リア友へのプレゼントとして、Core i9 9900Kを搭載した「コンテンツ作成とフルHDゲーミング」をこなせる自作PCを組むことにした。せっかくなので、i9 9900Kで組みたいと考えている人向けに、今回の自作PCのパーツ選定や組み方まで。
一連の流れをガイド記事としてまとめます。
テーマは「コンテンツ & フルHDゲーミング」

24台目の自作PCで使うパーツはこの通り。総額、約25万円でした。順番に選んだパーツとその理由を、カンタンに解説します。
【CPU】Core i9 9900K
CPU選びは当初Ryzenが候補に上がっていたのですが、このマシンを使うリア友は「Aviutlのプレビューがなるべく滑らかで、Adobeソフトがサクサク動くのが良い。」と言われたので、インテルに変更。
単にCore i7 8700Kでも良いかなと思いつつも、既に使ったことがあったのでCore i9 9900Kに。最強の8コアですし、ソルダリング化されて冷却もしやすいです。
Ryzenと比較すると…かなり割高だけれど、圧倒的な「汎用性」と、最強の「シングルスレッド性能」はインテルの特権。ある程度は理解できる価格だと思ってる。
【クーラー】Noctua NH-D15
オーダーの一つに「光らせずに可愛いこと。」とあったので、デザインと性能を両立するCPUクーラーとして「NH-D15」を選びました。
現存する空冷CPUクーラーでは最強の冷却性能を誇り、冷却性能あたりの騒音レベルもトップクラスに低い。まさに最高の空冷ファンです。ヘタに240mm簡易水冷を選ぶより、高い効果を得られます。
【グラボ】GTX 1070 Ti 8GB
GeForce 20シリーズが登場した時に、GeForce 10シリーズは全体的に値下がりした。その時を狙ってピンポイント(約4.3万円)で拾えたので、とても満足している。
「フルHDゲームができればいい。」というオーダーですが、このリア友は大抵後からパーツを強化するクセがあったため、最初から余裕のGTX 1070 Tiにした。
無難なGTX 1060にすると後から「ゲーミングモニター使いたいから100 fps出るグラボに交換するわ。」とか言い出しかねない。
【メモリ】Team Group DDR4-2400 16GB x2
「安くて大容量」なメモリを選んだ。Amazon販売のTeam Groupはサポートがしっかりしているので、ハズレを引いても怖くない。DRAMチップ自体はSK Hynix製なので、定格で使う分には全く問題ない。
コスパよく32GBメモリがほしいならオススメ。
【マザーボード】ASRock Z390 Phantom Gaming 6
Core i9 9900Kを使うなら、電力周り(VRMフェーズ)の設計がしっかりしているマザーボードが良い。
いろいろとZ390マザーボードを中心に吟味した結果、Phantom Gaming 6が個人的にツボだったので決定。特に「いいな」と思ったところを以下にまとめると、
- 音質が良い「ALC1220」オーディオチップ搭載
- デュアルLANで最大3.5 GBpsの帯域幅を実現
- マザーボードに電源ボタンが設置されている
- 控えめなLED機能(1680万色対応)
- 強化されたPCIeスロットとSLI対応
- 全体的にデザインが良い
ですね。ASRockの新シリーズということで、2.5 GBpsのLANを搭載するなど。意欲的な機能性と、相変わらずのコストパフォーマンスが気に入っています。
【SSD #1】Samsung 860 EVO 500GB
ぼくがSATA SSDで一番おすすめしているのが「860 EVO」です。SATA(AHCI)接続のSSDとして、トップクラスの速度。他のライバルと比較して、最強の耐久性能。そして優れたコストパフォーマンス。
あえて他のSSDを選ぶ理由が見当たらない程度には、優秀なSSDです。スペックや性能的に互角に争えるのは「Intel 545s」くらいしか無いのが現状。
【SSD #2】Micron 1100 SSD 1TB
ゲーム用には「安価に大容量、だが信頼性も高い。」を実現する、Micron製のOEM向けSSD「Micron 1100」(1TB版)を選んだ。
ゲーミングはインストールする時を除いて、基本的に「読み込み」が中心になる。だから普通のSATA SSDで余裕で間に合います。あえてNVMeなどの超高速SSDを選ぶ理由は無いですね。
【電源】FSP Hydro G 750W
電源ユニットは「Seasonic」製が盤石だと言われているし、ぼくも比較的おすすめしやすい電源ユニットだと思ってる。だが、負荷率が50%前後に収まるなら、そこまでハイエンドな電源を選ぶ必要はちょっと弱い。
かと言って、やはりパーツ全体の総額が20万overということもあり、安すぎる電源も考えもの。というわけで、FSP製の高品質電源「Hydro G」を選んでみた。
- 90%超えの変換効率(50%負荷時)
- ゲームに最適な12Vシングルレール
- 配線しやすいフルプラグイン式
- 135mmのFDB軸受ファン
- 筐体を巧みに使った排熱デザイン
- 1次 / 2次コンデンサともに国産105℃品
- ポリマーコンデンサは台湾のTeapo製
1.5万円の電源ユニットなので、さすがにスペック・内部コンポーネントともにしっかりしている印象。
固体コンデンサは日本ルビコンとニチコン製を使い、リップル電圧の平滑化に使うポリマーコンデンサは台湾のトップメーカーTeapo製をふんだんに使っている。
ただ、もうちょっとコスパ重視で信頼できるモノを選びたいなら、「Antec NeoECO 750W GOLD」(製造がSeasonic)の方がおすすめしやすいのは確かか。
【ケース】Apevia X-MIRAGEDX-PK
「ピンク色は必須条件」というお達しなので、ピンク色のケースを探すわけだが。驚くほどピンク色のPCケースは存在しない。あったとしても、もう入手不可能なモノばかり。
行き着いたのがApeviaの「X-MIRAGEDX」でした。国内だと22000円なので、米国Amazonから購入して約13800円でゲット。支払った額の半分が送料です。元は60ドルの安価なケースなのに。
【ケースファン】Noctua NF-P12 PWM
Noctuaのデザインはしばしば賛否両論あるらしいので、一応リア友にみせたところ「可愛い~。これで良いぞ。」と好評価。というわけで、NF-P12は可愛くて性能もトップクラスな120mmケースファン※です。
これをフロント側に3個(吸気)、リア側に1個(排気)搭載して、内圧が強めの一貫したエアフローを実現します。ただ、PCケースの質がそこまで良いわけではないため、内圧の調節はあまり意味はないと思います。
多少はホコリが入りにくい、かもしれない程度ですね。
※ 最強は「Noctua NF-A12x25 PWM」です。
【OS】Windows 10 Pro 64bit
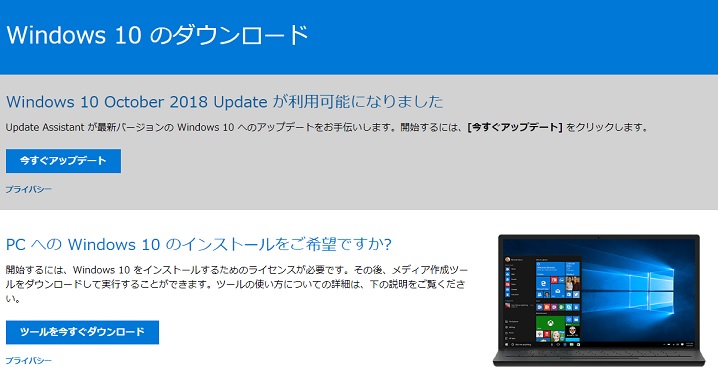
- Windows 10 のディスク イメージ のダウンロード(Microsoft公式)
普段はDSP版をAmazonで購入しているが、今回はマイクロソフト公式サイトから「ISO」形式のメディアをUSBにインストールして使います。
手持ちの余っているプロダクトコードを使ってしまいたいので、急遽USBインストールで行くことにした。
今回のPCパーツまとめ
| パーツ | 価格 | |
|---|---|---|
| CPU | Core i9 9900K | 65980 |
| 冷却 | Noctua NH-D15 | 10880 |
| グラボ | GTX 1070 Ti 8GB | 43000 |
| メモリ | Team Group DDR4-2400 16GB x2 | 34800 |
| マザーボード | ASRock Z390 Phantom Gaming 6 | 24600 |
| SSD #1 | Samsung 860 EVO 500GB | 9900 |
| SSD #2 | Micron 1100 1TB | 19800 |
| 電源ユニット | FSP Hydro G 750W | 15400 |
| PCケース | Apevia X-MIRAGEDX-PK | 13800 |
| ケースファン | Noctua NF-P12 PWM x4 | 9300 |
| OS | Windows 10 Pro 64bit | 0 |
| 合計 | 247460 | |
CPUが一番高い。コンテンツ作成にこだわらないなら、Core i7 9700Kや、型落ちのCore i7 8700Kもアリだと思います。
i9 9900Kマシンの組み立てを動画で解説
今回は「ちもろぐ動画部」の方に、(3日がかりで作った)組み立て動画をアップして、そこからピックアップする形式で組み立て方を解説してみる。
いつもは写真メインの解説ですが、いつも通りのことをやっても面白みが無いので、あえて動画でやってみた。
自作PCの組み立てに必要な道具

- プラスドライバー
- ニッパ
- 結束バンド
基本的に以上の3点があれば、自作PCを組むことができる。ぼくが実際に使った工具が気になる人は、以下をクリックして確認してください。
コスパで選ぶなら、無難にベッセル製のプラスドライバーで良いでしょう。先端にマグネットが入っているので、ネジをつかみやすい。フィット感は価格なりです。
ぼくが最近気に入っているのは、ヴェラ製のプラスドライバー。マグネットは入っていないが、先端のダイヤモンドを使った加工のおかげで、最高の食いつきとフィット感を実現している。
一度使ってしまうと、ベッセル製はイマイチなんだなと分かってしまう。
ニッパはフジ矢の製品がベスト。結束バンドをパチンパチンと切断できる。
結束バンドはトラスコの長めのモノを用意した。約30cmあれば、大抵のケーブルをまとめられます。レビューには「ちぎれやすい」とあるが、自作PC用には余裕あり過ぎなので安心を。
1. CPUを搭載する
CPUの取り付けはなかなか緊張するシーンだけれど、「そっ…。」と置くイメージで大丈夫。
2. メモリを挿し込む
メモリスロットのツメが「カチッ」と閉じるまで、しっかりと力を込めて挿し込むのがポイント。緩いと接触不良で起動しなかったり、不具合の原因になります。
3. CPUクーラーを取り付ける
NH-D15をCPUソケットに固定していく作業。アクシデントは付属のインテル用スペーサーがなぜか1mm合わないこと。工作不良なのか、マザーボードとの相性なのかは分からない。
結局、AMD用のスペーサーを使って突破しました。
4.「最小構成」で動作検証を行う
電源ユニットとマザーボードをつなぎ、「最小構成」(CPU + メモリ + マザーボード)でBIOSが起動するかをチェックする。ボタンを1回押して「プスン」と落ちればOKです。
5. ケースファンをPCケースに取付ける
今回のPCケースは狭いので、最初にケースファンをフロントパネル側にだけ搭載する。
6. 拡張スロットを外し、IOシールドを装着
グラフィックボードを挿し込む位置の拡張スロットを外す。それと、リアパネルにIOシールドを装着しておく。
7. マザーボードをPCケースに固定する
IOシールドにしっかりとマザーボードが密着したら、8箇所あるネジをしっかりと締めていく。ピッタリと固定するので、対角線の順番(右上を締めたら左下)に締めるのが重要。
8. 電源ユニットをPCケースに搭載
電源ユニットと空間が仕切られているので、反対側のパネルを外して電源ユニットを搭載する。必要なケーブルを電源に取り付け、スリット(穴)からケース内部に取り回すこと。
9. マザーボードにケーブル類を接続
電源ユニットから伸びているケーブル(ATX 24pinやEPS 8pinなど)、PCケースから伸びているケーブル(フロントパネルピンヘッダやUSB 3.0など)を、マザーボードに接続していく。
マザーボードのどの場所が、どのコネクタに対応しているかは、説明書を読めば大丈夫。図解されているのでとても分かりやすい。
10. ケースファンを分岐ケーブルで接続
ケースファン用のコネクタ(CHA_FAN)が足りていないので、今回は「分岐ケーブル」を使って1本にまとめ、コネクタを節約することにした。
使ったのはオウルテック製の分岐ケーブルです。ファンへの給電能力を補うため、MOLEX 2pin(ペリフェラルコネクタ)を備えているのが優秀。
なお、ファン回転数の制御は、個別のファンごとに設定はできず「一括適用」になります。
11. SSDをPCケースに搭載する
PCケースの2.5インチベイにSSDを装着して、SATAケーブルとSATA電源ケーブルを接続するだけ。このケースはネジ固定不要の2.5インチベイがあるので、非常にラクでした。
12. グラフィックボードを挿し込む
あらかじめ挿し込む予定のPCIeスロットのロック(ツメ)を解除してから、グラボを挿し込む。ロックが勝手に「カチッ」と締まるまで、挿し込みましょう。
13. 必要十分な「配線」をする
可動部分(ケースファンやグラボのファン)にケーブルが当たらないように配線する。ガチガチの裏配線をするかどうかは、完全に個人の好みです。
14. 組み立て完成

完成です。ピンク色のPCケースと、ベージュのファンの色合いがかわいい。

パネルを閉じるとケース内部のNoctuaファンたちが見えにくくなるが、光ってるLEDをいい具合に抑えてくれるので、バランスはおおむね良い。

NoctuaのCPUクーラーに付属する「Noctuaスチールステッカー」との相性は抜群。過去組み上げてきた自作PCの中では、もっとも可愛いゲーミングPCだと思います。
オーバークロックと動作温度をチェック
「i9 9900K」は空冷クーラーで大丈夫か?

Core i9 9900Kには「簡易水冷が必要」と言われていますが、実際のところは空冷ファンでも回せるのかどうか。結論から言ってしまうと、意外と行けました。
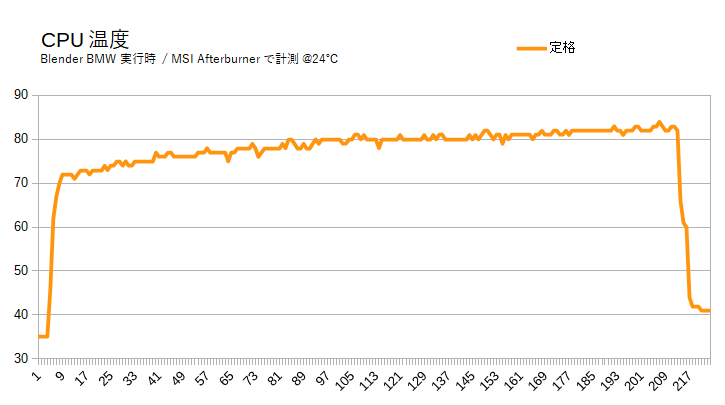
レンダリングソフト「Blender」にBMWプリセットを読み込んで、レンダリングを実行。その間にCPU温度を計測したデータがこちら。
定格だと8コア全てが4.7 GHzで動作するため、従来のCore i7 8700Kよりも発熱は大きい。しかし、ソルダリング化の影響が割りと大きく、そこそこ冷やせている。
ピーク時に84℃なら、特に問題ない。
空冷で9900Kのオーバークロックはできる?

| 設定 | ピーク温度 | 平均温度 | 処理時間 | 性能アップ |
|---|---|---|---|---|
| 定格 @Auto | 84℃ | 78.6℃ | 212 秒 | 0.00% |
| 4.8 GHz @1.250V | 89℃ | 83.6℃ | 209 秒 | 1.42% |
| 4.9 GHz @1.280V | 93℃ | 88.1℃ | 205 秒 | 3.30% |
| 5.0 GHz @1.300V | 94℃ | 88.8℃ | 201 秒 | 5.19% |
可能です。Blenderの動作に突っかかることなく、至ってスムーズに完走してみせた。空冷CPUファンで、5 GHzが回ってしまったのはちょっと驚きですね。
今回のPCは、ケースのスペースが足りずにCPUクーラーにファンを1つしか付けていない(本来は2つある)。にも関わらず、5 GHzをピーク時に94℃で抑えているので、「最強空冷」の名は伊達ではない。


「i9 9900K」搭載ゲーミングPCの性能
次は性能を検証します。コンテンツ性能は「レンダリング」「エンコード」「リアルタイム配信」で検証。ゲーミング性能はフレームレートの実測で確かめる。
レンダリング速度

Cinebench R15
定番のCinebench R15ではこの通り。定格で2000 cbを突破し、5 GHzで2200 cbに迫る勢いでした。
Blender

Blender BMW
Blenderも同じような傾向。i9 9900Kはi7 8700Kより3割近く速くレンダリングを終えている。
動画エンコードの時間
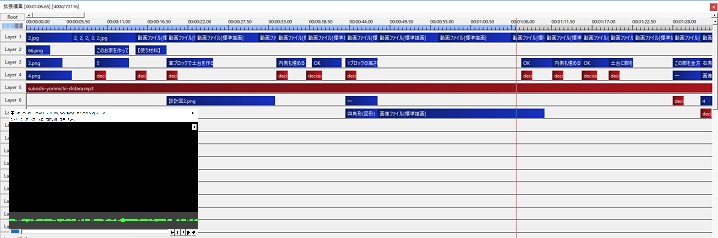
Aviutl(x264エンコード)
4000フレームの編集データを「x264拡張エンコード」を使ってエンコード。i9 9900Kは2割ほど速い。
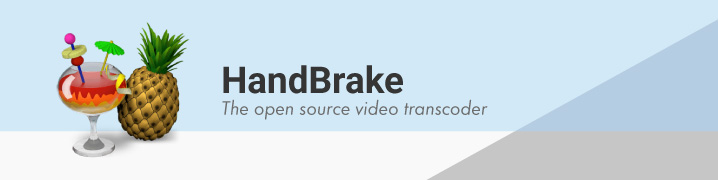
Handbrake x264
Handbrake x265
動画変換ソフト「Handbrake」の結果はこの通り。i9 9900Kは3割くらい速いです。
リアルタイムなゲーム配信
OBS(設定 : fast)にて、黒い砂漠をリアルタイム配信した場合のエンコード処理は、i9 9900Kが圧倒的に快適。同じ8コアのRyzen 7は、AVX演算器の実装方法の違いにより、効率よく処理できていない。
追記:Photoshop CCの動作速度
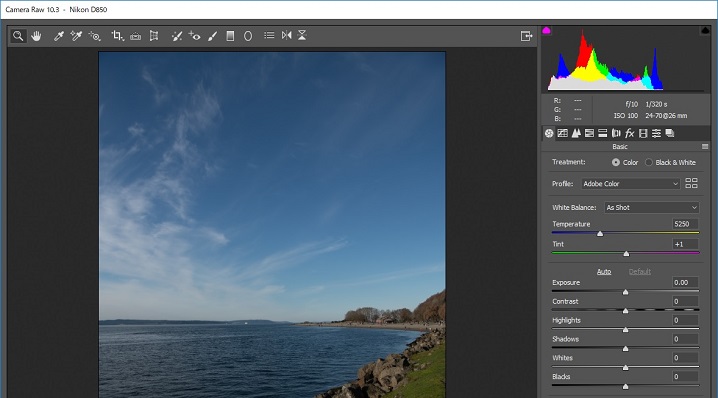
バッチファイルを使ってPhotoshopを実際に動かし、各タスクの処理速度からスコア化する。以下にタスクごとの処理時間とスコアを掲載します。
| マシン | Pink HighEnd PC | GALLERIA ZZ | – |
|---|---|---|---|
| CPU | Core i9 9900K | Core i9 9900K | – |
| GPU | GTX 1070 Ti | RTX 2080 Ti OC | – |
| RAM | 32GB | 16GB | – |
| 総合スコア | 1036.4 | 1017.6 | 1.8% |
| 一般処理のスコア | 95.5 | 97 | -1.5% |
| フィルタ系のスコア | 111.1 | 105.7 | 5.1% |
| Photomergeのスコア | 105 | 103.4 | 1.5% |
| GPUスコア | 107.9 | 112.9 | -4.4% |
| テストの詳細結果 | |||
| RAW画像の展開 | 3.27 | 4.08 | 24.8% |
| 500MBへのリサイズ | 1.35 | 1.23 | -8.9% |
| 回転 | 1.05 | 0.9 | -14.3% |
| 自動選択 | 12.12 | 10.78 | -11.1% |
| マスク | 3.47 | 3.27 | -5.8% |
| バケツ | 1.57 | 1.6 | 1.9% |
| グラデーション | 0.33 | 0.31 | -6.1% |
| 塗りつぶし | 9.82 | 11.27 | 14.8% |
| PSD保存 | 6.65 | 7.49 | 12.6% |
| PSD展開 | 2.29 | 2.41 | 5.2% |
| Camera Raw フィルタ | 5.21 | 5.5 | 5.6% |
| レンズ補正フィルター | 14.03 | 15.02 | 7.1% |
| ノイズ除去 | 17.73 | 16.9 | -4.7% |
| スマートシャーペン | 18.55 | 16.33 | -12.0% |
| フィールドぼかし | 13.97 | 13.86 | -0.8% |
| チルトシフトぼかし | 12.64 | 12.9 | 2.1% |
| 虹彩絞りぼかし | 14.14 | 13.99 | -1.1% |
| 広角補正フィルター | 15.38 | 17.89 | 16.3% |
| ゆがみツール(Liquify) | 6.32 | 8.58 | 35.8% |
| Photomerge(2200万画素) | 75.2 | 75.7 | 0.7% |
| Photomerge(4500万画素) | 101.79 | 104.39 | 2.6% |
| 平均処理速度 | +3.08% | ||
結果は1000点overです。Photoshopの動作は満点以上で、インテルCPUの強みを如実に示したことになった。
GTX 1070 TiでフルHDゲーミングは快適

次は玄人志向(GALAX製)の「GTX 1070 Ti」を検証していく。LEDはGALAXの純正ソフト「Xtreme Tuner Plus」を使うと、自由に設定できます。写真ではピンク色に点灯させている。
FINAL FANTASY 14:紅蓮のリレベーター
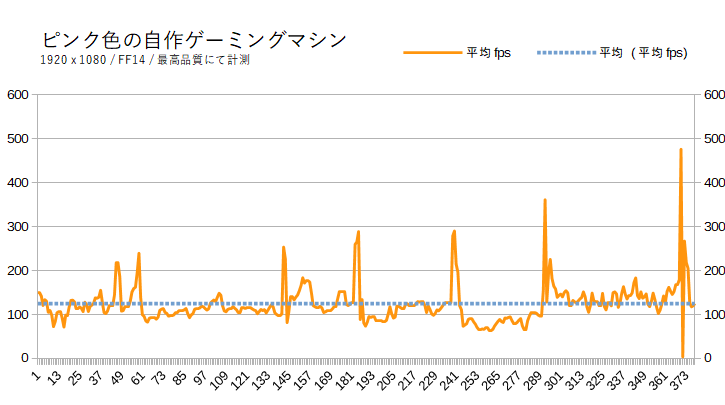
FF14は平均123.8 fpsで余裕。ゲーミングモニターも問題ない。
Final Fantasy XV
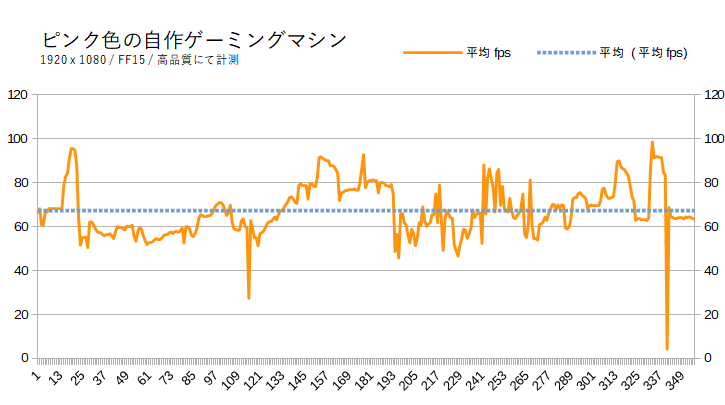
FF15は平均67.4 fpsで、おおむね60 fpsをキープできました。
PUBG
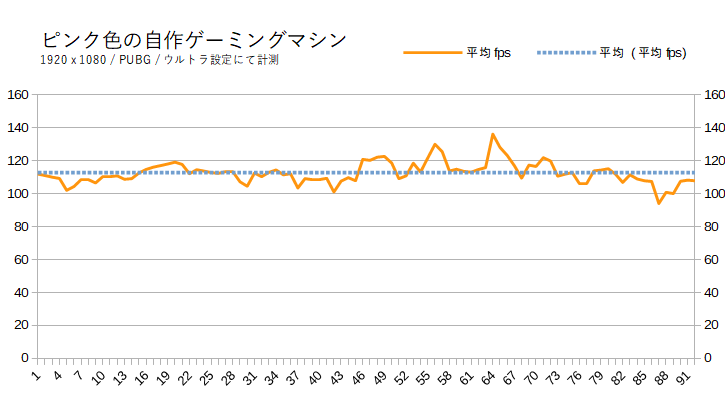
ウルトラ設定のPUBGも、ケロッと平均112.6 fpsでスムーズな動作。
Rainbow Six Siege
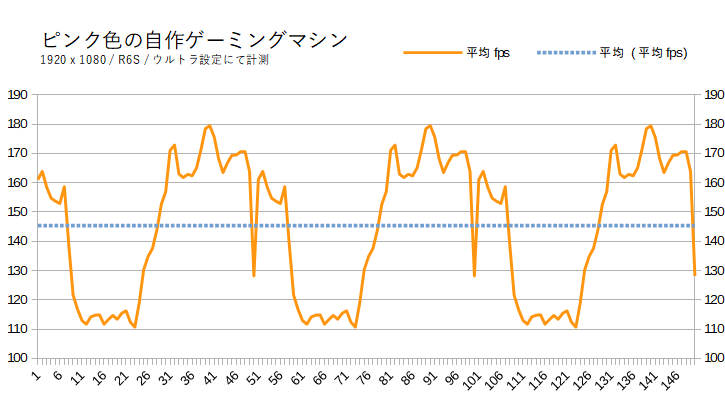
レインボーシックスシージは平均145.4 fpsでした。圧倒的な余裕。
Call of Duty : Black Ops IV

CoD : BO4(ロケ地はSKIRMISH)は、平均118.3 fpsで問題ない動作。
黒い砂漠
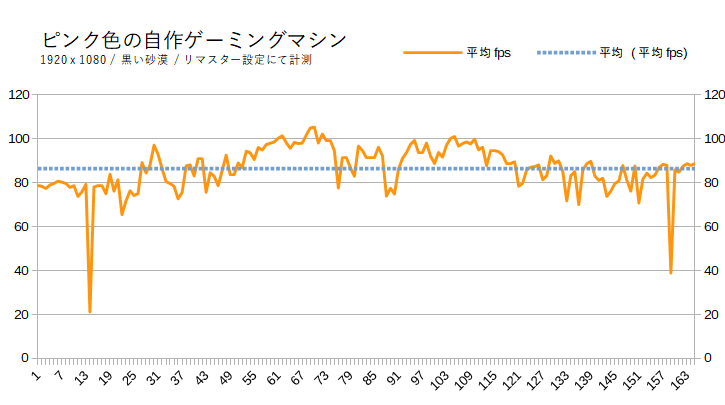
最高の重たいMMORPG「黒い砂漠」のリマスター画質では、平均86.6 fpsで60 fpsの維持はカンタンです。ちなみに、もっと重たいウルトラ画質だと平均30 fpsしか出なかった。
グラボの動作温度
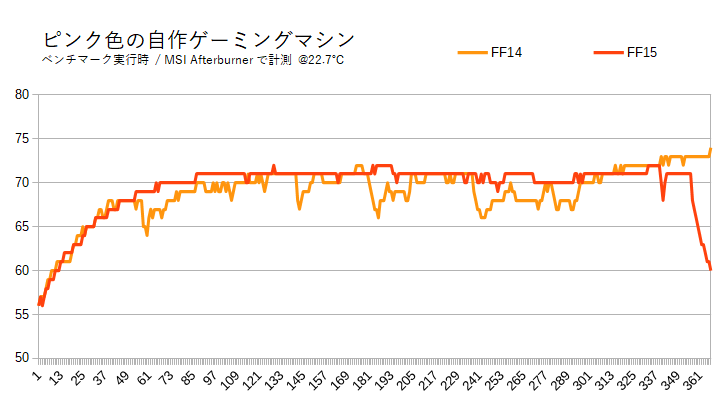
気温22.7℃で計測したところ、GPU温度はだいたい70℃前後をうろうろとしました。夏場でも80℃くらいに落ち着きそうなので、十分に余裕のある冷却性能です。
「GALAKURO」ブランドは、基本的に最安値に近い価格で売られている廉価モデルだが、驚くほどマトモに動くので本当にコストパフォーマンスが良い。
特にこだわりがないならオススメできるグラボですね。
まとめ:ピンクでかわいいハイエンドPCが完成

「あまり光らせずにピンク色で可愛く」「色々なソフトが不具合なく超高速で動き」「フルHDゲーミングは余裕」などなど、注文の多いマシンだったが無事完成です。
特に難航したのがピンク色のPCケース探しで、仕方なく拡張性は今ひとつな「Apevia X-MIRAGEDX-PK」を使うことになった。本人はとても満足していますが、組むのはちょっと苦労した。
最大165mmのクーラーに対応していると言いつつ、NH-D15はファンが1個しか入らなかったのが惜しいです(メモリのクリアリングを想定するのを忘れていた)。
今回の自作PCがおすすめなユーザーは?
そもそも「ピンク色」の時点で、かなりニッチなコンセプトなので、万人向けの自作プランでは無い。その点を除外すれば、どういう人におすすめなのかは、ある程度決まっています。
- Adobe系ソフトをトップスピードで動かしたい
- OBSで安定したリアルタイム配信をしたい
- 144Hzゲーミングモニターを十分に使える性能
- あらゆる用途に対応できる「汎用性」を重視
まさに「コンテンツ & ゲーミング」なスペック構成です。
パーツ構成と代替プラン
| ピンク色のかわいいハイエンドPC | ||
|---|---|---|
| パーツ | 詳細 / スペック | 参考価格 |
| Core i9 9900K8コア / 16スレッド / 4.70 GHz / LGA 1151 v2 | 66000 円 | |
| Noctua NH-D15120mm x2ファンの空冷ファン | 11000 円 | |
| ASRock Z390 Phantom Gaming 6ATX / Intel Z390 / LGA 1151 v2 | 24600 円 | |
| Team Group DDR4-2400 16GB x2DDR4-2400 / 16GB 2枚組 / 永久保証 | 29800 円 | |
| GALAKURO GTX 1070 TiGALAX製 / デュアルファン | 64500 円 | |
| Samsung 860 EVO 500GBサムスン純正SSD / TBW : 300TB(5年保証) | 7980 円 | |
| Mircon 1100 1TBマイクロン純正SSD / TBW : 360TB(5年保証) | 19800 円 | |
| なし | 0 円 | |
| FSP Hydro G 750W80+ Gold認証 / フルプラグイン式 / 5年保証 | 15400 円 | |
| Apevia X-MIRAGEDX-PK ATX対応 / 120mm x2付属 / ピンク色 | 13800 ~ 28000 円 | |
| Noctua NF-P12 PWM x4前面に3個(120mm) / 背面に1個(120mm) | 9300 円 | |
| Windows 10 Home 64bit限界まで安くするならオークションサイトで検索… | 980 ~ 15980 円 | |
| 263160 円 | ||
今回使ったパーツリストをまとめた。コスパはあまり良くないので、もう少しコスパに優れた代替プランも置いておきます。

6コアのi7 8700KでOBS配信をするなら、設定をかなり粗く(veryfastくらい)する必要があるが、価格なりに高性能な仕上がりです。
というわけで、以上「Core i9 9900Kで自作PCの組み立てを動画で詳しく解説」でした。

















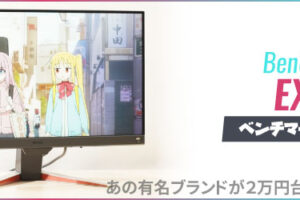










 おすすめゲーミングPC:7選
おすすめゲーミングPC:7選 ゲーミングモニターおすすめ:7選
ゲーミングモニターおすすめ:7選 【PS5】おすすめゲーミングモニター
【PS5】おすすめゲーミングモニター 初心者向け「ガレリア」の選び方
初心者向け「ガレリア」の選び方 NEXTGEAR 7800X3Dの実機レビュー
NEXTGEAR 7800X3Dの実機レビュー LEVEL∞の実機レビュー
LEVEL∞の実機レビュー GALLERIAの実機レビュー
GALLERIAの実機レビュー 【予算別】おすすめ自作PC:10選
【予算別】おすすめ自作PC:10選 おすすめグラボ:7選
おすすめグラボ:7選 おすすめのSSD:7選
おすすめのSSD:7選 CPUの性能比較表
CPUの性能比較表 おすすめの電源ユニット10選
おすすめの電源ユニット10選 おすすめなPCケース10選
おすすめなPCケース10選 地味に悩む、マザーボードの選び方
地味に悩む、マザーボードの選び方




 やかもちのTwitterアカ
やかもちのTwitterアカ

いつも興味深く拝見しています。
動画を見ていて思ったのですが、吸気ファンが3つで排気ファンが1つだと吸気が多いので中にホコリが溜まるというようなことをどこかで聞いたような気がするのですが、
間違いでしょうか?
また、上に排気ファンが取り付けられればホコリを吹き飛ばせるようなことも聞いた気がしますが、これも間違った知識でしょうか?
吸気2つ排気2つのバランスがいいファン構成がいいと思っていたので、コメントさせてもらいました。
知ったかで間違った知識だったら申し訳ありません、いろいろ勉強していきたいと思います。失礼します。
既に別の方も言われていますが埃に関してはフィルターが効果的です。
地上高30センチまでは特に埃が舞っているのでPCを下に置く人は注意が必要です。
どうしても気になったのは吸気と排気ファンの数に関しての誤った認識と思われる部分で、ファンの送風力が同じだったと仮定して、排気の方が多い構成というのは「負圧」というPCケース内の状態になります。
早い話がPCケースの内の空気圧が外よりも低い状態になりますので、PCケースのありとあらゆる隙間から埃を吸い込む状態となります、それこそケースのつなぎ目からも吸ってる状態でこの様な構成ですと防塵フィルター等も効果が薄くなります。
逆に吸気過多にすると「正圧」という状態になりますのでケースの隙間からは埃は吸わず、防塵フィルターを付けた吸気ファンがついている場所に絞って吸気を行うことが出来ます。
内部に埃を入れないタイプのクリーンルームの仕組みを想像してもらうとわかりやすいと思うのですが、その場合は埃を除くための部屋は与圧して外よりも空気圧を高くします、PCケースも同様です。
つまり埃を入れたくないのであれば吸気ファンは排気ファンより多く設置する必要があります、このブログ主さんので正攻法だと思います。
ホコリが心配であればフロントフィルター付きのケースを買うか、別売りのフィルターを買えば9割は遮断できます。
自分はケースがNZXT H700iで280mmの簡易水冷を使ってます。
ファン構成はフロントに3個、リアに1個トップに2個の構成ですがホコリはほぼ溜まりません。
ホコリについては使用環境にもよります。布団のすぐそばだったり床に置いていると溜まりやすいです。
cryorigのr1 ultimateもいいですよねそろそろモデルチェンジして欲しいですが
いつも楽しく拝見しています。
空冷クーラーにはトップフローとサイドフローがありますが、基本的にサイドフローの方が優れているのでしょうか。トップフローのCPU以外も冷やされるという部分に惹かれますが、ヒートシンクを通った風だと熱そうな気もするし。
個人的には、トップフロー型には省スペース性に優れた製品があるので、コンパクトPCや超小型PCで使うモノ。という認識です。PCケース内部に余裕があるなら、サイドフローのクーラーで良いかなと。どちらにせよ、VRM部分にエアフローは届きますし。
なるほど、スッキリです!ご回答ありがとうございます。
>>付属のインテル用スペーサーがなぜか1mm合わない
製品側で「NH-D15」と「NH-D15 SE-AM4」の仕様が混ざってる?のでしょうか
それと管理人さんが付け替えたAMDのスペーサーはNH-D15に付属されている物なんですか?
> 管理人さんが付け替えたAMDのスペーサーはNH-D15に付属されている物なんですか?
付属している物です。なぜ1mm合わないのかは謎ですが…、普通に使えてます。
Intel用のスペーサーで取り付け可能だよ。取り付け方が間違ってるだけ。しっかり押し込みながら、ネジ回せば良い。謎でも何でもない。
自作件数を自慢する割には、ネジの締め方ひとつわかんないのはどうなんだろう…
youtubeよりやってまいりました。
CPUのEPS12Vコネクタがマザーボードには8ピンと4ピンの2つがありますが、使用していた電源には8ピンしか無いようでした。動画でも8ピンのみ刺している様子でしたし。
CPUの12Vコネクタは必ずしも全部刺さなくてもいいんでしょうか?
はい、そうです。12 pinあっても、実際に挿し込むのは「8 pin」だけで全然OKです。8 pinだけで少なくとも576 Wくらいの給電能力があるため、5 GHz程度のオーバークロックでは全く心配ありません。