自作PCを組み立てて、Windowsやドライバーをインストールし終えたら・・・「ベンチマーク」で性能を検証したいはずです。
本記事では過去に何十台ものBTOパソコンをベンチマークしてきた筆者が、自作PCでおすすめなベンチマークソフトと基本的な使い方を解説します。
(公開:2023/12/25 | 更新:2023/12/25)
自作PCでおすすめなベンチマークソフト【一覧】
なるべく基本無料のベンチマークソフトを中心に紹介します。各ベンチマークソフトの使い方や、ちょっとした注意点とコツについても解説します。
苦労して組み立てた自作パソコンの性能評価に役立てれば幸いです。
CPUの性能評価におすすめなベンチマーク
【レンダリング】Cinebench R23
| Cinebench R23 | |
|---|---|
 | |
| 評価内容 | CPUのレンダリング性能をスコア化 |
| おすすめ度 | |
- Cinebench R23 Download(TechSpot.com)
「Cinebench R23」は自作PCで特に有名なCPUベンチマークソフトです。CPUの1コアあたり性能(シングルスレッド性能)と、全コア性能(マルチスレッド性能)をかんたんにスコア化できます。
- CPUのレンダリング性能をスコア化
- シングルスレッド性能:1コア単体の性能
→ ゲーミング性能や体感性能と関係あり - マルチスレッド性能:全コアの性能
→ 動画エンコードやレンダリング速度と関係あり
一般的にマルチスレッド性能に注目が集まりますが、昨今のゲーミングPC事情を考慮するならシングルスレッド性能の方が重要です。
極端な話、マルチスレッド性能は世代が古くてもコア数が多いほどかんたんに増やせます。一方、シングルスレッド性能は高いクロックだけでなく、最新設計によるIPC※の改善も必要です。
※IPCは「クロック周波数あたりの処理性能」を意味する指標です。クロック周波数を3.5 GHzに固定した状態の処理性能は、直近10年で約2倍に! ・・・雑にイメージするなら、現在の3.5 GHzが10年前の7.0 GHzに相当します。
そして新しい世代のCPUほど、IPC(クロックあたり性能)が高い傾向です。コア数を増やせばある程度の改善が見込めるマルチスレッド性能と違って、シングルスレッド性能ではCPUの優れた設計が問われています。
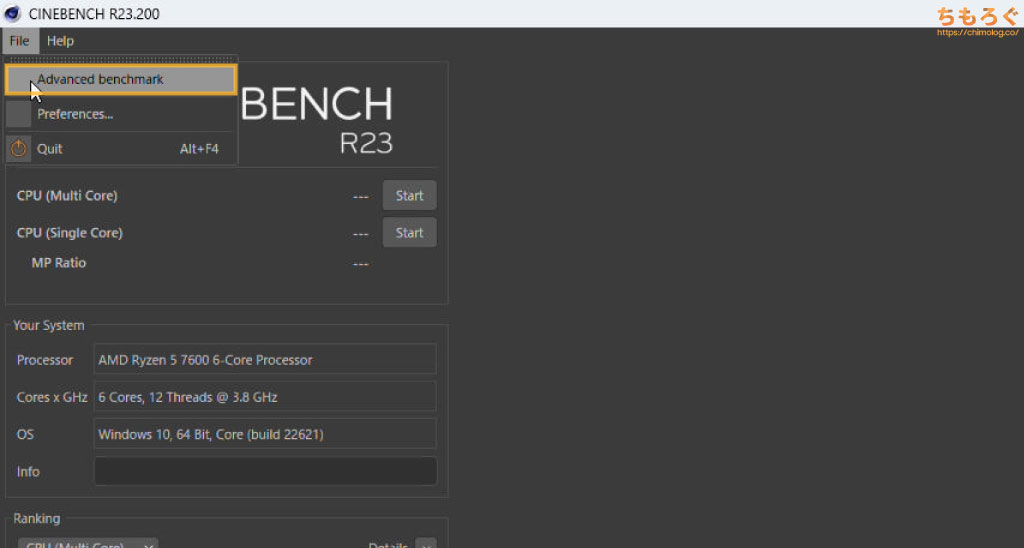
Cinebench R23を起動して、左上にある「File」をクリック → 「Advanced benchmark」にチェックを入れます。
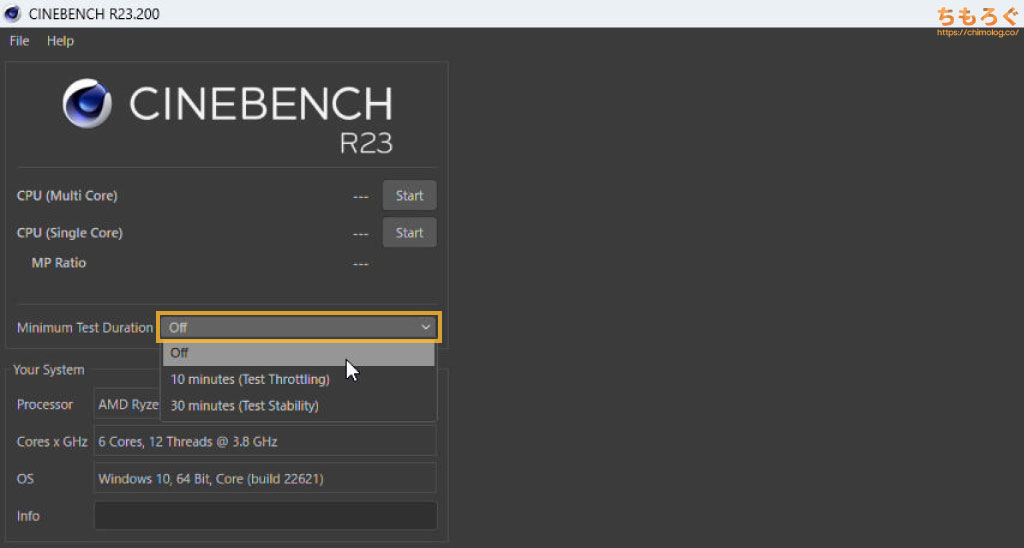
すると「Minimum Test Duration」タブが出現します。
- Off:1回だけベンチマーク
- 10 minutes:10分間ベンチマーク(サーマルスロットリングの確認用)
- 30 minutes:30分間ベンチマーク(システムの安定性チェック用)
タブを開いて「Off」を選んでください。ちなみに10分間モードはCPUクーラーの冷却性能チェックに便利です。
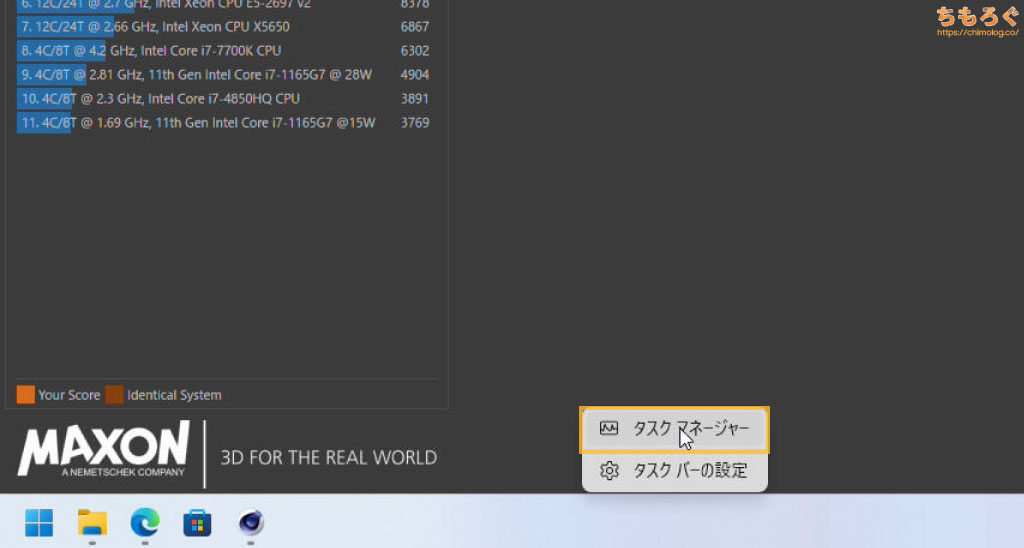
タスクバーを右クリックして「タスクマネージャー」を開きます。
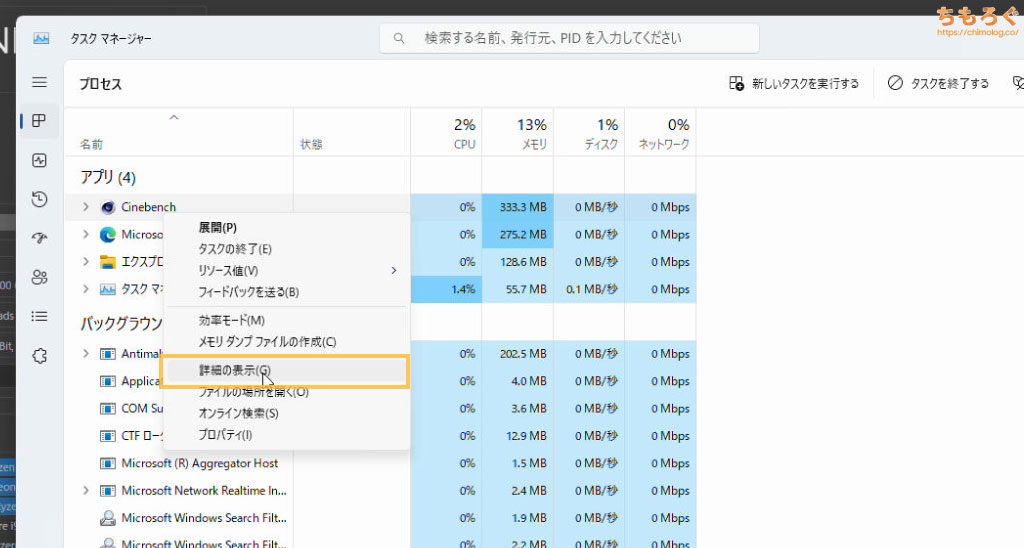
タスクマネージャーのアプリからCinebenchを探して右クリック → 「詳細の表示」を開きます。
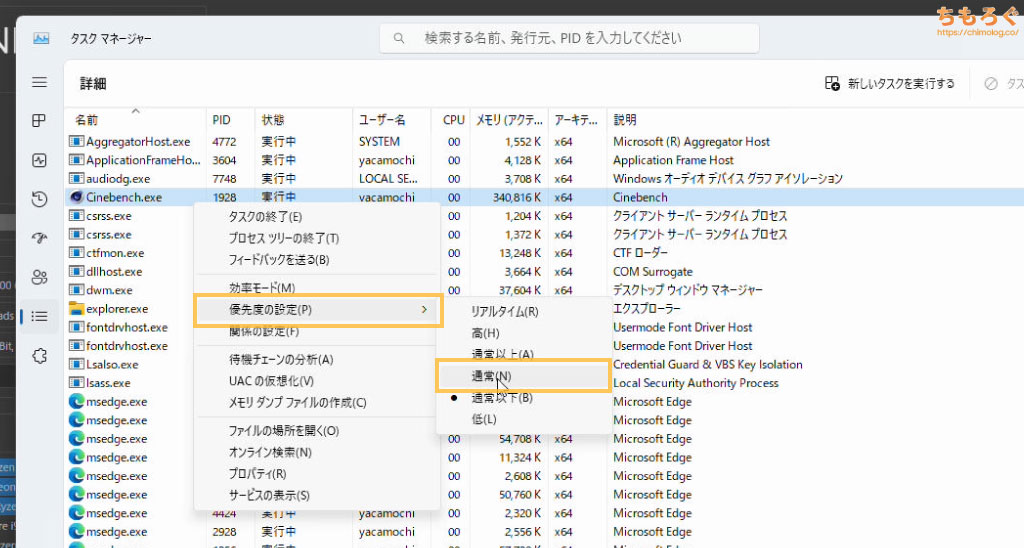
Cinebench.exeを右クリック → 「優先度の設定」 → 「通常」に変更します。優先度が低いと、他のアプリケーションに処理を取られてスコアが下がる原因になります。
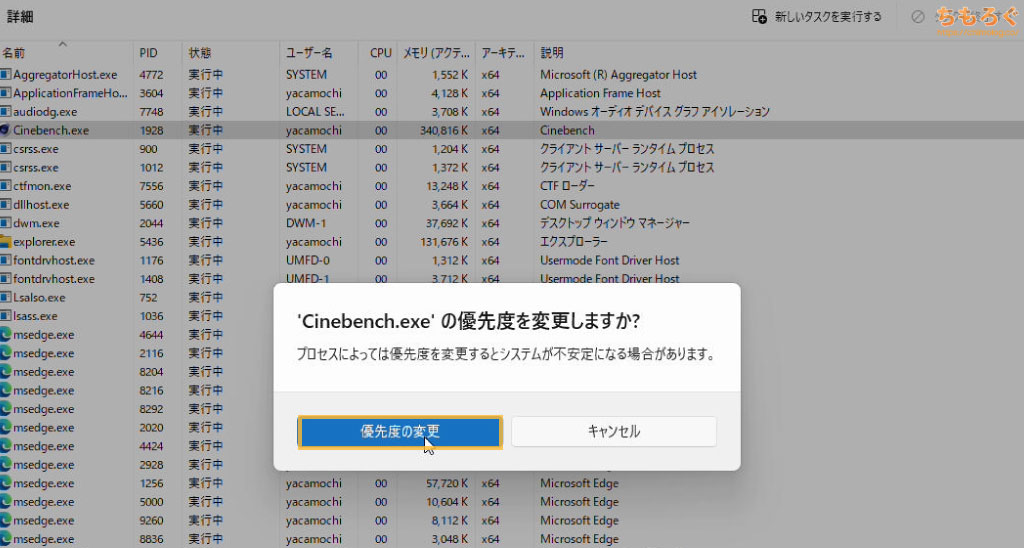
「優先度の変更」をクリックして確定です。
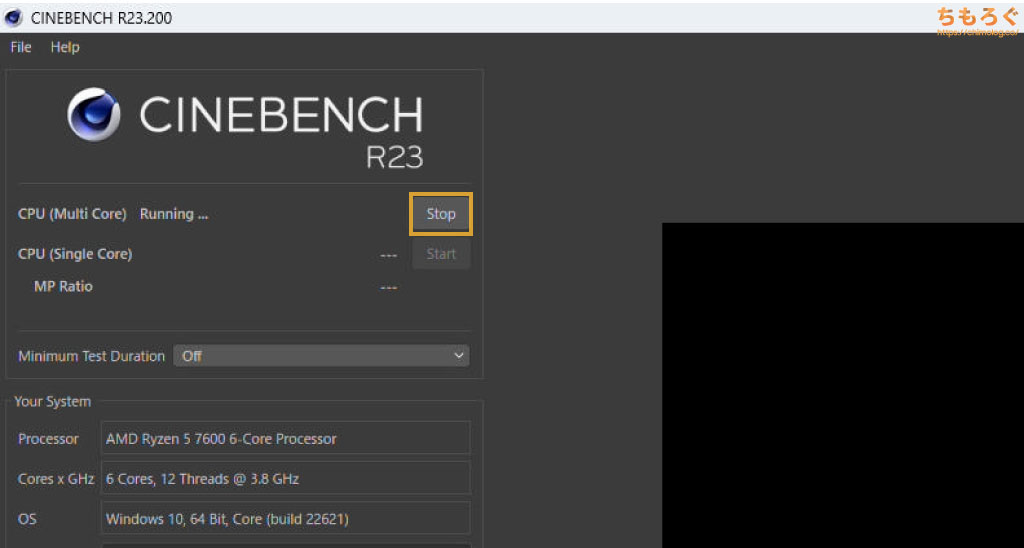
マルチスレッドテストから開始。
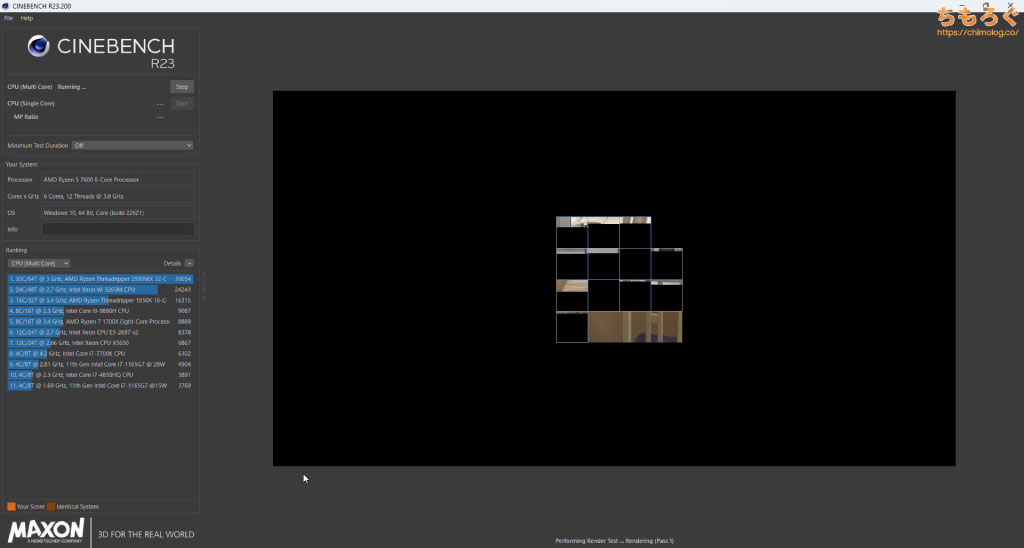
最近のミドルクラスCPU(Ryzen 5 7600やCore i5 13400Fなど)なら、体感1分くらいでマルチスレッドテストが終了します。
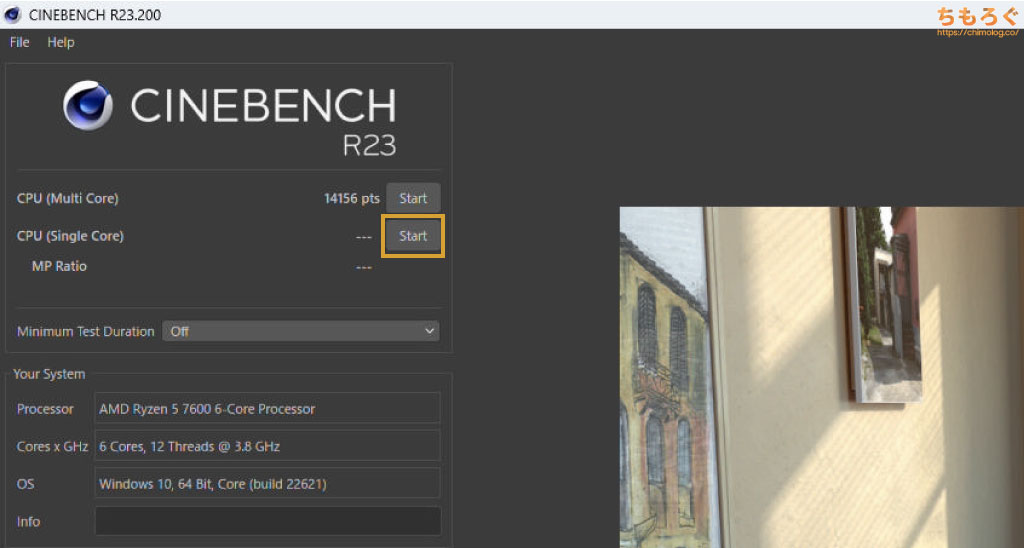
次はシングルスレッド性能をテストします。
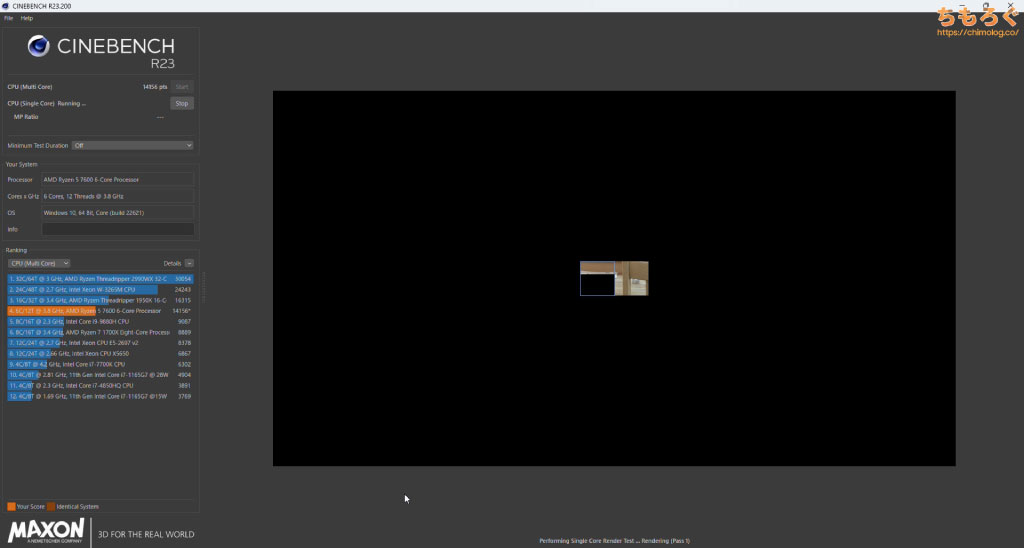
CPUを1コアだけ使ってテストするため、10分近い時間がかかります。
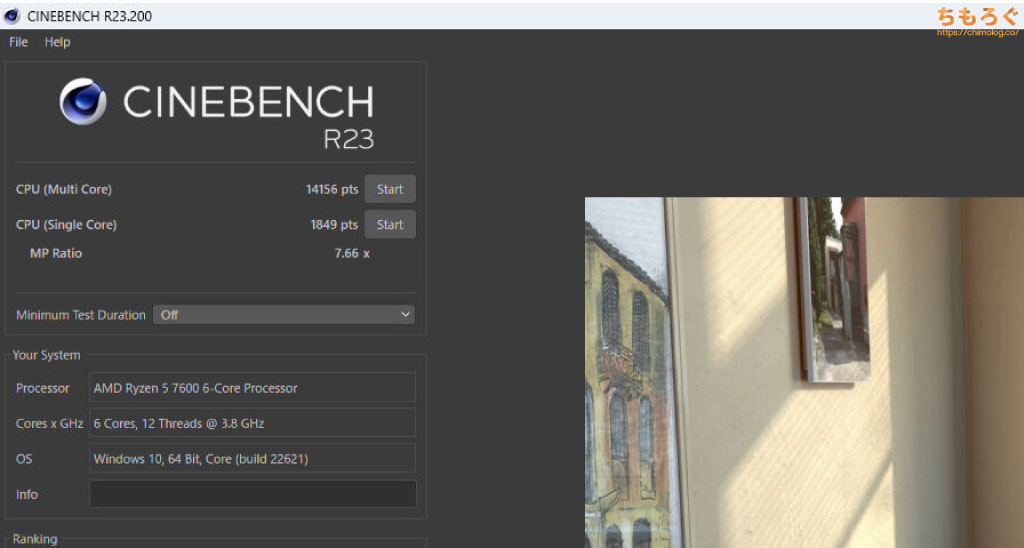
数分ほど待ってようやく、マルチスレッド性能とシングルスレッド性能をスコア化できました。
今回ベンチマークした「Ryzen 5 7600」では、マルチスレッド性能が約14000 cb、シングルスレッド性能が約1850 cbです。1世代前の「Ryzen 5 5600X」よりマルチ性能が約30%、シングル性能が約24%も伸びています。

Cinebench R23のベンチマークデータは「ドキュメント → MAXON → Cinebench_23.200 → cb_ranking」に.txt形式で保存されています。
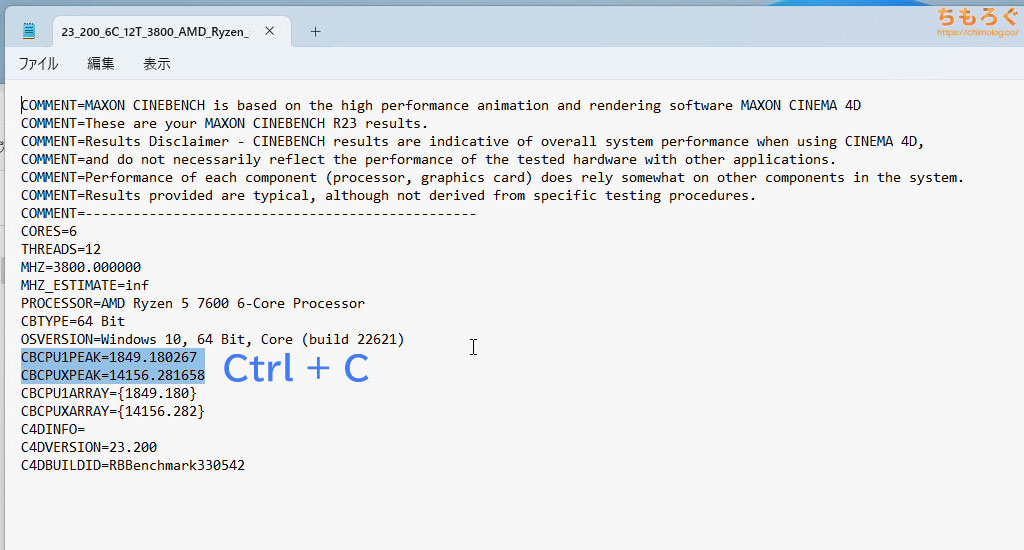
メモ帳でさきほどのベンチマークデータを開いて、スコアの入っている2行をコピー(Ctrl + C)します。
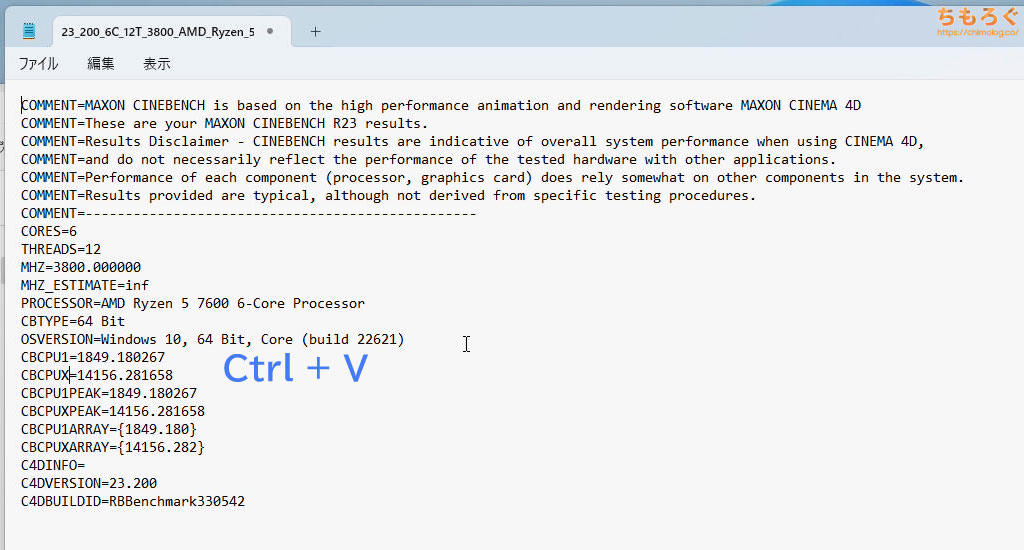
そのまま上に行に貼り付け(Ctrl + V)て、コピペした2行から「PEAK」の文字を削除しておきます。
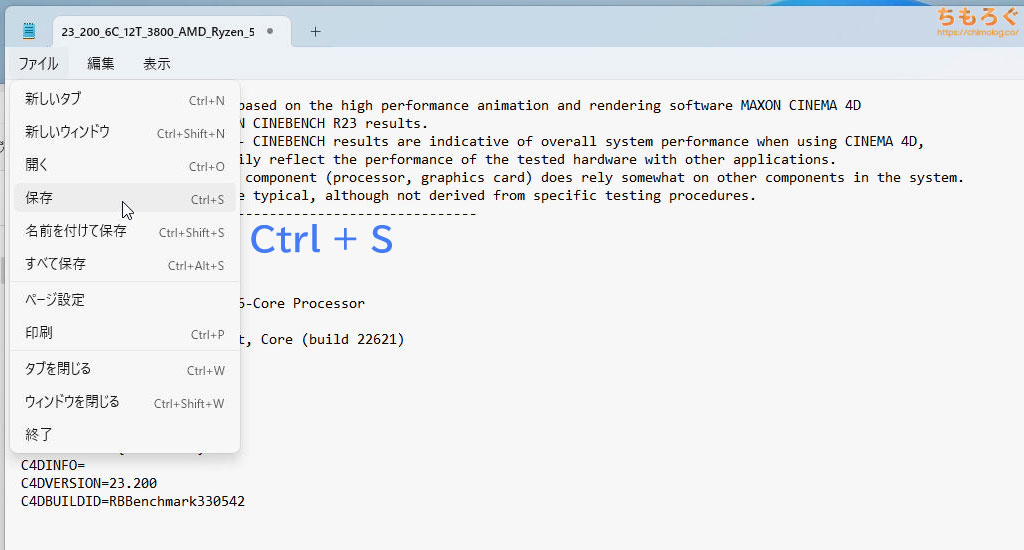
ファイル → 保存(Ctrl + S)で上書き保存して完了です。
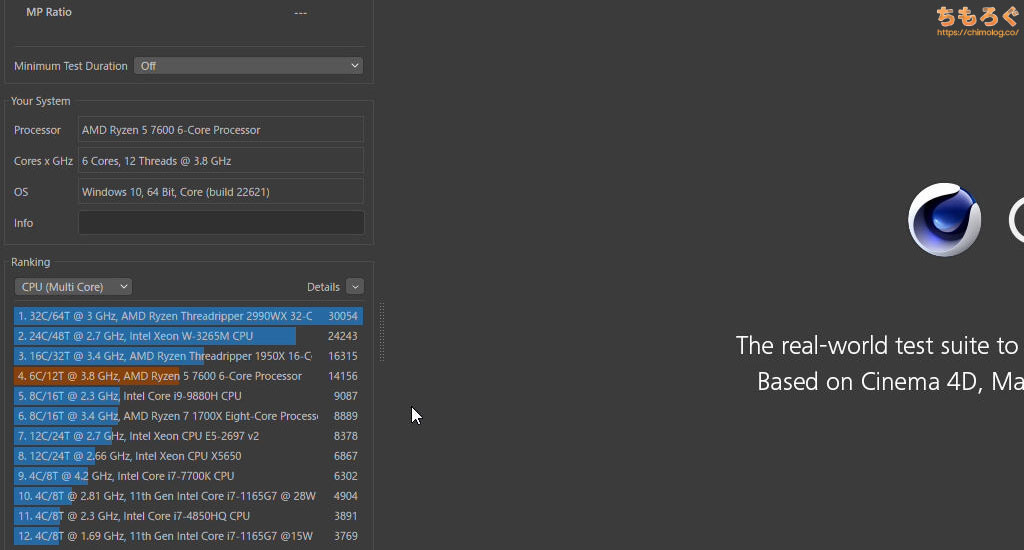
これで次にCinebench R23を開いた時に、過去のスコア一覧に自分のベンチマークスコアが表示されるようになりました。
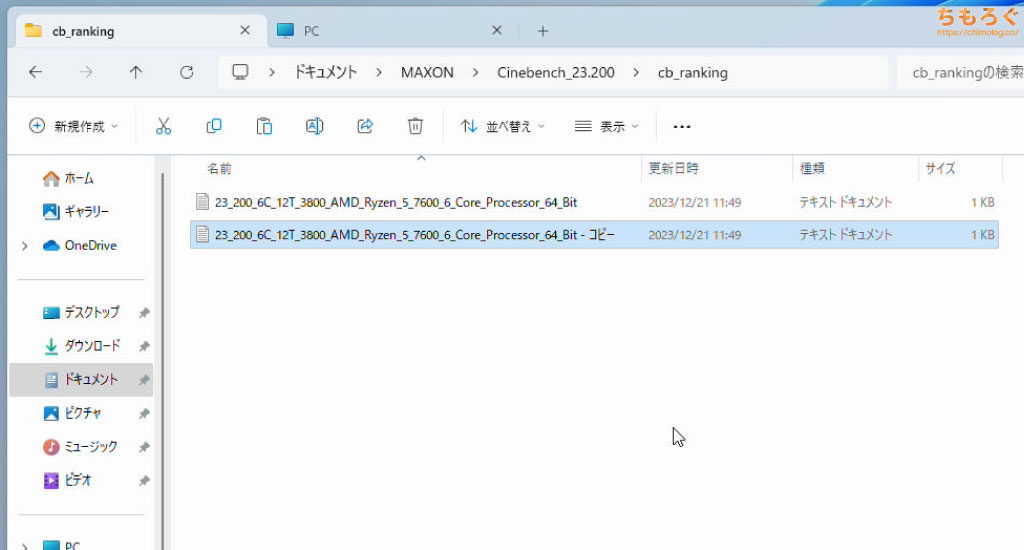
なお、Cinebench R23は同じPCスペックでベンチマークを開始すると、過去のデータを上書きする仕様です。
同じPCスペックで過去の記録を残したい場合は、都度.txt形式のログファイルを適当にコピペしておきましょう。
【レンダリング】Cinebench R15
| Cinebench R15 | |
|---|---|
 | |
| 評価内容 | CPUのレンダリング性能をスコア化 |
| おすすめ度 | |
- Cinebench R15 Download(guru3d.com)
かつて定番だったCPUベンチマークソフト「Cinebench R15」です。数年ぶりに自作PCに帰ってきた復帰ユーザーの方におすすめです。
Cinebench R15とR23のスコアと見比べながら、どれくらいの性能に位置するのかを再確認できます。
なお、テストの内容そのものはCinebench R23とほぼ同じですが、CPUの高性能化に伴いテスト時間が相対的に短縮されています。結果的に、時間経過によるサーマルスロットリングや電力制限の影響を受けづらいです。
Cinebench R15と聞いて、ふとCPU-Zベンチマークを思い出した方がいるかもしれません。
残念ながら、2023年時点でCPU-Zベンチマークは時代遅れになりつつあります。最新世代のCPUで重視されているL2~L3キャッシュ容量や、分岐予測の改善をほとんど反映できない設計です。
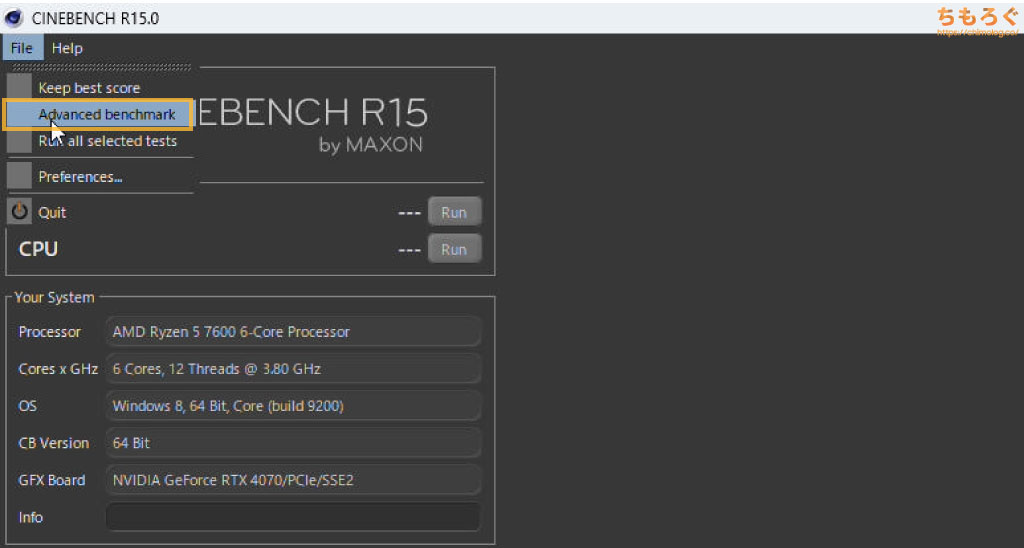
Cinebench R15を開いて、「File → Advanced benchmark」にチェックを入れます。
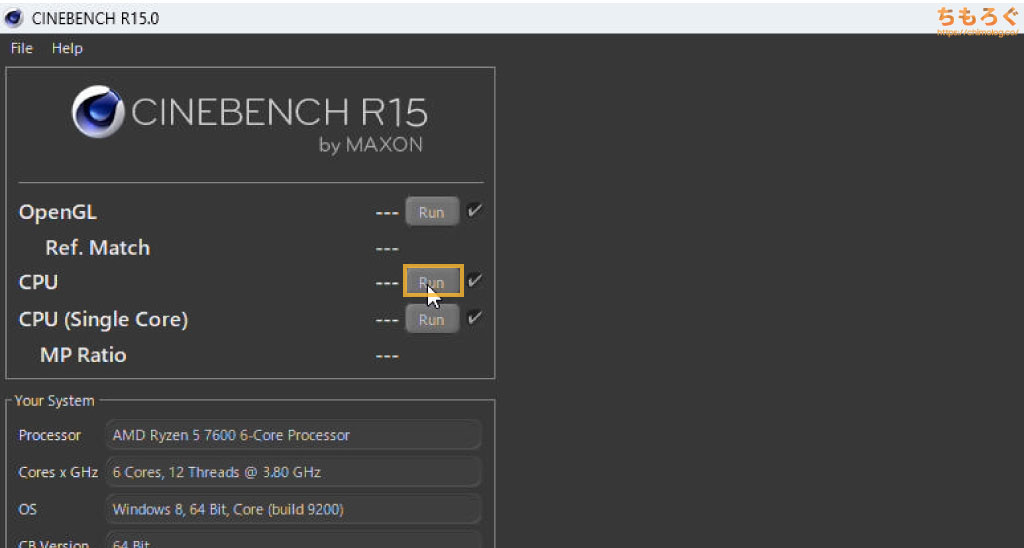
マルチスレッドスコアの測定から開始します。
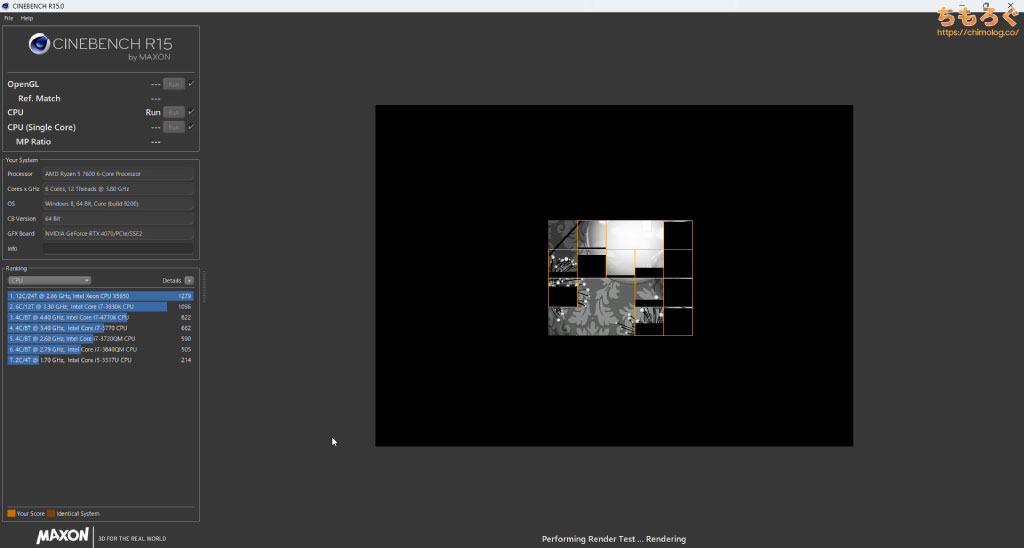
最新世代のCPUなら、おそらく1分も待たずに終わるはずです。
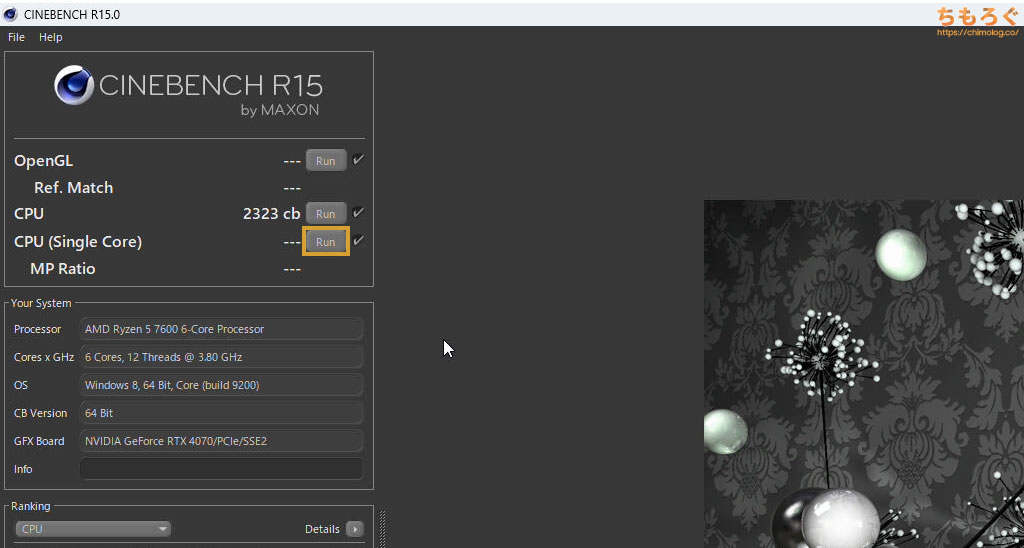
シングルスレッドスコアも測定します。
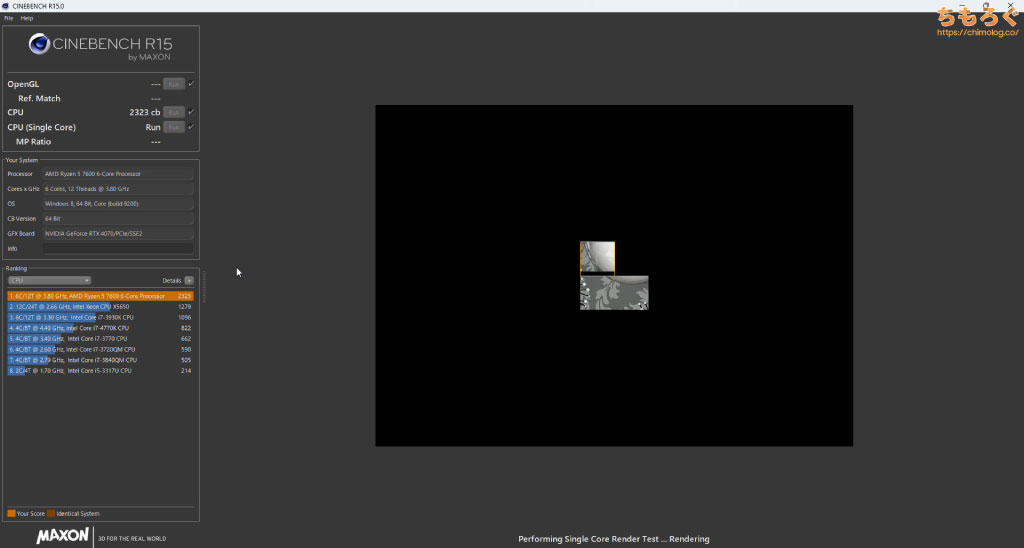
1コアだけ処理するので少々時間がかかりますが、体感5~6分くらいで完了します。
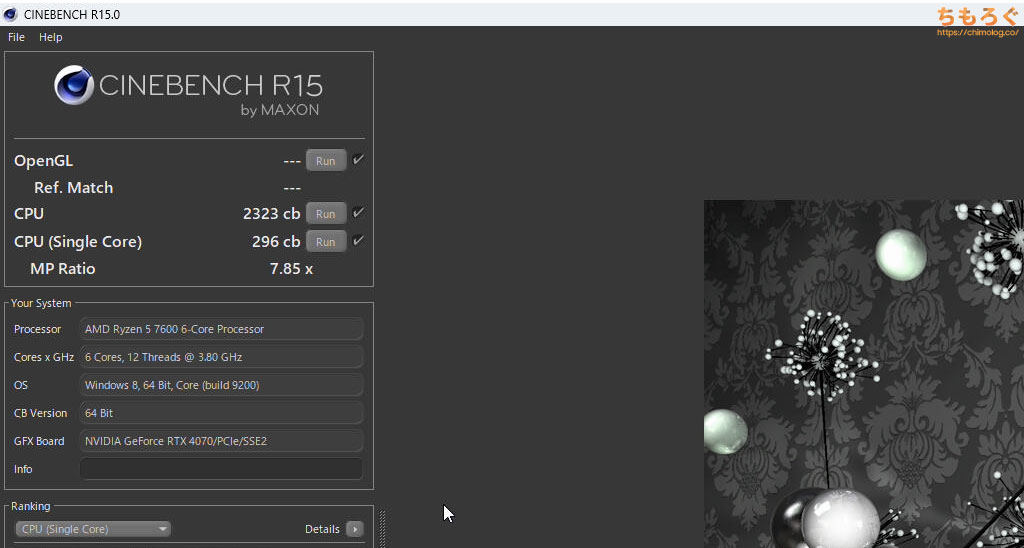
今回ベンチマークした「Ryzen 5 7600」では、マルチスレッド性能が約2300 cb、シングルスレッド性能が約300 cbです。1世代前の「Ryzen 5 5600X」よりマルチ性能が約28%、シングル性能が約14%も伸びています。
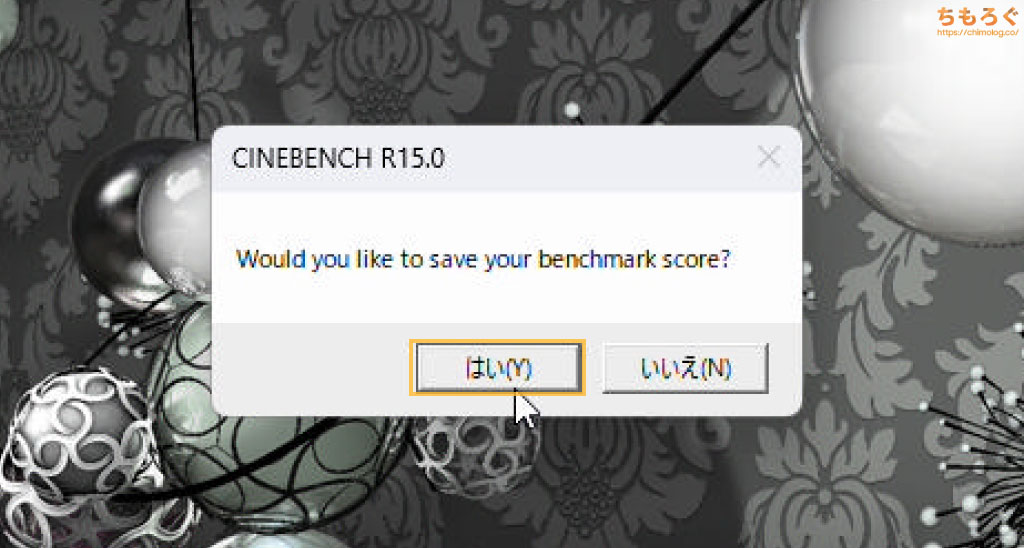
Cinebench R15を終了すると、今回のデータを保存するか聞かれるので「はい」です。
同じPCスペックでテストした場合も「はい」をクリックしておけば、過去のデータを維持したまま保存してくれます。Cinebench R23よりセーブデータの扱い方が親切で便利です。
なぜR23では、あれほど不親切なセーブデータ管理になってしまったのか・・・謎が深い。
【圧縮と展開】7-Zip Benchmark
| 7-Zip Benchmark | |
|---|---|
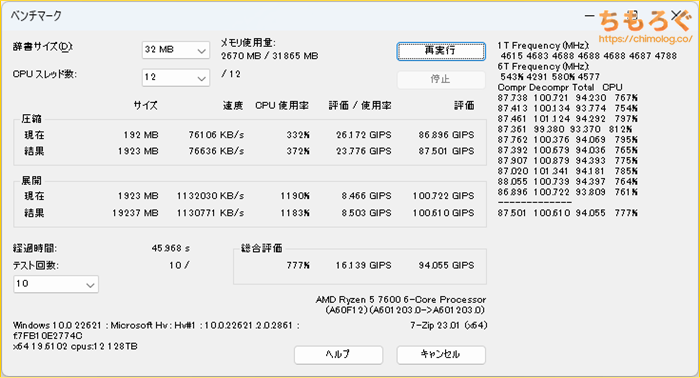 | |
| 評価内容 | CPUの圧縮と展開スピードをスコア化 |
| おすすめ度 | |
- Download 7-Zip 23.01(7-zip.org)
「7-Zip」はファイルの圧縮と展開スピードをかんたんに評価できる便利なベンチマークです。
手軽にスコアを出せる便利なベンチですが自作PCユーザーの間では知名度がやや低く、もっぱら商業誌や商業メディアでよく見かけます。
- CPUの圧縮と展開スピードをスコア化します
- 圧縮:CPU性能よりメモリの性能が反映されやすいです
- 展開:インテルCPUよりAMD Ryzenの方が有利です
CPUの性能を単位GIPSでスコア化します。ただ、圧縮に関してはCPUの性能差よりもメモリの性能が強く反映されやすいので注意が必要です。
展開(解凍)はおおむねCPUの性能を反映するものの、CPUの設計思想の違いからAMD Ryzenの方が高いスコアを出せる傾向です。


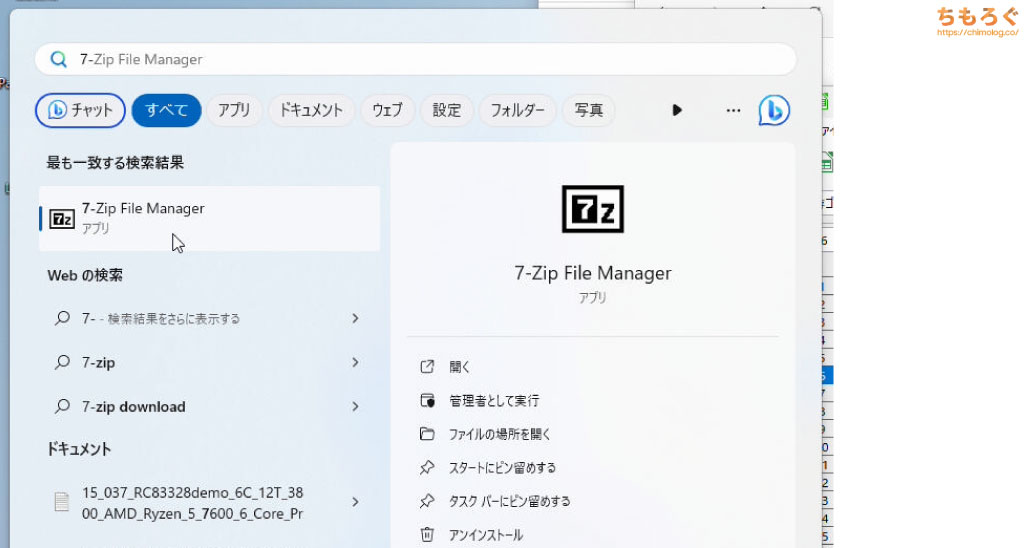
7-Zipをインストールしたら、スタートメニューの検索欄に「7-Zip」と入力して、「7-Zip File Manager」を開きます。
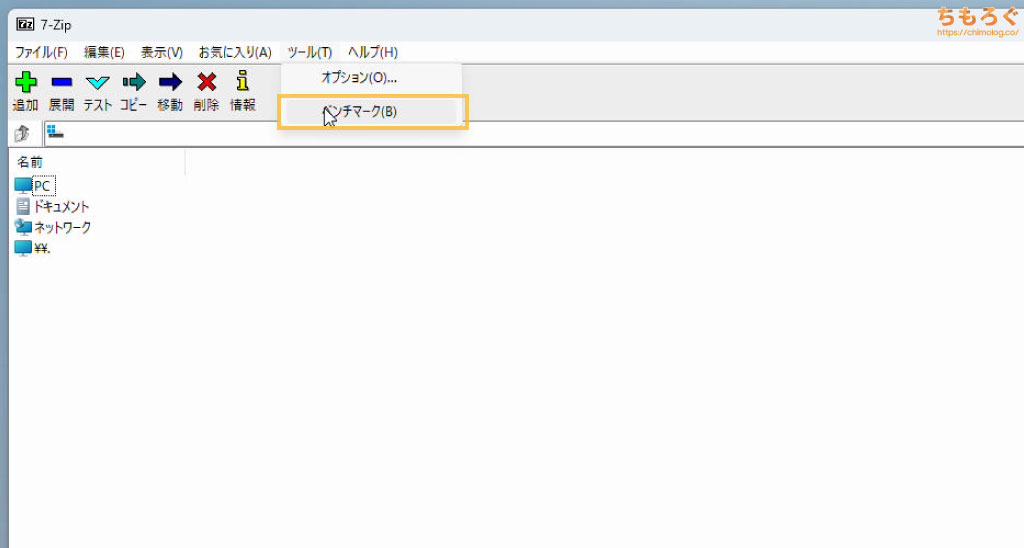
メニューバーの「ツール」から「ベンチマーク」を選びます。
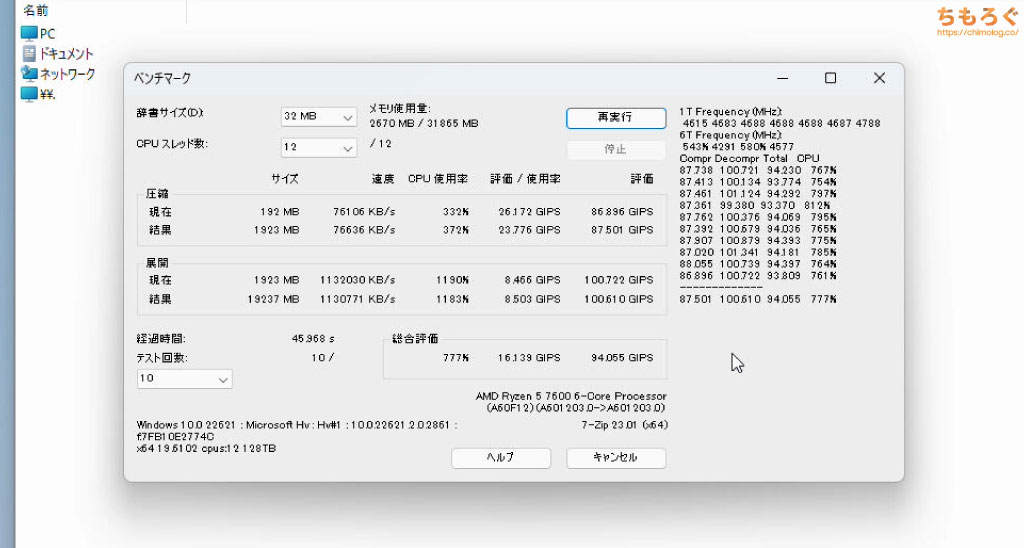
自動的に7-Zip Benchmarkが始まります。時間ではなく、速度を測定するのでCPUの性能に関係なく一定時間待つだけでベンチマーク完了です。
「Ryzen 5 7600」では、圧縮が約87500 GIPS、展開(解凍)が約100600 GIPSでした。
圧縮はDDR5メモリの効果も合わさり、Core i9 13900Kに匹敵します。展開はマルチスレッド性能に比例するものの、同じコア数で比較するとRyzenの方が若干速いです。
- 辞書サイズ:多いほどメモリの使用量が増加
- CPUスレッド数:使用するCPUのコア数
- テスト回数:ベンチマークの試行回数
なお、7-Zip Benchmarkは3つのパラメータを設定できますが、初期設定のままで大丈夫です。
【動画エンコード】Handbrake
| Handbrake | |
|---|---|
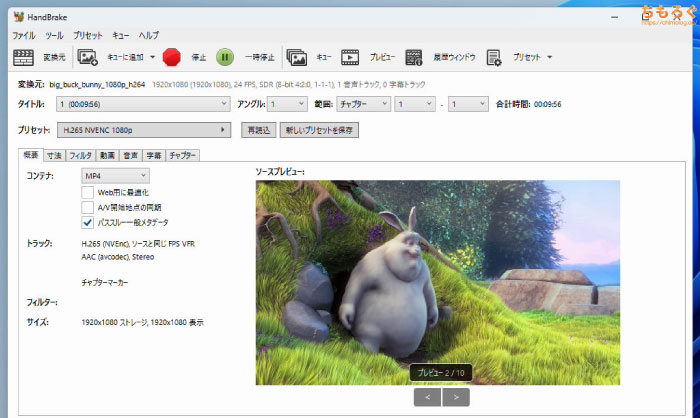 | |
| 評価内容 | CPUの動画エンコード性能をスコア化 |
| おすすめ度 | |
- HandBrake Downloads(handbrake.fr)
「Handbrake」は無料で使える動画エンコードソフトですが、エンコードを終えたあとにログファイルを残します。
このログファイルに「1秒あたりのエンコード速度(fps)」が記載されており、CPUベンチマークソフトとして活用できます。
- 動画エンコードの処理速度をテストできます
- 軽量なプリセット:CPUのコア数とメモリの性能が効果あり
- 重量級プリセット:もっぱらCPUのコア数が重要です
適当な動画ファイルをHandbrakeに放り込んで、変換プリセット(例:Fast 480pやMKV 1080pなど)を選んでスタートして待っていればテスト完了です。
テストに使用するプリセットの負荷によって、若干求められる性能が変わります。
軽量プリセット(Fast 480pなど)の場合は、CPUのマルチスレッド性能とメモリクロックに影響を受けます。重量級プリセット(MKV 1080pなど)になると、ほぼマルチスレッド性能依存です。
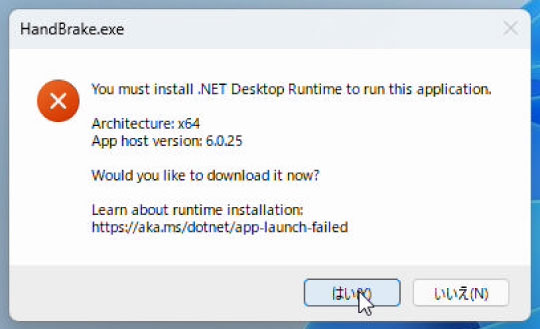
Handbrakeを起動しようとすると、エラーメッセージが表示されるので「はい」をクリックしてください。
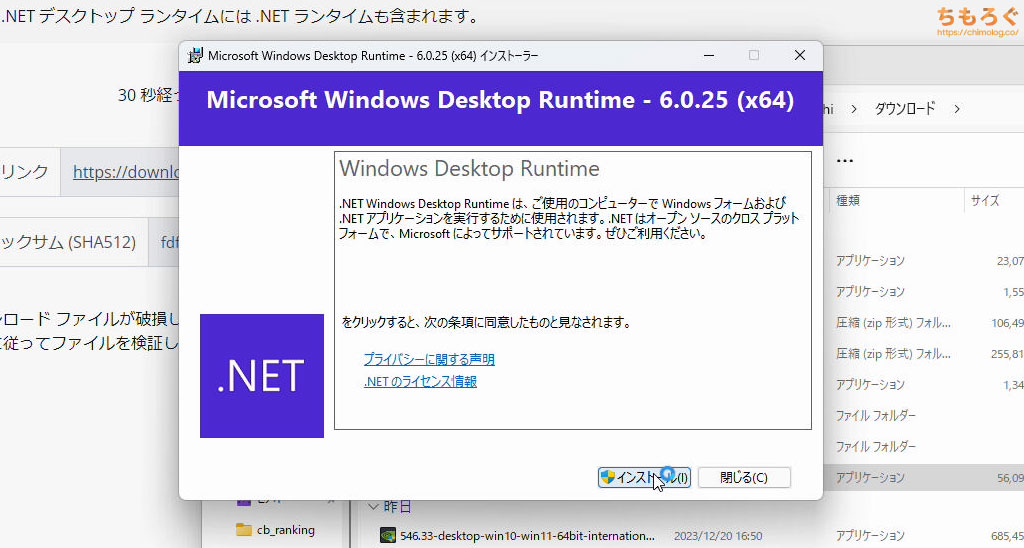
自動的に開いたウェブサイトから、Windows Desktop Runtime 6.0以降をインストールします。これでHandbrakeが起動するようになります。
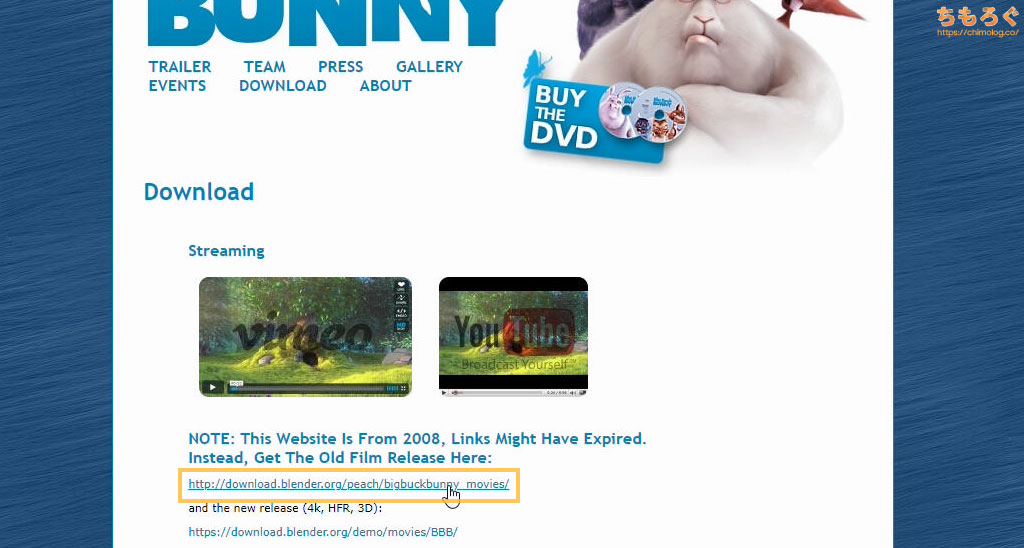
- Big Buck Bunny Download(peach.blender.or)
次は、動画エンコードに使う動画ファイルを用意します。
Youtubeからダウンロードした動画でも何でもいいですが、著作権の問題でやや紹介しづらいので、今回は誰でも使える「Big Buck Bunny」のデモ動画ファイルを紹介します。
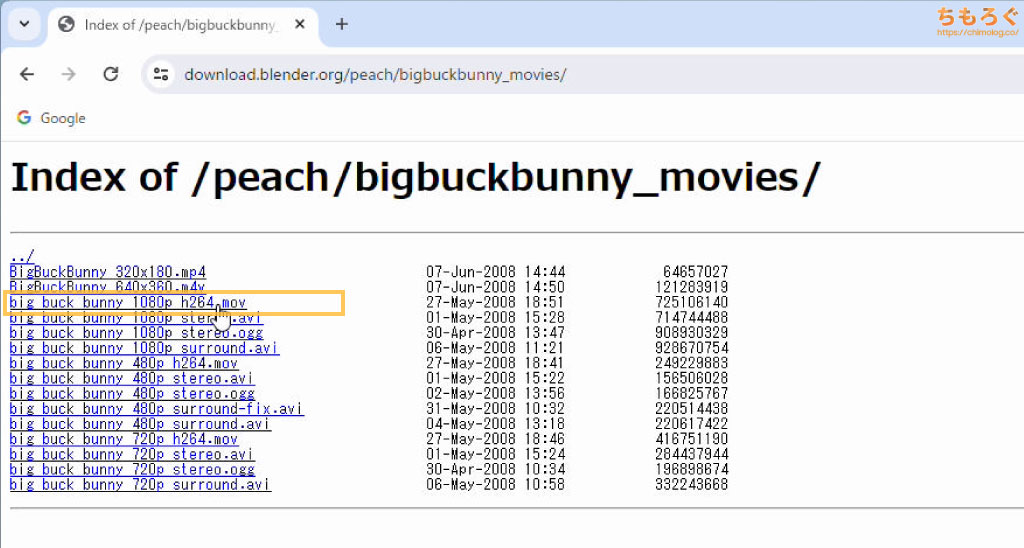
「Big Buck Bunny」の動画ファイルは解像度別にいろいろ用意されています。
解像度が低いほどCPU負荷が低く、解像度が高いほどCPU負荷も高いです。ベンチマーク目的であれば、上記で一番解像度が高い1080p(h264)がおすすめです。
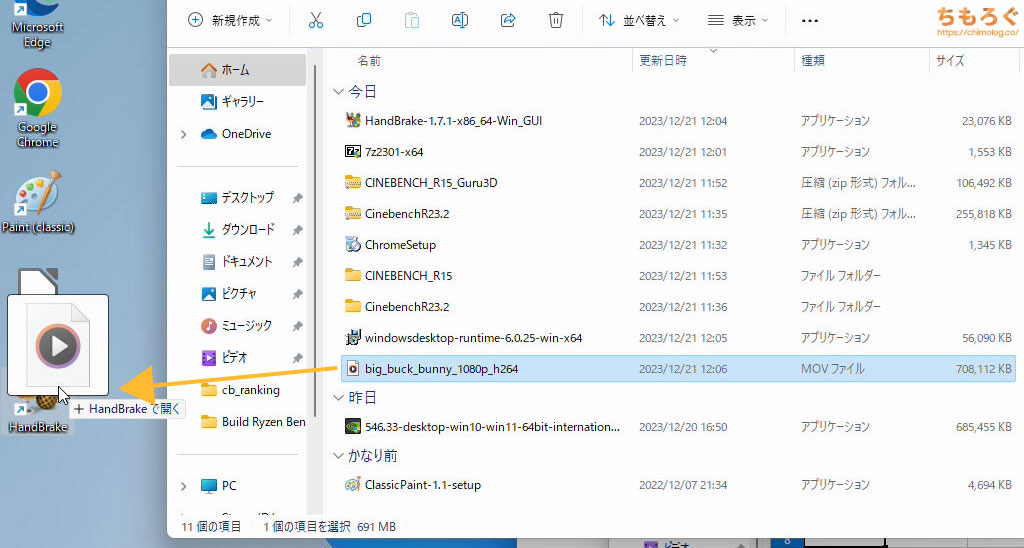
ダウンロードしたBig Buck Bunnyファイルを、Handbrakeにそのままドラッグアンドドロップして開きます。
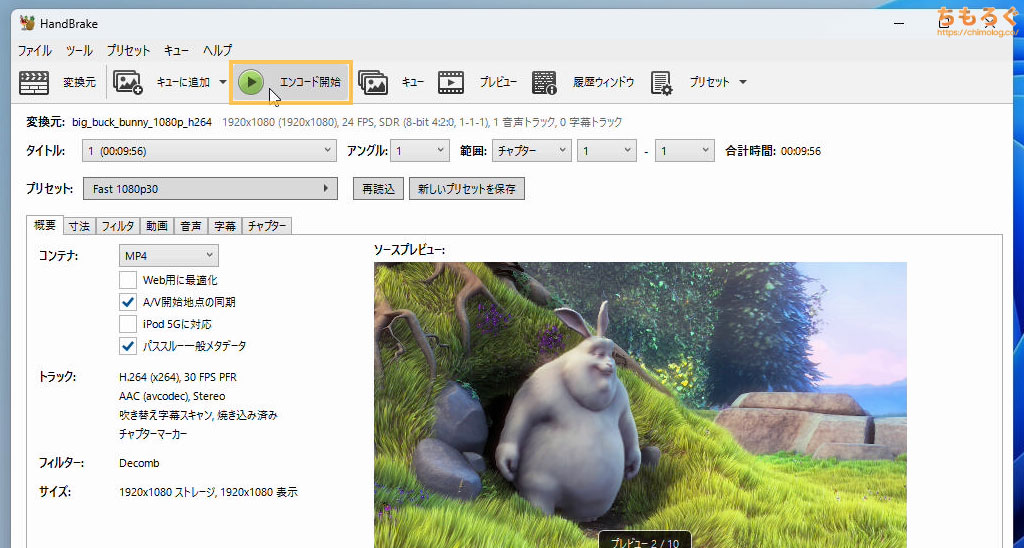
Handbrakeが開きます。設定はそのまま、「エンコード開始」をクリックしてベンチマークを始めましょう。
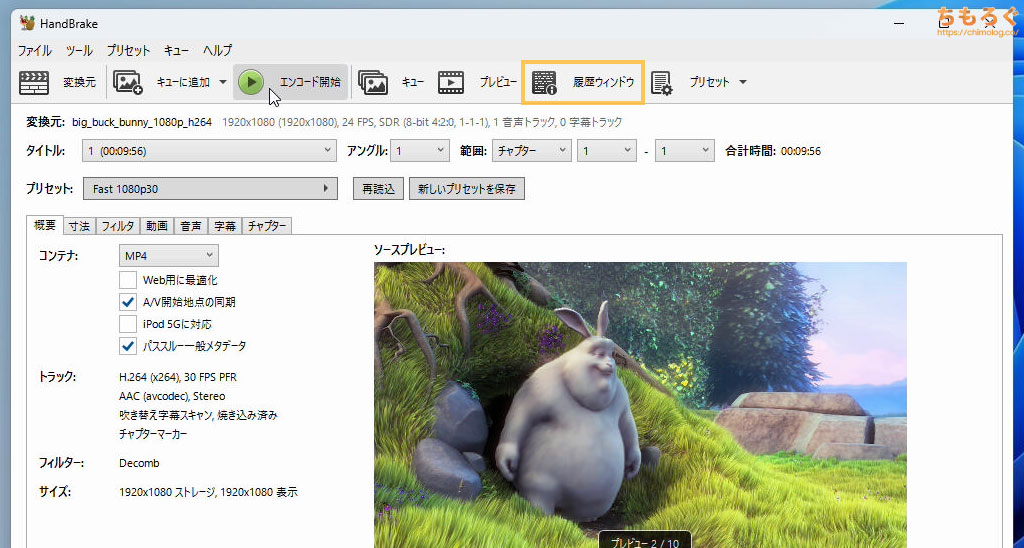
エンコードが完了したら、「履歴ウィンドウ」をクリックします。
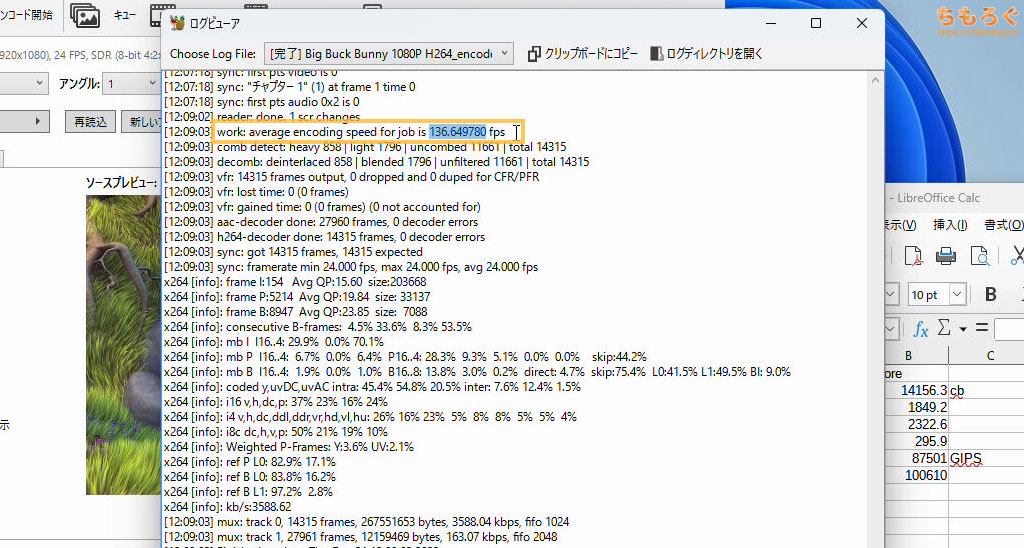
ログファイルが開きます。下の方までスクロールすると、「work: average encoding speed for job is 100.0000 fps」とログが残っている行があるはずです。
この記録が動画エンコードの処理速度です。1秒あたりのエンコード枚数(フレームレート)を意味し、数値が高いほどエンコード性能が速いです。
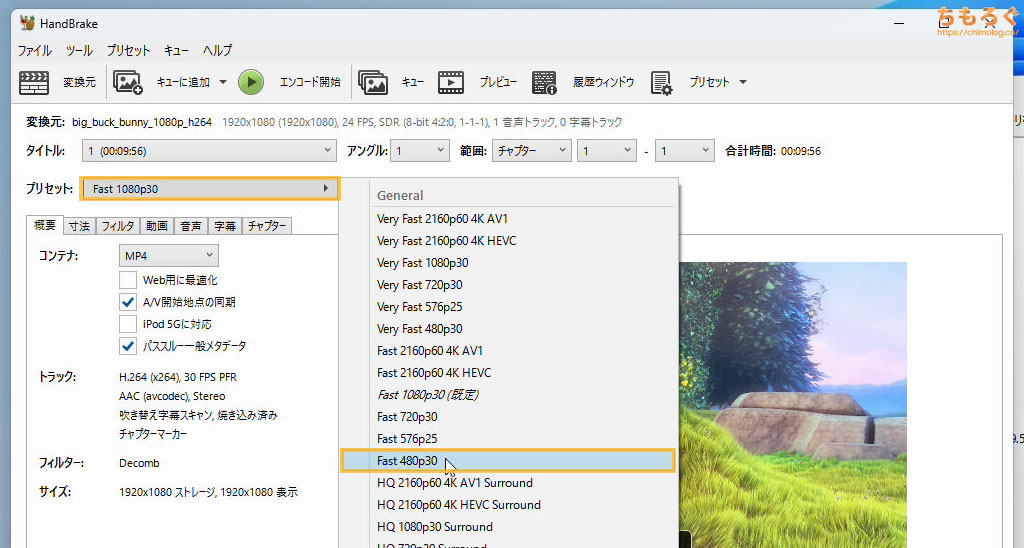
負荷の軽い動画エンコードも検証してみましょう。プリセットをクリックして、「Fast 480p30」を選んでみてください。
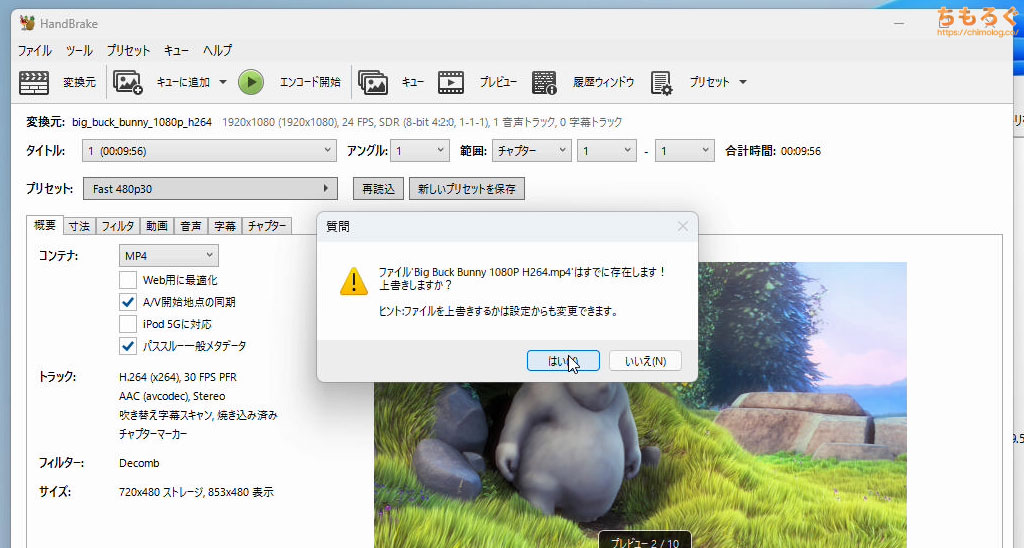
エンコードを開始しようとすると、前回のファイルを上書きするか注意が表示されます。基本的に「はい」で大丈夫です。

エンコードが完了したら、履歴ウィンドウからログファイルを確認します。
今回ベンチマークした「Ryzen 5 7600」では、軽い動画エンコード(Fast 480p)が約270 fps、重たい動画エンコード(Fast 1080p)が約137 fpsです。
【ブラウザ性能】Moziila Kraken 1.1
| Moziila Kraken 1.1 | |
|---|---|
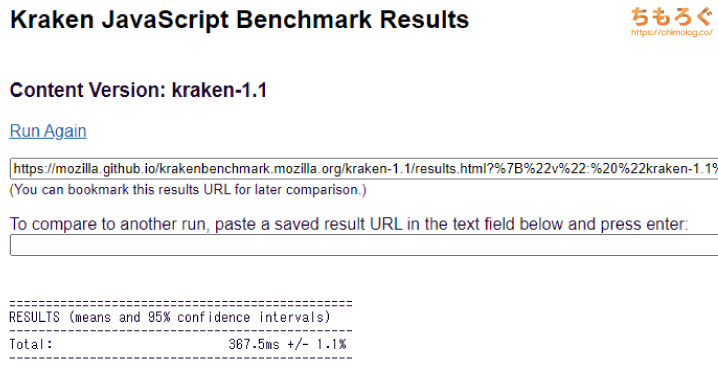 | |
| 評価内容 | ブラウザの処理速度をスコア化 |
| おすすめ度 | |
- Kraken JavaScript Benchmark(mozilla.github.io)
「Moziila Kraken 1.1」はブラウザ(JavaScript)の処理速度を測定するベンチマークサイトです。上記のURLにアクセスして「Begin」ボタンをクリックするだけでテストが完了します。
非常にお手軽なベンチマーク、かつCPUの性能で特に重要なシングルスレッド性能を評価する傾向が強いため、Cinebench R23と同じくらいおすすめです。
- ウェブサイトでよく使われる「JavaScript」の処理速度を測定
→ CPUのシングルスレッド性能とIPCが重要です
「サクサクとした」「レスポンスが良い」などと表現される、体感性能をざっくり評価できます。
単位がms(ミリ秒)で、数字が小さいほど高性能です。目安の目標は1000 ms未満ですが、過去の経験上、500 msくらいまでは体感レスポンスの差を感じやすいと感じます。
ただ、さすがに500 ms未満になってくると性能差を体感できるか怪しいです。
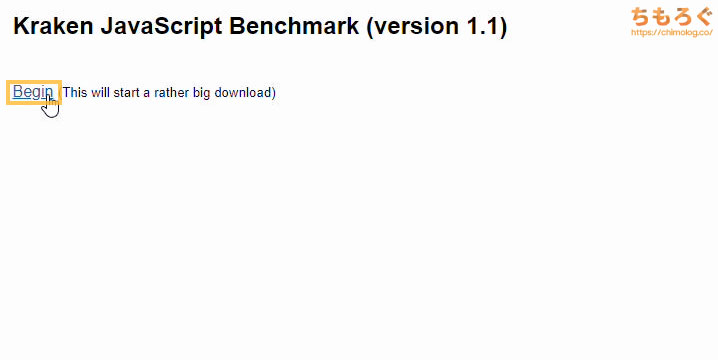
Kraken JavaScript Benchmarkのウェブサイトを開いて、「Begin」をクリックするだけです。
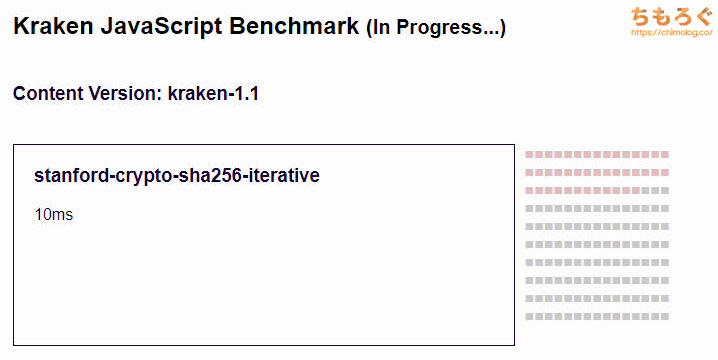
ベンチマークが1分もかからずに完了します。

RESULTSに表示される「Total」がベンチマーク結果です。
今回ベンチマークした「Ryzen 5 7600」では、トータル処理時間が367.5 msと極めて速く、Core i5 13600Kと互角に並びます。
【オフィスワーク】PCMark 10
| PCMark 10 | |
|---|---|
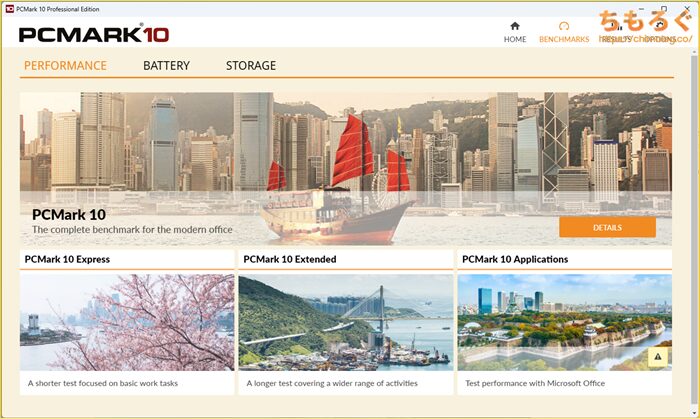 | |
| 評価内容 | CPUのオフィスワーク性能をスコア化 |
| おすすめ度 | |
- PCMark 10 Download(Techspot.com)
UL Benchmark社がオフィスワーク向けに販売しているベンチマークソフト「PCMark 10」の無料版(Basic Edition)です。
無料版なのでオンライン性能比較はできませんが、必要最低限のオフィスワーク性能をスコア化できます。
- PCMark 10スコアの中身
- Essentials(日常的なベンチマーク)
- アプリの起動速度
- ブラウザの処理速度
- ビデオ通話アプリ
- Productivity(生産性ベンチマーク)
- 文書作成ソフト
- 表計算ソフト
- Digital Content Creation(コンテンツ制作)
- 写真編集ソフト
- 動画編集ソフト
- レンダリング処理
必要最低限といっても、全部で26個のベンチマークが収録されています。自作PCのオフィスワーク性能をある程度スコア化できる、優れたベンチマークです。
UL Benchmark社いわく、最低限の目標スコアが4500点です。4500点を超えていればとりあえず合格で、10000点以上では性能差を感じるのが難しくなります。

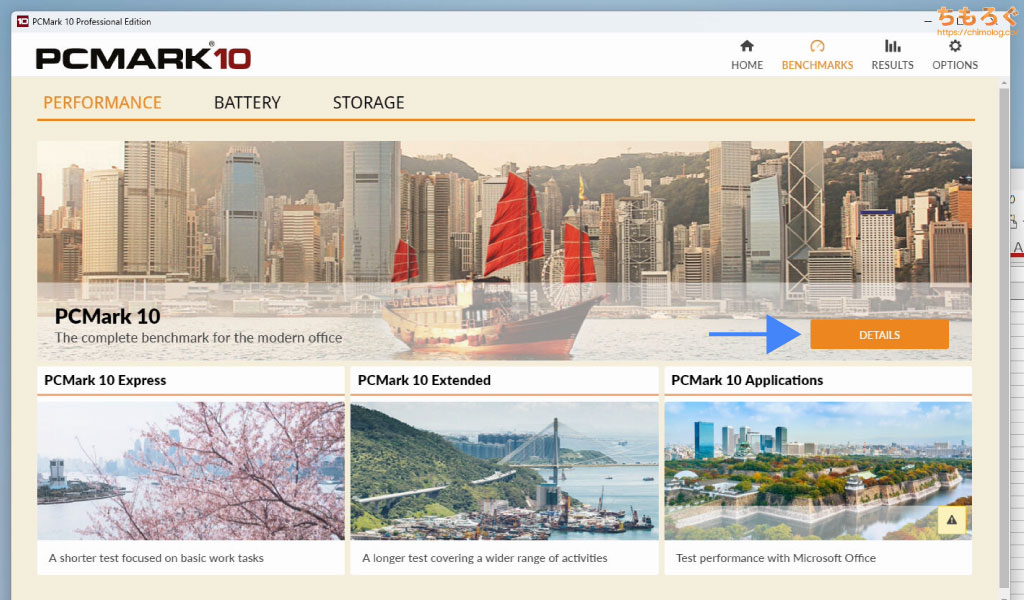
PCMark 10 Basic Editionを起動して、「PCMark 10」→「DETAILS」をクリックします。
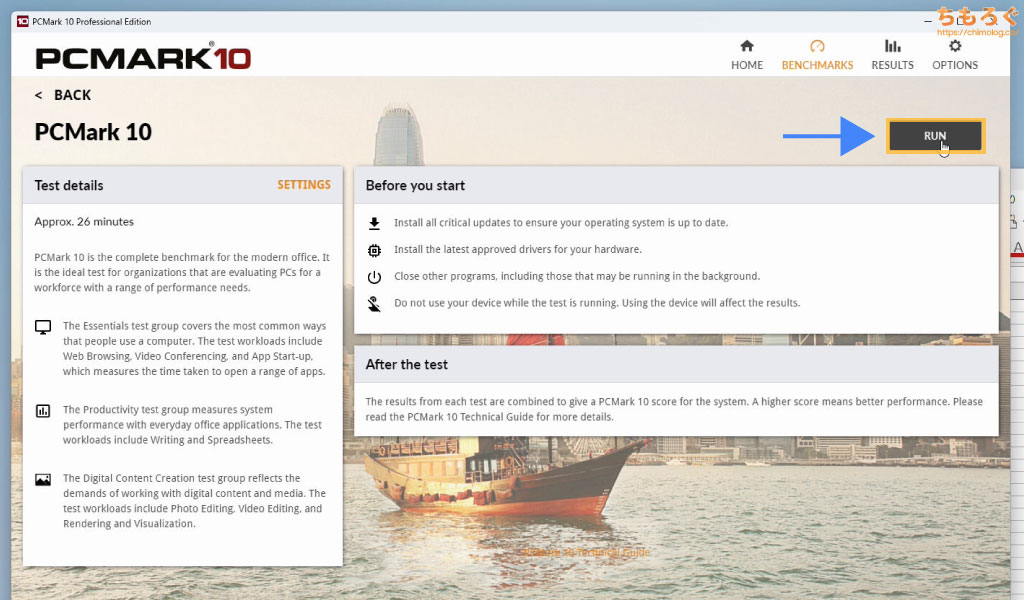
「RUN」をクリックしてベンチマーク開始です。
ちなみにAdvanced Edition(有料版)なら、Test detailsの「SETTINGS」からテストするベンチマーク項目を自由に設定可能です。無料版は一切変更できず、全項目がテストされます。
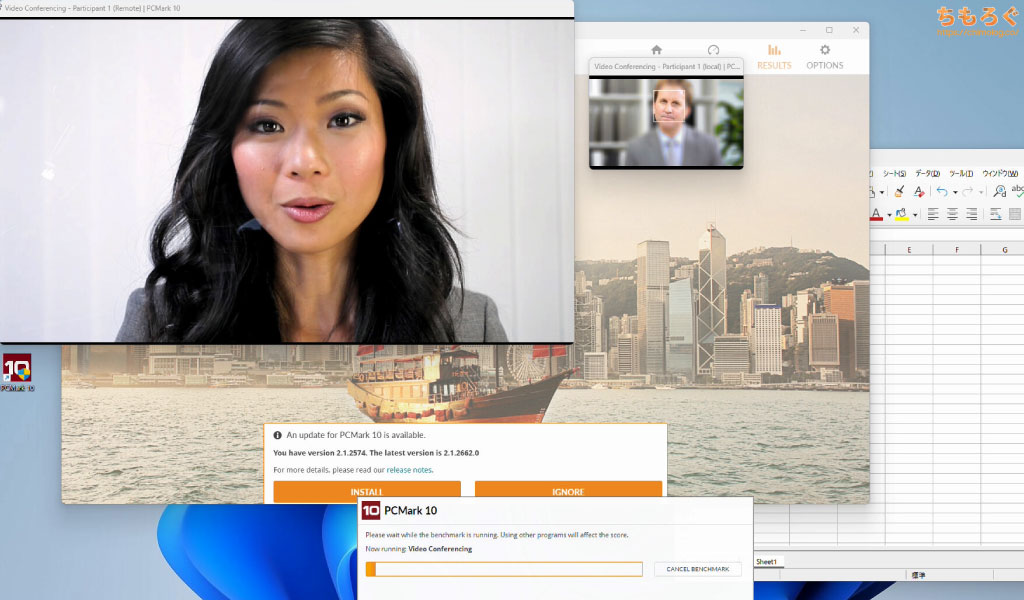
ベンチマーク1項目あたり約1分の時間を要します。約25分ほど、のんびりと待ちましょう。
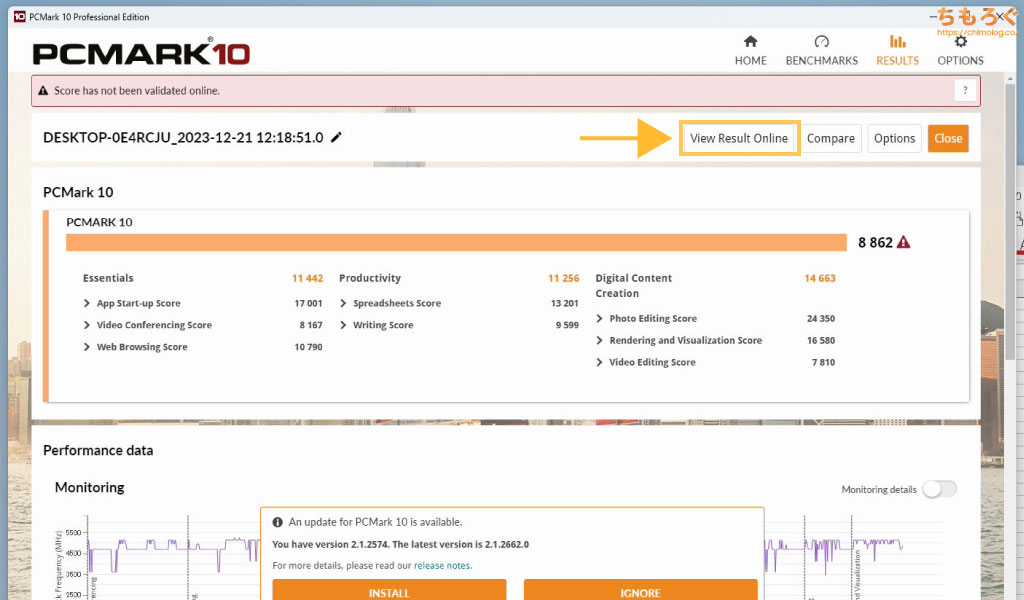
ベンチマークが完了するとリザルト画面が表示されます。総合スコアや、各項目ごとの内訳も確認できます。
では、「View Result Online」をクリックして、全世界のパソコンと性能比較してみましょう。
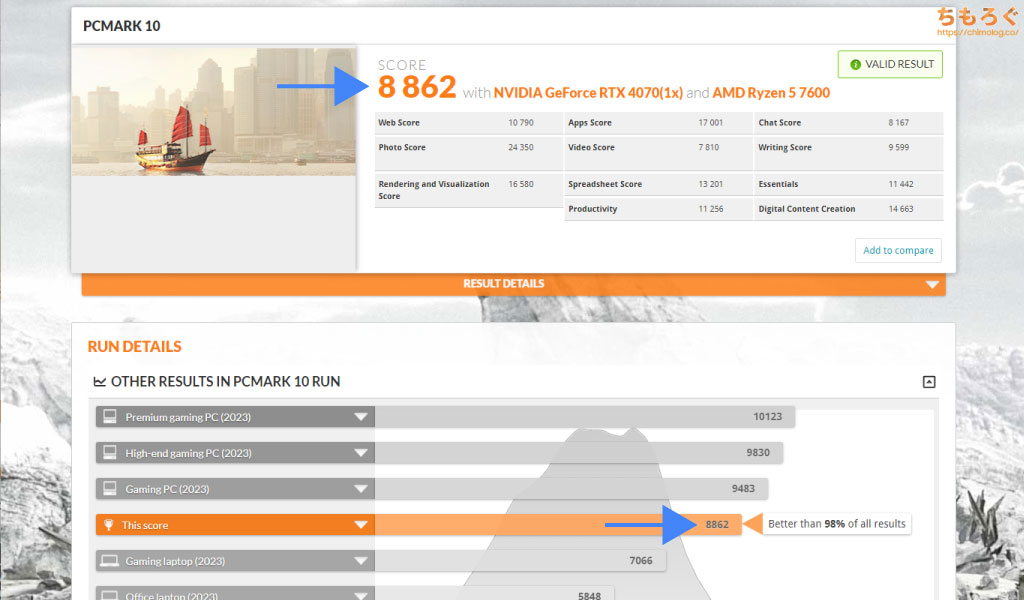
今回ベンチマークした「Ryzen 5 7600」では、PCMark 10スコアが8862点で、PCMark 10に参加した98%のパソコンより高性能との評価です。つまり上位2%のオフィスワーク性能です。
【計算速度】y-cruncher
| y-cruncher | |
|---|---|
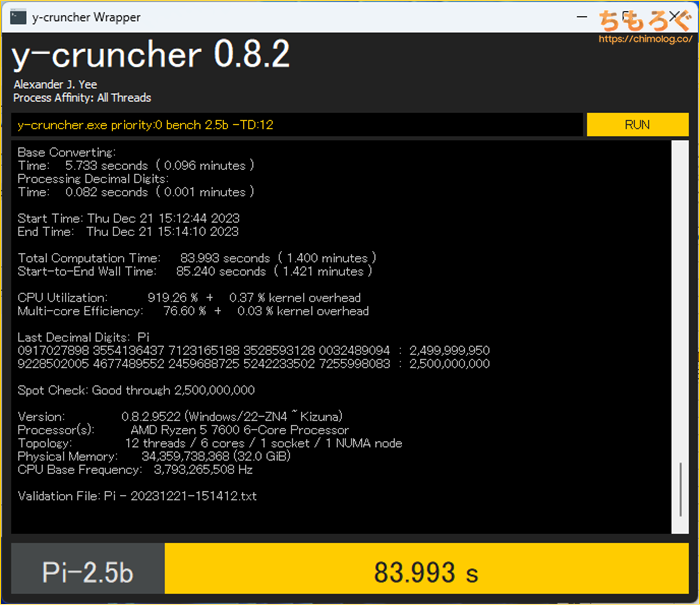 | |
| 評価内容 | CPUの計算速度をテスト |
| おすすめ度 | |
- BenchMate Download(benchmate.org)
「y-cruncher」は円周率を計算させてCPUの計算速度をテストするベンチマークです。
計算速度を測定するだけのシンプルな内容で性能が分かりやすく、テスト時間も1~2分くらいで終わってお手軽です。簡易モード(10億桁)なら1分もかからず終わります。
しかし、日本の自作PCユーザーで使っている人をほとんど見かけません。もっぱら海外の自作PCコミュニティや、オーバークロック界隈で定番のベンチマークです。
- 円周率の計算時間を求めます
→ CPUの性能とメモリの性能が重要です
y-cruncherの処理はマルチスレッド化されているため、CPUのマルチスレッド性能が要求されます。メモリの性能もかなり影響度合いが大きく、メモリのオーバークロック検証でも使われています。
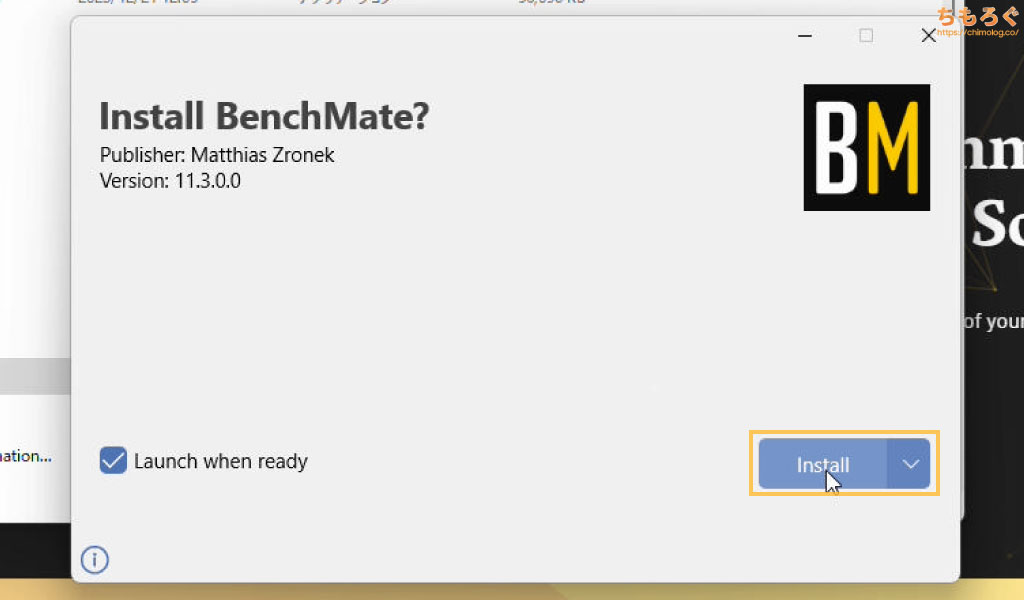
「y-cruncher」はCUI版とGUI版があります。今回は競技向けベンチマークタイマー「BenchMate」に収録されている、GUI版のy-cruncherを使って解説します。
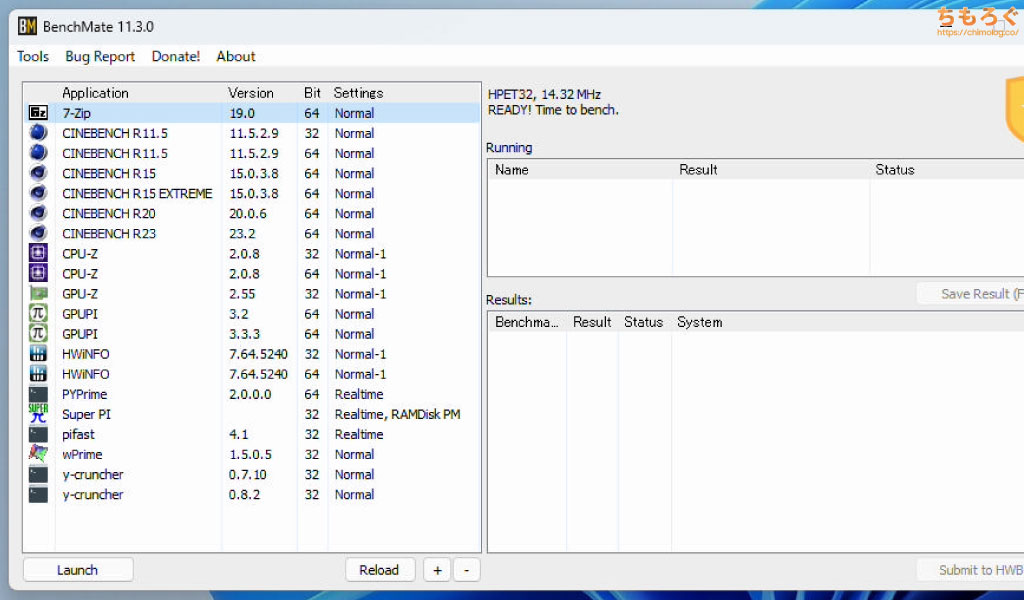
Benchmateを起動すると、オーバークロッカー向けの定番ベンチマークソフトが一覧に並んでいます。
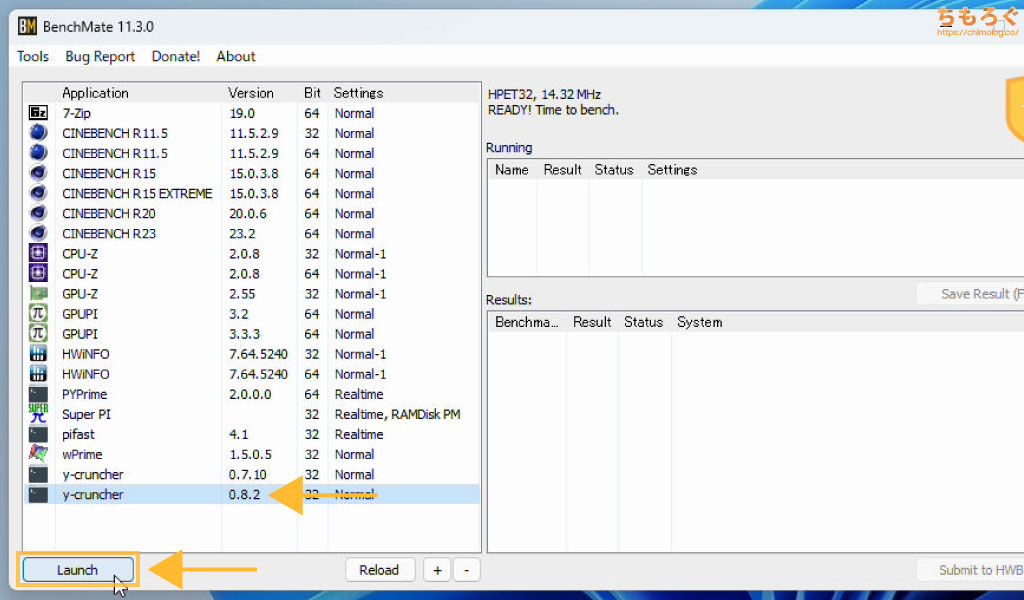
一番下の列にある「y-cruncher(v0.8.2)」を選んでから、「Launch(起動)」をクリックします。
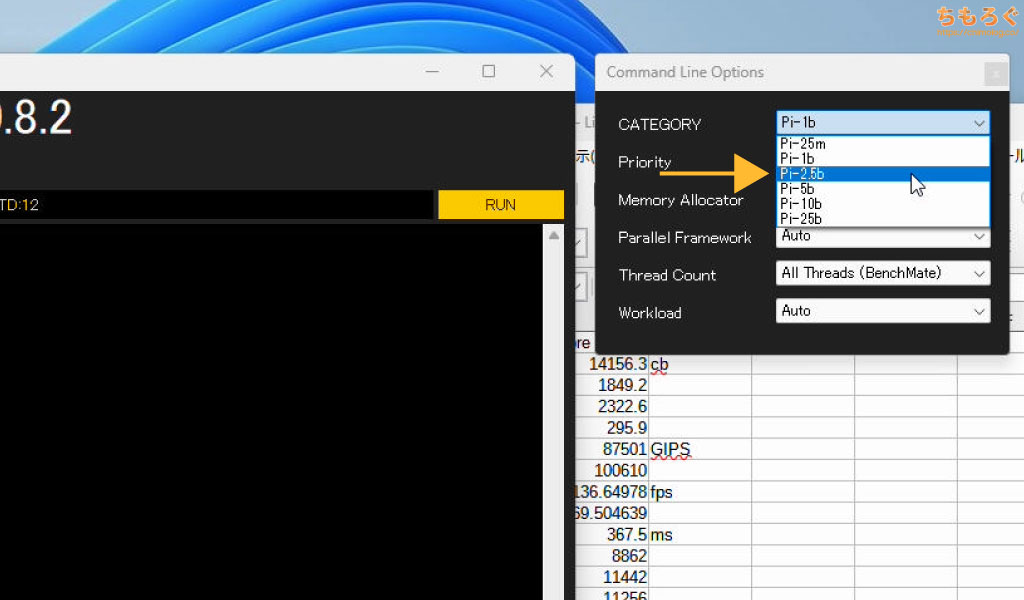
テストする円周率の桁数を選びます。
- Pi-25m:2500万桁
- Pi-1b:10億桁
- Pi-2.5b:25億桁
- Pi-5b:50億桁
- Pi-10b:100億桁
- Pi-25b:250億桁
ベンチマーク目的でよく使われている桁数が「Pi-2.5b(25億桁)」です。25m~1bは現在の最新世代CPUにとって、処理時間が短すぎて重要視されていません。
長時間のストレステストが目的なら100~250億桁を使う理由になるかもしれませんが、筆者は使っていません。3DMark Stress TestやFurmark、Karhu Software RAM Testを使ってます。
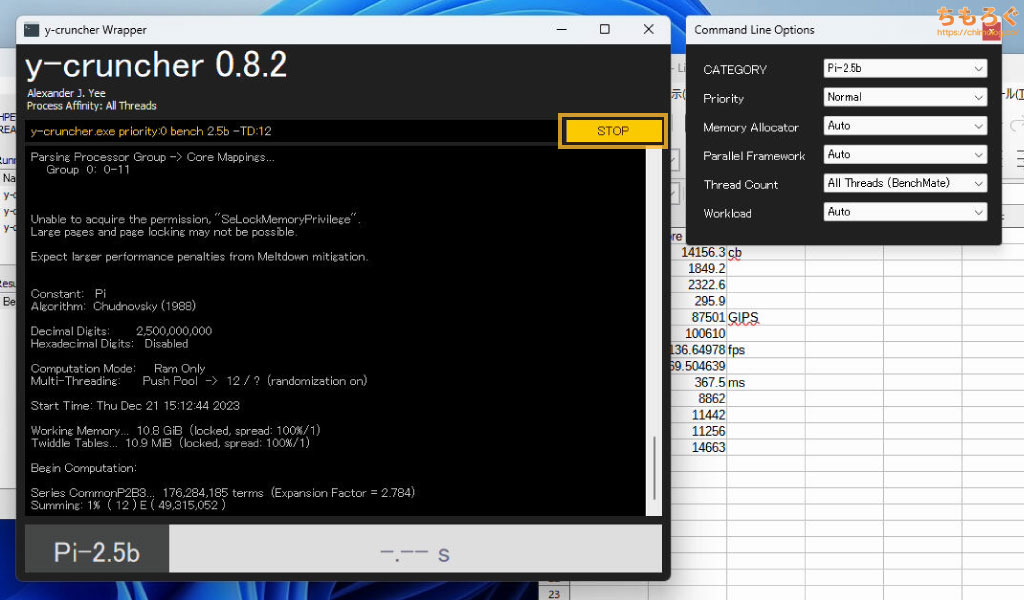
「RUN」ボタンをクリックして、円周率(25億桁)の計算が始まりました。
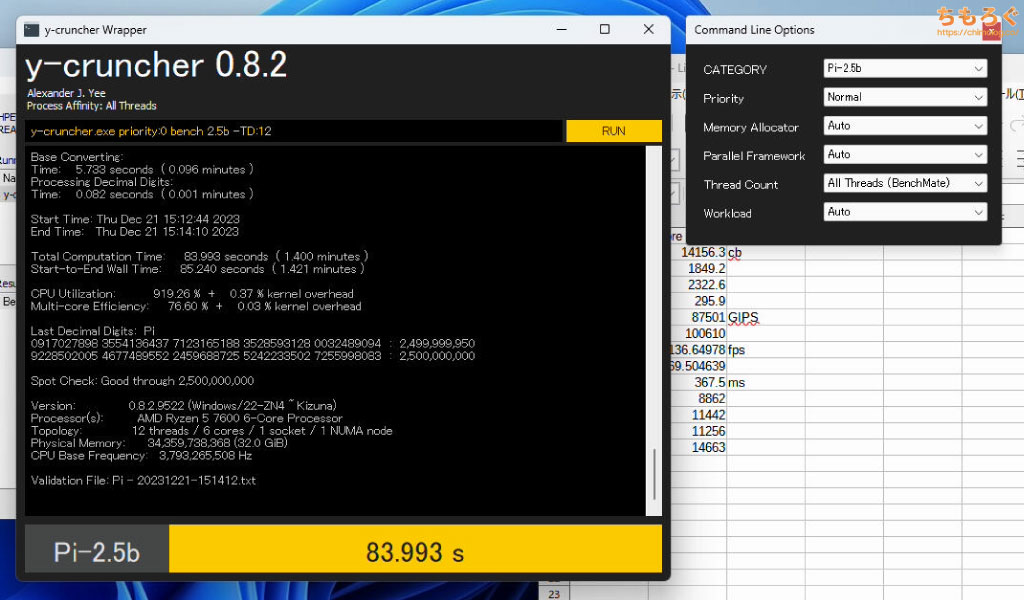
今回ベンチマークした「Ryzen 5 7600」では、25億桁の計算に約84秒でした。メモリをDDR5-5200から、DDR5-7200~8000に変えて、あと10秒くらい短縮できそうです。
グラボの性能評価におすすめなベンチマーク
【軽いゲーム】FF14:漆黒のヴィランズ
| FF14:漆黒のヴィランズ | |
|---|---|
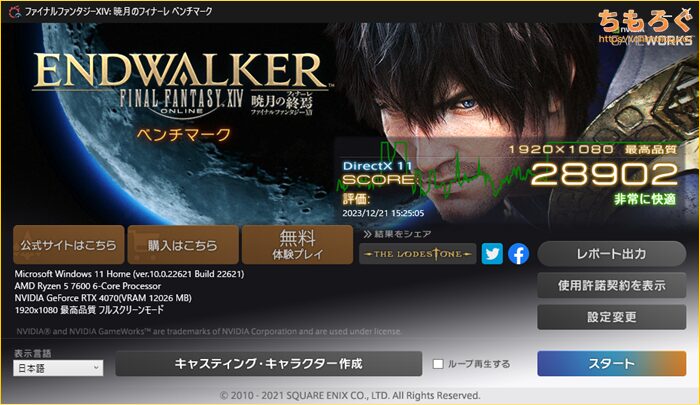 | |
| 評価内容 | 負荷が軽いゲーム用ベンチマーク |
| おすすめ度 | |
- FF14ベンチマーク(jp.finalfantasyxiv.com)
「ファイナルファンタジーXIV: 暁月のフィナーレ ベンチマーク」は、日本で人気な定番グラフィックボード用ベンチマークです。
グラフィックボードの性能だけでなく、CPUやメモリの性能を評価するシーンが含まれるため純粋なグラボ用ベンチマークと言いづらいものの、定番だから紹介します。
- FF14のシミュレーションベンチマーク(全5シーン)
→ ベンチマークスコア:平均fpsの135~145倍
単純にベンチマークスコアが高いほど高性能です。ベンチマーク中に測定された平均フレームレート(1秒あたりの描画枚数)に、約135~145倍を掛け算した点数がスコアに相当します。
平均60 fpsなら約10000点に近く、平均144 fpsで約20000点前後、平均200 fps以上で約30000点に近づきます。
グラフィックボードが高性能であればあるほどスコアが伸びますが、CPUのシングルスレッド性能とメモリクロックも無視できない程度に影響が強いです。
逆に言えば、メモリやCPUの効果を確認しやすいため、CPUやメモリのオーバークロック効果を検証するベンチマークとしても一定の人気があります。

FF14ベンチマークを起動して、「設定変更」から設定を変更します。
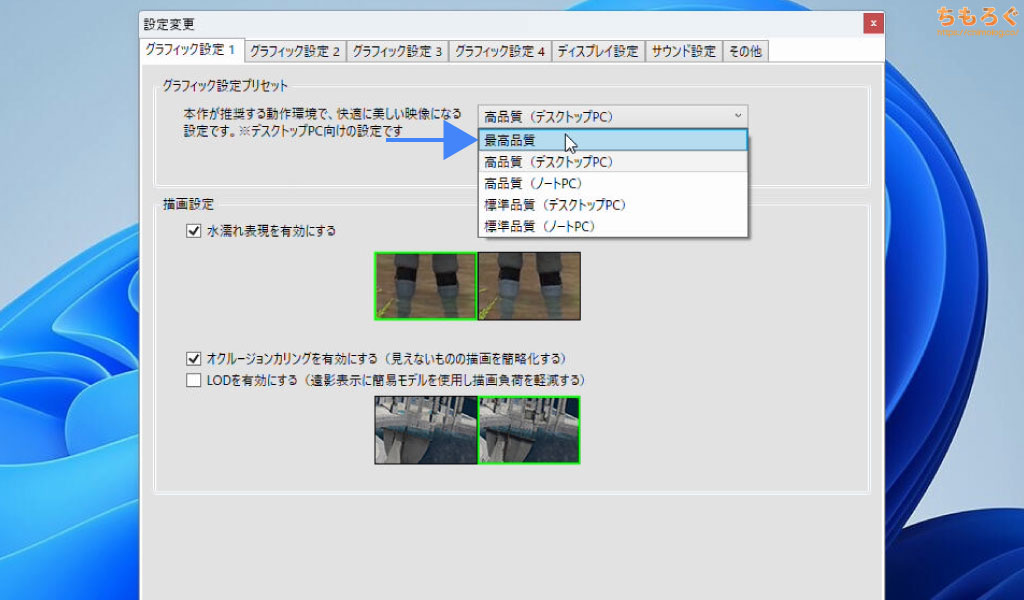
グラフィック設定プリセットを「最高品質」に変更します。
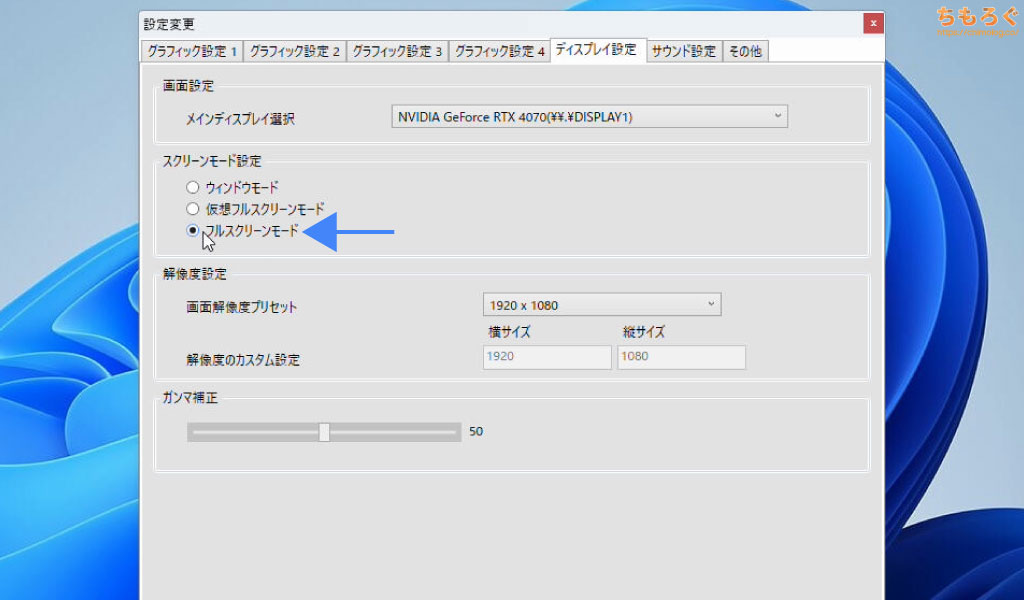
ディスプレイ設定 → スクリーンモード設定を「フルスクリーンモード」に変更します。

スタートボタンをクリックして、FF14ベンチマークを開始します。

約6分20秒もの時間がかかる非常に長いベンチマークです。

最後にリザルト画面が表示されます。画面の中央に評価「非常に快適」、画面の左下にローディングタイム(ロード時間)とベンチマークスコアが記載されています。
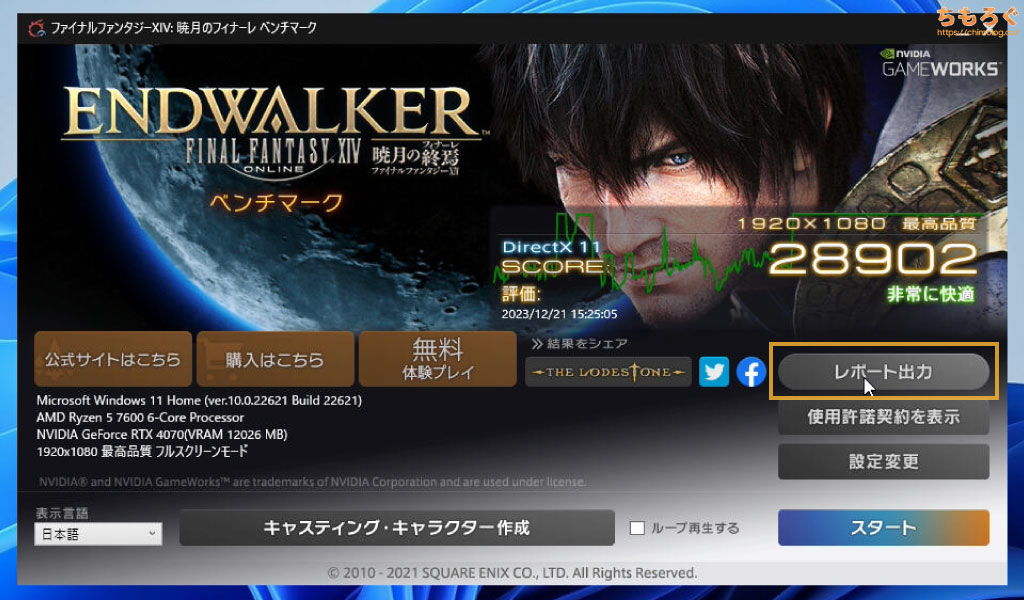
ベンチマーク終了後、「レポート出力」が押せるようになります。
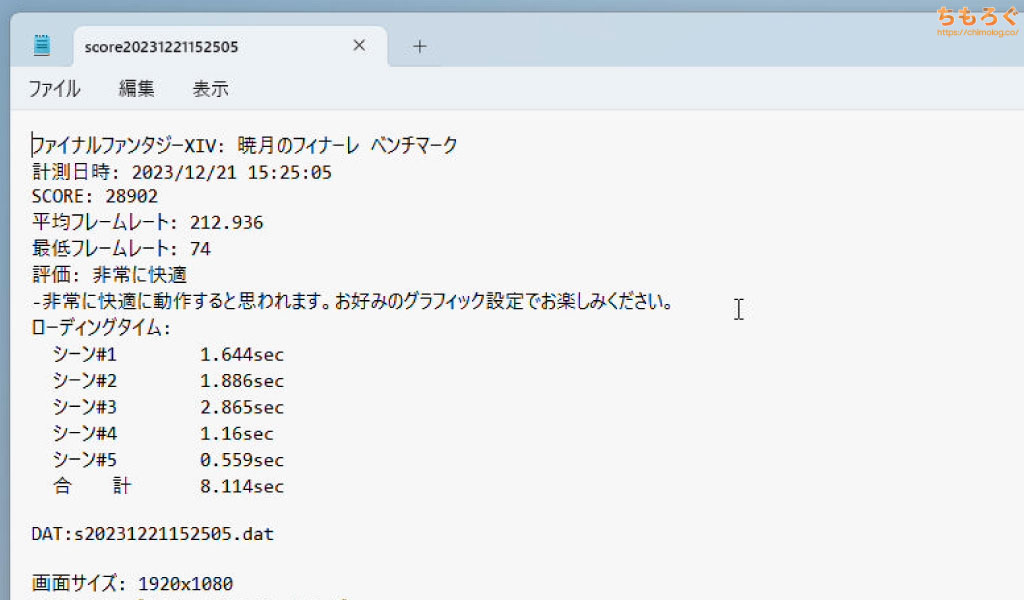
ベンチマークの詳細な結果を記載した、txt形式のログファイルが出力されます。
- ベンチマークスコア:平均フレームレートの約135~145倍
- 平均フレームレート:全5シーンの平均値
- 最低フレームレート:全5シーンでもっとも低かった数値
- 評価の内容:スコアの分布ごとに評価が設定されています
- ローディングタイム:シーン切替時のロード時間
かなり便利なベンチマークです。詳細なローディングタイムも記録されているため、SSDやHDDの性能評価にも使えます。
なお、評価の内容はスコアごとに決まっています。
| スコア | fps換算 | 評価内容 |
|---|---|---|
| 15000点以上 | 107 fps~ | 非常に快適 |
| 11000~14999点 | 79~107 fps | とても快適 |
| 8000~10999点 | 57~79 fps | 快適 |
| 6000~7999点 | 43~57 fps | やや快適 |
| 4000~5999点 | 29~43 fps | 普通 |
| 2000~3999点 | 14~29 fps | 設定変更を推奨 |
| 1000~1999点 | 7~14 fps | 設定変更が必要 |
| ~1000点 | ~7 fps | 動作困難 |
スクウェア・エニックスさん(開発元)の考え方が見えてきて興味深いです。どうやら平均60 fpsを超えていれば「快適」と判断しているようです。
【重たいゲーム】FF15 Benchmark
| FF15 Benchmark | |
|---|---|
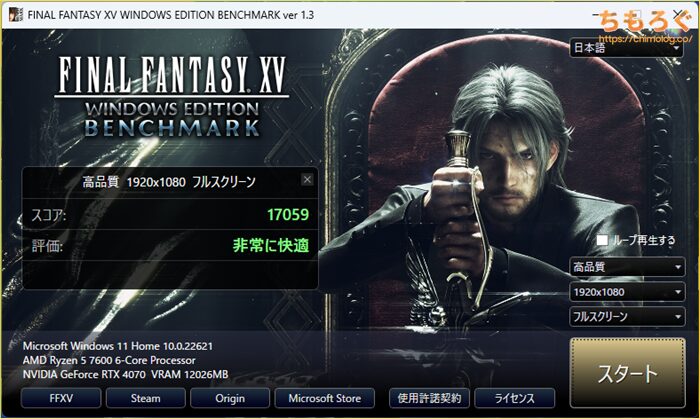 | |
| 評価内容 | 負荷が重たいゲーム用ベンチマーク |
| おすすめ度 | |
- FF15ベンチマーク(benchmark.finalfantasyxv.com)
「FINAL FANTASY XV WINDOWS EDITION ベンチマーク」は、重量級のグラフィックボード用ベンチマークとして今でも人気です。
FF14ベンチマークより負荷が重たく、CPUやメモリの影響が出づらい純粋なグラボ用ベンチマークソフトです。ただし、登場するNPCの動きを毎回シミュレーションしている都合上、数値のブレがやや大きいです。
数値のブレが大きいため、性能差が少ないオーバークロックの性能検証に適していません。あくまでも、グレードの違うグラフィックボードの比較に有用と判断しています。
負荷が重たくテスト時間が約6分と長いので、グラフィックボードの温度テストや負荷テストにも使いやすいです。
- FF15のシミュレーションベンチマーク(約6分)
→ ベンチマークスコア:平均fpsの約90~110倍
単純にベンチマークスコアが高いほど高性能です。ベンチマーク中に測定された平均フレームレート(1秒あたりの描画枚数)に、約90~110倍を掛け算した点数がスコアに相当する、・・・とされています。
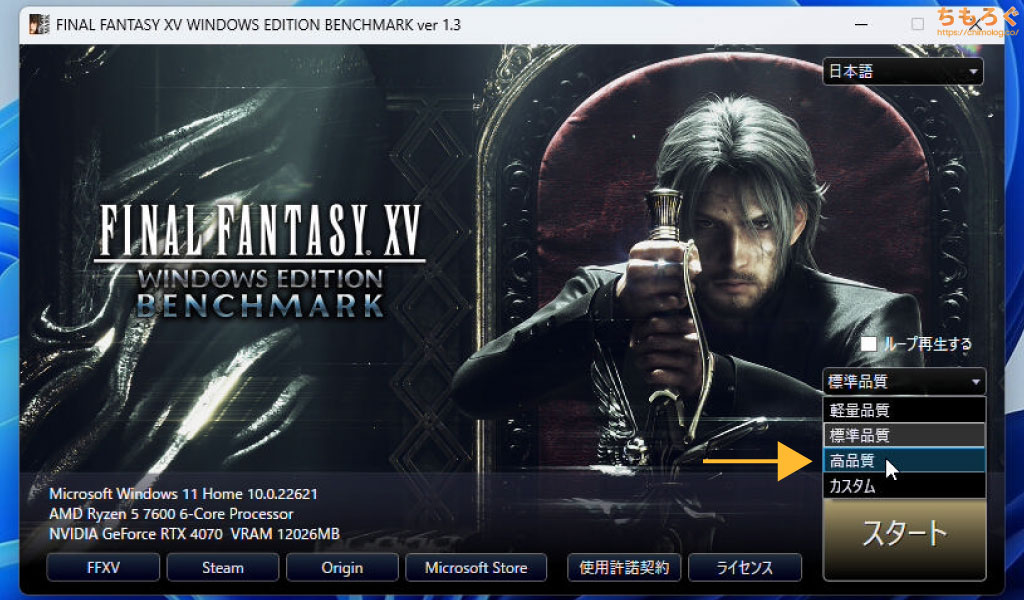
FF15ベンチマークを起動して、グラフィック設定のタブから「高品質」に切り替えます。
ちなみに「カスタム」を選ぶと、より詳細な設定を選べます。4K解像度のみ、RTX 2000シリーズ以降で対応する「NVIDIA DLSS」も適用可能です。
しかし、FF15ベンチマークに実装されているDLSSは1.x世代のまま放置されています。画質面のメリットは限定的で、DLSSベンチマークとしての価値は微妙です。
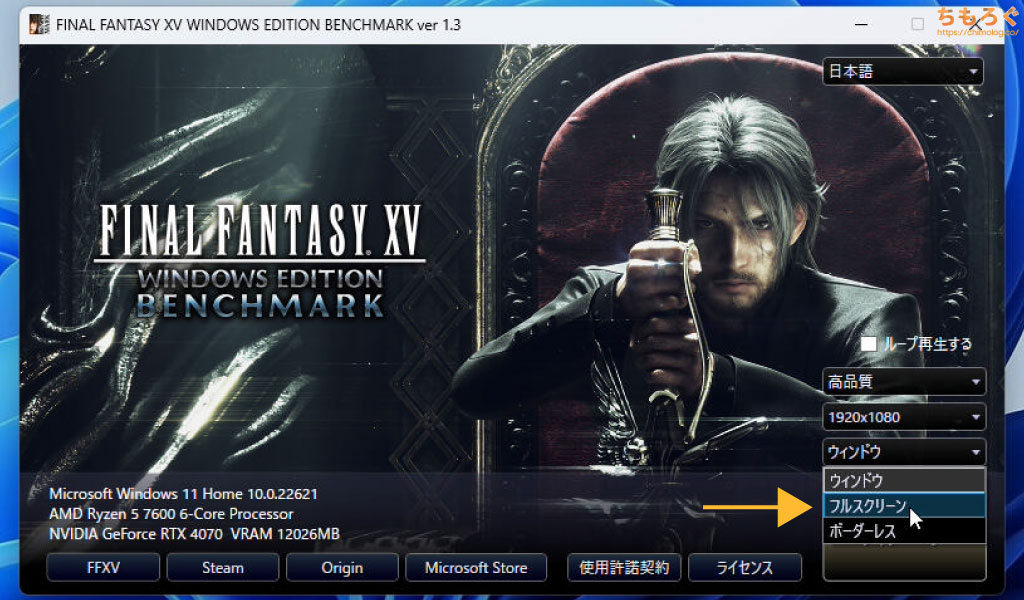
「フルスクリーンモード」に切り替えます。
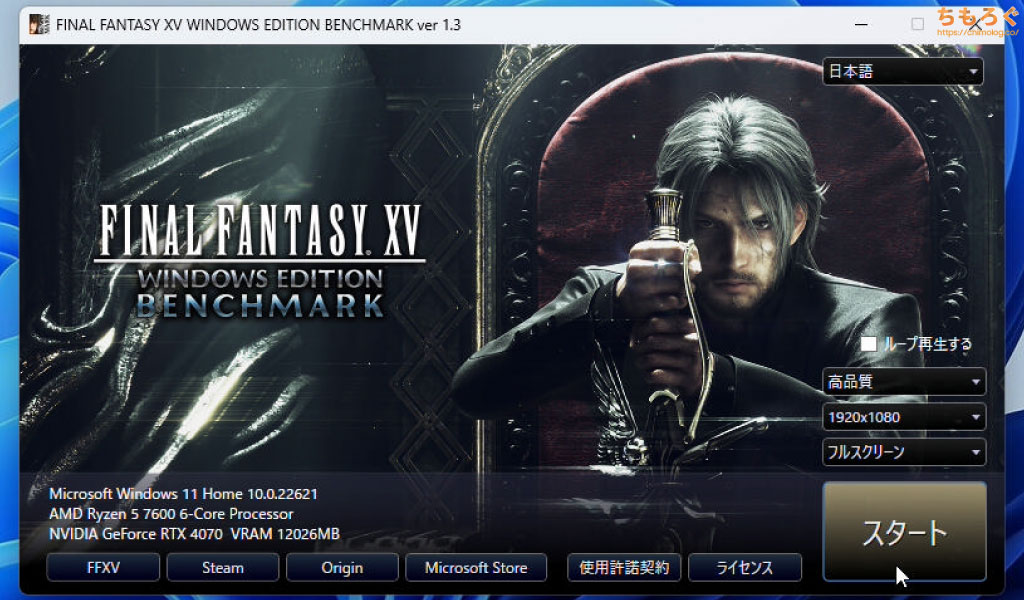
スタートボタンを押してベンチマークを開始します。

ベンチマークが終わるまで、およそ6分くらい掛かります。
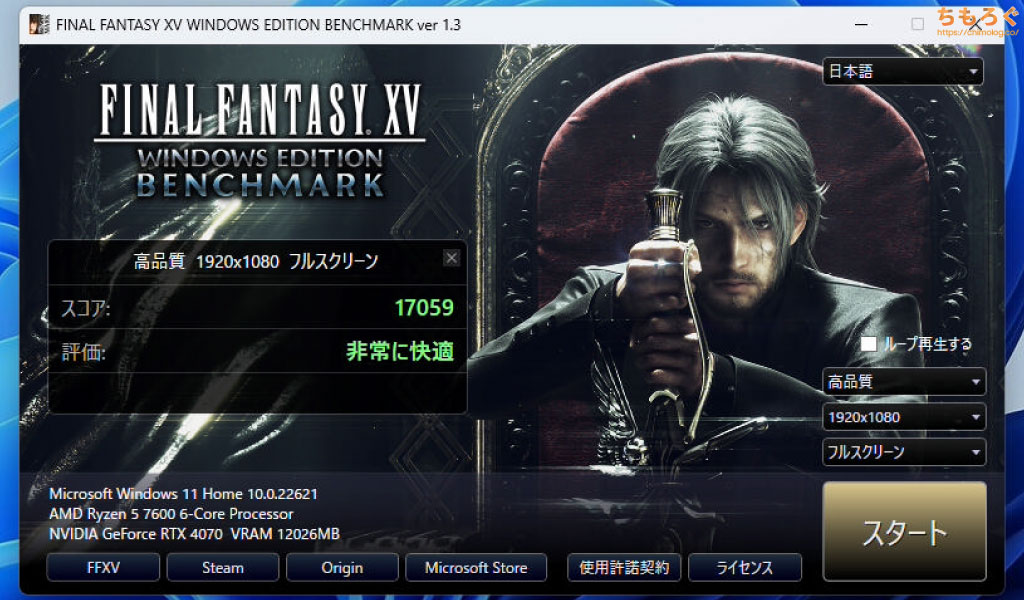
ベンチマークが完了すると、リザルト画面が表示されます。
| スコア | fps換算 | 評価内容 |
|---|---|---|
| 12000~ | 120 fps~ | 非常に快適 |
| 9000~11999 | 90~119 fps | とても快適 |
| 6000~8999 | 60~89 fps | 快適 |
| 4500~5999 | 45~59 fps | やや快適 |
| 3000~4499 | 30~45 fps | 普通 |
| 2500~2999 | 25~29 fps | やや重い |
| 2000~2499 | 20~25 fps | 重い |
| 0~1999 | 0~19 fps | 動作困難 |
スクウェア・エニックスさん(開発元)いわく、平均60 fps以上で「快適」評価です。平均120 fps以上から「非常に快適」と評価され、RTX 4070が叩き出した約17000点(平均170 fps)は余裕が有り余る快適さです。
【様々なゲーム】3DMark
| 3DMark | |
|---|---|
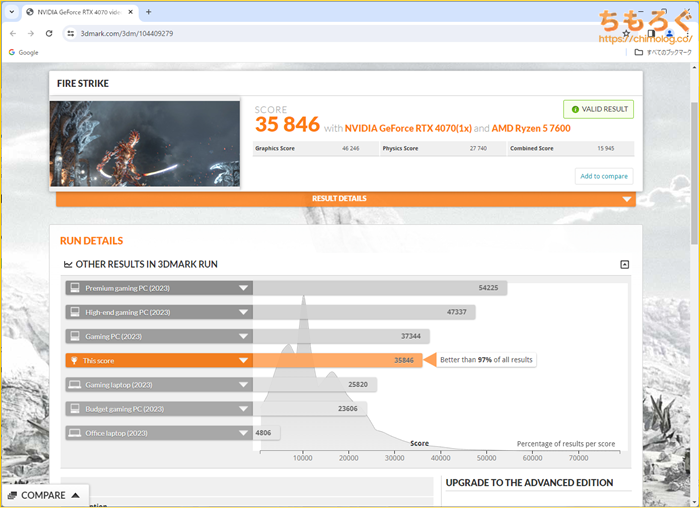 | |
| 評価内容 | あらゆるシチュエーションを想定した総合ゲーム用ベンチマーク |
| おすすめ度 | |
- 3DMark Download(Techspot.com)
UL Benchmark社が販売している、グラフィックボード用の総合ベンチマーク「3DMark」です。
総合ベンチマークとアピールするだけあって、軽量なベンチマーク(Fire Strike)から重量級ベンチマーク(Time Spy)、最新のレイトレ用ベンチマーク(Speed Way※)まで。
あらゆるシチュエーションを想定したベンチマークが収録されています。テストしたスコアをオンライン比較する機能も対応しており、自分のパソコンが上位何%に位置するのかまで分かります。
※レイトレーシングやフレーム生成に対応する、最新ベンチマークは有料版(Advanced Edition以上)が必要です。
- 3DMarkスコアを算出します
- Graphics Score:グラフィックボードの性能スコア
- Physics Score:CPUのレンダリング性能スコア
- Combined Score:CPUとグラボを同時に使う性能スコア
無料版で利用できる基本的なベンチマーク「Fire Strike」や「Time Spy」のスコアは、上記3つのテストから計算されます。
つまり、グラフィックボードの性能を見る場合、総合スコアではなく「Graphics Score」のみ注目してください。総合スコアにはCPUの性能が入っています。
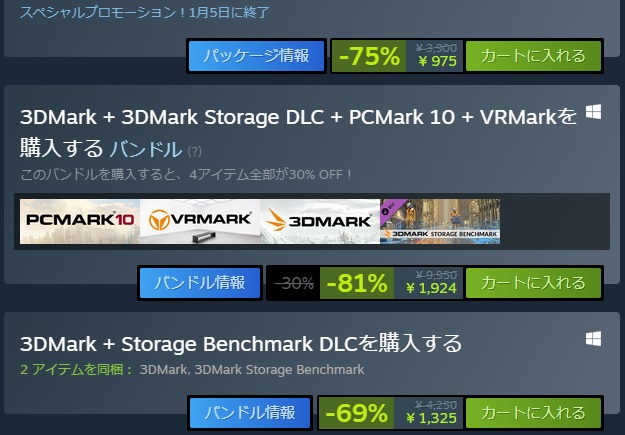
(年に2回くらい大幅な値下げセールを開催します)

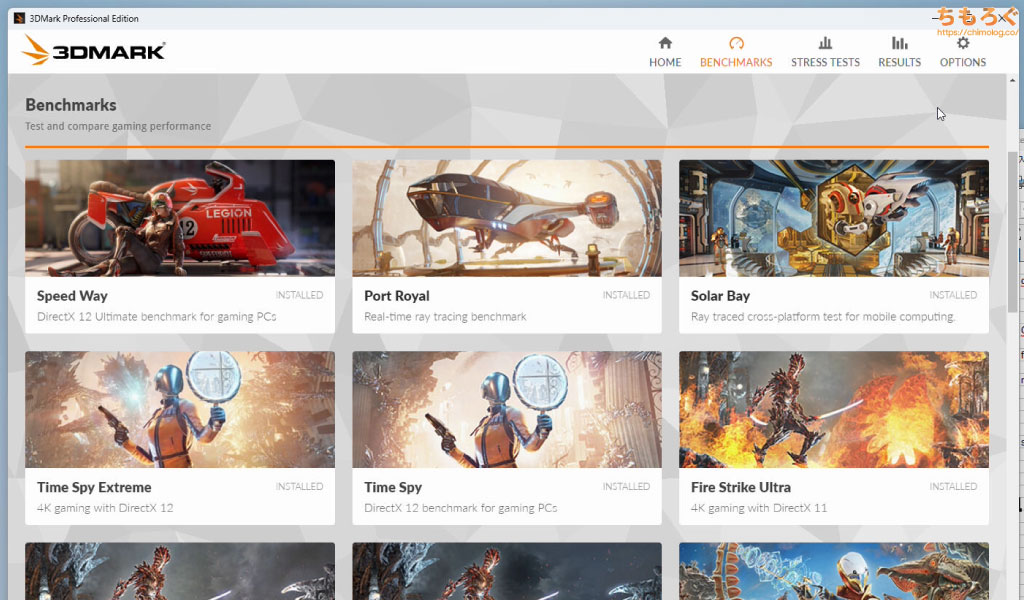
(※Professional Editionの画像で解説します)
3DMarkを起動して「Benchmarks」のタブを開くと、使っているバージョンに応じたベンチマークを選べます。
筆者が持っているProfessional Editionでは全てのベンチマークが開放されていますが、無料版(Basic Edition)だと「Fire Strike」「Time Spy」「Night Raid」の3種類しか使えないはずです。
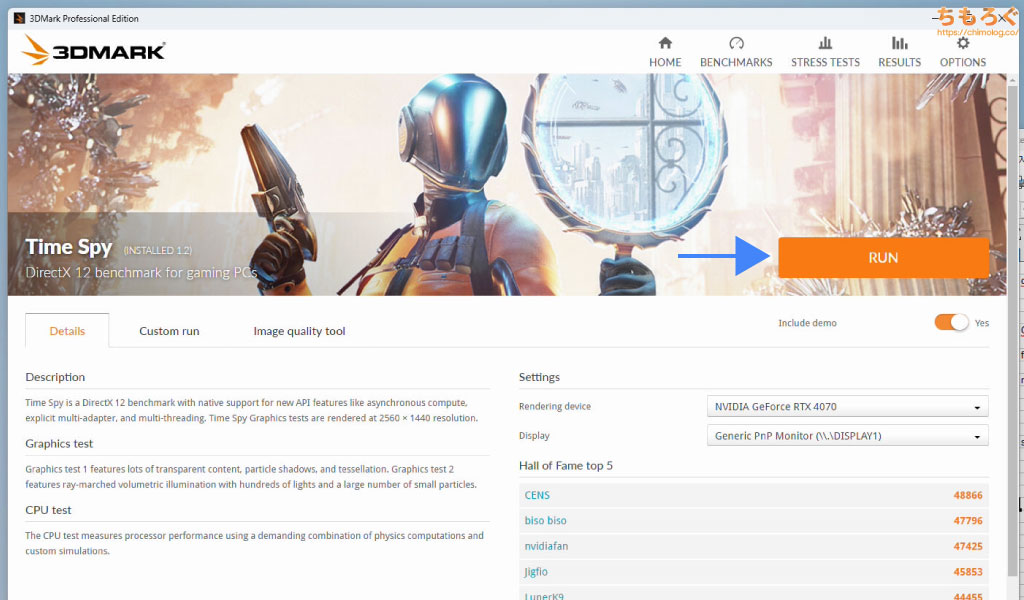
重量級ベンチマークの「Time Spy」を選びました。無料版は特に設定ができないので、何も変更せず「RUN」をクリックするだけで大丈夫です。

グラフィックボードの性能を評価するGPUシーンから始まります。
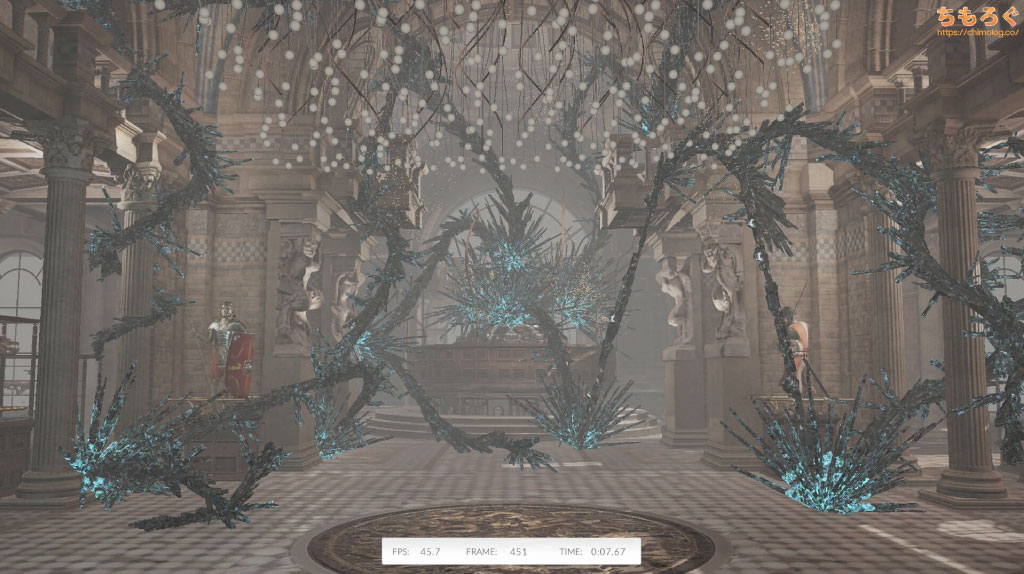
最後にCPUのレンダリング性能を評価するPhysicsシーンで終了です。
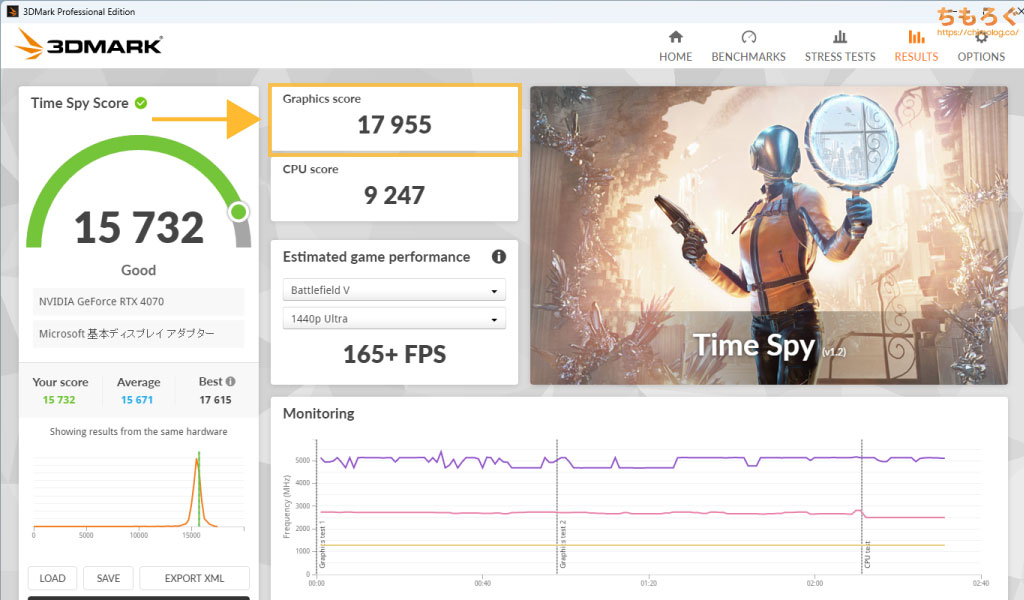
3DMark Time Spy Scoreがリザルト画面に表示されます。注意点はスコアの内容です。
大きく表示されているスコアがグラフィックボードとCPUどちらも含む総合スコアで、個別のスコアは中央に記載されます。Graphics Scoreがグラフィックボードの性能、CPU ScoreがCPUのレンダリング性能です。
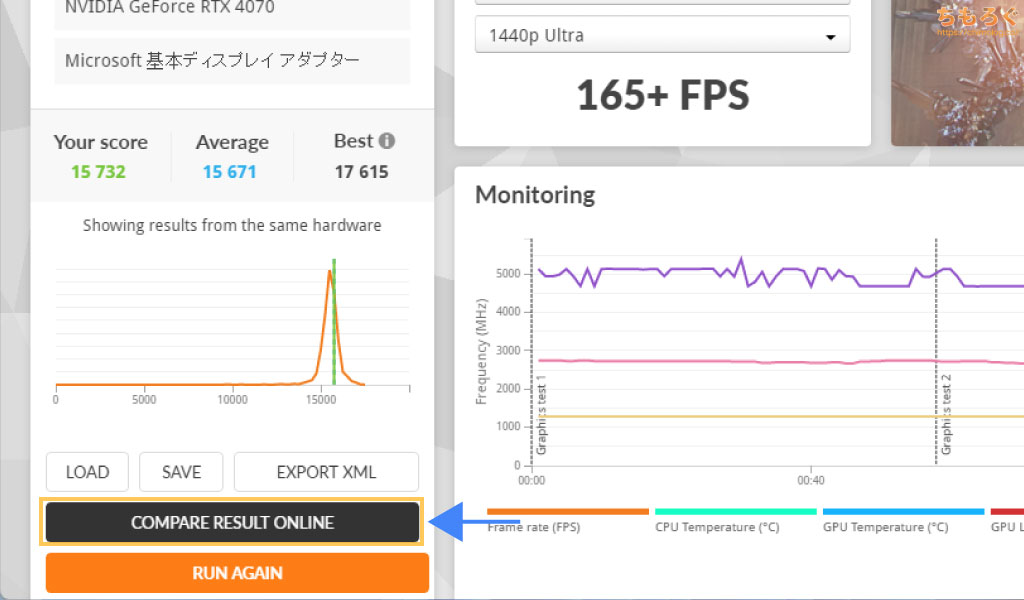
リザルト画面の左下にある「COMPARE RESULT ONLINE」をクリックして、世界中のパソコンと性能を比較してみましょう。
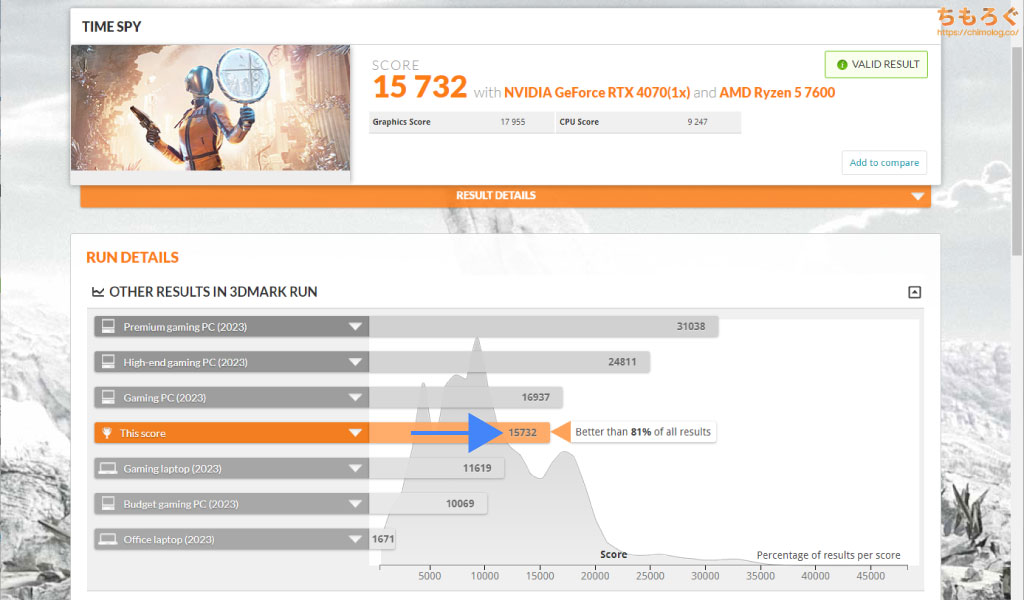
今回ベンチマークした「Ryzen 5 7600」と「RTX 4070」の組み合わせは、約15700点でTime Spyに参加した81%のパソコンより高いスコアです。つまり上位19%に位置する性能だと解釈できます。
【レンダリング】Blender Benchmark
| Blender Benchmark | |
|---|---|
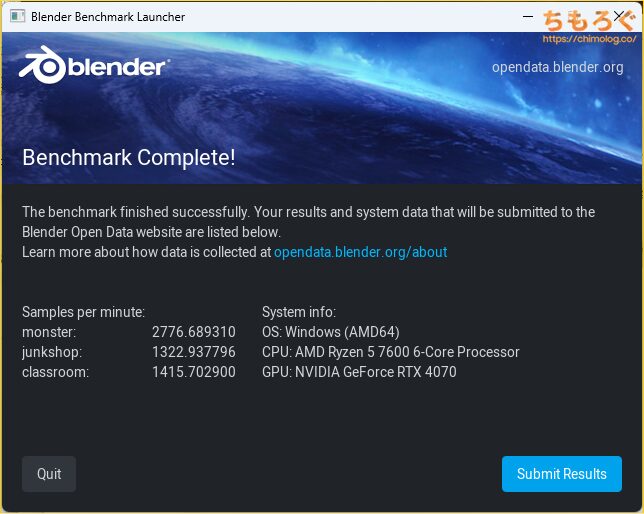 | |
| 評価内容 | グラボのレンダリング性能をスコア化 |
| おすすめ度 | |
- Blender Benchmark Download(opendata.blender.org)
「Blender Benchmark」はいわゆるCinebenchのグラフィックボード版です。
対抗するベンチマークとして、V-RayやCinebench 2024などを挙げられますが、もっぱらグラボ用のレンダリングベンチマークといえばBlenderが主流です。
- グラボのレンダリング速度をスコア化します
- 負荷が軽いmonsterベンチマーク(A)
- 高負荷なjunkshopベンチマーク(B)
- 高負荷なclassroomベンチマーク(C)
→ A + B + C = 総合スコア
Blender Benchmarkのよくできている点は、レンダリングにかかった時間ではなく、レンダリングの速度を評価する点です。
Cinebenchのようにダラダラと待つ必要がなく、グラボの性能に関係なく一定時間待っているだけでベンチマークスコアを算出できます。
最新版(v4.0.0)では、3つのレンダリング内容が収録されていて、それぞれの速度から算出したスコアの合計点でグラボのレンダリング性能を評価します。
シンプルにスコアが高いほど高性能なグラフィックボードです。
なお、Blenderのアカウントを持っている場合に限り、オンライン性能比較もできます。CPUのベンチマークスコアと比較してみると面白いでしょう。
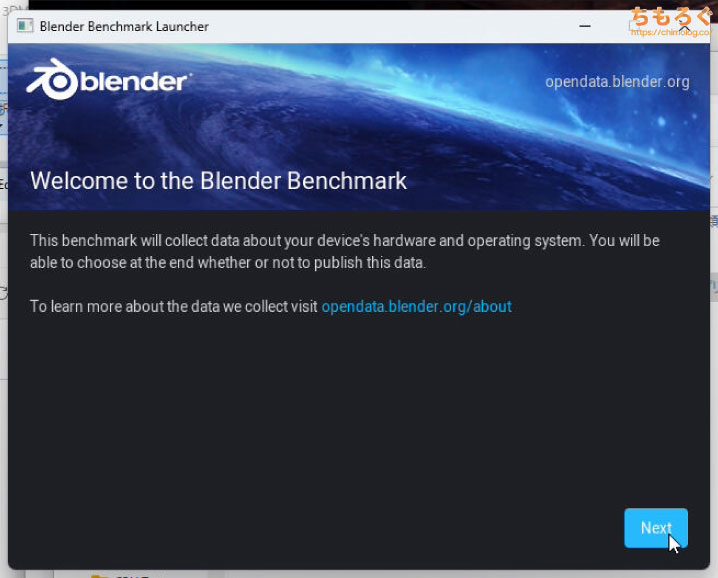
Blender Benchmarkを起動します。
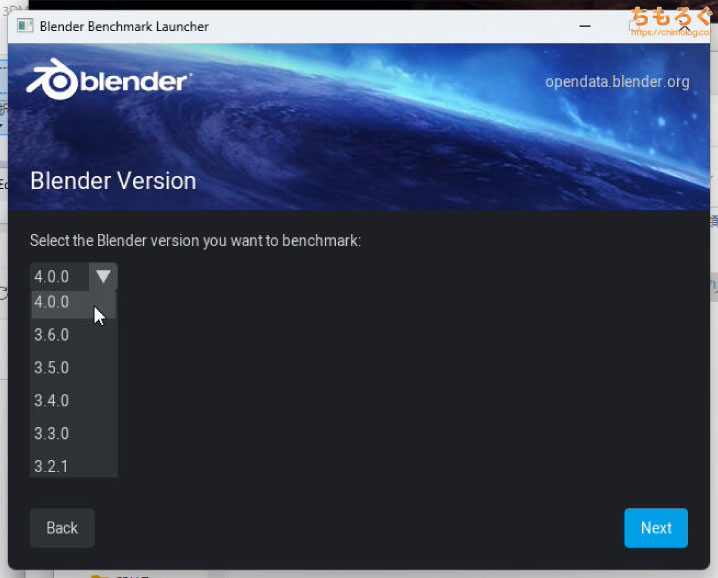
ベンチマークに使用するBlenderバージョンを選択します。特に理由がなければ、リストの一番に上にある最新版を使ってください。
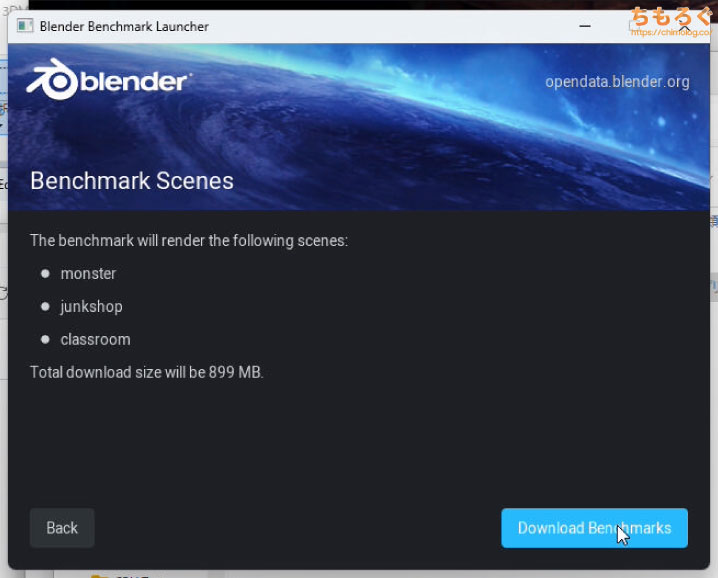
ベンチマーク用のプロジェクトファイル(約900 MB)がダウンロードされます。
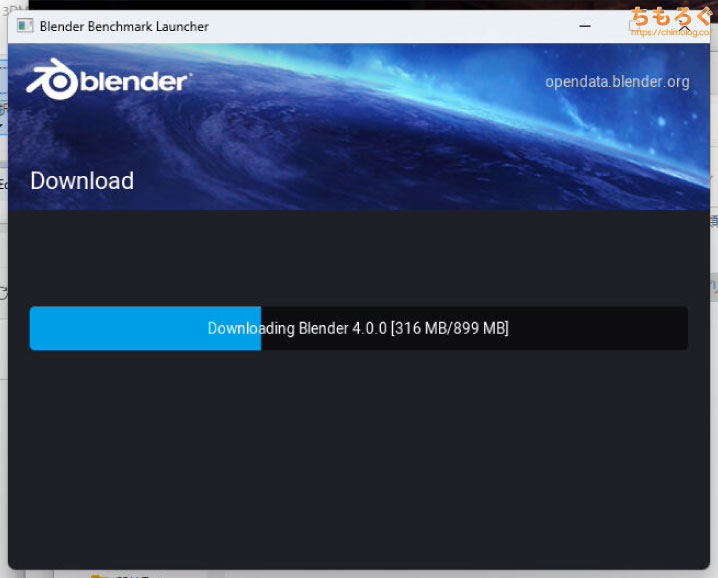
微妙に時間がかかります。
プロジェクトファイル自体はAppDataフォルダ内に保存されているので、コピペしてそのまま流用できます。複数のパソコンやパーツを比較したい時に使えるテクニックです。
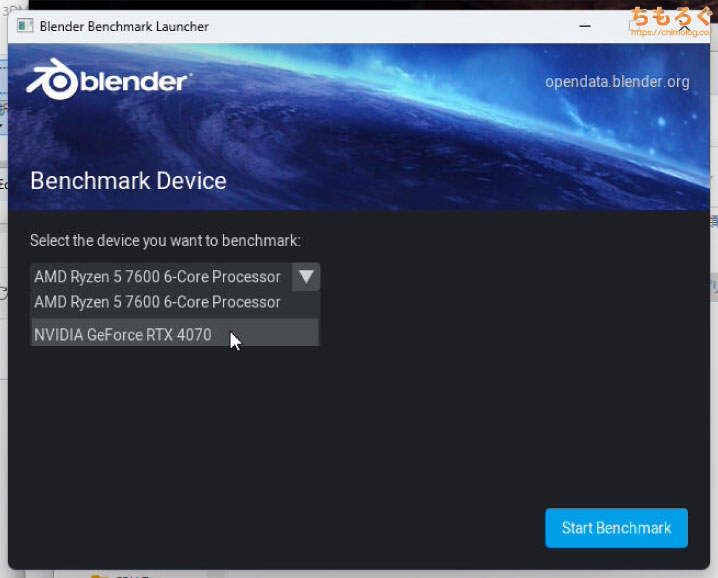
ベンチマークに使うハードウェアを選びます。今回はグラフィックボードを選択してから「Start Benchmark」をクリックします。
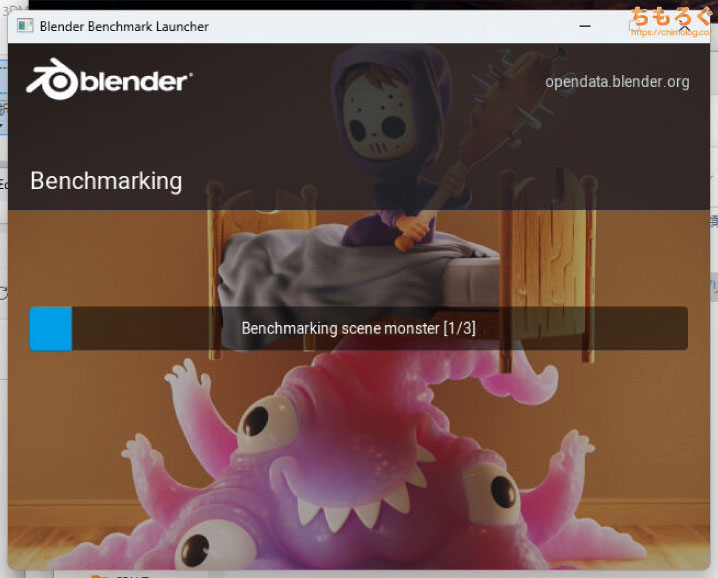
「monster」「junkshop」「classroom」ベンチマークが順番にテストされます。
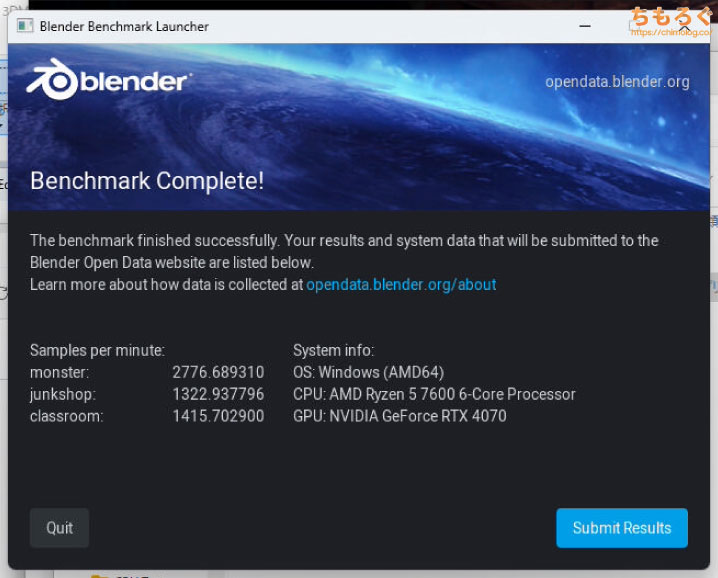
リザルト画面に各ベンチマークごとのスコアが表示されています。今回ベンチマークした「RTX 4070」の場合
- monster:2776.7点
- junkshop:1322.9点
- classroom:1415.7点
でした。3つのスコアを合計すると5515.3点です。他のパソコンと比較してどれくらい高いスコアなのか?「Submit Results」をクリックして確認します。
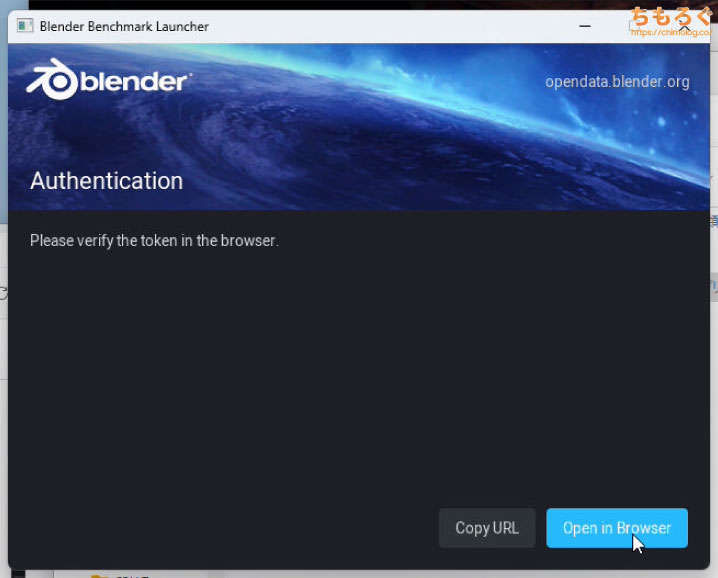
「Open in Browser」をクリックして
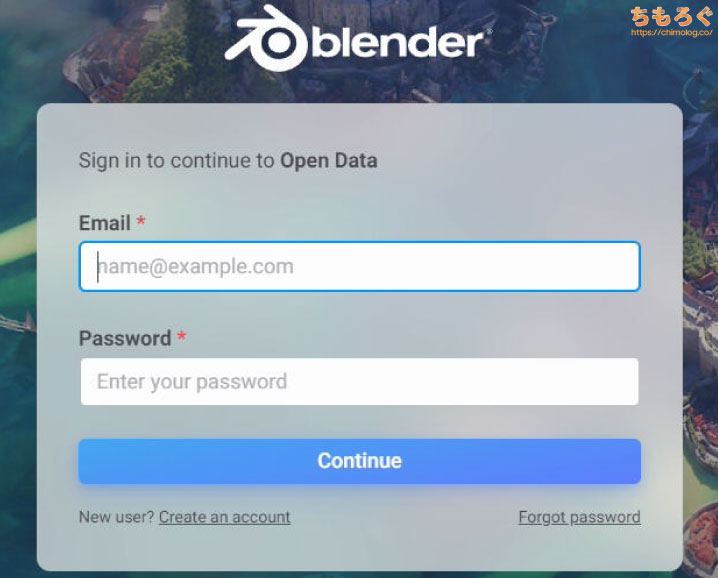
Blenderアカウントでログインします。
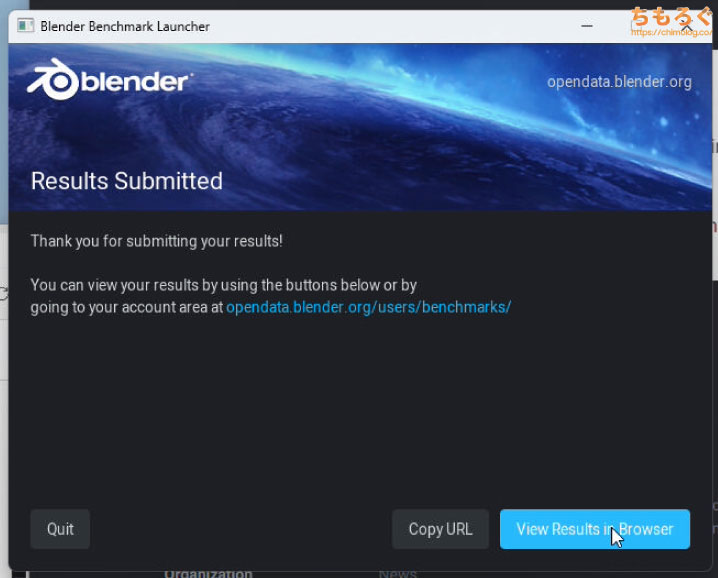
トークンが発行され、オンラインに今回のスコアがアップロードされました。「View Results in Browser」をクリックします。

約5500点は、どうやら上位4~5%に位置する性能です。
なお、NVIDIA GeForceシリーズは「Optix」、AMD Radeonシリーズは「HIP」、Intel ARCシリーズは「oneAPI」を介してBlenderレンダリング(Cycles)を実行します。
この中で「Optix」がもっともBlenderレンダリング(Cycles)を効率よく処理可能なため、同じスペック同士の比較だとNVIDIA GeForceシリーズが必ず勝ってしまう現状です。
Blender Benchmarkに近い性質を持つCinebench 2024(Redshiftエンジン)も、AMD Radeonでは「HIP」を処理に使います。結局、Blenderと似たり寄ったりの結果です。
【動画エンコード】Handbrake
| Handbrake | |
|---|---|
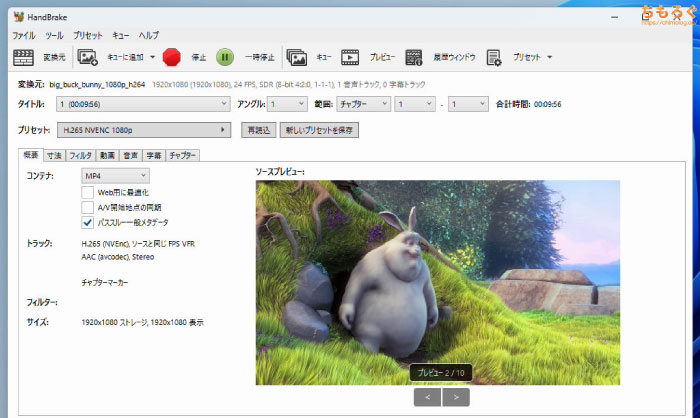 | |
| 評価内容 | グラボの動画エンコード性能をスコア化 |
| おすすめ度 | |
- HandBrake Downloads(handbrake.fr)
フリー動画エンコードソフト「Handbrake」はハードウェアエンコードに対応します。最新バージョン(ver 1.7.1~)から、少ない容量で高画質を維持できる「NVEnc AV1」形式のエンコードも利用可能です。
CPUのベンチマークと同じく、ハードウェアエンコードもログファイルに「1秒あたりのエンコード速度(fps)」が記載されており、グラボの性能評価に使えます。
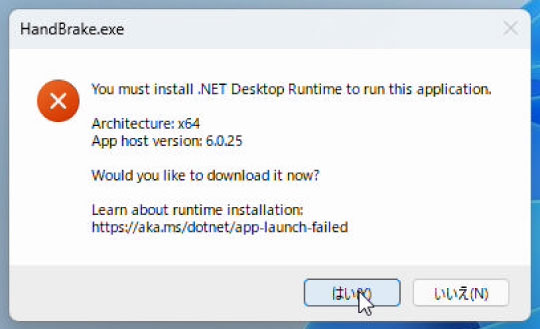
Handbrakeを起動しようとすると、エラーメッセージが表示されるので「はい」をクリックしてください。
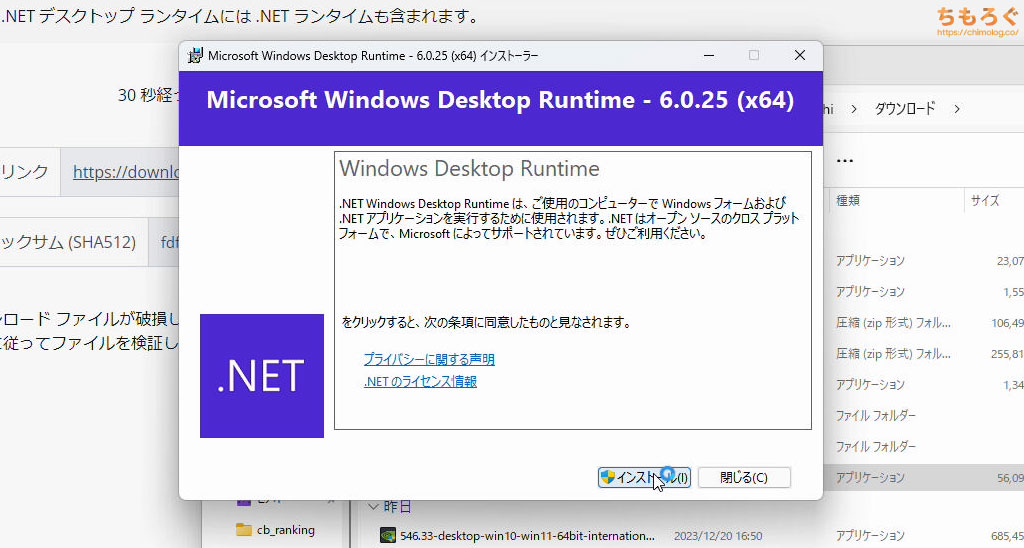
自動的に開いたウェブサイトから、Windows Desktop Runtime 6.0以降をインストールします。これでHandbrakeが起動するようになります。
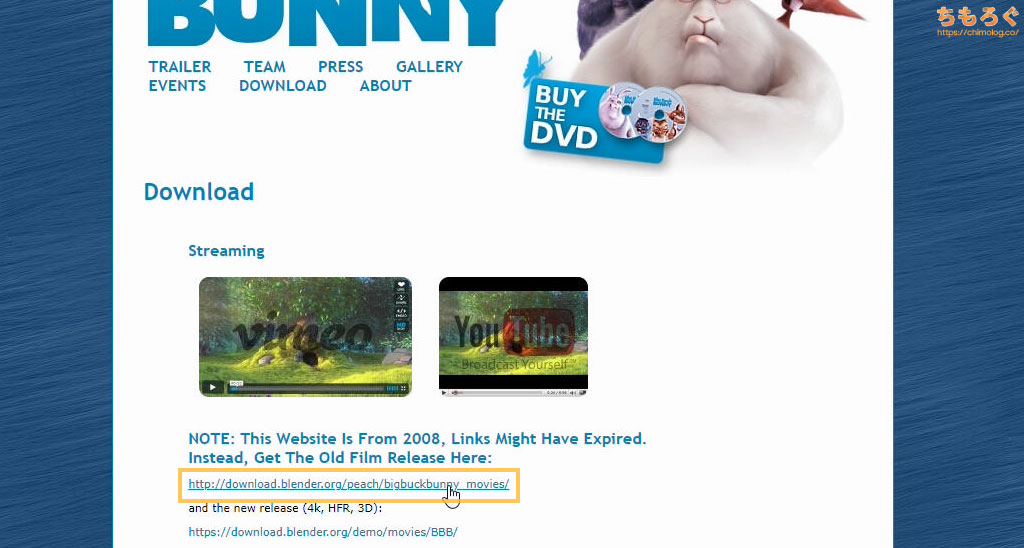
- Big Buck Bunny Download(peach.blender.or)
次は、動画エンコードに使う動画ファイルを用意します。
Youtubeからダウンロードした動画でも何でもいいですが、著作権の問題でやや紹介しづらいので・・・、今回は誰でも使える「Big Buck Bunny」のデモ動画ファイルを紹介します。
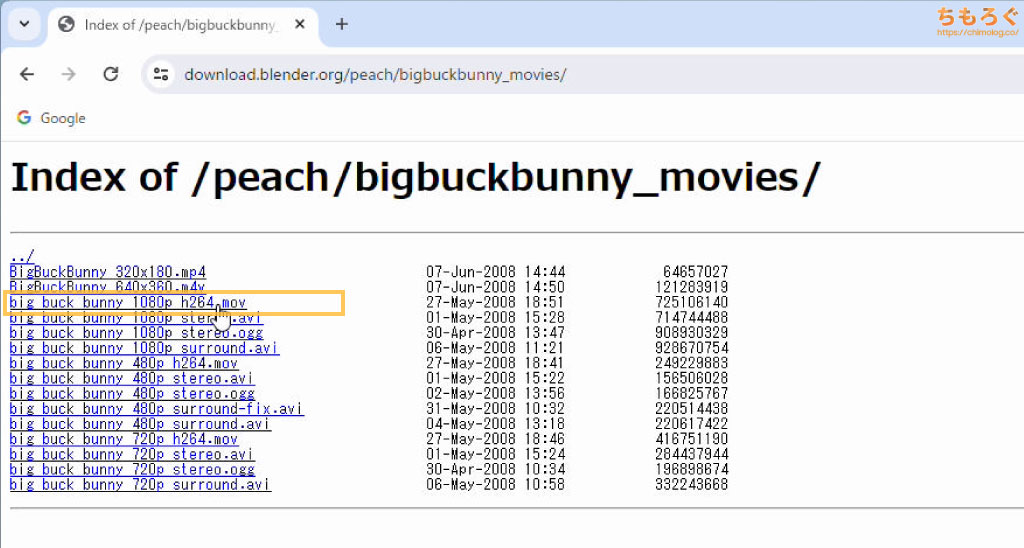
「Big Buck Bunny」の動画ファイルは解像度別にいろいろ用意されています。
解像度が低いほどエンコード負荷が低く、解像度が高いほどエンコード負荷も高いです。ベンチマーク目的であれば、上記で一番解像度が高い1080p(h264)がおすすめです。
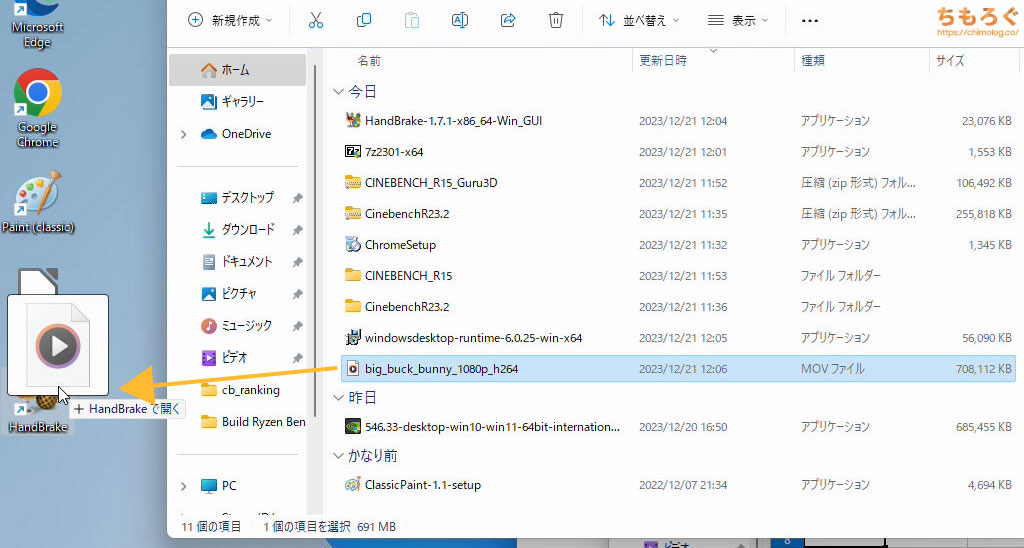
ダウンロードしたBig Buck Bunnyファイルを、Handbrakeにそのままドラッグアンドドロップして開きます。
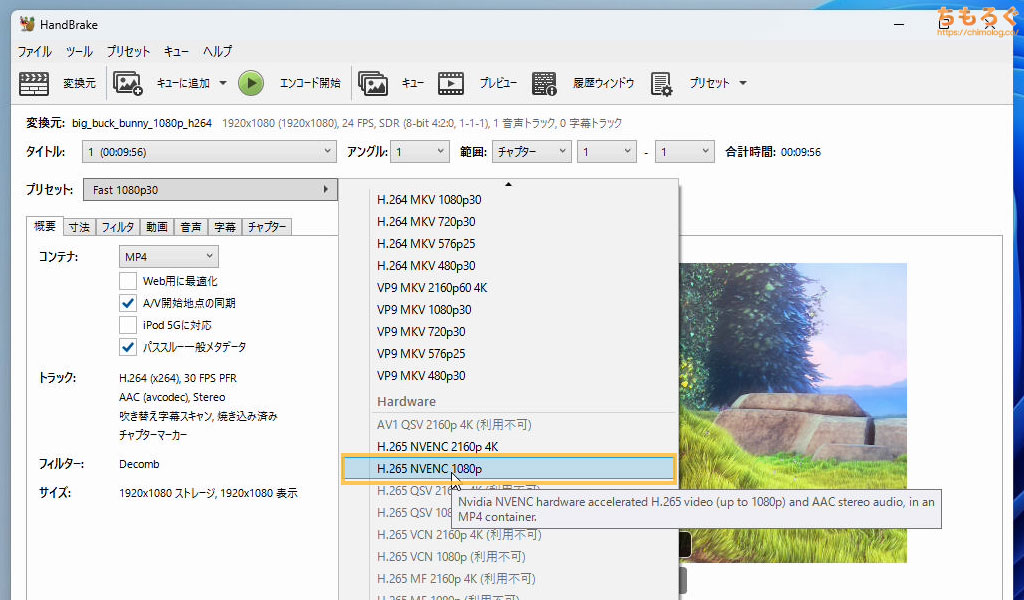
Handbrakeが開きます。プリセットから「Hardware > H.265 NVENC 1080p」を選んでください。
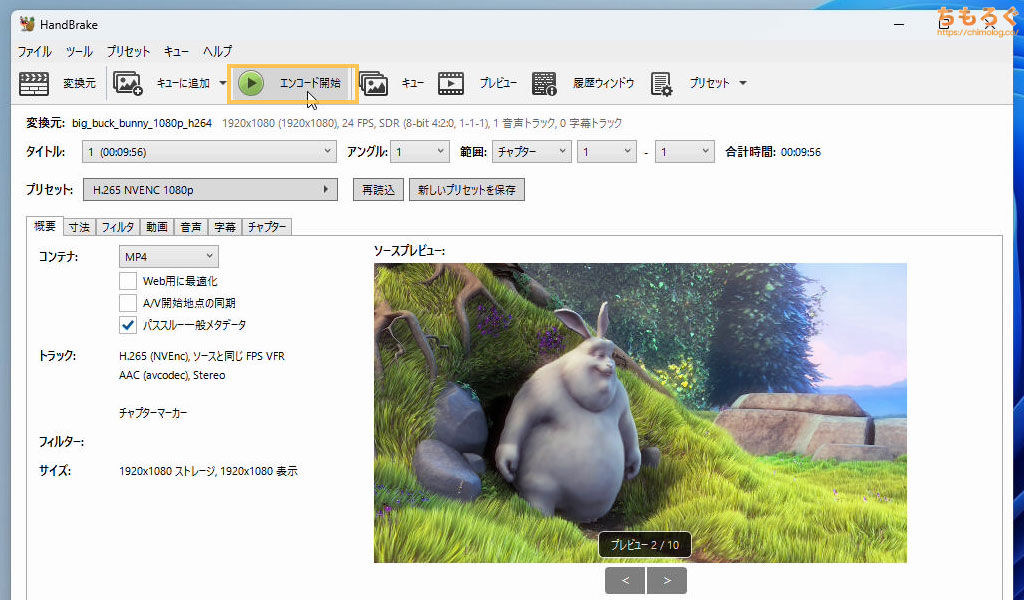
エンコード開始をクリックして、グラフィックボードによる動画エンコードを開始します。
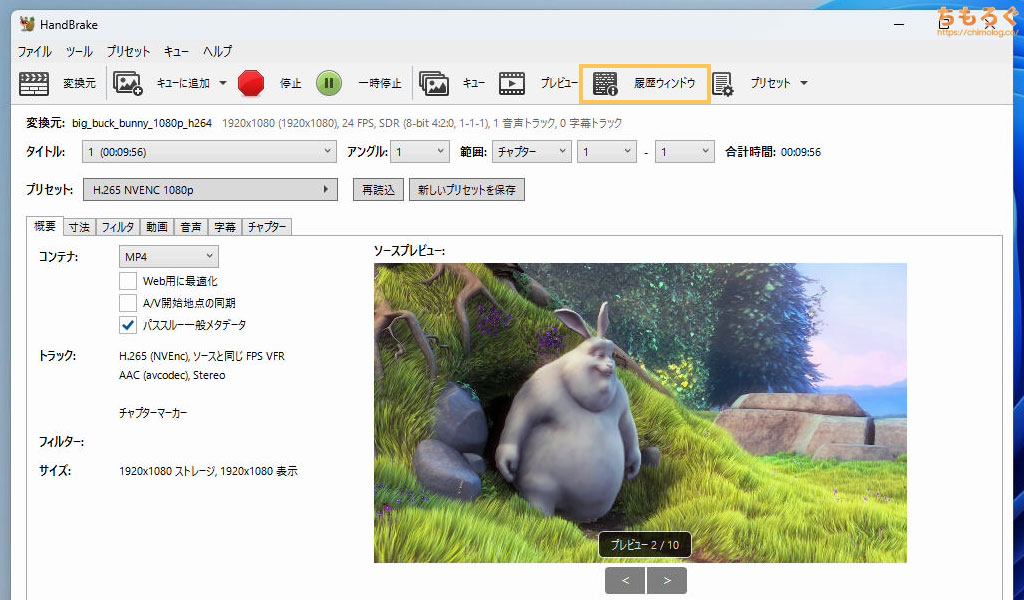
エンコードが完了したら、「履歴ウィンドウ」をクリックします。
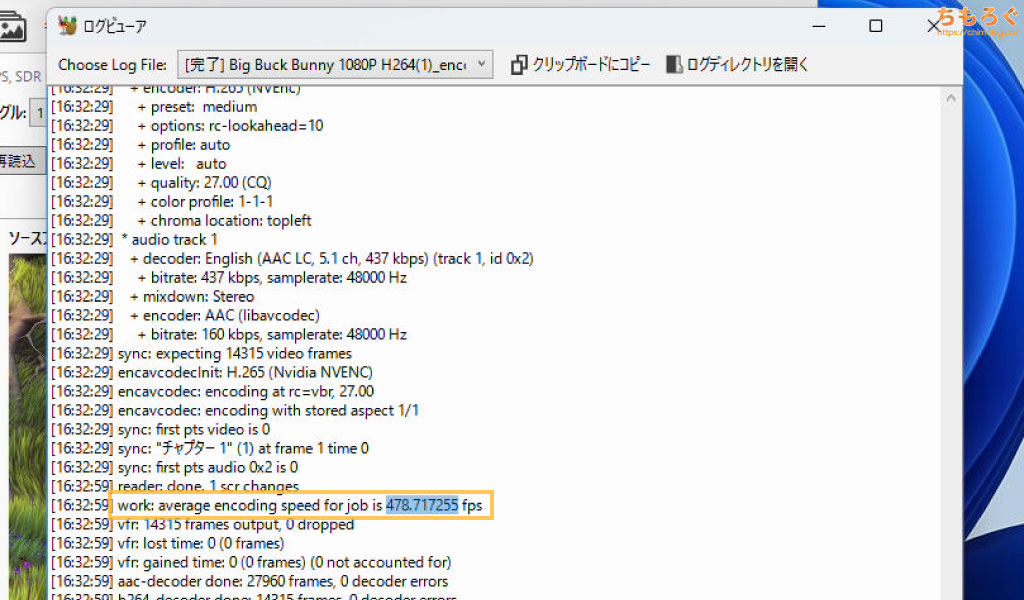
ログファイルが開きます。下の方までスクロールすると、「work: average encoding speed for job is 100.0000 fps」とログが残っている行があるはずです。
この記録が動画エンコードの処理速度です。1秒あたりのエンコード枚数(フレームレート)を意味し、数値が高いほどエンコード性能が速いです。
RTX 4070は平均480 fpsを叩き出し・・・、CPUと比較して途方もない速さでエンコードを実行できます。
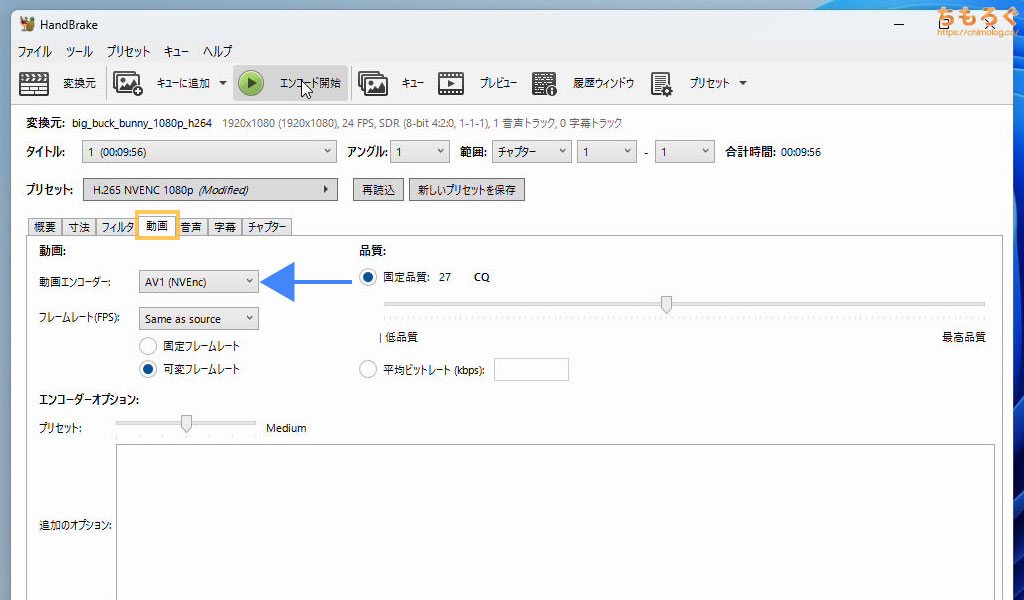
最新のRTX 4000シリーズから使える「NVEnc AV1」形式は、「動画」タブ → 「動画エンコーダー」から「AV1(NVEnc)」を選ぶとテストできます。
H.265(HEVC)形式よりさらに高画質でエンコード負荷が重たいと予想されますが、実際にどのような速度を叩き出せるかは、自分の目で確かめてみてください。
- AviutlでNVEncエンコードしよう(github.com)
無料で使える動画エンコードといえば、rigayaさんが作った「Aviutl」用の拡張出力機能が有名です。
最新版でNVEnc AV1形式に対応しているし、NVEnc以外のハードウェアエンコード(QSVEncやVCEEnc)も用意されています。Intel ARCやAMD Radeonを使っている方は、Aviutl用の拡張機能が有力候補でしょう。
Handbrakeと同じく、エンコード後のログにフレームレート(fps)が記載され、グラフィックボードの性能比較に利用できます。
【AI生成】Stable Diffusion Web UI
| Stable Diffusion Web UI | |
|---|---|
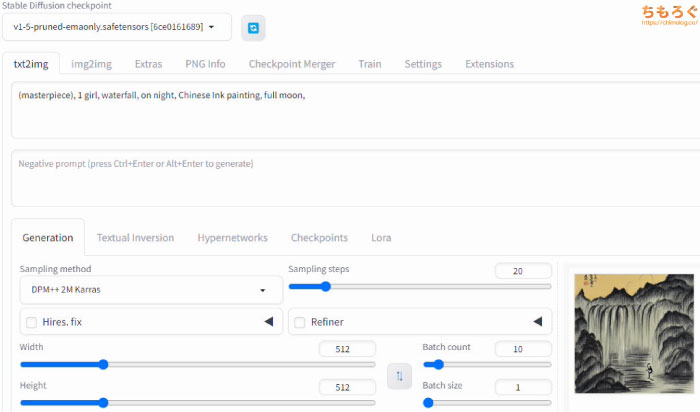 | |
| 評価内容 | グラボのAIイラスト性能をベンチマーク |
| おすすめ度 | |
- stable-diffusion-webui(github.com)
グラフィックボードのAI生成性能を検証するなら、無料で使えるAIイラストソフト「Stable Diffusion Web UI」がおすすめです。
初心者でもとっつきやすいシンプルなUIデザインに、便利なインストール機能が付いています。gitやpythonを知らなくても、マウスでポチポチするだけでセットアップが終わります。
- AIイラストの生成速度
→ FP16演算性能とAI処理に特化した性能が必要 - 画像のアップスケーリング
→ VRAM使用量が多いのでVRAM容量も重要
テストの内容は自分で自由に設定できます。よく使われている「512 x 512」サイズだと、単純にグラフィックボードの演算性能とAIに特化した機能が重要です。
「1024 x 1024」以上ではVRAM容量も重要になり、さらに高解像度なイラストを生成するためにアップスケーリング機能を使いだすと、ますますVRAM容量が重要視されます。
なお、AI生成能力はAI処理に特化した機能があると高速化しますが、うまく活用されているのはGeForce RTX 3000~4000シリーズのTensorコアに限定されています。
Radeon RX 7000シリーズのAIアクセラレーターや、Intel ARCのXMX Engineは未だに最適化されておらず、スペックから期待される性能をまったく出せていない状況です。
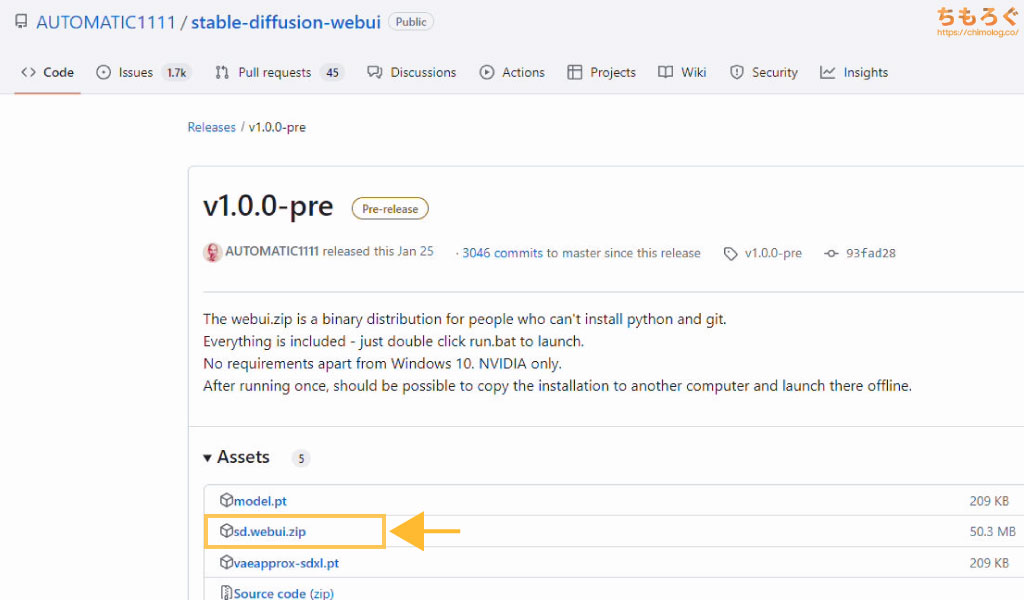
- stable-diffusion-webui(github.com)
上記のリンクから「sd.webui.zip」をダウンロードします。
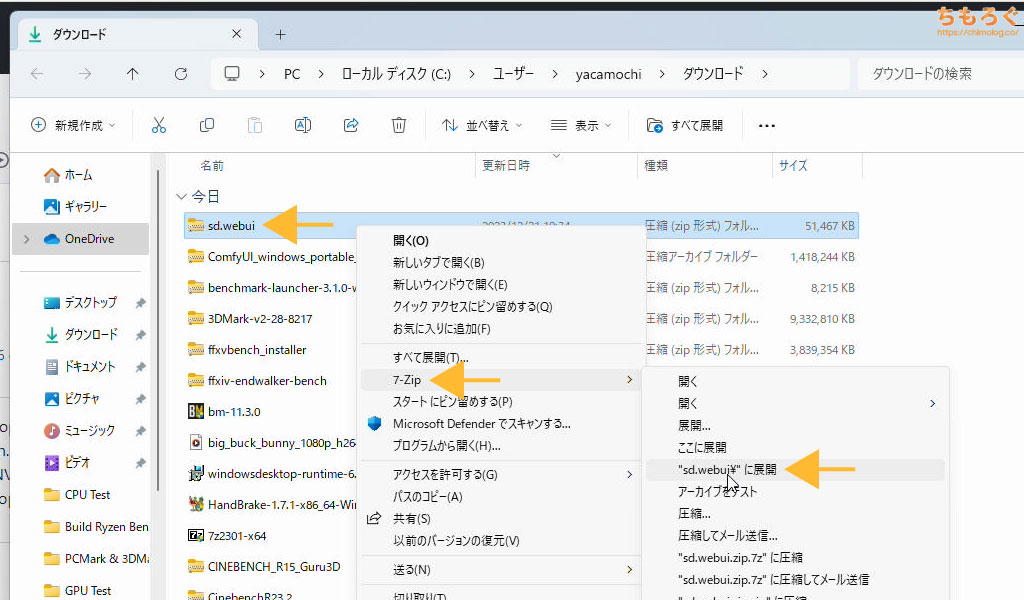
ダウンロードした「sd.webui.zip」を適当な展開ソフトで展開します。
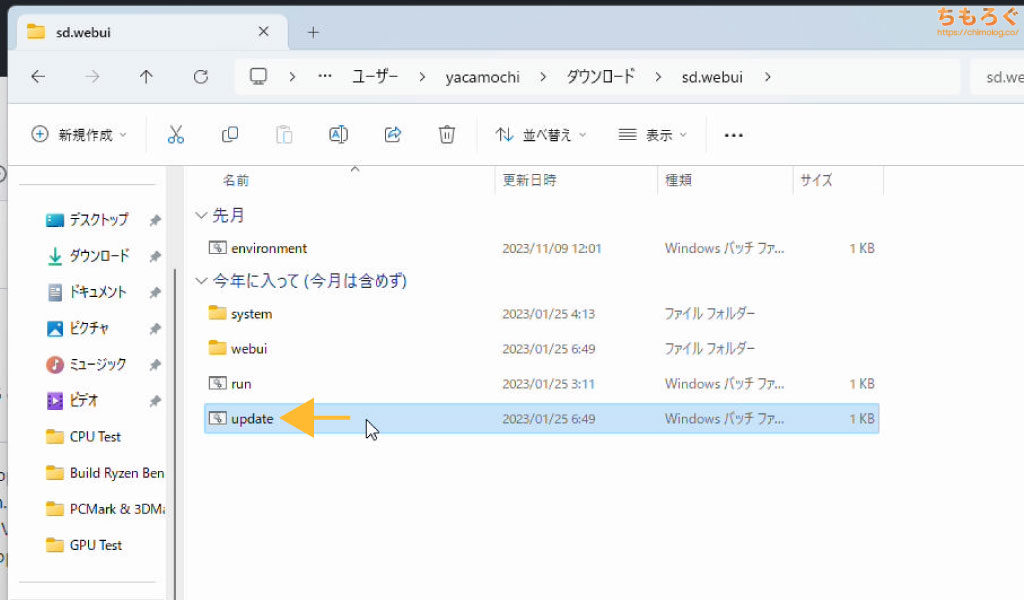
まず最初に、中に入っている「update.bat」を実行します。
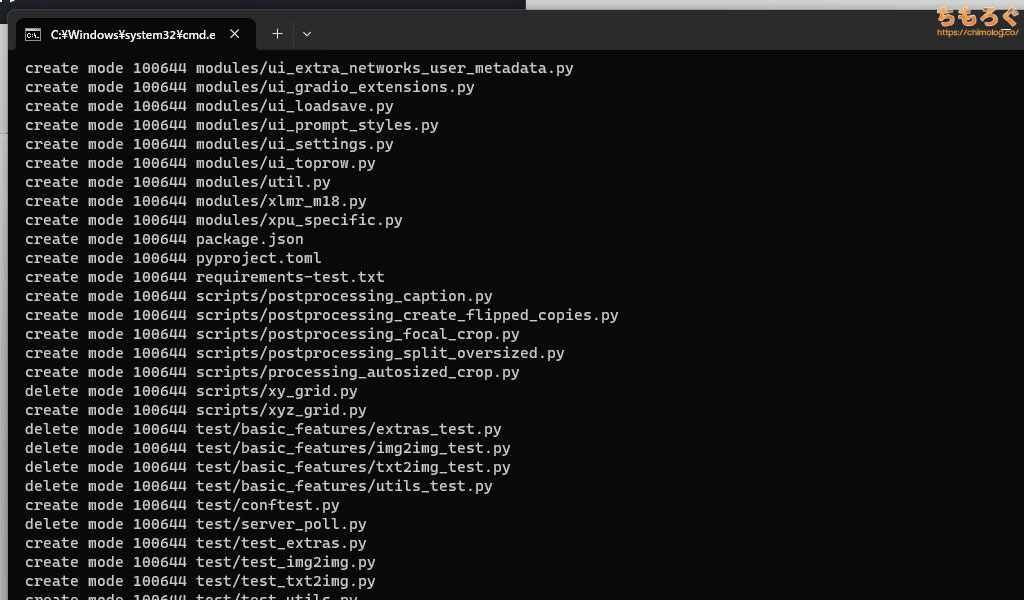
コマンドプロンプトが自動的に開いて、Stable Diffusion Web UIのアップデート情報を取得してくれます。
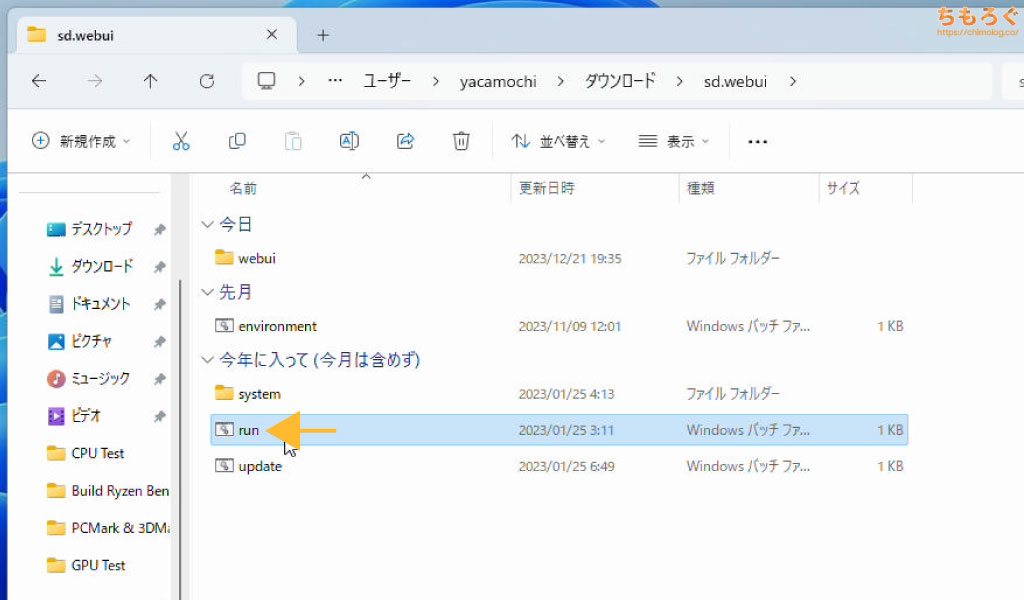
アップデートの取得が終わったら、「run.bat」を実行してください。
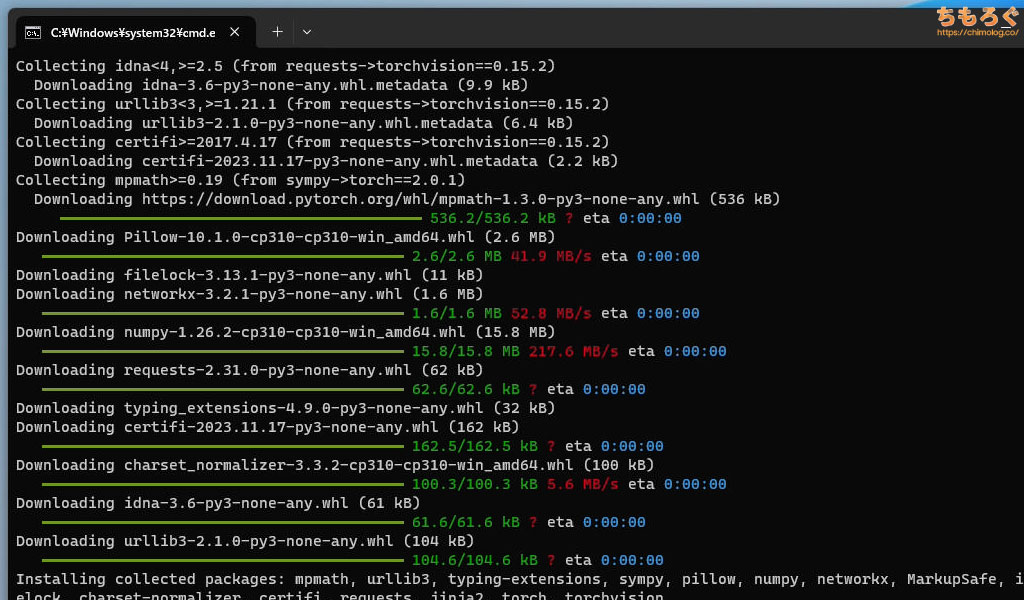
自動的にコマンドプロンプトが開いて、Stable Diffusionの実行に必要な各種ファイルやプログラムをすべて自動で拾ってインストールしてくれます。
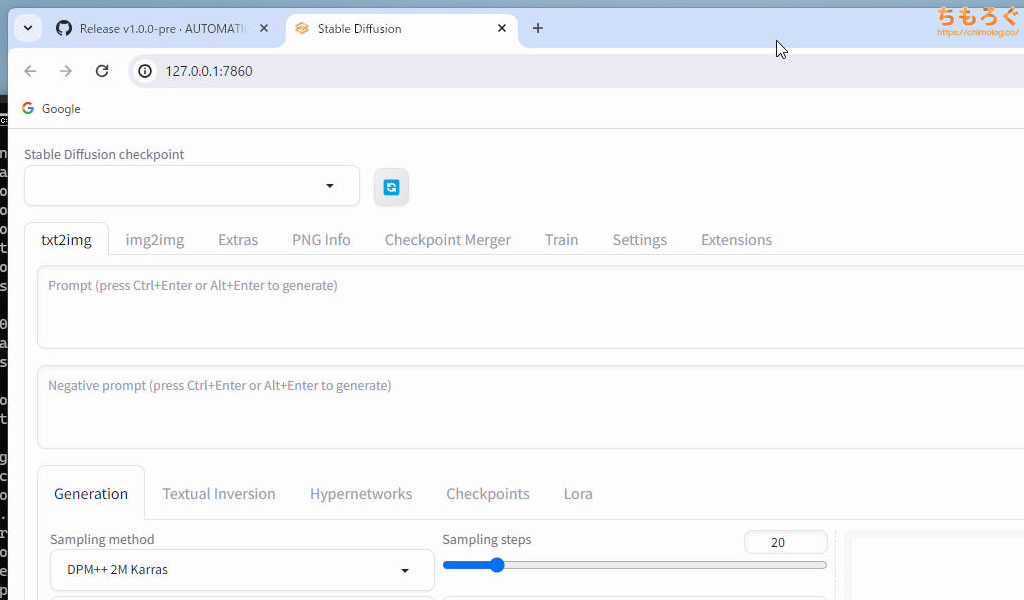
数分ほど待ってインストールが終わり、Stable Diffusion Web UIが自動的に開きます。
このままPrompt(呪文)を入力してAIイラストベンチマークを行えますが、いったんWeb UIを終了して、もう少しだけ設定を加えます。
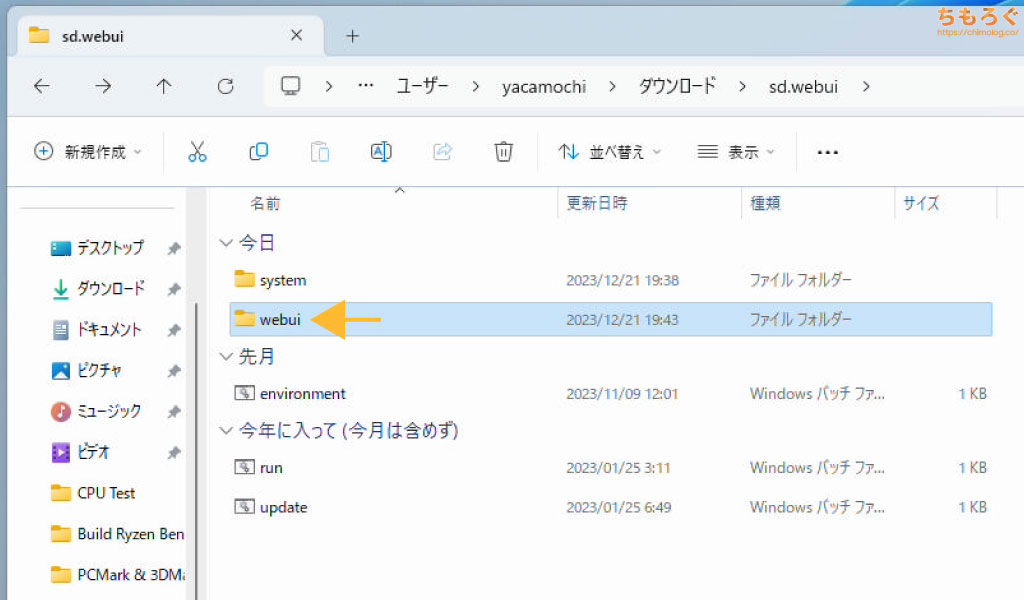
「webui」フォルダを開きます。
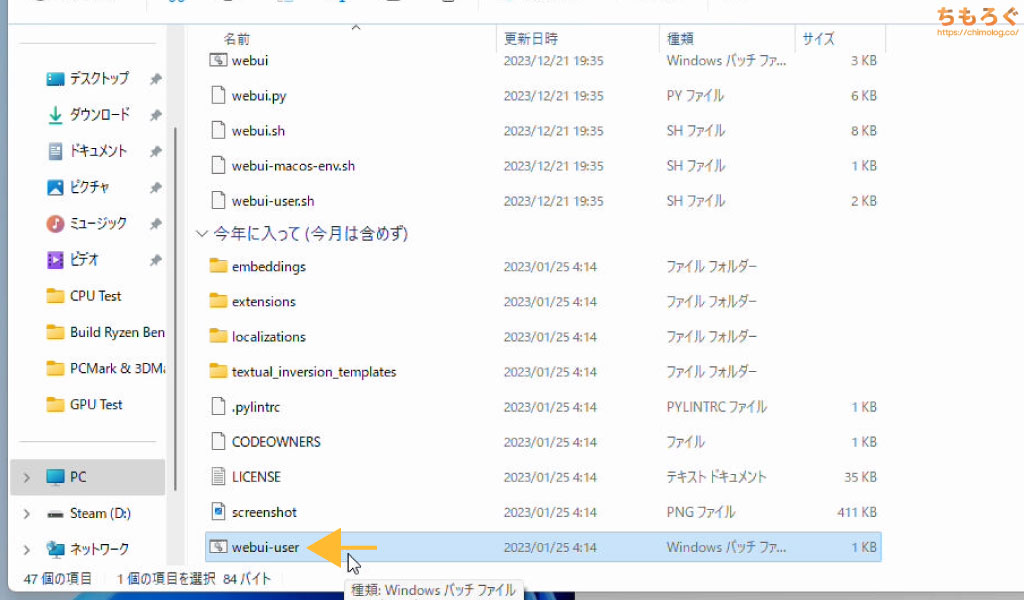
「webui-user.bat」をメモ帳で開いてください。
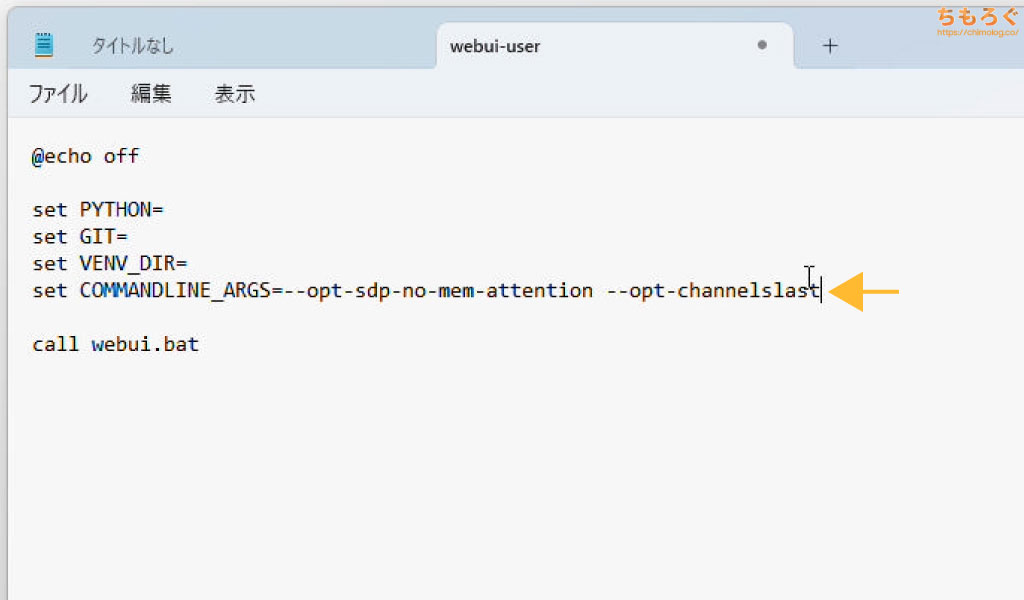
「COMMANDLINE_ARGS=」に、以下のコードを追加します。
- –opt-sdp-no-mem-attention –opt-channelslast
追加したら上書き保存(Ctrl + S)してメモ帳を閉じます。
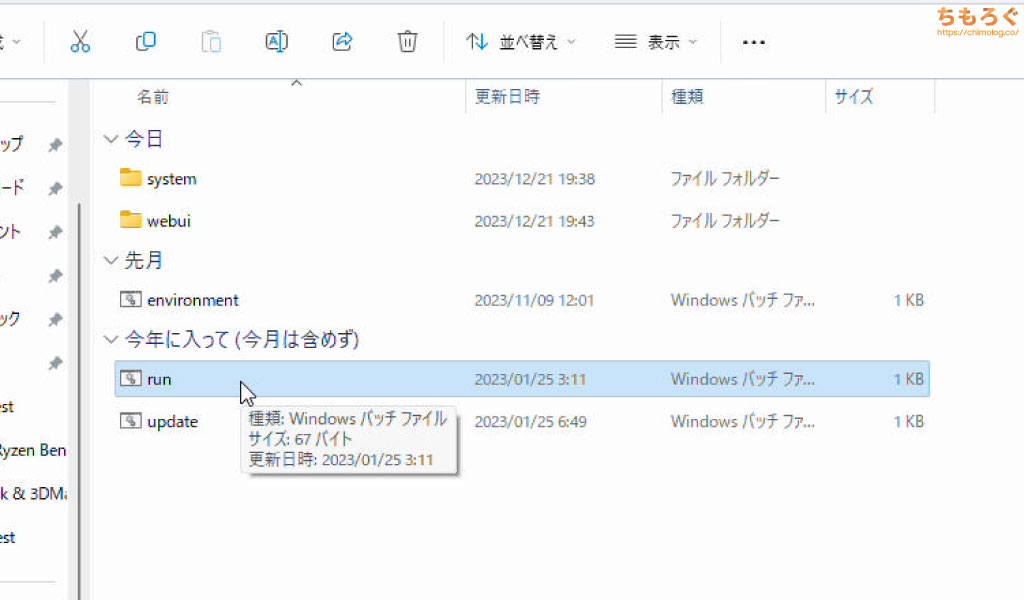
「run.bat」を実行して、Stable Diffusion Web UIを起動します。
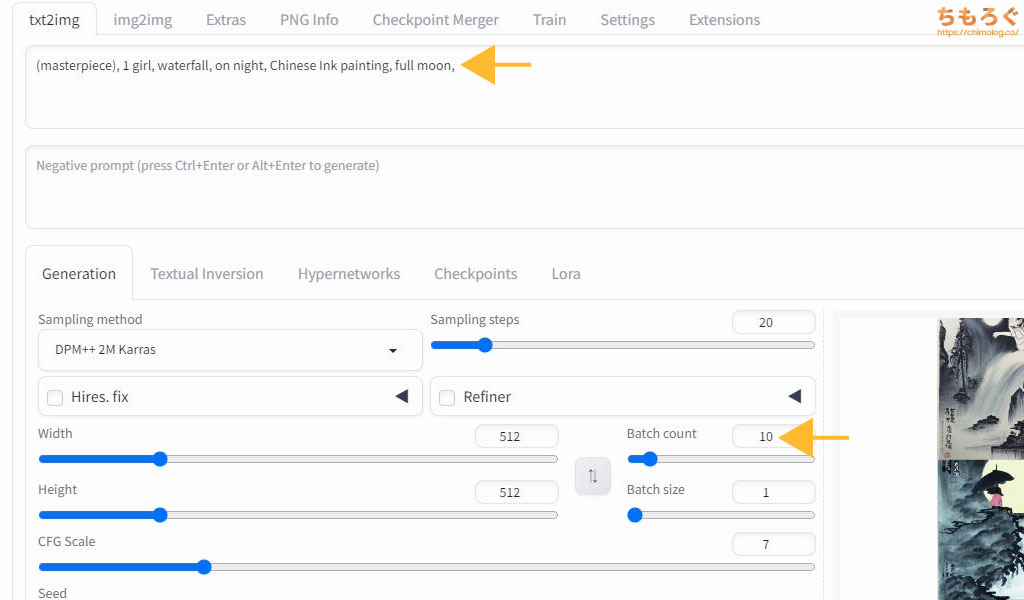
Prompt(呪文)に適当な英語を入れてください。今回は「墨彩画」を生成させたいので
- (masterpiece), 1 girl, waterfall, on night, Chinese Ink painting, full moon,
と入力してみました。
Batch count(生成回数)を「10」に設定して、「Generate」ボタンをクリックしてAIイラストの生成をスタートします。
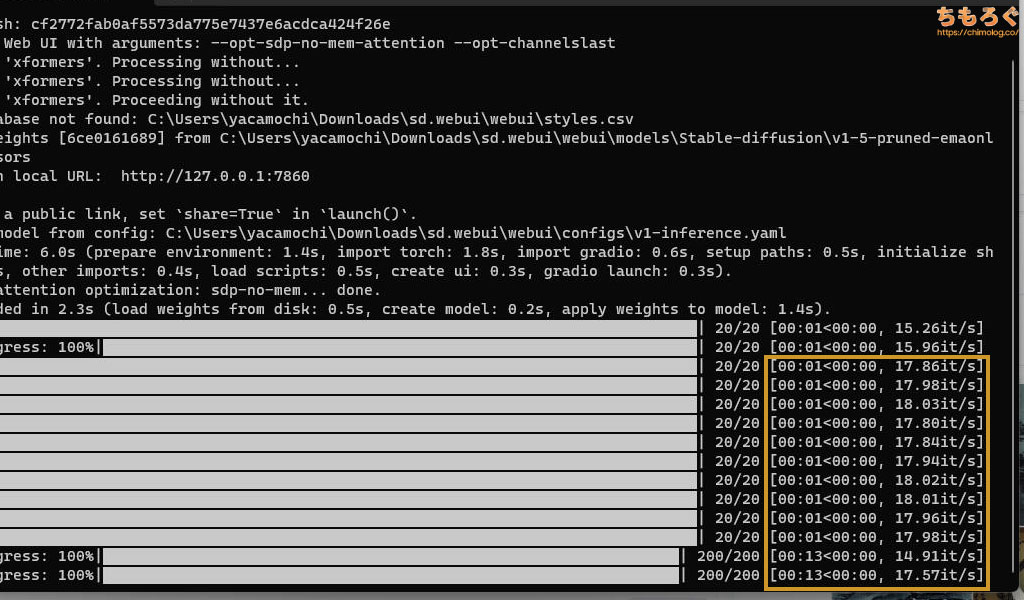
生成が完了したら、Web UIとセットで動いているコマンドプロンプトを見てみましょう。生成にかかった時間と、生成速度(it/s)が記載されているはずです。
今回使ったRTX 4070の場合、512×512サイズで10枚生成するのに約13.4秒かかり、生成速度が平均17.94 it/sでした。

次は、生成サイズを「768 x 768」に変更してベンチマークします。
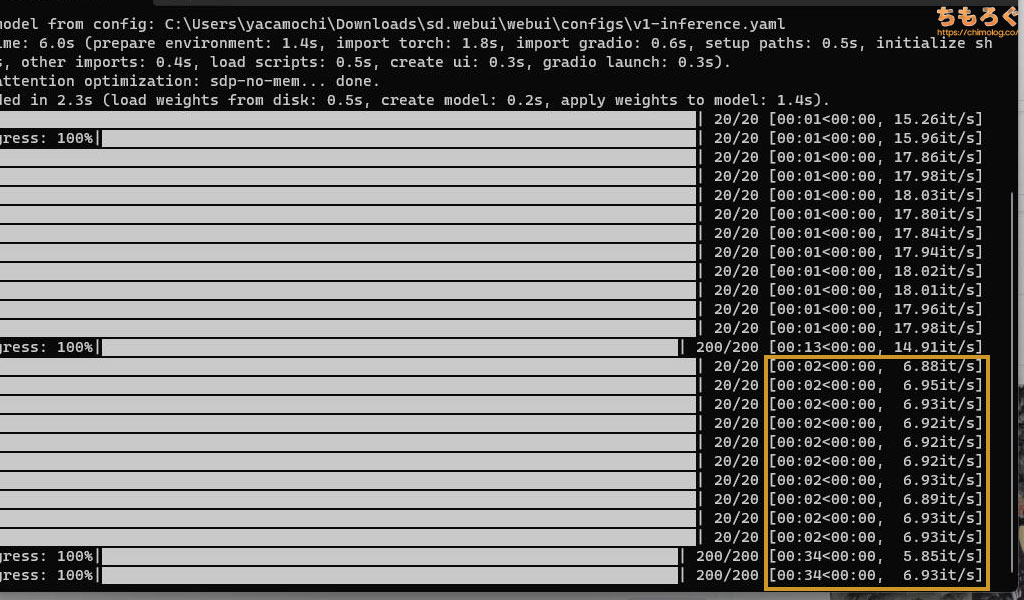
全体的に速度が低下するはずです。10枚分の生成に約34.4秒かかり、生成速度は平均6.92 it/sでした。
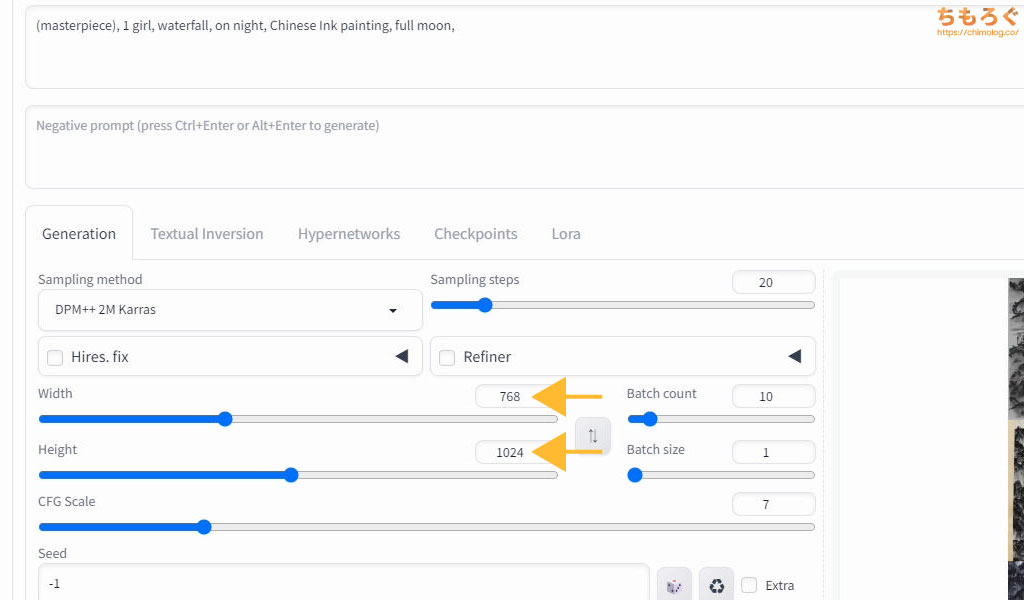
さらにサイズを「768 x 1024」に引き上げてベンチマークします。
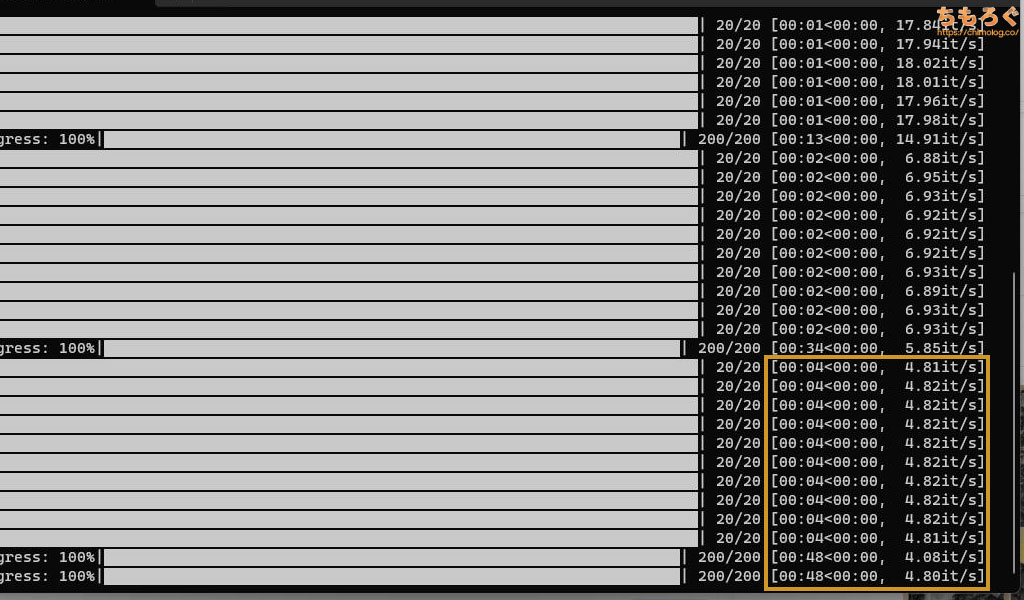
10枚の生成に約49.2秒もかかり、平均4.82 it/sの生成速度でした。
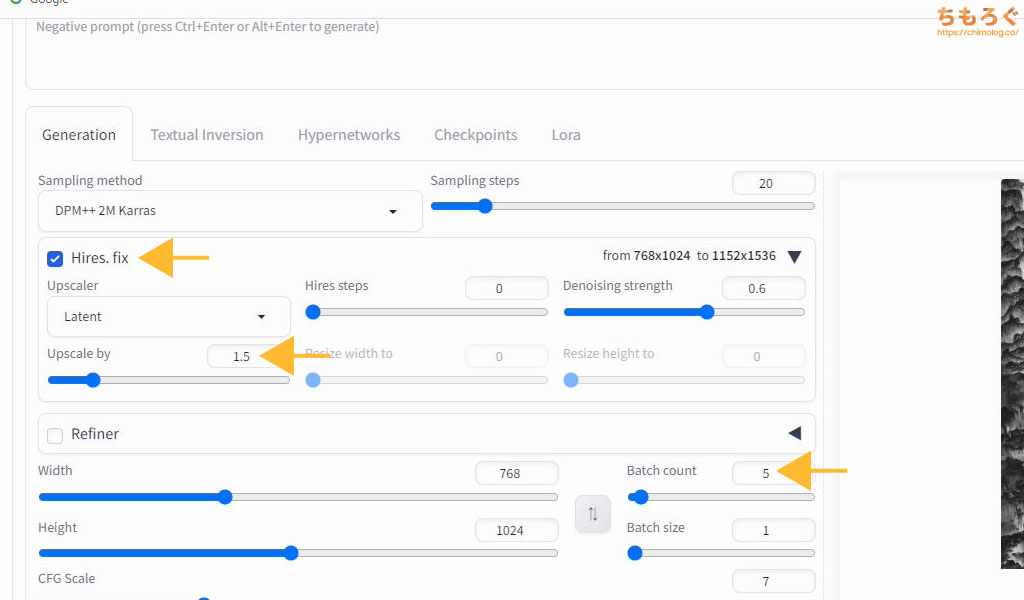
アップスケーリングの速度も検証します。「Hires.fix」にチェックを入れて、「Upscale by」を「1.5」に設定します。
Hires.fixは非常に負荷が重たいので、待ち時間を減らすためにBatch count(生成回数)を「5」に減らしました。
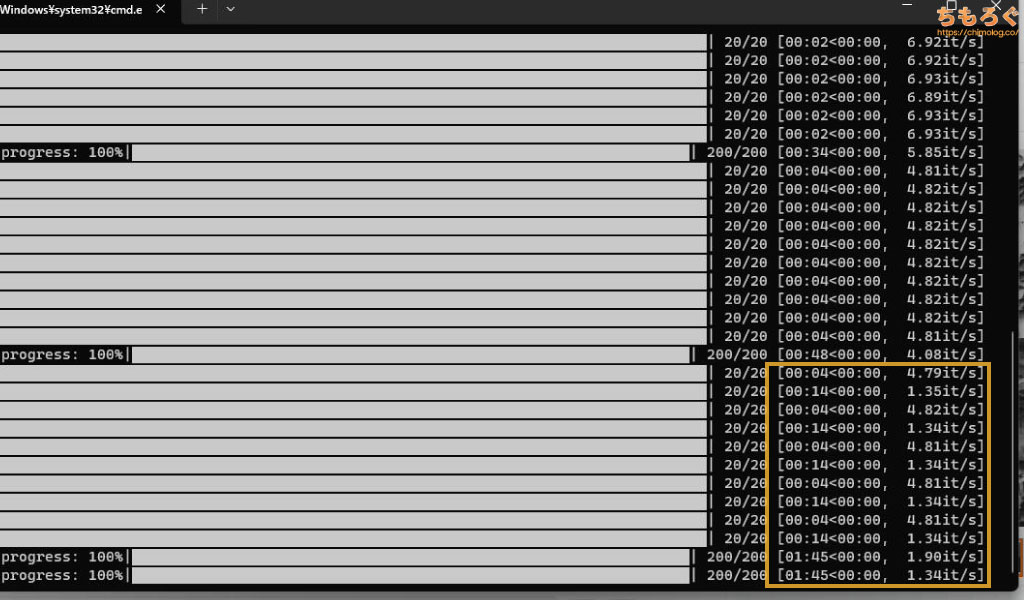
イラストの生成自体は4秒で完了しますが、1.5倍アップスケーリングに約14秒もかかっている様子です。5枚の生成に約105秒(1分45秒)もかかってしまいました。
実際のゲームプレイでベンチマークする方法
測定ソフト「CapFrameX」がおすすめ
| CapFrameX | |
|---|---|
 | |
| 評価内容 | グラボのゲーム性能を実際に測定 |
| おすすめ度 | |
- Download CapFrameX(capframex.com)
- Rivatuner Statistics Server(guru3d.com)
※fps値のオーバーレイ表示に必要
実際のゲームプレイでどれくらいの性能が出ているかを知りたいなら、ゲームプレイ中のフレームレート(fps)を記録する「CapFrameX」がおすすめです。
「MSI Afterburner」や「HWiNFO」でもフレームレートの記録自体は可能ですが、データの集計は他の表計算ソフトで行う必要があり、正直かなり面倒でした。
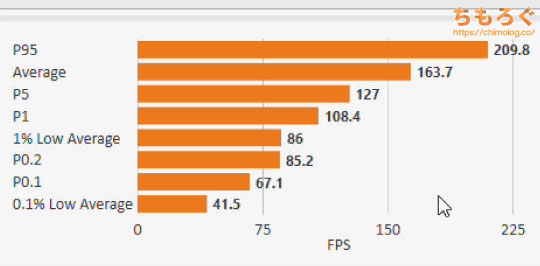
CapFrameXはフレームレートを記録し、自動的に集計処理までします。平均フレームレート、最低フレームレート(下位1%など)、スタッターの発生頻度まで集計結果を出してくれます。
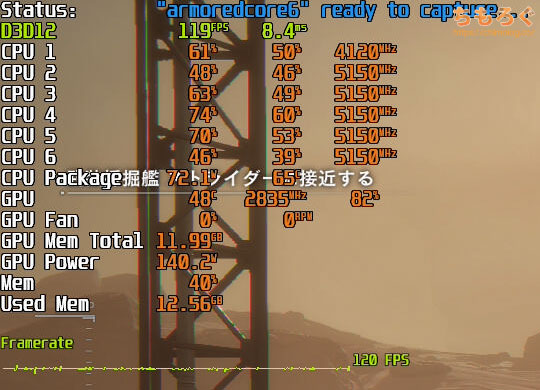
配信者がよく使っている、画面の左上にCPU使用率やフレームレートを表示するオーバーレイ機能も対応します。実際のゲームプレイで性能を評価するならCapFrameX一択です。
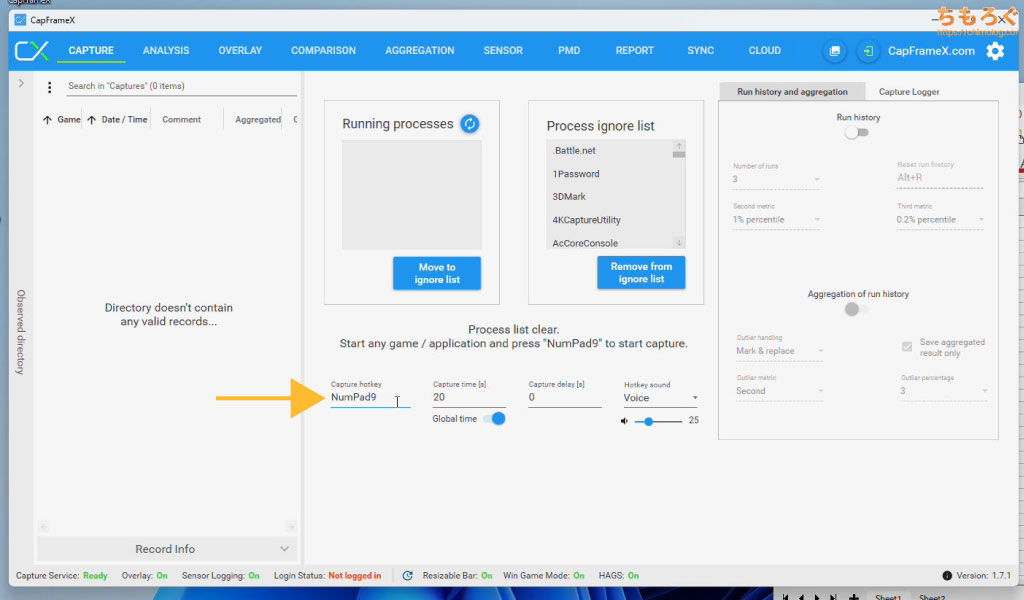
「CapFrameX」と「RTSS Rivatuner Statistics Server」をインストールしてから、CapFrameXを起動します。
さっそく変更するのが「Capture hotkey」です。初期設定はF11に割り当ててあり、微妙に使いづらいので好みのショートカットキーに変更します。
筆者はNum 9が好みです。

次に「Capture time」を設定します。自作PCのベンチマーク目的なら「0」に設定してください。「0秒」だと無制限になり、自分でホットキーを押すまでフレームレートを記録し続けます。
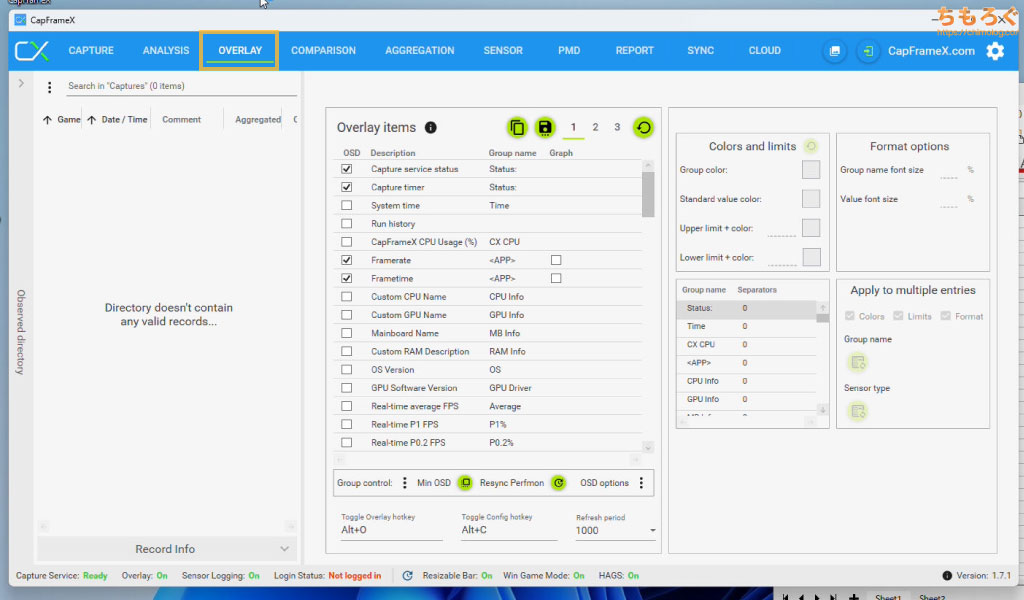
「OVERLAY」タブを開いて、「Overlay items」からオーバーレイに表示する項目を設定します。
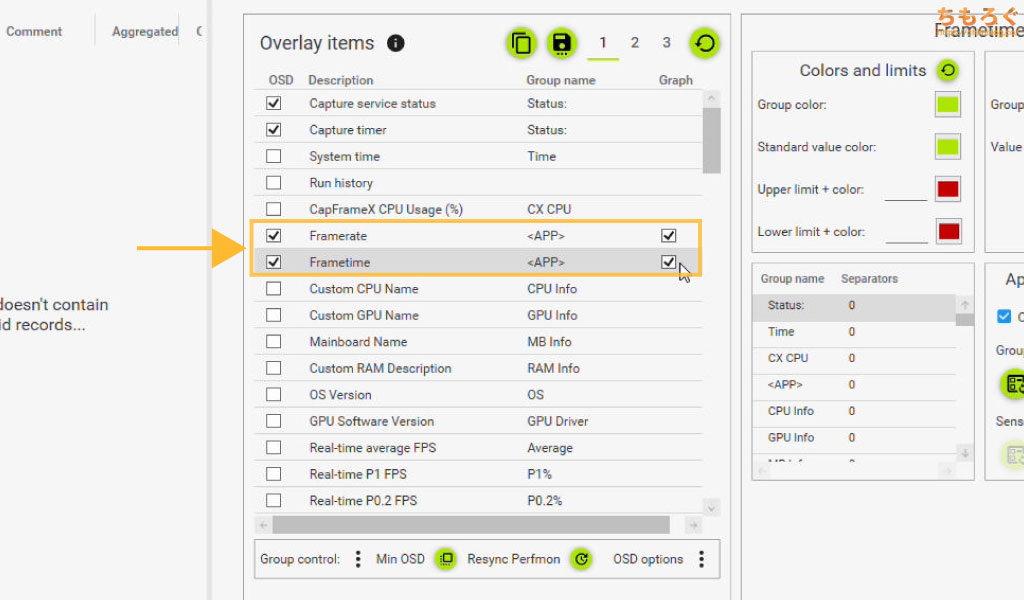
「Framerate」と「Frametime」は必須級です。「Graph」にチェックを入れると、リアルタイムにフレームレートの変動を確認できて便利です。
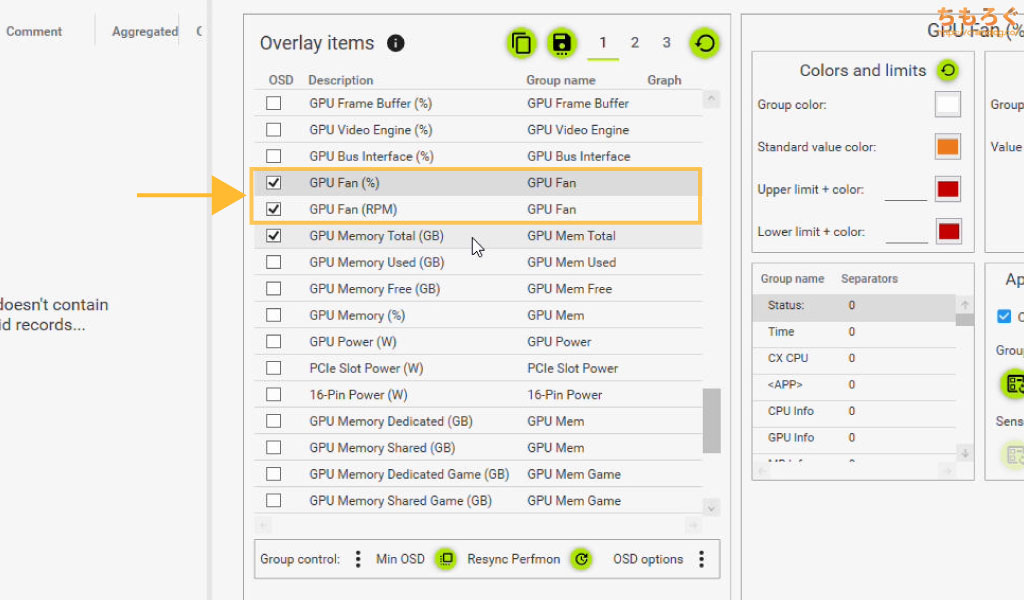
「GPU Fan」は必要に応じて表示させます。使っているグラフィックボードの静音設定を詰めたい時に役立つでしょう。
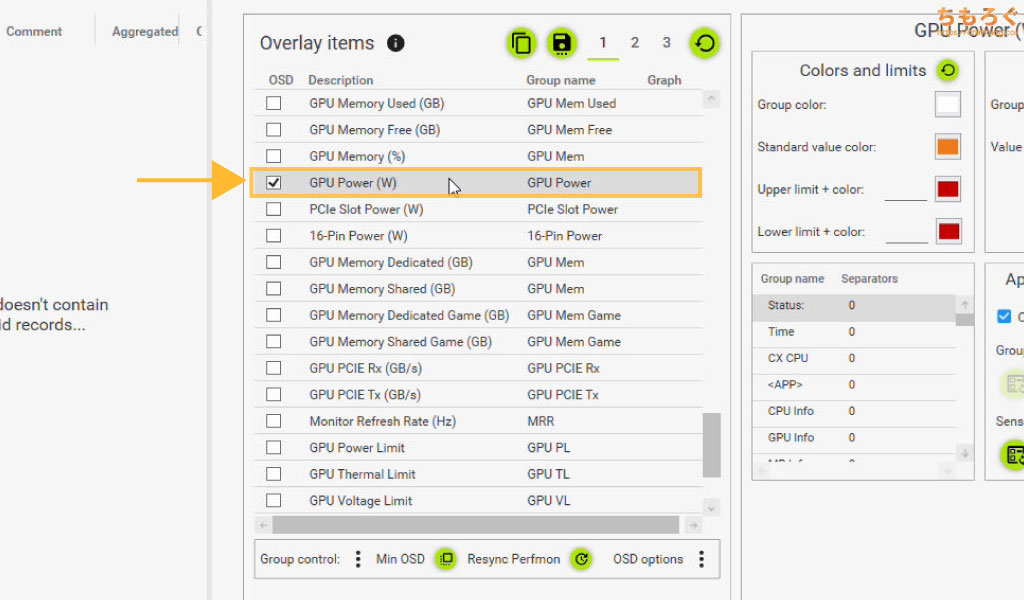
消費電力が気になる方は「GPU Power(W)」をおすすめします。特に、GeForce RTX 4000シリーズの内蔵電力センサーは非常に正確で、実測値に近い数値を表示できます。
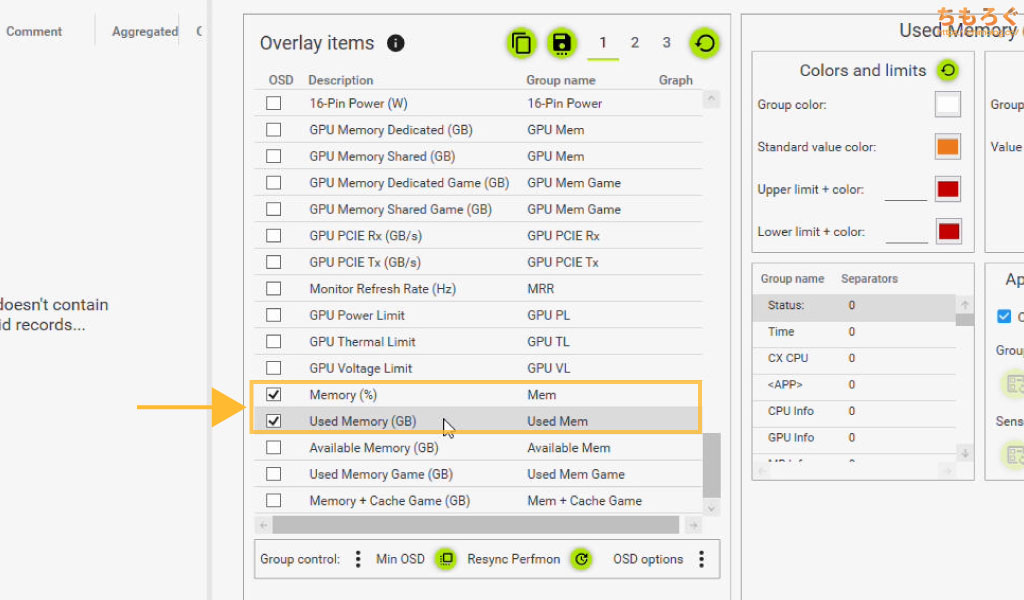
ゲーム中のメモリ使用量を見るなら「Used Memory(GB)」で表示できます。ちなみに「Used Memory Game(GB)」で、現在プレイ中のゲームが使用しているメモリ容量を表示可能です。
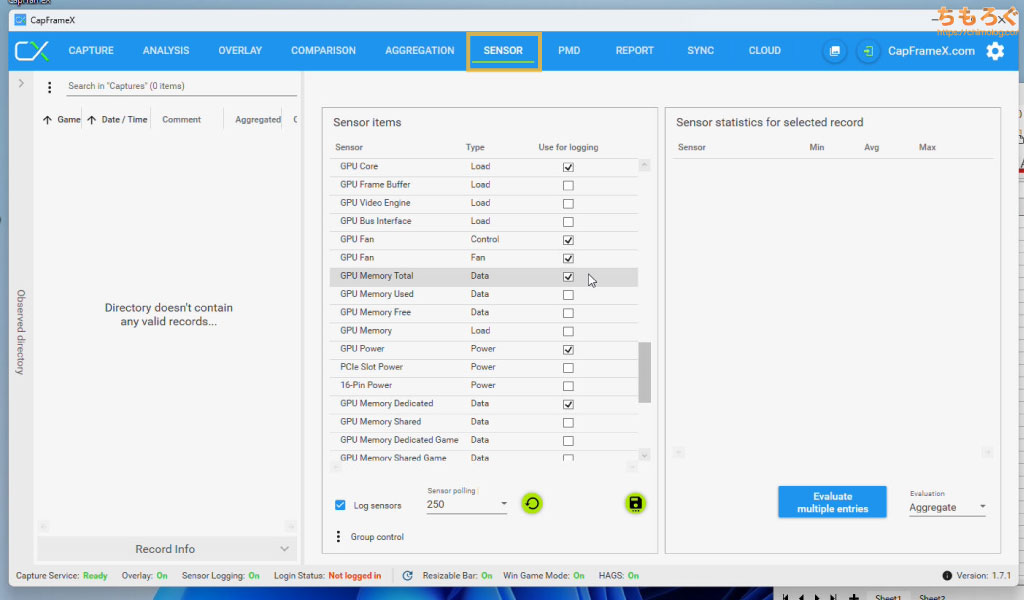
オーバーレイ表示の設定をしたら、「SENSOR」タブを開いて、フレームレートのついでに記録するデータを設定します。

正直かなりマニアックな設定です。詳しく確認したい項目を選ぶといいでしょう。
「Sensor poling」は「500ミリ秒(0.5秒)」で十分です。
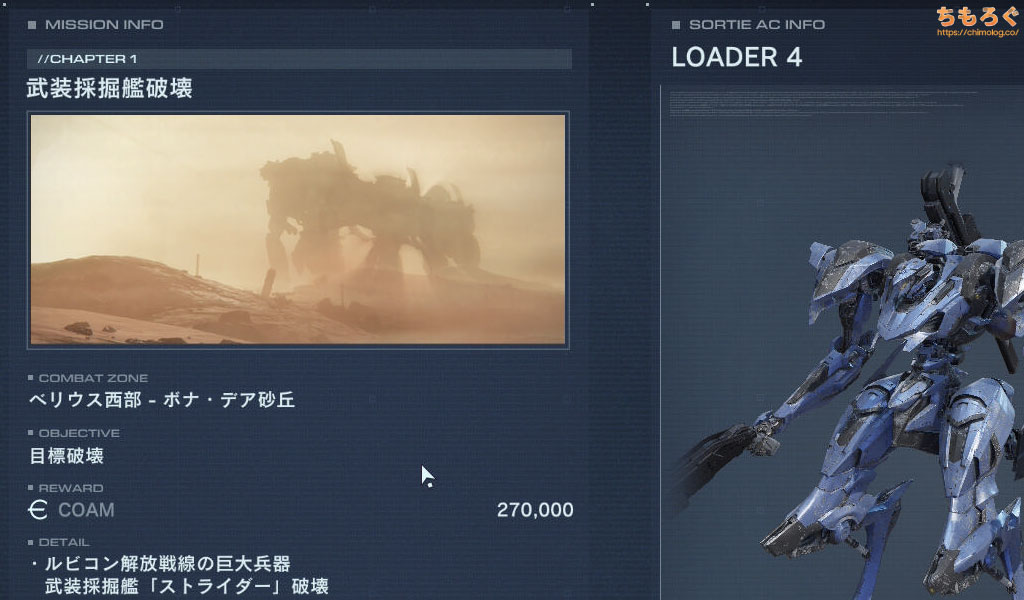
CapFrameXの各種設定を終えたら、実際にゲームをプレイしてフレームレートを測定します。今回は「アーマード・コア6」で検証します。
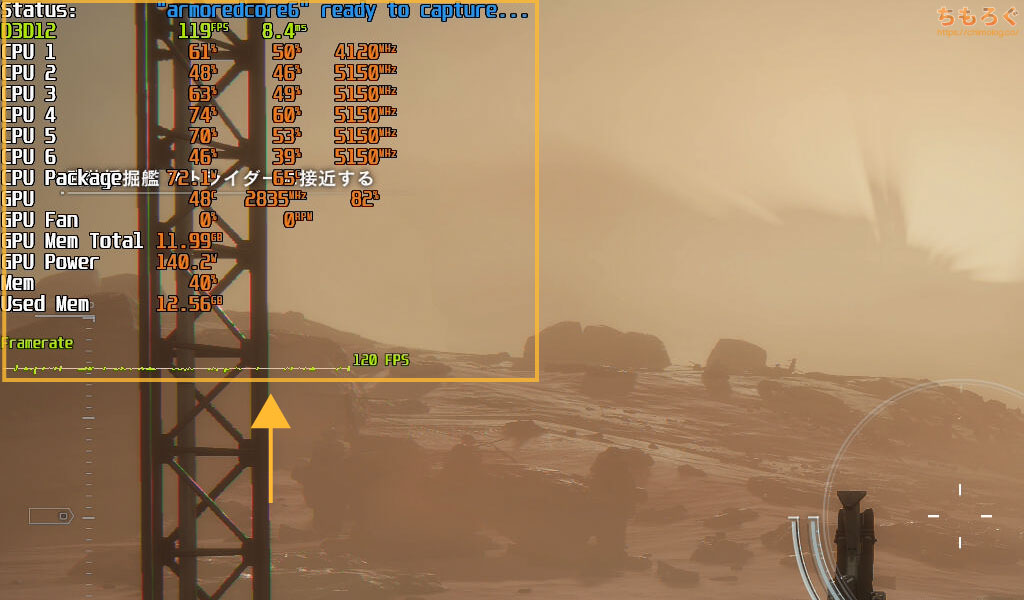
CapFrameXがプレイ中のゲームを正しく認識していれば、画面の左上にオーバーレイが表示されます。
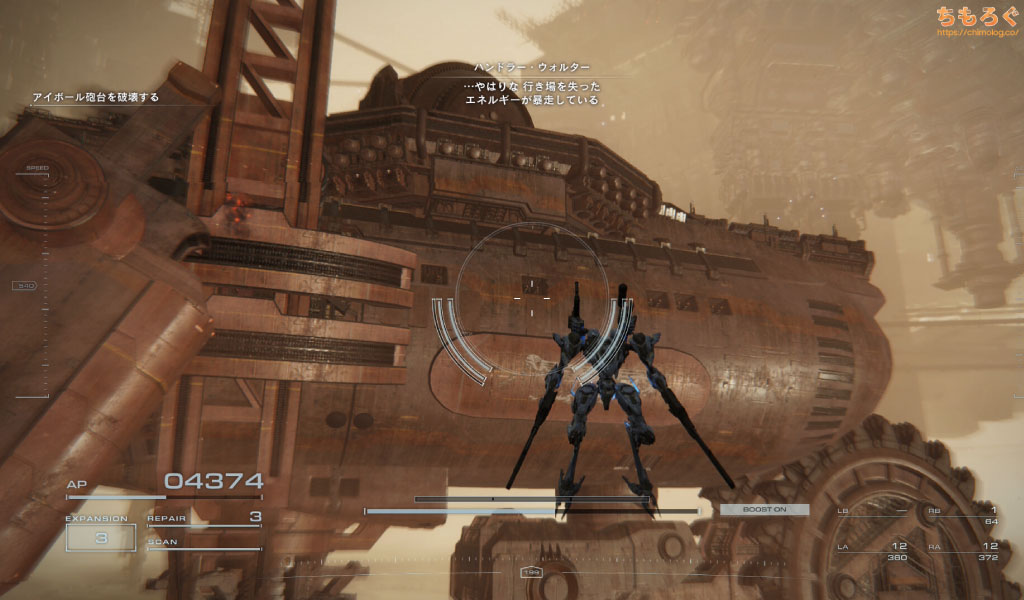
では、最初に設定したホットキー(筆者の場合はNum 9)を押して、フレームレートの測定を開始します。一通りゲームをプレイしたら、再度ホットキーを押して測定を終了します。

CapFrameXに集計結果が表示されています。
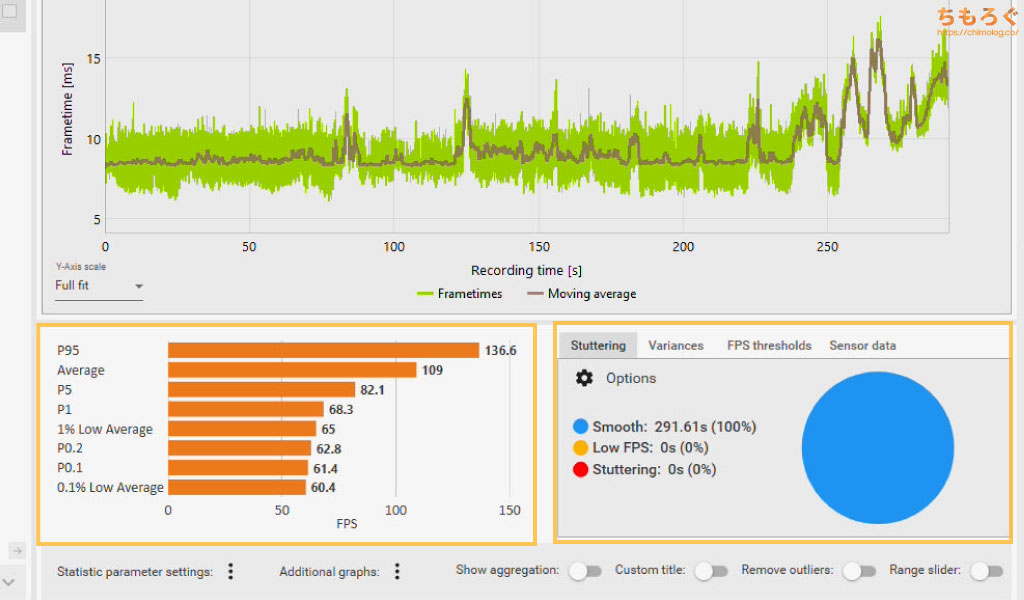
- Average(平均):109 fps
- P1(下位1%):68.3 fps
オレンジ色のバーが平均フレームレートや最低フレームレートなど、フレームレートに関連する統計データです。
- Smooth(問題なし):100%
- Low FPS(極端に低いfps):0%
- Stuttering(スタッター):0%
右側にある円グラフがスタッターの発生頻度を示す統計データです。
平均フレームレートが高くても、スタッターの発生頻度が多いと主観的な快適さが損なわれます。逆にフレームレートが多少低い状態でも、スタッターがほとんど無いなら意外と快適です。
最低フレームレートや下位1%(P1)フレームレートも、主観的な快適さに関わる指標として有用です。
平均フレームレートだけに囚われず、複数の指標に注目すると使っている自作パソコンの改善点が見えてくるかもしれません。
実際に10個のゲームで性能をベンチしてみた
CapFrameXを使って、手持ちのゲームから10個選んでベンチマークしてみました。
| テストゲーム | 平均fps | 最低fps(下位1%) |
|---|---|---|
| アーマード・コア6 1920×1080(最高画質) | 109.0 fps | 68.3 fps |
| Forza Horizon 5 1920×1080(最高画質) | 137.6 fps | 114.2 fps |
| MS Flight Simulator 1920×1080(ULTRA画質) | 47.1 fps | 31.3 fps |
| MS Flight Simulator 1920×1080(DLSS FG有効) | 102.7 fps | 65.1 fps |
| Cyberpunk 2077 1920×1080(レイトレ:ウルトラ) | 60.7 fps | 48.6 fps |
| Cyberpunk 2077 1920×1080(DLSS:バランス) | 95.7 fps | 65.6 fps |
| Cyberpunk 2077 1920×1080(DLSS FG有効) | 167.0 fps | 112.2 fps |
| 原神 1920×1080(最高設定) | 60.4 fps | 54.7 fps |
| 原神(unlock fps) 1920×1080(最高設定) | 196.3 fps | 133.0 fps |
| 崩壊スターレイル 1920×1080(最高設定) | 163.7 fps | 108.4 fps |
| Escape from Tarkov 1920×1080(競技設定) | 111.0 fps | 85.8 fps |
| Escape from Tarkov 1920×1080(DLSS有効) | 110.9 fps | 84.4 fps |
| Overwatch 2 1920×1080(最高設定) | 242.9 fps | 149.7 fps |
| Apex Legends 1920×1080(最高設定) | 208.5 fps | 123.4 fps |
| Apex Legends 1920×1080(中設定) | 248.4 fps | 140.9 fps |
| Minecraft 1920×1080(32チャンク) | 336.2 fps | 188.8 fps |
| Minecraft(RTX版) 1920×1080(8チャンク) | 159.8 fps | 129.3 fps |
さすがRyzen 5 7600 + RTX 4070の組み合わせ、ほとんどのゲームを平均100 fps超えでプレイできます。
フレームレートが2桁しか出ない超重量級ゲームも、「NVIDIA DLSS」や「DLSS 3(フレーム生成)」を有効化してしまえば、大幅な性能アップが可能です。
なお、CapFrameXの手動ベンチマークにオンライン性能比較機能はありません。
他のウェブサイトやブログで公開されているベンチマークデータを見ながら、ざっくり相対的な性能比較をするしか無いでしょう。

実際のゲームプレイでフレームレートを表示すると、まるで天井に阻まれたかのように一定以上のフレームレートが出ない症状に遭遇するかもしれないです。
ほとんどの場合は「垂直同期」が原因です。
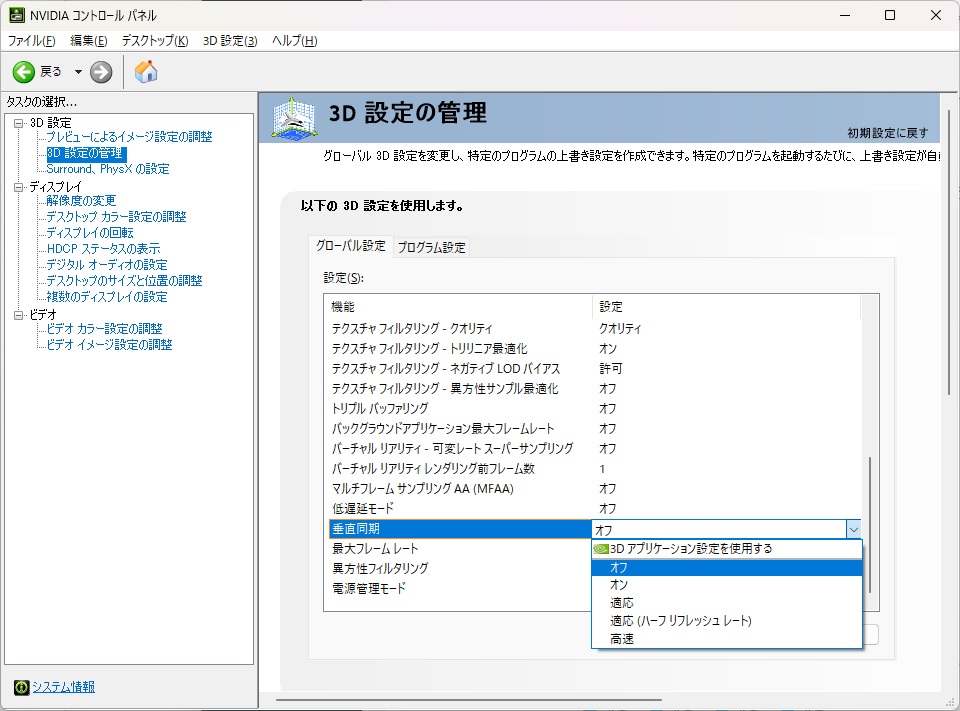
GeForceシリーズの場合は、NVIDIAコントロールパネル → 3D設定の管理 → 垂直同期を「オフ」で強制的に無効化できます。
Radeonシリーズは、Radeon Software → グラフィックス設定 → Radeon ChillとRadeon Enhanced Syncを無効化で垂直同期が解除されるはずです。
Intel ARCは残念ながら競合2社ほど、明示的に垂直同期を無効化できませんでした。高リフレッシュレートなゲーミングモニターを用意するか、ソフトウェアのアップデートに期待しましょう。

SSDの性能評価におすすめなベンチマーク
【健康状態】CrystalDiskInfo
| CrystalDiskInfo | |
|---|---|
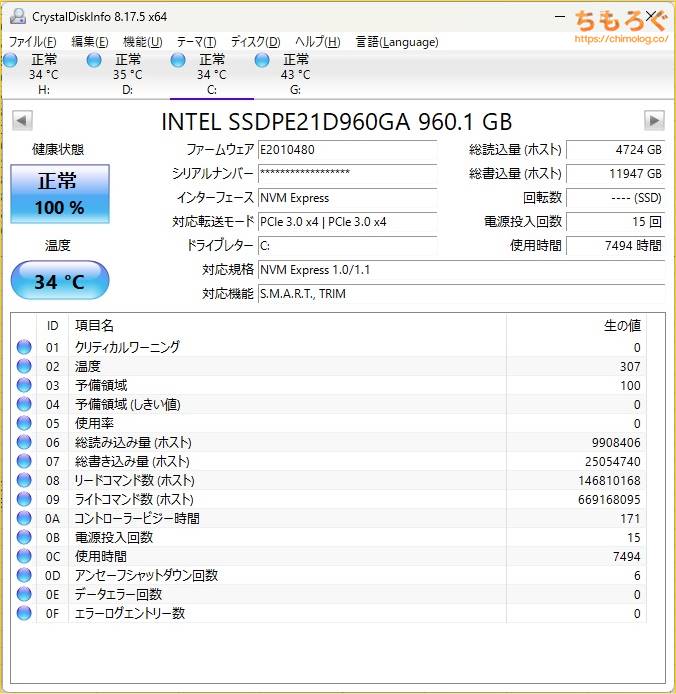 | |
| 評価内容 | SSD / HDDの健康状態をチェック |
| おすすめ度 | |
- CrystalDiskInfo Download(crystalmark.info)
「CrystalDiskInfo」はストレージ(SSD / HDD / USBメモリなど)の健康状態をチェックできる、定番のフリーソフトです。
性能を測定するベンチマークソフトではないですが、自作PCユーザーから極めて人気の高い定番ソフトなので紹介しておきます。
- 健康状態(S.M.A.R.T.情報)を取得します
CrystalDiskInfoはストレージのS.M.A.R.T.情報を取得して、ストレージに問題が発生しているかどうか、どのくらい消耗が進んでいるかなどを示します。
HDDの場合は不良セクタの発生数が危険を示す兆候ですし、SSDなら健康状態が0%になったり、クリティカルワーニングエラーが発生していたら交換する頃合いだと判断する材料になります。
ただし、過信は禁物です。S.M.A.R.T.情報に出るようなエラーであれば、事前に気づいて何かしら対処できるかもしれませんが、何の兆候もなく唐突に壊れる「突然死」には対応できないでしょう。


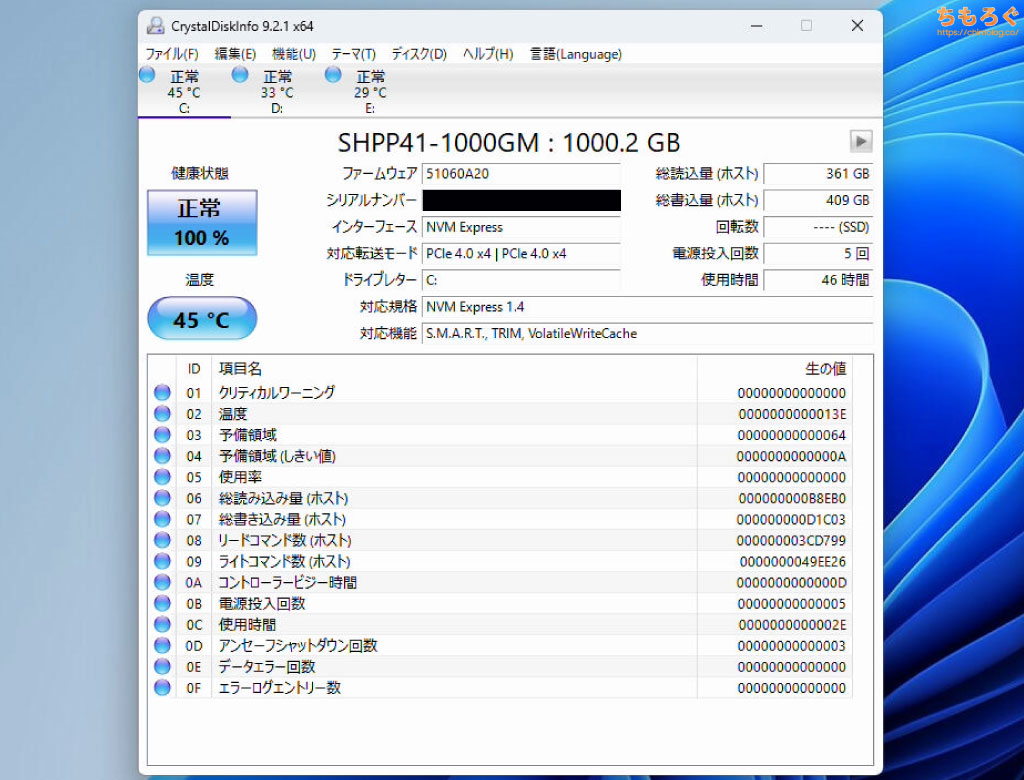
CrystalDiskInfoの初期画面です。初期設定ではシリアルナンバーがそのまま公開されているので、うっかりインターネットやSNSにアップしないように注意しましょう。
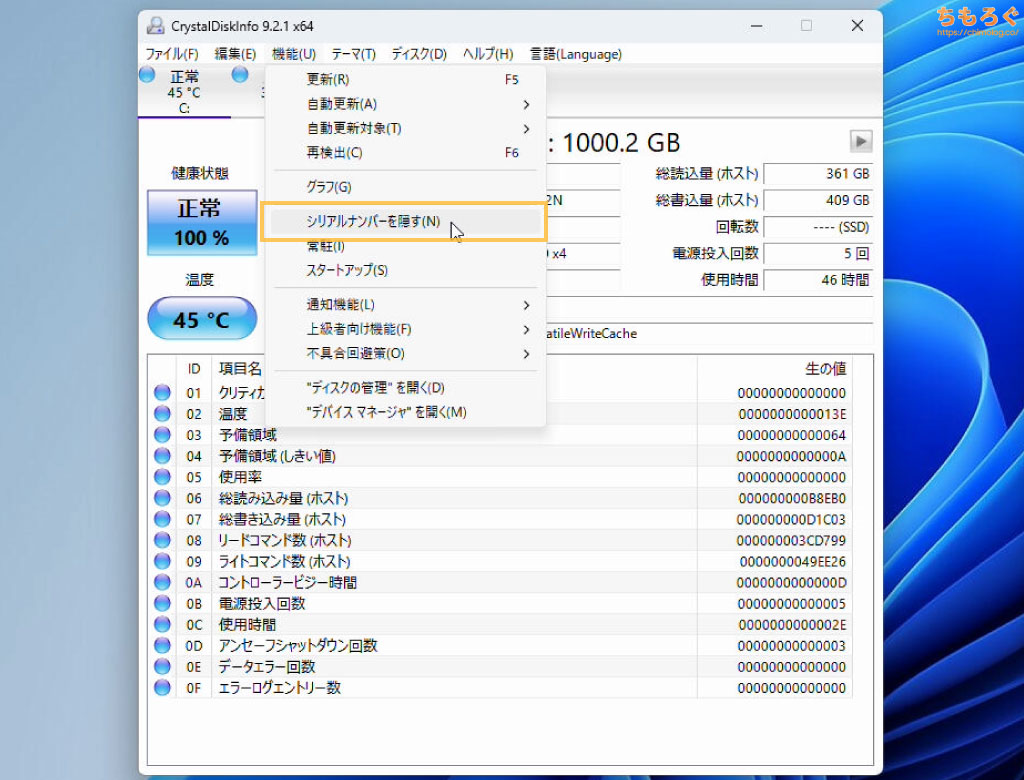
「機能 → シリアルナンバーを隠す」にチェックを入れて、シリアルナンバーを非表示にできます。
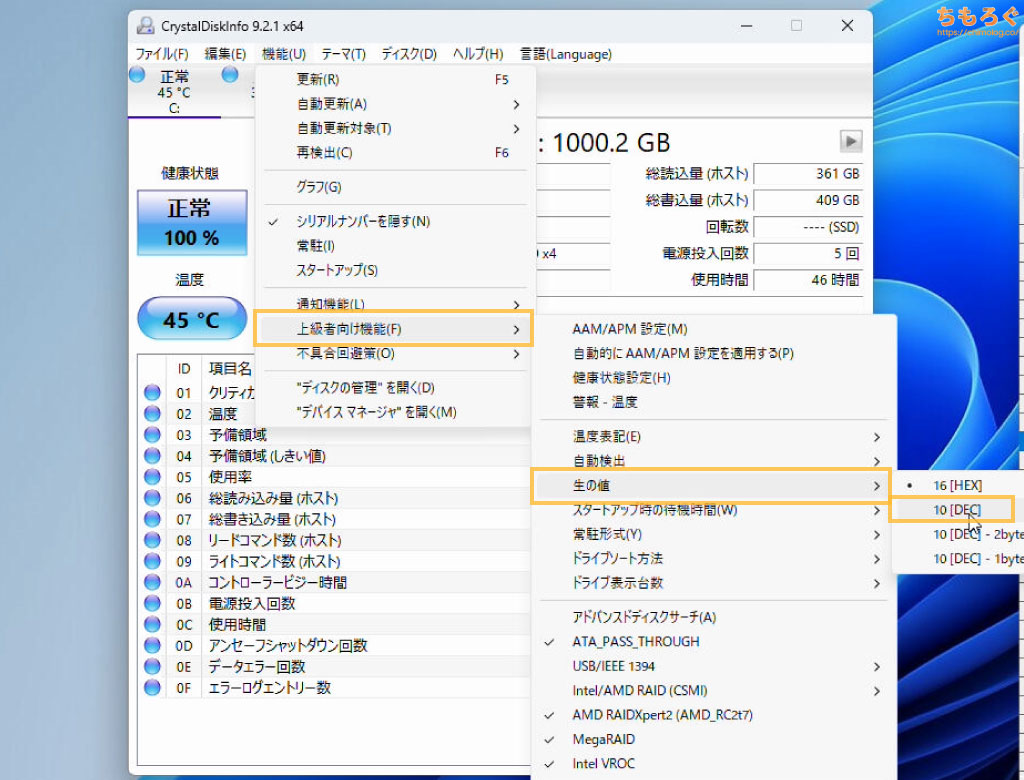
「機能 → 上級者向け機能 → 生の値 → 10 [DEC]」で、各エラー項目の数値が人間にとって読みやすい形式に変換されます。
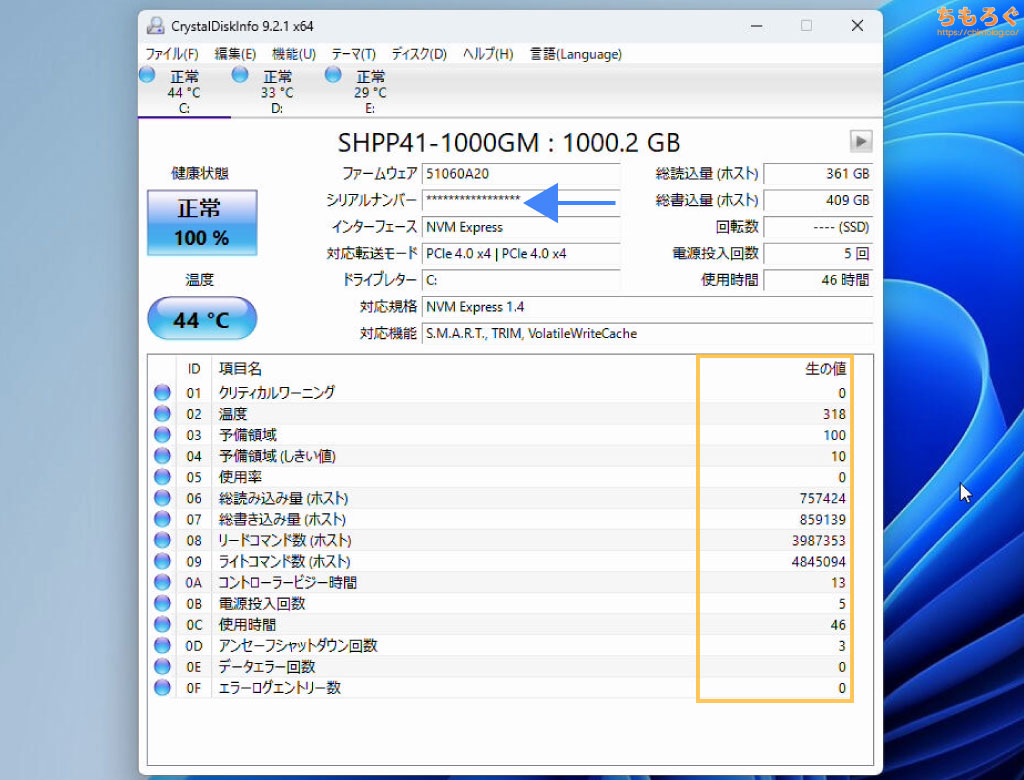
- シリアルナンバー:非表示
- エラーの数値:10 [DEC] ※クリティカルワーニングエラーの確認は「16 [HEX]」を推奨
以上の設定で、CrystalDiskInfoが見やすくなりました。

「SSD」と「HDD」で危険視するべきステータスが違います。まずは最近もっぱら人気の「NVMe SSD」から解説します。
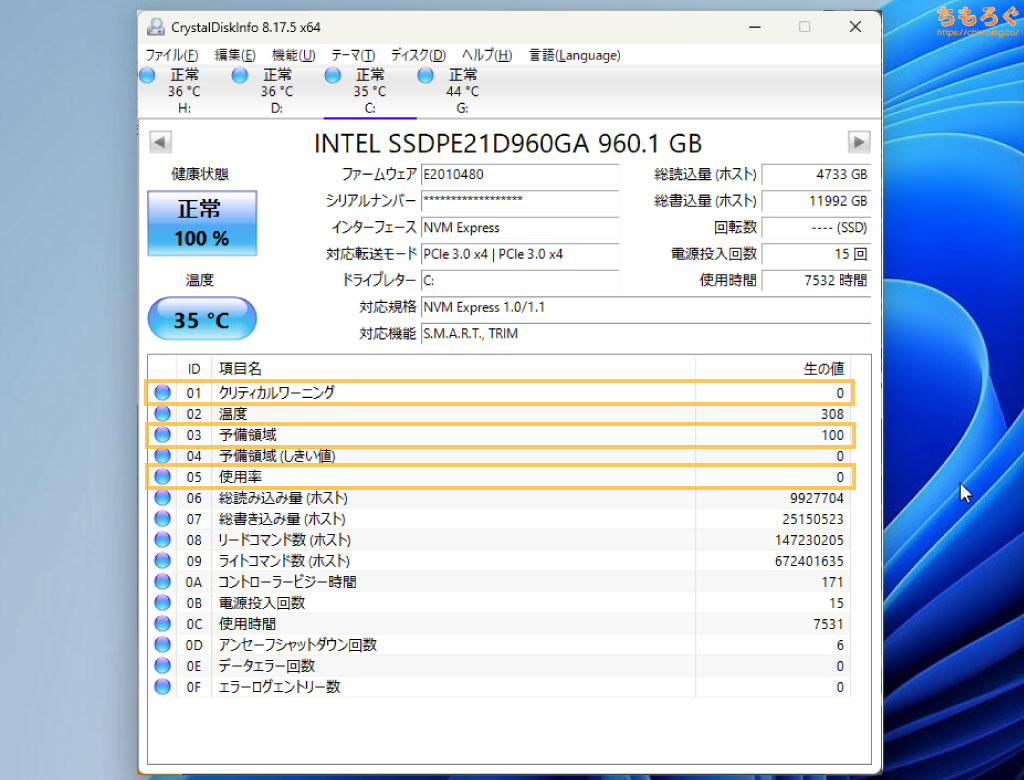
NVMe SSD(NVM Express 1.4~規格)で表示されるS.M.A.R.T.値で、特に注意すべき項目は以下の通り。
- ID 01:クリティカルワーニング(Critical Warning)
- ID 03:予備領域(Avaiable Spare)
- ID 05:使用率(Percentage Used)
クリティカルワーニング(01)は、SSDの交換が推奨されるほどの障害が検知された場合に「0」以外の数値が表示されます。
- 00000001(ビット0を検知):予備領域(03)がしきい値(04)より低い
- 00000010(ビット1を検知):温度が上限しきい値より高い、または下限しきい値より低い
- 00000100(ビット2を検知):NVMサブシステムの信頼性が低下(原因は多岐に渡ります)
- 00001000(ビット3を検知):SSDがリードオンリー(読み込み限定)モードに切り替わった
- 00010000(ビット4を検知):DRAMキャッシュ内部のデータをバックアップするシステムに異常が発生
- 00100000(ビット5を検知):PMR(Persistent Memory Region)機能に異常が発生
よく分からないと思うので、ビット1以外の問題が検出されたら・・・NVMe SSDの交換をおすすめします。
予備領域(03)はSSDのデータを保存しているNANDメモリが壊れた時に、代替として使われる余分な容量を意味します。「0」になると壊れたエリアを修復(代替)できなくなり、保存されているデータの信頼性が大きく損なわれます。
しきい値(04)より予備領域(03)が少なくなったら、NVMe SSDの交換をおすすめします。
使用率(05)はSSDの書き込み保証値(TBW)の使用量に相当する数値です。TBWが1000 TBのSSDで、900 TB書き込むと
- 10進数(10 [DEC]):90
- 16進数(16 [HEX]):5A
と表示されます。
TBWの消耗率はNVM Express規格のバージョンや、SSDの製造元によって微妙にカウント方法が違うようです。
- 某Y社製NVMe SSD:公称値1800 TBWに対して1600 TBの書き込みで「92」
- 某K社製NVMe SSD:公称値600 TBWに対して1200 TBの書き込みで「81」
メーカー公称値通りに順調に消耗率が増えているSSDと、公称値を大幅に超えても消耗率が100%を超えないSSDがあります。
おそらくDRAMキャッシュの有無で実際にNANDメモリに書き込まれるデータ量に差が生じている可能性があるかもしれません。
あるいは、某K社製がメーカー保証を早期に無効化するために、わざとTBWを多くカウント(実態よりも数値を大きく)している可能性も疑われます。
ほとんどのSSD製品で提供されるメーカー保証ですが、年数だけでなく、TBWの消耗量も保証規定に入っています。TBWを多めにカウントすれば、メーカーにとって利益が大きいと言えるでしょう。

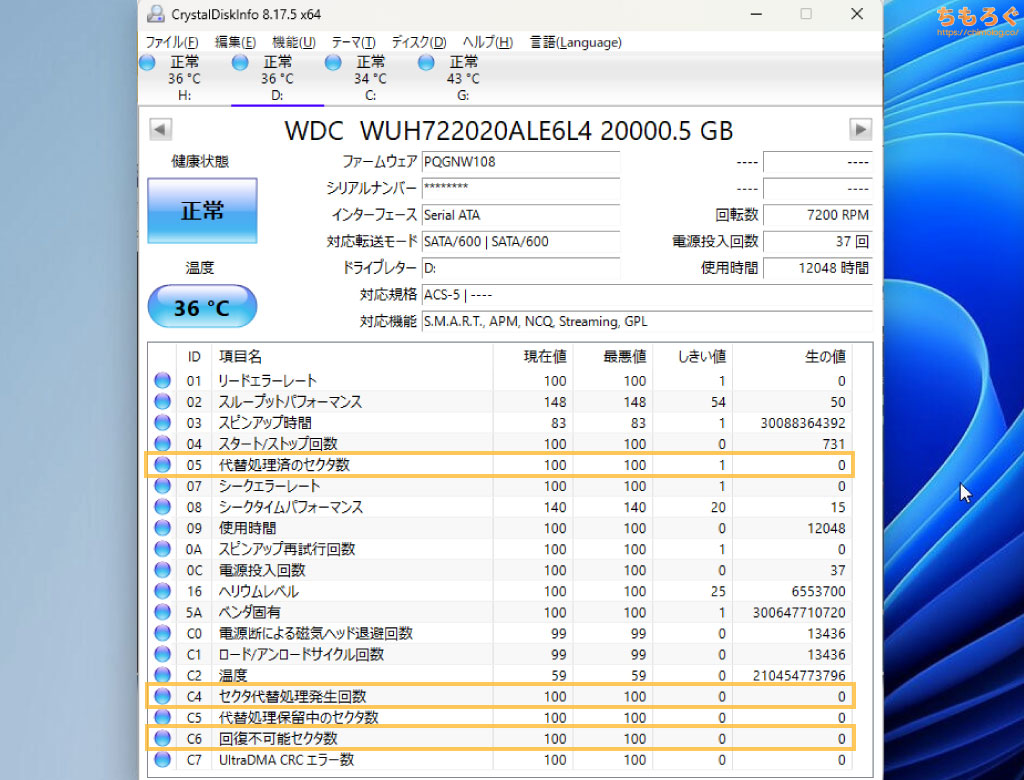
SATA HDDで表示されるS.M.A.R.T.値で、特に注意すべき項目は以下の通り。
- ID 05:代替処理済のセクタ数(Reallocated Sectors Count)
- ID C4:セクタ代替処理発生回数(Reallocation Event Count)
- ID C6:回復不可能セクタ数(Uncorrectable Sector Count)
上記3つのS.M.A.R.T.値が検出されたHDDでは、そうではないHDDと比較して有意に故障率が上昇する傾向がGoogleの研究※によって明らかです。
ただし、故障したHDDのおよそ4割でS.M.A.R.T.値に異常が検知されないままでした。故障する前に兆候を見られれば良いのですが、運が悪いと「突然死」で終了です。
紛失して困るデータを保存するなら、必ずバックアップを取っておきましょう。単騎運用は長期的に高リスクです。

※Failure Trends in a Large Disk Drive Population(Google Research)より引用
【速度テスト】CrystalDiskMark
| CrystalDiskMark | |
|---|---|
 | |
| 評価内容 | SSD / HDDの転送速度をベンチマーク |
| おすすめ度 | |
- CrystalDiskMark Download(crystalmark.info)
「CrystalDiskMark」はストレージ(SSD / HDD / USBメモリなど)の転送速度をベンチマークできる、定番のフリーソフトです。
日本だけでなく、世界的にも知名度が高いストレージ用ベンチマークで、SSDやHDDの新製品発表会のパワポ資料にもCrystalDiskMarkが登場するほどです。
- ストレージの転送速度をベンチマークします
CrystalDiskMarkは、ベンチマーク対象のSSDやHDDが理論上どれくらいの転送速度(性能)を出せるのか、可能な限り100%の性能を引き出すベンチマークです。
メーカー公称値どおりの性能が出るかどうかを簡単にチェックできます。

ちなみに、CrystalDiskMarkがテストする項目である意味もっとも重要なのは、一番下の列に表示されるランダムアクセス性能(RND4K Q1T1)です。
Windows上のほとんどの処理がランダムアクセス性能に依存するため、ランダムアクセス性能が速いSSDほど体感性能が良くなります。
HDDからSSDに乗り換えて感動した人は少なくないと思いますが、実はランダムアクセス性能の速さが原因です。HDDとSSDで軽く100倍以上の差があります。体感できて当然の結果でしょう。
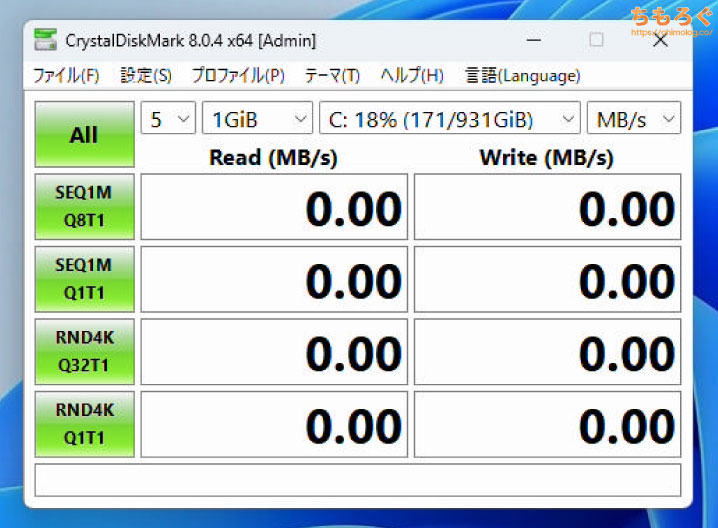
CrystalDiskMarkを起動します。

設定からテストモードを変更できますが、個人的にHDDやSSDを問わず「デフォルト」モードでベンチマークしています。

空いている行にテキストを自由に入力できます。テストしたSSDの製品名や、接続インターフェイスを書いておくと、あとから見返す時に便利です。
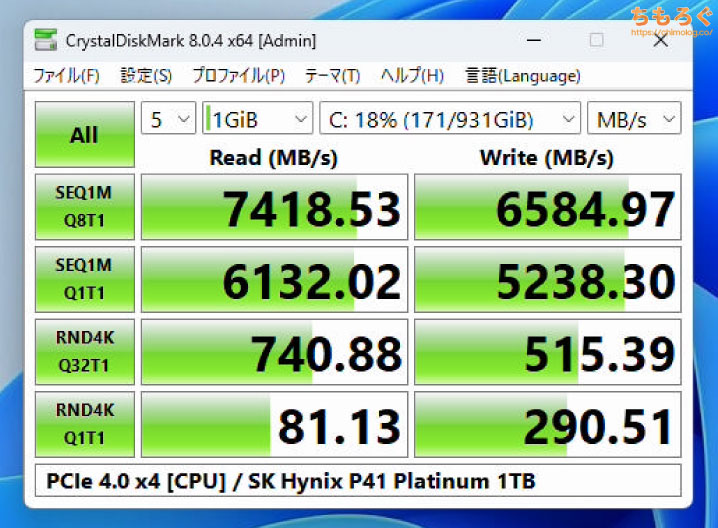
数分ほど待つとベンチマークが完了します。上から順番に
- SEQ1M Q8T1:いわゆるメーカー公称値(最大シーケンシャル性能)を確認する項目
- SEQ1M Q1T1:特に気にしません
- RND4K Q32T1:特に気にしません
- RND4K Q1T1:もっとも実用上の性能に関わる項目
と見ています。中間の2行は正直あまり意味がないので、一番上と下だけ個別にベンチマークするといいでしょう。
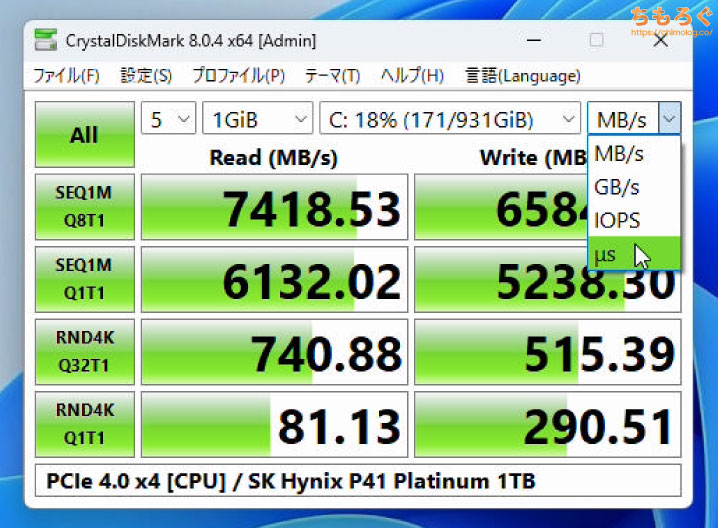
レイテンシ(応答時間)を見たい場合は、右上にある「MB/s」から「マイクロ秒(us)」をクリックします。
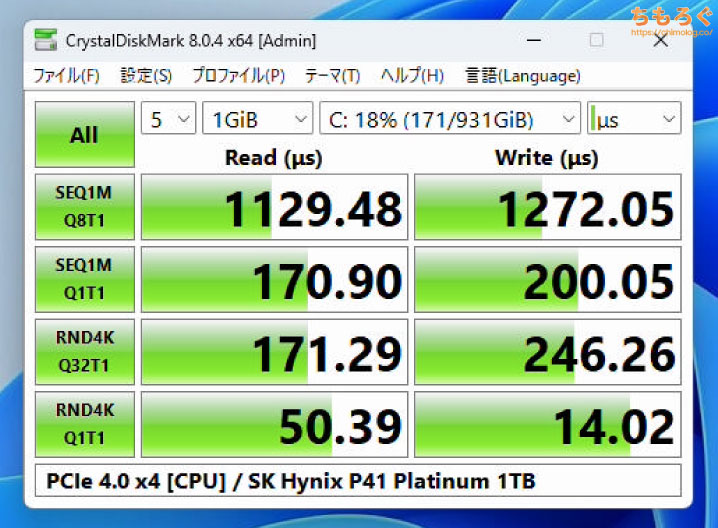
RND4K Q1T1の応答時間を確認できます。
最新のNVMe SSDでCPU直結M.2スロットだと、Read:40~50 us前後です。チップセット経由のM.2スロットは60~90 us程度まで下がります。
データセンター向けの業務用SLC NAND SSDなら、おそらくRead:30 usを切ります。相変化メモリ型(Optane SSD)でようやく10~20 us台に入るはずです。
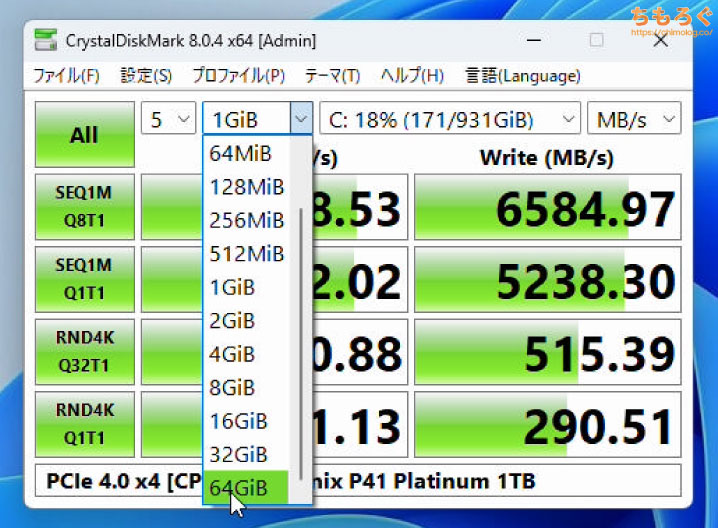
DRAMキャッシュやpSLCキャッシュの影響を確認したい方は、テストサイズを「64 GiB(最大値)」に引き上げて、再度ベンチマークしてみてください。
キャッシュ制御が下手なSSDは64 GiB程度で音を上げてしまい、書き込み性能(Write)に大幅な劣化が見られるはずです。

【書き込み性能】TxBENCH
| TxBENCH | |
|---|---|
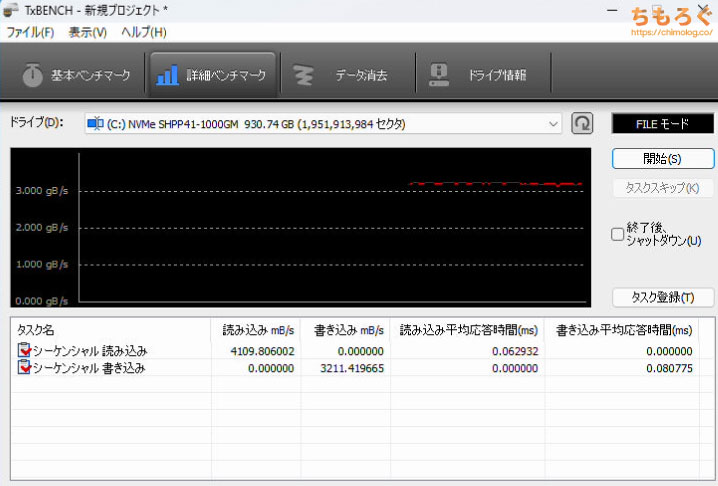 | |
| 評価内容 | 様々な設定で転送速度をベンチマーク |
| おすすめ度 | |
- TxBENCH Download(vector.co.jp)
「TxBENCH」はストレージ(SSD / HDD / USBメモリなど)に対して、自分でテストパターンを設定して転送速度をテストできる高度なベンチマークソフトです。
- 一定時間のシーケンシャル性能を測定したり
- 連続10分間の書き込み性能を測定したり
- HWiNFOと合わせて温度テストに活用したり
- いろいろなパターンを検証できるベンチマークです
特に、連続書き込み性能をお手軽にチェックしたいマニアな方におすすめします。
連続性能や性能の維持、キャッシュ切れなどのキーワードにピンと来ないなら・・・、CrystalDiskMarkで十分だと個人的に思います。
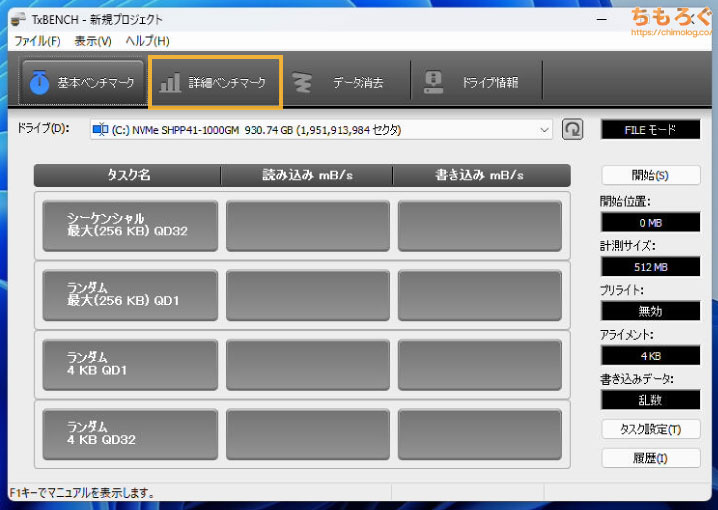
TxBENCHを起動して「詳細ベンチマーク」タブを開きます。
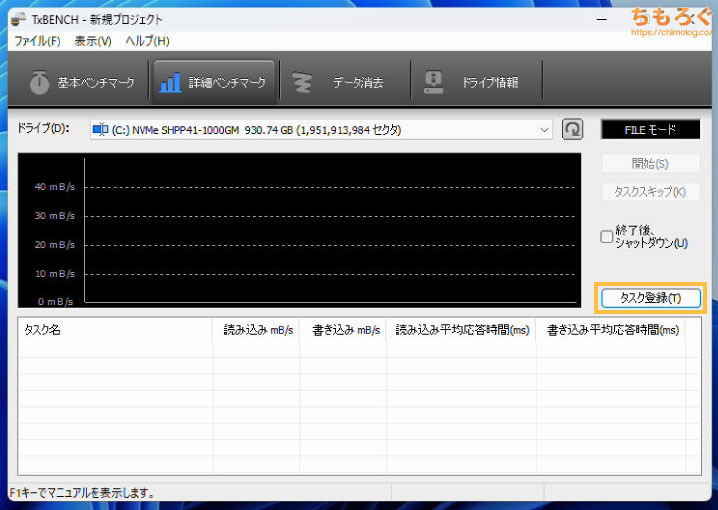
「タスク登録」を開いて、ベンチマークの詳しい内容を設定します。
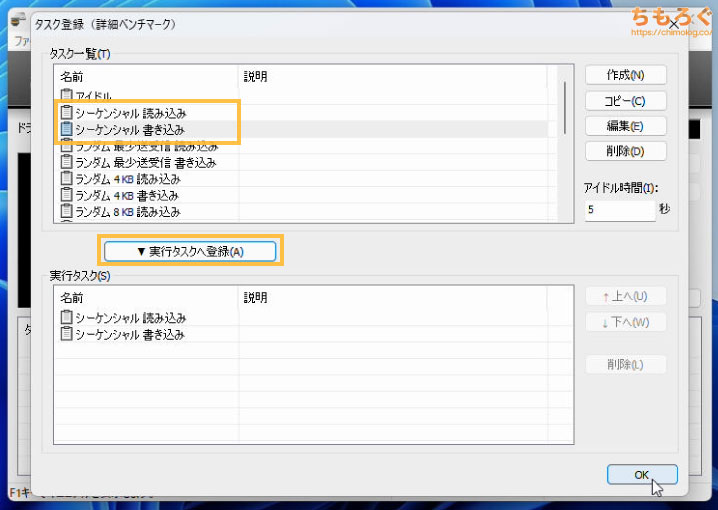
今回は連続的なシーケンシャル性能をチェックします。
- シーケンシャル読み込み
- シーケンシャル書き込み
を選んで「実行タスクへ登録」します。
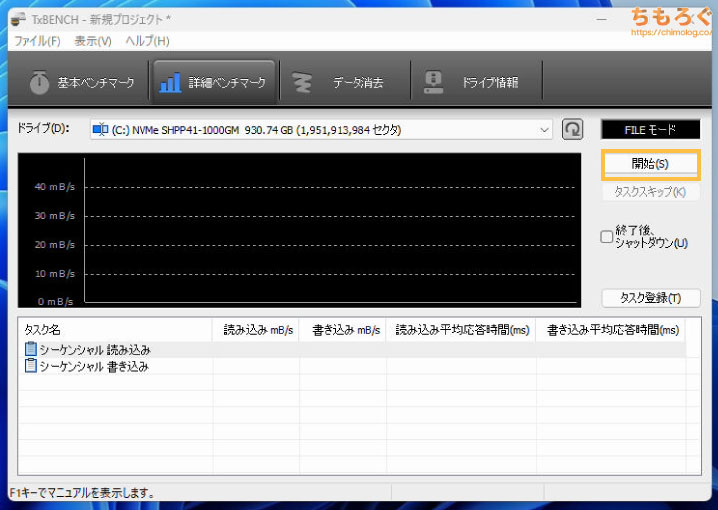
テストを開始します。
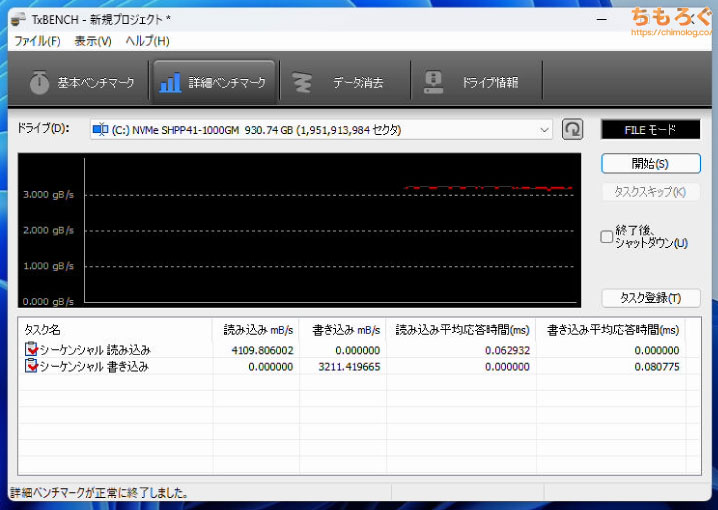
CrystalDiskMarkとTxBENCHの違いは、前者が最大値だけをピンポイントに評価するのに対して、後者は連続的な性能変化も含めて総合的な評価ができる点が大きいです。
TxBENCHに登録されているシーケンシャルタスクは「1分間」維持されます。
つまり上記のベンチマーク結果であれば、平均3211 MB/sの書き込み性能を維持しているので、3211 x 60秒 = 192660 MB(約190 GB)ものサイズを書き込んでも性能が下がらなかったと判定可能です。
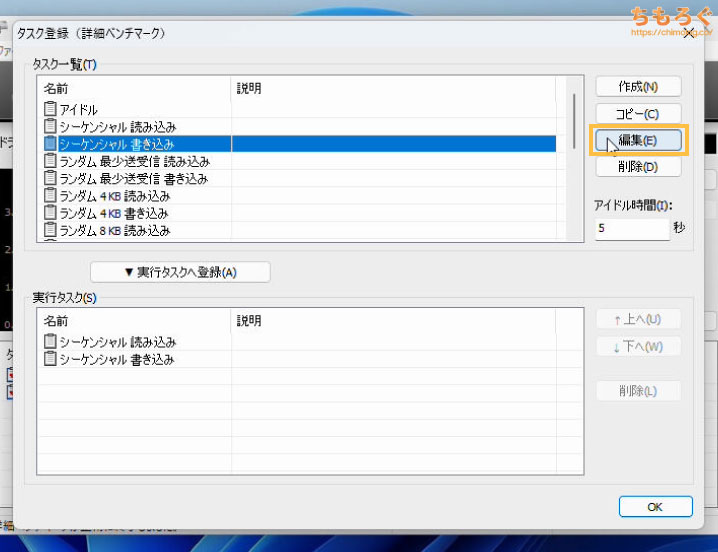
さらに長時間の連続性能を確認するなら、シーケンシャルタスクの中身を編集します。
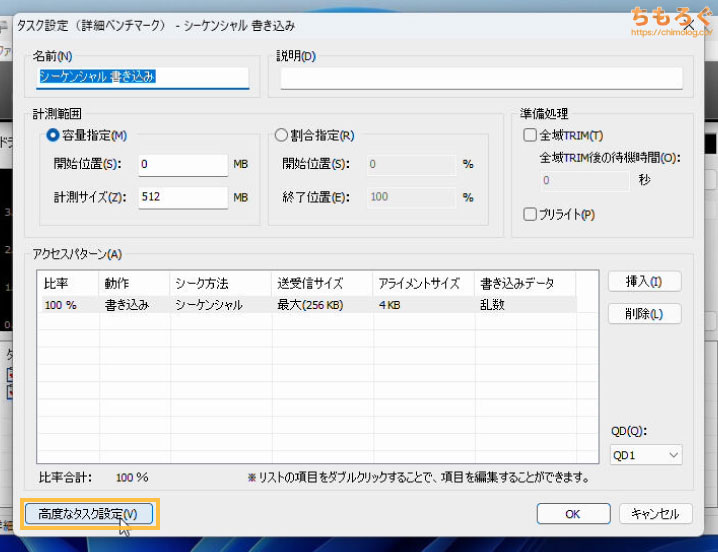
編集画面が開いたら、左下の「高度なタスク設定」を開きます。

タスクの終了条件から「経過時間」にチェックを入れて、任意の秒数を入力します。容量500 GB~1 TBは「300秒(5分)」で十分でしょう、容量2 TB以上は「600秒(10分)」をおすすめします。
または、終了条件から「容量:書き込み」を選んで、SSDの容量100%に相当する数値(= 全領域書き込みに相当)を入力すると良いでしょう。
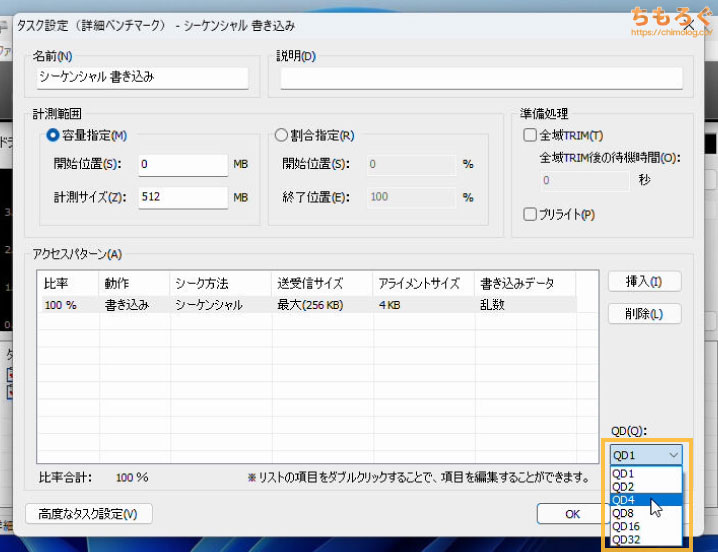
メーカー公称値に近い数値でベンチマークをしたい場合は、タスクの編集の右下にある「QD」を引き上げてください。筆者は「QD:4」が好みですが、メーカー公称値は「QD:8」の場合が多いです。

【ゲームロード】FF14ベンチマーク
| FF14:漆黒のヴィランズ | |
|---|---|
 | |
| 評価内容 | FF14のロード時間を測定 |
| おすすめ度 | |
- FF14ベンチマーク(jp.finalfantasyxiv.com)
ゲームロード時間の正確な比較をするなら、FF14ベンチマークのリザルト画面に表示される「ローディングタイム」がおすすめです。
FF14ベンチマークはテスト開始時にキャッシュをいったん削除する挙動があるおかげで、無料のベンチマークソフトとしては非常に高精度なゲームロード測定ができます。

FF14ベンチマークを起動して、「設定変更」から設定を変更します。
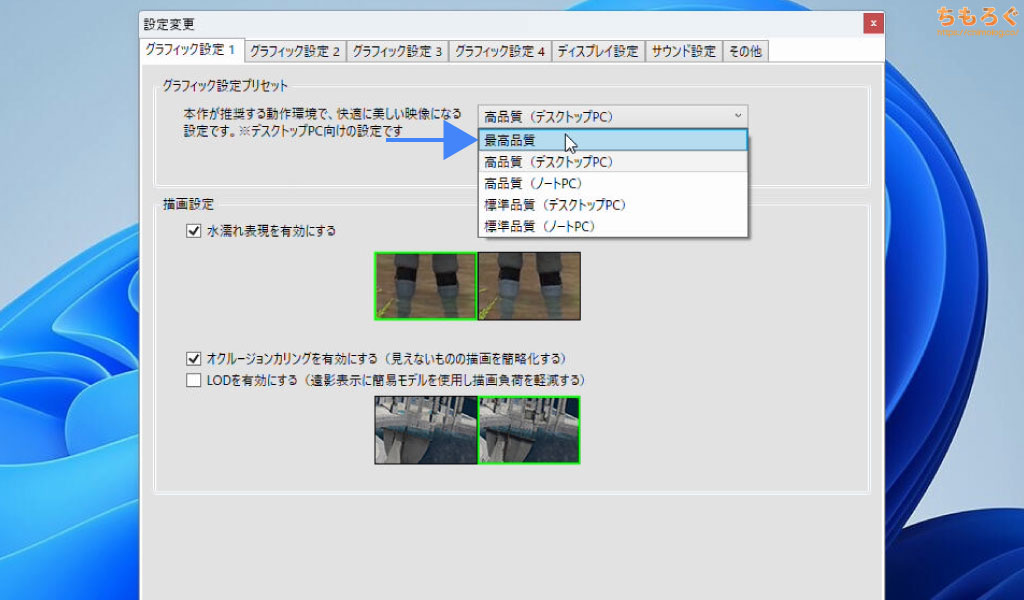
グラフィック設定プリセットを「最高品質」に変更します。
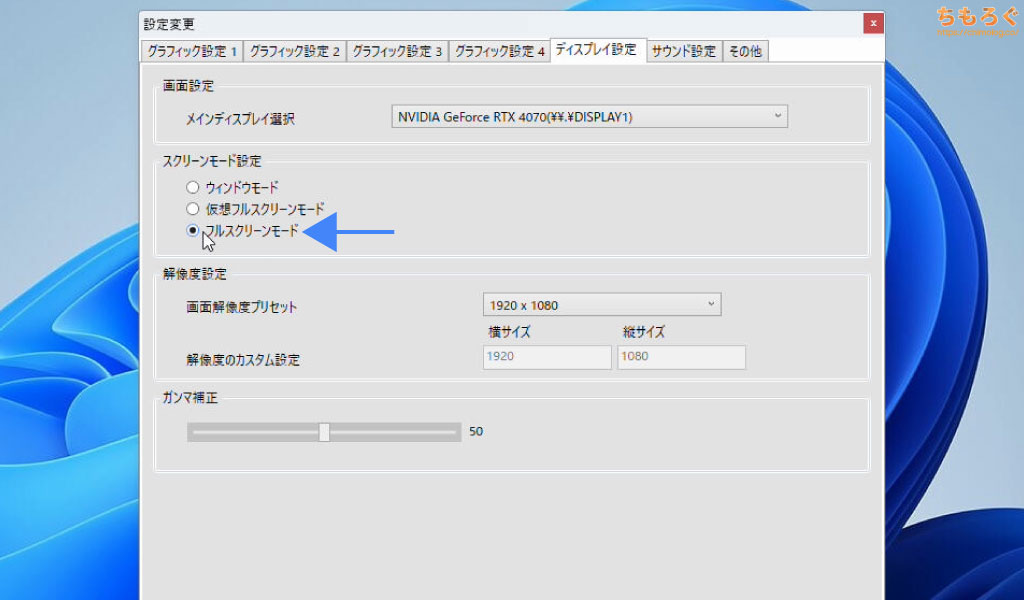
ディスプレイ設定 → スクリーンモード設定を「フルスクリーンモード」に変更します。

スタートボタンをクリックして、FF14ベンチマークを開始します。

約6分20秒もの時間がかかる非常に長いベンチマークです。

最後にリザルト画面が表示されます。画面の左下にローディングタイム(ロード時間)が記載されています。
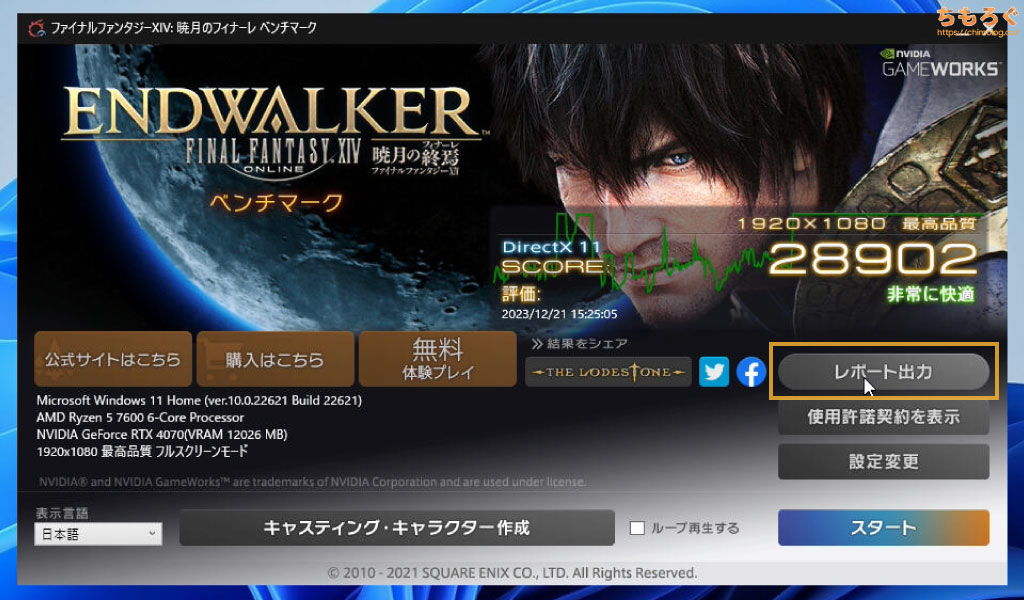
ベンチマーク終了後、「レポート出力」が押せるようになります。
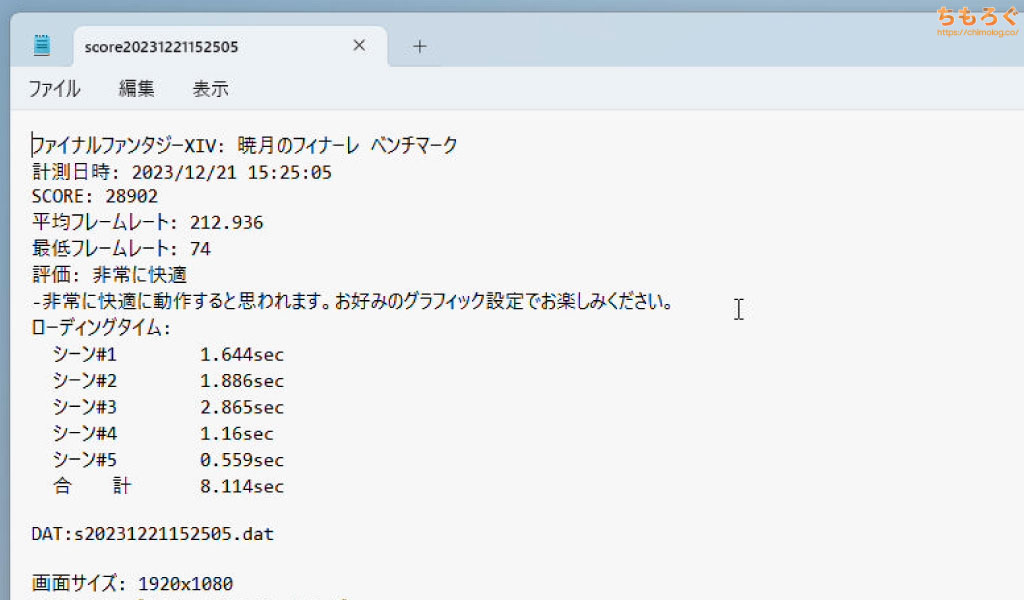
ベンチマークの詳細な結果を記載した、txt形式のログファイルが出力されます。
- ベンチマークスコア:平均フレームレートの約135~145倍
- 平均フレームレート:全5シーンの平均値
- 最低フレームレート:全5シーンでもっとも低かった数値
- 評価の内容:スコアの分布ごとに評価が設定されています
- ローディングタイム:シーン切替時のロード時間
シーン別のローディングタイムを確認できます。
CPUやグラボの温度をベンチマーク
測定ソフト「HWiNFO」がおすすめ
| HWiNFO64 | |
|---|---|
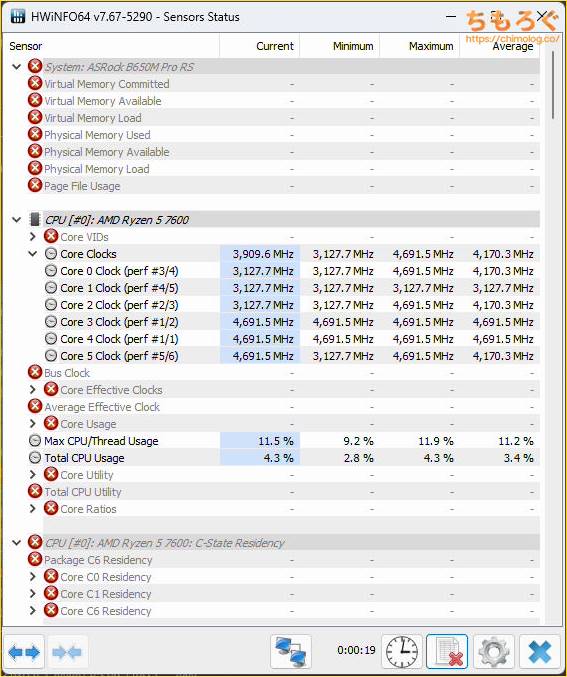 | |
| 評価内容 | 各ハードウェアの動作状況をモニタリング(測定) |
| おすすめ度 | |
- Download HWiNFO(hwinfo.com)
CPUやグラフィックボード、SSDの温度を正しく把握するなら「HWiNFO」がおすすめです。
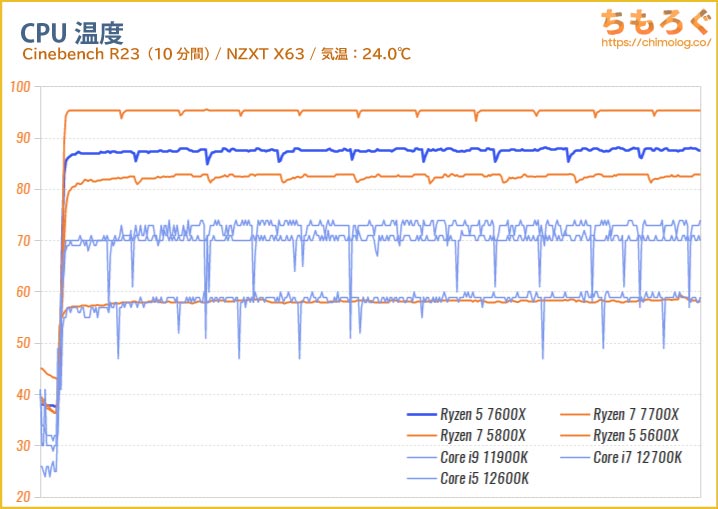
(測定データをLibre Calcでグラフ化)
筆者がブログでよく掲載している温度グラフも、HWiNFOでCPU温度をモニタリング(測定)して、ExcelやLibre Calcなど表計算ソフトを使ってグラフ化しています。
測定時の温度を上げるために使うベンチマークソフトは何でも好みのソフトを使ってください。ふだんからよくプレイするゲーム中に記録すると、実態に近い温度データが得られるでしょう。
- 【CPU負荷】Cinebench R23
- 【CPU負荷】Cinebench 2024
- 【CPU負荷】Handbrake
- 【CPU負荷】Prime 95
- 【CPU負荷】OCCT
- 【CPU負荷】AIDA64
- 【グラボ負荷】3DMark Advanced Edition
- 【グラボ負荷】FurMark
- 【グラボ負荷】Unigine Heaven Benchmark
- 【グラボ負荷】FF15 Benchmark
- 【グラボ負荷】ethminer
- 【グラボ負荷】Stable Diffusion
- 【SSD負荷】CrystalDiskMark
- 【SSD負荷】TxBENCH
- 【SSD負荷】FastCopy
- 【SSD負荷】PCMark 10 Professional Edition
筆者がよく使う連続負荷用のベンチマークは「Cinbench R23(10分モード)」と、「3DMark(有料版)」で使える「Speed Way Stress Test(10~30回ループ)」です。
FurmarkやCinebench 2024など、実際の利用シーンからかけ離れている傾向が強い過度なストレステストを温度テストに使うかどうかは、人それぞれの価値観・趣向に依存します。
常日頃からCPUレンダリングを使っているなら、Cinebench 2024は妥当なベンチマークかもしれませんが、大部分の自作PCユーザーはCPUレンダリングに取り組んでいないはずです。
実際の利用シーンに近い負荷がかかるベンチマークを選ぶと、俗に言う「不安商法」に騙されずに済むと思います。たとえば、CPUグリス、CPUクーラーあたりは不安商法が多い印象です。
もちろん、CPUグリスやクーラーにお金を掛けて、少しでもピーク時の温度を下げる行為自体に楽しみを感じているなら止めはしません。「趣味の一環」だと理解しているなら健全です。


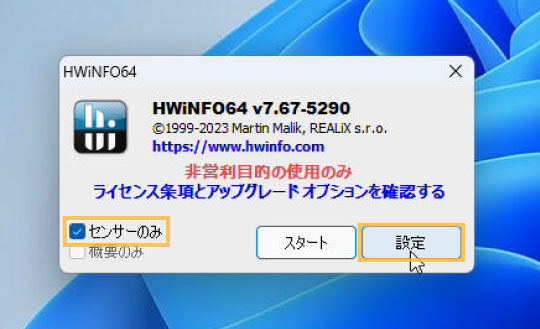
HWiNFO64を起動します。「センサーのみ」にチェックを入れて「設定」を開きます。
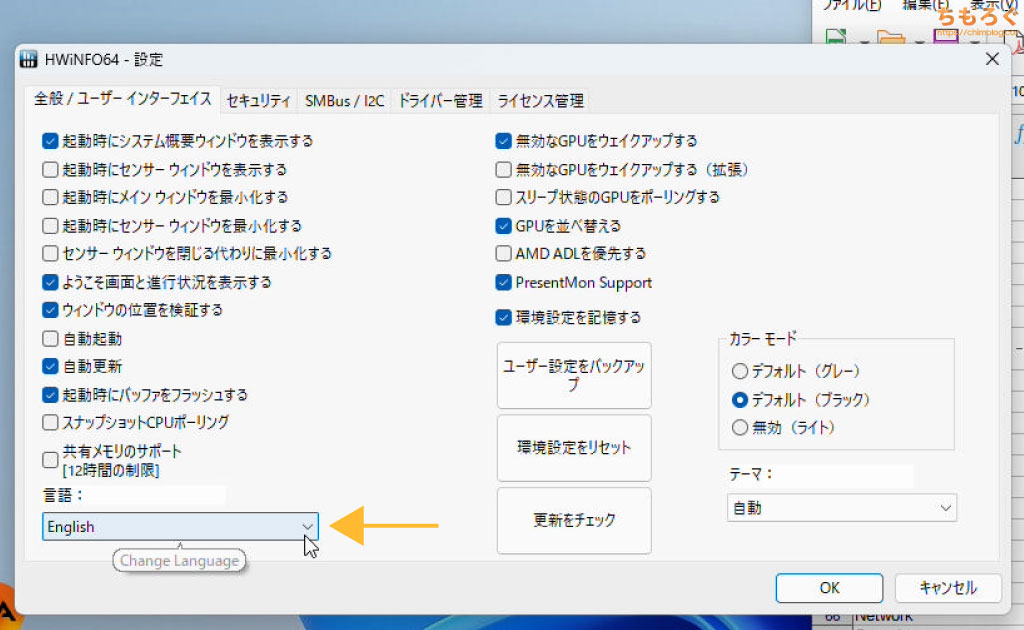
言語を今ひとつ分かりづらい「日本語」から「英語」に変更します。
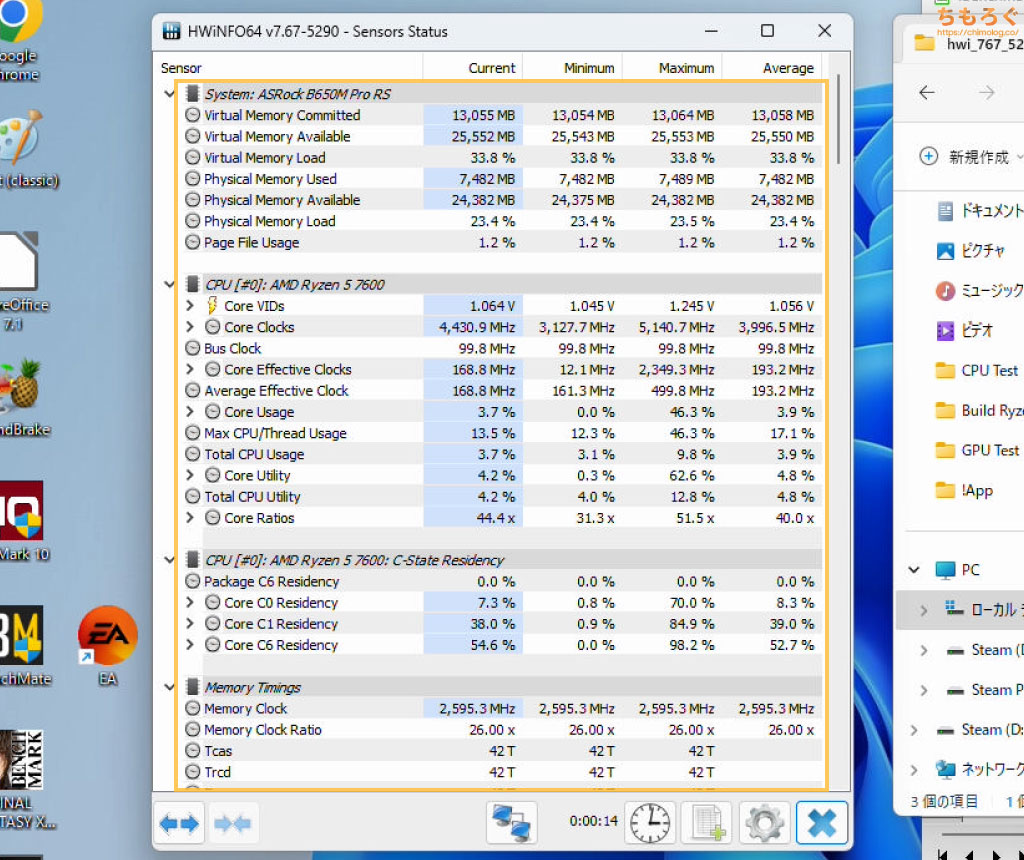
センサー画面が開いたら、各ハードウェアの項目名をクリックしてDeleteキーで無効化します。
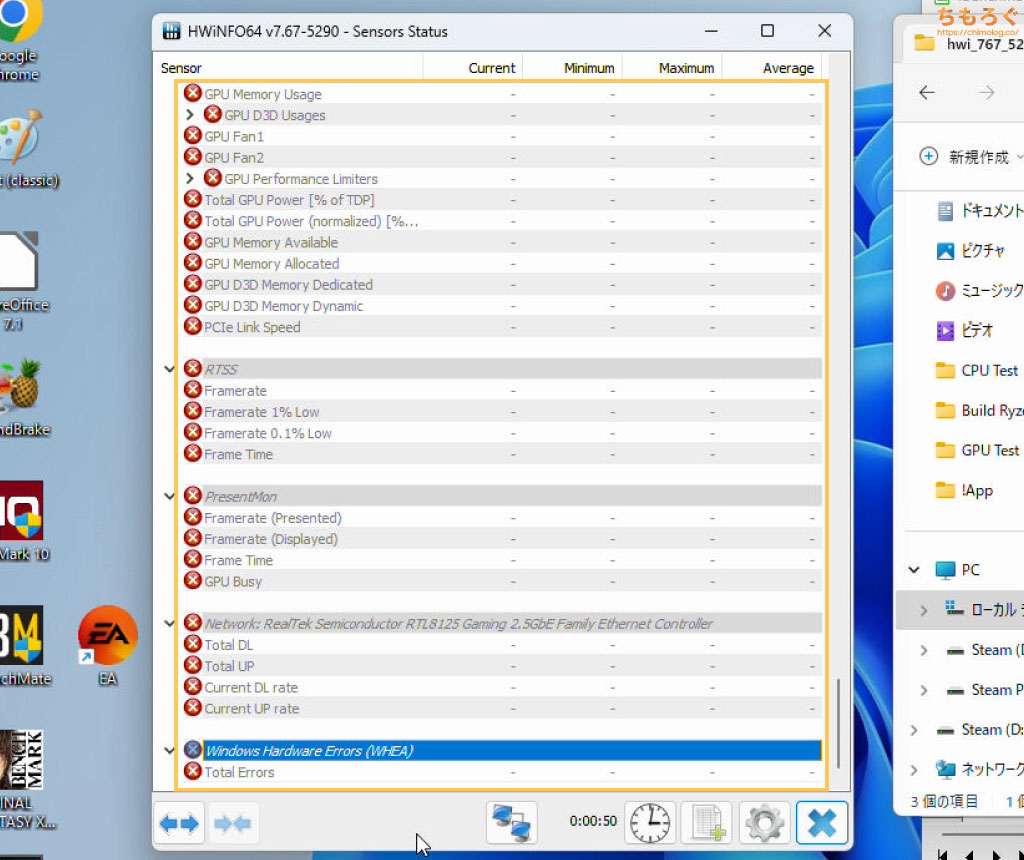
いったんすべての項目を無効化しました。

今回はCPU温度をモニタリングしたいので、CPUに関係する項目だけをInsertキーで有効化します。
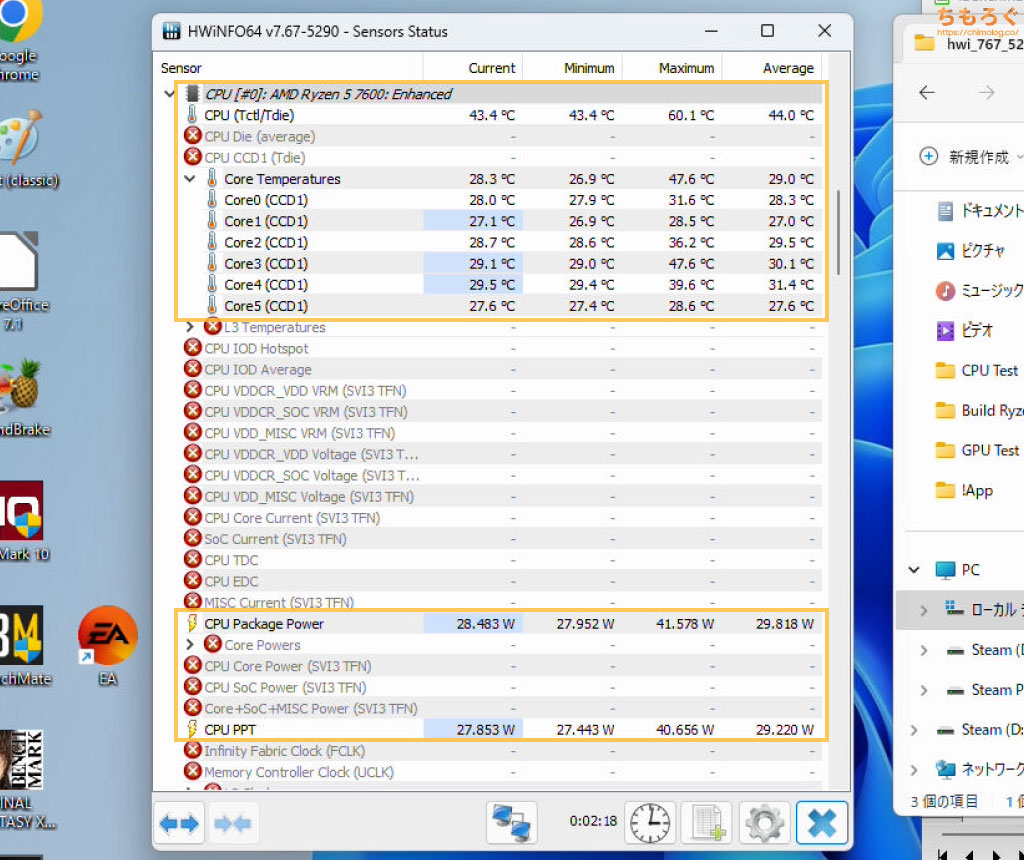
筆者がCPU温度をモニタリングする時は、基本的に以下の項目を有効化しています。
- CPU Clock(クロック周波数)
- CPU Usage(CPU使用率)
- CPU Temperature(CPU温度)
AMD Ryzenの場合はCPU (Tctl/Tdie)も使用 - CPU Package Power(消費電力)
- CPU PPT(電力制限値)
CPU温度だけでなく、クロック周波数CPU使用率も同時に記録して、どのような使い方をすると温度が上昇しやすいのかを確認できます。
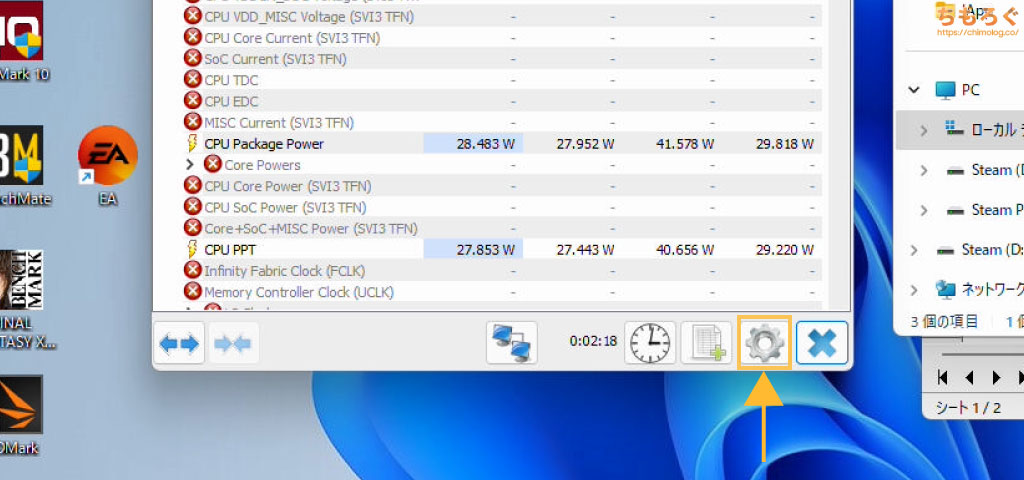
モニタリングする項目を有効化したら、右下にある歯車マークをクリックします。
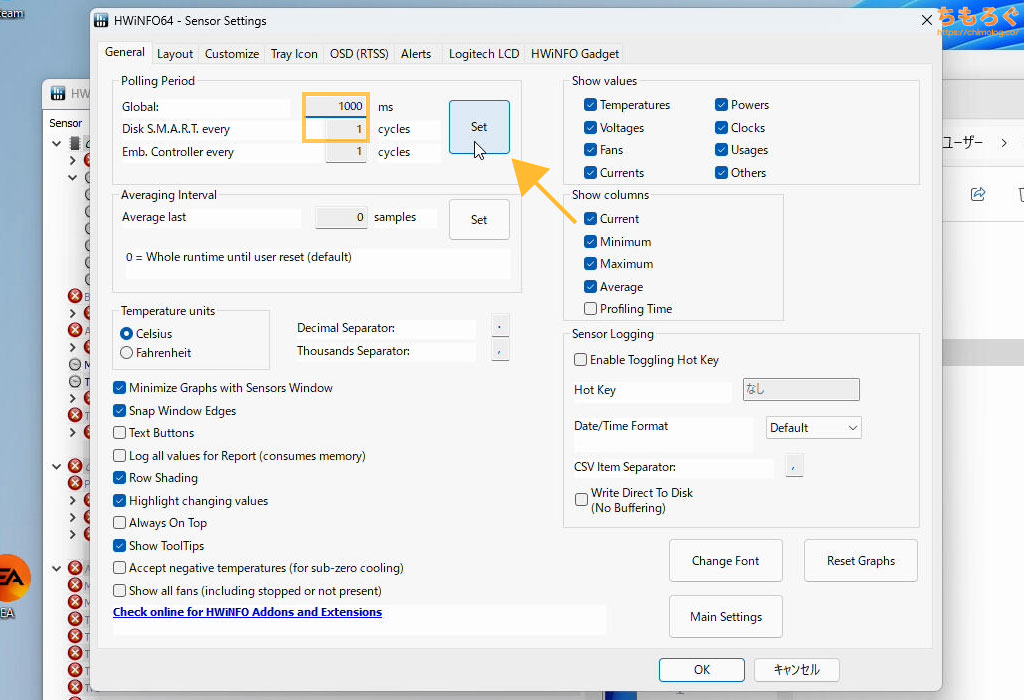
Polling Period(測定周期)を任意の数値に変更して、「Set」で確定します。
- Global:データを記録する周期(1000 ms = 1秒ごとに記録)
- Disk S.M.A.R.T. every:SSDやHDDのデータを記録する周期(1 cycles = Globalと同期)
筆者がよく使う周期は「Global:1000 ms」に「Disk S.M.A.R.T. every:1 cycles」です。
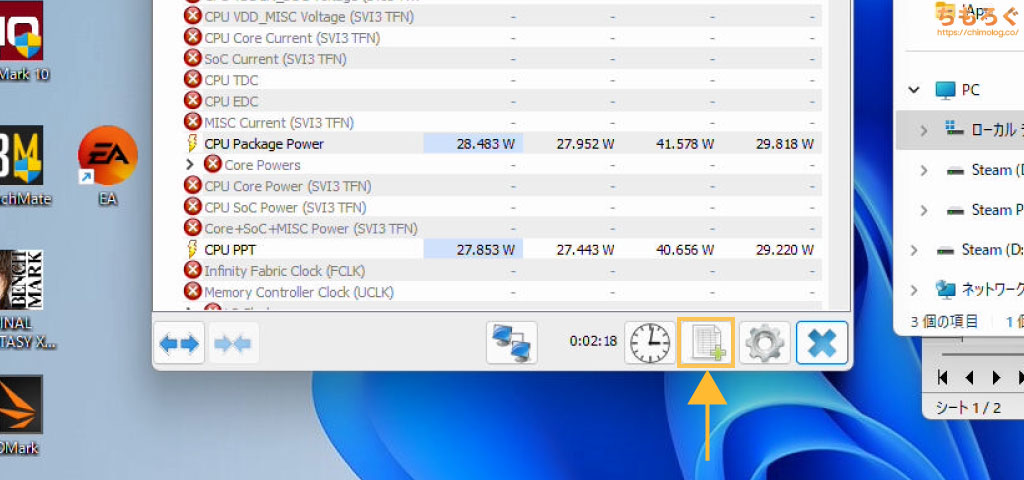
では、記録を開始します。右下にある書類マークをクリックしてください。

記録データの名前を適当につけます。今回は「CPU Temp (CR23 10 min)」で記録します。
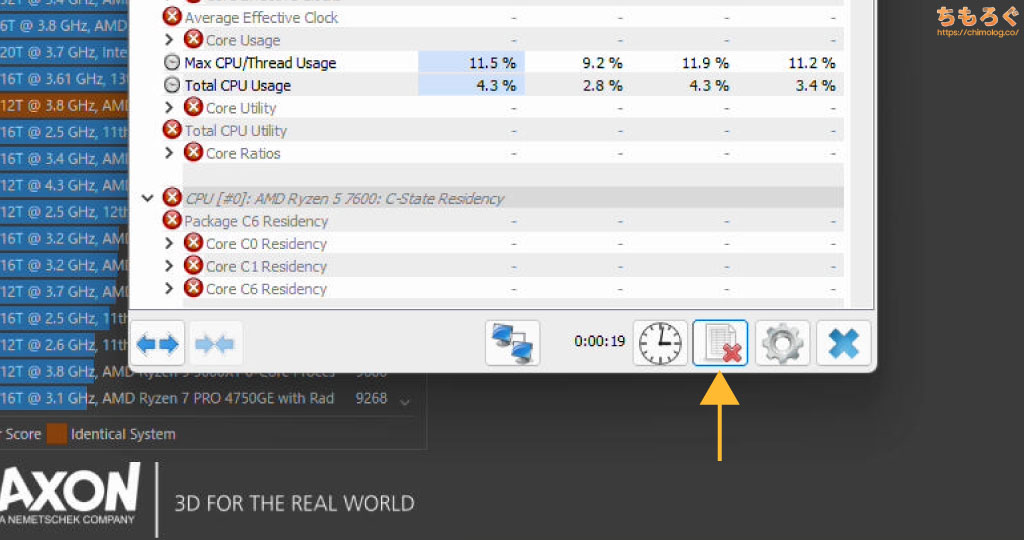
書類マークに「バッテン」が表示されました。これでCPU温度のモニタリングが開始された状態です。
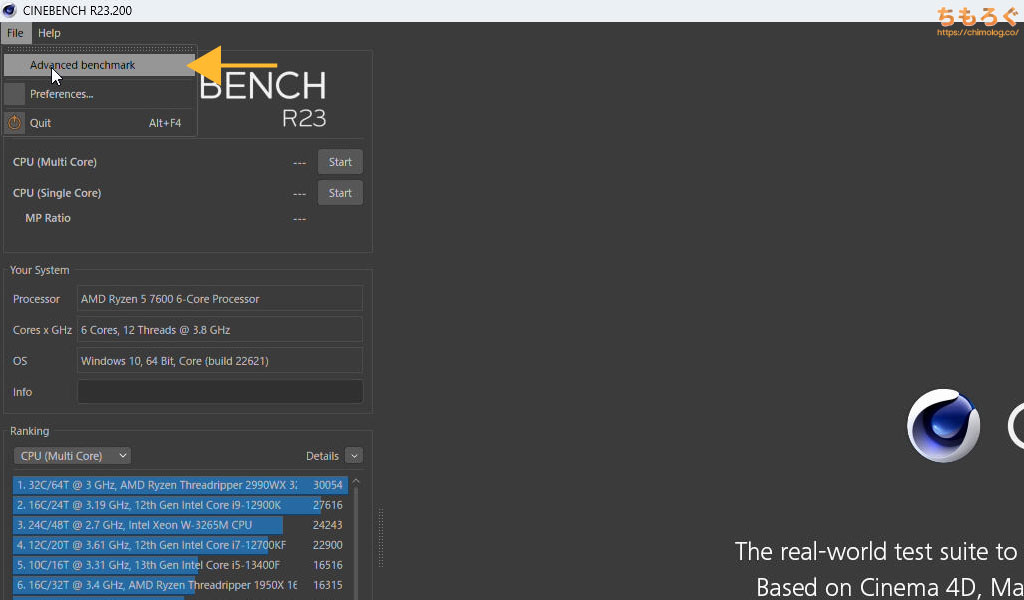
CPU温度の負荷ベンチマークに「Cinebench R23」を使います。File → Advanced benchmarkにチェックを入れます。
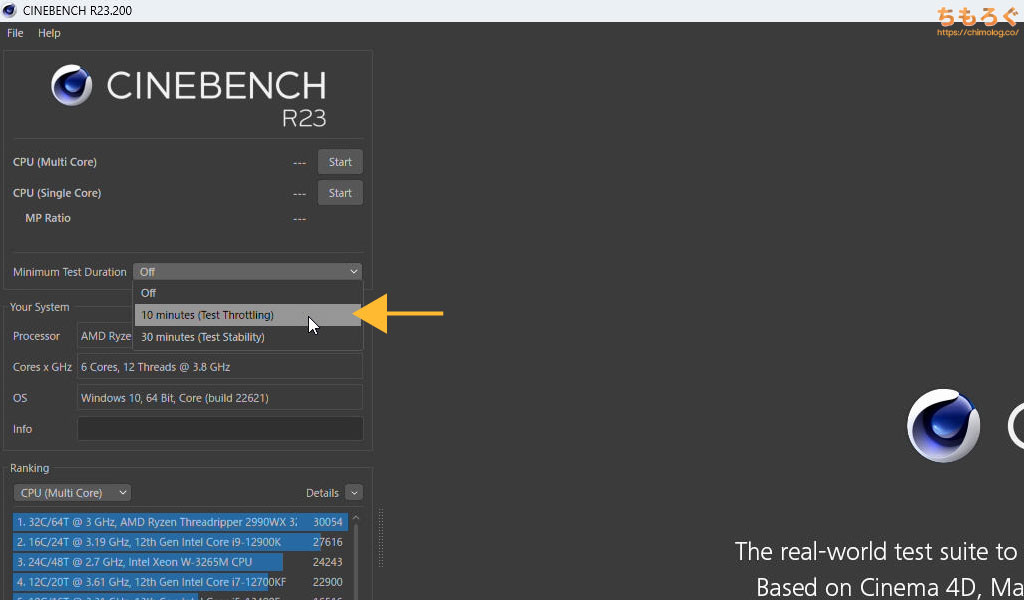
ベンチマーク時間を「10分」に設定します。
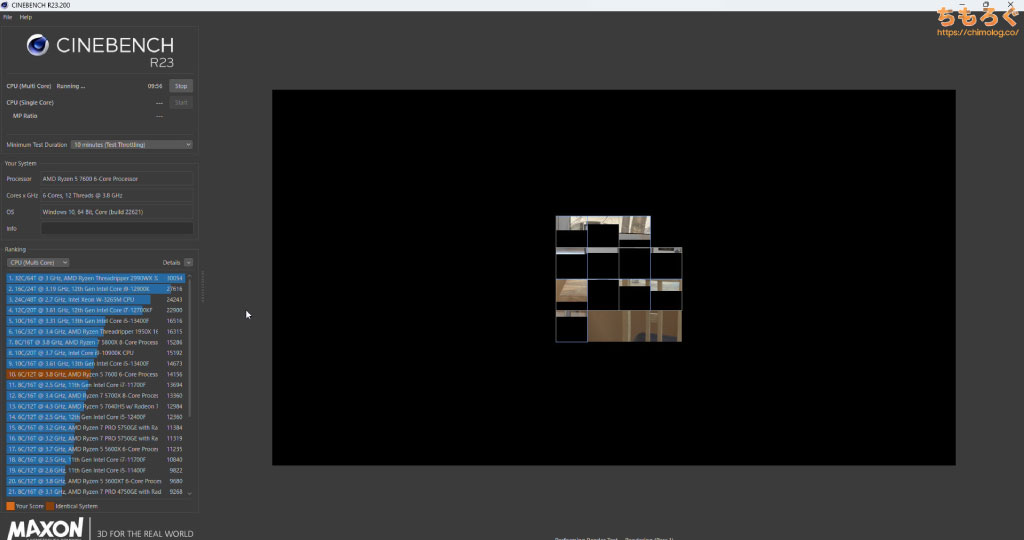
Cinebench R23のマルチスレッドベンチマークを開始して、CPUに負荷をかけます。
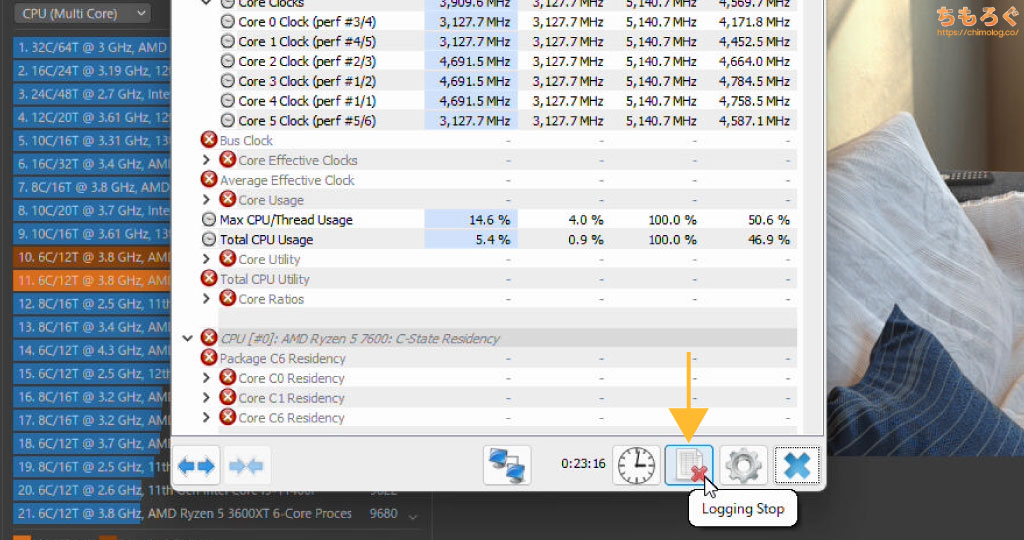
Cinebench R23(10分間)が完了したら、HWiNFOの書類マークをクリックして、測定を終了します。
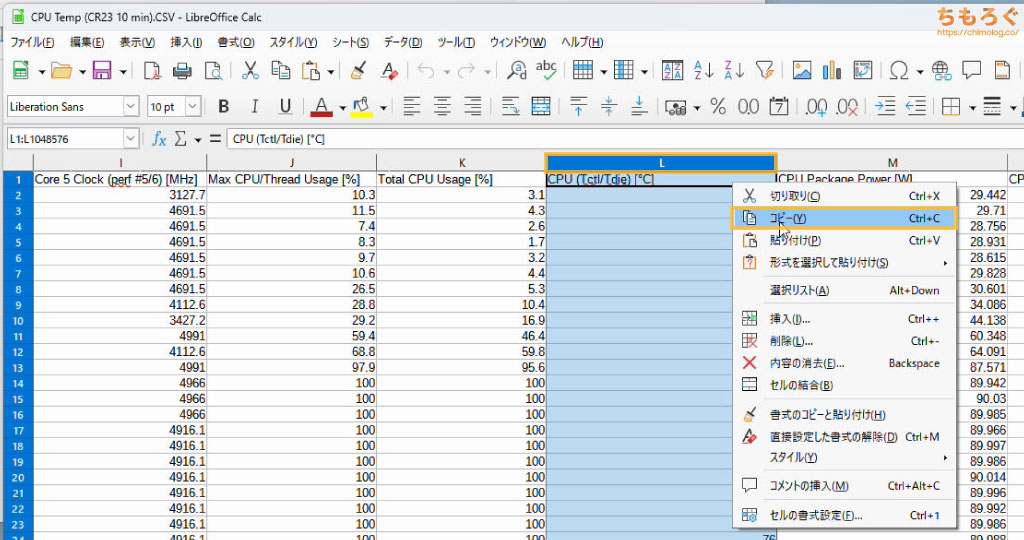
保存したログファイル「CPU Temp (CR23 10 min).CSV」を、表計算ソフトで開きます。
CPU温度に該当する列を右クリックして「コピー」してください。AMD Ryzenの場合は「CPU (Tctl/Tdie)」がCPU温度に該当します。
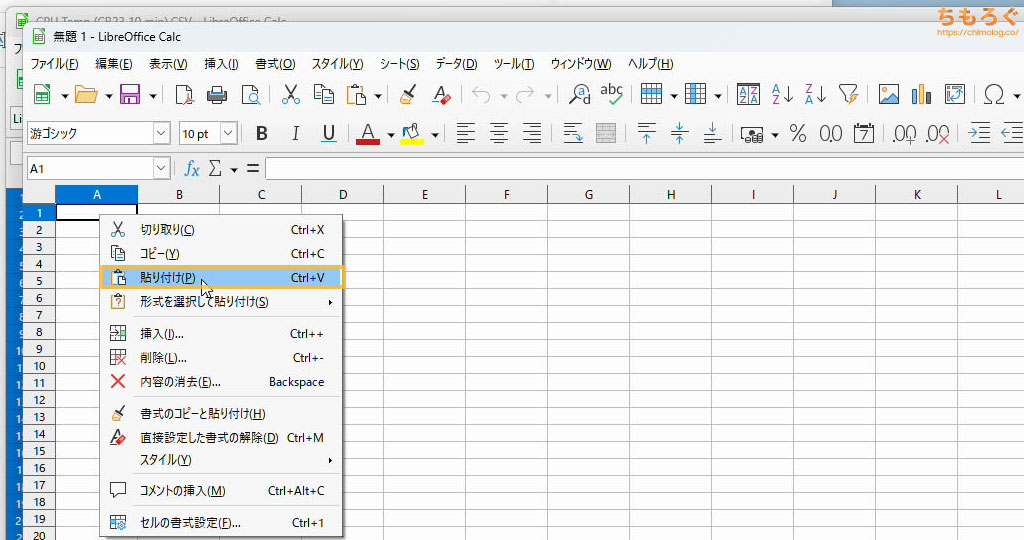
新規ドキュメントを作成して、適当な列に「貼り付け」ます。
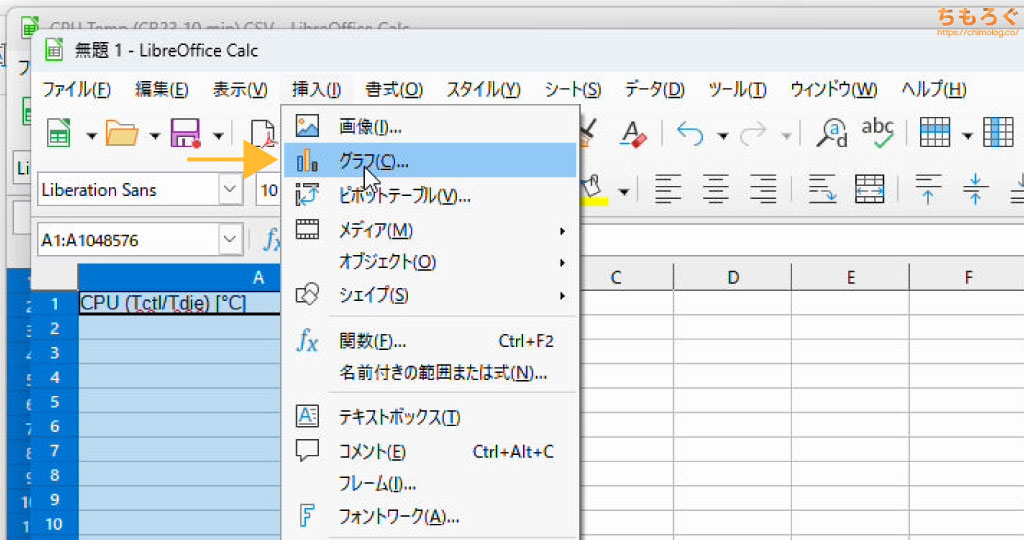
貼り付けた列を選択した状態で、「グラフ」を挿入します。
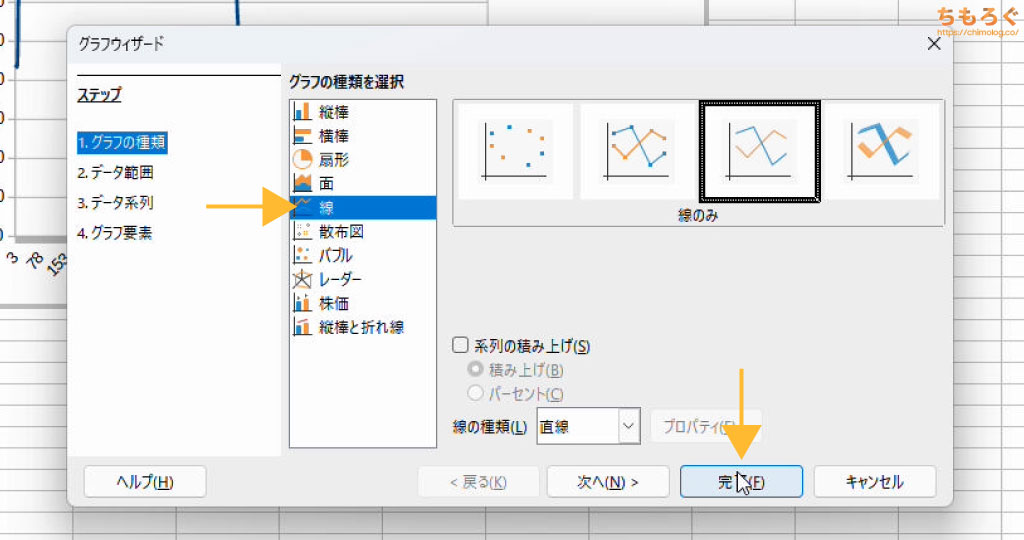
グラフの種類は「線のみ」です。
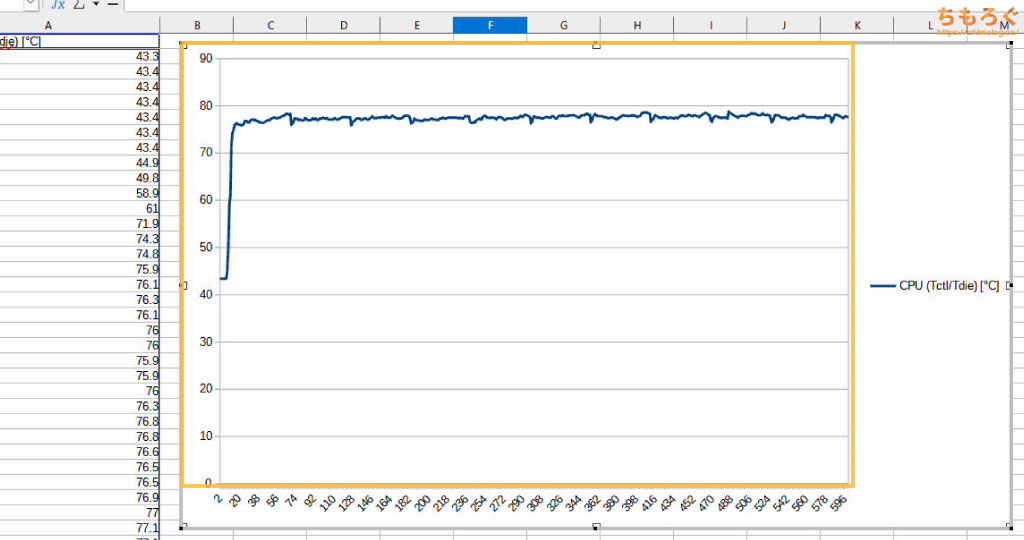
Cinebench R23(10分間)実行中のCPU温度をグラフ化できました。
CPU使用率が100%に張り付いた状態が10分続いても、CPU温度は80℃手前で止まっている様子がかんたんに見て取れます。
- =AVERAGE(計算したい範囲)
- =MEDIAN(計算したい範囲)
- =MAX(計算したい範囲)
Average関数やMax関数を使って、平均値や最大値も計算可能です。今回の場合は平均77.5℃、最大78.8℃でした。実用上、まったく問題ない温度だと判断できます。
以上の解説で、HWiNFOとベンチマークソフトを使った温度測定の流れを理解できたと思います。同じ要領で、グラフィックボードやSSDの温度を測定してみると面白いかもしれません。

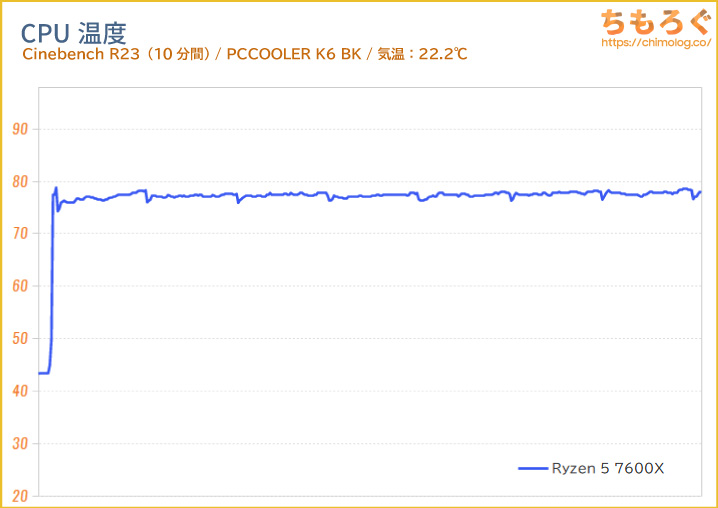
CPU温度のグラフです。HWiNFOで測定、Cinebench R23(10分間)で負荷、Libre Calcでグラフを作成しました。

グラフィックボード温度のグラフです。HWiNFOで測定、3DMark Speed Way Stress Test(10分間)で負荷、Libre Calcでグラフを作成しました。
「MSI RTX 4070 Ventus 3X OC」の冷却性能はかなり優秀で、静音性も抜群に良いです。
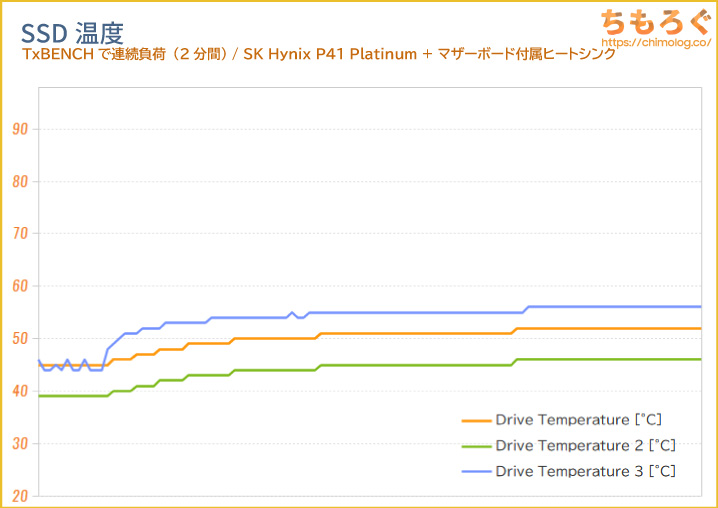
SSD温度のグラフです。HWiNFOで測定、TxBENCH(2分間)で負荷、Libre Calcでグラフを作成しました。
マザーボード付属M.2ヒートシンクと、CPUクーラーが生み出すエアフローの影響で、連続負荷を掛けても温度上昇は非常に少ないです。

インターネットの速度をベンチマーク
MS Store版「Speedtest」がおすすめ
| Speedtest by Ookla | |
|---|---|
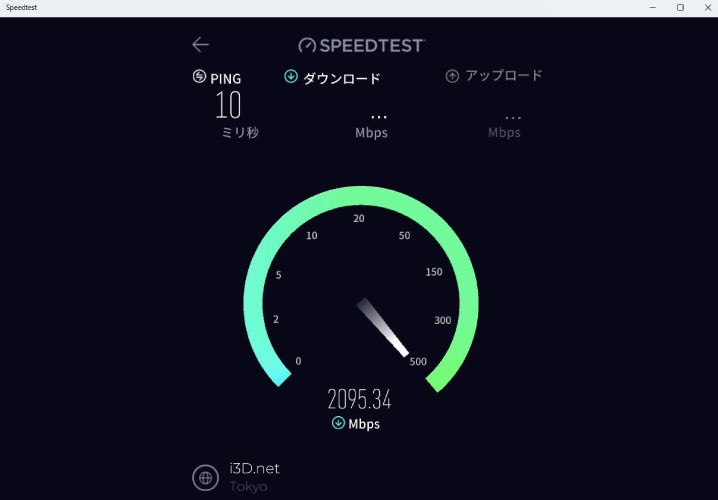 | |
| 評価内容 | インターネットの回線速度を測定 |
| おすすめ度 | |
- Speedtest by Ookla(apps.microsoft.com)
自作パソコンの「LANポート(オンボードLANチップ)」の性能を手軽に評価する方法が、「Speedtest by OOKLA」です。
なお、Speedtestは契約している光回線に大きく依存するベンチマークなので、LANポートの理論値ベンチマークには不向きです。
2.5G LANポートを搭載するマザーボードが割りと定番化してきたものの、肝心の光回線は未だに1G回線を使っている方が多いでしょう。
2.5G LANポートを使っていても、光回線が1G(1000 Mbps)回線では、せいぜい980 Mbpsが限界です。


Microsoft Store版の「Speedtest by OOKLA」をインストールします。

起動したら、とりあえず「スタート」ボタンを押してベンチマークを開始します。
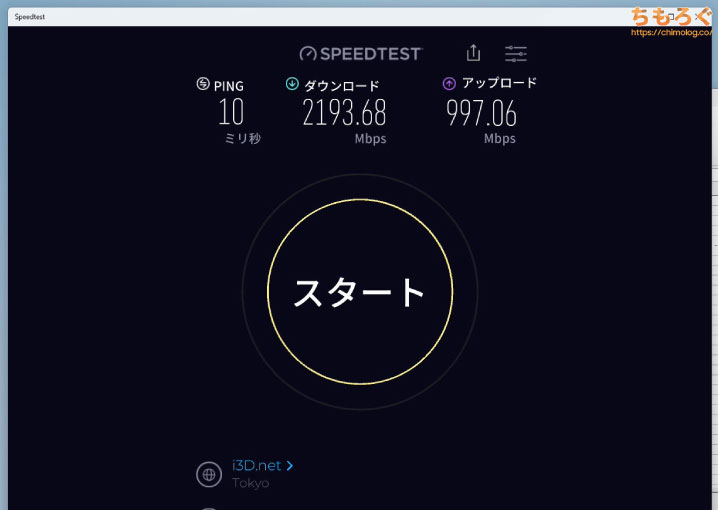
遅延が10 ミリ秒、ダウンロード速度が2194 Mbps、アップロード速度が997 Mbpsでした。
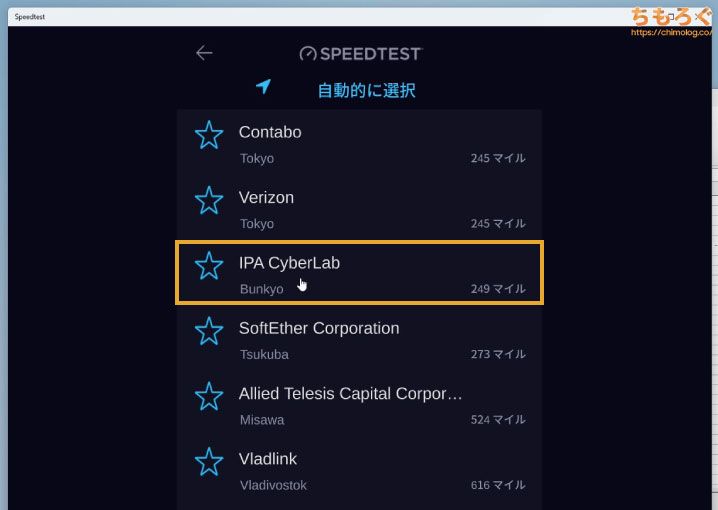
他のサーバーで性能が変わるかチェックします。Speedtestで定番の「IPA CyberLab」に変更してみましょう。
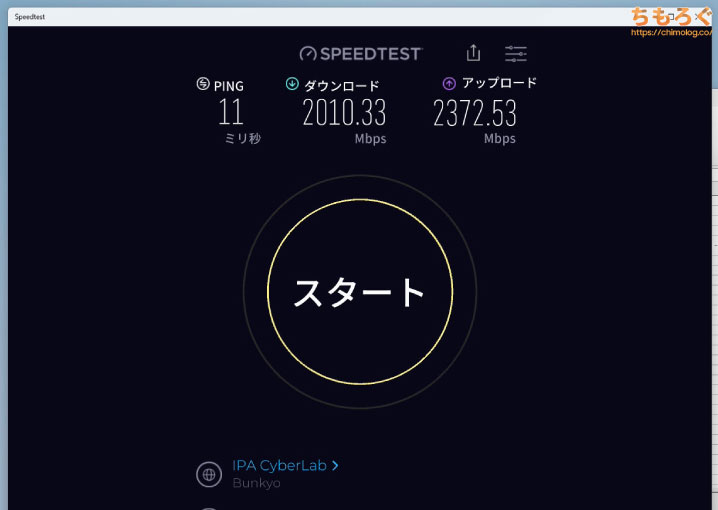
遅延が11 ミリ秒、ダウンロード速度が2010 Mbps、アップロード速度が2374 Mbpsでした。おおむね2.5G LANの理論値に近い数値です。
- Download iPerf3(iperf.fr)
2.5G LANポートが本当に2.5G(2500 Mbps)で動くかどうかをチェックしたい、など理論値の確認は「iPerf3」が推奨されます。
ただし、同等性能のLANポートを備えたもう1台のパソコンが必要で、一般的な自作PCユーザーには少々ハードルが高いです。
まとめ:自作PCのベンチマークは沼です
ここまで約30000文字を費やして、自作パソコンを組んだらやってみたい、基本無料のベンチマークソフトを中心に解説しました。
今回紹介したベンチマークと手順はどれも基本的な内容ですが、初めて自作パソコンを組んだ初心者や、今まであまりベンチマークに触れてこなかった人にとって十分な内容です。

- CPUは「Cinebench R23」
- グラボは「3DMark Time Spy」
- SSDは「CrystalDiskMark」
などが、とりあえずやっとけ級ベンチマークに該当します。
個人的に上記3つのベンチマークでは不十分だと考えていますが、普通に自作パソコンを組み立ててベンチマークするくらいなら十分でしょう。
以上「自作パソコンにおすすめなベンチマークソフトと使い方【ベンチオタクが解説】」でした。
自作PCの予算案や組み立てガイドはこちら

【PCパーツ別】おすすめ解説ガイド
ベンチオタクが書いたベンチマーク参考例



















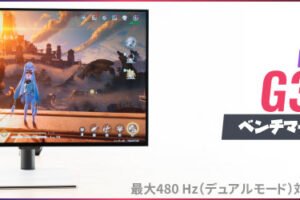









 おすすめゲーミングPC:7選
おすすめゲーミングPC:7選 ゲーミングモニターおすすめ:7選
ゲーミングモニターおすすめ:7選 【PS5】おすすめゲーミングモニター
【PS5】おすすめゲーミングモニター NEXTGEAR 7800X3Dの実機レビュー
NEXTGEAR 7800X3Dの実機レビュー LEVEL∞の実機レビュー
LEVEL∞の実機レビュー GALLERIAの実機レビュー
GALLERIAの実機レビュー 【予算10万円】自作PCプラン解説
【予算10万円】自作PCプラン解説 おすすめグラボ:7選
おすすめグラボ:7選 おすすめのSSD:10選
おすすめのSSD:10選 おすすめの電源ユニット10選
おすすめの電源ユニット10選


 「ドスパラ」でおすすめなゲーミングPC
「ドスパラ」でおすすめなゲーミングPC

 やかもちのTwitterアカ
やかもちのTwitterアカ



FF14は漆黒のヴィランズじゃなく暁月のフィナーレかな
TxBENCHの公式サイトはいつの間にか無くなってしまったようですね。
記事のリンク先(vector.co.jp)で公開されているTxBENCHは古いバージョン(0.95 beta)ですが、最新バージョン(0.98 beta?)が入手できなくなって残念です。
SMART属性のクリティカルワーニングの説明ですが、内容およびビット番号の数え方が間違っていると思いますのでご確認ください。最も右側のビット(最下位ビット)は「ビット0」となります。
0x01 (bit 0) : Available Spare is below Threshold
0x02 (bit 1) : Temperature has exceeded Threshold
0x04 (bit 2) : Reliability is degraded due to excessive media or internal errors
0x08 (bit 3) : Media is placed in Read- Only Mode
0x10 (bit 4) : Volatile Memory Backup System has failed
(bit 5~7) : Reserved
[参考]
https://www.solidigm.com/support-page/product-doc-cert/ka-00079.html
https://media.kingston.com/support/downloads/MKP_521.6_SMART-DCP1000_attribute.pdf
参考リンク付きでコメントありがとうございます。
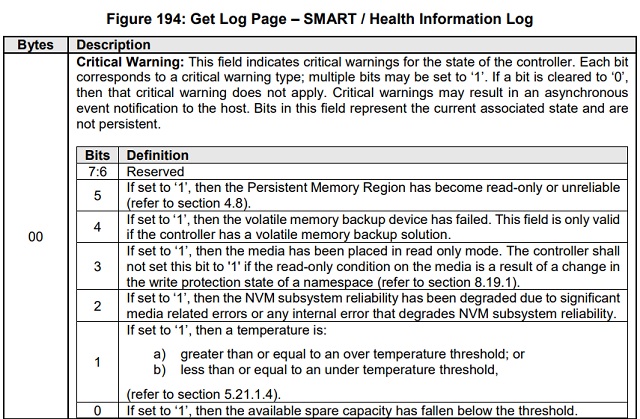
こちらでもNVM Express 1.4の規格を読み直したところ、指摘の通り、説明の内容が1行ズレていました。正しい内容に修正しました。
修正お疲れさまでした。
NVMe 1.4ではbit 5も使われているのですね。勉強になります。
今回もわかりやすい記事をありがとうございます。
昔あったアフターバーナーの使い方って記事がすごく参考になったのを覚えています。40番台だと低電圧化でどこまでワッパお化けにできるのかって個人的な興味もあるのでその辺の使い方をもう一度記事にしていただけると嬉しいな、と思います。
ネット速度はクラウドフレアの速度測定の方が個人的にいい感じ
Speedtestはサーバーによってpingの差がありすぎる気がします。
ぜひVPNのベンチテストも記事にしていただけたら助かります。
日本語圏のVPN記事はステマばかりヒットして困っております
このベンチマークソフトの紹介、とても参考になりました!特に初心者向けの使い方が詳しくて助かります。自作パソコンのパフォーマンスをしっかり測定してみます!ありがとう!
素晴らしい記事ですね!自作パソコンのベンチマークソフトについて詳しく紹介されていて、とても参考になりました。特に使用方法の解説が具体的で分かりやすいです。これを元に自分のPCも試してみようと思います!ありがとうございます!