初めてゲーミングPCデビューする初心者に、予算20万円でおすすめなゲーミングPCを聞かれたら「Legion Tower 5 Gen 8(AMD)」と答えます。
コストパフォーマンスの良いスペック構成、割安価格なのに拡張性も抜かりなし、さらに優れた静音性まで。今まで買ってきたLenovo製ゲーミングPCで過去最高の内容です。
(公開:2024/5/11 | 更新:2024/5/11)
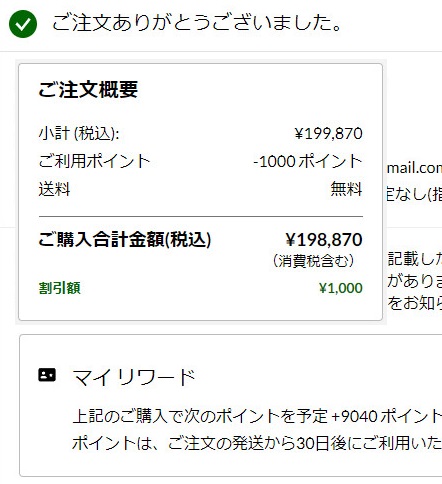

Legion Tower 5 Gen 8(AMD)の仕様とスペック
「Legion Tower 5 Gen 8」は、BTOパソコンの世界最大手メーカー「Lenovo(レノボ)」が販売するゲーミングPCブランドです。
ガレリアやパソコン工房と比較して日本での知名度がかなり低いものの、スペックの割に安い価格が大きなメリット。コストパフォーマンスの高さから、PCスペックをきちんと読めるユーザーから人気を集めています。
たとえば筆者がそうです。スペックと価格を一覧にまとめて、ザッと流し見するとすぐに「Legionだけずいぶんとコスパが良いな」と気づきます。逆に言えば、案件動画を流し見している層だとLegionの存在自体に気づかないでしょう。

RTX 4070はRTX 3080に匹敵するゲーミング性能(→ 性能比較)があり、同じ価格帯のBTOパソコンでよく組み合わせられるCore i5 14400FやRyzen 7 5700X程度のCPUではフレームレートを引き出しづらいです。
一方、Legion Tower 5 Gen 8に搭載されたRyzen 7 7700X(第5世代)はCore i7 13700にあと一歩のゲーミング性能を持ちながら、ゲーム時の消費電力が半分くらいで済みます。
少ない消費電力(放熱)でパワフルな性能を実現できるCPUです。消費電力が少なく済むから各種パーツにかかるコストも節約でき、結果的にスペックの割に安い価格が可能になる要因です。
だからコストパフォーマンスが良いです。コストパフォーマンスは「支払った金額に対する実効性能」を意味するキーワードで、決して値段が安いだけを意味しません。
同じ値段でも出せる性能が高ければ高いほど、コストパフォーマンスが高いといえます。

Legion Tower 5 Gen 8(AMD)の梱包と付属品

Lenovo公式通販で4月22日に注文して、2日後の24日に到着しました。「最短1~2営業日で出荷」と記載しているとおり、スピーディーな納期でよかったです。
段ボール一面に「LEGION」とインパクトの太い英字フォントが印刷されています。
ゲーミングPC本体の梱包状況です。薄いポリ袋で本体をつつみ、分厚い高密度スチロールの緩衝材でハンバーガー状態です。よほど配送で雑に扱われても、そう簡単にキズはつかないでしょう。
- サポートの案内
- PCリサイクルの申し込み書類
- 説明書
- 電源ケーブル(2ピン変換付き)
付属品は以上です。必要最低限の付属品が揃っています。
SATAデバイス(SSDやHDD)の増設に必要な各ケーブル類は、すでにPCケース内部にそれぞれ2本ずつ装着済みです。別途購入する必要はありません。
Legion Tower 5 Gen 8(AMD)のPCケースデザイン
5 mm厚ガラスサイドパネルのデスクトップ筐体

最近のトレンドを意識したデザインを盛り込んだデスクトップ筐体です。
サイドパネルに強化ガラス製サイドパネル(5 mm厚)を使い、ケース内部が透けて見えるオシャレな構成。ブサイクな印象を与えるケーブルが見えないように、仕切り板を増設して目隠しする工夫まで施されています。
ケーブルを隠すための仕切り板はグラフィックボードにケースファンの風が当たりやすくする効果もあり、実用面でのメリットも考慮済みです。

- 高さ:44.0 cm
- 横幅:20.5 cm
- 奥行き:39.4 cm
- 容量:約35.5リットル
メジャーでLegion Tower 5 Gen 8のサイズを測定しました。割とよくある中型サイズ(ミニタワー型)のPCケースです。
コントロール可能なLEDライティングを搭載

電源をいれると、LEDライティングで光ります。強化ガラスサイドパネルに若干スモーク加工が入っているらしく、LEDの光だけがケース外に透過してくる印象です。

フロントパネルの「LEGION」ロゴ、120 mm径ケースファン(2個)も光ります。

リアパネル(背面)側の120 mm径ケースファンも光っています。よく見ると、ガラスサイドパネルの裏側も少しだけ光っていて、ケース内部をうっすらと照らす効果が。
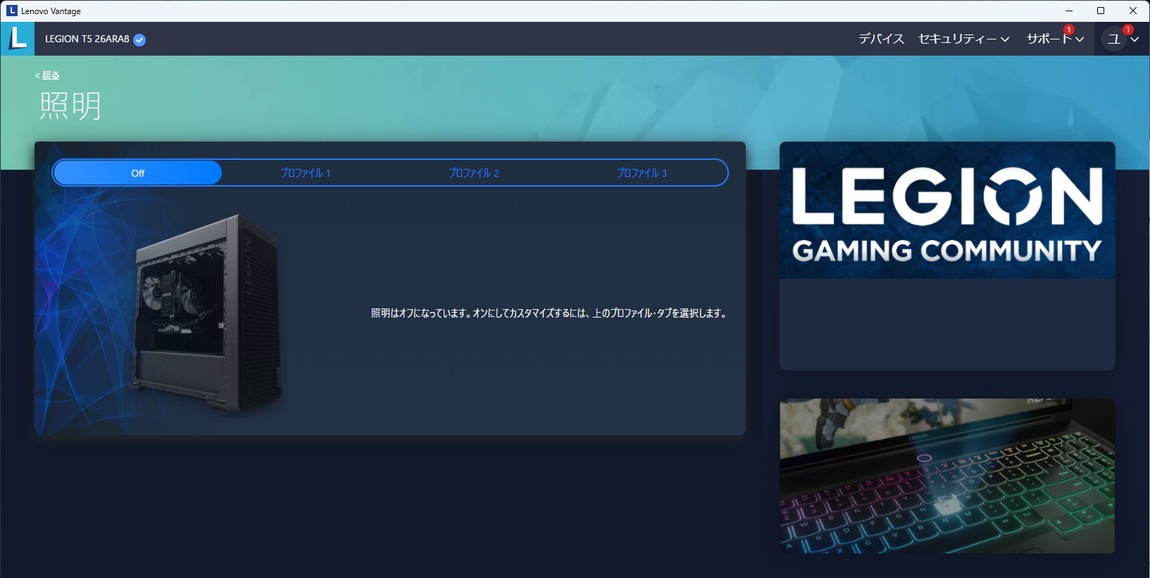
プリインストールアプリ「Lenovo Vantage」から、LEDライティングをコントロール可能です。
- 120 mm径ケースファン(フロント)
- 120 mm径ケースファン(リア)
- CPUクーラーのファン
- サイドパネル裏側
- グラフィックボード
標準スペックで搭載されているパーツであれば、すべてコントロールできます。もちろん「消灯」もできます。
PCケースのデザインをもう少しチェック

フロントパネルは外気をよく吸い込める「ハニカム構造」を採用。Apple Mac Proのおろし金を彷彿とさせるデザインです。
リアパネル(背面)もマットブラックカラーのパーツで統一され、安物PCにありがちなダサい印象を排除します。

各種ロゴマークがフロントパネルの意匠にうまく取り入れられています。

トップパネル(天板)に排気用スリット(通気口)が設けられています。天板に何か置いて遮るとエアフローが悪化して、ケース内部の温度がこもってしまうので注意。

ケース底面に、電源ユニットを効率よく冷やす吸気用スリット(通気口)が設けられています。ホコリの侵入を防ぐ防塵フィルターも取り付け済み。

滑り止めと制震をかねる、奥行きの長いゴム足を合計4本取付済みです。滑り止めの効果がかなり強いので、PC本体をうっかり押すと横に倒れます。
Legion Tower 5 Gen 8(AMD)のデザインをまとめて掲載します。
好みの問題もあるので一概に言えないですが、個人的にまったく不満ないデザインです。LEDライティングも派手すぎず程よく、設定ソフトから消灯もできます。

強化ガラス製サイドパネルは実測5 mm厚で、キズがつかないよう保護シートが貼ってあります。

サイズ感の比較です。PS5(初期型)より一回り大きいです。
インターフェイスの内容
| フロントパネル(前面) クリックで画像拡大 |
|---|
 |
|
トップパネル正面に各インターフェイスが上向きに配置されています。
5 Gbps対応のUSBポートが2つ、ヘッドセットやマイクをそのままつないで使える3.5 mmオーディオ端子が2つです。
インターフェイスが天井向きに配置されているため床置きでも抜き差ししやすいです。
| リアパネル(背面) クリックで画像拡大 |
|---|
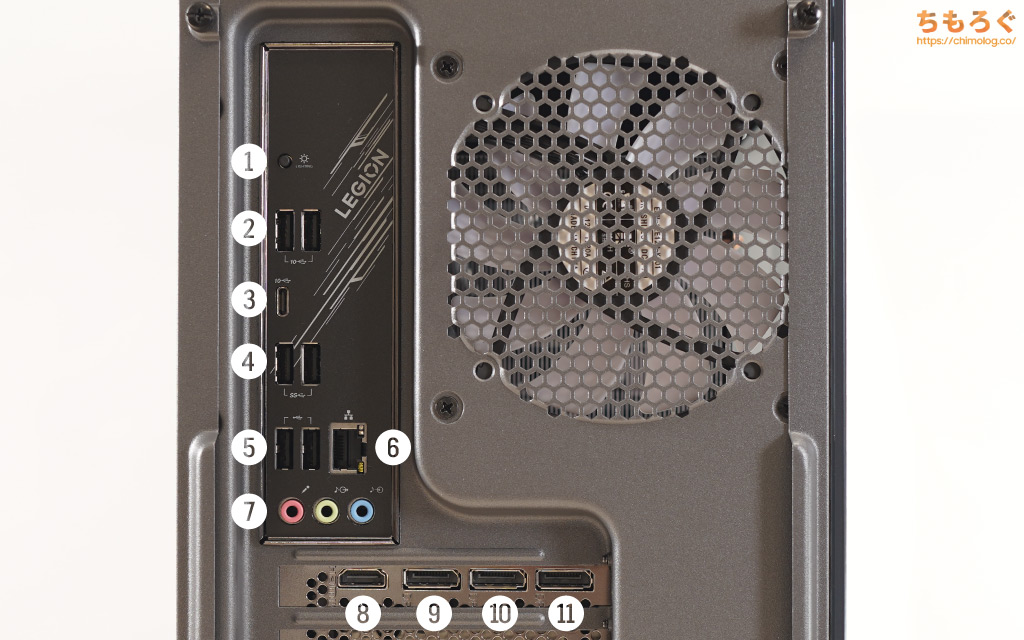 |
|
リアパネル(背面)のインターフェイスです。USBポートが合計7ポート、内USB 5~10 Gbpsポートが5ポートです。
LANポートはRealtek製2.5G LANチップ搭載で最大2500 Mbpsの通信速度に対応。
最大2400 Mbps対応のWi-Fi 6Eアンテナはケース外部に設置されておらず、ケースの内部に埋め込んでいるタイプです。
高速SSD「Samsung 980 PRO」を最大40 Gbps対応のSSDケース(ASM2464PDコントローラ)に搭載して、Legion Tower 5 Gen 8のUSBポートの性能をベンチマークしました。
USB 10 Gbpsポートで最大1000 MB/s近くまで確認、リアパネルのUSB 5 Gbpsはなぜか10 Gbps相当で動作します。フロントパネルのUSB 5 Gbpsは問題なく5 Gbps相当です。
USB 10 Gbpsポートでゲームフォルダをコピーすると、平均650 MB/sくらいです。ポータブルSSD経由でゲームも安定して動きます。
eo光10G(回線レビュー)とWi-Fi 6ルーターの組み合わせで、LANポートと無線LAN(Wi-Fi)の性能をチェック。
LANポート(Realtek RTL8125)は実測2350 Mbpsまで確認でき、ほぼスペックどおりです。無線LAN(MediaTek RZ616)は実測950 Mbpsまで確認でき、理論値の80%に相当します。
Legion Tower 5 Gen 8(AMD)のパーツ拡張性
ケースを開けて中身を見てみよう

ガラスサイドパネルを取り外します。背面側にある2本のプラスネジを、プラスドライバーで回して外すだけです。

ネジを十分にゆるめたら、後ろへスライドするようにサイドパネルをズラして取り外し完了。

ガラスサイドパネル側から見た、Legion Tower 5 Gen 8のケース内部です。

反対側のサイドパネルも同じ手順で取り外しました。10 mm程度のゆったりとした裏配線スペースがあり、指で曲げられる柔らさかの金属製ケーブルホルダーがあちこちに配置されています。
PCパーツになるべく最短距離でアクセスできるよう、ケーブルホール(配線穴)も設けられており、まるで自作PC向けに設計されたケースに仕上がっています。

ケーブル隠しをかねている仕切り板を外します。プラスドライバーで2本のネジを外すだけです。

プラスチック製の仕切り板です。

PCケースの中がよく見えます。

フロントパネルは手で掴んで、持ち上げるように引っ張るとパキッと剥がれます。
ケースファンを交換したり、マグネット式の防塵フィルターを付けたり自分でカスタマイズ可能です。
必要十分なパーツ拡張性を備えます
| マザーボードの拡張性 クリックで画像拡大 |
|---|
 |
|
- M.2 2280(PCIe 4.0 x4)
- M.2 2280(PCIe 4.0 x4)
- M.2 2280(PCIe 4.0 x2)
- PCIe x16(PCIe 4.0 x16)
- PCIe x4(PCIe 3.0 x4)
中型サイズ(Micro-ATX規格)のLenovo特注マザーボードを搭載します。型番は「LENOVO 3768」、AMD B650チップセット搭載モデルです。
マザーボードの面積そのものは狭いですが、必要十分なパーツ拡張性を備えています。
- M.2 SSD:あと2個
- 拡張ボード:あと1個
(キャプチャボードやサウンドカードなど) - SATA HDD or SATA SSD:あと4個
(ケースの制約でHDDは最大2台まで)
あとから最大4台のストレージを増設でき、キャプチャボードやサウンドカードはあと1枚まで増設できます。

メモリスロットはDDR5規格に対応。全部で4スロットあり、内2スロットが使用済みです。
メモリの増設(交換)

メモリの増設について解説します。
今回はDDR5規格のメモリなので、空いているスロットにそのまま増設ではなく、すでに取り付けてあるDDR5メモリを丸ごと交換します。

メモリスロットの留め具(ロック)を指でグッと押して外します。

反対側の留め具(ロック)も外します。

留め具(ロック)を外したら、指でつまんで引っ張るだけでDDR5メモリが抜けます。

最初から付いていたDDR5メモリを2枚とも抜きました。

交換するDDR5メモリをメモリスロットに挿し込みます。

指でグッと押し込んでください。上下の留め具(ロック)がカチッと勝手に閉じるまで、力強く指で抑えてください。中途半端な挿し込みはエラーや故障の原因です。

上下の留め具(ロック)がカチッと最後まで閉まりました。

同じ手順で、もう1枚のDDR5メモリも取り付けます。

以上の手順で、メモリの容量が16 GB → 32 GBへ増えました。
M.2 SSDの増設

M.2 SSDの増設を解説します。
マザーボードの一番下にある「M.2ヒートシンク」をいったん取り外しますが、注意点がひとつ。左右のネジで規格が微妙に違ってるので、規格の違うプラスドライバーが2本必要です。
左のネジが「プラス0(PH0)」規格、いわゆる精密プラスドライバーが必要です。
右のネジは「プラス1(PH1)」規格のプラスドライバーが必要です。

M.2ヒートシンクを無事取り外せました。
SSDの熱伝導率を高めるサーマルパッドが付属します。

空いたM.2スロットに、増設したいM.2 SSD(NVMe SSD)をやや斜めの角度から挿し込みます。

挿し込んだM.2 SSDごと、M.2ヒートシンクを取り付けて固定してしまいます。

以上の手順でM.2 SSDの増設が完了。とてもかんたんです。

中央のM.2スロットは、ネジ穴に最初から取り付けてある「小ネジ」を使って固定できます。わざわざAmazonで小ネジを買ってこなくて大丈夫です。
SATA SSDの増設(2.5インチ)

SATA SSD(2.5インチ)の増設を解説します。
裏配線スペース側にある、薄い金属でできたトレイが「2.5インチマウントベイ」です。

プラスドライバーで固定ネジを1本外すとかんたんに取り外せます。

2.5インチマウントベイに標準で付いている4本の小ネジを外します。プラス1(PH1)規格のプラスドライバーがあると回しやすいです。

増設したいSATA SSDを2.5インチマウントベイにセットして、先ほど外した4本の小ネジで裏側から固定します。

2.5インチマウントベイをもとあった位置に戻して、ネジで固定します。

PCケースの中から「SATAケーブル」と「SATA補助電源ケーブル」を探し出して、SATA SSDに接続して増設完了です。
SATA HDDの増設(3.5インチ)

PCケースの底面に「3.5インチマウントベイ」が2台あります。3.5インチ規格のSATA HDDや、2.5インチ規格のSATA SSDを増設できるトレイです。

指でつまんで引っ張るだけで、3.5インチマウントベイを取り外せます。

増設したいSATA HDDを、マウントベイにはめ込み固定します。

SATA HDDを固定したら、3.5インチマウントベイをもとの位置に戻します。

PCケースの配線から、「SATAケーブル」と「SATA補助電源ケーブル」を探して引っ張り出してください。

SATA HDDに2本のケーブルを接続して完了です。
搭載パーツを詳しく見てみる

LEDライティングに対応する「120 mm空冷CPUクーラー」を標準搭載します。
冷却性能に優れるサイドフロー型で、リアパネル(背面)に設置された120 mm径ケースファンで熱をケース外へ放出する流れです。
搭載グラフィックボードは「RTX 4070」です。ボードの製造元(OEM)はおそらく台湾MSI(微星)だと思われます。
金属製バックプレートで基板の放熱性と強度(歪み耐性)を補強し、経年によるボードのたわみや配送時の揺れに対する保険としてVGAサポートステイも取付済みです。
全長228 mmと比較的コンパクトなサイズですが、厚み51 mmの分厚いボードデザインに90 mm径デュアルファンを搭載して、冷却性能もしっかり稼ぐ狙いが見られます。

電源ユニットはHuntkey製「HK600-15PP」が搭載されています。
変換効率がピーク時88%を超える80 PLUS SILVER認証を取得している、スタンダードな電源ユニットです。
横幅が150 mm、高さが86 mm、奥行き140 mmのATX規格電源です。市販されている自作PC向けの電源ユニットとまったく同じ規格なので、(やる気と技術があれば)別の電源ユニットに交換できます。

電源ユニットの設置スペースは奥行きがかなり狭いです。ケーブルを置いておくスペースを考慮すると、奥行き140 mmがほとんど上限です。
ケーブルを少なくできるプラグイン方式の電源なら奥行き160 mmまで、ギリギリ収納できるかもしれませんが・・・おすすめしません。



電源ユニットから伸びているケーブルは必要最低限の内容です。
SATAデバイス(SATA HDDやSATA SSD)の増設に必要な「SATA補助電源コネクタ」は全部で5個あります。

グラフィックボードに使う「PCIe 6 + 2 pin」ケーブルが2個あり、ハイエンドなグラフィックボードに対応できます。

「RTX 4070 Ti SUPER」や「RTX 3080」など、上位モデルに交換が可能です。

ただし、搭載できるボード全長は308 mmまで。フロントパネルのケースファンを1個外せば、25 mm増えて333 mmまで搭載可能です。

【マニア向け】UEFI BIOS画面について
パソコンの電源ボタンを入れたら、すぐにF1連打でLegion Tower 5 Gen 8のUEFI(BIOS)画面を開けます。
基本的にプリインアプリの「Lenovo Vantage」でたいていの設定ができるので、一般人はアプリからどうぞ。UEFIから設定したいマニアな方は以下のガイドを確認してください。
キャプチャボード経由でUEFI BIOS画面のスクリーンショットを取りました。クリックで画像を大きく拡大できます。
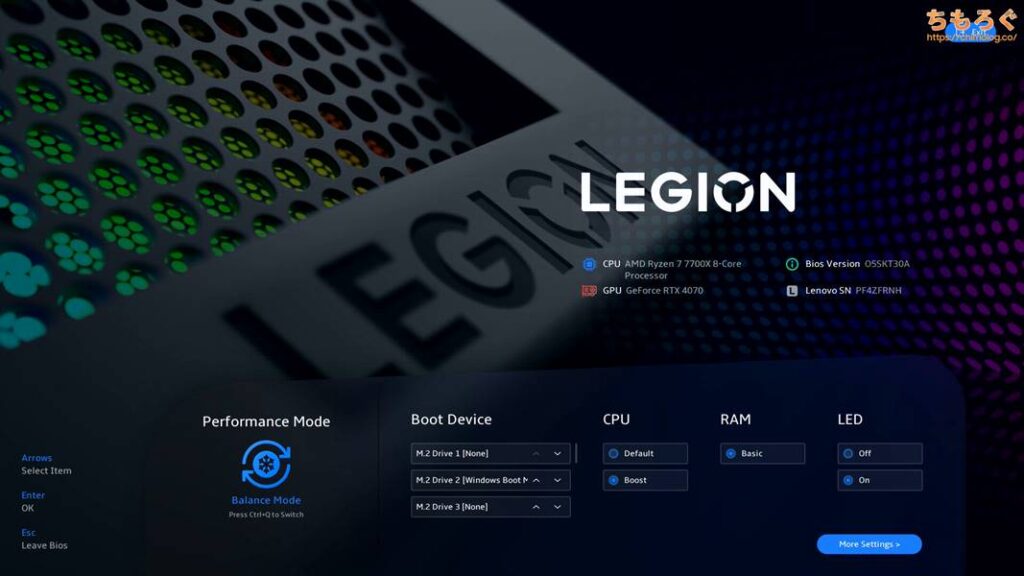
UEFIの初期画面です。一般人にも分かりやすいオシャレなデザインです。
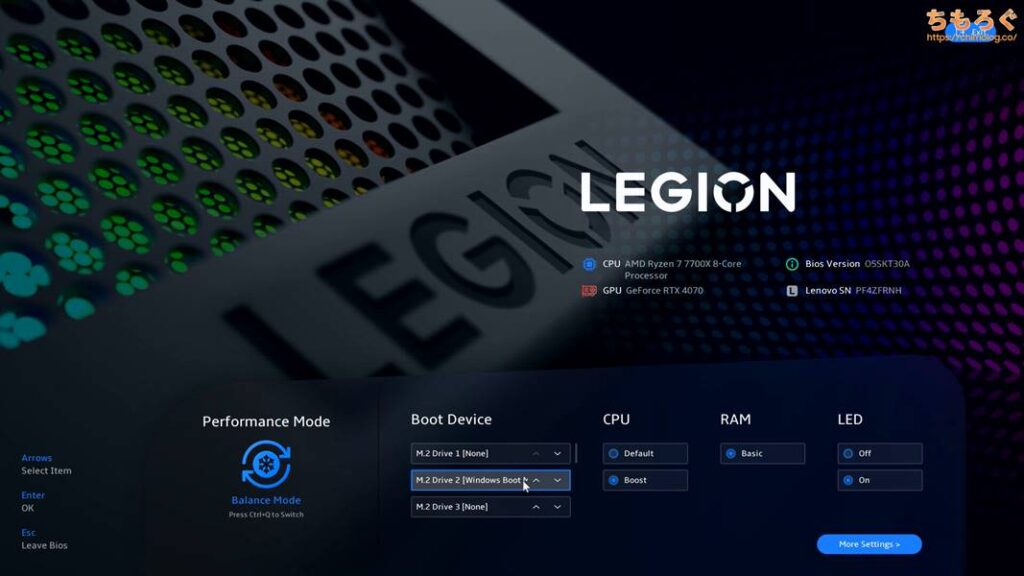
「Boot Device」から、初回起動時に読み込むストレージを選択できます。
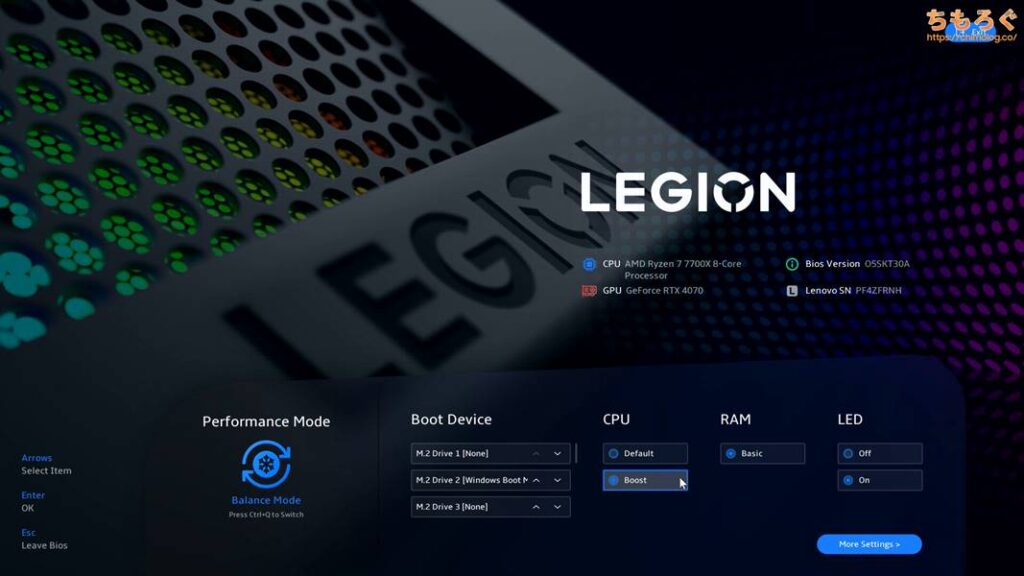
「CPU」から、CPUのクロック制御をある程度選べます。初期設定は「Boost」で、最大105 Wまで自動でオーバークロックがかかる標準的な設定です。
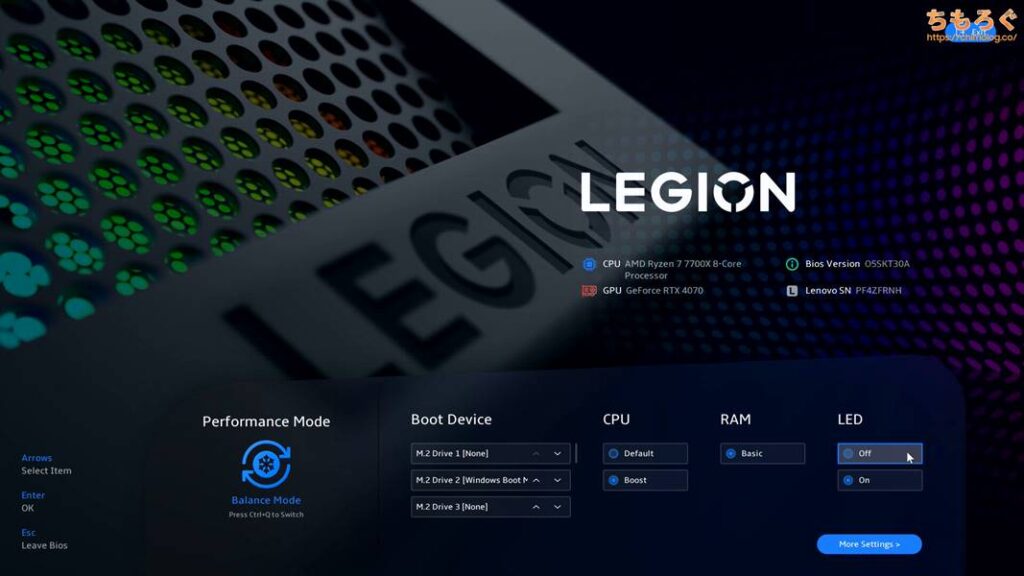
「LED」タブで、LEDライティングを消灯できます。点灯か消灯しか選べないので、細かく設定するなら「More Settings >」へ。または「Lenovo Vantage」アプリから制御したほうが手っ取り早いです。
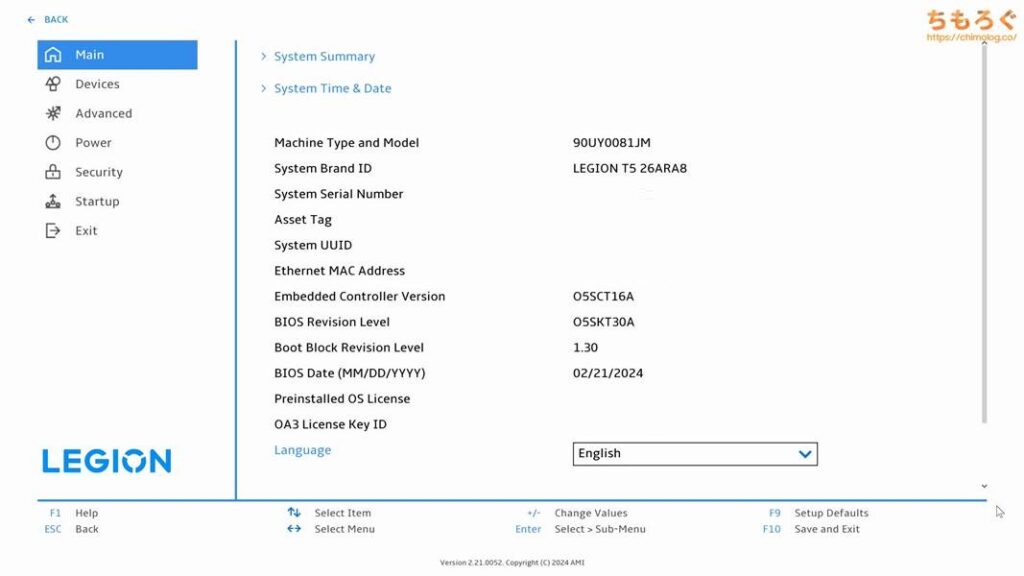
「More Settings >」で、真っ白な画面が開きます。
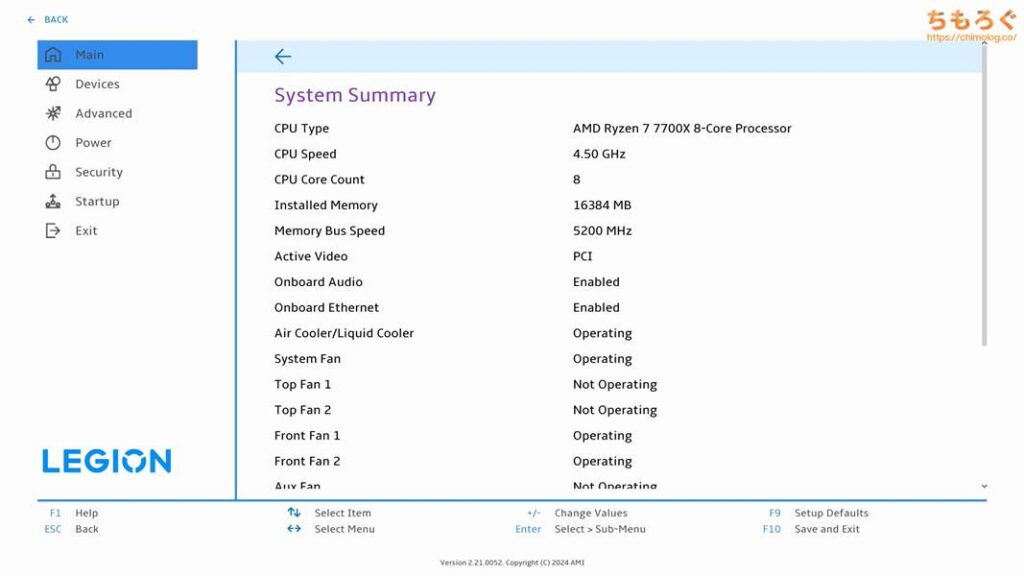
「System Summary」から、CPUの動作状況やメモリクロックなど、ハードウェア情報をざっくりと確認できます。

「Devices」タブは各デバイスの設定画面です。
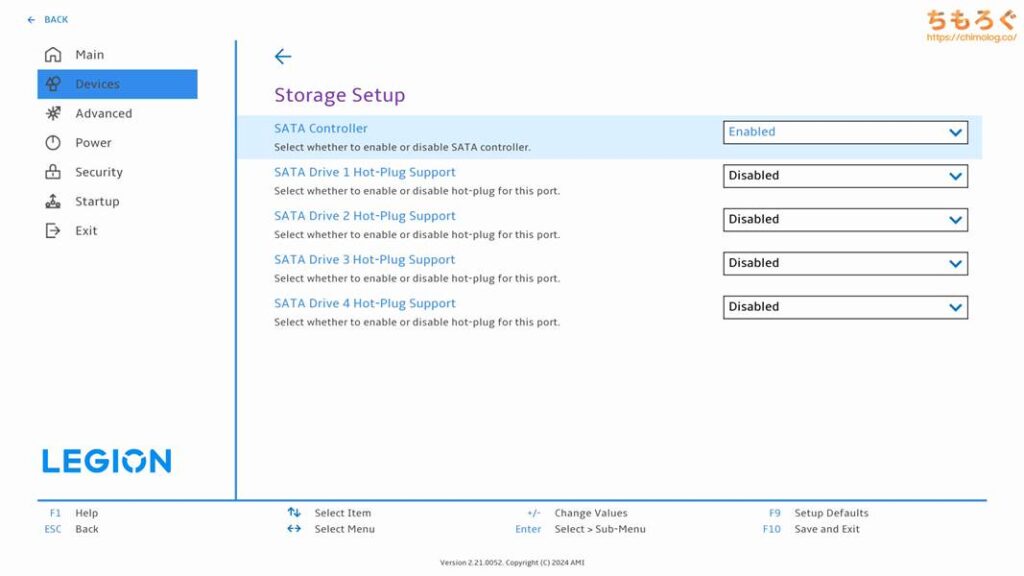
「Storage Setup」で、SATAストレージのホットプラグ対応を設定できます。
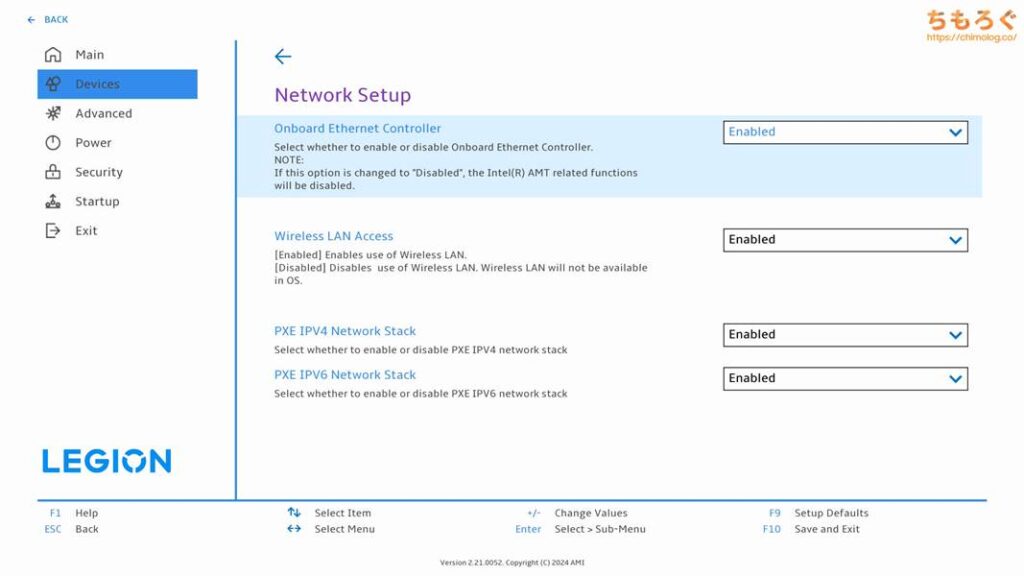
「Network Setup」から、オンボードのネットワークデバイスを無効化できます。
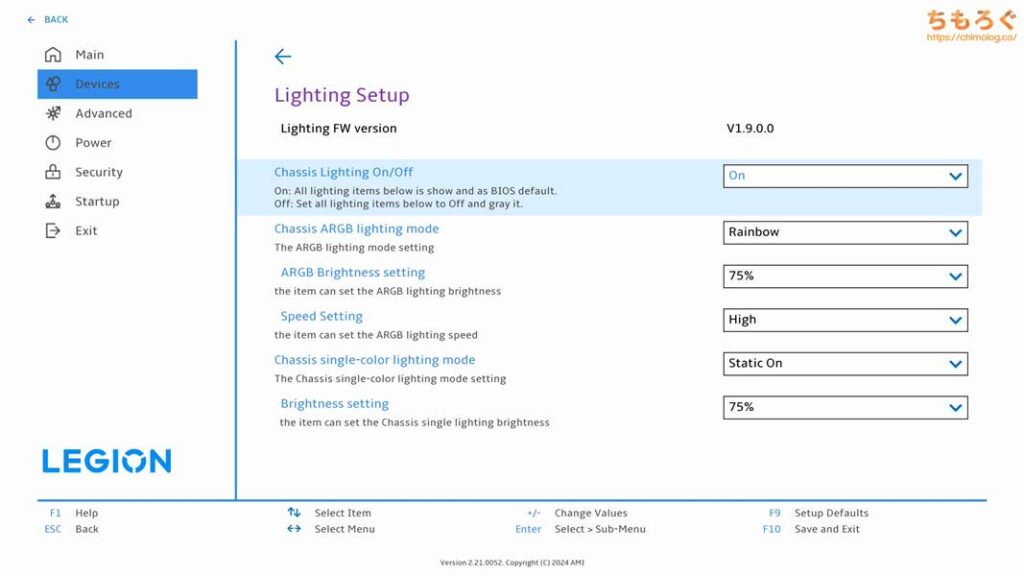
「Lightning Setup」はLEDライティングの設定です。
- 明るさ
- 点灯パターン
- パターンの速度
- 消灯
など、LEDライティングを細かく設定できますが、グラフィックボードのLEDライティングに一切触れられません。
Windows上のプリインアプリ「Lenovo Vantage」なら、グラフィックボードも含めて包括的なライティング設定ができます。
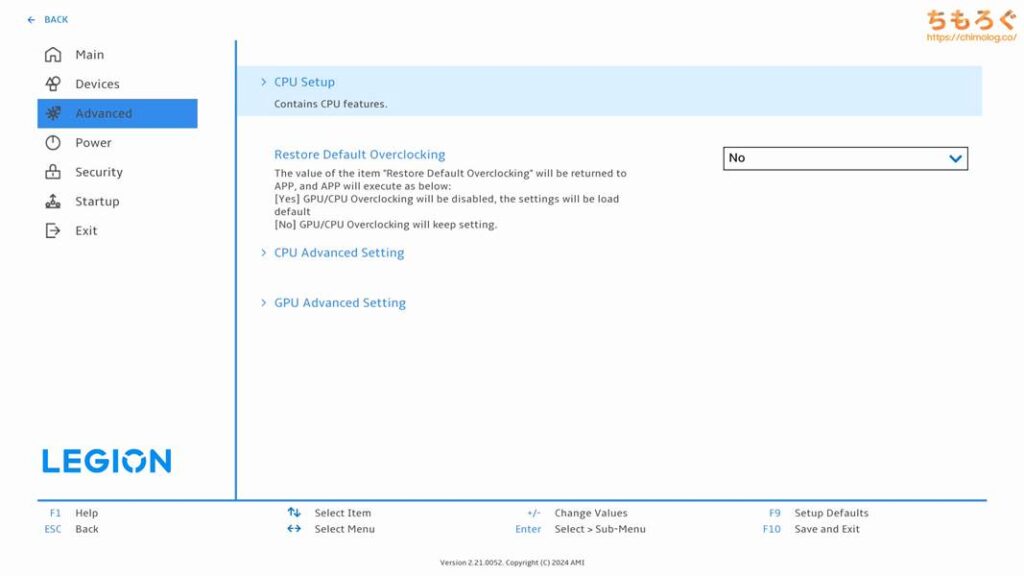
「Advanced」タブは、おもにCPUの設定ができます。
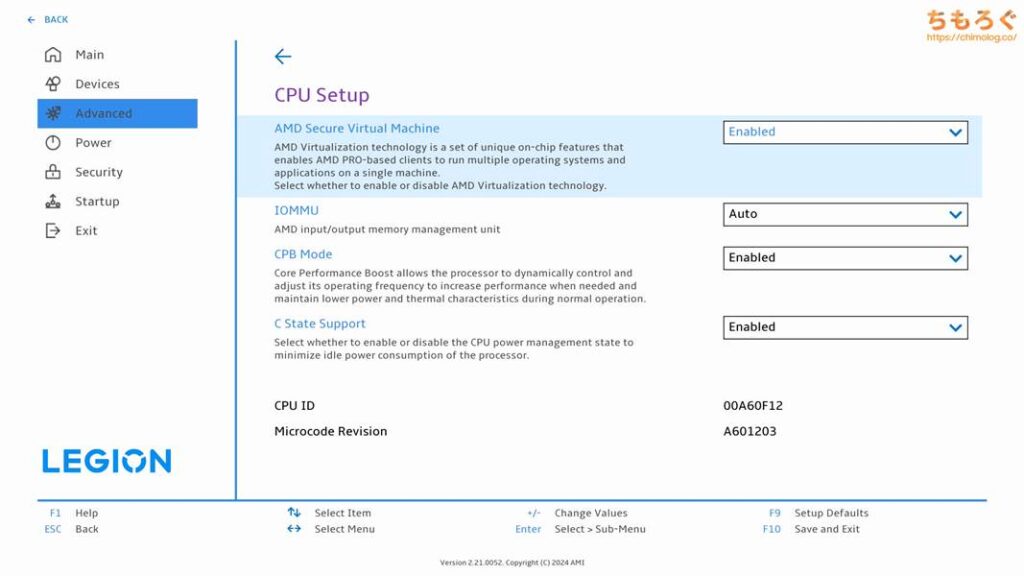
仮想化設定や省電力(C State)モードなど、有効化 or 無効化できます。
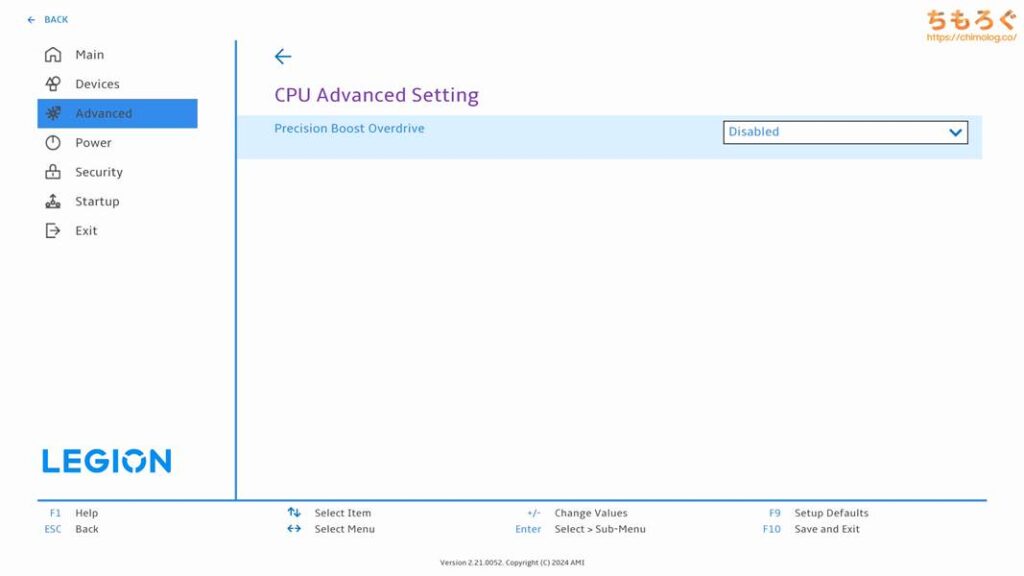
自動オーバークロック機能「Precision Boost Overdrive (AMD PBO)」モードの有効化もできます。
しかし、出荷設定の時点で最大105 Wまでブーストクロックがかかる仕様なので、PBOモードを使う必要性はほとんど無いです。
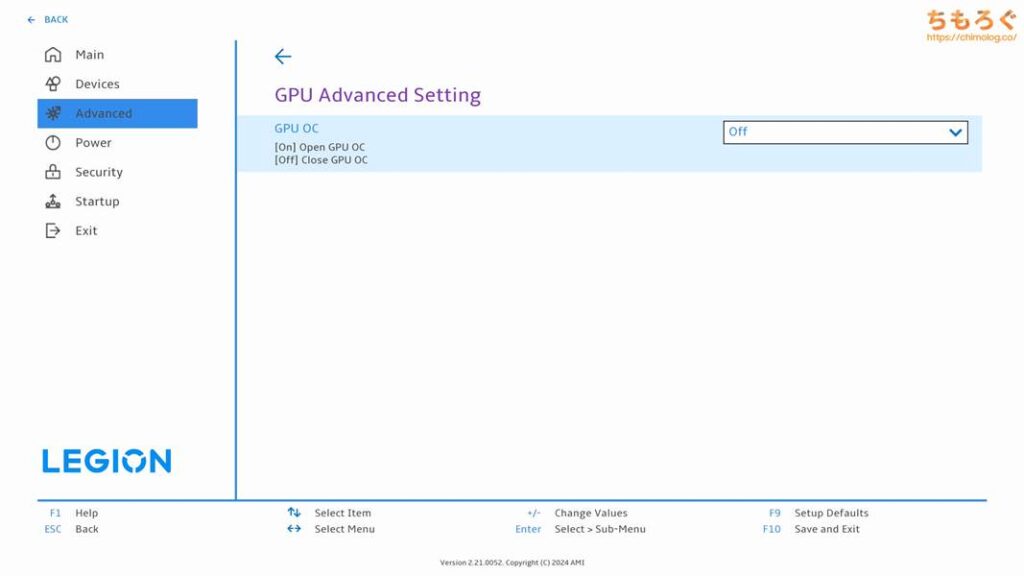
「GPU OC」はグラフィックボードの最大TGPをわずかに変更する機能です。
初期設定「Off」だと、最大TGPが10%ほどカットされています。わずかな性能差を犠牲に、冷却性能と静音性を得る設定です。基本的にそのままでいいです。
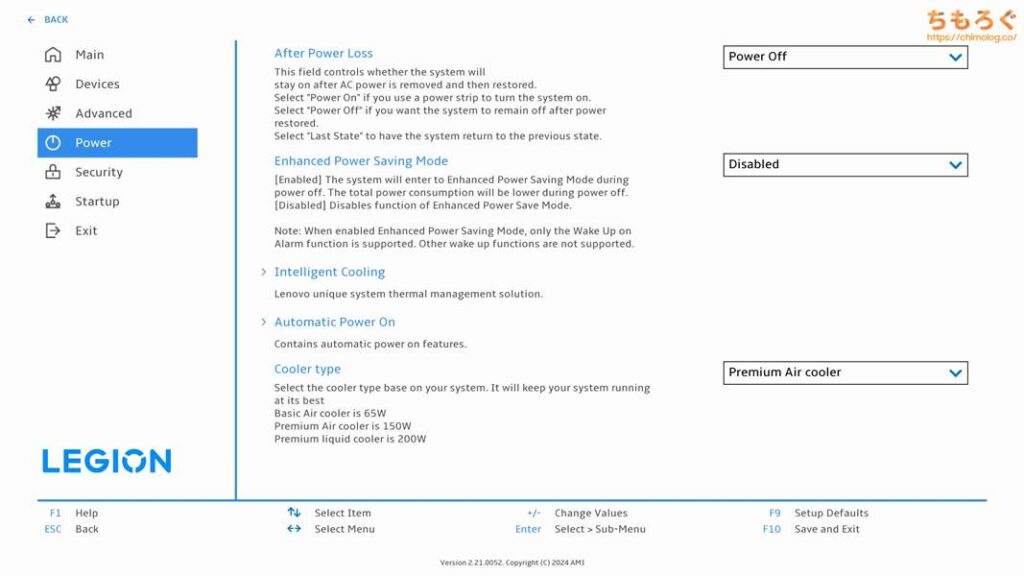
「Power」タブから、ゲーミングPCの電力設定ができます。
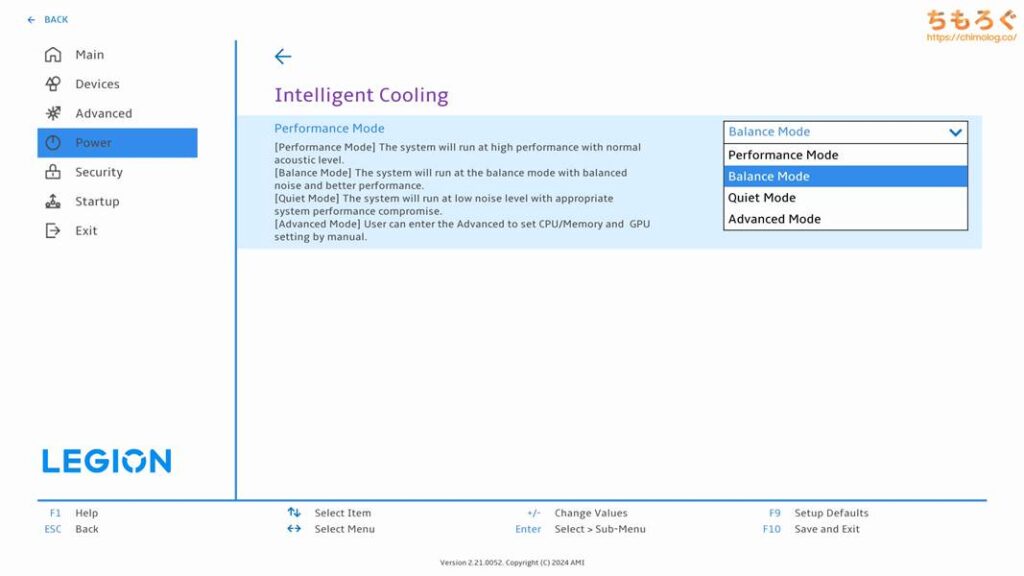
「Intelligent Cooling」>「Performance Mode」で、CPUの電力設定とCPUクーラーの回転数をざっくり調整できます。
- Performance Mode:わずかな性能アップ、うるさい動作音
- Balance Mode:十分パワフルな性能、優れた静音性(初期設定)
- Quiet Mode:やや性能ダウン、さらなる静音性
- Advanced Mode:手動で設定(細かい設定タブは出現しない)
好みに合わせて「Balance Mode」か「Quiet Mode」を使います。
なお「Advanced Mode」で細かく数値を設定できるかと思いきや、どこにも数値を入力するタブが出現せず、実質的に機能していないです。
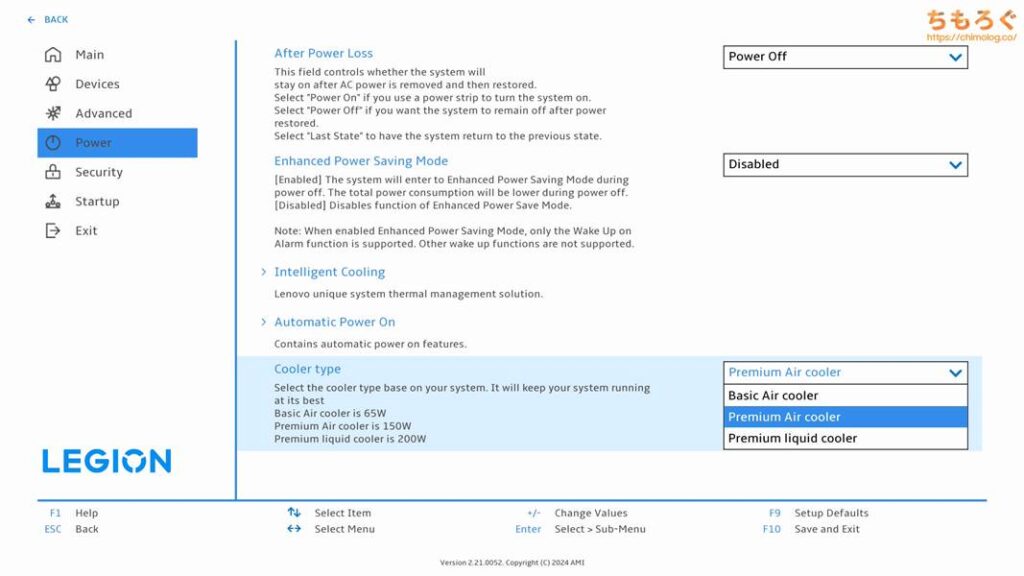
「Cooler Type」も、CPUの電力設定に関わっています。
- Basic Air Cooler:65 Wの冷却性能を想定
- Premium Air Cooler:150 Wの冷却性能を想定(初期設定)
- Premium Liquid Cooler:200 Wの冷却性能を想定
初期設定の「Premium Air Cooler」で、最大105 Wまでブーストクロックがかかる仕様です。そのままで十分です。
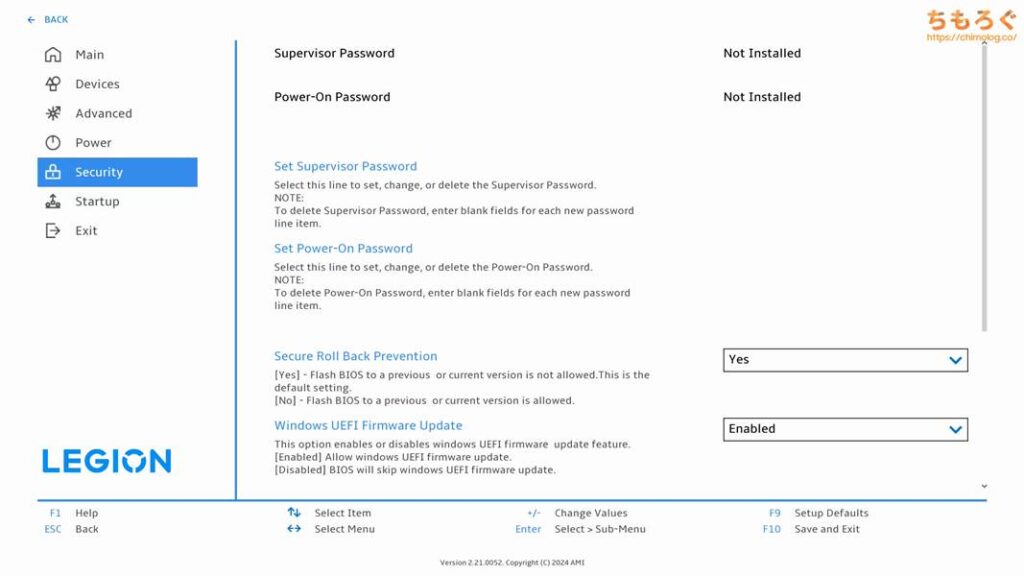
「Security」タブは、主にSecure Bootの設定ができます。
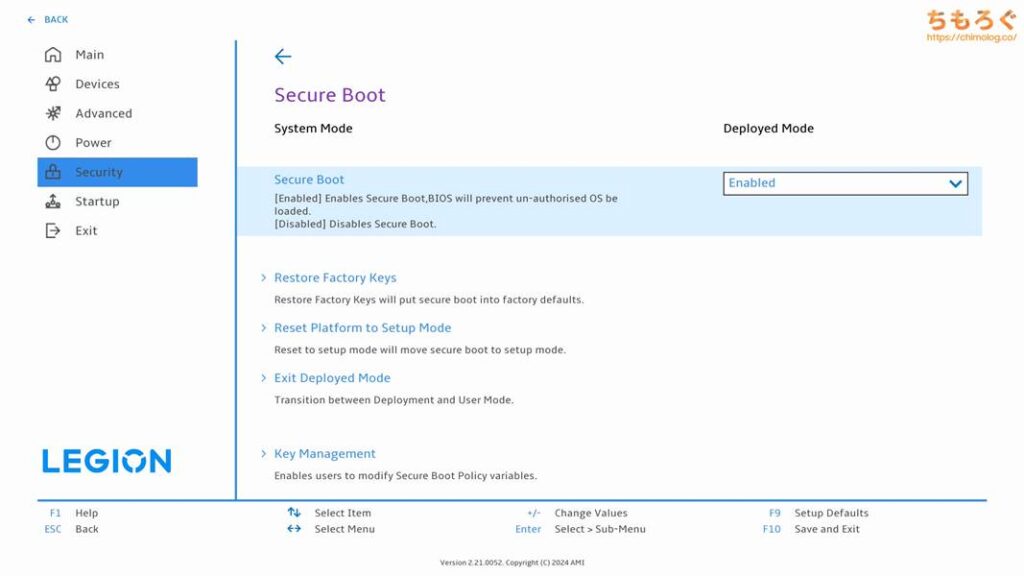
初期設定でSecure Bootはすでに有効化済みですが、「VALORANT」がエラーで動かない場合はあらためて「Enabled」を選んでみてください。
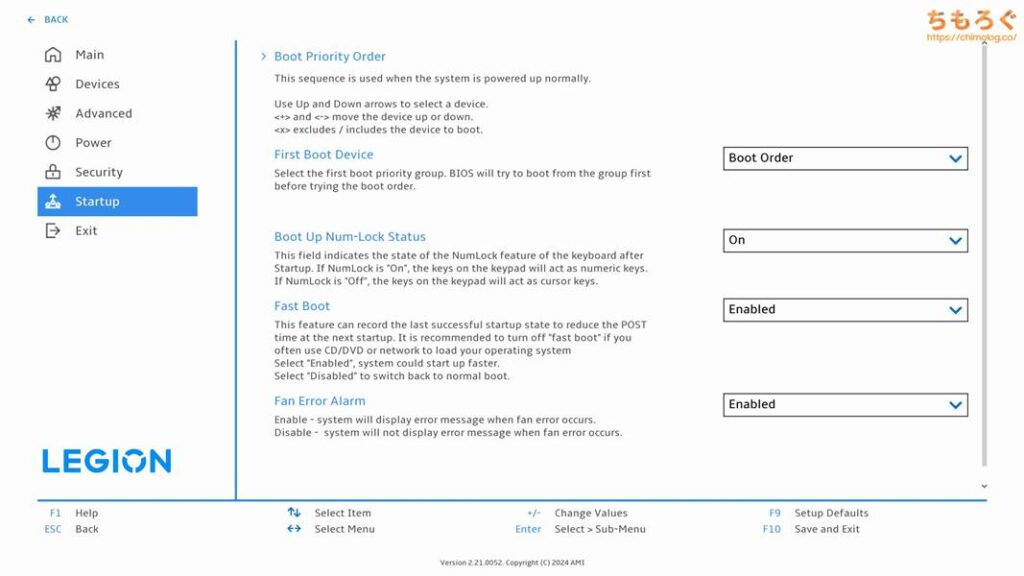
「Startup」タブで、ブートドライブを設定できます。
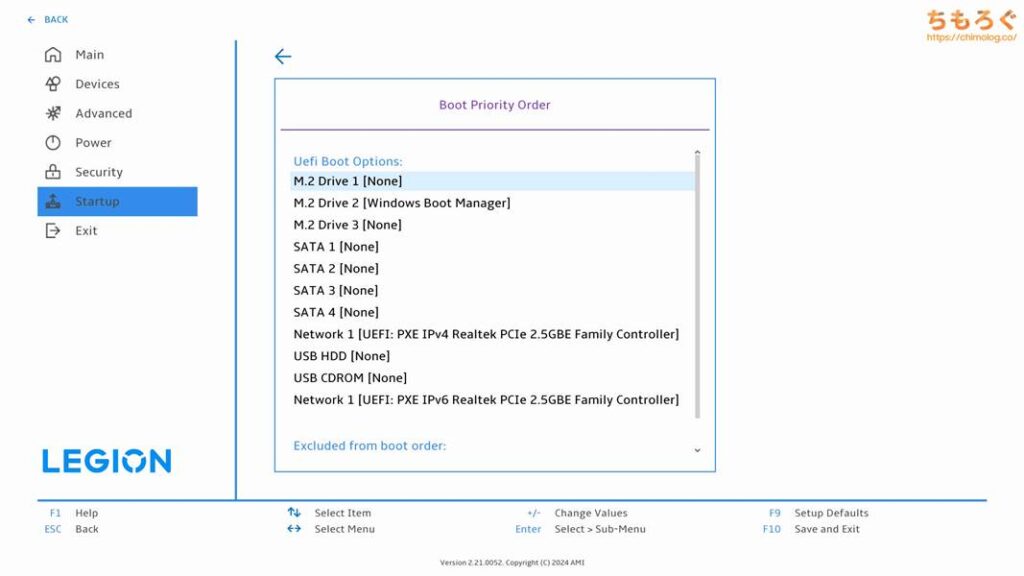
M.2 SSDやSATAストレージから、USBメモリまで。たいていのデバイスをブートドライブに指定できます。
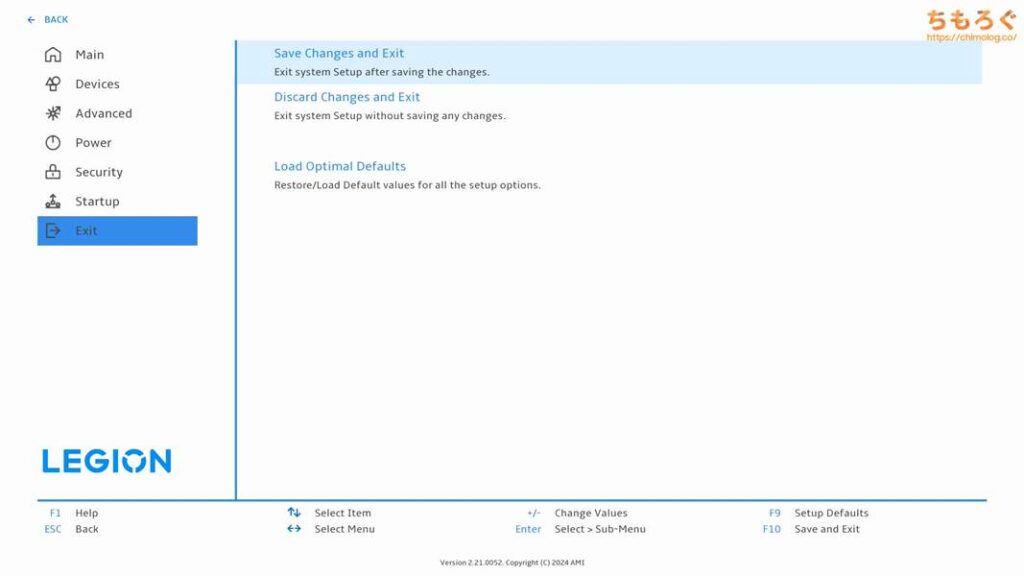
- Save Changes and Exit:保存して終了
- Discard Changes and Exit:何も変更せず終了
設定を終えたら「Exit」タブから保存して終了します。
Legion Tower 5 Gen 8(AMD)のゲーム性能を検証

| ベンチマーク時のスペック (第5世代AMD Ryzenモデル) | |
|---|---|
| CPU | Ryzen 7 7700X (8コア16スレッド / 最大5.4 GHz) |
| グラボ | RTX 4070 12GB |
| メモリ | 32 GB (DDR5-4800 / 2枚組) |
| ドライバ | NVIDIA 551.86 WHQL |
| ゲーミングモニター | INNOCN 27M2V (3840 x 2160 / 160 Hz) |
「Legion Tower 5 Gen 8(AMD)」のゲーミング性能を実際にテストします。
定番ベンチマークで性能チェック
| 定番ベンチマーク 「3DMark」 | ||
|---|---|---|
| 設定 | GPUスコア | 画像 |
| FireStrike 軽いゲーム向け | 42247 | 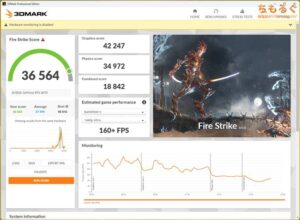 |
| TimeSpy 重たいゲーム向け | 17142 | 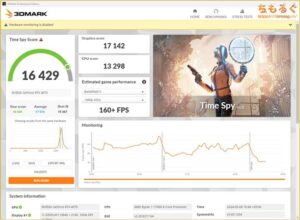 |
| Port Royal レイトレゲーム向け | 10741 | 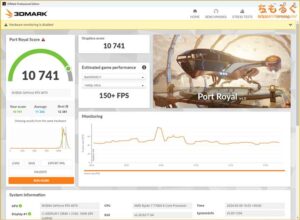 |
| Speed Way 重量級ゲーム向け | 4276 | 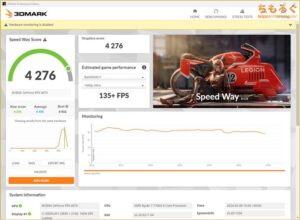 |
ゲーム性能をチェックする定番ベンチマークソフト「3DMark」でざっくり性能をスコア化します。
フルHDゲーム向けの「FireStrike」は約42000点超えで、フルHDゲーミングなら平均200 fps程度を狙える性能です。設定次第で240 fpsも狙える目安です。
重量級ゲーム向けの「TimeSpy」は約17000点ほど、最高画質でWQHD(2560 x 1440)ゲーミングを快適に動かせます。
レイトレの性能をはかる「Port Royal」は約10700点で平均的なスコア。フルHDのレイトレなら快適にプレイでき、WQHD以上は「NVIDIA DLSS」を使わないと厳しいです。
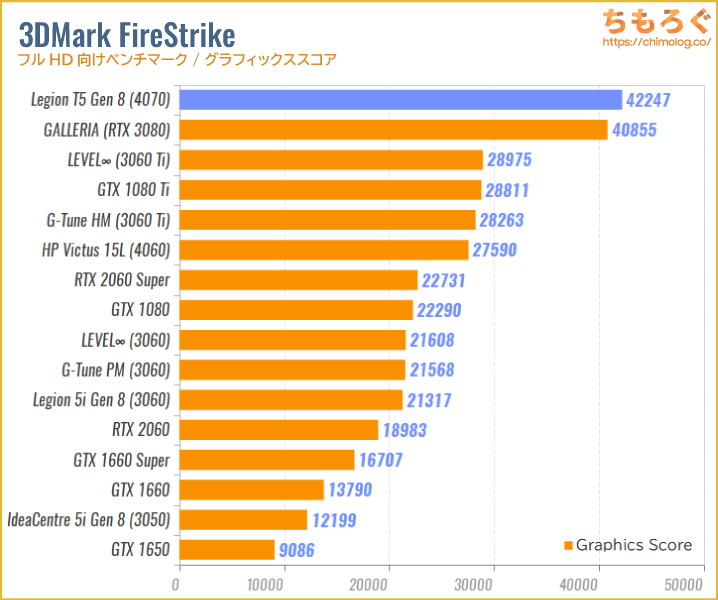
「FireStrike」のスコアで他のグラフィックボードを比較してみた。
Legion Tower 5 Gen 8(RTX 4070)の性能は、1世代前のハイエンドモデル「RTX 3080」をやや上回るスコアです。
「FF14:黄金のレガシー」を最高品質でテストした結果、スコアは約23000点(平均167 fps)でした。FF14を快適にプレイできます。
実際にゲームをプレイして性能をテスト
| Apex Legends 射撃訓練場でテスト | |
|---|---|
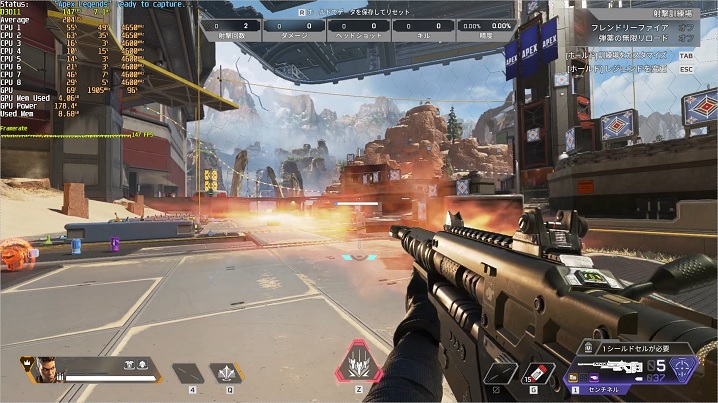 | |
| フルHD (中設定) | 平均237 fps (下位1%:137 fps) |
| フルHD (最高設定) | 平均207 fps (下位1%:124 fps) |
| WQHD (最高設定) | 平均158 fps (下位1%:87 fps) |
Apex Legendsは中設定で平均237 fpsでプレイできます。実際のプレイだと、もう少しフレームレートが伸びる場合があります。
グラフィック設定を調整して平均300 fps前後も十分に狙えます。
| Escape from Tarkov マップ「Streets of Tarkov」でテスト | |
|---|---|
 | |
| フルHD (カスタム設定) | 平均143 fps (下位1%:110 fps) |
| WQHD (カスタム設定) | 平均100 fps (下位1%:72 fps) |
| 4K (カスタム設定) | 平均54 fps (下位1%:44 fps) |
| 4K (DLSS:バランス) | 平均97 fps (下位1%:82 fps) |
タルコフはやや高画質な競技設定で固定。フルHDで平均143 fps、WQHDで平均100 fpsでプレイ可能でした。
| オーバーウォッチ2 マップ「KING’S ROW(4 vs 4)」で撃ち合い | |
|---|---|
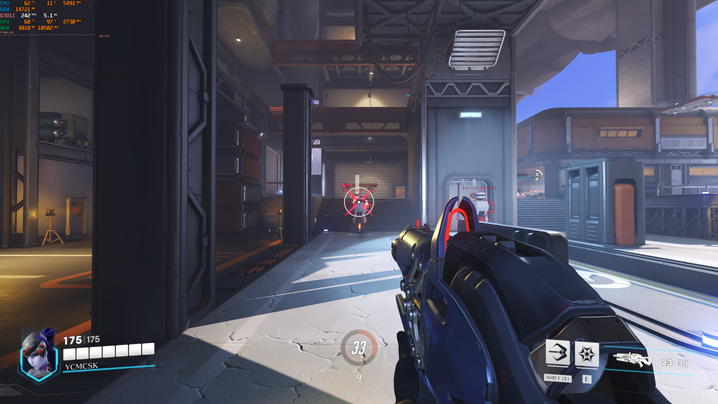 | |
| フルHD (エピック設定 / 100%) | 平均227 fps (下位1%:150 fps) |
| WQHD (エピック設定 / 100%) | 平均157 fps (下位1%:112 fps) |
| 4K (エピック設定 / 100%) | 平均84 fps (下位1%:64 fps) |
オーバーウォッチ2はエピック設定(レンダリング100%)でテスト。フルHDで平均227 fps、WQHDで平均157 fpsでした。
| VALORANT マップ「トレーニングエリア」でテスト | |
|---|---|
 | |
| フルHD (最高設定 + MSAA x4) | 平均684 fps (下位1%:264 fps) |
| WQHD (最高設定 + MSAA x4) | 平均503 fps (下位1%:256 fps) |
| 4K (最高設定 + MSAA x4) | 平均278 fps (下位1%:203 fps) |
VALORANTは最高設定で平均684 fps、WQHDでも平均500 fps前後、余裕すぎる動作です。
| Rainbow Six Siege ベンチマークモード | |
|---|---|
 | |
| フルHD (最高設定 / 100%) | 平均348 fps (下位1%:251 fps) |
| WQHD (最高設定 / 100%) | 平均218 fps (下位1%:165 fps) |
| 4K (最高設定 / 100%) | 平均103 fps (下位1%:88 fps) |
レインボーシックスシージはフルHDで平均348 fps、WQHDで平均218 fpsでプレイ可能でした。
| ARMORED CORE VI(AC6) マップ「武装採掘艦破壊」でテスト | |
|---|---|
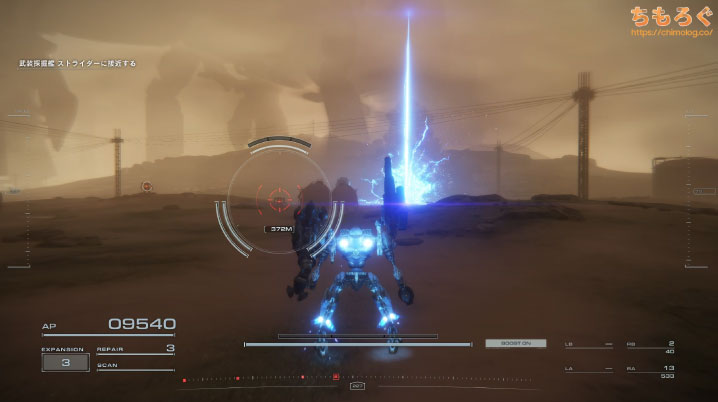 | |
| フルHD (最高設定) | 平均117 fps (下位1%:96 fps) |
| WQHD (最高設定) | 平均105 fps (下位1%:91 fps) |
| 4K (最高設定) | 平均58 fps (下位1%:51 fps) |
アーマードコア6は最高設定で平均117 fps、WQHDで平均105 fpsでした。
| サイバーパンク2077 ベンチマークモードでテスト | |
|---|---|
 | |
| フルHD (最高設定) | 平均113 fps (下位1%:78 fps) |
| WQHD (最高設定) | 平均71 fps (下位1%:55 fps) |
| 4K (最高設定) | 平均26 fps (下位1%:20 fps) |
| 4K (DLSS:生成) | 平均55 fps (下位1%:44 fps) |
サイバーパンク2077はフルHDで平均113 fps、WQHDは平均71 fpsでした。4Kゲーミング時に平均60 fpsを大きく割りますが、DLSS:バランス(フレーム生成)を適用すると平均60 fps近くまで改善します。
| パルワールド マップ「兎花山山頂」でテスト | |
|---|---|
 | |
| フルHD (最高設定) | 平均108 fps (下位1%:60 fps) |
| WQHD (最高設定) | 平均84 fps (下位1%:68 fps) |
| 4K (最高設定) | 平均47 fps (下位1%:40 fps) |
パルワールド(PalWorld)は最高設定のフルHDで平均108 fps、WQHDで平均84 fpsでした。4Kでプレイすると平均60 fpsを割ってしまうので、DLSS:バランスモード適用をおすすめ。
| ELDEN RING マップ「ケイリッド地方」でテスト | |
|---|---|
 | |
| フルHD (高設定) | 平均144 fps (下位1%:127 fps) |
| WQHD (最高設定) | 平均118 fps (下位1%:105 fps) |
| 4K (最高設定) | 平均68 fps (下位1%:60 fps) |
ELDEN RINGは最高設定で平均144 fps、WQHDで平均118 fpsでした。
| ドラゴンズドグマ2 フィールド「アレス山麓」でテスト | |
|---|---|
 | |
| フルHD (最高設定) | 平均95 fps (下位1%:83 fps) |
| WQHD (最高設定) | 平均79 fps (下位1%:70 fps) |
| 4K (最高設定) | 平均50 fps (下位1%:46 fps) |
ドラゴンズドグマ2は平均95 fps、WQHDで79 fpsでプレイできます。
4Kだと平均60 fpsを割り込みます。設定からDLSSモードを有効化がおすすめです。
| モンスターハンターワールド:アイスボーン マップ「古代樹の森」でテスト | |
|---|---|
 | |
| フルHD (最高設定 + HiRes) | 平均108 fps (下位1%:60 fps) |
| WQHD (最高設定 + HiRes) | 平均84 fps (下位1%:68 fps) |
| 4K (最高設定 + HiRes) | 平均47 fps (下位1%:40 fps) |
モンハンワールド:アイスボーン(High Resolution Texture Packを適用済み)は、フルHDで平均108 fps、WQHDで平均84 fps前後でした。
4Kゲーミングは平均60 fpsを割ってしまいます。設定からDLSSモード有効化をおすすめします。
| 原神(Genshin Impact) マップ「神に捨てられた殿閣」でテスト | |
|---|---|
 | |
| フルHD (最高設定 + MSAA x16) | 平均251 fps (下位1%:137 fps) |
| WQHD (最高設定 + MSAA x16) | 平均216 fps (下位1%:143 fps) |
| 4K (最高設定 + MSAA x16) | 平均129 fps (下位1%:94 fps) |
原神は最高設定(精度1.5 / シーン細部:最高 / MSAA x16)、マップ「神に捨てられた殿閣」にてテスト。フルHDで平均251 fps、WQHDで平均216 fps、4Kですら平均129 fpsで安定した動作です。
| ストリートファイター6 「LUKE vs RYU」でテスト | |
|---|---|
 | |
| フルHD (ULTRA設定) | 平均60 fps (下位1%:56 fps) |
| WQHD (ULTRA設定) | 平均60 fps (下位1%:56 fps) |
| 4K (ULTRA設定) | 平均60 fps (下位1%:56 fps) |
ストリートファイター6(FIGHTING GROUNDモード:60 fps上限)は、フルHDで平均60 fps、4Kも同じく平均60 fpsです。
| VRChat 「Yayoi Forest House」でテスト | |
|---|---|
 | |
| フルHD (Ultra x8設定) | 平均214 fps (下位1%:178 fps) |
| WQHD (Ultra x8設定) | 平均145 fps (下位1%:123 fps) |
| 4K (Ultra x8設定) | 平均74 fps (下位1%:66 fps) |
VRChat(Ultra x8設定)はフルHDで平均214 fps、WQHDで平均145 fps、4K解像度で平均74 fpsでした。Valve Indexなど、高解像度なVR HMDでプレイするには設定を妥協しないと平均60 fpsに届かないです。
| マインクラフト 筆者のオリジナルマップでテスト | |
|---|---|
 | |
| フルHD (16チャンク) | 平均80 fps (下位1%:70 fps) |
| WQHD (16チャンク) | 平均80 fps (下位1%:69 fps) |
| 4K (16チャンク) | 平均53 fps (下位1%:49 fps) |
マインクラフト(Bedrock Edition / Vanilla RTXシェーダー / 描画距離16チャンク)は、フルHDで平均80 fps、WQHDも平均80 fpsです。4K解像度で60 fps維持は微妙に届かないです。
設定から「アップスケール(NVIDIA DLSS)」を有効化すると、4Kで平均60 fpsも余裕でした。

Legion Tower 5 Gen 8(AMD)のクリエイティブ性能
レンダリング / 動画エンコード
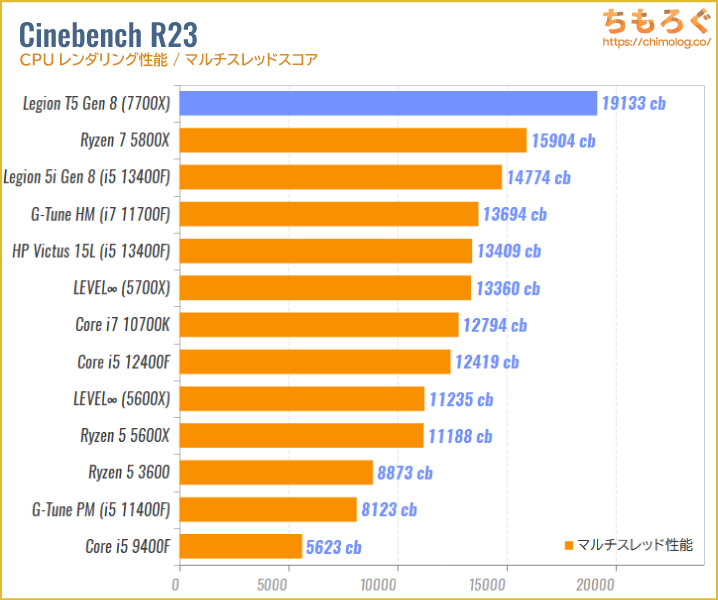
CPUの定番ベンチマーク「Cinebench R23」の比較です。
今回のレビュー機に入ってるCPU「Ryzen 7 7700X」は8コア16スレッドのCPUで、従来のRyzen 7から約1.4倍の性能に。
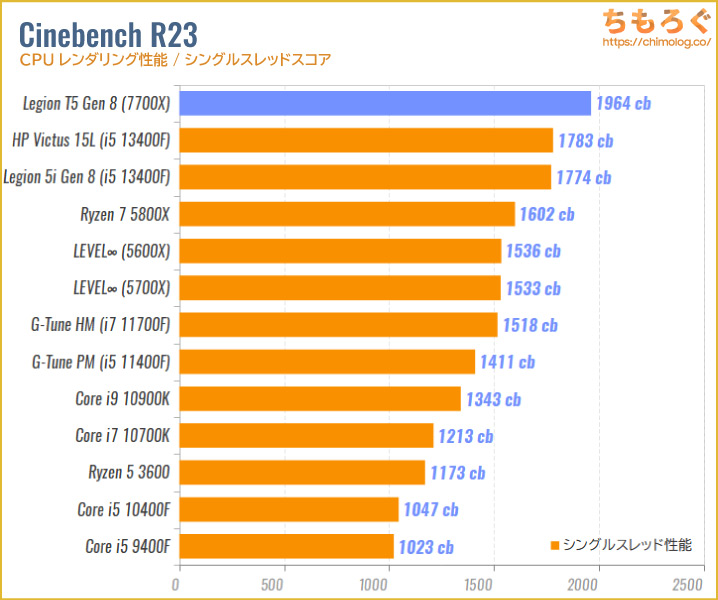
サクサクとした体感性能に影響が大きいシングルスレッド性能の比較です。「Ryzen 7 7700X」のシングルスレッド性能は過去のレビューでトップクラスです。
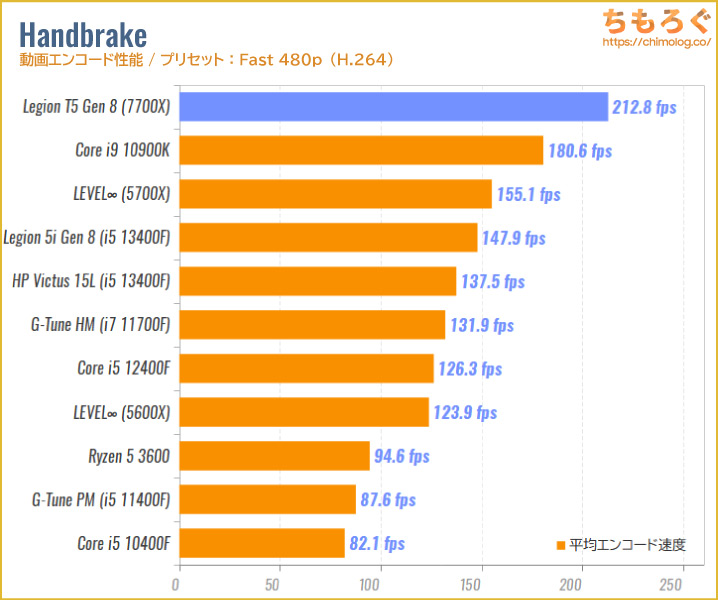
動画エンコードは無料ソフト「Handbrake 1.42」を使って検証します。容量が約1 GBのフルHDアニメを「Fast 480p30(x264)」でエンコード。
かつてハイエンドだったCore i9 10900K(10コア)やCore i7 11700(8コア)以上のエンコード性能です。消費電力は100 W前後で、ワットパフォーマンスも高いです。

オフィスワーク
| Microsoft Office 「PCMark 10 Pro」でベンチマーク | |
|---|---|
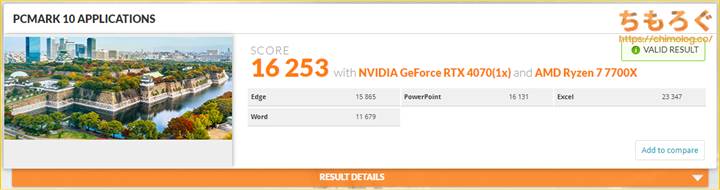 | |
| Edge | 15865 |
| Word | 11679 |
| Excel | 22347 |
| PowerPoint | 16131 |
| 総合スコア | 16253 |
PCMark 10 Pro版を使って、オフィスワークの代表例「Microsoft Office」の処理速度をチェック。
「Legion Tower 5 Gen 8(AMD)」の結果は「16253点」です。PCMark 10公式の目安である4500点を大幅に超えているため、オフィスワーク性能は十分すぎます。
| PCMark 10 Video Conference(ビデオ会議) | |
|---|---|
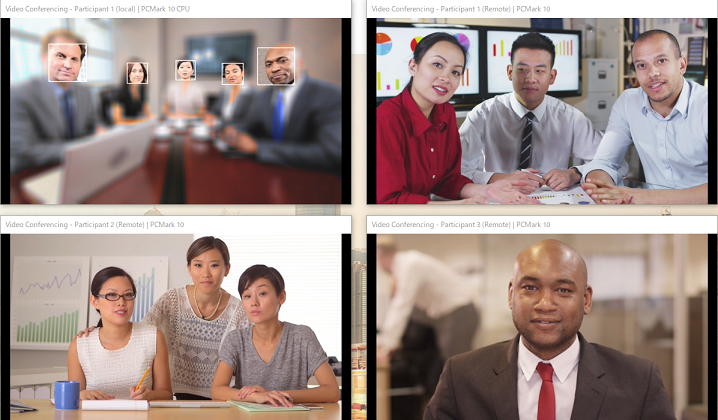 | |
| 総合スコア | 84515000点以上ならOK |
| ビデオチャットの快適度 | 29.9 /30.00 fps |
PCMark 10の「Video Conference(ビデオ会議)」モードを使って、ビデオチャットの快適さをテストしました。
結果は8451点で、5000点以上を余裕でクリア。複数人とビデオチャットを同時に行った場合の、映像のスムーズさ(フレームレート)はほぼ30 fpsで、上限の30 fpsに迫ります。ビデオ通話も余裕です。
写真編集
| Adobe Photoshop CC 「Puget Bench」でベンチマーク | |
|---|---|
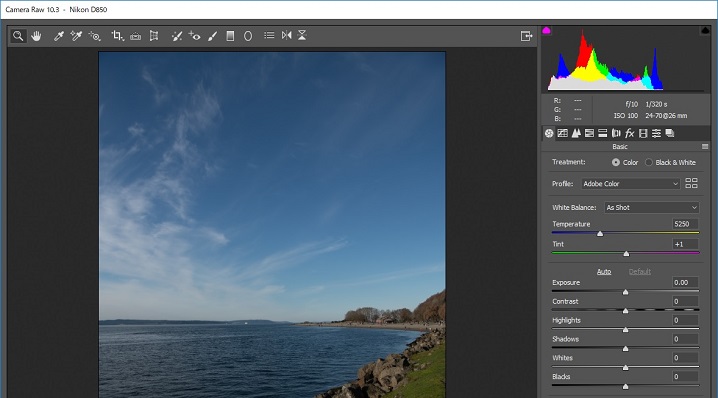 | |
| 総合スコア Overall Score | 1518.4/1000 |
| 一般処理のスコア General Score | 142.7 |
| フィルタ系のスコア Filter Score | 164.2 |
| GPUスコア GPU Score | 175.3 |
写真編集は「Photoshop CC」で処理速度をテスト。Puget Systems社が配布しているベンチマーク用のバッチファイル※を使い、実際にPhotoshopを動かして性能をスコア化します。
Photoshopベンチのスコアは「1518.4点」です。1000点満点を大幅に超える余裕あるスコアで、Photoshopの基本的なタスクをサクサクとこなせます。
ただし、扱う写真のサイズによってはメモリ容量が不足する可能性はあります。
AIイラスト
| Stable Diffusion Web UI AIイラストベンチマーク | |
|---|---|
 SD 1.5 Benchmark SD 1.5 Benchmark(512 x 768サイズ) | 2.2秒/1枚あたり |
 SDXL Benchmark SDXL Benchmark(1024 x 1536サイズ) | 10.0秒/1枚あたり |
最近流行りのAIイラスト(Stable Diffusion Web UI Forge版)の生成時間をベンチマークします。
SD 1.5モデル(512 x 768サイズ)は1枚あたり平均2.2秒でした。負荷の重たいSDXLモデル(1024 x 1536サイズ)では、1枚あたり平均10.0秒まで伸びます。
RTX 4070のVRAM容量が12 GBなので少し心もとないと思いきや、VRAMの利用効率がいいForge版なら問題なくAIイラストを生成可能です。
ゲーム実況配信
| OBSの設定 ※画像クリックすると拡大します | |
|---|---|
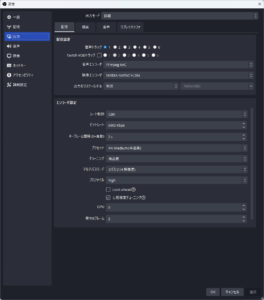 | 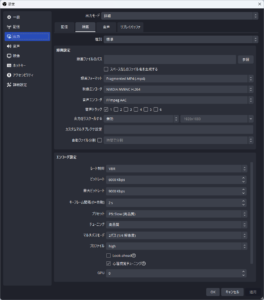 |
|
|
ゲーム実況配信の定番ソフト「OBS Studio」を、グラフィックボードを使って快適に動くかどうかをチェックします。
OBSの録画配信は非常に負荷が重たいリアルタイムエンコードですが、グラボに搭載されているハードウェアエンコード機能を使うと、CPUにほとんど負荷をかけずに快適な録画と配信が可能です。
GeForce系のグラボは「NVEnc」、Radeon系だと「VCE」と呼ばれるハードウェアエンコード機能でリアルタイムなエンコードができます。
解像度はフルHD(1920 x 1080)、フレームレートは60 fps、ビットレートは6000 kbps(最大9000 kbps)です。配信をCBR形式、録画をVBR形式で同時に実行します。
テストに使用するゲームは「Apex Legends(最高設定)」で、ゲーム側にフレームレート上限をかけてテストします(※上限なしだとエンコードが安定しない場合があるため)。
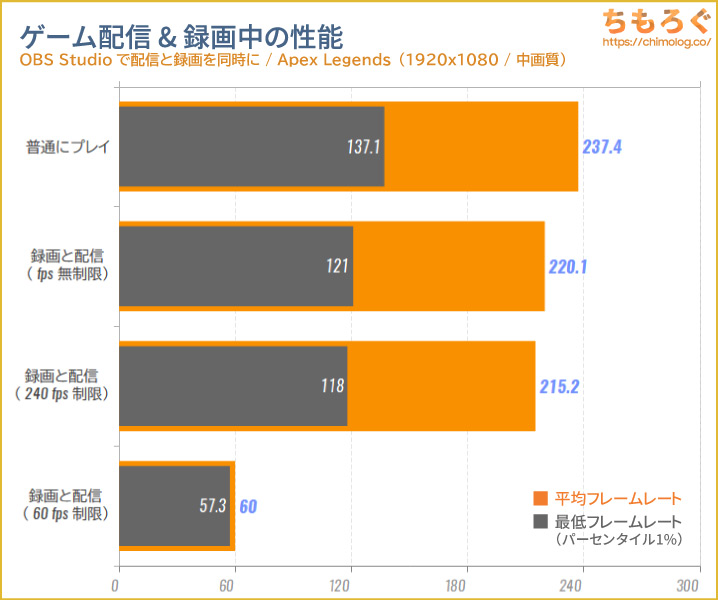
| 設定 | ドロップフレーム率 |
|---|---|
| 普通にプレイ | 0% |
| 録画と配信(60 fps) | 0% |
| 録画と配信(240 fps) | 0% |
| 録画と配信(無制限) | 0% |
Legion Tower 5 Gen 8(AMD)のゲーム配信性能は非常に安定しています。
フレームレート制限に関係なく、ドロップフレーム率(コマ落ち)が0%です。配信時のフレームレート低下は1割くらいで問題なし。高いフレームレートを維持したまま安定したゲーム実況配信ができます。
デスクトップ画面とプリインアプリ
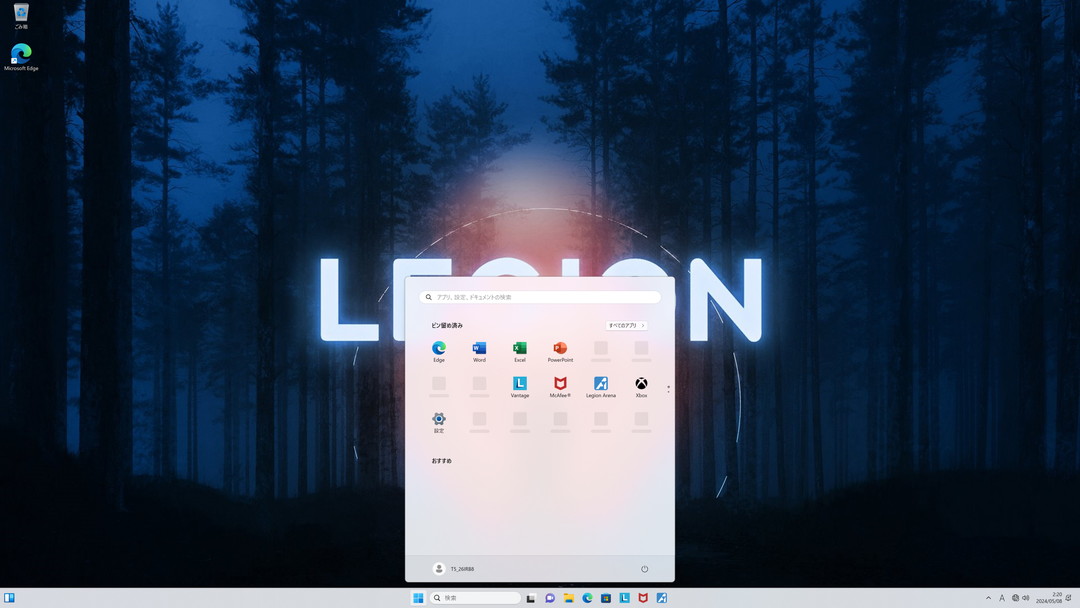
初回起動時のデスクトップ画面はまっさらな状態です。
- Lenovo Vantage
- Lenovo Now
- Legion Arena
- マカフィーリブセーフ
主なプリインアプリは以上4つです。
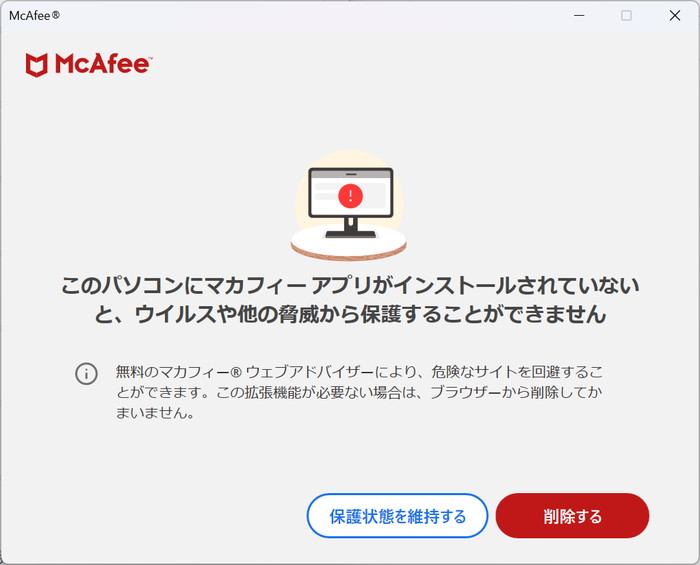
セキュリティソフトはWindows付属の「Defender」で十分すぎるほどに高性能なので、有料のマカフィーはまっさきに削除します。
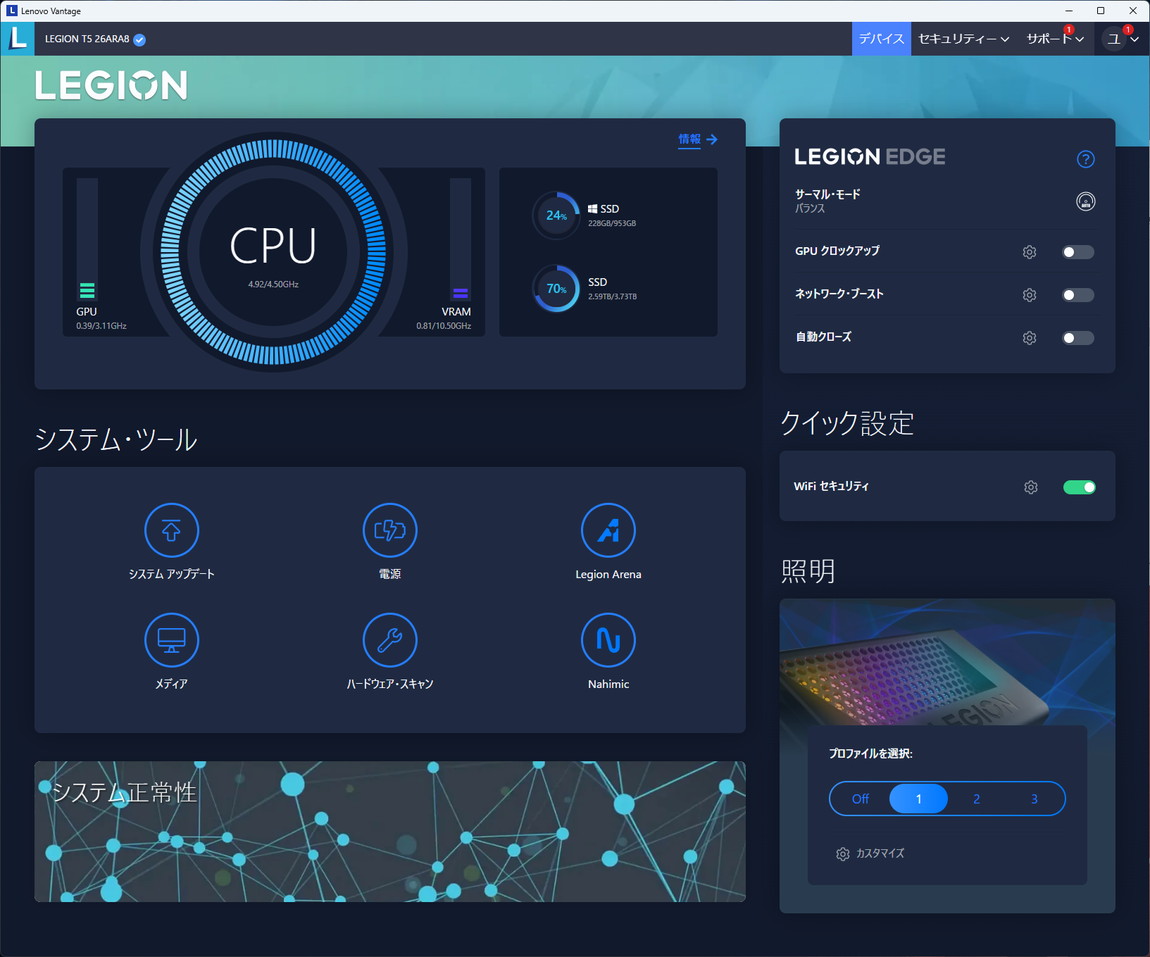
「Lenovo Vantage」は、ゲーミングPCのデバイス情報やドライバーの更新、メーカー保証の残り期間やサポートの依頼まで。LenovoのゲーミングPCに関する包括的な管理アプリです。
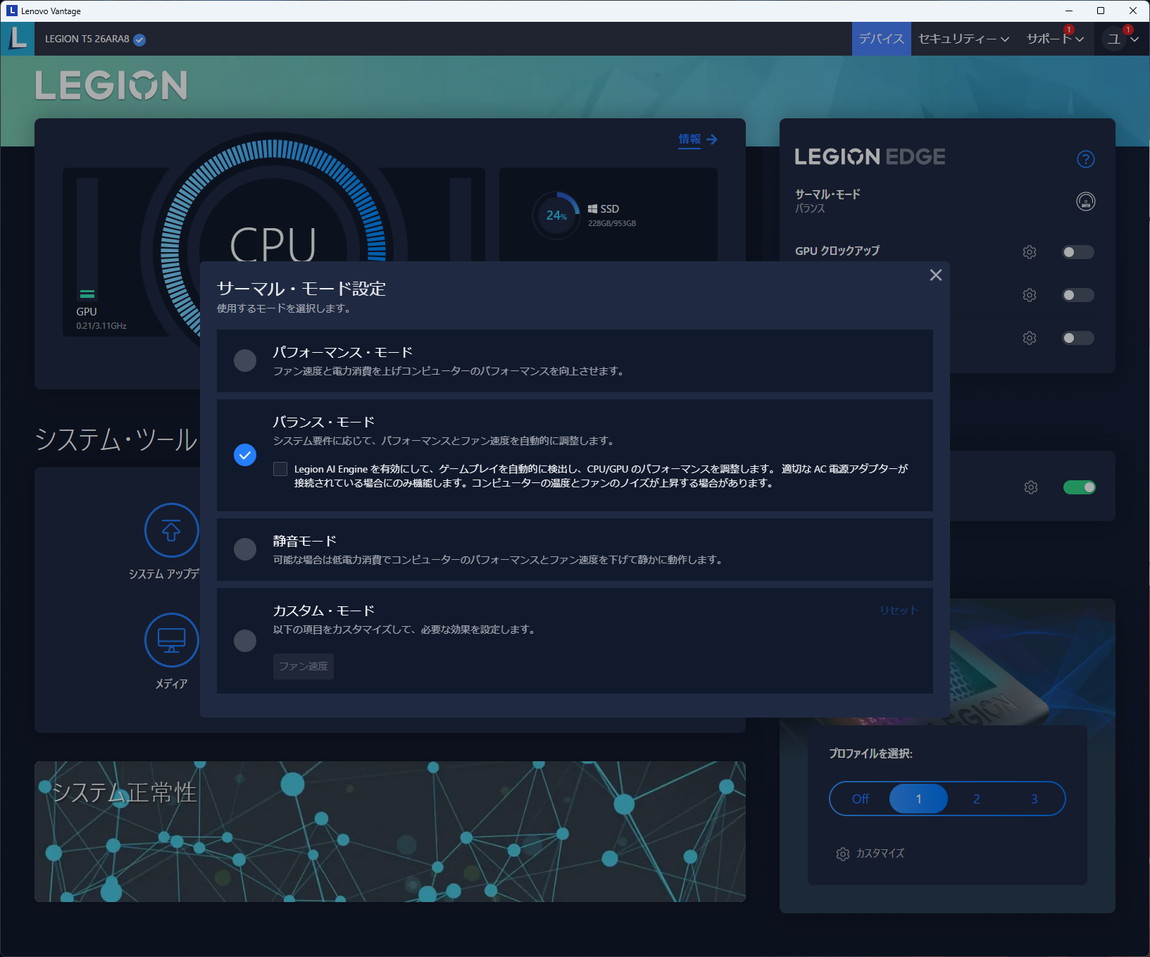
「サーマルモード設定」で、CPUクーラーのファン回転数をコントロールできます。
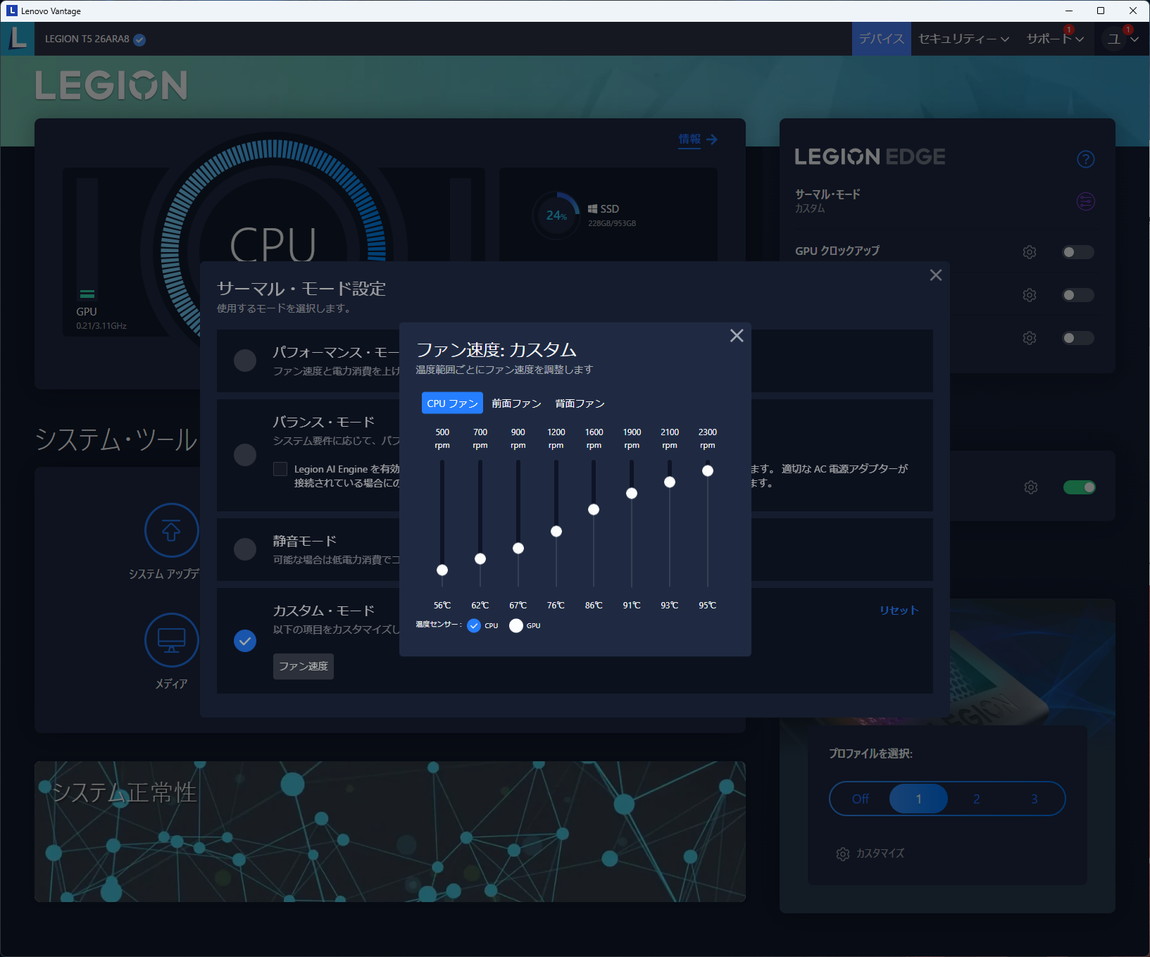
温度ごとにファンの回転数を入力して、自分好みのファンカーブも適用可能です。
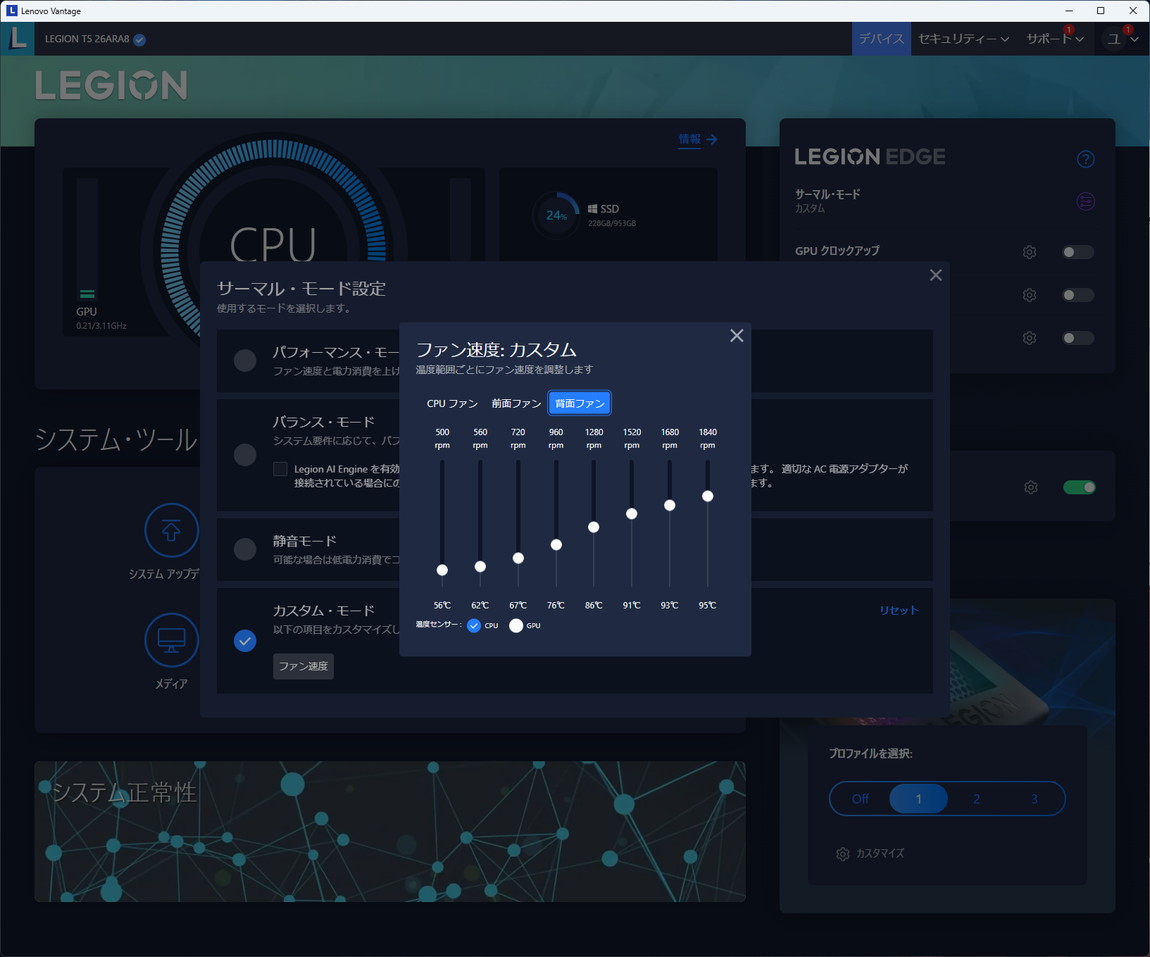
CPUファンのほか、各ケースファン(フロントとリア)の回転数も設定できます。

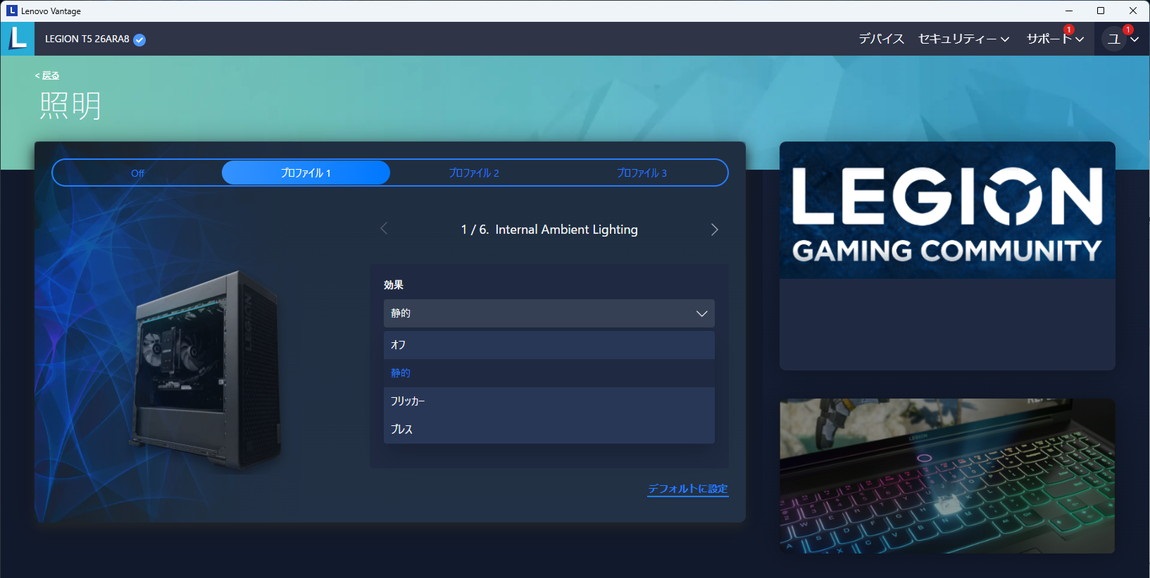
「照明」メニューから、LEDライティングをかなり自由に設定できます。

パーツごとに光り方(パターン)、LEDの明るさ、点灯する速度(周期)まで細かく設定できます。
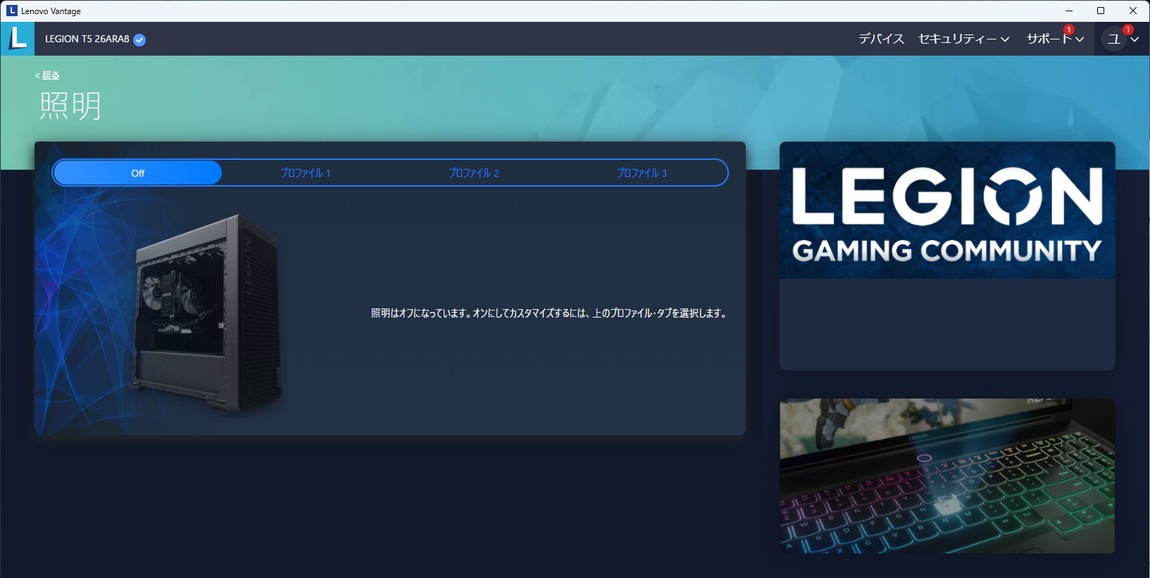
すべてのLEDライティングをオフにして「消灯」も可能です。
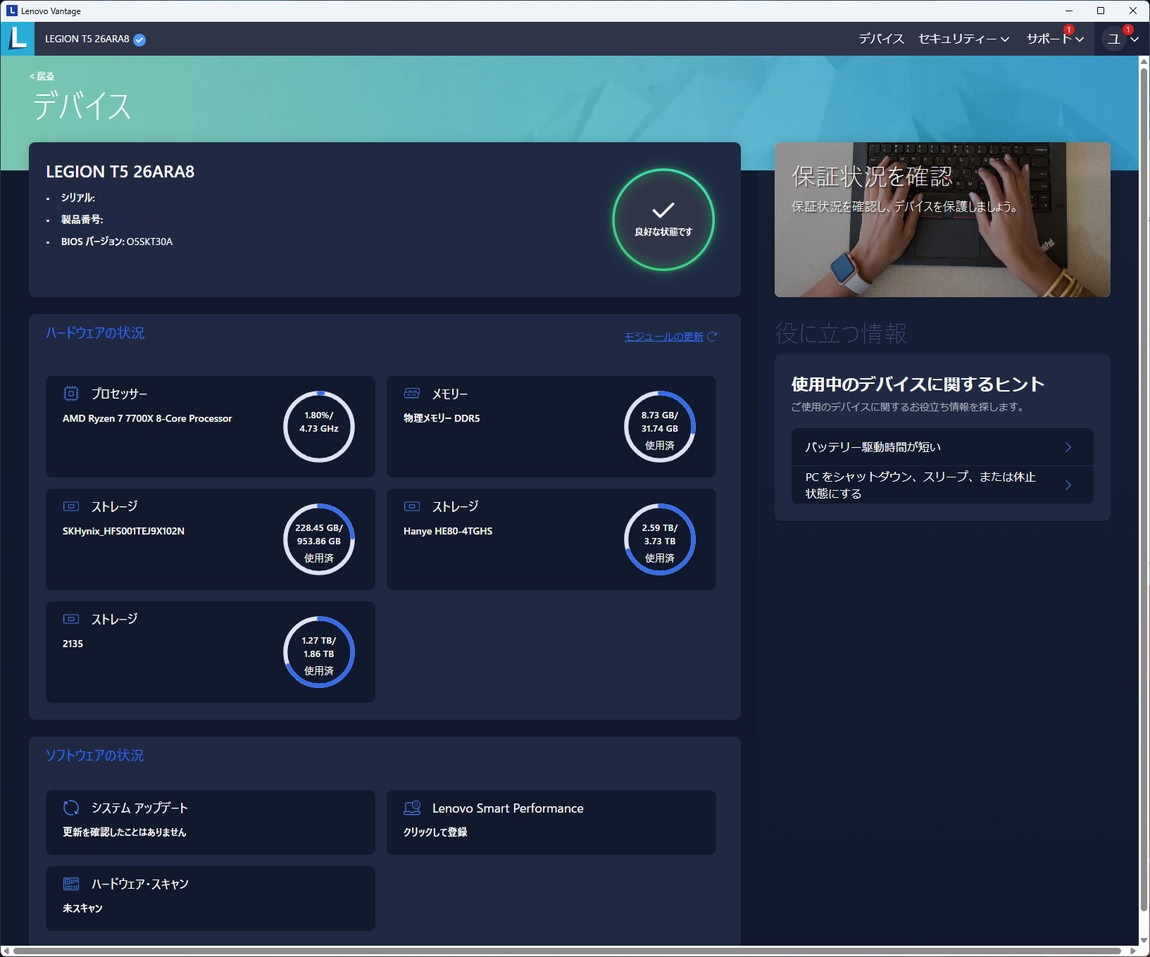
デバイス情報を表示する画面です。
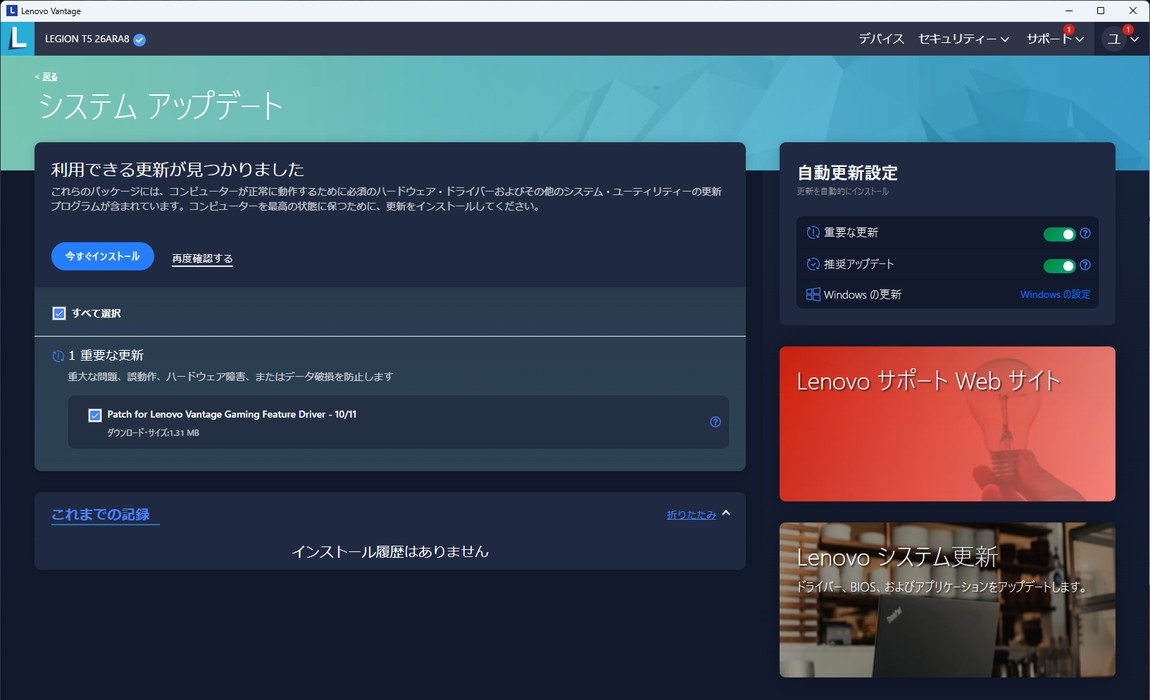
ソフトウェアの状況にある「システムアップデート」から、利用できるアップデートを確認できます。BIOSアップデートもここから可能です。
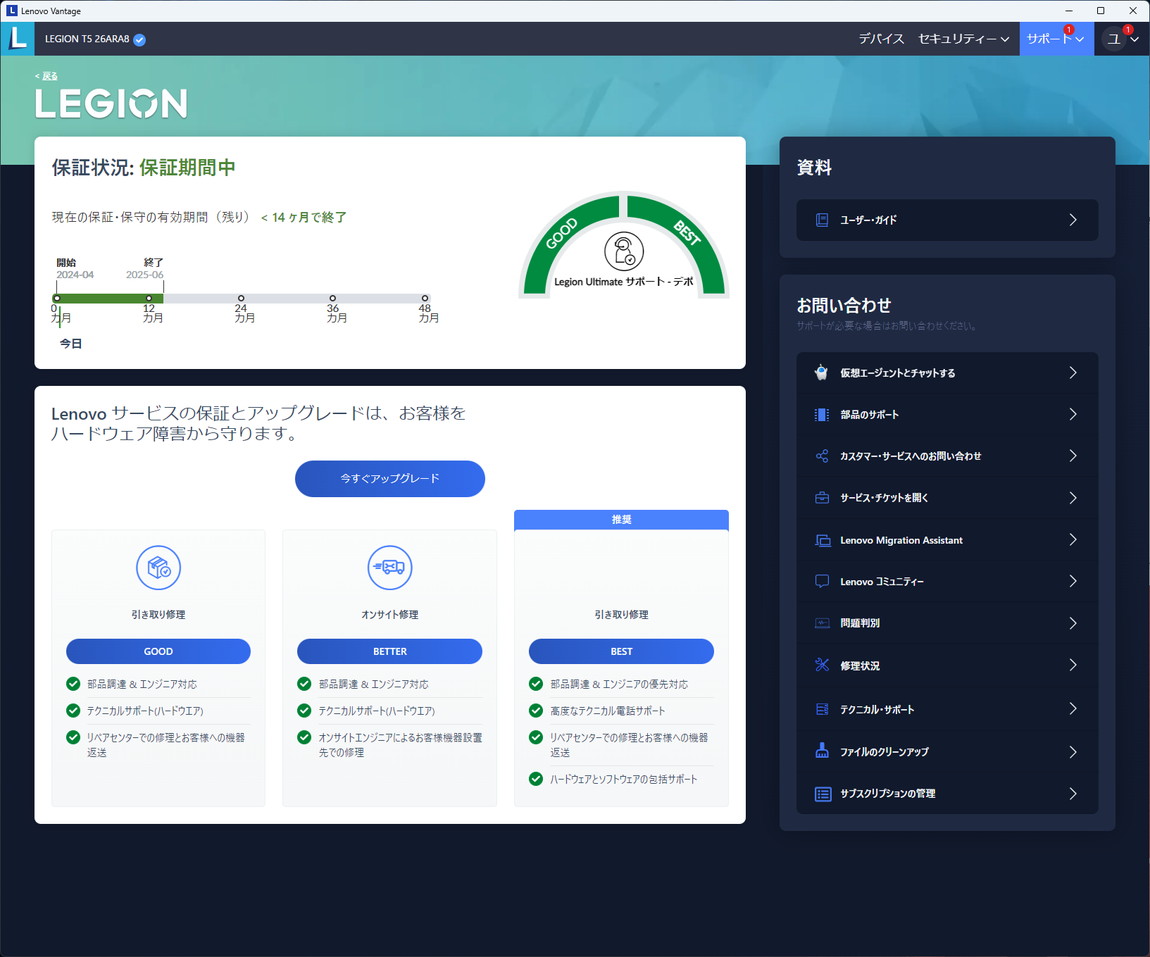
右上にある「サポート」タブから、メーカー保証を確認できます。保証期間は残り14ヶ月と表示されています。
Lenovo製品のメーカー保証は個人ではなく、パソコン本体に紐づけられているため、個人情報や購入明細を必要としません。何も個人情報を入れていないのに、保証期間がきちんと表示され機能する仕様です。
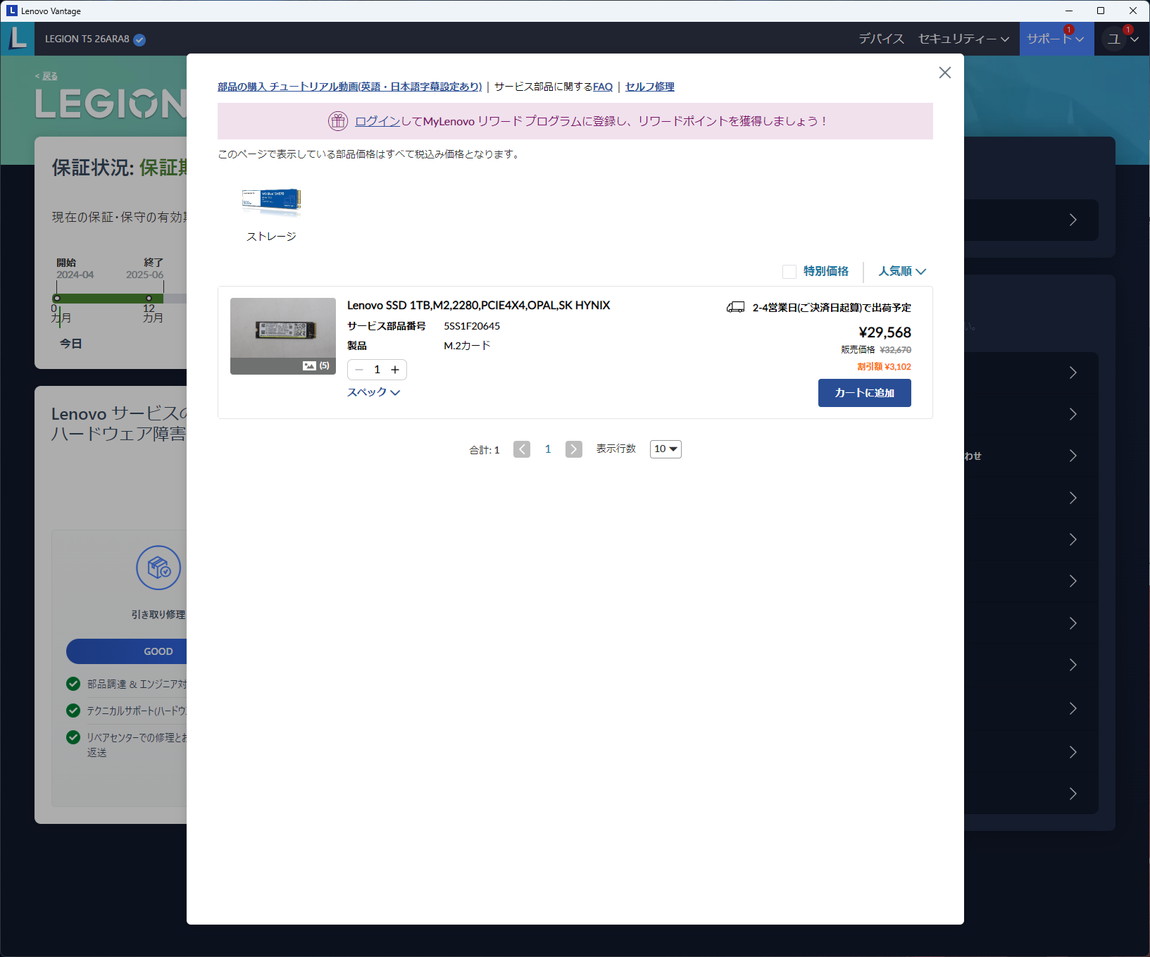
サポート画面から、Lenovo純正の保守パーツの購入も可能です。
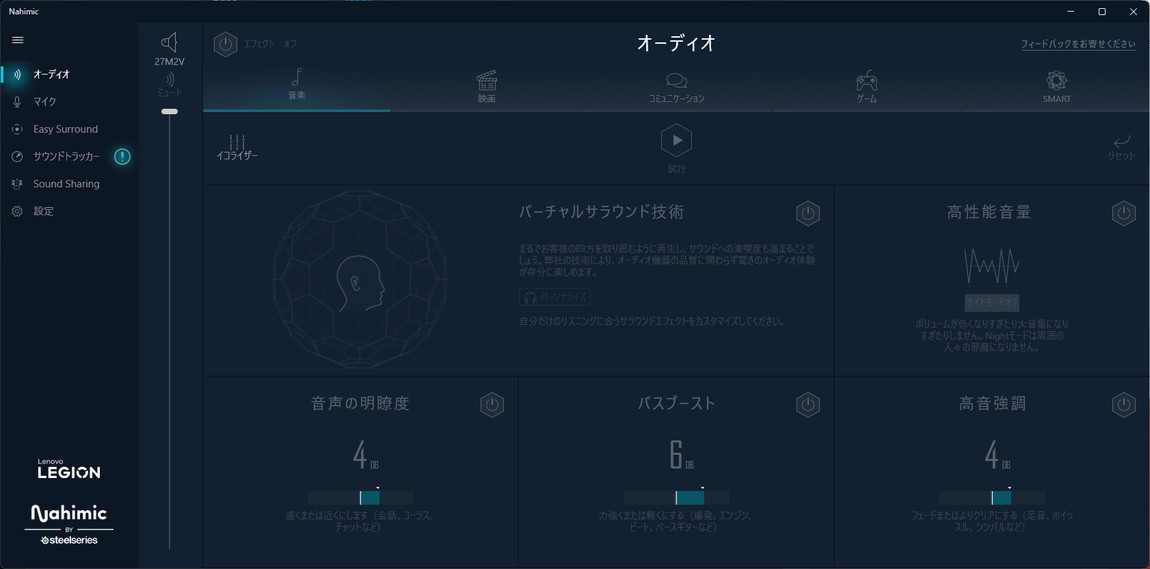
「Nahimic」オーディオ画面で、5.1 chバーチャルサラウンド機能やオーディオイコライザーの設定ができます。
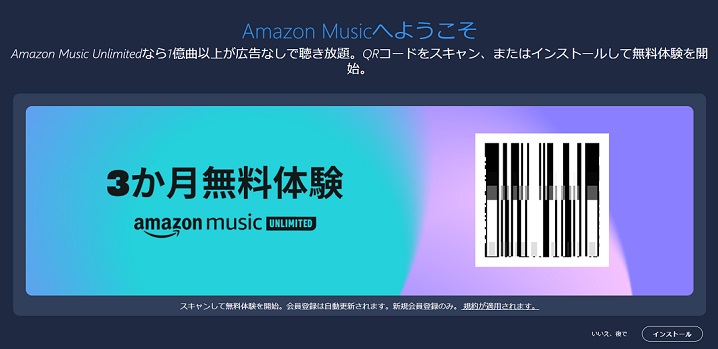
購入特典もチェックできます。今回買ったLegion Tower 5 Gen 8(AMD)の場合、Amazon Music Unlimitedが3ヶ月無料(3240円相当)で始められる特典でした。
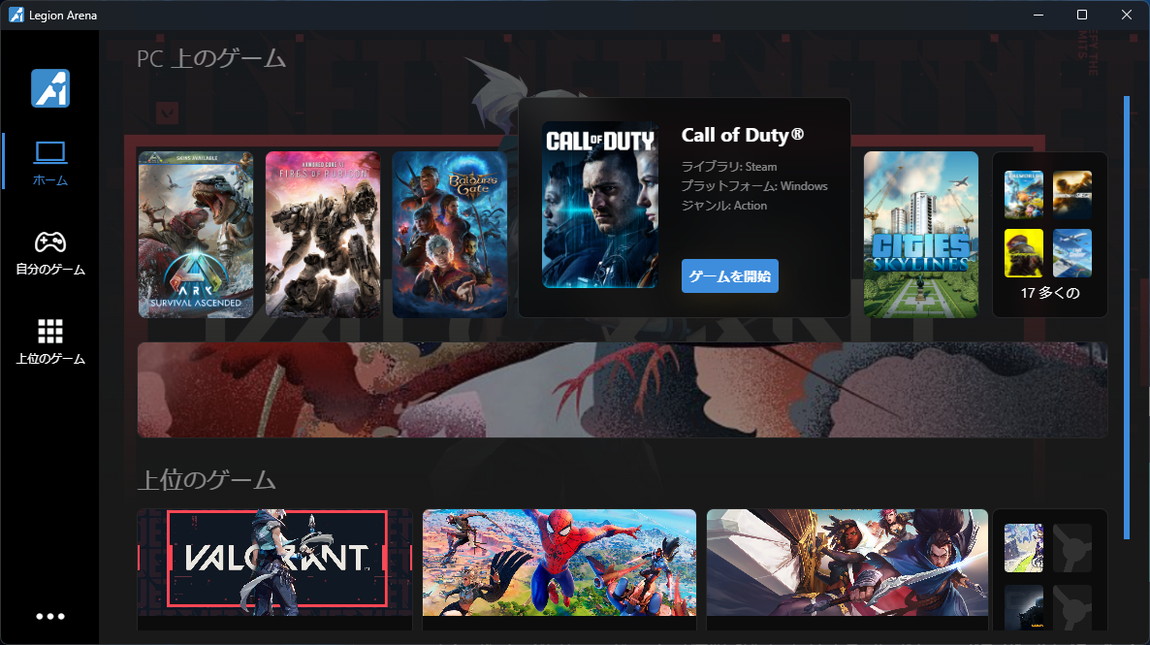
「Legion Arena」アプリは、ゲーミングPCにインストールされたゲームソフトを自動で認識して、一覧にまとめて表示するゲームランチャーです。
Steamを使っているゲーマーならほとんど出番がなく、使いどころが思いつかないアプリです。削除してしまっていいように思います。
Legion Tower 5 Gen 8(AMD)のストレージ性能
「Legion Tower 5 Gen 8(AMD)」に入ってる標準ストレージは容量1 TB(1024 GB)のNVMe SSDです。
SSDの型番は「SK Hynix HFS001TEJ9X102N」、SK Hynixが製造する3D TLC NAND搭載のハイエンドNVMe SSDです。市販モデルだと「SK Hynix Platinum P41」に相当します。
割安価格のゲーミングPCに・・・ずいぶんと豪華なNVMe SSDを搭載していて衝撃です。
ベンチマーク結果は読み込みが約7360 MB/s、書き込みは約6000 MB/sを叩き出し、一般的なSATA SSDより10~14倍も高速なNVMe SSDです。

M.2スロットはあと2つ空きがあります。
容量が不足してきたら、自分でM.2 SSD(NVMe SSD)を買ってきてM.2スロットに挿し込むだけで容量を増やせます。

Legion Tower 5 Gen 8(AMD)の温度とエアフロー

Legion Tower 5 Gen 8(AMD)のエアフロー設計をわかりやすく写真に書き込んでみた。
フロントパネルの吸気用スリットから、2つのケースファンで外気をケース内部へ取り込み、リアパネルのケースファンとケース上部の排気用スリットから熱を逃がす流れです。
ゲーミングPCで定番のシンプルで一方通行なエアフローが構築されています。
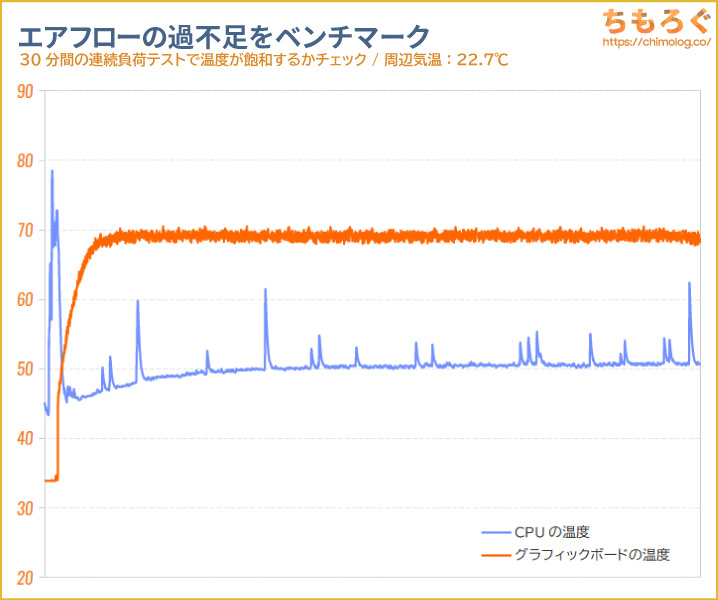
30分間ゲームを起動したまま放置すると、CPUの温度が50℃前後、グラフィックボードの温度は68℃前後で飽和(温度上昇の停止)を確認できます。
温度による性能低下(サーマルスロットリング)も特に発生せず、とても安定した動作です。最初から取付済みのケースファンで十分なエアフローを得られています。
| サーモグラフィーカメラ 各パーツに異常な発熱がないか |
|---|
 |
| マザーボード周辺 (45℃前後:異常なし) |
 |
| グラフィックボード (70℃前後:異常なし) |
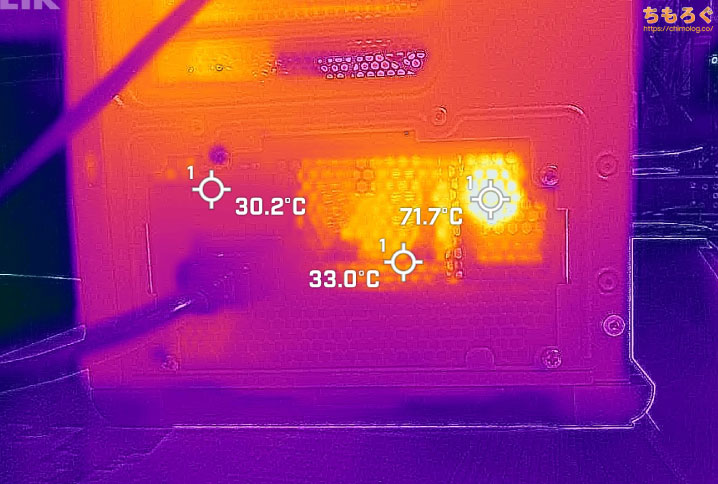 |
| 電源ユニット内部 (70℃前後:異常なし) |
長時間のストレステスト完了後に、ケースを開けてサーモグラフィーカメラでPCパーツの表面温度をチェックします。
マザーボード周辺は大きなヒートシンクとエアフローの効果で、ゲーミング程度の負荷では温度が上昇しづらいです。グラフィックボード本体も特に異常な発熱は見られません。
電源ユニット内部の温度も普通、もっとも熱いエリアで70℃で特に異常なし。
動作温度をチェック
| CPU温度をテスト (気温:22.5℃) | |
|---|---|
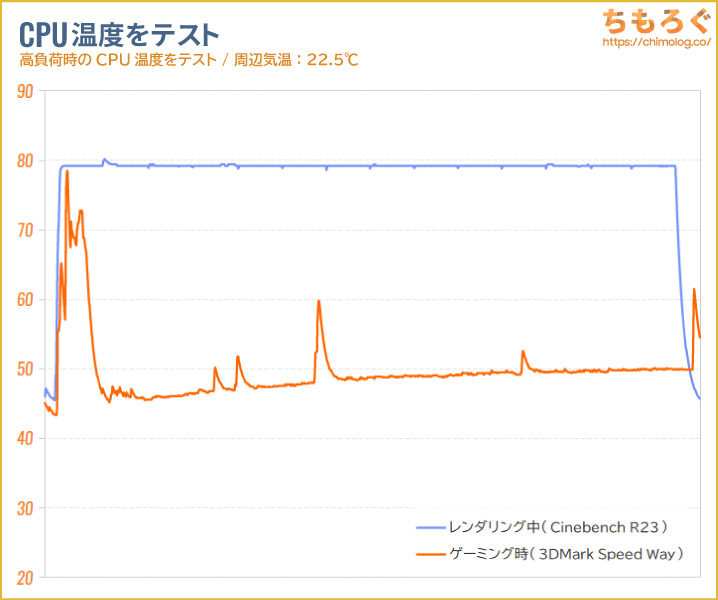 | |
| レンダリング中 (CR23ベンチマーク) | ゲームプレイ中 (3DMark Speed Way) |
| 最大:80℃ 平均:79℃ | 最大:79℃ 平均:50℃ |
CPUベンチマーク中のCPU温度は平均79℃(最大80℃)で、ゲームプレイ中だと平均50℃(最大79℃)でした。
Legion Tower 5 Gen 8(AMD)に搭載されたRyzen 7 7700Xは、高負荷時に100 W前後まで消費電力が上昇します。100 W程度しか熱が出ないため、付属品の「120 mmサイドフロー型空冷クーラー」で問題なく冷やし切れます。
| グラフィックボードの温度をテスト (気温:22.5℃) |
|---|
 |
| ゲームプレイ中 (3DMark Speed Way) |
| 最大:70.5℃ 平均:68℃ |
3DMark Speed Wayベンチマーク中のグラボの温度は平均68℃(最大70.5℃)です。

厚み51 mmのやや分厚いボード設計に、90 mm径デュアルファンを搭載しているだけあり、(比較的)コンパクトなサイズでなかなかの冷却性能を出せています。
静音性能を騒音計で検証
| 動作音(騒音)をテスト (本体から50 cmの距離で測定) | ||
|---|---|---|
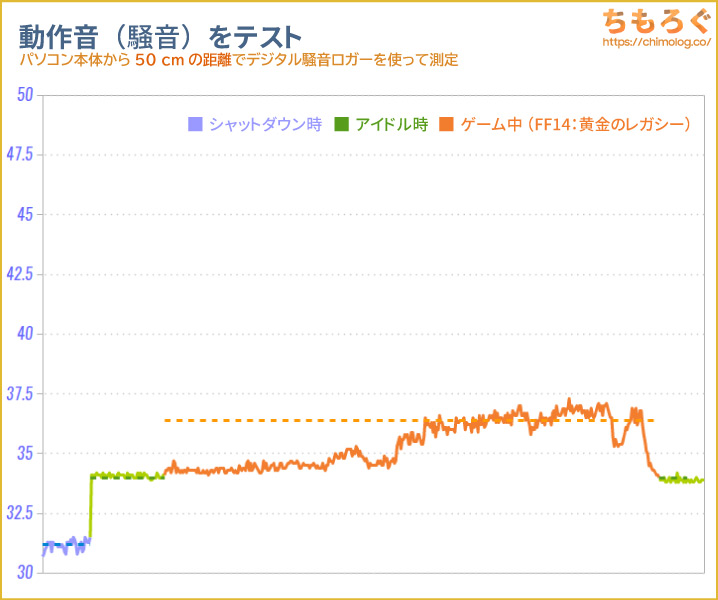 | ||
| シャットダウン (電源オフ時) | インターネット (Youtubeを表示) | ゲームプレイ中 (FF14:黄金レガシー) |
| 31.2 dB | 34.0 dB | 36.4 dB |
校正済みのデジタル騒音メーターを使って「Legion Tower 5 Gen 8(AMD)」の動作音(騒音レベル)を、シーン別に測定しました。それぞれの結果は中央値です。
動作音の比較(ゲーム中)
| 騒音値(dBA) | 評価 | 目安 |
|---|---|---|
| 30 ~ 32.49 | 極めて静か | 耳を近づければ聞こえるレベル |
| 32.5 ~ 34.9 | 静か | ファンが回っているのが分かる |
| 35 ~ 39.9 | やや静か | 扇風機を「小」で回したくらい |
| 40 ~ 42.49 | 普通 | エアコンよりは静かな音 |
| 42.5 ~ 44.99 | やや騒音 | エアコンの動作音に近い |
| 45 ~ 50 | 騒がしい | 扇風機を「中~大」で回した音 |
| 50 ~ | うるさい・・・ | 換気扇を全力で回した音 |
他のLegion製品と同じく、Legion Tower 5 Gen 8(AMD)の静音性もまた優秀。ゲーム時の騒音値が36.4 dB前後で、「やや静か」に分類される動作音です。
Lenovoは静音性に優れたゲーミングPCを低コストで作る技術に長けています。比較グラフのうち、グラボを搭載するパソコンで上位3つすべてがLenovo製です。
しいて言えば、低負荷時(オフィスワークやYoutubeなど)でもケースファンがちょっと回っていて、動作音が静まり切らないです。気になる方は「Lenovo Vantage」アプリから、ファンの回転数を好きに設定すると良いでしょう。

消費電力をコンセント経由で測定
| 消費電力をテスト (コンセント経由の消費電力) | ||
|---|---|---|
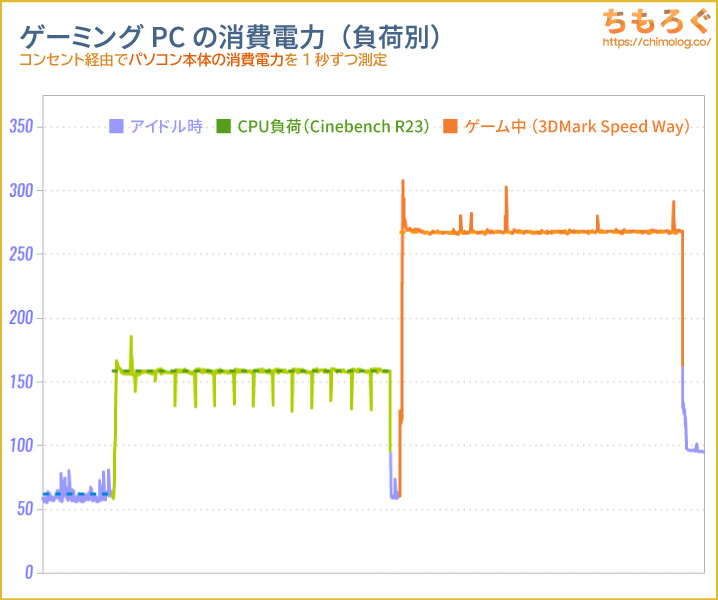 | ||
| アイドル時 (何もしていない) | CPUベンチ (Cinebench R23) | ゲーミング (3DMark Speed Way) |
| 62 W | 158 W | 268 W |
Legion Tower 5 Gen 8(AMD)は性能の割に省エネなゲーミングPCです。
CPUベンチマーク中でピーク時に180 W前後、長時間で158 W前後です。グラボに負荷がかかるゲーミング時で268 W前後にとどまり、ピーク時ですら300 Wを少し超える程度。
標準搭載の容量500 W電源で安心して運用できます。
- 1日2時間ゲームをする場合:月間およそ590円
- 1日4時間ゲームをする場合:月間およそ1180円
- 1日8時間ゲームをする場合:月間およそ2360円
- 1日16時間ゲームをする場合:月間およそ4710円
- 1日16時間ゲームして寝ている間は放置:月間およそ5250円
- 1日2時間ネット + 1日2時間ゲーム:月間およそ730円
(※2023年12月時点の東京電力で試算)
まとめ:割安価格なのにライバル製品より高い完成度

「Legion Tower 5 Gen 8(AMD)」の微妙なとこ
- アイドル時の動作音
- 在庫が切れると納期が極めて不安定
- メーカーカスタマイズ不可
(即納モデルのみ)
「Legion Tower 5 Gen 8(AMD)」の良いところ
- PCケースのデザインがいい
- メンテナンス性が高い設計
- 汎用パーツ多めで交換しやすい
- 優れた冷却性能
- 余裕のフルHDゲーミング
- WQHDゲーミングも快適
- 4Kゲーミングも可能
(NVIDIA DLSS有効時) - 写真編集やAIイラストも快適
- 動作音が静か(ゲーム時)
- 標準でWi-Fi 6E対応(最大2.4 Gbps)
- 低遅延な2.5G LANポート
- USB 5~10 Gbpsポートが多め
- 充実した付属品(ケーブル類)
- 「Lenovo Vantage」アプリが便利
- パーツの増設・交換は保証に影響しない
(うっかり壊した場合を除く) - コストパフォーマンスが非常に高い
- 納期が速い(1~2営業日で出荷)
- 標準14ヶ月保証
ちもろぐのゲーミングPCレビュー史上、めったにない高い完成度のゲーミングPCを発掘できた気がします。
省エネでパワフルなゲーミング性能を誇る「Ryzen 7 7700X(8コア)」に、省エネでRTX 3080に迫る性能を持つ「RTX 4070 12GB」を組み合わせて、万人ウケのいい性能に仕上げました。
フルHD~WQHDゲーミングが快適にでき、NVIDIA DLSS対応なら4Kゲーミングもそこそこプレイできる性能です。DDR5メモリ搭載でクリエイティブ性能も優秀でした。
一般的に19万円台のゲーミングPCでは、Ryzen 7 5700XかRyzen 5 7500Fの組み合わせが多いです。
そんな中、LenovoはRyzen 7 7700X(8コア)を搭載。さらにトレンドな仕様(Wi-Fi 6Eや2.5G LAN)を加えて、4本のメモリスロットや3本のM.2スロットなど十分なパーツ拡張性まで付けています。
現時点で、文句なしのコストパフォーマンスです。
PCパーツにまったく詳しくないし興味もないPCゲーマーにおすすめです。
なお、PCパーツの増設経験がある中級者にとってもLegion Tower 5 Gen 8は魅力的です。市販モデルと同じ汎用規格のパーツで揃えられており、市販のPCパーツへかんたんに交換できます。
予算19~20万円でゲーミングPCを買うなら、今回レビューした「Legion Tower 5 Gen 8(AMD)」がほぼ一強の状況に見えます。
あえて難癖をつけるとすれば「ブランド感」でしょうか。某国内BTOのように有名ストリーマーやVtuberとまったくコラボしてないので、いわゆるブランド感を求める方には物足りないかもしれません。
以上「Legion Tower 5 Gen 8(AMD)レビュー:予算20万円ゲーミングPCの答えがコレ」でした。

LenovoのゲーミングPC【レビューまとめ】
RTX 4000シリーズ搭載ゲーミングPC【解説】



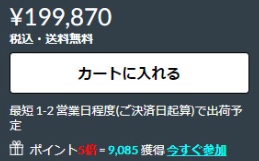








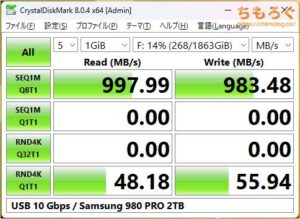

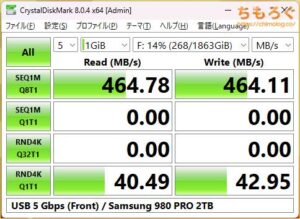
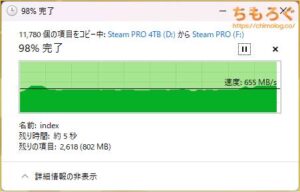

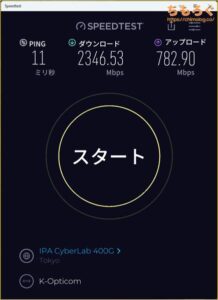
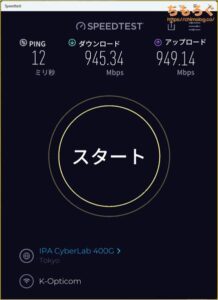

















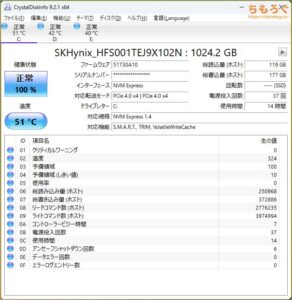












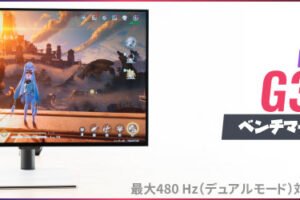









 おすすめゲーミングPC:7選
おすすめゲーミングPC:7選 ゲーミングモニターおすすめ:7選
ゲーミングモニターおすすめ:7選 【PS5】おすすめゲーミングモニター
【PS5】おすすめゲーミングモニター NEXTGEAR 7800X3Dの実機レビュー
NEXTGEAR 7800X3Dの実機レビュー LEVEL∞の実機レビュー
LEVEL∞の実機レビュー GALLERIAの実機レビュー
GALLERIAの実機レビュー 【予算10万円】自作PCプラン解説
【予算10万円】自作PCプラン解説 おすすめグラボ:7選
おすすめグラボ:7選 おすすめのSSD:10選
おすすめのSSD:10選 おすすめの電源ユニット10選
おすすめの電源ユニット10選


 「ドスパラ」でおすすめなゲーミングPC
「ドスパラ」でおすすめなゲーミングPC

 やかもちのTwitterアカ
やかもちのTwitterアカ



選択できる仕様と性能での価格設定は満足出来るものです。円安が継続してますが変更されていないことは歓迎です。
貴殿の記事を参考にしてTower 5i Gen8(14世代CPU)を2024/2に購入して使用していますがいくつかのケース仕様変更がありましたが、期待通りです。
メモリー/ストーレッジ高価なので変更前提で抑えて仕様の購入が良いですね。
高性能仕様を選んでしまったので簡易液冷CPUクーラーを準備しましたが標準の空冷で行けますね。
初めてBTOを購入される方には構造を知る/自作への予備知識の観点でもお勧めですね。
SSDがSKのPlatinum相当でびっくりです。
普通こういうBTOは5000 MB/Sぐらいのものだと思ってましたが、Gen4ハイエンドは太っ腹ですね。
ゲーミング考えれば7000クラスと実効性能で差が出にくいから、俺がBTO企画担当でもそこはケチる部分だと思う。
全く同感です、最近SSD大幅に値上がりしてるし
ワンランク下の使えば数千円単位の利益出そうなのにw
仕様表でわからない部分にコストかけてるの好感度爆上がり
レノボのサイトは見づらいのもあって、見逃しやすいけど、こうした隠れたコスパモデルがよくまぎれてるんですよね。
以前から割と有名なモデルでしたが、ちもろぐで取り上げたことで更に売れるのでは? SSDの性能も高いのは、もはや笑っちゃいますよね。CPUクーラーがスペックシートどおりの冷却性能なのも確認できましたし。(個人的にはCPUの電力制限が弄れるのかが気になります。もっと上げられる?)
4070で500wの電源で足りるものなんだ。
自作だとつい大きめの電源選びがちだけど
メーカーはちゃんと検証できるからスマートだよね
世界最大のPCメーカーの調達力を武器にして自作民にコスパで勝てないと思わせるの、まさにLegionって感じでいい
こういうベンチマークがいるとペーパープラン遊びが捗るんだ
海外メーカーは何か不具合あったときの対応が不安だね。どこに送り返すのかとか。ちゃんと返金出来るかとか。
eGPU用にグラボ買ったばっかりだからなー
とか迷ってるあいだに売り切れちまったぃ!
LENOVO採用のRYZENは、例によって「ベンダーロック」が
かかっているのでしょうか。将来的に「CPU」と「その他」を別々に運用・
別時期に手放す可能があるから、APUの時のような紐づけは勘弁です。
調達価格を下げるためにベンダーロックがかかってる可能性は否定しないけど、CPU交換して取り外したCPUを売るなり鯖に転用するなりを前提にするような玄人はそもそもBTOのお客さんじゃないと思うんだ
売り切れの様ですが
再販の可能性は…
Lenovo Legion Tower 5 Gen 8:カスタマイズモデルだとAMD Ryzen™ 7 7700選べるけどこれも品切れなんだろうか?
いつも参考にさせていただいています。
Lenovoの交換パーツのSSDはボッタクリと言われますけど、OPAL対応なので妥当〜やや安い(?)と感じているのは私だけでしょうか?
OPAL非対応品を品揃えしないから高いと言われているのかもしれませんけどね…
M.2 NVMe SSD増設画像で青いシート?剥がさずにヒートシンクつけ直してるみたいなんですが、正しいですか?
保護シールみたいなものかと思いましたが…どうなんでしょう。
SSDのラベルを剥がすとメーカーの保証が…って書こうとしたら
ヒートシンク側のサーマルパッドの青いビニールでしたかw
写真撮影用に仮止めしてたのかな?