本体価格6.7万円でCore i5 13400(10コア)を搭載するコスパのいいオフィスパソコン、「IdeaCentre 5i Gen 8」を買ってみた。
このコスパ良いオフィスPCに、グラフィックボードを自分で増設してゲーミングPCにできないか?・・・ニッチながらもゼロではない需要を満たせるか実際にレビューします。
(公開:2024/3/31 | 更新:2024/3/31)
IdeaCentre 5i Gen 8の仕様とスペック
| IdeaCentre 5i Gen 8 (第13世代Intel Coreモデル) | |
|---|---|
| CPU |
|
| クーラー | 空冷(82 mm) |
| グラボ |
|
| メモリ |
|
| マザーボード | Intel B670 |
| SSD |
|
| HDD | なし |
| 無線LAN | Wi-Fi 6(最大1.8 Gbps) |
| 電源 |
|
| OS |
|
| 保証 | 14ヶ月(引取修理保証) |
| 参考価格 税込み | 6.7 ~ 10.0万円 |
Lenovo製「IdeaCentre 5i Gen 8」は低価格なオフィスパソコンです。
約6.7万円の手頃な価格で、CPUにCore i5 13400(10コア16スレッド)、容量8 GBのメモリと容量512 GBのNVMe SSDを搭載します。電源ユニットは容量310 W(80 PLUS Platinum)で、PCIe 6+2 pinコネクタも余っています。
ゲームをしない一般人や、職場や学校などで使うオフィス用途のパソコンとして販売されていますが、一応「拡張性」があります。あとからパーツを自分で増設して、使える用途をある程度カスタムできます。

Low Profile対応かつ補助電源なしで動く「RTX 3050 6GB」
グラフィックボードの増設が定番です。最近のグラボは少ない消費電力でパワフルな性能を出せるため、格安オフィスパソコンのゲーミング化に向いています。

IdeaCentre 5i Gen 8の梱包と付属品

Lenovo公式通販で3月7日に注文して、およそ2日で到着しました。販売ページに表示されていた「最短1~2営業日でお届け」どおりの納期です。
Lenovoのロゴが印刷された簡素な段ボール箱で届きます。

パソコン本体の梱包状況は問題なし。
薄いポリ袋で本体をつつみ、分厚い高密度発泡スチロールの緩衝材でハンバーグです。よほど配送で雑に扱われても、そう簡単には中身にキズはつかないでしょう。


- Lenovo純正キーボード
- Lenovo純正マウス
- 保証書
- 説明書
- 電源ケーブル
Lenovo純正の安っぽいキーボードとマウスが付属します。ちなみに注文時のカスタマイズ画面から、キーボードとマウスを「なし」に変更できなかったです。

IdeaCentre 5i Gen 8のPCケースデザイン
容量15リットルの小型デスクトップ筐体

筐体の素材はフロントパネルがプラスチック製、サイドパネルが薄いペラペラなスチール製、内部フレームはすべて金属製です。
値段が安いなりにあまり剛性がなさそうな筐体設計ですが、中に入っているPCパーツの重量がとても軽いため標準スペックそのままで使うだけなら特に問題ありません。

メジャーを使って実測した結果、高さ34.5 cm(ゴム足含む) x 奥行き27.5 cm x 横幅14.5 cmでした。ざっくり13.8リットルの小型デスクトップ筐体(※ゴム足を含まないなら13.4リットル)です。
かなりコンパクトな筐体で日本の狭い住宅事情と相性がいいです。フットプリント少なめでデスク上に置いても専有面積を抑えられます。
筐体が小さい分、PCパーツの拡張性も制限がかかりますが、グラフィックボードやSATA HDDなど主要なPCパーツの増設に対応可能なスペースがきちんと用意されています。
USBポートを使う前提なら、USBタイプのキャプチャボードやポータブルSSDをかんたんに増設できます。

フロントパネル(前面)に吸気用スリットは一切なし。リアパネル(背面)に排気用の92 mmケースファンが1つ取り付け済みです。

トップパネル(天板)も吸気用のスリット(通気孔)がなく、物置きスペースとして利用できます。

ケース底面も密閉型で、やはり吸気用スリットは設けられていません。滑り止め用のゴム足(4本)が付いているのみ。
| IdeaCentre 5i Gen 8のデザイン※クリックで画像拡大します | |||
|---|---|---|---|
 |  |  |  |
Lenovo IdeaCentre 5i Gen 8のオリジナルケースのデザインをまとめて掲載します。
背面パネルが塗装なしの金属むき出しで少しダサいですが、基本的にほとんど見えない位置なので実用上の問題は少ないです。
吸気用スリットはサイドパネルの後方に一箇所のみ。ケースのエアフロー(通気性)があまり良くないものの、逆に言えば外からホコリが入りづらいメリットになります。

サイズ感の比較です。
27インチのゲーミングモニターや、フルサイズキーボードと並べてみた。横幅がスリムですっきり収まりがいい印象です。PS5(初期型)に近いサイズ感だと思います。
インターフェイスの内容
| フロントパネル(前面) |
|---|
 |
|
パソコンのトップパネル正面に各インターフェイスが配置されています。
5 Gbps対応のUSBポートが3つあり、ヘッドセットをそのままつないで使える3.5 mmオーディオ端子が1つです。
インターフェイスが正面向きに配置されているため床置きだと抜き差しがややしづらく、デスクの上に置く前提です。
| リアパネル(背面) |
|---|
 |
|
リアパネル(背面)のインターフェイスです。USB 2.0ポートが合計4ポートだけで、USB 5~10 Gbpsポートはありません。
もっぱら抜き差しの頻度が少ないマウスやキーボード、USBタイプのキャプチャボードやオーディオインターフェース向けのUSBポートです。
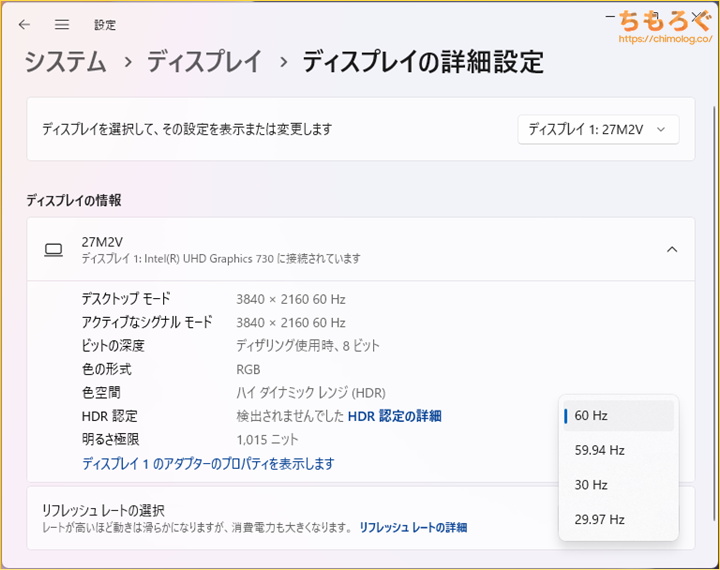
背面のHDMI 1.4b(内蔵GPUから映像を出力)は、最大4K(60 Hz / 8 bit)で使えます。
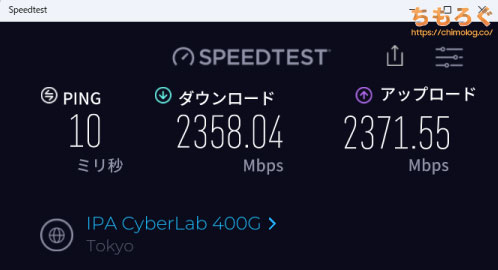
(Realtek RTL8125チップを搭載)
LANポートはRealtek製2.5G LANチップ搭載で最大2500 Mbpsの通信速度に対応。実測2370 Mbps(ほぼ理論値)を確認済みです。
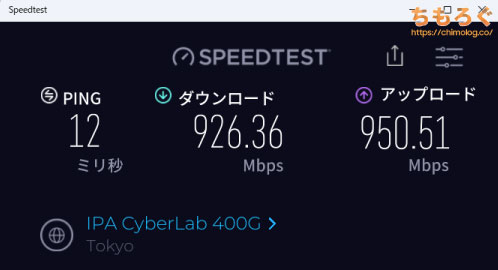
(Realtek RTL8852BEチップを搭載)
最大2400 Mbps対応のWi-Fi 6アンテナはケース外部に設置されておらず、ケースの内部に埋め込んでいるタイプです。
eo光10G(回線レビュー)とWi-Fi 6ルーターの組み合わせで、実測950 Mbps(理論値の80%)を確認済み。埋め込みタイプだからといって、通信速度が遅くなる心配はなさそうです。

IdeaCentre 5i Gen 8のパーツ拡張性
ケースを開けて中身を見てみよう

サイドパネルに固定用のネジが2本付いています。一般家庭によくある普通のプラスドライバー(PH2規格)で取り外せます。

2本のネジを緩めて、サイドパネルを後ろへスライドするように引っ張るとかんたんに取り外せます。

生産台数が桁違いに多い外資系メーカーらしく、特殊規格パーツだらけのオリジナル設計です。容量13.5リットルしかない狭い内部空間に、各パーツがすっぽり収まっています。
SATA HDD(3.5インチ)やSATA SSD(2.5インチ)を増設できる専用スペースも用意されていますし、グラフィックボードを増設できるPCIe x16スロットも確認できます。
ただし、電源ユニットと他のパーツを仕切る板(シュラウド)などは一切なく、中に入っているパーツ同士の熱が混ざりやすい環境です。省電力(低発熱)なローエンド~ミドルクラス向けのPCケースです。

フロントパネルを指でパキパキと剥がします。ツメで固定しているだけなので、引っ張ればあっさり剥がれます。

フロントパネル側から、赤い目印の入った金具を指でつまんで横にスライドします。

するとドライブ増設用のスペースがPCケースから取り外せます。

横幅の狭い小型PCケースゆえに、ケーブルを収納する裏配線スペースがありません。各ケーブルがPCケース内部で宙ぶらりんの状態です。
かなり限定的なパーツ拡張性
| マザーボードの拡張性 |
|---|
 |
|
IdeaCentre 5i Gen 8専用の特注仕様マザーボードです。Micro-ATX相当(中サイズ)の面積しかなく、必然的にパーツの拡張性が制限されます。
あとから増設できるパーツは・・・
- グラフィックボード:あと1枚
- M.2 SSD:あと1個
- キャプチャボードやサウンドカードなど:あと1個
- HDDやSATA SSD:あと1個
以上となります。
M.2スロットに空きがないので、そのままだとM.2 SSDを増設できません。PCIe → M.2変換カードを使って、PCIe x1スロットにM.2 SSDを1枚まで増設可能です。
キャプチャボードやサウンドカードが必要な方はUSBタイプのデバイスを買ったほうが良いでしょう。USB接続のキャプチャボードやサウンドカードも、PCIeタイプと同じくらい高性能だったりします。

SATAポートは全部3個です。内2つが空きポートで、残りはDVDドライブに接続されています。
付属のケーブルだけでは、SATAポートをすべて埋められません。3つ目のSATAポートを使うなら、別売りのATX 4 pin → SATA電源ケーブルと、SATAケーブルがそれぞれ必要です。

M.2スロットはマザーボードから飛び出た状態で、ゴム製の留め具を使ってケースに固定されています。
見ての通り、空きがないです。標準のM.2 SSDを交換するには、SSDをクローンするか、リカバリーメディアを作成して新しいSSDに再インストールする必要があります。
- リカバリーメディアを作成する方法(Lenovo公式サイト)
メモリの増設を解説

メモリを増設できるメモリスロットは全部で2本だけで、空きスロットが1本あり。
メモリの容量を増やすには、すでに取り付けてあるメモリを丸ごと交換するか、空いているスロットに1枚足す必要があります。

今回は容量32 GB(DDR4-3200 / JEDECネイティブ規格)のメモリへ、丸ごと2枚交換してみます。

メモリを固定している「ロック(ツメ)」を、指で押し込んで解除します。

標準搭載のメモリが外れます。

メモリスロットが2本空きました。空いているメモリスロットの「ロック(ツメ)」を必ず指で押し込んで解除しておきます。ロックを解除しないと、メモリを挿し込めないです。

空いているメモリスロットに、新しいメモリを挿し込みます。

メモリを本体を指でしっかり押し込んで、ロック(ツメ)が勝手にカチッと閉じるまで力を入れ続けます。

同じ手順で、2枚目のメモリも挿し込みます。
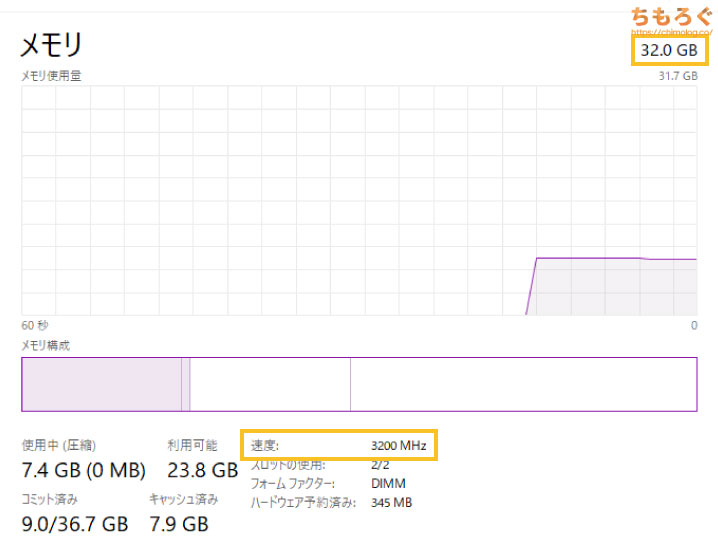
パソコンを起動してタスクマネージャーからメモリの項目を見ると、容量32 GB(速度:3200 MHz)として認識されています。
PCIeスロットにM.2 SSDを増設

IdeaCentre 5i Gen 8に空きM.2スロットが余ってないので、Amazonなどで売っている「M.2 → PCIe x1変換カード」を用意します。

増設したいM.2 SSD(NVMe SSD)を変換カードに固定します。

PCケース側のPCIeブラケットを取り外します。

挿し込みたい位置にあるPCIeスロットカバーを剥がしてください。

指で押したり、引っ張ったり、ひねったりしてなんとかスロットカバーを剥がします。

スロットカバーを剥がしたら、空いているPCIeスロットめがけて変換カードを挿し込むだけです。

問題なくM.2 SSDが認識され、性能もちゃんと出ています。
なお、PCIe x1に変換する都合でSSDの性能はざっくり4分の1にカットされます。高性能なSSDを増設すると・・・その分、無駄が大きくなってしまうので、「KIOXIA EXCERIA G2」など価格の安いM.2 SSDで十分です。
- PCIe 3.0規格のSSD:約900 MB/s程度
- PCIe 4.0規格のSSD:約1800 MB/s程度
今回はPCIe 4.0規格のSSDを増設したので、性能が1740 MB/s(1800 MB/s程度)まで下がっています。

グラフィックボードの増設

ようやく本題、IdeaCentre 5i Gen 8にグラフィックボードを増設する方法を解説します。

標準電源ユニットから「PCIe 6+2 pin」ケーブルが伸びています。
だから消費電力的に対応できるグラフィックボードはけっこう多いですが、ケース内部の空間が狭苦しいため実際に増設できるグラボはかなり限定的です。
- 奥行き:20 cm前後(宙ぶらりんのケーブルを押し込めば23 cm程度)
- 横幅:11.4 cm前後(PCIe補助電源の場所によっては10 cm程度)
- 厚み:2スロット(40 mm前後)を推奨
奥行きと厚みはいいとして、横幅が問題です。
一見小さく見えるシングルファンのグラフィックボードですら、横幅が11~12 cmあったりしてギリギリ入り切らないです。消去法でロープロファイル(Low Profile)対応の小型グラボが現実的な選択肢に。
たとえば今回増設していく「MSI RTX 3050 LP」や、「GIGABYTE RTX 4060 LP(GV-N4060OC-8GL)」が代表例です。

挿し込む予定のスロットに位置するカバーを剥がします。

PCIe x16スロットの「ロック(ツメ)」を、指で押し込んでカチッと解除してください。解除しないと、グラフィックボードが挿さらないです。

PCIe x16スロットに、グラフィックボードを挿し込みます。ロック(ツメ)が勝手に閉じたら完了です。
なお、PCモニターとケーブルで接続するときは必ずグラフィックボード側の端子につないでください。うっかりリアパネル側にあるHDMIポートに接続すると、内蔵グラフィックスで動いてしまいます。
必ずグラフィックボード側のHDMIやDisplay Port端子を使いましょう。

※ストレージ増設用のスペースをあえて元に戻さない運用であれば、もう少し余裕ができるかもしれません。しかし、PCケースの剛性がやや犠牲に・・・。
SATA SSDとHDDの増設

SATA SSDの増設について解説します。
2.5インチベイにSSDを固定するなら、別売りのミリネジが必要です。Amazonなどで売っている「超低頭ミリネジ」がおすすめ。

専用のスペースにある2.5インチマウントベイがSATA SSD用です。

SATA SSDを取り付けて、3本のミリネジで固定します。

PCケースから「SATA電源ケーブル」と「SATAコネクタ」を引っ張ってきて、SATA SSDの端子に挿し込みます。

パソコンを起動して動作確認します。問題なくSATA SSDが認識され、きちんと規格通りの性能(560 MB/s前後)が出ています。

今どき使う人はほとんどいないですが、一応SATA HDD(3.5インチ)の増設も解説しておきます。

DVDドライブの反対側が、3.5インチマウントベイです。写真のように、横からスライドするようにSATA HDDを挿し込みます。

PCケースから「SATA電源ケーブル」と「SATAコネクタ」を引っ張ってきて、SATA HDDの端子に挿し込みます。
なお、各ケーブルは1台分しか残っていません。HDDとSSDを同時に増設するには、各ケーブルがそれぞれ必要です。

SATA SSDと同じく、SATA HDDも特にネジで固定する必要はないです。しかし、固定しないと気になる人もいるでしょう。

DVDドライブをいったん取り出します。赤い目印のついたツメを指で押しながら、DVDドライブを押し出せます。

DVDドライブを取り出しました。

DVDドライブをどかすと、3.5インチベイの裏側からインチネジで固定できるネジ穴へアクセスできます。
しかし、一点問題があります。付属のゴムワッシャーが分厚すぎて、普通のインチネジだとSATA HDDにネジが届かないです。
かと言ってゴムワッシャーを外してしまうと、DVDドライブとSATA HDDが互いに振動して共振するリスクがあり、若干気持ちが悪いです。
筆者手持ちのゴムワッシャーやインチネジ、共振対策されたゴム付きインチネジなど、いろいろ試しましたが・・・どれも絶妙に厚みが合わずSATA HDDの固定を断念せざるを得なかったです。
いい感じにマッチするインチネジとゴムワッシャーの組み合わせを探すのが非常に面倒なので、無理してHDDをマウントベイに固定しなくていいと思います。


以上、IdeaCentre 5i Gen 8のパーツ増設ガイドでした。狭いPCケースの割に、意外とPCパーツを入れられます。
標準搭載パーツを詳しく見てみる

IdeaCentre 5i Gen 8のCPUクーラーは「82 mm空冷クーラー」を搭載します。
マザーボードに向かって風を吹き付けるトップフロー型で、CPU周辺の基板を冷やす効果があります。一方、CPUクーラー自体の冷却性能はかなり限定的で、静音性もイマイチです。

Wi-Fiカードは「Realtek RTL8852BE」を搭載します。最大1.8 Gbps対応の通信速度に対応、Bluetooth 5.2規格も対応します。
電源ユニットはAcBel製「PCJ007」が搭載されています。
変換効率が非常に高い「80 PLUS Platinum」認証を取得しています。低負荷時で91%超、50%負荷時で93%近い変換効率です。
横幅が85 mm、高さが80 mm、奥行き149 mmのLenovo独自規格です。市販で入手できる小型規格「TFX(85 x 64 x 175 mm)」と互換性がありません。

- PCIe 6+2 pin:1個
- SATA:2個
電源ユニットから伸びている付属コネクタも必要最低限です。

IdeaCentre 5i Gen 8のゲーム性能を検証
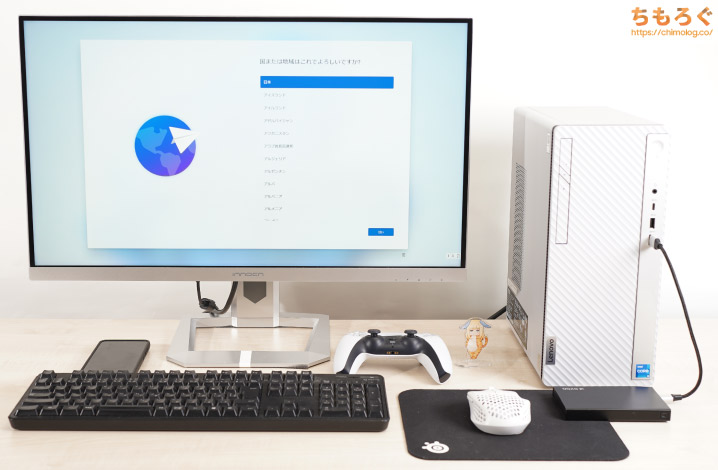
「HP Victus 15L」のゲーミング性能を実際にテストします。
CPUはCore i5 13400(10コア16スレッド)、グラフィックボードが「MSI RTX 3050 6GB OC LP」、メモリが「DDR4-3200 32GB」です。
定番ベンチマークで性能チェック
| 定番ベンチマーク 「3DMark」 | ||
|---|---|---|
| 設定 | GPUスコア | 画像 |
| FireStrike フルHDゲーミング向け | 12199 |  |
| TimeSpy かなり重たいゲーム向け | 4647 | 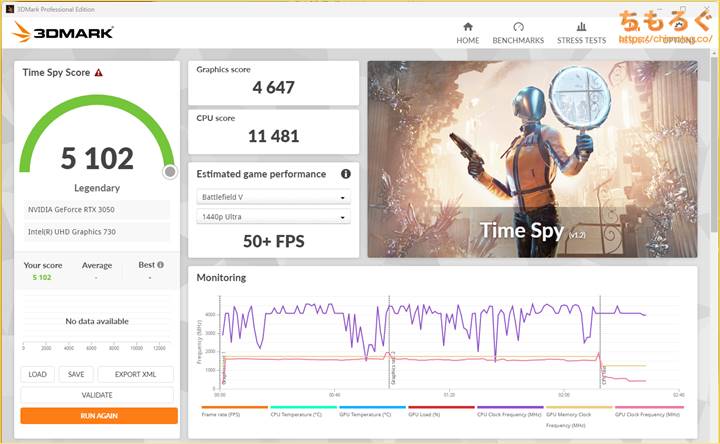 |
| Port Royal レイトレ対応ゲーム向け | 623 |  |
| Speed Way レイトレ対応ゲーム向け | 876 | 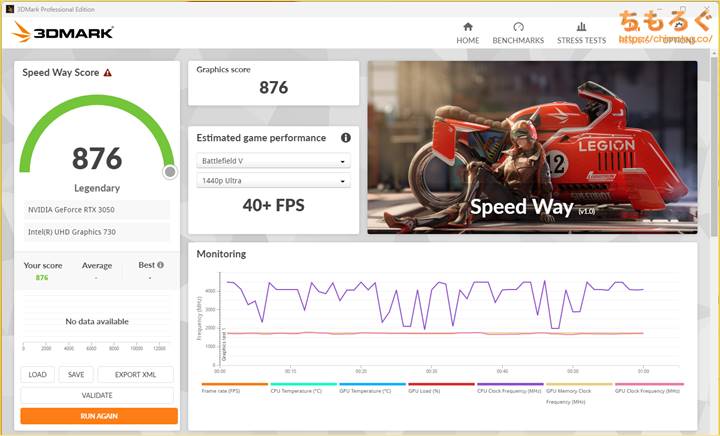 |
ゲーム性能をチェックする定番ベンチマークソフト「3DMark」でざっくり性能をスコア化します。
フルHDゲーム向けの「FireStrike」は約12200点で、フルHDゲーミングなら平均60 fps程度で遊べる性能です。設定次第で80~90 fpsを狙える目安です。
重量級ゲーム向けの「TimeSpy」は約4600点ほど、重たい最新3Dゲームを最高画質で動かすには厳しいです。
レイトレの性能をはかる「Port Royal」は約600点で平均を大きく下回るスコア。基本的にレイトレゲーミングに適していません。

「FireStrike」のスコアで他のグラフィックボードを比較してみた。
増設したRTX 3050 6GBの性能は、GTX 1660より若干低いくらいのスコアです。CPU内蔵グラフィックスより断然マシです。
「FF14:暁月のフィナーレ」を最高品質でテストした結果、スコアは約13260点(平均91 fps)でした。FF14を快適にプレイできます。
実際にゲームをプレイして性能をテスト
| Apex Legends 射撃訓練場でテスト | |
|---|---|
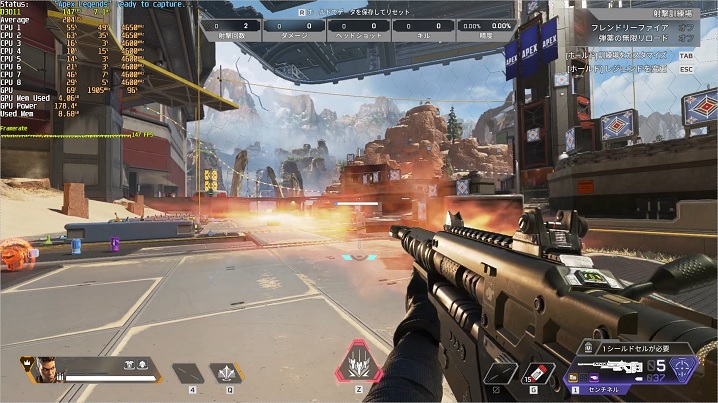 | |
| フルHD (中設定) | 平均89 fps (下位1%:46 fps) |
| フルHD (最高設定) | 平均74 fps (下位1%:40 fps) |
| WQHD (最高設定) | 平均- fps (下位1%:- fps) |
Apex Legendsは最高設定で平均74 fps、中設定で平均89 fpsでプレイできます。実際のプレイだと、中設定で平均100 fpsくらいまで性能が伸びます。
| Escape from Tarkov マップ「Streets of Tarkov」でテスト | |
|---|---|
 | |
| フルHD (カスタム設定) | 平均55 fps (下位1%:47 fps) |
| WQHD (カスタム設定) | 平均- fps (下位1%:- fps) |
| フルHD (DLSS:バランス) | 平均87 fps (下位1%:65 fps) |
タルコフはやや高画質な競技設定で固定。フルHDで平均55 fpsと・・・ギリギリですが、DLSS:バランスモード有効化で平均87 fpsでプレイ可能でした。
| オーバーウォッチ2 マップ「KING’S ROW(4 vs 4)」で撃ち合い | |
|---|---|
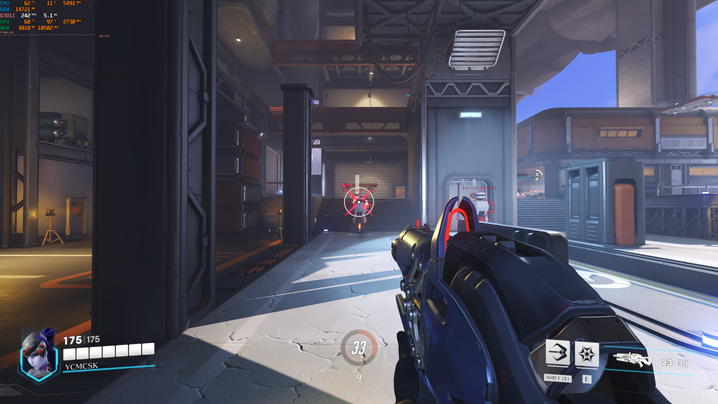 | |
| フルHD (エピック設定 / 100%) | 平均72 fps (下位1%:54 fps) |
| フルHD (ノーマル設定 / 100%) | 平均119 fps (下位1%:89 fps) |
| 4K (エピック設定 / 100%) | 平均- fps (下位1%:- fps) |
オーバーウォッチ2はエピック設定(レンダリング100%)で平均72 fps、ノーマル設定(レンダリング100%)で平均119 fpsでした。
| VALORANT マップ「トレーニングエリア」でテスト | |
|---|---|
 | |
| フルHD (最高設定 + MSAA x4) | 平均268 fps (下位1%:179 fps) |
| WQHD (最高設定 + MSAA x4) | 平均172 fps (下位1%:132 fps) |
| 4K (最高設定 + MSAA x4) | 平均84 fps (下位1%:69 fps) |
VALORANTは最高設定で平均268 fps、余裕ある動作です。WQHDでも平均144 fps以上をキープ、4K解像度も割と動きます。
| Rainbow Six Siege マップ「ファベーラ」でテスト | |
|---|---|
 | |
| フルHD (最高設定 / 100%) | 平均129 fps (下位1%:108 fps) |
| WQHD (最高設定 / 100%) | 平均- fps (下位1%:- fps) |
レインボーシックスシージはフルHDで平均129 fpsでプレイ可能でした。
| ARMORED CORE VI(AC6) マップ「武装採掘艦破壊」でテスト | |
|---|---|
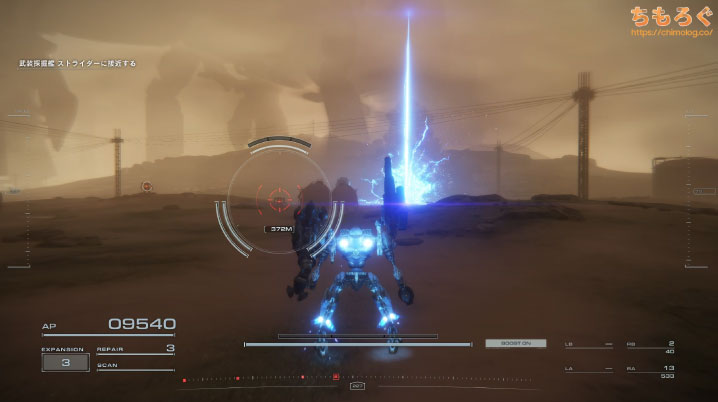 | |
| フルHD (最高設定) | 平均44 fps (下位1%:38 fps) |
| フルHD (中設定) | 平均51 fps (下位1%:43 fps) |
アーマードコア6は最高設定で平均44 fps、中設定で平均51 fpsでした。負荷の軽いマップなら平均60 fpsがなんとか出る性能です。
| サイバーパンク2077 ベンチマークモードでテスト | |
|---|---|
 | |
| フルHD (最高設定) | 平均37 fps (下位1%:29 fps) |
| フルHD (DLSS:バランス) | 平均58 fps (下位1%:44 fps) |
サイバーパンク2077はフルHDで平均37 fps、DLSS:バランスを適用すると平均58 fpsでプレイできます。
| パルワールド マップ「兎花山山頂」でテスト | |
|---|---|
 | |
| フルHD (最高設定) | 平均34 fps (下位1%:25 fps) |
| フルHD (DLSS:バランス) | 平均44 fps (下位1%:36 fps) |
パルワールド(PalWorld)は最高設定のフルHDで平均34 fpsと非常に重たいです。DLSS:バランスモードを適用しても平均44 fpsがやっとで、画質をかなり落とさないと60 fpsに届きません。
| ELDEN RING マップ「リムグレイブ」でテスト | |
|---|---|
 | |
| フルHD (最高設定) | 平均53 fps (下位1%:26 fps) |
ELDEN RINGは最高設定で平均53 fpsでした。
| Microsoft Flight Simulator 国会議事堂から成田空港でテスト | |
|---|---|
 | |
| フルHD (ULTRA設定) | 平均33 fps (下位1%:24 fps) |
| フルHD (DLSS:バランス) | 平均42 fps (下位1%:27 fps) |
Flight Simulatorは最高設定(ULTRA)で平均44 fps・・・かなり重たいです。
WQHDになると平均30 fpsで厳しい動作ですが、DLSS:バランスとDLSSフレーム生成を有効化すると一気にフレームレートが跳ね上がり、WQHDですら平均72 fpsでヌルヌルと動きます。
| モンスターハンターワールド:アイスボーン マップ「古代樹の森」でテスト | |
|---|---|
 | |
| フルHD (最高設定 + HiRes) | 平均45 fps (下位1%:38 fps) |
モンハンワールド:アイスボーン(High Resolution Texture Packを適用済み)は、フルHDで平均45 fps前後でした。
「古代樹の森」以外のマップなら、あと2割くらいフレームレートが伸びます。
| 原神(Genshin Impact) マップ「神に捨てられた殿閣」でテスト | |
|---|---|
 | |
| フルHD (最高設定 + MSAA x16) | 平均65 fps (下位1%:41 fps) |
| WQHD (最高設定 + MSAA x16) | 平均46 fps (下位1%:34 fps) |
| 4K (最高設定 + MSAA x16) | 平均40 fps (下位1%:30 fps) |
原神は最高設定(精度1.5 / シーン細部:最高 / MSAA x16)、マップ「神に捨てられた殿閣」にてテスト。フルHDで平均65 fps、WQHDで平均46 fps、4Kで平均40 fpsです。
| ストリートファイター6 「LUKE vs RYU」でテスト | |
|---|---|
 | |
| フルHD (NORMAL設定) | 平均60 fps (下位1%:48 fps) |
| フルHD (ULTRA設定) | 平均45 fps (下位1%:11 fps) |
ストリートファイター6(FIGHTING GROUNDモード:60 fps上限)は、フルHDで平均45 fps、NORMAL設定なら平均60 fpsです。
| VRChat 「Yayoi Forest House」でテスト | |
|---|---|
 | |
| フルHD (Ultra x8設定) | 平均67 fps (下位1%:59 fps) |
| WQHD (Ultra x8設定) | 平均49 fps (下位1%:42 fps) |
| 4K (Ultra x8設定) | 平均28 fps (下位1%:25 fps) |
VRChat(Ultra x8設定)はフルHDで平均67 fps、WQHDで平均49 fps、4K解像度で平均28 fpsでした。Valve Indexなど、高解像度なVR HMDでプレイするには性能不足です。
| マインクラフト 「PORTAL PIONEERS RTX」でテスト | |
|---|---|
 | |
| フルHD (16チャンク) | 平均47 fps (下位1%:36 fps) |
| WQHD (16チャンク) | 平均36 fps (下位1%:28 fps) |
| 4K (16チャンク) | 平均21 fps (下位1%:19 fps) |
マインクラフト(Bedrock Edition / レイトレ + DLSS / 描画距離16チャンク)は、フルHDで平均47 fps、WQHDで平均36 fpsです。4K解像度で60 fps維持は無理でした。

IdeaCentre 5i Gen 8のクリエイティブ性能
レンダリング / 動画エンコード
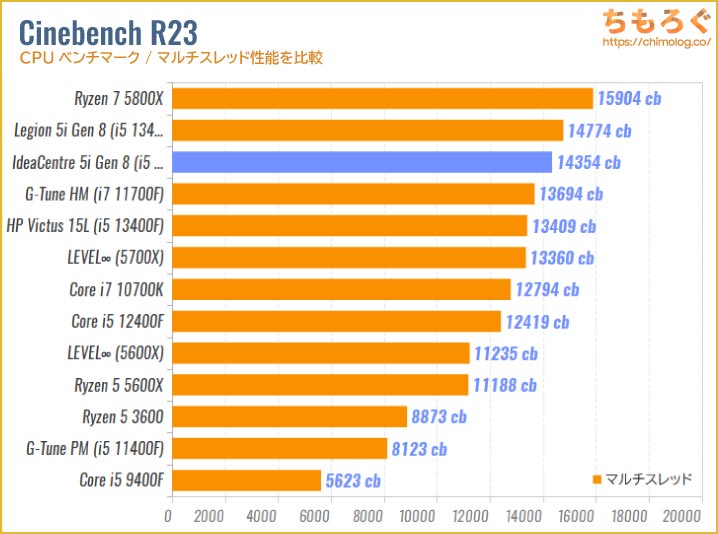
CPUの定番ベンチマーク「Cinebench R23」の比較です。
今回のレビュー機に入ってるCPU「Core i5 13400」は10コア16スレッドのCPUで、2世代前のCore i7 11700に肉薄します。

サクサクとした体感性能に影響が大きいシングルスレッド性能の比較です。「Core i5 13400」のシングルスレッド性能は非常に速いです。
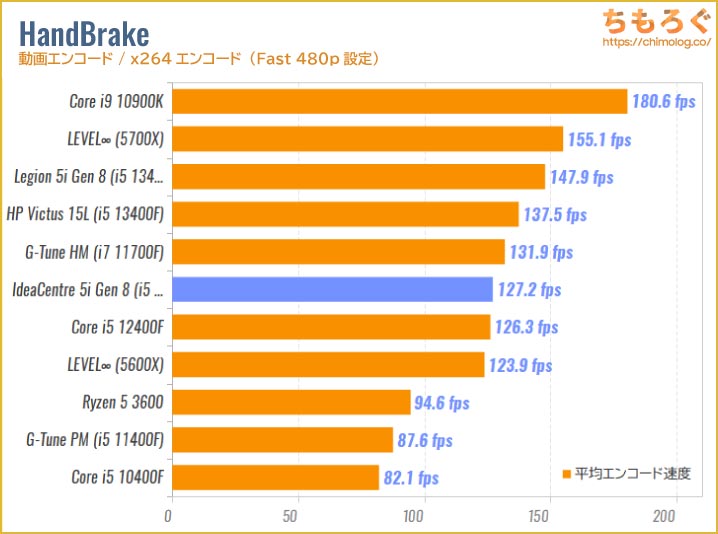
動画エンコードは無料ソフト「Handbrake 1.42」を使って検証します。容量が約1 GBのフルHDアニメを「Fast 480p30(x264)」でエンコード。
エンコード開始から時間がたつとCPUの消費電力が制限がかかり、エンコード速度が若干下がります。他のCore i5 13400(F)搭載パソコンより性能が1~2割ほど低いです。
- ピーク時:平均95 W
- 時間経過で:平均55 W
そのかわり、CPUの消費電力は半分近くまで下がり、ワットパフォーマンス(電力効率)が劇的に改善されます。
オフィスワーク
| Microsoft Office 「PCMark 10 Pro」でベンチマーク | |
|---|---|
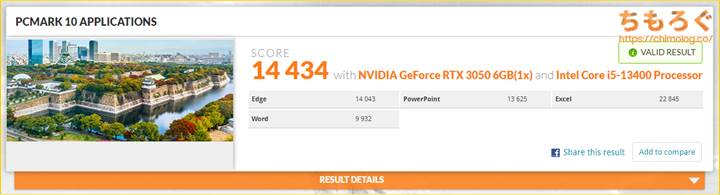 | |
| Edge | 14043 |
| Word | 9932 |
| Excel | 22845 |
| PowerPoint | 13625 |
| 総合スコア | 14434 |
PCMark 10 Pro版を使って、オフィスワークの代表例「Microsoft Office」の処理速度をチェック。
「IdeaCentre 5i Gen 8」の結果は「14434点」です。PCMark 10公式の目安である4500点を大幅に超えているため、オフィスワーク性能は十分すぎます。
| PCMark 10 Video Conference(ビデオ会議) | |
|---|---|
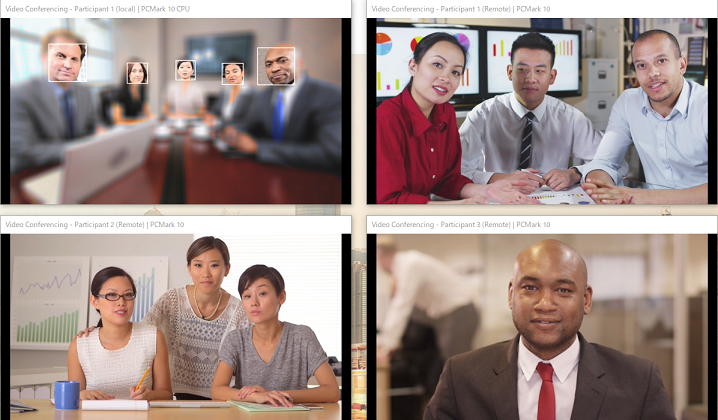 | |
| 総合スコア | 6934 5000点以上ならOK |
| ビデオチャットの快適度 | 26.3 /30.00 fps |
PCMark 10の「Video Conference(ビデオ会議)」モードを使って、ビデオチャットの快適さをテストしました。
結果は6934点で、5000点以上を余裕でクリア。複数人とビデオチャットを同時に行った場合の、映像のスムーズさ(フレームレート)はほぼ26 fps前後、上限の30 fpsにあと一歩です。
おおむね快適なビデオ通話です。
写真編集
| Adobe Photoshop CC 「Puget Bench」でベンチマーク | |
|---|---|
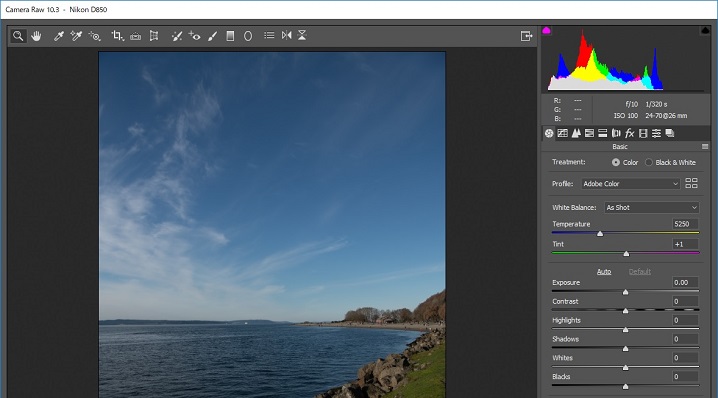 | |
| 総合スコア Overall Score | 1097.0/1000 |
| 一般処理のスコア General Score | 132.2 |
| フィルタ系のスコア Filter Score | 87.0 |
| GPUスコア GPU Score | 103.2 |
写真編集は「Photoshop CC」で処理速度をテスト。Puget Systems社が配布しているベンチマーク用のバッチファイル※を使い、実際にPhotoshopを動かして性能をスコア化します。
Photoshopベンチのスコアは「1097.0点」です。1000点満点を軽く超えるスコアで、Photoshopの基本的なタスクをサクサクとこなせます。
ただし、扱う写真のサイズによってはメモリ容量が不足する可能性はあります。
AIイラスト
| Stable Diffusion Web UI AIイラストベンチマーク | |
|---|---|
 SD 1.5 Benchmark SD 1.5 Benchmark(512 x 768サイズ) | 8.45秒/1枚あたり |
 SDXL Benchmark SDXL Benchmark(1024 x 1536サイズ) | 45.76秒/1枚あたり |
最近流行りのAIイラスト(Stable Diffusion Web UI Forge版)の生成時間をベンチマークします。
SD 1.5モデル(512 x 768サイズ)は1枚あたり平均8.45秒でした。負荷の重たいSDXLモデル(1024 x 1536サイズ)では、1枚あたり平均45.8秒まで伸びます。
VRAMの利用効率がいいForge版を使ったものの、それでも1枚に10秒近くかかります。「RTX 3050 6GB」にAIイラストはちょっと厳しい印象です。
ゲーム実況配信
| OBSの設定 ※画像クリックすると拡大します | |
|---|---|
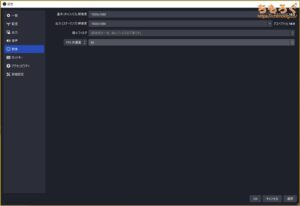 | 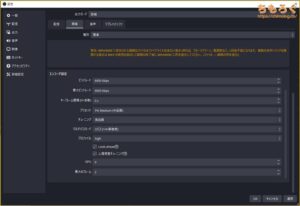 |
|
|
ゲーム実況配信の定番ソフト「OBS Studio」を、グラフィックボードを使って快適に動くかどうかをチェックします。
OBSの録画配信は非常に負荷が重たいリアルタイムエンコードですが、グラボに搭載されているハードウェアエンコード機能を使うと、CPUにほとんど負荷をかけずに快適な録画と配信が可能です。
GeForce系のグラボは「NVEnc」、Radeon系だと「VCE」と呼ばれるハードウェアエンコード機能でリアルタイムなエンコードができます。
解像度はフルHD(1920 x 1080)、フレームレートは60 fps、ビットレートは6000 kbps(最大9000 kbps)です。録画と配信どちらも同じ設定で、同時に実行します。
テストに使用するゲームは「Apex Legends(最高設定)」で、ゲーム側に144 fpsのフレームレート上限をかけています(※上限なしだとエンコードが安定しない場合があるため)。
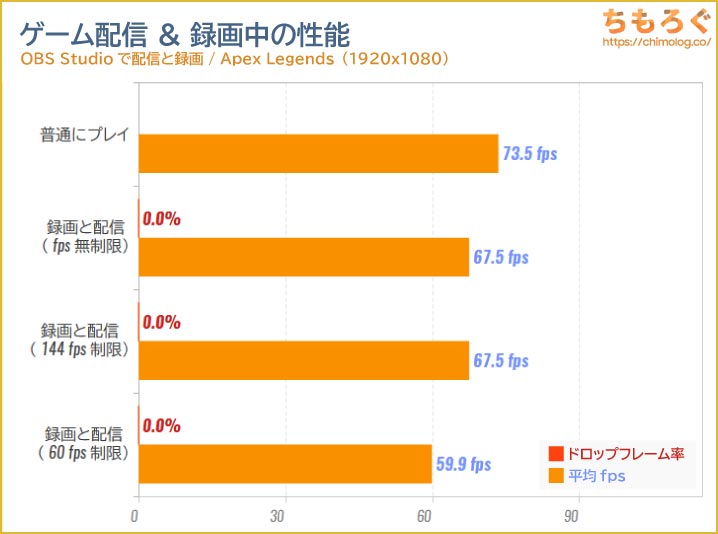
IdeaCentre 5i Gen 8(RTX 3050 6GB)のゲーム配信性能はかなり安定しています。
フレームレート無制限でも、ドロップフレーム率(コマ落ち)はほぼ0%でスムーズな配信です。配信時のフレームレート低下も1割くらいで、高いフレームレートを維持したまま安定したゲーム実況配信ができます。
デスクトップ画面とプリインアプリ
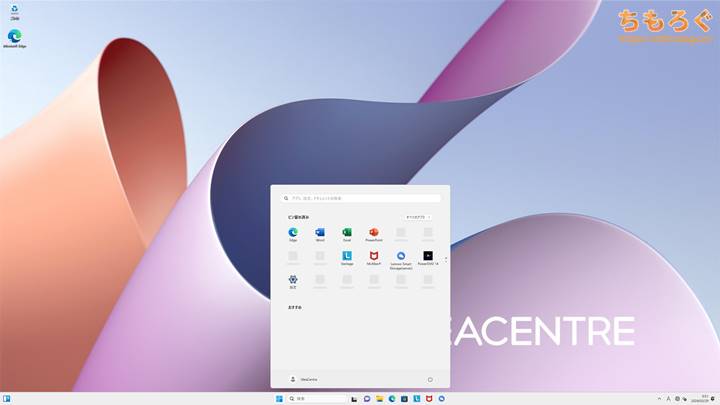
初回起動時のデスクトップ画面はまっさらな状態です。
- Lenovo Now
- Lenovo Smart Storage
- Lenovo Vantage
- マカフィーリブセーフ
主なプリインアプリは以上4つです。
セキュリティソフトはWindows付属の「Defender」で十分すぎるほどに高性能なので、有料のマカフィーは削除します。
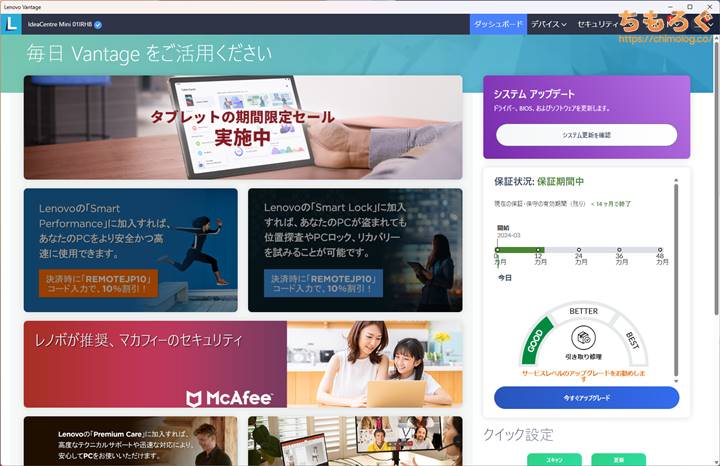
「Lenovo Vantage」は使っているLenovo製パソコンをメンテナンスできるユーティリティソフトウェアです。
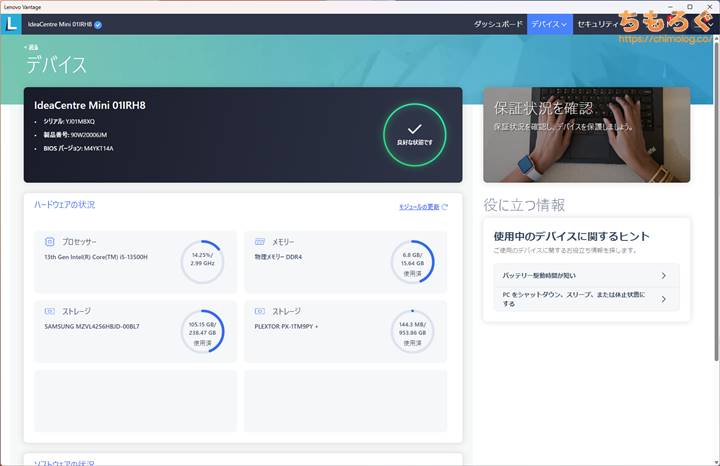
タスクマネージャーのように、CPUの使用率やSSDの空き容量を確認する機能があります。
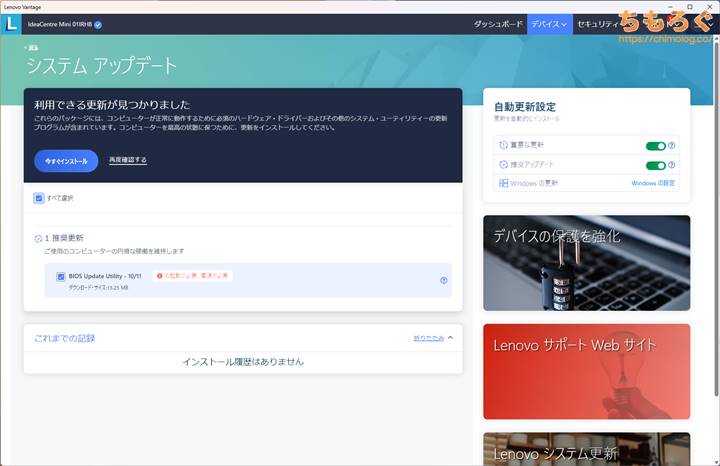
利用できるシステムアップデートを自動で取得する機能がなかなか便利です。普通にやると面倒なBIOS Updateも実行できます。
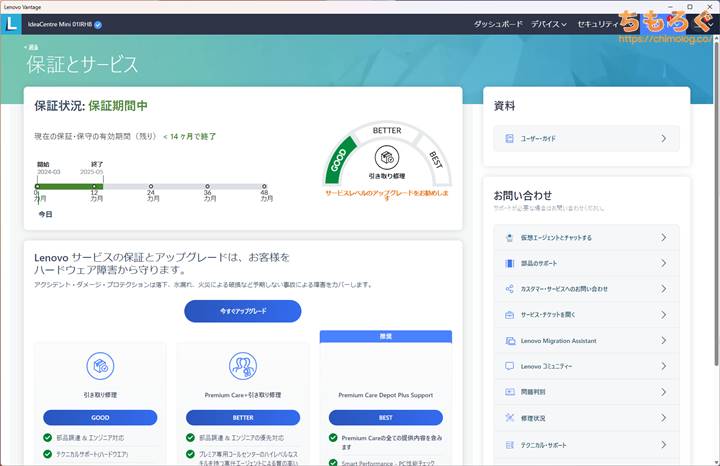
保証とサービスから、残されている保証期間を確認できます。
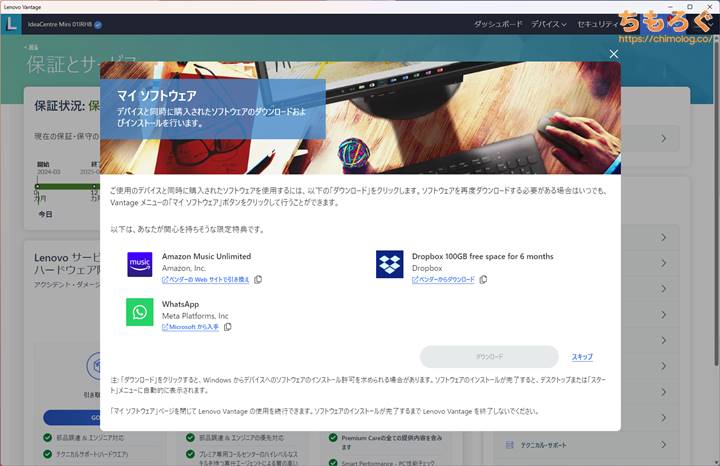
Lenovoパソコン購入の特典として付属する、サブスク系アプリのダウンロードも可能です。

IdeaCentre 5i Gen 8のストレージ性能
「IdeaCentre 5i Gen 8」に入ってる標準ストレージは容量512 GBのNVMe SSDです。
SSDの型番は「Micron MTFDKBA512QFM-1BD1AABLT」、米国の大手NANDメーカーMicronが製造する、3D TLC NAND搭載のエントリー向けNVMe SSDです。
ベンチマーク結果を見ると読み込みが約4000 MB/s超え、書き込みが約1800 MB/sでSATA SSDより5~8倍も高速なNVMe SSDです。

SSDの空き容量がもっと欲しい場合は、別途M.2 → PCIe x1変換カードを使って増設できます。

IdeaCentre 5i Gen 8の温度とエアフロー

IdeaCentre 5i Gen 8のエアフロー設計をわかりやすく写真に書き込んでみた。
フロントパネルの90 mmケースファンで外気を吸い込んで、背面のケースファンと電源ユニットからケース外へ排出する流れです。
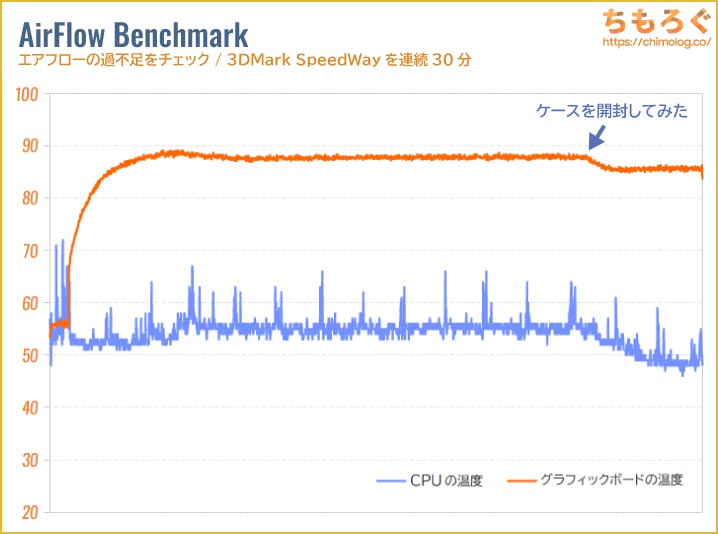
30分間ゲームを起動したまま放置すると、CPUの温度が55℃前後、グラフィックボードの温度は90℃手前で飽和(温度上昇の停止)を確認できます。
試しにサイドパネルを取り外してみると、グラフィックボードの温度が5℃ほど、CPUの温度が7~8℃くらい下がります。
幸い、温度による性能低下(サーマルスロットリング)は特に発生せず、とても安定した動作です。最初から取付済みのケースファンで十分なエアフローを得られています。
どうしても温度が気になる場合のみ、あえてサイドパネルを外してみるといいでしょう。
| サーモグラフィーカメラ 各パーツに異常な発熱がないか |
|---|
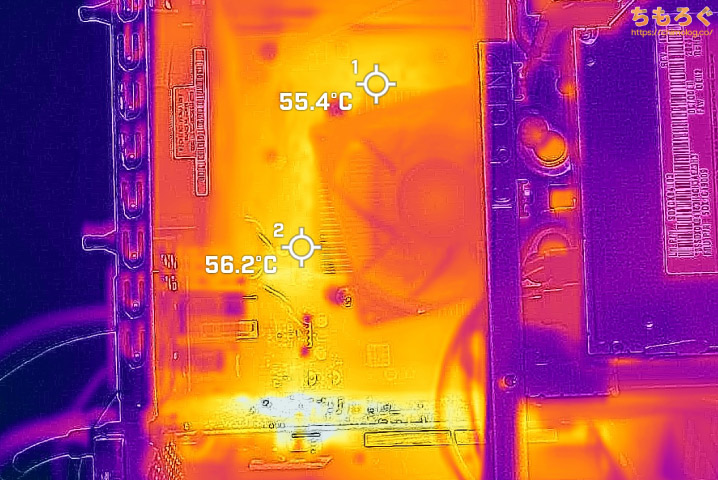 |
| マザーボード周辺 (55℃前後:異常なし) |
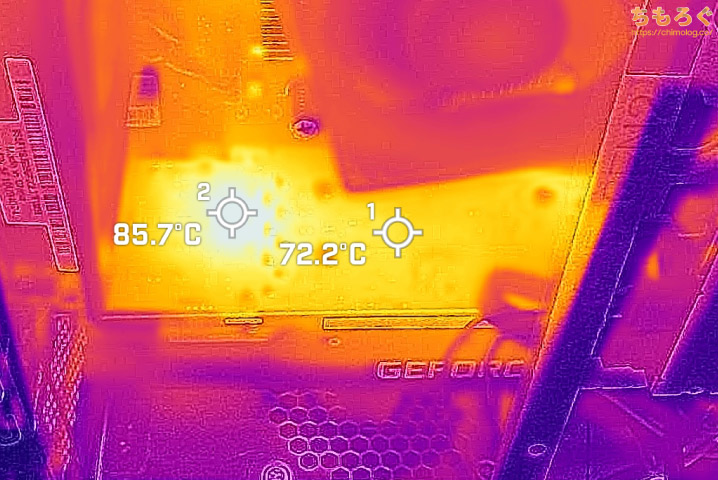 |
| グラフィックボード (85℃前後:異常なし) |
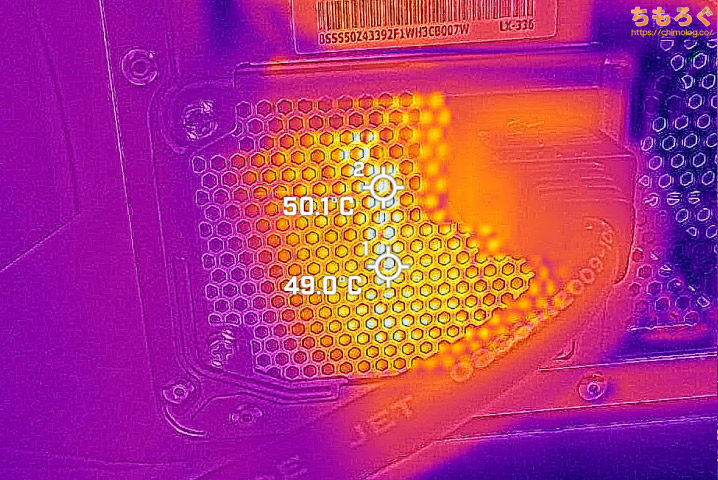 |
| 電源ユニット内部 (50℃前後:異常なし) |
長時間のストレステスト完了後に、ケースを開けてサーモグラフィーカメラでPCパーツの表面温度をチェックします。
マザーボード周辺はトップフロー型CPUクーラーの効果で、ゲーミング程度の負荷では温度が上昇しづらいです。
グラフィックボードの基板が80℃超えでやや熱いですが、実用上の問題は発生していません。放熱できる面積に限りがあるサイズが小さいグラボ(ロープロファイル仕様)だから、多少の発熱は仕方ないかと。
電源ユニット内部の温度はもっとも熱いエリアでせいぜい50℃手前です。容量310 Wに対して、わずか115 W程度の負荷しかかかっていないため、電源内部の温度が上昇しづらいです。
動作温度をチェック
| CPU温度をテスト (気温:24.1℃) | |
|---|---|
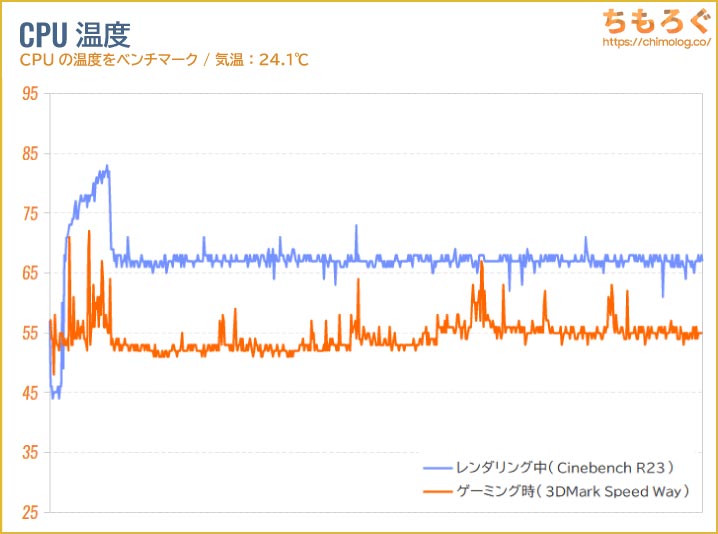 | |
| レンダリング中 (CR23ベンチマーク) | ゲームプレイ中 (3DMark Speed Way) |
| 最大:83℃ 平均:68℃ | 最大:72℃ 平均:54℃ |
CPUベンチマーク中のCPU温度は平均68℃(最大83℃)で、ゲームプレイ中だと平均54℃(最大72℃)でした。
IdeaCentre 5i Gen 8に搭載されたCore i5 13400は最初の数秒だけ95 Wまで消費電力が上昇し、その後すぐに55 Wまで制限がかかる控えめな動作です。
55 W程度の発熱なら付属品の「82 mm空冷クーラー」で問題なく冷やし切れます。

| グラフィックボードの温度をテスト (気温:24.2℃) |
|---|
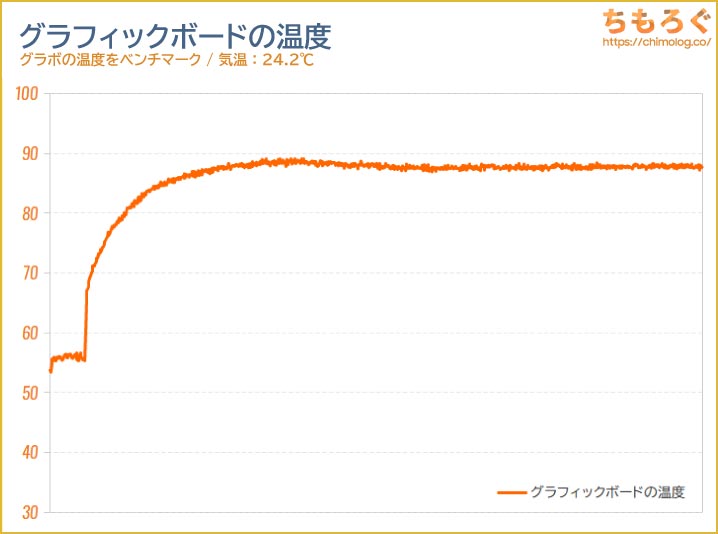 |
| ゲームプレイ中 (3DMark Speed Way) |
| 最大:89.1℃ 平均:86℃ |
3DMark Speed Wayベンチマーク中のグラボの温度は平均86℃(最大89.1℃)です。

ロープロファイル対応の小型設計(冷却ファンはわずか50 mm径)だと、消費電力が70 WしかないRTX 3050 6GBでも冷やすのに一苦労です。
静音性能を騒音計で検証
| 動作音(騒音)をテスト (本体から50 cmの距離で測定) | ||
|---|---|---|
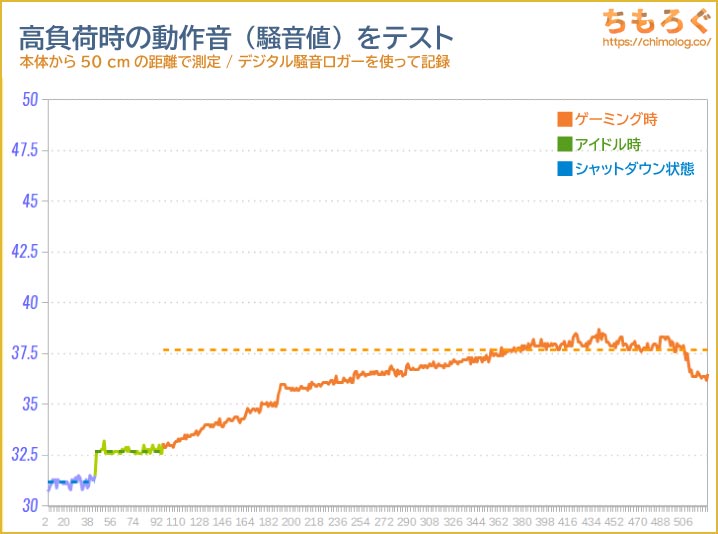 | ||
| シャットダウン (電源オフ時) | インターネット (Youtubeを表示) | ゲームプレイ中 (FF14:暁月ベンチ) |
| 31.2 dB | 32.7 dB | 37.7 dB |
校正済みのデジタル騒音メーターを使って「IdeaCentre 5i Gen 8」の動作音(騒音レベル)を、シーン別に測定しました。それぞれの結果は中央値です。
動作音の比較(ゲーム中)
| 騒音値(dBA) | 評価 | 目安 |
|---|---|---|
| 30 ~ 32.49 | 極めて静か | 耳を近づければ聞こえるレベル |
| 32.5 ~ 34.9 | 静か | ファンが回っているのが分かる |
| 35 ~ 39.9 | やや静か | 扇風機を「小」で回したくらい |
| 40 ~ 42.49 | 普通 | エアコンよりは静かな音 |
| 42.5 ~ 44.99 | やや騒音 | エアコンの動作音に近い |
| 45 ~ 50 | 騒がしい | 扇風機を「中~大」で回した音 |
| 50 ~ | うるさい・・・ | 換気扇を全力で回した音 |
IdeaCentre 5i Gen 8(RTX 3050 6GBを増設)の静音性は普通です。オフィスワークやブラウザ閲覧、Youtube程度の低い負荷なら、ファンの動作音がほとんど聞こえないです。
ゲームプレイ中はグラフィックボードの冷却ファンが回りはじめ、動作音が上昇します。ゲーム時の騒音値が37.7 dB前後で、「やや静か」の動作音に分類できます。
基本的に、グラフィックボードのヒートシンクと冷却ファンが小さいほど、静音性で不利です。今回増設した「MSI RTX 3050 6GB OC LP」はロープロファイル対応の小型モデルゆえ、静音性に限りがあります。
発熱がもっと多いRTX 4060(ロープロファイル仕様)なら、さらに動作音が大きくなると予想できます。
消費電力をコンセント経由で測定
| 消費電力をテスト (コンセント経由の消費電力) | ||
|---|---|---|
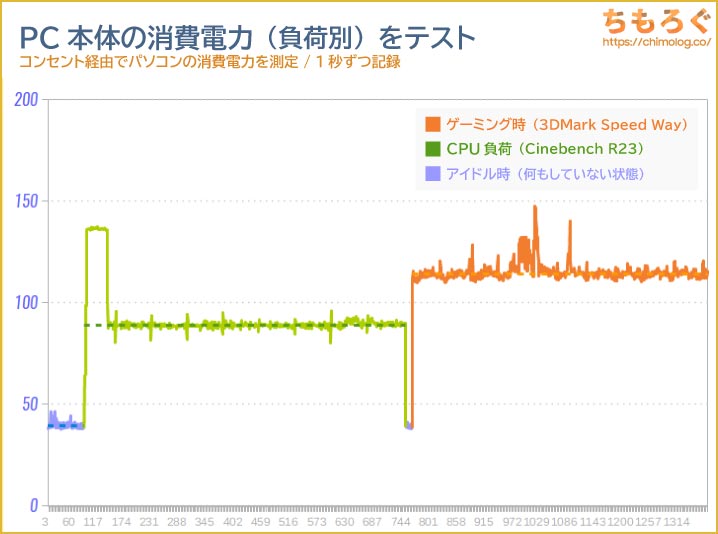 | ||
| アイドル時 (何もしていない) | CPUベンチ (Cinebench R23) | ゲーミング (3DMark Speed Way) |
| 39 W | 89~137 W | 114 W |
IdeaCentre 5i Gen 8(RTX 3050 6GBを増設)は非常に省エネなゲーミングPCです。
CPUベンチマーク中でピーク時に130 W超え、長時間で90 W前後です。グラボに負荷がかかるゲーミング時で114 W程度で、標準搭載の容量310 W電源で安心して運用できます。
- 1日2時間ゲームをする場合:月間およそ251円
- 1日4時間ゲームをする場合:月間およそ502円
- 1日8時間ゲームをする場合:月間およそ1004円
- 1日16時間ゲームをする場合:月間およそ2007円
- 1日16時間ゲームして寝ている間は放置:月間およそ2354円
- 1日2時間ネット + 1日2時間ゲーム:月間およそ338円
(※2023年12月時点の東京電力で試算)
IdeaCentre 5i Gen 8レビューまとめ

- 容量13Lの小型ケース
- 冷却性能に問題なし
- 快適なフルHDゲーミング
- 写真編集やAIイラストも対応
- 標準でWi-Fi 6対応(最大1.8 Gbps)
- パーツの増設・交換自体は保証に影響なし
- 付属品(ケーブル等)が多め
- コストパフォーマンス優秀
- 納期が速い(1~2日で出荷)
- 動作音は普通
- USBポートがやや少ない
- 横幅が大きいグラボは入らない
- 拡張性が少ない
- ケース内部の通気性がやや悪い
- メーカーカスタマイズ非対応
(※自分でやる前提)
Lenovoの格安オフィスパソコン「IdeaCentre 5i Gen 8」は、そのままオフィスPCとして快適に使えるパワフルな性能だし、ロープロファイル対応グラボを増設してゲーミングPC化もできます。
もちろん、ゲーミングPCが目的なら最初からグラボを搭載している「Legion Tower 5i Gen 8(レビュー)」や「パソコン工房LEVEL∞(レビュー)」を買ったほうが確実です。
しかし、世の中には多様なニーズがあります。値段を少しでも抑えてコスパに特化したい、普通のデスクトップPCは大きすぎて邪魔に感じる、訳あってどうしても「事務用パソコン」と言い張りたい・・・。
などなど何かしら特別な理由があるなら、今回レビューした「IdeaCentre 5i Gen 8」にグラフィックボードを増設するパターンがハマるかもしれません。
ケースが小さくて拡張性にかなり限りがあるものの、増設するパーツの寸法に気をつければ意外と入りますし、1台で大容量のSSDやHDDを増設すれば問題ないです。
グラフィックボードもロープロファイル対応なら割と自由に増設でき、2024年3月時点で「RTX 4060」まで増設可能です。業務向けグラボなら「RTX A2000 12GB」なんて選択肢もあります。
おおむね、オフィスPCとしては万人向け、ゲーミングPCとしてはニッチ向けと評価できます。刺さる理由がある人におすすめします。
あれこれと自分で増設する行為が「無駄」と感じてしまった方は、素直に普通のゲーミングPCを検討すべきです。
以上「IdeaCentre 5i Gen 8 レビュー:グラボを増設すると格安ゲーミングPCの完成ですか?」でした。

レビューで使ったIdeaCentre 5i Gen 8はこちら
ぶなんに一番安いCore i5 13400モデル(メモリ8 GB版)がおすすめです。
ロープロファイル対応のRTX 3050 6GBが約3.2万円から買えます。
Core i5 13400(F)とRTX 3050を搭載するゲーミングPCが約12.5万円くらいなので、同等スペック比較でざっくり2.6万円の節約です。CPUが無印版だと約3.1万円の節約に相当します。
ロープロファイル対応のRTX 4060は約5万円から買えます。大手メーカー製の同等スペック比較でおよそ3.2万円の節約です。CPUが無印版だと約3.7万円の節約に相当します。






















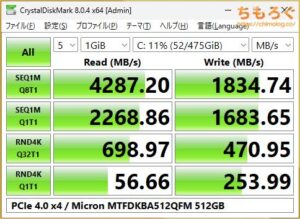














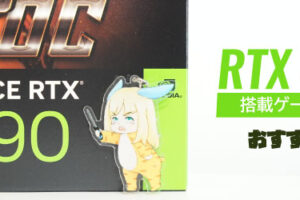

 おすすめゲーミングPC:7選
おすすめゲーミングPC:7選 ゲーミングモニターおすすめ:7選
ゲーミングモニターおすすめ:7選 【PS5】おすすめゲーミングモニター
【PS5】おすすめゲーミングモニター 初心者向け「ガレリア」の選び方
初心者向け「ガレリア」の選び方 NEXTGEAR 7800X3Dの実機レビュー
NEXTGEAR 7800X3Dの実機レビュー LEVEL∞の実機レビュー
LEVEL∞の実機レビュー GALLERIAの実機レビュー
GALLERIAの実機レビュー 【予算別】おすすめ自作PC:10選
【予算別】おすすめ自作PC:10選 おすすめグラボ:7選
おすすめグラボ:7選 おすすめのSSD:7選
おすすめのSSD:7選 CPUの性能比較表
CPUの性能比較表 おすすめの電源ユニット10選
おすすめの電源ユニット10選 おすすめなPCケース10選
おすすめなPCケース10選 地味に悩む、マザーボードの選び方
地味に悩む、マザーボードの選び方




 やかもちのTwitterアカ
やかもちのTwitterアカ

まあネタだわねw
嫌いじゃないけど普通の人はVictus 15Lの再来を待てと
同じ様な基盤を使ってるNECのMATEよりはマシな拡張性を持ってる…と言った所か。
M75tで4060使ってるんだけどVictusといいMBに半分弱(?)電解コンデンサ使ってるんですよね
だから熱が気になって蓋を開けてHDDマウンタとか全部捨てるストロングスタイル運用になりました
昔懐かしのエッチなDVD観れるやん!
(何のアピールにもなってない)
ゲーミングPCと違い、オフィスPCは家族の了承を得やすく、購入後ちょい足しでゲーム対応にしていく企画は助かります。
消費電力ですが、アイドル時やYouTube時はグラボ増設前後でどれくらい増えるかのデータもあると嬉しいです。
電気代が高くなりすぎてバレるレベルにはならないと思いますよ。一般人が使い込みまくっても月数百円上がればいい方と言いますか。
あと、このパソコンは事務用で電源が小さく、4060あたりを積むとカツカツになる上、独自規格で交換も困難だったりします。
予算に余裕があるならドスパラの事務用パソコンあたりを電源を500w以上にカスタムして購入して、あとでグラボを足す、みたいな方が隠れゲーミングPCするならいいかなと思います。
金額的には大して変わらないだろうとは思いますが、中途半端に知識がある家族なので、具体的な数字を出さないと納得しないのです。しかもゲームは使用時間の内ごくわずかなので、メインのオフィスワーク中の消費電力が増えないことを要求されてしまいまして…
電源容量が310→500wになっても消費電力は変わらんよ
4060でゲームする場合のPC全体の電源出力って軽いゲームで100W〜重いゲームで200Wくらいだから
500W電源にしたら変換効率悪化して消費電力ちょっと増えそう
容量多いとコンデンサとか電源内のパーツ増えて壊れやすくなるしオススメはしない
ゲーム時だけグラボに刺して
オフィスワーク時は内蔵グラフィックでやりゃ良いんじゃねーの?
なるほど。
マイニングをやっていた経験から説明します。
3060を24時間30日休まず110wで稼働させ続けて1本あたりの電気代は2,000円程度と記憶しています。電気代が上がったいまだと3,000円くらいでしょうか。
3000÷24×30で計算すると1時間110wの消費電力は5円以下です。3050の消費電力はフルで使っても110wの6割程度ですのでの1時間3円、1日1時間やるとして3×30で90円、かなり多めに見積もっても100円とかそんなもんじゃないですかね?
>IdeaCentre 5i Gen 8のゲーム性能を検証
>「HP Victus 15L」のゲーミング性能を実際にテストします。
いきなり他の製品名が……