リア友に作った「i9 9900K搭載の自作PC」にて、オーバークロックを試しました。結果、すんなりとオーバークロックに成功して驚きです。個体によってOCの難易度は違いますが、参考例として、今回のi9 9900Kのオーバークロックについて。簡潔に解説してみる。
Core i9 9900KのOCで使ったパーツ
マザーボードは「Z390 Phantom Gaming 6」
i9 9900Kは定格でも消費電力が約160 W前後に到達します。そのため要求する電力が大きく、電圧の変動幅も大きい傾向なので、VRMフェーズ回路に力の入ったマザーボードを使おう。
今回使ったのが、VRMフェーズ回路に異様なほど力を込めている変態メーカー「ASRock」の新シリーズ「Phantom Gaming 6」。CPUソケット周りを観察してみると。

この通り、凄いです。目視で14フェーズ確認でき、その内訳は以下の通り。
- 10フェーズ:CPUのコア電圧向け(VCore)
- 2フェーズ:内蔵GPU向け(iGPU)
- 1フェーズ:アンコア電圧向け(VCCSA)
- 1フェーズ:アンコア電圧向け(VCCIO)
CPUのコアそのものへ接続されているフェーズ回路はがっつり10本もある。あとは、内蔵GPU(Intel HD Graphics)に2本、CPUのコアでは無い部分に向けて2本つながっています。
フェーズ回路に使われるMOSFETはパッケージ化が施され、電源ユニットから入力される電圧を、効率よくCPUが使える電圧(VCore)に変換してくれる。
なお、偽フェーズを見抜く方法として「PWMコントローラ」(フェーズ回路たちを制御するチップ)が対応しているフェーズ数を見る。という方法がある。
Phantom Gaming 6は「IR35201」を採用しており、対応フェーズは「5 + 2」で合計7フェーズしかない。7フェーズしか対応しないのに、14フェーズとはどういうことなのか?

マザーボードの裏面を確認すると、MOSFETの間にチップが取り付けられているのが確認できた。これは「ダブラー」と呼ばれるチップで、フェーズを増幅する機能を持つ。
数えると7個のダブラーがあるので、本来のフェーズ7本に2を掛け算すると「14フェーズ」になる。というからくりです。ダブラーでスイッチングを分散することで、フェーズ1個あたりの負荷を減らせます。
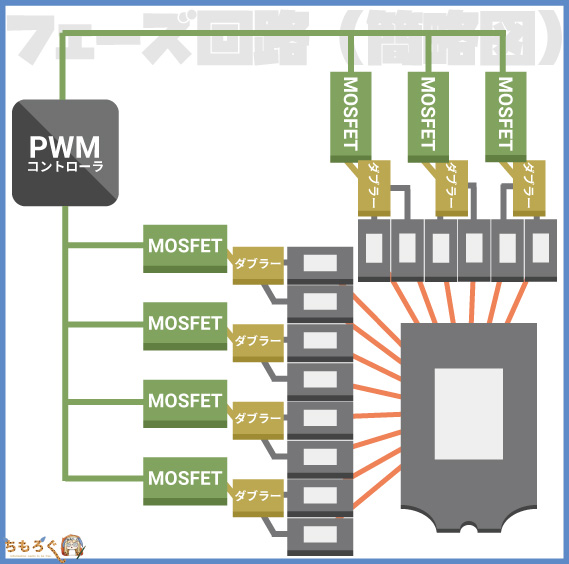
ここまでの解説を図解すると、こんな感じ。CPUが欲しがっている電圧は、少ないときに0.900 Vくらいで、多い時は1.350~1.500 Vに達する。
しかし、電源ユニットはマザーボードに対して12.0 Vの電圧で供給しています。12 → 1 V前後にまで落とす(=変換する)必要があるから、こんなにも手間の掛かった回路が実装されているわけですね。


CPUクーラーは「NH-D15」
NH-D15は、空冷CPUクーラーとして「最強クラス」に位置づけられる。NH-D15相手に、マトモに戦える空冷クーラーは「CRYORIG R1 Ultimate V2」「忍者五」ぐらいしか存在しない。
なお、空冷でi9 9900Kを相手にして大丈夫なのかという疑問はあるが、最強クラスの空冷はサーバー向けソケットにも対応しています。よって、i9 9900Kの160 W程度の熱なら、なんとか出来るでしょう。
i9 9900Kをオーバークロックする
CPUのオーバークロックは、基本的に「クロック倍率を引き上げて、コア電圧を追加」するだけです。よほど派手なオーバークロックをしない限り、設定は拍子抜けするほどカンタン。
特に新しいマザーボードほど、扱いやすい傾向にあります。最新CPUをオーバークロックするなら、マザーボードも最新のモノにすると良い。
もちろん、既に使ってるマザーボードがハイエンドなモノなら、BIOS更新で対応しても構わない。逆にフェーズが少ないミドルクラスのマザーボードだと、買い替えを検討したほうが難易度は下がる。
BIOSからオーバークロックの設定
ここからは動画からキャプチャを引用しながら、実際にぼくが行ったオーバークロック設定を解説していく。

パソコンを起動して、マザーボードのロゴ画面が出てきたらDeleteまたはF2を連打します。
1. BIOSの詳細設定を開く

するとBIOS画面が展開される。最初は簡易モードのBIOSが表示されているので、右上にある「Advanced Mode」をクリックして、より詳細な設定ができるBIOSに切り替えること。
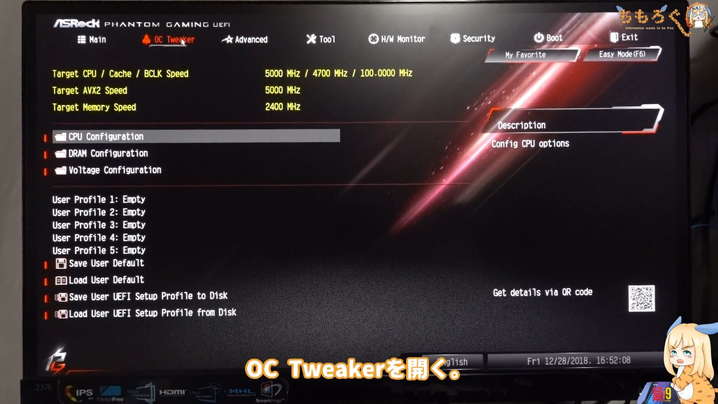
画面がガラッと変わった。左上から2番目に位置する「OC Tweaker」というタブをクリックしてください。
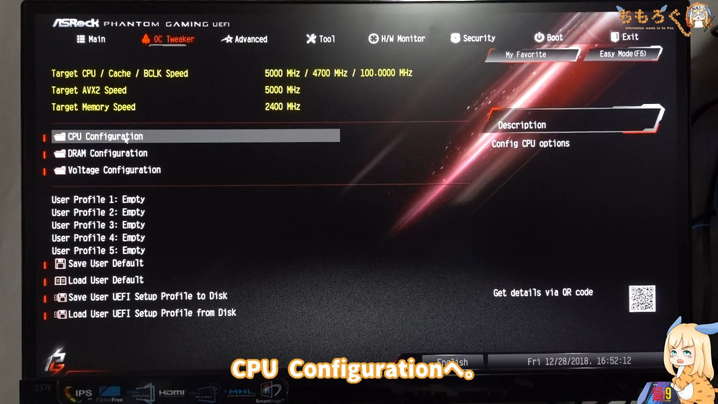
「CPU Configuration」という項目があるので、クリックしてCPUの詳細設定を開く。
2. クロック倍率を指定する
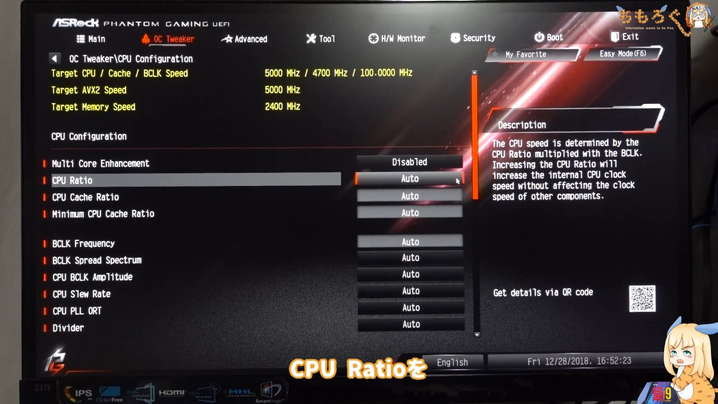
開いたら、上から数えて2番目に「CPU Ratio」(CPUのクロック倍率)という設定項目がある。最初は「Auto」と入力されているはずなので、クリックして変更します。

すると、
- Auto(マザーボード任せ)
- All Core(すべてのコアに同一クロックを指定)
- Per Core(コアごとにクロックを指定)
- Specific Per Core(特定のコアだけにクロック指定)
4つの選択肢が出てくるので「All Core」を選択する。これで、8コア全てに一括で指定したクロック周波数を設定可能になりました。

CPU Ratioのすぐ下に「All Core:36」という項目が出現するので、「48」と入力してみる。
- クロック周波数 = ベースクロック x クロック倍率
ベースクロックは初期設定で「100 MHz」なので、48を掛け算すると「100 x 48 = 4800 MHz」ですね。つまり4.8 GHzになる。
3. コア電圧を設定する
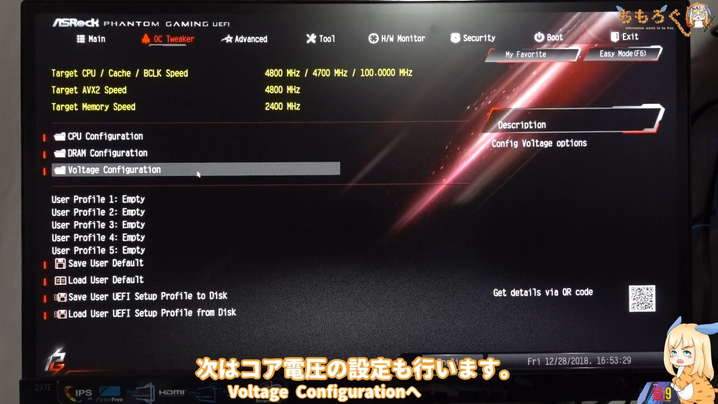
クロック周波数が決まったら、次は「コア電圧」の調整も行う。「OC Tweaker」に戻って、「Voltage Configuration」をクリックして開きます。

一番上の「CPU Core/Cache Voltage」という項目をクリックして、電圧モードを選びます。
- Auto(マザーボード任せ)
- Offset Mode(マザーボード任せ + 自分の設定値)
- Fixed Mode(自分の設定値で固定)
電圧を固定する(=常に一貫した電圧を供給する)モードである「Fixed Mode」をクリックして完了です。
オーバークロックを安定させるには、なるべく電圧を安定させたほうが成功しやすいため、電圧がブレる「Auto」や「Offset」は出番がない。特に理由がないなら「Fixed」でOK。

Fixed Modeにすると、すぐ下に「Fixed Voltage(V)」という項目が出現するので、ご希望の電圧を入力してあげよう。今回はとりあえず「1.25 V」と入力してみた。
いきなり1.30 V以上を入れるのはオススメしません。
4. コア電圧の制御モードを変更する
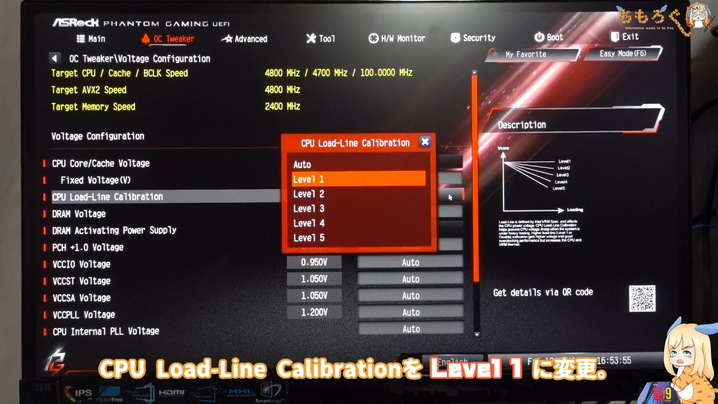
もう一つ下にある項目「CPU Load-Line Calibration」を、初期設定の「Level 4」から、最大レベルの「Level 1」に変更する。電圧キャリブレーションとはなんぞや?と思った人向けに、ちょっと解説します。

ザックリ言うと「CPU使用率に合わせて、供給する電圧を落とす」機能のことです。Level 4だと、負荷が高い状態になると電圧が落ちて、消費電力や熱が低下する。
一方で、本来の性能もやや出にくくなってしまう。そしてオーバークロックは電圧が落ちると不安定になるため、負荷率に関わらず一定の電圧を保つ「Level 1」に設定するというわけ。
5. 保存して終了
ここまでの解説で、以下のような設定になりました。
- CPU Ratio:All Core
- All Core:48
- CPU Core/Cache Voltage:Fixed Mode
- Fixed Voltage(V):1.25
- CPU Load-Line Calibration:Level 1
4.8 GHzのオーバークロック設定が完了している。
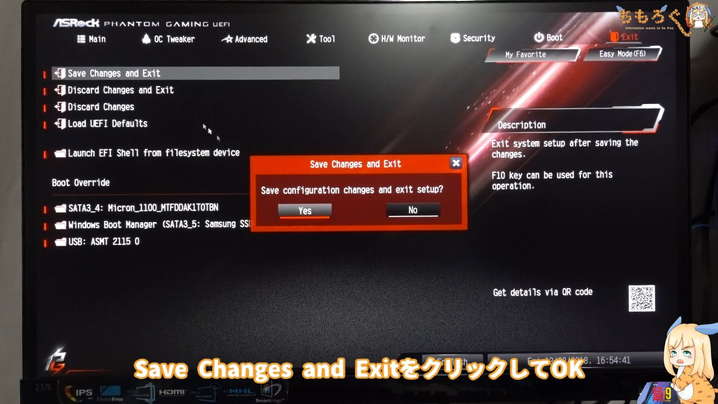
確認したら、右上の「Exit」タブを開いて、「Save Changes and Exit」(保存して終了)をクリックして再起動する。
負荷テストでオーバークロックを検証
おそらく、すんなりとパソコンは起動して、Windows 10も立ち上がるでしょう。これでオーバークロックに成功…なんてことはなく、実際に負荷を掛けても動くのかどうか。
それと負荷テスト時にCPU温度に問題がないのかどうか。負荷テストを行ってオーバークロックの安定性を確認していく。テストとしては、
- Cinebench R15
- OCCT
- Blender
- Unigine Heaven
などがある。Cinebenchは特に有名だが、最近のCPUはマルチスレッド性能が速すぎてCinebenchなんて一瞬で終わってしまう。負荷テストとしては微妙。
だから、ぼくは無料レンダリングソフト「Blender」をよく使っています。「BMW Benchmark」が時間的にもちょうど良いのでオススメ。今回もBlender + BMWで検証する。
CPU温度の計測は「HWiNFO」や「MSI Afterburner」でどうぞ。ぼくはAfterburnerを使ってる。使い方ガイドは「fpsやメモリ使用量を表示するMSI Afterburnerの使い方)にて。
Blenderをインストール後、ダウンロードした「BMW27_2.blend.zip」を解凍して、中に入ってる「bmw27_cpu.blend」というファイルを開く。

こんな画面が開くはず。テストを実行する場合は、右上にある「Render」ボタンをクリックすればOKです。
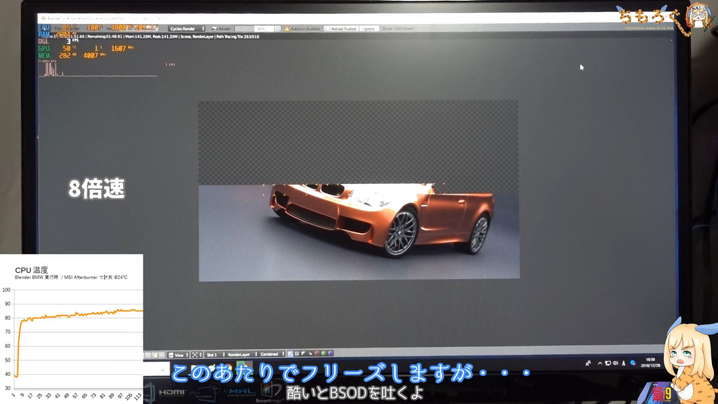
オーバークロックが不安定だと、Blenderの中盤でプチフリしたり、本当にダメな時は完全にフリーズします。もっと酷い時はBSOD(ブルスク)を吐いて落ちることもある。
ダメだったら、再起動してBIOSから設定を見直す。フリーズの原因は大抵「電圧不足」なので、+0.01Vずつ追加して再テストすること。いずれはBlenderが通るようになります。


「5 GHz」まで達成
負荷テストを3回繰り返して、順調に「5 GHz」に到達しました。
- 4.8 GHz:1.25 V
- 4.9 GHz:1.28 V
- 5.0 GHz:1.30 V
コア電圧は1.30 VでアッサリBlenderが通った。今回の検証に使ったCore i9 9900Kが「当たり石」の可能性もあるが、マザーボードの質も一定の影響があると思われる。
それと、空冷ファンがVRMフェーズ回路をしっかり冷やしてくれるのも、オーバークロックしやすい要因と推測した。
「5 GHz」でどれくらい性能と温度が変わるのか

| 設定 | ピーク温度 | 平均温度 | 処理時間 | 性能アップ |
|---|---|---|---|---|
| 定格 @Auto | 84℃ | 78.6℃ | 212 秒 | 0.00% |
| 4.8 GHz @1.250V | 89℃ | 83.6℃ | 209 秒 | 1.42% |
| 4.9 GHz @1.280V | 93℃ | 88.1℃ | 205 秒 | 3.30% |
| 5.0 GHz @1.300V | 94℃ | 88.8℃ | 201 秒 | 5.19% |
気温24℃の環境で、5 GHzだとピーク時に94℃でした。常用するには、やや熱いかな…。フェーズ回路はさほど熱くなっていないので、常用は可能ではある。
ただ、その割に得られる効果が薄い印象を拭えません。CPU温度は10℃くらい上昇したが、性能は約5%しか変わっていない。これなら「定格」(=4.7 GHz)で十分と思う人も多いだろう。
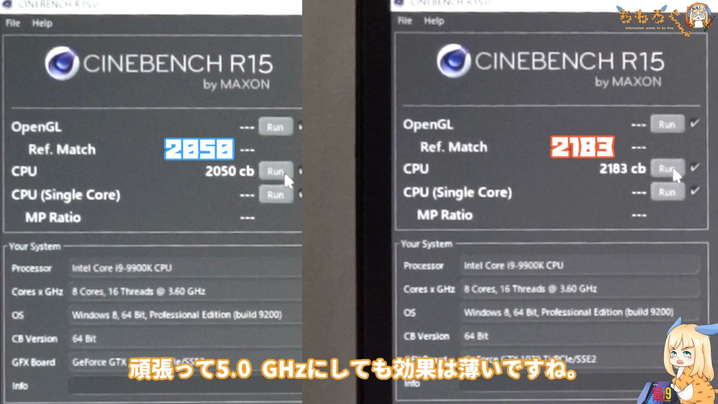
Cinebench R15だと「2050 cb」から「2183 cb」まで性能アップ。これでも約6.3%でしか無いので、評価は分かれるところです。
i9 9900Kのオーバークロックまとめ

実は、以前i9 9900Kをレビューした時は、かなりオーバークロックがやりづらい印象だった。今回のように、空冷ですんなり5 GHzでBlender突破とは行かなかったのです。
その分、今回あまりにアッサリと。しかも空冷でBlenderが通ったものだから驚きでした。結論として、しっかり冷えるクーラーと、フェーズがしっかりしたマザーボードが重要。
i9 9900Kめっちゃ調子悪い(ブルスク連発)。ふと思ってサーモグラフィー撮ってみると、VRMが100℃超えてた。もしかしてこれが原因かな。第9世代はZ370 AORUS Ultra Gaming(rev1)には荷が重い可能性。 pic.twitter.com/kvCYY6XkFF
— やかもち@ちもろぐ (@Yacamochi_db) 2018年12月1日
という感じですね。前回のレビューではマザーボードのフェーズ回路が100℃ overで死にかけだったが、今回のASRock Z390 Phantom Gaming 6は50℃くらいだった。
フェーズ回路の余裕は、オーバークロック時に顕著な差が現れる。ということを体感できました。
マザーボードと冷却をしっかり整える

160 Wに達するので、冷却は絶対に手を抜いてはいけない。安物ファンだとゲーミング時でも80~90℃になりかねないので、しっかりとした空冷(または水冷)を用意しよう。
空冷でおすすめは今回使った「NH-D15」です。140mmファンを2つ使って冷やすので、エアフローを確保しやすいPCケースを使っているなら、悪くない選択肢。
逆にエアフローの悪い環境なら、熱を直接ケース外へ出せる簡易水冷ユニットが良い。
本気でやるなら、このコルセアの360mm簡易水冷か、少なくとも280mm簡易水冷を選ぶこと。更に冷却能力を稼ぐなら、標準ファンをNoctua製のファンに交換するのも手。
現存する市販されている120mmファンの中では、ほぼ最強の性能と耐久性を持ち合わせる逸品。ただし1個4000円もするのがネック。
マザーボードは、実際に5 GHzオーバークロックに挑戦してなんら不満の無い「ASRock Z390 Phantom Gaming 6」をオススメしておく。
なお、このマザーボードはフェーズ回路だけでなく、最大3.5 GBpsのデュアルLANに対応しているところも強い。でも普通の1 GBpsのLANで良い。という人は…
2.5 GBps LANを省いた「Extreme 4」が、コストパフォーマンス良好でおすすめ。
というわけで、以上「Core i9 9900Kのオーバークロックが割りと簡単なので解説」でした。

Core i9 9900K単体の詳しいレビューはこちら。i7 9700K / i7 8700Kと、ゲーミング性能やコンテンツ作成能力を比較検証している。

Core i9 9900Kを使った自作PCについてはこちらを。動画を使って「組み立て」を詳しく解説しているので、PC初心者でもi9 9900Kの自作に挑戦できます。

















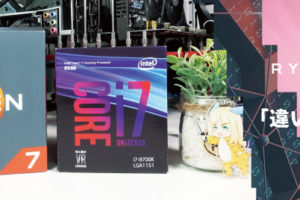

 おすすめゲーミングPC:7選
おすすめゲーミングPC:7選 ゲーミングモニターおすすめ:7選
ゲーミングモニターおすすめ:7選 【PS5】おすすめゲーミングモニター
【PS5】おすすめゲーミングモニター 初心者向け「ガレリア」の選び方
初心者向け「ガレリア」の選び方 NEXTGEAR 7800X3Dの実機レビュー
NEXTGEAR 7800X3Dの実機レビュー LEVEL∞の実機レビュー
LEVEL∞の実機レビュー GALLERIAの実機レビュー
GALLERIAの実機レビュー 【予算別】おすすめ自作PC:10選
【予算別】おすすめ自作PC:10選 おすすめグラボ:7選
おすすめグラボ:7選 おすすめのSSD:7選
おすすめのSSD:7選 CPUの性能比較表
CPUの性能比較表 おすすめの電源ユニット10選
おすすめの電源ユニット10選 おすすめなPCケース10選
おすすめなPCケース10選 地味に悩む、マザーボードの選び方
地味に悩む、マザーボードの選び方




 やかもちのTwitterアカ
やかもちのTwitterアカ

水冷の人はVRMの冷却をどうすればいいんでしょうか。
ググったんですけど、よい情報が見当たらなかったので…
「ケースファン用 フレキシブルアーム」
↑こういうのに、ケースファンを取り付けて冷やせば大丈夫です。
ryzen 3世代がロシアのカタログ掲載来ましたね
3700xは12c24t 5ghzらしいですよ!
既に出ているリーク情報通りのスペック(→当ブログの記事はこちら)で驚いていますが、ロシアのサイトなので信憑性は怪しいところですがw
ひとまず、目先の公式発表は今年1/8開催のCESに注目ですかね。
>>VRMフェーズ回路に力の入ったマザーボードを使おう。
とある方の記事で見たのですが、マザボ別のi7 8700kを使用したPassMark8のCPUベンチにおいて、18フェーズもあるMSI MEG Z390 GODLIKEのスコアが15,480.4に対して、10フェーズしかないAsus ROG Strix Z390-E Gamingはスコアが16,355と、1万近く差があるようなのです。
別の記事では、9900k(OC5.3Ghz, クーラー:Corsair H115i GTX)のOCテストの場合、Z390-E Gaming使用時のCPU温度が72度、GODLIKEではないのですが先ほどのベンチで同じくらいのスコア15,440.8のGIGABYTE Z390 AORUS Master(14フェーズ)が41度と、31度も差がありました。
これらを踏まえるとフェーズ数が多いとCPU温度は劇的に低くなるが、CPU性能を高める訳ではないということでしょうか?それともフェーズの質の問題なのでしょうか?
マザーボードによってブーストクロックの盛り方(挙動)が違う可能性もあるし、電圧レギュレーション制御の挙動にも違いがある可能性が…。あとはIntelの脆弱性絡みで、BIOSのバージョンによっても性能差が出る可能性があります(※どちらも新しいマザボなので、この可能性は低いですが)。
> フェーズ数が多いとCPU温度は劇的に低くなるが、CPU性能を高める訳ではないということでしょうか?それともフェーズの質の問題なのでしょうか?
間接的にはCPUの性能を高める要因になります。VRMフェーズの数が少なかったり質が悪かったりすると、そもそもオーバークロックが安定しないので性能の伸びしろが減ってしまいます。
9900K+Z390 Phantom Gaming4
で全コア5GHzで動作させようとしましたが、電圧を1.35Vまで盛ってもCinebench R15に通らなかった為、諦めました。
ここまで盛って通らないのは流石にハズレ石ですよね?
つい先日、おすすめのPCケース10選:目的別にいろいろとまとめてみた の記事の方でPCケースについて質問させて頂いた者です!
また一つ聞きたいことができてしまったので、コメントさせて頂きますm(__)m
ケースは改めて検討し理想のケースを探しなおしてみたところ、しっかりとエアフローが確保でき見た目もある程度気に入ったPCケースが見つかったのでそちらの方に決めることができました。
次はCPUの全コア化(4.3Ghzほどで安定させるらしい?)とXMPによるメモリの全コア化(3200Mhz?)をするかしないかのところで躓きました。
OCするつもりは元々なかったのですが、全てのパーツをOC可能パーツ(メモリはDOMINATOR PLATINUM )で揃えているのでしなければ勿体ないかな(あげれるなら性能を引き上げたいかな)という気持ちと、メーカーの保証対象外になるのが怖いなという気持ちに挟まれている状態です。
僕自身にPC知識がほとんどない点、今のところの特別重たい作業をする予定がない点、追加料金がそれなりにかかる点を踏まえて、ちもろぐさんならどちらを勧めますでしょうか?
技術料が一番の稼ぐポイントで、そこでたくさんの利益を出したいのはわかるのですが、アプライドさんの営業が凄いです(;^ω^)
< 次はCPUの全コア化(4.3Ghzほどで安定させるらしい?)とXMPによるメモリの全コア化(3200Mhz?)をするかしないかのところで躓きました。
CPUはCore i9 9900Kですよね。全コア4.3 GHzはダウンクロック(※定格で全コア4.7 GHzです)になるので、動作に問題は全く無いですし、発熱も抑えられて安定運用につながるのは間違いないです。
メモリのオーバークロックは大丈夫です。Dominator Platinumなら、なおさら3200 MHz程度なら問題なし。2400 MHzと比較してゲーミング性能は5~8%の向上が期待できます。
< アプライドさんの営業が凄いです
アプライドさんが代行してくれる、ということでしょうか?i9 9900Kのオーバークロックならやってもらった方が安心は買えますが、ダウンクロックなら別にいいかな…という気はします。メモリのオーバークロックはBIOSから「設定を選ぶだけ」なので、こちらもお金を払ってやってもらう必要はあまり無いかも。
アプライドの有料サービスということですね。全コア化1万5000円、メモリのオーバークロック5000円という価格設定になってました。
cpuはi9 9900kで、お店の話を聞いたところインテル ターボブースト2.0は動作が安定しない(osの起動?などで3コアほど使うだろうので、ゲームなどを起動
すると必然的に更に多くのコアが使われて3.6Ghzほどしか出ない。=定格で使うという事は3.6Ghzで使うという事 というような説明をされました。安全マージンを踏まえおそらくそれを4.3Ghzぐらいを狙って常用化します。とのことでした。
メモリに関しては、タイミングを計る作業が素人には難しく時間でいうとお店の方で20時間ほど、素人さんならそれに一週間ほど使わなければならない。とのことでした。
メモリをあげたところで、cpuが3.6Ghzだとそちらの方がボトルネックになったり、マザーや他のパーツのメーカー保証も無くなりますよ。とのことだったので、メモリのみocで当初は考えていたのですが、どうすれば良いかわからなくなったというところです。
もちろんお店は2つともオーバークロック&月々の有料サポートを勧めてくださるといった状態です(~_~;)
i5-2500k oc 4GHzとasrock z77 extreme4 でAUTO設定にしてたらゲーム等の高付加時にPCの電源が落ちていましたがもちろぐさんの設定と同じにしたら落ちなくなりました。ありがとうございました
オーバークロック?
i9 9900K ってターボ・ブーストで普通に5GHzまで出ますよね?
ベース周波数を上げたと理解しても5GHzって定格のような・・・
プロセッサー・ベース動作周波数 3.60 GHz
ターボ・ブースト利用時の最大周波数 5.00 GHz
https://ark.intel.com/content/www/jp/ja/ark/products/186605/intel-core-i9-9900k-processor-16m-cache-up-to-5-00-ghz.html
定格でめったに5.00 GHzは出ないですよ。負荷を掛ければ4.7 GHzに張り付きます。
プチフリも電圧不足で起きうるんですね。初ocで電圧の下限を見ていたらなんとなく気になる症状が出たので調べていたらこのページで解決しました。
オーバークロックに関して無知なので質問があるのですが、手動でCPUのオーバークロック設定をした場合、CPUの設定にあるターボブースト(自動オーバー&ダウンクロック機能?)設定は無効にするべきなのでしょうか?