「MSI Afterburner」。オーバークロックだけでなく、フレームレートやメモリ使用量など、各ハードウェアの使用状況を事細かく表示し記録まで出来る神ソフトということ。今更知った。
せっかくの機会だと思い、最新版の(4.4.0 Beta12)のAfterburnerについて、各種項目の表示と記録までを解説してみる。
「MSI Afterburner」をDLする
MSIの公式サイトからAfterburnerをダウンロードできる。基本的にここでは最新版しか入手できないので、過去バージョンが欲しい人はGuru 3Dなどで入手すると良いかも。
Guru 3Dに過去のAfterburnerが安定版、ベータ版を含めてかなりの量がアーカイブされている。最新版で不具合が出た場合はここから過去版を入手するなどすれば良い。
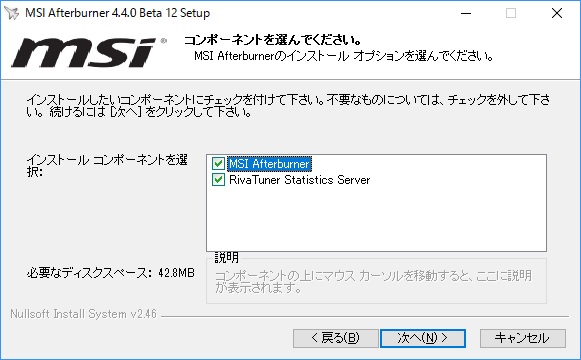
なお、インストールする時は「MSI Afterburner」と「RivaTuner Statistics Server」の両方をインストールした方が良い。
MSI Afterburnerを使ってみる

起動させるとゲーミング感が熱いUIが展開される。さてと、ここからは各種ハードウェアの動作状況しか確認できないので、ゲーム上に表示させたり、ログファイルを作る方法をまとめていきます。
ゲーム上にfpsやメモリ使用量を表示させる
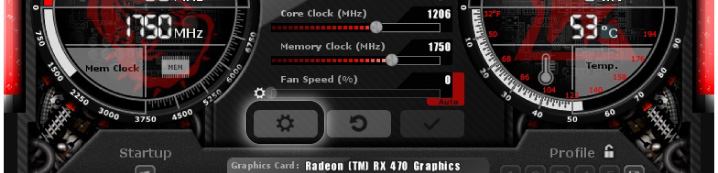
歯車マークを押して、プロパティを開きます。

「モニタリング」という項目を確認。ここから「アクティブハードウェア監視グラフ」に表示させたい項目にチェックを入れていきます。初期設定は全部にチェックが入っているため…。
- GPU temperture(グラボの温度)
- GPU1 使用率(グラボの使用率)
- GPU1 コアクロック(グラボのクロック周波数)
- GPU1 メモリ使用率(VRAMの使用量)
- CPU usage(CPUの使用率)
- CPU clock(CPUのクロック周波数)
- RAM usage(メモリの使用量)
- フレームレート(使用アプリのフレームレート)
個人的には、これくらいを表示させれば十分かと。
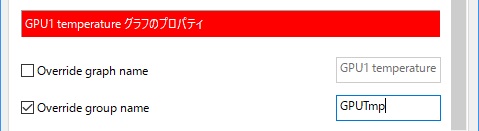
なお、チェックを入れるときに「Override group name」を設定すると、画面上に表示される時の名前を好きに設定可能。ただし、日本語を入れると上手く認識されないので英文字推奨。
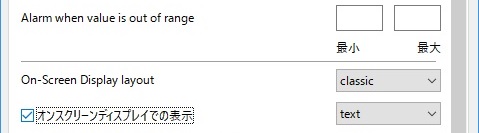
次に「オンスクリーンディスプレイでの表示」にチェックを入れる。これでゲーム画面の左上に、各種項目が表示されるようになる。ものすごく便利。
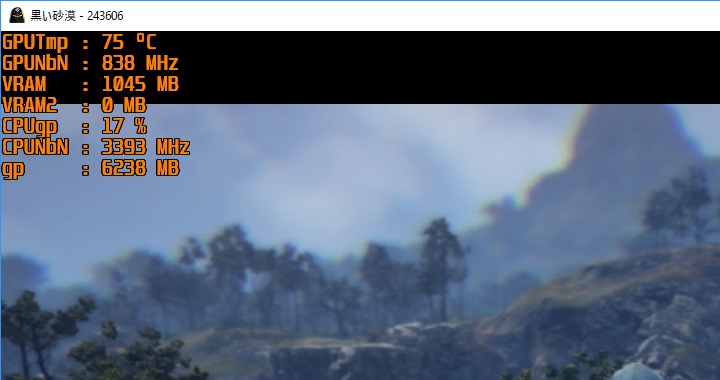
こんな感じです。グラボの温度や動作クロック、VRAMやメインメモリの状況がひと目で分かる。
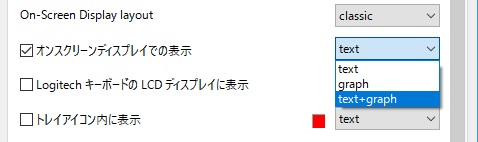
「オンスクリーンディスプレイでの表示」から「text + graph」を選択すると。

ゲーム画面から項目の線グラフが見れるように。ログをとって後から確認すればいいから、別にいらない…かもしれない。ただ、ピンポイントで挙動を調べたい時は便利だと思います。
ログファイルを作る
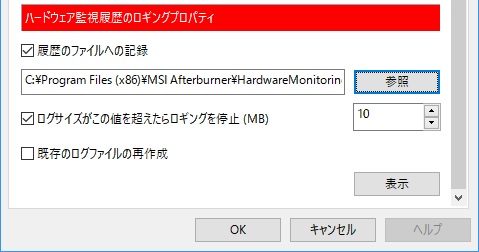
「履歴のファイルへの記録」にチェックを入れる。これで記録されるように。ログサイズの上限は個人的に「1MB」で良い気がする。初期設定の10MBだと、10万行くらいは記録できるため、開くときに重たい…。

ログの記録を終了する時は「履歴のファイルへの記録」からチェックを外せばOK。終了時、UI上には「リクエストによりログセッションが終了しました」と表示される。
ログファイルをExcelなどで開く
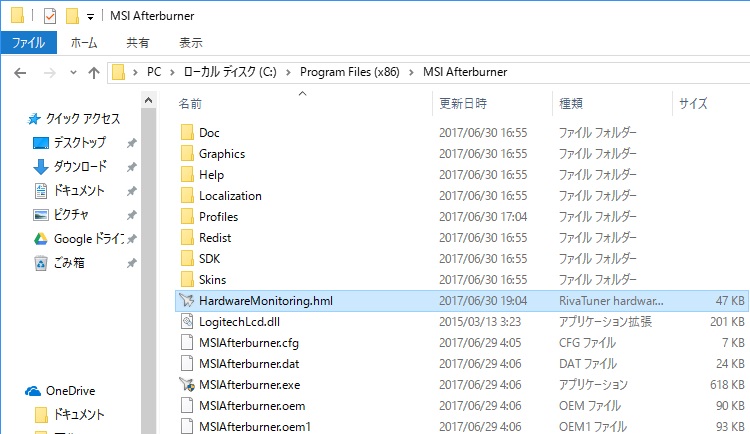
初期設定だと記録したデータは「ローカルディスク(C) > Program Files (x86) > MSI Afterburner > HardwareMonitoring.hml」に保存される。
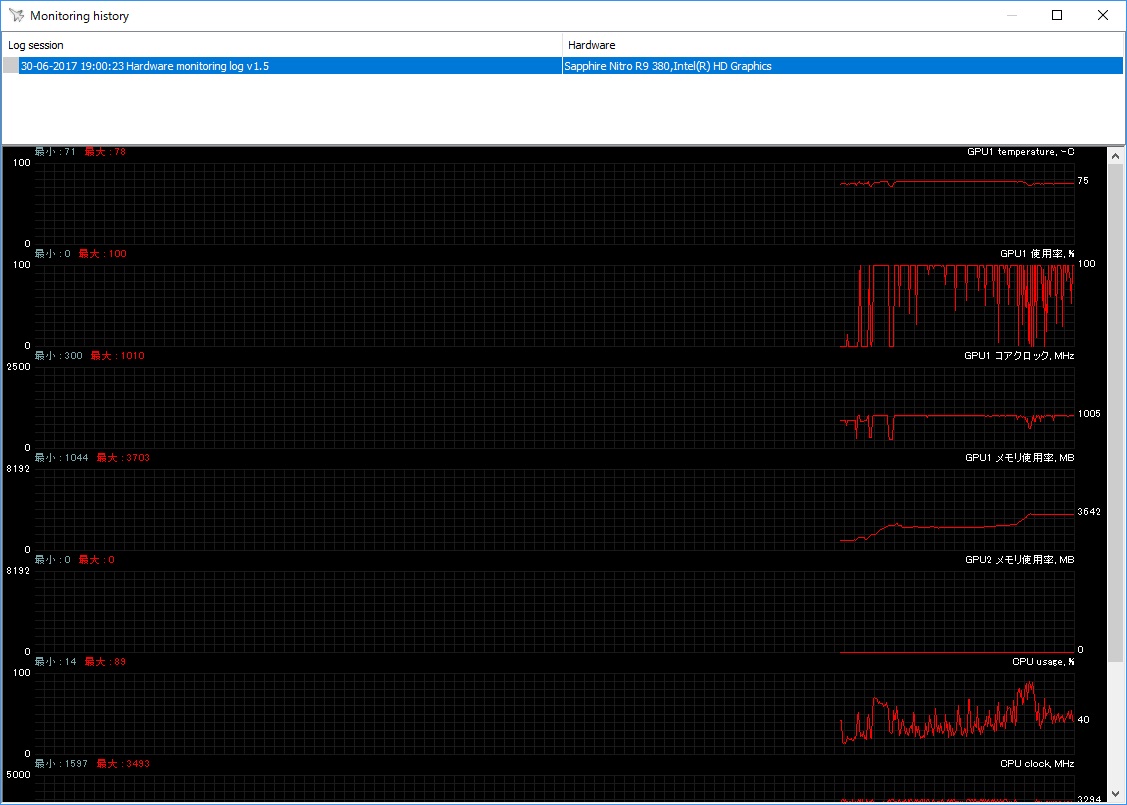
.hml形式のファイルをそのまま開くと、RivaTuner Statistics Serverで展開されます。これはこれで見やすいのですが、せっかくなら最大値、最小値、平均値や、30fps以下の頻度などを調べたい。
その場合、この状態では難しいのでExcelで.hml形式のファイルを展開しなければならない。
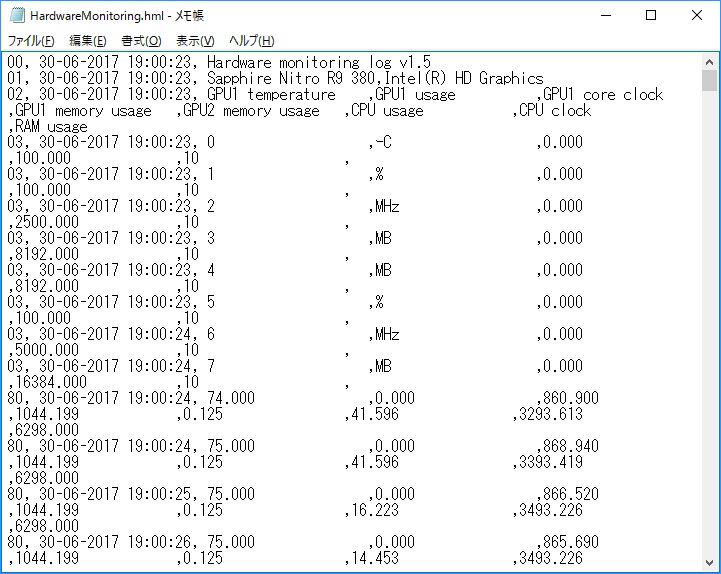
やり方は簡単で、hmlファイルをメモ帳にそのままドラッグ・アンド・ドロップして展開します。すると、こんな感じで数値データが入っていると思う。これを全部コピーして…
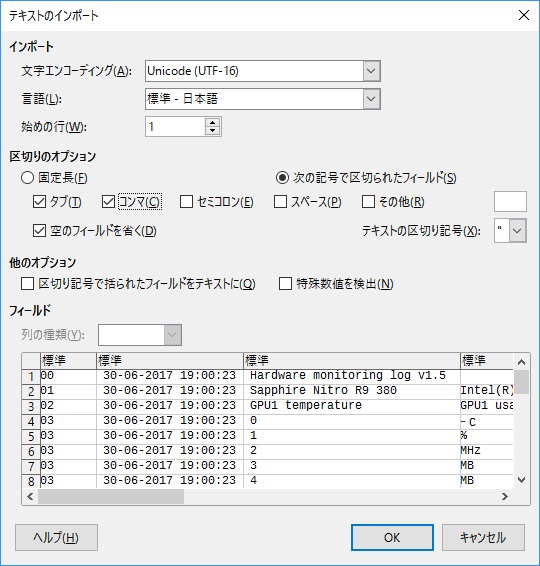
Excelに貼り付けます。区切り設定は「タブ」「コンマ」にチェックを入れておけば、良い感じにExcelに貼り付けられる。
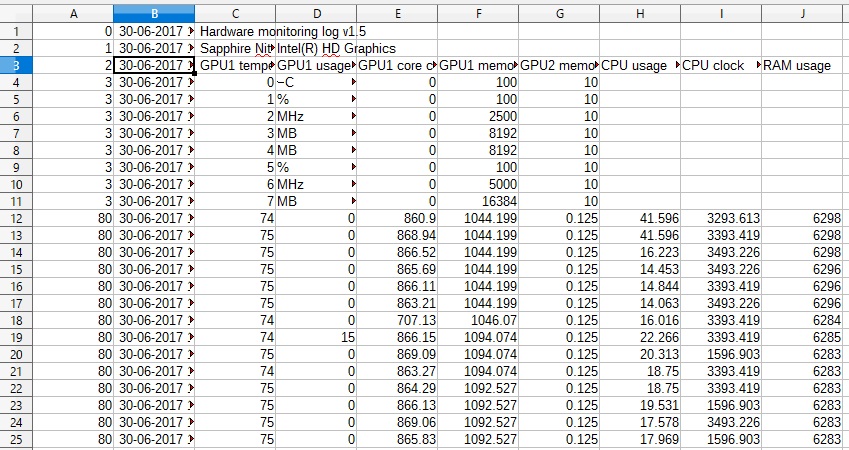
無事、読み込めた。あとは不要なデータを削除して、グラフ化したり統計処理したり色々と出来ます。
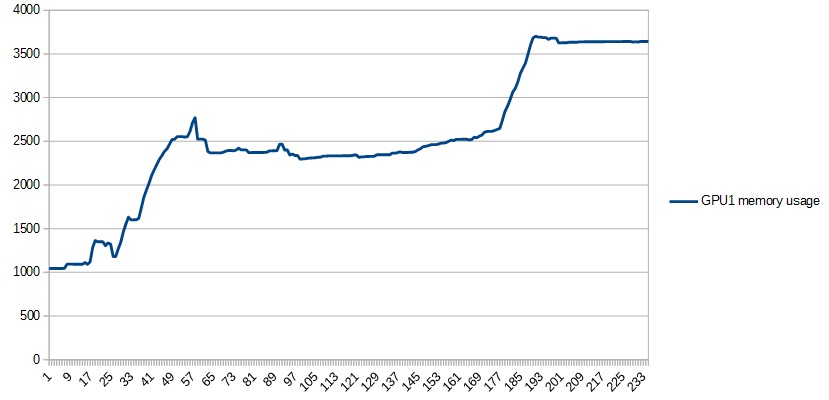
単にVRAMの使用量をグラフ化したり。
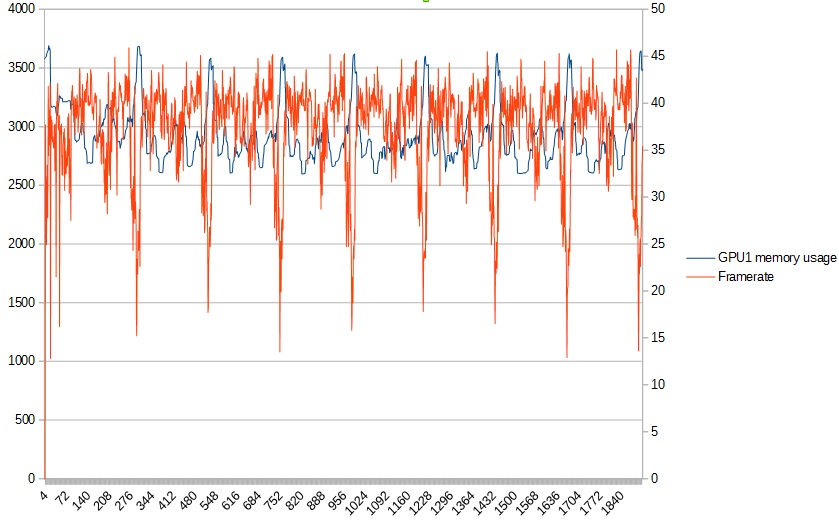
VRAMの使用量とフレームレートの2つを表示させて「VRAM消費量が増えるとフレームレートは落ちてしまうのか、なるほど…」と気づきを得たり。Afterburnerはマジで神ソフトだ。
余談、今までは「Fraps」を使ってた
今まではFrapsというフレームレート計測ソフトを使っていたが、ハードウェアの使用状況を表示・記録するソフトとしてはAfterburnerの方が一枚上でした。
今まで「MSIのオーバークロックソフトでしょ」という認識だったので…。もっと速く知ってれば、面白い調査が出来たな。もったいないことをした。
しかも、Afterburnerはスクリーンショットも撮れるし、録画も出来るから、完全にFraspの上位互換。Fraspだと、jpg保存がユーザー登録必要だったり手間があるんですよ。
というわけで、以上「fpsやメモリ使用量を表示するMSI Afterburner 4.4.0の使い方」についてまとめました。

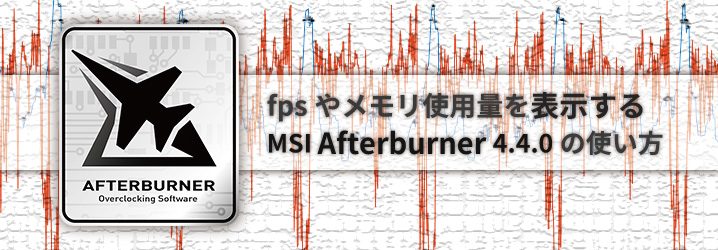
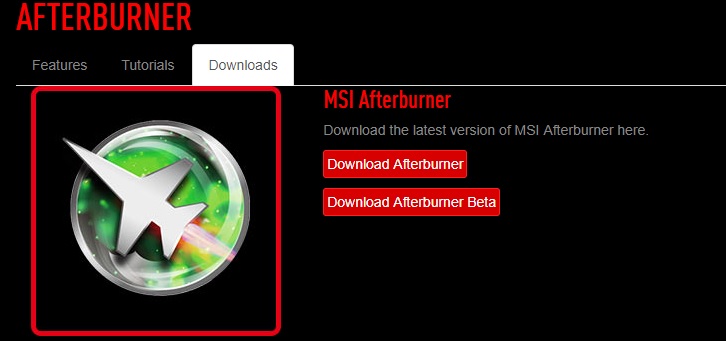

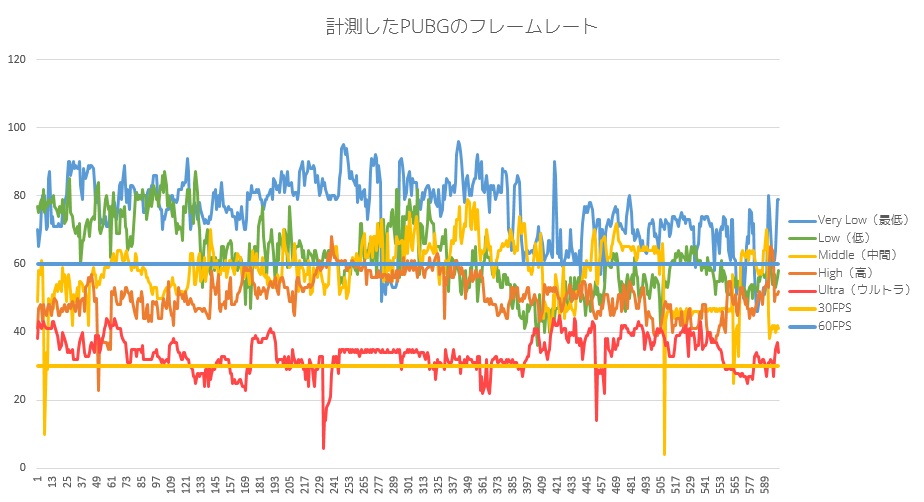

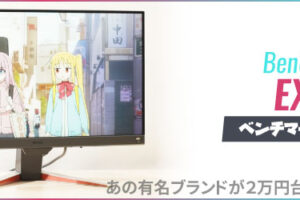










 おすすめゲーミングPC:7選
おすすめゲーミングPC:7選 ゲーミングモニターおすすめ:7選
ゲーミングモニターおすすめ:7選 【PS5】おすすめゲーミングモニター
【PS5】おすすめゲーミングモニター 初心者向け「ガレリア」の選び方
初心者向け「ガレリア」の選び方 NEXTGEAR 7800X3Dの実機レビュー
NEXTGEAR 7800X3Dの実機レビュー LEVEL∞の実機レビュー
LEVEL∞の実機レビュー GALLERIAの実機レビュー
GALLERIAの実機レビュー 【予算別】おすすめ自作PC:10選
【予算別】おすすめ自作PC:10選 おすすめグラボ:7選
おすすめグラボ:7選 おすすめのSSD:7選
おすすめのSSD:7選 CPUの性能比較表
CPUの性能比較表 おすすめの電源ユニット10選
おすすめの電源ユニット10選 おすすめなPCケース10選
おすすめなPCケース10選 地味に悩む、マザーボードの選び方
地味に悩む、マザーボードの選び方




 やかもちのTwitterアカ
やかもちのTwitterアカ

ABと違い、チューニングツールの類ではありませんが、ELSA System Graphもオススメです。
ログの吐き出しも可能で、何よりUIがタスクマネージャと同様な事から、普段タスクマネージャを見る機会がある人にとっては非常に見やすいツールです。
NVIDIA系GPUでしか使えないという点は留意する必要がありますが…
またこちらはOSDでの表示が無く、一長一短と言える程も無いですが、誤ってチューニング設定を弄ってしまう事も無いので、馴染んだUIや誤操作による破損のリスクを無くしたい場合には有用かと思います。
Windows10ではベータバージョンをダウンロードしたほうがうまく動くようです。
海外サイトに書いてありました。
いつもお世話になっております。
メモリ使用率の項目ですが、現在のバージョン(23年1月2日現在 ver4.6.5.16293)では
・メモリ使用率
・Memory usage¥process
・RAM usage
・RAM usage¥process
の4項目がありますが、どれを選べばよいのでしょうか。また、メモリの使用率は%ではなくMBでよいのでしょうか。
返信していただけると嬉しいです。