最速の240 Hzゲーミングモニター「XL2746S」に、ようやく待望の24インチモデル「XL2546K」が登場。
24インチに小型化しただけでなく、台座の省スペース化、画面設定のシェア機能など。大幅なパワーアップを遂げています。本記事では測定機材を使って、XL2546Kの性能を徹底的にレビューします。
(公開:2020/10/8 | 更新:2022/12/10)
「BenQ XL2546K」の仕様とスペック
| BenQ XL2546K | |
|---|---|
| 画面サイズ | 24.5インチ |
| 解像度 | 1920 x 1080 |
| パネル | TN |
| コントラスト比 | 1000 : 1 |
| リフレッシュレート | 240 Hz |
| 応答速度 | 0.5 ms(G2G) |
| 光沢 | ノングレア |
| VESAマウント | 100 x 100 mm |
| エルゴノミクス |
|
| 主な機能 |
|
| 同期技術 | AMD FreeSync Premium |
| 主な付属品 |
|
| 寸法 | 443~521 x 571 x 200 mm |
| 重量 | 6.2 kg |
| 保証 | 3年※パネル・バックライトは1年保証 |
| 参考価格 | 58560 円 |
- BenQ XL2546K(公式サイト)
- BenQ XL2546K(販売ページ)
「XL2546K」の位置づけをザックリ説明すると、以前レビューした「XL2746S」の24インチ版といえます。
XL2746Sは「なんで27インチなんだよ?」といった指摘が割と見られ、560台限定で販売された24インチモデル「XL2546S」が一瞬で完売したことなどから、FPS競技ゲーマーにとってはやはり24インチこそ本命です。
今回レビューする「XL2546K」は、XL2746Sと同じくAU Optronics製の最新世代TNパネルを採用。応答速度はBenQ XLシリーズで最速クラスの「0.5 ms」をアピール。BenQの公称値は信頼性が高いので、実測値も期待できます。
- 「Black eQualizer」:暗い部分だけを明るくして敵を見やすく
- 「Color Vibrance」:色を個別に強調して敵を見やすく
- 「DyAc+」:残像感(ぼや)を消してキレのある映像に
強力なスペックに加え、BenQ独自の強力なゲーマー向け機能も3つ搭載。暗いところを明るく見せたり、色を見分けやすく鮮やかさを調整したり、「敵プレイヤーの発見」を有利にできます。
Zowie XLシリーズのハイエンドモデルだけに搭載される「DyAc+」も対応。残像感を消して目に見える映像をさらにキレッキレにする、人気のゲーマー向け機能です。
なお、これだけ機能が豊富なゲーミングモニターにも関わらず、「照準」や「ズーム」など露骨なハードウェアチートは一切搭載していません。Zowie XLシリーズはあくまでも「競技向け」のゲーミングモニターです。
では実際に「XL2546K」を詳しく、徹底的にレビューします。

XL2546Kを開封レビュー
開封と付属品のチェック

マットブラックの背景色に、クリムゾンレッドのフォントで「XL2546K」とシンプルに書いてあるだけのパッケージング。従来のZowie XLシリーズと全く変わらないスタイルです。

中身は型抜きされた2段式の梱包材が詰められています。

上の段に付属品が収めてあり、下のにXL2546Kのモニター本体が収納されています。付属品はなかなか数が多いので、ひとつずつ紹介します。
| XL2546Kの付属品※画像はクリックで拡大 | |
|---|---|
 | モニター本体 |
 | モニタースタンド(土台) |
 | モニタースタンド(支柱) |
 | アイシールド |
 | DisplayPortケーブル |
 | 電源ケーブル |
 | Zowieオリジナルカバー |
 | S.Switchモジュール |
 | 説明書と保証書 |
必要最小限のケーブル類に加え、XL2546Kを選ぶ大きなメリットである「アイシールド」や「S.Switch」など、競技ゲーマー向けに考案された機能的な付属品が揃っています。

XL2546Kに付属する「S.Switch」モジュールは改良型です。従来のS.Switchモジュールは、ホイール部分に左右が無かったのですが、今回の改良型では左右ホイールが実装されて利便性がめちゃくちゃ良くなってます。
画面設定をパパッと素早く変更できるので、モニター裏側のボタンはまったく出番なし。
1~3のナンバーボタンは、あらかじめ自分で作成したカスタム設定(ゲーマー1~3)を、ボタンを押すだけで呼び出せます。たとえば1番にApex用、2番にフォートナイト用など。シーンによって使い分ける時に重宝します。


「アイシールド」は、モニターの左右に取り付ける遮光板のようなアイテムです。視界の左右から入ってくる背景や光をシャットアウトし、画面への集中力を高める効果があります。
実際にXL2546やXL2746Sでアイシールドを使ってきた経験からも、アイシールドがあるのと無いのでは確かに集中しやすさに違いが感じられます。ゲームへの没入度が高いコアゲーマーであればあるほど、効果は大きいはずです。
ちなみに、アイシールドも若干改良されています。従来のアイシールドは「ネジどめ式」で取り付けが面倒だったのが、今回から「スライド式」に変更されたおかげで取り付けがラクです。

「Zowieオリジナルカバー」は、使わない時にモニター本体にかぶせて、ホコリなどからモニターを保護するために使うカバーです。ぼくは面倒くさいので使ってませんが、無いよりは嬉しい付属品かもしれません。
インターフェイス類とモニター本体

モニター本体の裏側から、各種インターフェイスにアクセスできます。インターフェイスは全部で6つ。
- ヘッドホン出力
- 「S.Switch」用コネクタ
- HDMI 2.0(240 Hz)
- HDMI 2.0(240 Hz)
- HDMI 2.0(240 Hz)
- Display Port 1.4(240 Hz)
映像出力は全部で4つあり、HDMI、Display Portのどれを使ってもフルHD(最大240 Hz)に対応。

従来モデルでモニター前面に配置されていたボタン類は、XL2546Kではモニター裏側に移動しています。ハッキリ言って、S.Switchモジュールが便利すぎてボタンに出番は無いので、妥当なデザイン変更だと思います。

画面の裏にひっそりとある錠前マークは、ケンジントンロック用の穴です。主に盗難防止用のケーブルをデスクなどに接続するために使われますが、一般家庭ではまず使われません。

別売りのモニターアームを固定するのに使う「VESAマウント」は、スタンダードな100 x 100 mm規格です。
なお、VESAマウントは写真のとおり少し凹んだ位置になっているので、使用するVESAマウンタによっては段差に干渉する場合があります。

パネルの表面加工は、目が疲れにくい「ノングレア」を採用。

ベゼル幅は13 mmで、最近のモニターとしては分厚い方です。XL2546Kはザラザラとしたマット塗装のベゼルを、パネルに向かって凹ませる方向にあえて角度を入れたデザインになっています。

パネル本体の光がベゼルに当たって跳ね返らないように、こうしたベゼルの分厚いデザインになったそうです。一見すると「ダサい。」と思われる可能性が高いですが、すべては機能性を重視した結果です。
組み立てはシンプル

XL2546Kの組み立ては簡単です。モニター本体、支柱と土台で分割されたモニタースタンドを組み合わせるだけ。

モニタースタンド(支柱)を、本体の裏側にドッキングします。挿し込むだけで取り付けが完了。

そしてモニタースタンド(支柱)、土台を取り付けます。

固定用の引っ掛けが4箇所あるので、書いてある矢印に従って土台を回転させて固定。あとは手回しネジを回して土台と支柱を完全に固定させます。

XL2546K本体の組み立ては以上で完了です。次はアイシールドの取り付けを解説します。

アイシールドの取り付け穴に付いているゴムを外しておく。ゴムは左右に2箇所ずつ、合計4つ付いてます。
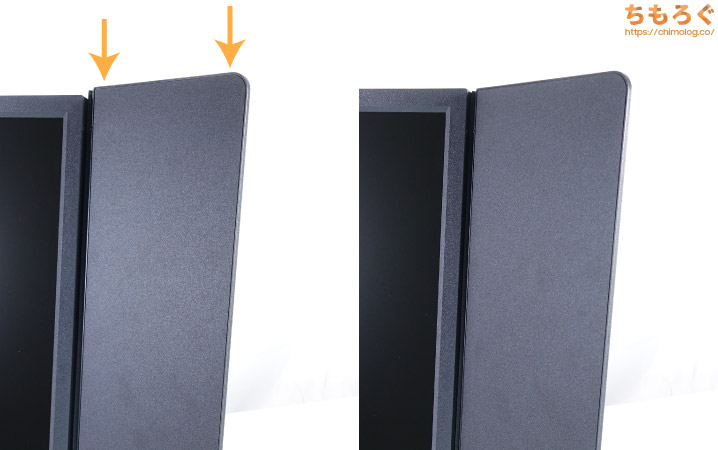
取り付け穴に合わせてアイシールドを挿し込み、上から下へグッと押し込みます。スライドしてハマったら取り付け完了。ネジを使わない改良型デザインはラクです。

XL2546Kの組み立てがすべて完了。特に難しいところは無く、プラスドライバーなど道具も不要で組み立てはかなり簡単です。
エルゴノミクスをチェック

リフト(昇降機能)は15.5 cmもあり、充実の高さ調整です。
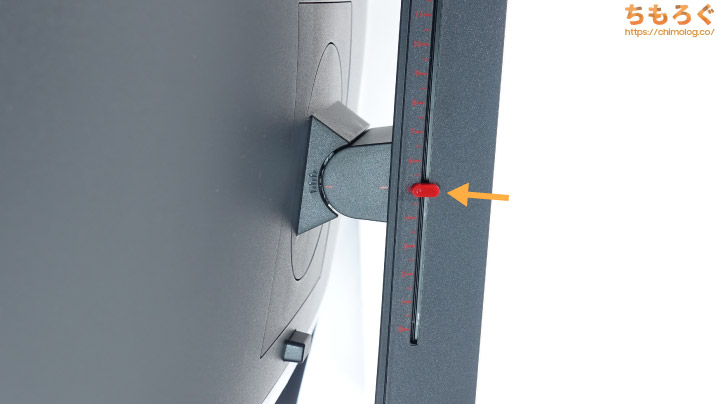
モニタースタンドの支柱に、現在の高さを示すメーターが付いているので、お気に入りの高さを記録しておくのに役立ちます。

左右スイベル(首振り)は45°まで対応。左右で90°の首振りが可能です。TNパネルのモニターなので、首振り機能は90°あれば十分でしょう。

モニタースタンドの土台に、リフト機能と同じように角度メーターが付いています。

前後チルト(角度調整)は、上方向へ23°、下方向へ-5°まで対応。

真横に90°回転するピボット(垂直の首振り)も対応しています。
Windows 10の設定を縦画面モードに切り替えれば、きちんと縦画面として使えます。東方シリーズに代表される縦型STG、ノーツが上から降ってくる音ゲー(Catch The Beetなど)、Twitterのタイムライン監視に便利です。
- チルト(前後):+20 ~ -5°
- リフト(昇降):155 mm
- スイベル(首振り):左右45°
- ピボット(垂直):対応

ユーザーライクなデザイン

モニタースタンド(支柱)の頂点に「取っ手」がデザインされています。6.2 kgもあるXL2546Kを持ち運ぶ時に、取っ手デザインは意外と便利でした。

ケーブル配線をまとめやすくするために使える「ケーブルホール」もあります。

モニター裏側には飛び出す棒状の物体があり、「ヘッドホン掛け」として使えます。機能的なデザインです。

台座のデザインは従来モデルから省スペース化され、周辺機器のセットアップの自由度が改善されてます。

XL2546Kの性能を検証

X-riteのプロ向けキャリブレーションツールに付属する分光測色計「i1 Pro 2」を使って、BenQ XL2546Kのパネル品質や液晶モニターとしての性能を検証します。
ゲーミングモニターのレビューでは「目で見て色がキレイ。」など、とにかく主観的な感想が目立つので、ちもろぐでは実際に計測を行い客観的な評価を行います(※色の見え方は個人差あるので計測あるのみです)。
「240 Hz」の設定を忘れずに
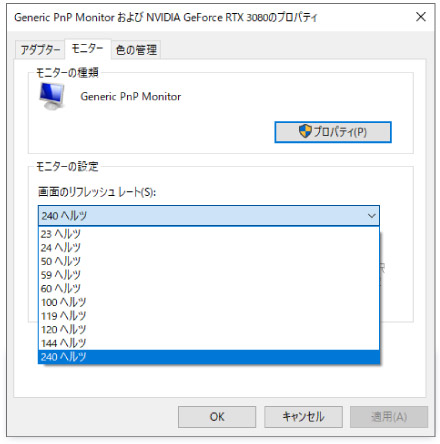
初期設定は60 Hzです。XL2546Kの性能をしっかり活かすなら、必ずディスプレイの設定からリフレッシュレートを「240 Hz」に変更すること。HDMI、Display Portどちらでも240 Hzに設定できます。
パネルはAU Optronics製

Monitor Panel Databaseで、XL2546Kにスペックが近いパネルを検索したところ、2件見つかりました。
| XL2546Kに合致するパネル | |||||
|---|---|---|---|---|---|
| 型番 | 製造 | タイプ | 解像度 | リフレッシュレート | |
| M250HTN01.0 | AUO | TN | 1920 x 1080 | 240 Hz | |
| M250HTN01.3 | |||||
台湾の大手パネルメーカーでBenQの子会社でもある「AUO(AU Optronics)」製のTNパネルを採用しています。XL2746Sと同じく、AUOによる最新世代のTNパネルです。
では、パネルの品質について詳しくチェックしてみましょう。
色の正確さとコントラスト比
モニターの性能でかなりの人が気にしているのが「パネルの発色」です。発色の良さは正しくは「色の正確さ」と呼ばれ、規格どおりの色が出ているかどうかを「色差(ΔE)」という単位で表現します。
ΔEが平均値で2.0以下なら「正確」です。
| 色の正確さ(発色の良さ)※クリックで画像拡大します | |
|---|---|
| グレースケール | カラー |
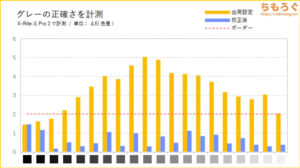 | 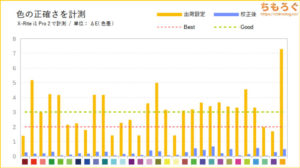 |
|
|
| コントラスト比 | |
| |
XL2546Kのゲーム向け設定「FPS1~3」や「ゲーマー1~3」は、とても派手な色合いに設定されているので、ゲーム以外の普段使いでは「標準」モードをオススメします。今回の測定も「標準」モードで行います。
結果はそこそこ良い感じです。グレースケールの色差は「3.28」でイマイチですが、カラーの色差は「3.18」で意外と合ってます。ゲーム向け設定はWeb閲覧や動画視聴には向かないですが、「標準」モードなら十分使えます。
i1 Pro 2を使ってキャリブレーションすると、グレースケールで「ΔE = 0.65」、カラーで「ΔE = 0.24」に改善。2.0を大幅に下回る色差で、人間の目ではほとんど判別が不可能なほど正確です。


ビフォーアフターで、キャリブレーション後の色を比較します。
「標準」モードは出荷設定の割には、かなり合ってる方です。キャリブレーションするとほぼ完璧にsRGB規格ピッタリの色が出ますが、普通に使う分には「標準」モードをそのまま使えばOKでしょう。
| 校正後の画面設定 |
|---|
|
校正後の色に合わせたい人は、XL2546Kの設定を↑のとおりに調整してください。ただし、個体差によって出荷時の色設定は大きく違う可能性があるので、設定がうまく合うかは保証しません。
画面の明るさ(輝度)

OSDからモニターの明るさを10%ずつズラしながら、画面の明るさ(輝度)を計測しました。
一番暗い状態(0%設定)で「55 cd/m2」、最大設定(100%設定)で「348 cd/m2」でした。カタログスペックの最大350 cd/m2に間違いありません。目にちょうど良いとされる「120 cd/m2」は、設定値22%で一致しました。
色域カバー率
表示できる色の広さを「色域カバー率」と呼び、モニターの品質をあらわす指標として使われています。
XL2546Kの色域カバー率は、もっとも一般的な規格「sRGB」で96.3%をカバー。クリエイター向けの規格「AdobeRGB」では74.3%もカバーします。趣味でイラストや写真編集をするだけなら、十分な色域カバー率です。
ただし、TNパネルの性質上クリエイティブな用途とは、もともと相性は良くないです。
パネルの均一性
「均一性」は要するに同じ色を表示したときの「色ムラ」の程度です。
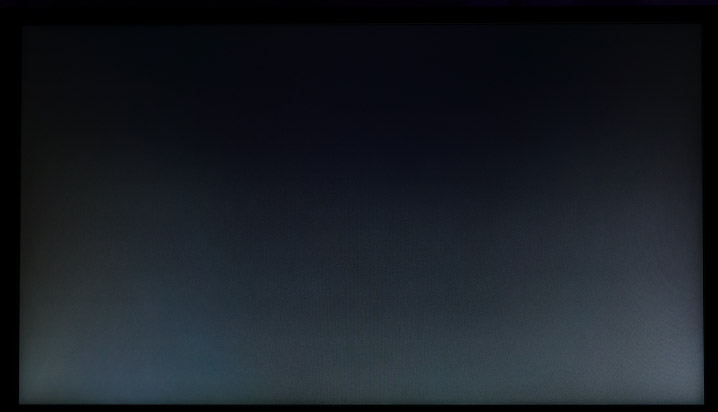
グレー(5%)の均一性はイマイチです。TNパネルは垂直方向の視野角も狭いので、画面の下半分が明るく見えてしまいます。ゲーム中に気になるほどではないです。
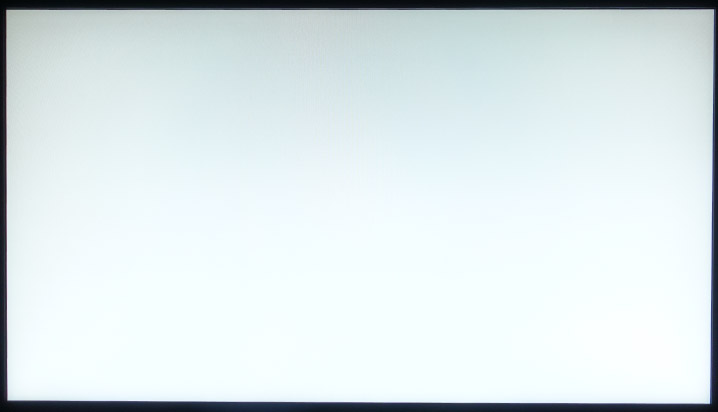
もっと明るいグレー(50%)の均一性は、それほど問題ありません。XL2746Sと比較して画面サイズが小さくなった分だけ、視野角の影響が減って均一性はかえって改善されています。
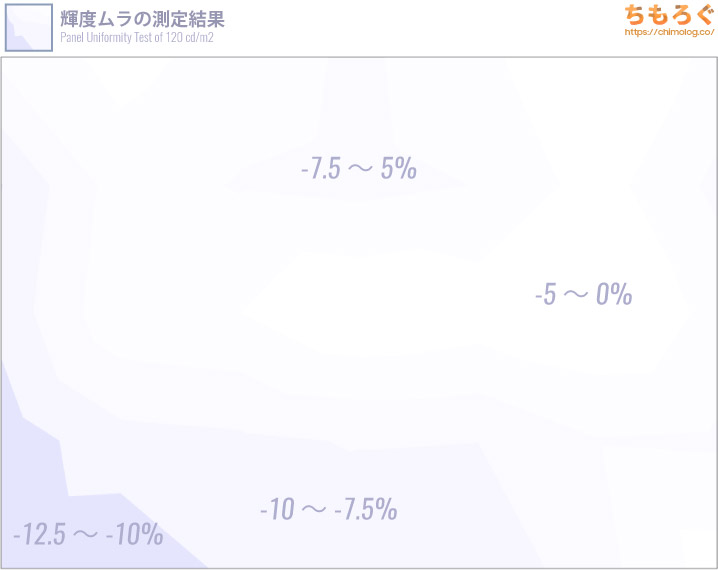
モニター上にi1 Pro 2を置いて、35箇所(横7 x 縦5)の明るさを計測して等高線グラフにしました。10%未満のズレは画面全体で約88.6%に抑えられており、かなり優秀な均一性です。

視野角は狭い
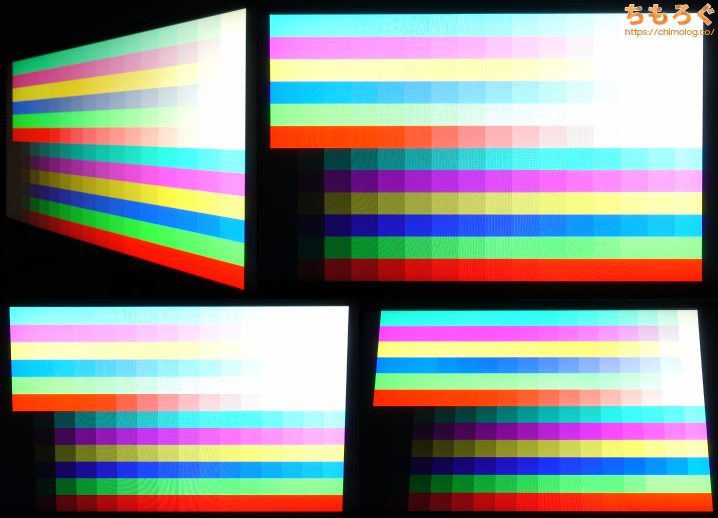
視野角の狭さはTNパネルの大きなデメリットです(参考:液晶パネルの違いを解説するよ)。水平方向はもちろん、垂直方向の視野角も狭く、わずかな角度で画面が変色します。
ゲームプレイ中は画面に対して常にまっすぐな角度を維持するので、ゲームプレイに大きな問題はありません。一方、クリエイティブな用途と相性が悪いのは言うまでも無いです。
入力遅延をチェック
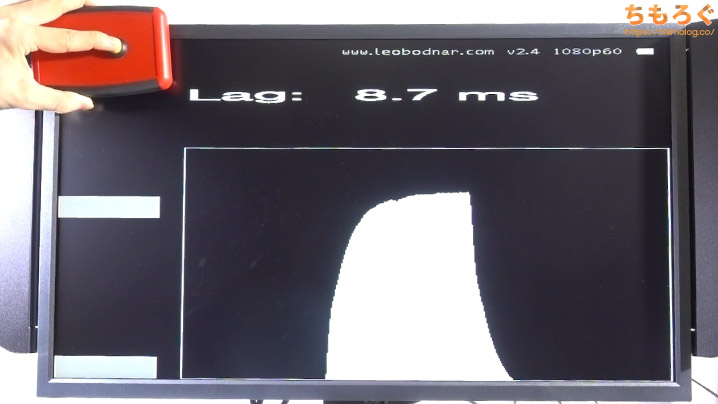
「Input Lag Tester」を使って入力遅延を計測します。XL2546Kの入力遅延は8.7 ミリ秒で、ゲーミングモニターとして十分に少ない遅延です。
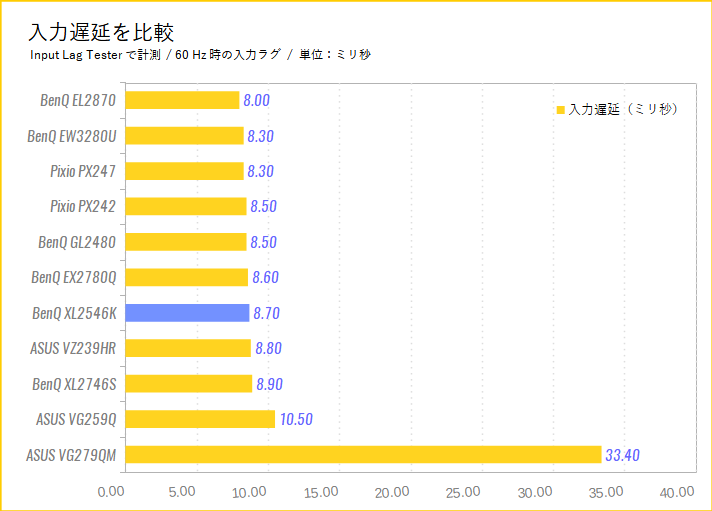
過去にレビューしたゲーミングモニターと比較をまとめました。入力遅延は16 ミリ秒を下回っていれば体感はほぼ不可能なので、8 ミリ秒台なら余裕で合格ラインです。
240 Hz駆動をチェック
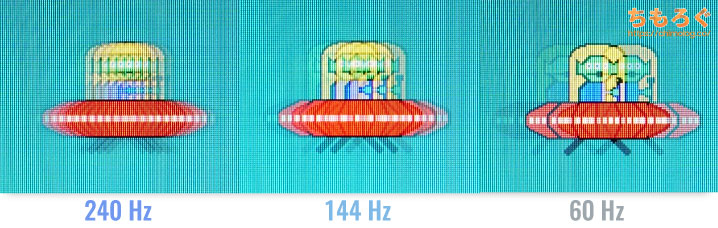
リフレッシュレート別に、デジカメでUFOを定点撮影してリフレッシュレートの動作をチェックします。60 Hzから240 Hzになるにつれ、UFOの残像が増えているのが分かります。
XL2546Kは、240 Hzだけでなく応答速度も非常に高速なため、240 Hzを有効化した時の「ヌルヌル感」はスゴイです。
「DyAc+」効果を検証
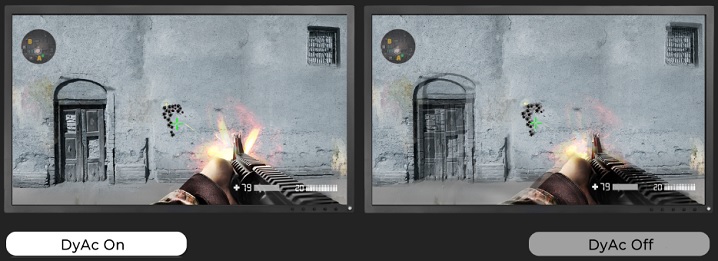
Zowie XLシリーズのハイエンドモデルだけで使える、BenQ独自の強力なゲーマー向け機能「DyAc+(Dynamic Accuracy Plus)」を検証します。
公式サイトの説明を読んでも具体的な効果がまったく分からない「DyAc+」ですが、実際に使ってみれば一発で効果を体感できます。と言っても説得力ゼロなので、検証して分かりやすく効果を解説します。
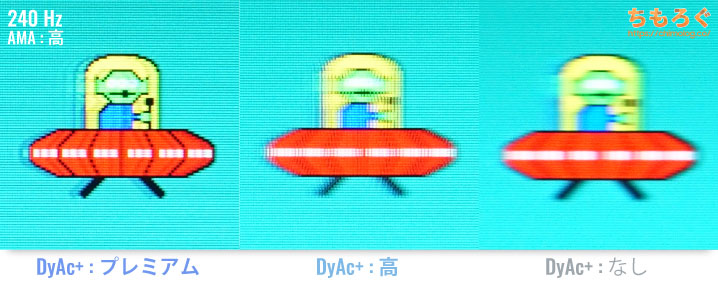
モニターの残像をテストする便利なウェブサイト「UFO Test : Ghosting」に表示されるUFOを、同じスピードで移動するカメラ(スライダーショット)を使って撮影します。
すると、DyAc+の効果がUFOの残像に効いているのが、視覚的に分かりやすいです。DyAc+:オフだとUFOの残像感がまだ見えます。DyAc+:高にすると、残像がややマシになり、DyAc+:プレミアムで残像はほぼ完全に消えてしまいました。
実際には残像は消えていないのですが、人間の目で見る分には「残像が消えたように見えて、キレッキレのクリアな映像」に見える・・・これがDyAc+の効果です。

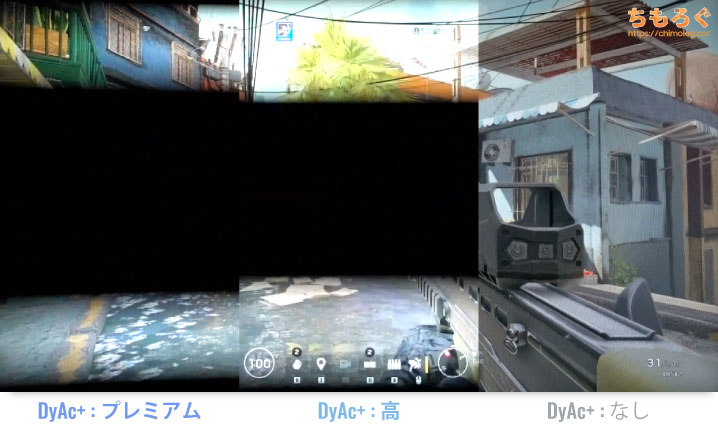
デジカメのシャッター速度を1/1000に設定して、モニターを動画で撮影すると「フリッカー(黒い帯)」が映り込みます。フリッカーは画面がちらつくと発生する現象です。
つまり、DyAc+使用中は画面が何度も明るくなったり暗くなったりを繰り返していることを意味します。本当に画面が点滅しているのか、専用の測定器を使って確かめましょう。
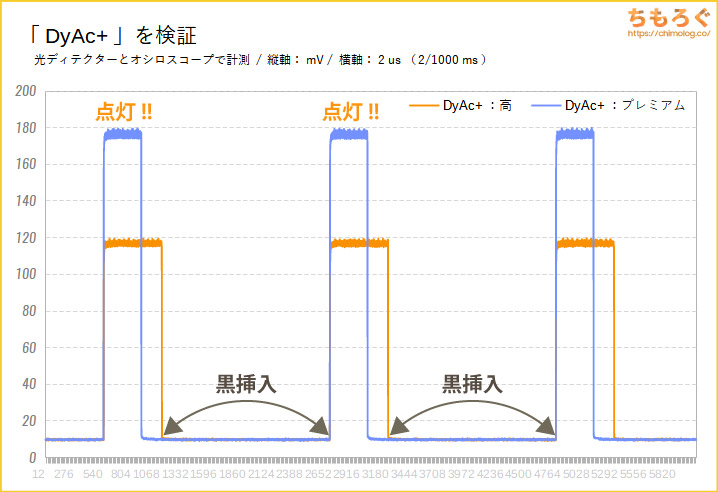
2 マイクロ秒(100万分の2秒)間隔で測定した結果、やはり「DyAc+」は画面を激しく点滅させています。1フレーム更新されるたび、「ブラックフレーム(真っ黒な画面)」が一定時間ずつ挿入されています。
| DyAc+240 Hzで検証 | 黒挿入時間 | 明るさ |
|---|---|---|
| 「高」 | 3.09 ミリ秒 | 116.8 mV |
| 「プレミアム」 | 3.47 ミリ秒 | 175.8 mV |
ブラックフレームの時間が長いほど、残像は見えにくいです。しかし、黒い時間が長いほど画面の明るさが損なわれるため、ブラックフレームが解除された瞬間だけ明るさを一気に引き上げて補っています。
| モニター | フレーム更新時間 | 黒挿入時間 | 比率 |
|---|---|---|---|
| DyAc+BenQ XL2546K | 4.17 ミリ秒 | 3.47 ミリ秒 | 83.3% |
| DyAc+BenQ XL2746S | 4.17 ミリ秒 | 3.44 ミリ秒 | 82.6% |
| ELMB SyncASUS VG279QM | 4.17 ミリ秒 | 2.54 ミリ秒 | 61.0% |
| MPRTPixio PX247 | 6.94 ミリ秒 | 2.50 ミリ秒 | 36.0% |
ちなみに、BenQの「DyAc+」はちもろぐで測定された中では、最強のブラックフレーム挿入機能です。フレーム更新時間に占める黒挿入時間の比率は80%を超えており、PixioのMPRTやASUSのELMB Syncをしのぎます。

A. できません。
「DyAc+」はブラックフレーム挿入で意図的にフリッカーを発生させる機能ですので、当然フリッカーフリーと同時使用はできません。フリッカーフリーを使いたい場合は、DyAc+を「オフ」に設定してください。
XL2546Kの応答速度を検証
こちらの記事で詳しく解説している通り、光の明るさをμs(マイクロ秒 = 1000分の1 ミリ秒)単位の細かさで検出する「光ディテクター」と、ミリ秒単位の計測には間に合う「USBオシロスコープ」を使ってモニターの応答速度を実測します。
人によって左右されてしまう主観的な評価を徹底的に排除し、客観的な測定を行うことで、ゲーミングモニターの一貫した性能評価とレビューが可能です。
240 Hz時の応答速度
リフレッシュレートを240 Hz、オーバードライブ「なし」で応答速度を計測します。
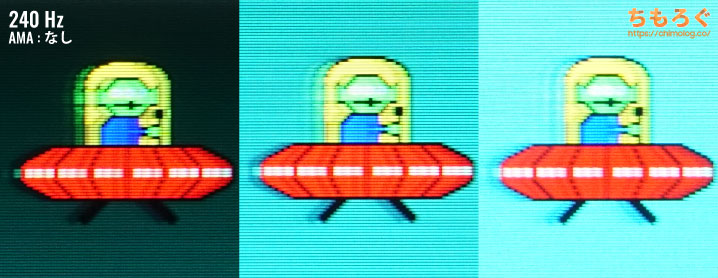
スライダーショットでUFO Testを追いかけて撮影しました。UFO本体はかなりクッキリと映ってますが、わずかにUFOのあとに残像が見えてます。
| XL2546Kの応答速度240 Hz / オーバードライブ:なし | |
|---|---|
| 平均値 | 4.55 ms |
| 最速値 | 0.56 ms |
| 最遅値 | 7.96 ms |
| 明るく | 5.99 ms |
| 暗く | 3.10 ms |
| 応答速度 | 0 | 50 | 100 | 150 | 200 | 255 |
|---|---|---|---|---|---|---|
| 0 | – | 4.25 ms | 4.35 ms | 5.86 ms | 6.20 ms | 7.96 ms |
| 50 | 0.56 ms | – | 4.09 ms | 5.07 ms | 6.42 ms | 7.54 ms |
| 100 | 0.73 ms | 3.30 ms | – | 5.05 ms | 5.96 ms | 7.24 ms |
| 150 | 0.86 ms | 2.42 ms | 3.96 ms | – | 5.00 ms | 7.10 ms |
| 200 | 1.02 ms | 0.69 ms | 4.01 ms | 5.24 ms | – | 7.77 ms |
| 255 | 0.72 ms | 4.08 ms | 5.10 ms | 6.06 ms | 7.80 ms | – |
240 Hz(オーバードライブ:なし)の応答速度は、平均で「4.55 ミリ秒」です。従来モデルのXL2546が「5.85 ミリ秒」だったので、たしかにXL2546Kの応答速度は改善しています。
最速値は「0.56 ミリ秒」を記録、メーカー公称値の「0.5 ms(G2G)」を達成です。とはいえ・・・やはりオーバードライブ:なしだと思ったほど速くないです。
「AMA:高」の応答速度
実は、XL2546Kは出荷設定の時点でオーバードライブ「高」に設定されています。果たして応答速度はどこまで改善するか?
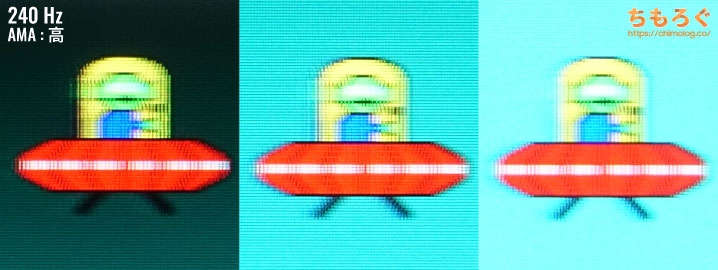
えっ・・・UFOのあとに少しだけ見えていた残像が、ほぼ完全に消滅しています。実測値を見てみましょう。
| XL2546Kの応答速度240 Hz / オーバードライブ:高 | |
|---|---|
| 平均値 | 1.29 ms |
| 最速値 | 0.50 ms |
| 最遅値 | 2.01 ms |
| 明るく | 1.58 ms |
| 暗く | 0.99 ms |
| 応答速度 | 0 | 50 | 100 | 150 | 200 | 255 |
|---|---|---|---|---|---|---|
| 0 | – | 1.45 ms | 1.34 ms | 1.52 ms | 1.67 ms | 1.75 ms |
| 50 | 0.79 ms | – | 1.32 ms | 1.82 ms | 2.01 ms | 1.58 ms |
| 100 | 0.50 ms | 1.25 ms | – | 1.35 ms | 1.95 ms | 1.53 ms |
| 150 | 0.50 ms | 0.95 ms | 1.38 ms | – | 1.89 ms | 1.45 ms |
| 200 | 0.60 ms | 0.94 ms | 1.25 ms | 1.55 ms | – | 1.14 ms |
| 255 | 0.80 ms | 0.70 ms | 0.95 ms | 1.23 ms | 1.43 ms | – |
平均値は驚愕の「1.29 ミリ秒」で、ちもろぐの測定では(OLED TVを除外して)最速の応答速度です。最速値は「0.5 ミリ秒」に達し、メーカー公称値の「0.5 ms」を100%達成します。
メーカー公称値をここまで実現するゲーミングモニターは、極めてまれです。
| エラー率 | 0 | 50 | 100 | 150 | 200 | 255 |
|---|---|---|---|---|---|---|
| 0 | – | 7.5 % | 15.3 % | 16.4 % | 18.2 % | 10.1 % |
| 50 | 0.0 % | – | 6.0 % | 6.9 % | 7.3 % | 11.6 % |
| 100 | 0.0 % | 4.6 % | – | 5.6 % | 5.6 % | 12.7 % |
| 150 | 0.0 % | 7.4 % | 7.5 % | – | 2.8 % | 12.0 % |
| 200 | 0.0 % | 9.4 % | 10.4 % | 8.5 % | – | 14.2 % |
| 255 | 0.0 % | 17.1 % | 33.5 % | 39.8 % | 27.9 % | – |
ただ、27インチ版の「XL2746S」よりオーバードライブがきつく効いているようで、オーバードライブのエラー(オーバーシュート)は全体的に発生しています。
| XL2546Kのオーバーシュート率240 Hz / オーバードライブ:高 | |
|---|---|
| 平均値 | 10.6 % |
| 最良 | 0.0 % |
| 最悪 | 39.8 % |
| 明るく | 10.2 % |
| 暗く | 11.1 % |
エラー率は平均10.6%です。過去の経験上、エラー率が10%を超えているとかなりの確率で逆残像を認識できます。
しかし、幸いTNパネルそのものの応答速度が速いおかげで、高いエラー率の割には「逆残像」は目立たないです。ブログ記事を一定速度でスクロールしたり、マウスカーソルの動きを注意深く観察して、ようやく認識できるレベルです。
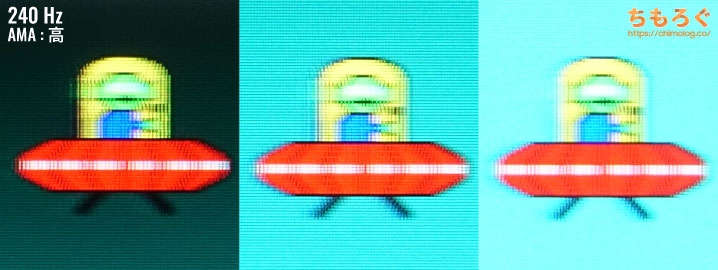
IPSパネルだとエラー率10%超えは、割と致命的なんですけど、元から速いTNパネルだと意外と目立たないですね。UFO Testの結果も「よ~くUFOを凝視すれば逆残像が見えるかも?」程度です。

応答速度の比較
ちもろぐで検証した他のゲーミングモニターとの比較をまとめます。比較できるデータはかなり増えていて、XL2546Kの応答速度がどれくらいの位置づけなのかが、客観的に分かりやすいです。
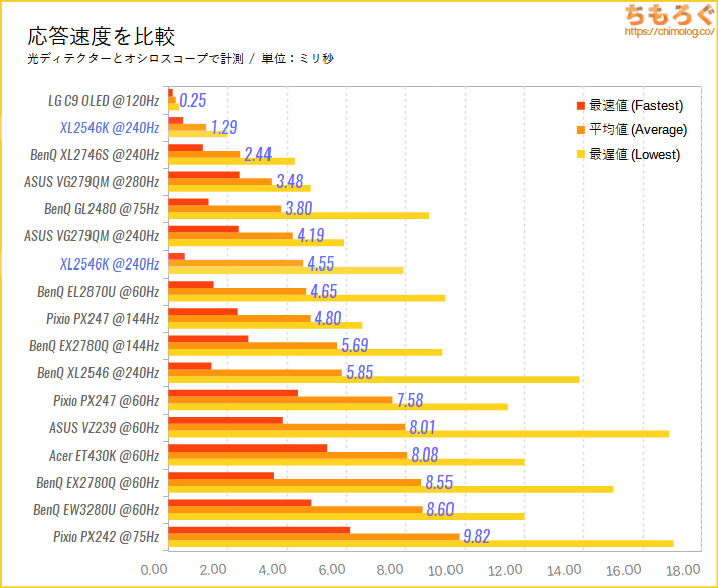
オーバードライブ:高を適用時の応答速度は、OLEDパネルを除いて歴代最速です。平均値で1 ミリ秒台に達するゲーミングモニターなんて、XL2546Kがはじめてです。
他のモニターと比較して最速値がぶっちぎりで速いのも、XL2546Kの目立った特徴ですね。従来モデルは速くても1 ミリ秒がやっとですが、XL2546Kは容易く1 ミリ秒の壁を突破して、0.5 ミリ秒台に到達します。

XL2546Kの機能性をチェック
OSD(On Screen Display)の内容
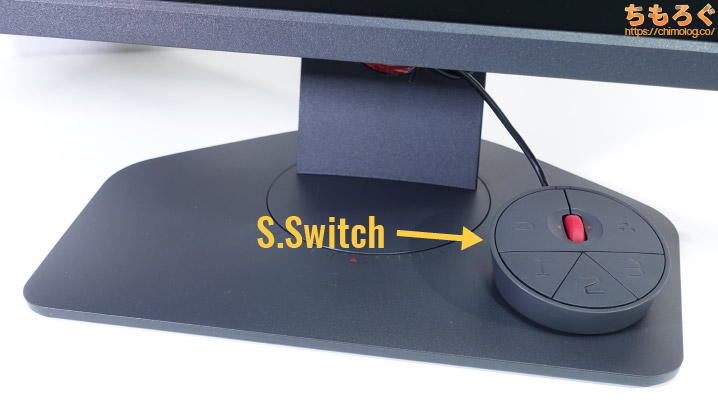
モニター裏側のボタン、または便利な付属品「S.Switch」モジュールを使って、On Screen Display(OSD)からモニターの設定を変更できます。順番に紹介します。
S.Switchのホイールを押すと、クイックメニューが表示されます。
クイックメニューに表示される4つの項目は、設定から自由にカスタマイズ可能です。ぼくは「モード」「DyAc+」「Black eQualizer」「Color Vibrance」の4つを表示させています。めっちゃ便利です。
クイックメニュー以外の細かい設定は、S.Switchの改良されたホイールのおかげでストレスフリーにサクサクと設定できます。

暗いところを明るく「Black eQualizer」
BenQのゲーミングモニターが人気になっている理由のひとつが、暗所を強調する「Black eQualizer」です。安さだけが取り柄のゲーミングモニターにありがちな、ただ明るくするだけの機能では無いのがスゴイところ。
映像全体のディティールを損なわずに、暗い部分だけをいい具合に明るくできるのが、Black eQualizerの大きな強み。0~20段階で調整でき、実際に使ってきた意見を言うと「10~13」段階がちょうど良い感じです。
暗いシーンの多いDead by Daylightも、Black eQualizerを使うとかなり見やすい映像に。ゲームで勝つなら極めて強力な機能です。
色を強調する「Color Vibrance」
「Color Vibrance」は、色の鮮やかさを強調する機能です。彩度の調整とは少し違った機能で、ReShadeで有名な「HDR」や「Technicolor 2」と似たような画像処理を、モニター側のハードウェア機能でこなしてくれます。
ReShadeが使えないゲームでも、Color Vibranceがあれば、好みに合わせて見やすい色の鮮やかさにできます。

8モードある「画像モード」をチェック
「画像モード」はモニター側に最初から保存されているプロファイルです。XL2546Kには、全部で8つの画像モードが用意されています。
| 8つある画像モード | |
|---|---|
| FPS1 | FPSゲーム向けの鮮やかで白っぽい設定 |
| FPS2 | FPS1と比較して、若干落ち着いた色合い |
| FPS3 | 彩度控えめのカラッと乾燥した色合い |
| ゲーマー1 | 好みのオリジナル設定を保存可能 |
| ゲーマー2 | |
| ゲーマー3 | |
| 映画 | 映画向けのコントラスト高めな設定 |
| 標準 | 普段使いに最適化された色設定(sRGB規格) |
ゲーマーなら「FPS1」か「FPS2」モードで十分に使えます。「ゲーマー1~3」に、自分好みのオリジナル設定を保存しておけば、S.Switchモジュールの1~3ボタンですぐに設定を呼び出すことも可能です。
「XL Setting to Share」について
- XL Setting to Share(公式サイト)
「XL Setting to Share」は、BenQ公式サイトからダウンロードして使える専用ソフトです。対応するゲーミングモニター※で作成した画面プロファイルを、.mccs形式で外部ファイル化して他のパソコンへ簡単に持ち込めます。
3つあるカスタム設定では足りない場合は、XL Setting to Shareを使って外部ファイル化してしまえば、事実上保存できるカスタム設定は無制限です。ファイルサイズは数KBで小さく、Discordなどの通話ソフトでかんたんに共有もできます。
なお、BenQ Zowie公式サイトでは、BenQが独自に作成したカスタム設定が公開されています。記事を書いた時点では「XL 20.00(VALORANT向け)」の設定のみ、公開されていますね。
※2020年10月時点で、対応モニターは「XL2546K」「XL2411K」の2モデル。従来のXL2546 / XL2546Sなどは対応してないです。

ブルーライトカット機能
BenQのブルーライトカットは、効き方が露骨ではないのが特徴です。普通のブルーライトカットは、単に青色だけを削ぎ落とす機能が多く、映像の美しさを完全に失ってしまう場合が多いです。
一方、XL2546Kのブルーライトカット機能は最大値の「20」に設定しても、やや黄色がかった色合いになりつつも意外とキレイな映像を維持しています。
ブルーライトが目に悪いという医学的根拠は一切無いので、実際のところは使わなくても良い機能ですが、BenQくらいのブルーライトカット機能なら気休め程度に使ってもいいかなと思えます。
まとめ:競技ゲーマー向けの「真打ち」が登場

「BenQ XL2546K」の微妙なとこ
- TNパネルで視野角が狭い
- 「AMA:高」でオーバーシュート率が高い
- クリエイター向けではない
- 「G-SYNC」の正式サポート無し
XL2546Kは、競技ゲームで勝つために作られたゲーミングモニターです。
IPSパネルをはるかに凌ぐ圧倒的な応答速度と残像のクリアさを実現するため、XL2546KはTNパネルを採用してます。だから視野角は狭くて色の正確性もイマイチ・・・クリエイティブな用途と相性が悪いです。
あくまでも、コアゲーマー向けのモニターであって、様々な用途で使える万能性を求めるユーザーにはおすすめしません。万能性を重視するならIPSパネルを選びましょう。
「BenQ XL2546K」の良いところ
- 24.5インチでフルHD(万人向け)
- 過去に例を見ない最速の応答速度
- 入力遅延は十分に少ない
- 残像感が消える「DyAc+」
- 暗い画面も見やすい「Black eQualizer」
- 色を見分けやすい「Color Vibrance」
- 便利すぎる「改良型S.Switch」モジュール
- ゲームに集中しやすいアイシールド
- 4つのエルゴノミクスをフル装備
- 設定を共有できる「XL Setting to Share」
- 標準モードの色はそこそこ正確
- 3年保証
競技ゲーマー向け240 Hzモニターの「真打ち」と評価できます。TNパネルを採用するゲーミングモニターとして、過去もっとも高速な応答速度を叩き出し、最強の残像低減機能「DyAc+」も付いてきます。
加えて、ゲーマー向けによく設計されたデザインも大きなメリット。左右ホイールに改良されたS.Switchは文句なしに便利で、カスタム設定を外部ファイル化して共有できるソフト「XL Setting to Share」も強力です。
敵プレイヤーの発見を有利にする「Black eQaulizer」「Color Vibrance」も対応しており、Apex Legendsやレインボーシックスシージをガチでプレイしている、コアゲーマーに強く推奨できる240 Hzゲーミングモニターです。

以上「XL2546Kをレビュー:240 Hzモニターで最速の応答速度を実現【0.5 ms】」でした。
360 Hz版「XL2566K」がついに登場
240 Hz以上におすすめなゲーミングPC
おすすめなゲーミングモニター【まとめ解説】




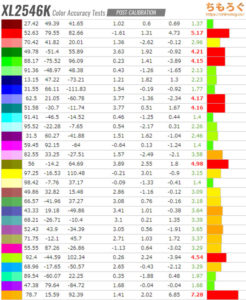
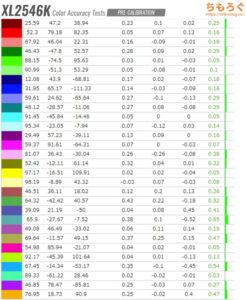
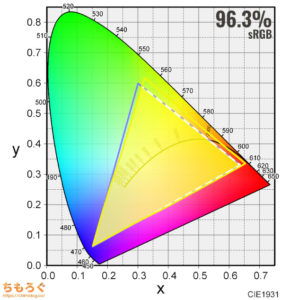
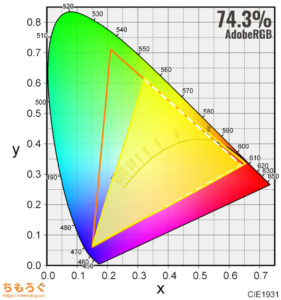


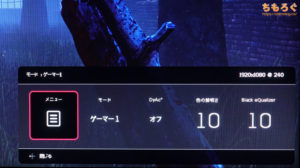
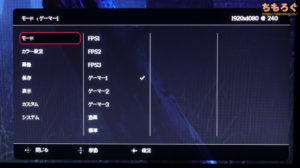


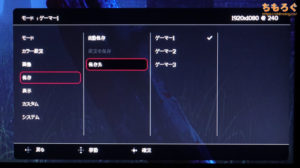
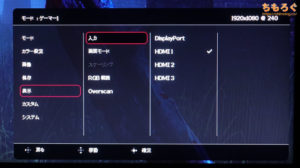
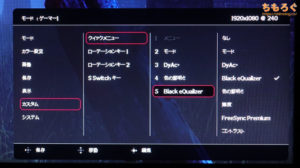

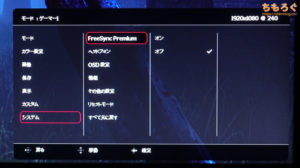

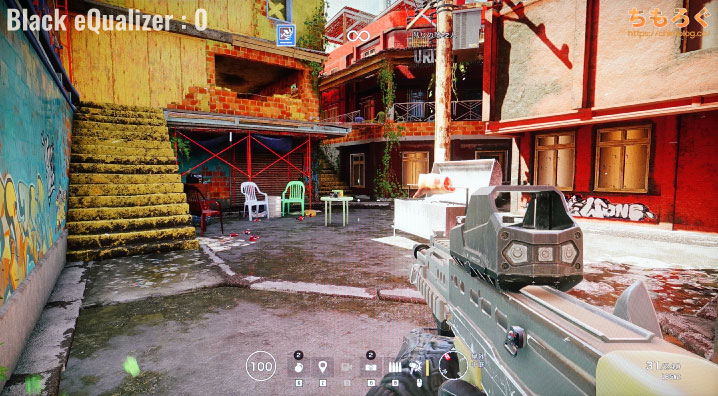
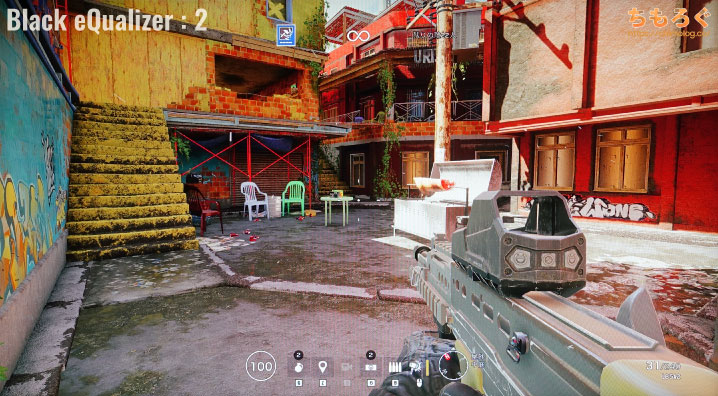
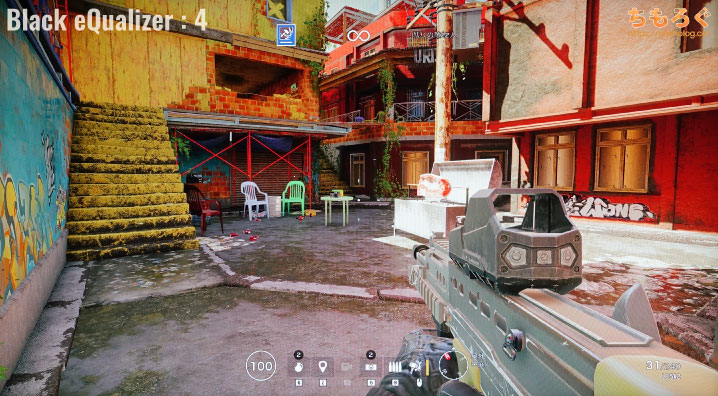
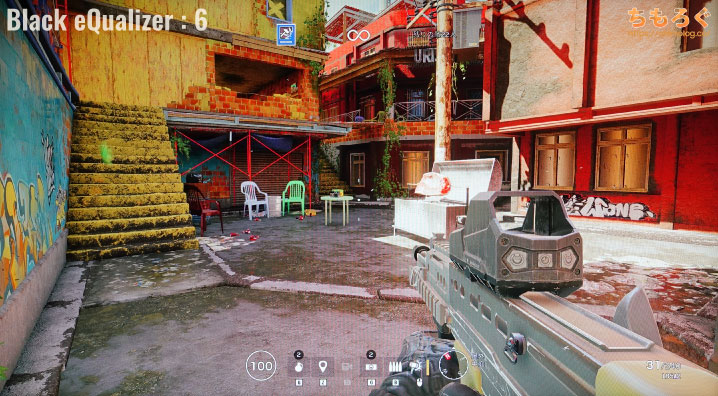
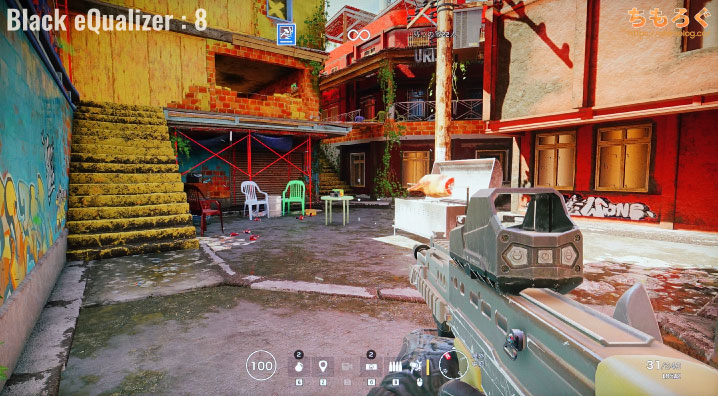
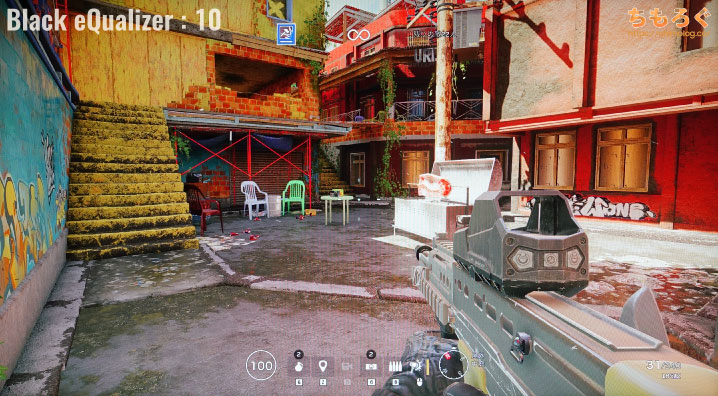
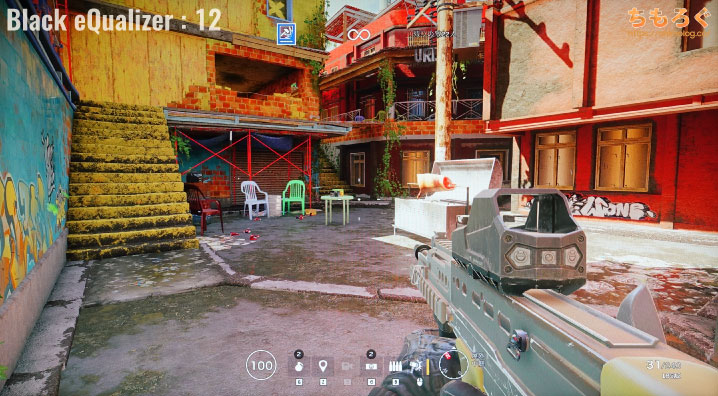
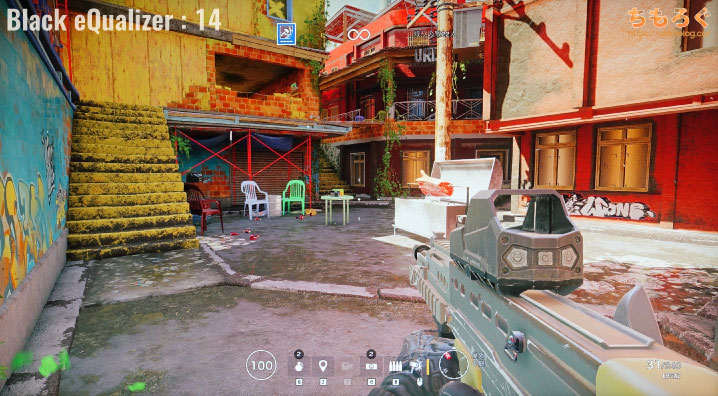
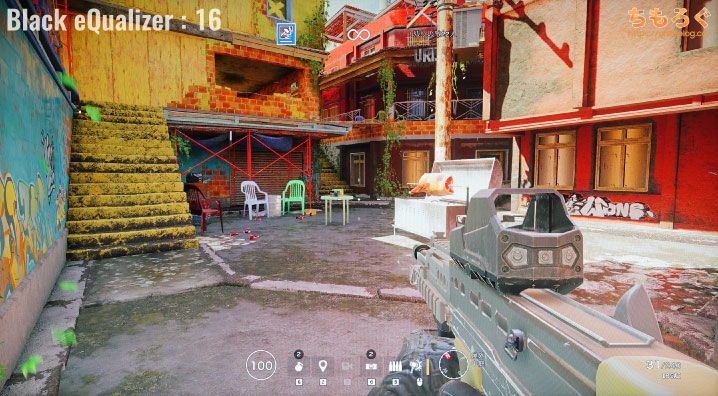
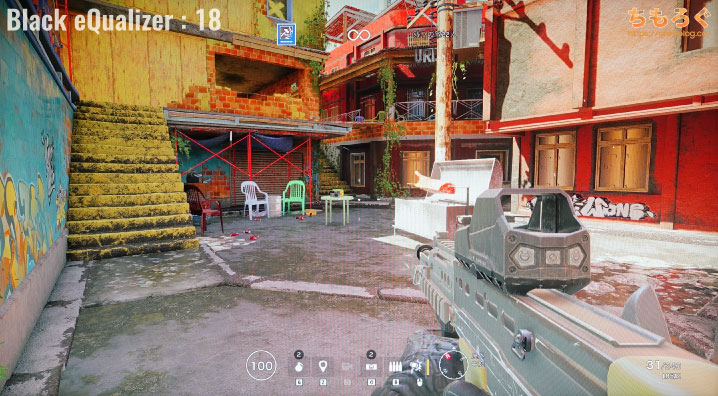
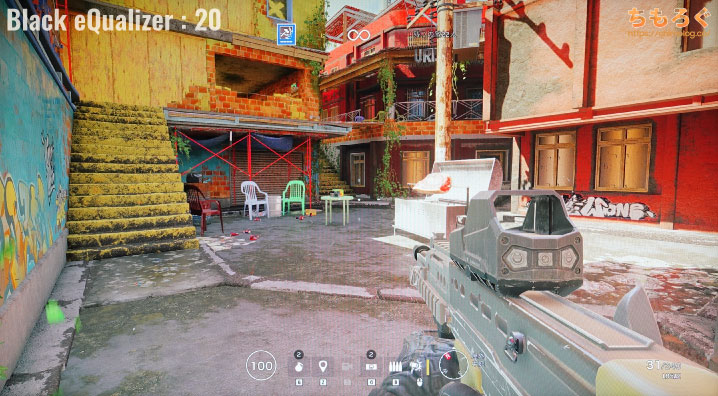










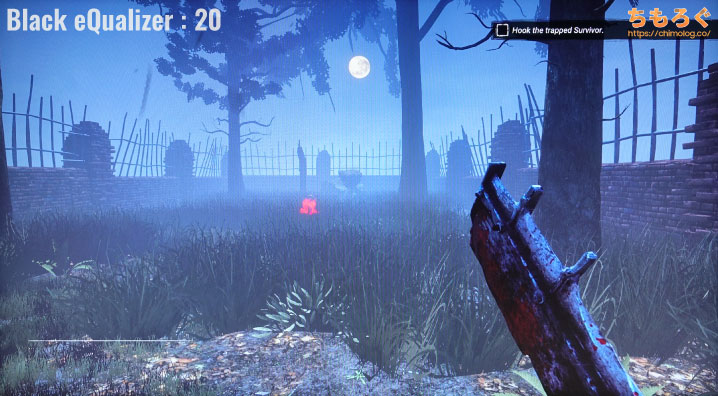
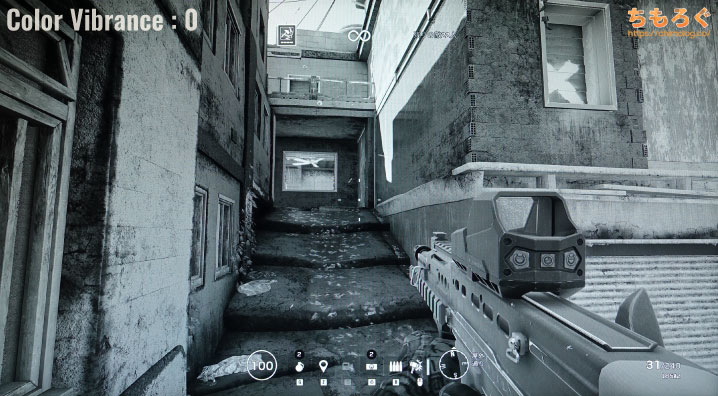

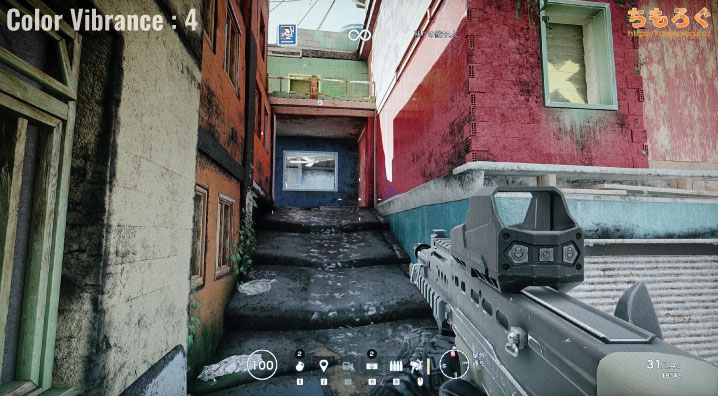
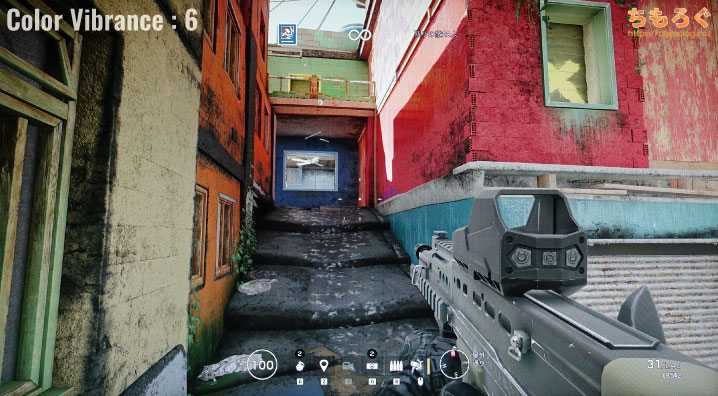
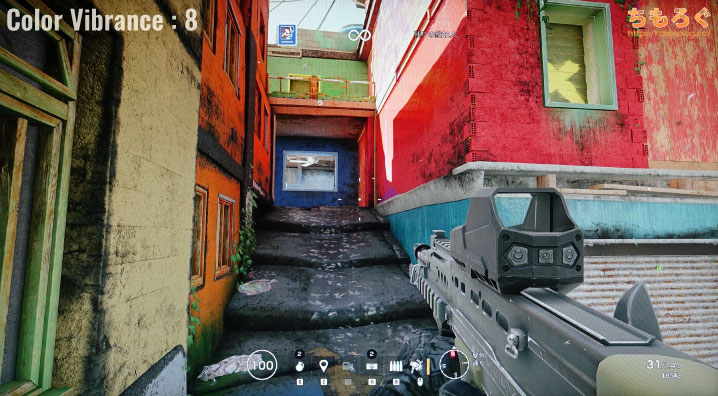
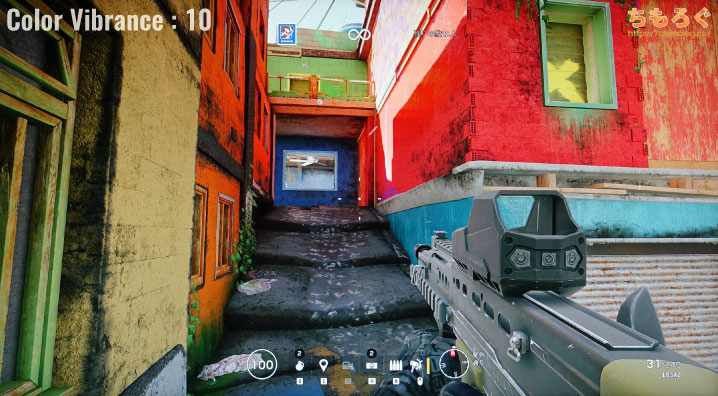
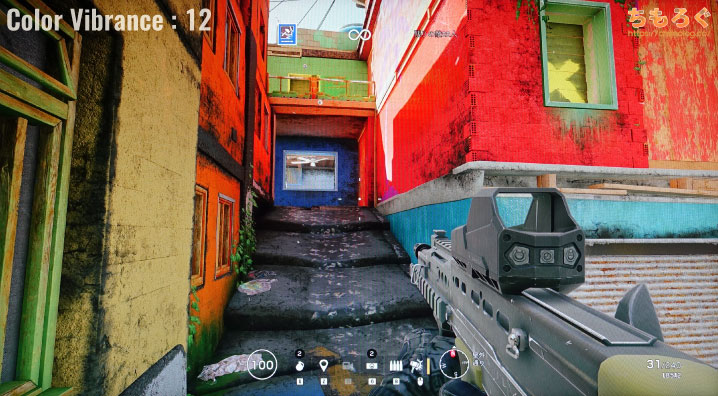
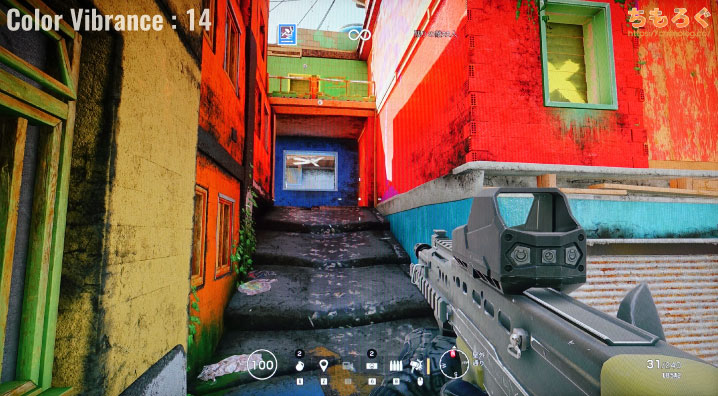
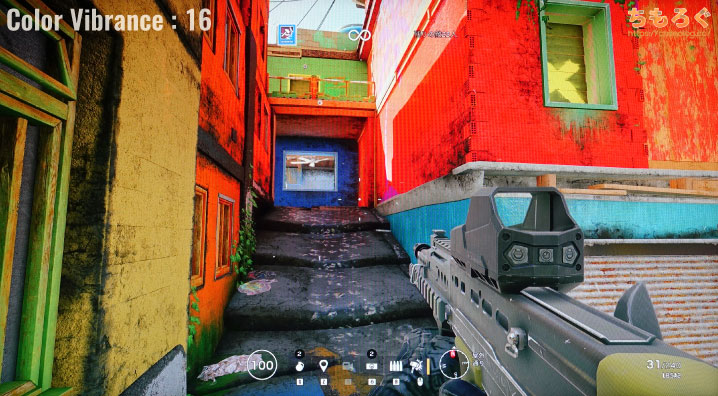

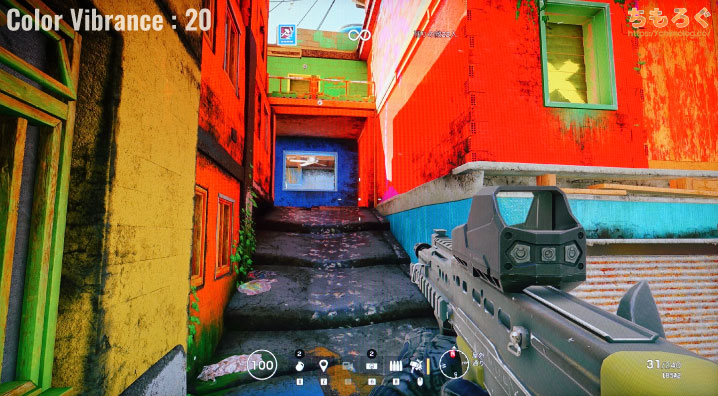



















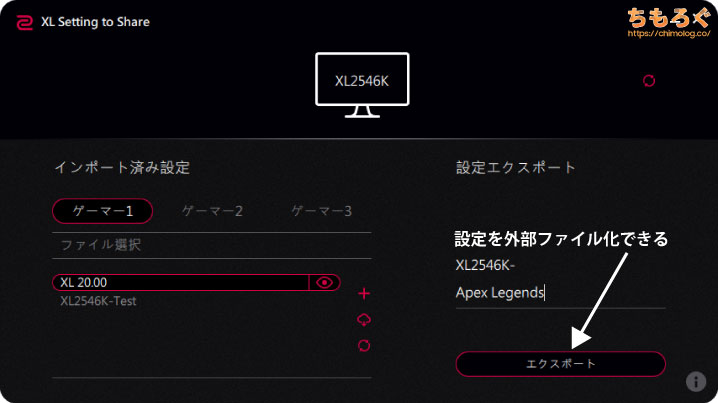
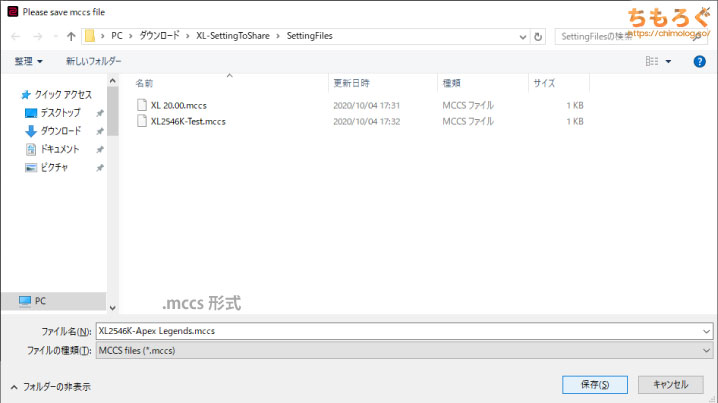
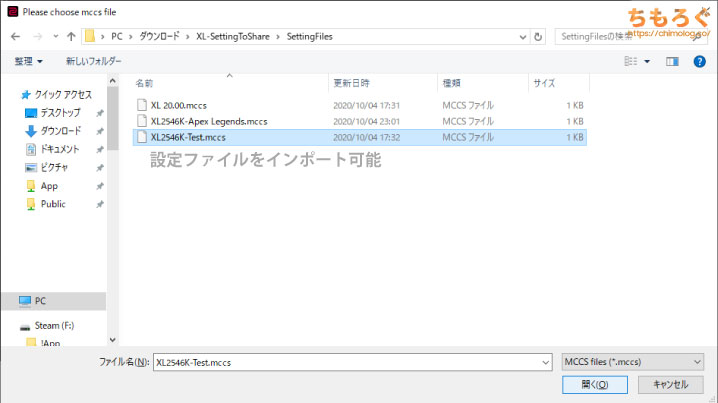
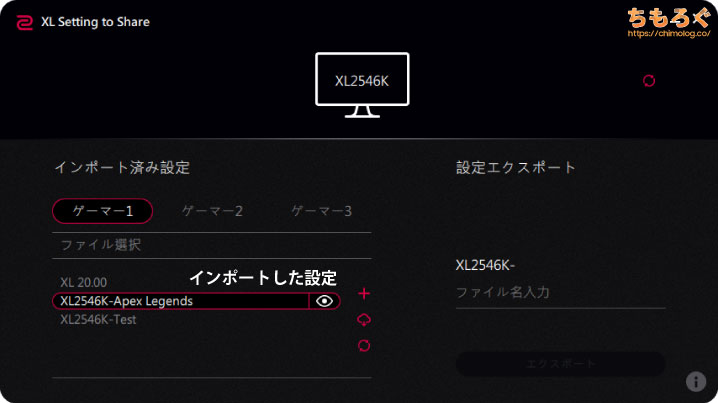
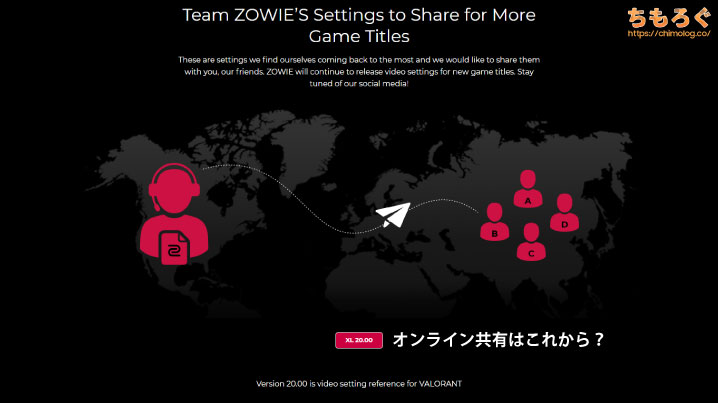





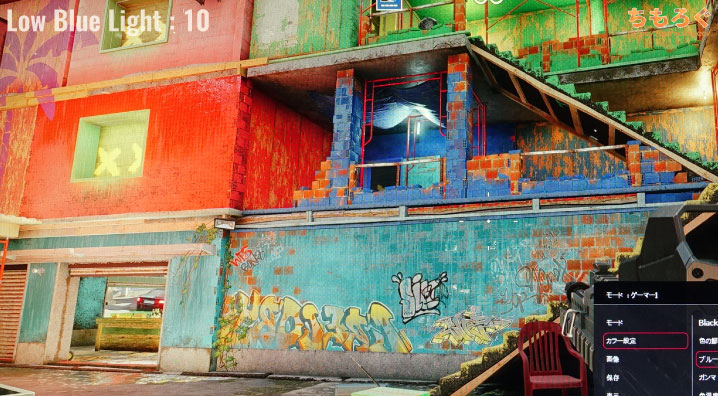















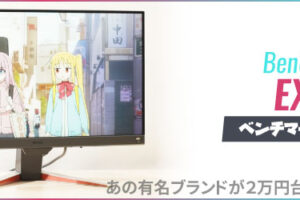



 おすすめゲーミングPC:7選
おすすめゲーミングPC:7選 ゲーミングモニターおすすめ:7選
ゲーミングモニターおすすめ:7選 【PS5】おすすめゲーミングモニター
【PS5】おすすめゲーミングモニター NEXTGEAR 7800X3Dの実機レビュー
NEXTGEAR 7800X3Dの実機レビュー LEVEL∞の実機レビュー
LEVEL∞の実機レビュー GALLERIAの実機レビュー
GALLERIAの実機レビュー 【予算10万円】自作PCプラン解説
【予算10万円】自作PCプラン解説 おすすめグラボ:7選
おすすめグラボ:7選 おすすめのSSD:10選
おすすめのSSD:10選 おすすめの電源ユニット10選
おすすめの電源ユニット10選

 「ドスパラ」でおすすめなゲーミングPC
「ドスパラ」でおすすめなゲーミングPC

 やかもちのTwitterアカ
やかもちのTwitterアカ


 レビュー評価【特におすすめ】
レビュー評価【特におすすめ】 レビュー評価【おすすめ】
レビュー評価【おすすめ】 レビュー評価【目的にあえばアリ】
レビュー評価【目的にあえばアリ】
30hzと60hzの違い(FPS)と0.5msと3.0msの違いを比較頂けると初心者には分かりやすいかと
オーバードライブや360hzもよいのですがHDMIとDPの違いも悩む層もいます
いずれ前レビュープラス追加でお願いします
「XL2546Kの付属品」のところで、「S.Switchモジュール」が「電源ケーブル」になっているようです。
検討してたのでこういったレビューは非常に助かります。
ありがとうございます。
XL2411Kの方にもDyacが搭載されるそうですね
Dyac+とは違いが出るのかな?気になります
当然、DyAc+の方が黒挿入時間が長くて強力です。イメージとしては、DyAc:プレミアムが、DyAc+:高に相当します。
返信ありがとうございます
購入比較時参考にします
AMAプレミアムでの応答速度の検証は今後ブログに掲載する予定はありますか?又、今回のAMAなし、高での撮影ではDyac+を使用されましたか?
PS5で使うにはオーバースペックなのは承知ですが、PS5120hzで使う時は応答速度の低下ありますか?
これGsync使えない・・・
なんかnvidiaのドライバーがfreesyncモニターでもGsyncが使えるようになったとかあったからやってみたが何やってもコントロールパネルにGsyncの設定項目が出ないや・・・
rtx2080tiでグラボドライバー更新もやったが結局無理だった
そもそもXL2546KはG-sync対応してないです
システムメニューからFreeSync Premiumをオンにしていますか?(EIZOのほうでは特殊な操作で裏メニューというか 管理者向け設定とかいうのありましたがコレもあるのかな?)
製品によってはDisplayportのみであったり(HDMIでも多分行けると思いますが)このポート穴では使えないといった場合もあります。大抵の製品では基本全ての機能は同梱包されて来たケーブルで使えるはずです。
確かにモニター側のFreeSync Premiumをオンにすることで、
G-Syncを有効化することができますが、
私の環境だと、G-Sync有効状態だと映像が乱れるので非推奨です。