パソコン工房のゲーミングPC「LEVEL∞」は自分でパーツを増設・交換しても、保証を受けるときに元のパーツ構成に戻せば保証を受けられます。
というわけで本記事では、LEVEL∞のパーツ増設・交換のやり方をPC初心者向けに分かりやすく解説します。
(公開:2024/1/14 | 更新:2024/1/14)
「LEVEL∞」のパーツ交換・増設ガイド
LEVEL∞に自分でパーツを増設・交換していいのかどうか。パソコン工房の標準保証規定を確認すると、以下の規定が見当たります。
保証対応対象の完成品パソコンに、別途パーツ(当社製品、他社製品問わず)を組み込んだ場合、基本規定第5条の定めにかかわらず、保証対応対象の完成品パソコンは依然として保証対応の対象となります。ただし、次の場合は保証対応の対象外となり、有償修理とさせていただきます。
- ①設定ミス、または誤った使い方が認められた場合
- ②増設、または交換された部品が原因で発生した、不具合または不良の場合
PCパーツをあとから自分で増設・交換するだけなら、標準保証は有効なままです。
ドスパラのガレリアやマウスコンピューターのG-Tuneと同じく、基本的にBTOパソコンの保証はパーツを増設する行為そのものを規制しません。
問題はパーツを増設・交換するときに、挿し込む場所を間違えて壊してしまった・・・誤ったコネクタを接続して破損してしまった・・・などなど。
増設・交換が原因で故障した場合に保証が無効となります(※メーカーから見ると故意に壊したわけですから当たり前の対応)。
なお、保証を受けるときにパーツ構成を元に戻す必要はなさそうですが、保証期間が切れるまでは念のため標準PCパーツを保管しておくといいでしょう。


セルフ増設・交換にあると便利な道具
PCケースの開封や、各種パーツの取付で重宝するスタンダードなプラスドライバーです。LEVEL∞のパーツ増設・交換に必須の道具です。
M.2 SSDを増設する場合は、先端が細い00×50規格の精密プラスドライバーも必要です。M.2 SSDを固定する小ネジの固定で役立ちます。
メモリの増設【難易度:かんたん】

今回の解説で使うパソコン工房「LEVEL∞」には、標準でDDR4-3200規格のメモリが刺さっています。基本的に、刺さっているメモリと同じ規格のDDR4メモリを用意します。
Amazonで安く売っているTeam Groupや、自作PCでド定番CrucialブランドのDDR4-3200メモリがおすすめです。互換性に優れるJEDEC規格に対応するネイティブメモリです。
標準でDDR5-4800やDDR5-5600など、DDR5メモリが入っている場合も、当然ながら同じDDR5規格のメモリを用意します。無難にCrucialブランドのネイティブメモリ(JEDEC規格対応)がおすすめです。
ただし、DDR5メモリは4枚組にすると安定性やゲーミング性能がやや下がります。性能を重視するなら、標準のメモリをまるごと交換して、2枚組のままにするといいでしょう。

LEVEL∞のケースを開封します。サイドパネルにある2本のネジをプラスドライバーで回して取り外します。

「パタン・・・」と倒れるようにサイドパネルが外れます。LEVEL∞のケース内部にアクセスできる状況です。

メモリの増設作業をしやすいように、パソコン本体を横に倒します。

CPUクーラーのすぐ横にメモリスロットがあります。今回のLEVEL∞ではメモリスロットが4本あり、内2本が空きスロットです。
空いているメモリスロットに、新しいメモリを追加するだけで容量を増やせます。

空いているメモリスロットの「ラッチ(固定具)」を、指で押して解除してください。解除しないとメモリを挿し込めないです。

メモリの形状は左右非対称なので、挿し込む前に「向き」が正しいかどうか気をつけてください。向きが合っていると確認してから、メモリを空きスロットに挿し込みます。

メモリスロットのラッチ(固定具)が「カチッ」と鳴るまで、メモリを指で押し込んでください。
カチッと鳴らさずに中途半端な挿し込みをすると、パソコンが起動できなかったり、マザーボードやメモリの故障につながります。必ず「カチッ」と鳴るまで押し込むのがメモリ増設のコツです。

新しいメモリを2枚増設できました。

ラッチ(固定具)がきちんと閉じた状態です。
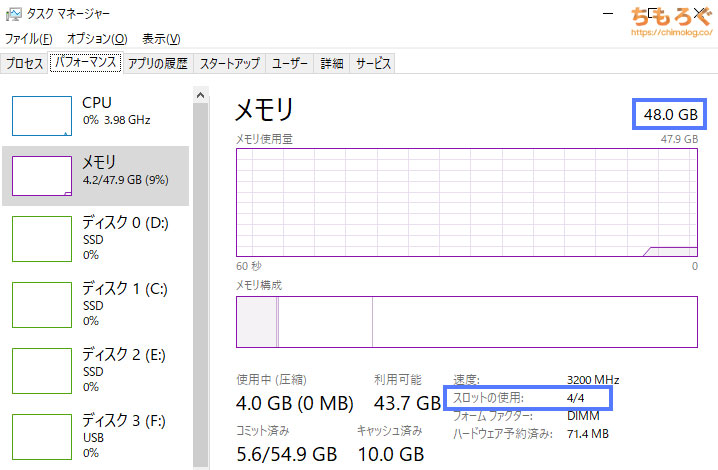
パソコンを再起動してタスクマネージャーを起動し、メモリの項目を確認します。メモリ容量が16 GB → 48 GBへ増えているのが分かります。

M.2 SSDの増設【難易度:かんたん】

パソコン工房「LEVEL∞」にM.2 SSDを増設する作業を解説します。

今回の解説に使ったパソコン工房「LEVEL∞」では、M.2 SSD用の小ネジが付属しています。別売りのネジを用意する必要はなく、付属品だけでM.2 SSDの増設が可能です。
ただし、時期やモデル違いによっては付属しない場合もあります。付属品がないならAmazonなどで売っているM.2 SSD用の小ネジセット(型番:SST-CA04)がおすすめです。
増設するM.2 SSDはお好きにどうぞ。普通にコスパがいい万能型SSDは「WD Black SN770(レビュー)」を、安くてほどほどの性能なら「EXCERIA PLUS G3(レビュー)」を選ぶと間違いないでしょう。

空いているM.2スロットを確認します。今回のLEVEL∞では、マザーボードの一番下にあるスロットが空いているので使います。

M.2 SSDを挿し込むコツは、やや斜めの角度からスッと挿し込むイメージです。角度が水平(真横)だとうまく刺さらないので注意してください。
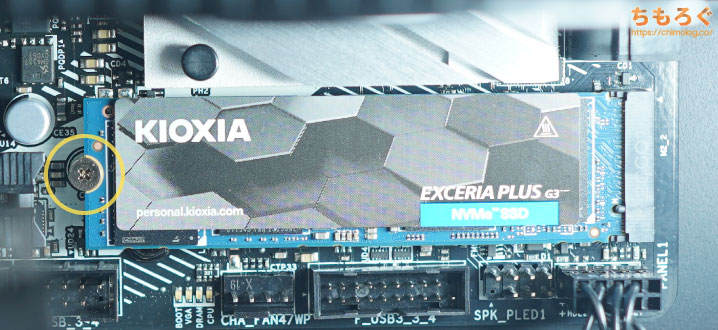
付属品の小ネジでM.2 SSDを固定してください。

パソコンを再起動してタスクマネージャーを起動し、ディスクの項目を確認します。追加したM.2 SSD「KIOXIA EXCERIA PLUS G3」が認識されています。
もし興味があれば、以下のガイド記事で解説している「CrystalDiskInfo」を使って、SSDの健康状態や性能(ベンチマーク)を調べられます。
SATA SSDの増設【難易度:普通】

パソコン工房「LEVEL∞」にSATA SSD(2.5インチ型)を増設する作業を解説します。

今回の解説に使ったパソコン工房「LEVEL∞」では、SATA SSD用のSATAケーブルが付属しています。別売りのケーブルを用意する必要はなく、付属品だけでSATA SSDの増設が可能です。
もし、SATAケーブルが付属していなかった場合は、Amazonなどで売っている取り回しの良いソフトケーブルがおすすめです。

ケースの反対側パネルを開封します。

2.5インチ用のマウントベイがネジで固定されています。プラスドライバーでネジを回して、マウントベイをいったん取り出します。

2.5インチ用のマウントベイです。ここにSATA SSDを固定して、また元の位置に戻してケーブルを挿し込んで増設が完了です。

SATA SSDに固定には、背の低いミリネジが必要です。残念ながらLEVEL∞にミリネジは付属しませんので、Amazonなどで売っている超低頭ミリネジを用意します。

SATA SSDをマウントベイに合わせて、反対側から超低頭ミリネジ(4本)を精密プラスドライバーを使って固定します。

SATA SSDを固定したら、2.5インチマウントベイを元の位置に戻します。

PCケースの底面に電源ケーブルがたくさん詰め込まれています。この大量のケーブル類から「SATA電源ケーブル」を探して引っ張り出してください。
「L字型のコネクタ」です。

SATA電源ケーブル(L字型コネクタ)をSATA SSDに接続します。

付属品のSATAケーブルも接続します。

接続したSATAケーブルを、ケーブルホール(配線用の穴)を通してケース内部に引き込んでください。

マザーボード上の空いているSATAポートに挿し込みます。
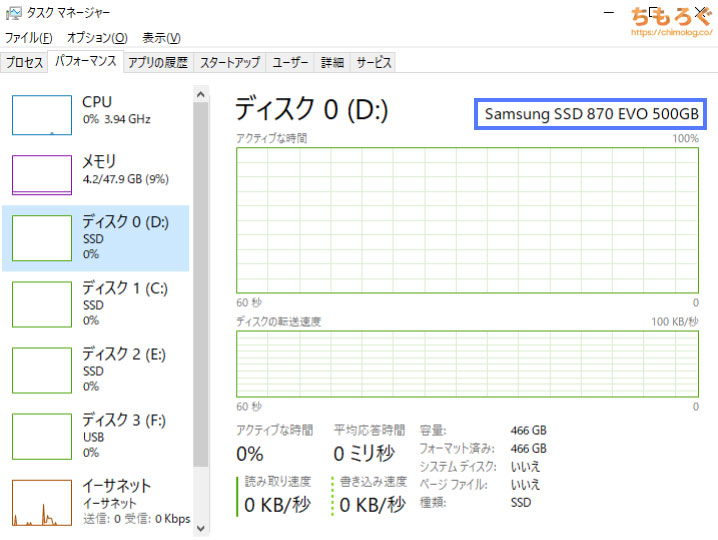
パソコンを再起動してタスクマネージャーを起動し、ディスクの項目を確認します。追加したSATA SSD「Samsung 870 EVO」が認識されています。
もし興味があれば、以下のガイド記事で解説している「CrystalDiskInfo」を使って、SSDの健康状態や性能(ベンチマーク)を調べられます。
グラボの交換【難易度:やや難】

パソコン工房「LEVEL∞」のグラフィックボードを交換する手順を紹介します。今回のガイドでは、RTX 3060 TiからRTX 4070 Tiに交換します。

取り付け済みグラフィックボードの電源コネクタを外します。ツメで固定されているため、ツメの部分を指で抑えながら引っ張ります。

ケース裏側のPCIeブラケット固定ネジをプラスドライバーで取り外します。

PCIeブラケットを取り外せました。

グラフィックボードを固定している2本のネジも、プラスドライバーで取り外します。

ネジを2本とも取り外し、グラフィックボードの固定がゆるくなりました。

「PCIeスロットの留め具」を指で強く押し込んで解除します。狭くて指が届きにくいなら、割り箸やプラスチック製のものさしで押してください。

解除しないと、グラフィックボードをPCIeスロットから抜き出せないです。必ず、指でしっかり押し込んで解除してください。

グラフィックボードを両手でつかみ、自分の手前に抜き出すように引っ張ると、スポッとグラフィックボードがPCIeスロットから抜けます。

グラフィックボードを無事取り出せました。

新しいグラフィックボード「RTX 4070 Ti」を、元の位置にあったPCIeスロットめがけて挿し込みます。

PCIeスロットの留め具が「カチッ」と鳴るまで、しっかりと押し込むように。

無事、新しいグラフィックボードをPCIeスロットに挿し込めました。

PCIeスロットから2本のネジで固定して、PCIe固定用ブラケットも元に戻します。

「RTX 4070 Ti」は新しいケーブル規格「12VHPWR」に対応していますが、今回のLEVEL∞に12VHPWRケーブルが付属しません。
グラフィックボードに付属する標準の変換コネクタ(12VHPWR → PCIe 8 pin x2)を使って、電源ケーブルを接続します。

12VHPWR端子を、グラフィックボード側に挿し込みます。

必ず、12VHPWRコネクタが根本までしっかり挿し込めているか、よく確認してください。「半刺し」だと接点の抵抗不良で加熱して、コネクタが溶ける危険性があります。

PCケースの底面にあるケーブル類から、「PCIe 6+2 pin(補助電源コネクタ)」を引っ張り出して、12VHPWR変換コネクタに接続します。

パソコンに電源を入れて、画面が正常に表示されるかチェック。問題なく画面が表示され、新しいグラフィックボードが認識されています。
新しいグラフィックボードを導入したら、ついでにGeForce Driverを最新版に更新してください(※クリーンインストール推奨)。
ケースファンの交換【難易度:普通】

LEVEL∞の標準ケースファンを、風量と静音性に優れたケースファンに交換します。

今回はトップパネルとリアパネルにそれぞれ1個ずつ取り付けてあるケースファンを取り替えます。

ケースファンは四隅(4箇所)のネジで固定されています。プラスドライバーで回してネジを1本ずつ取り外してください。

ケースファンが取れたら、マザーボードに接続されているファンピンコネクタを引っこ抜いて、取り外し完了です。

パソコン本体を横に倒して、天板に貼ってあるマグネット式の防塵フィルターをいったん剥がします。

先ほどのケースファンと同じ手順で取り外します。

天板側のファンピンコネクタは、裏配線スペースを伝ってケーブルホール(配線用の穴)を通って中に配線されていました。

ファンピンコネクタを引っこ抜いてから、ケースファンをケースから抜き出します。

新しいケースファンを取り付けます。標準ケースファンから取り外したネジ(4本)をそのまま再利用すると良いでしょう。

背面(リアパネル)側のケースファンも、標準ケースファンから取り外したネジ(4本)を再利用しました。

マザーボード上のファンピンコネクタ(CHA_FAN)に、新しいケースファンから伸びているケーブルを挿し込むのを忘れずに。

増設した新しいケースファンのケーブルがあまり長くなかったので、それぞれ最短距離に位置するファンピンコネクタ(CHA_FAN)に挿し込みました。

ケースファンの交換が完了です。少しだけ、見た目がスタイリッシュな雰囲気に感じられます。
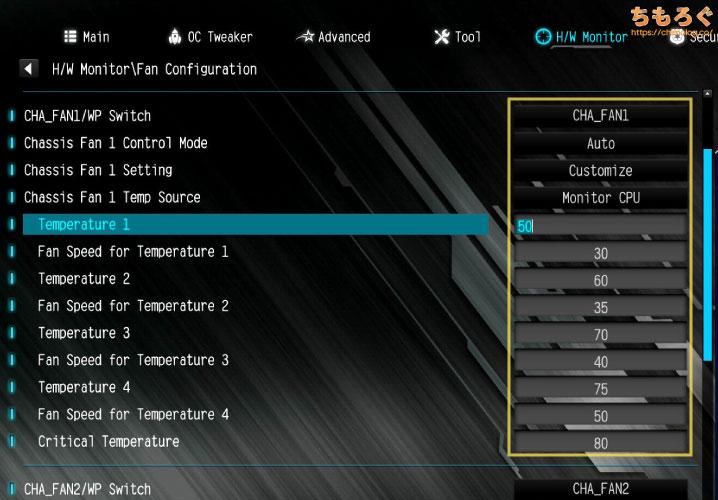
パソコンの電源を入れてDeleteキーを連打すると、BIOS(UEFI)画面を確認できます。
H/W Monitor → Fan Configuration → CHA_FANの項目から、該当するケースファンの回転数を自由にコントロール可能です。たとえば、上記のスクリーンショット例だと・・・
- CPUの温度が50℃なら、回転数を30%に
- CPUの温度が75℃なら、回転数を50%に
と設定しています。つまり、どれだけパソコンに負荷がかかっても、ファンの回転数が50%までしか上昇しないです。ファンの回転数に制限をかけた状態だから、「静かな状態」を維持しやすいです。

CPUクーラーの交換【難易度:難しい】

最後に紹介するセルフ増設・交換は「CPUクーラー」です。
グラフィックボードの交換よりも難易度が高く、なんとなく自信がない人や、CPUクーラーの説明書をきちんと読めない人は避けた方が無難です。
今回は5000~6000円台で買える、ミドルクラスの静音CPUクーラー「サイズ風魔弐(SCFM-2000)」を使って、CPUクーラーの交換ガイドを解説します。

付属CPUクーラーは4本のネジで固定されています。プラスドライバーで4本のネジをなるべく均等に回しながら取り外します。
いきなり1箇所だけ外すとマザーボードに偏ったテンション(圧力)がかかってしまいます。少し回したら対角線上のネジを、また少し回したら隣のネジを・・・の繰り返しでゆっくり外すと安全です。

問題なく付属CPUクーラーを取り外せました。

AMD Ryzen用の標準CPUクーラーの場合、最初からマザーボードの裏側にマウントキットが取り付けてあり、ネジ穴が飛び出している状態です。
交換するCPUクーラー次第で独自のマウントキットを取り付ける場合もありますが、今回使う「サイズ風魔弐(SCFM-2000)」では標準のマウントキットをそのまま流用します。

CPUクーラーの付属品から、AMD Ryzen用のスペーサー(4個)を用意します。

スペーサー(4本)を飛び出しているネジ穴に合わせて配置します。

付属品から、AMD Ryzen(Socket AM4)用の取り付けフレームを用意します。

スペーサーのネジ穴に合わせて、CPUクーラー固定用のフレームを配置します。

付属品の長ネジ(4本)を用意します。

プラスドライバーで順番に長ネジ(4本)を回して、フレームを固定します。

せっかくなのでCPUのグリスを拭き取って、付属品(または別売りの)CPUグリスに置き換えます。

グリスの塗り方は写真のように「9点盛り」で十分です。CPUクーラー取り付け時の圧力で勝手に伸びて、いい感じにCPUとクーラーが密着してくれます。

CPUクーラーを取り付ける前に、必ず保護フィルムを剥がしてください。フィルムを貼ったままだと熱がうまく伝わらず、まったく冷えない症状が発生しやすいです。

CPUクーラーを配置して、プラスドライバーでネジ(2本)を固定します。「サイズ風魔弐(SCFM-2000)」はネジを締め切ると自動的に止まる設計で安心です。

なお、ネジの締め方はテンション(圧力)が均等になるように、必ず2本のネジを交互に締めてください。片方だけ一気に締めるとテンション(圧力)が偏ってマザーボードに優しくないです。

固定ネジを締め切ったら、CPUクーラーに付属する120 mmファンをクリップで固定します。

ファンから伸びているコネクタをマザーボード上の「CPU_FAN」コネクタに接続します。接続しないとファンが回転せず、CPUが冷えないので要確認です。

CPUクーラーの交換が無事完了です。

追加したSSD(HDD)が認識されない?

新品のSSDまたはHDDは、フォーマットしないと使用できないです。フォーマットの手順はとても簡単なので、ついでに解説します。
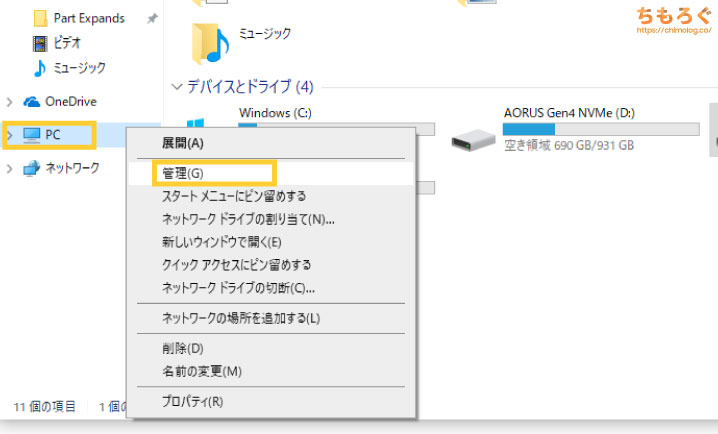
エクスプローラーを開いて、「PC」を右クリックして「管理」を開きます。
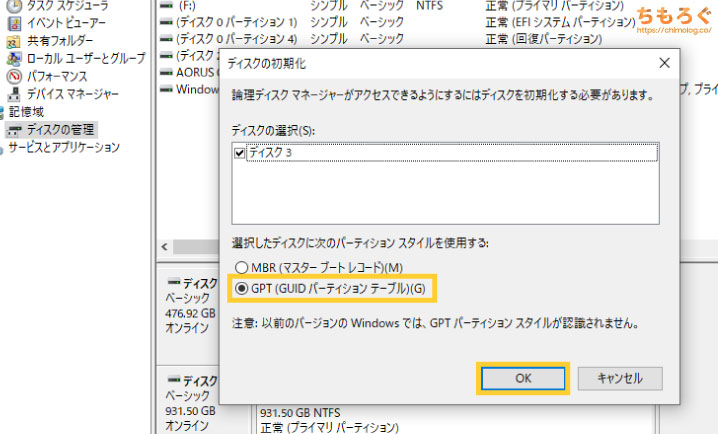
するとディスクの初期化について選択肢が表示されるので「GPT(GUIDパーティーションテーブル)」にチェックを入れて、OKします。
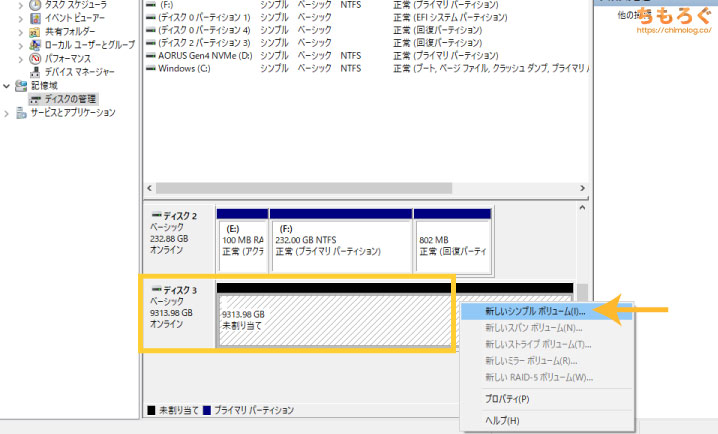
新しいドライブは「未割り当て」の状態で、まだ使えません。右クリックして「新しいシンプルボリューム」をクリックしてください。
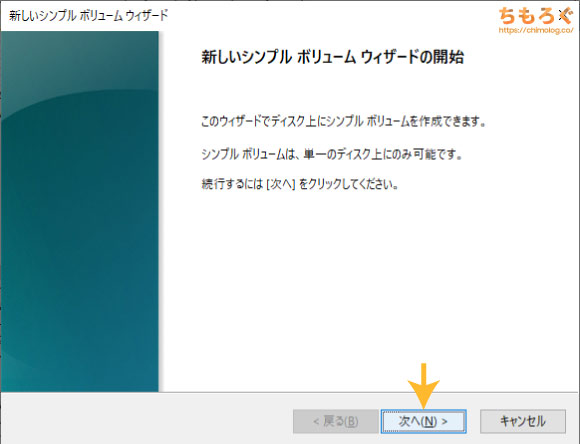
新しいシンプルボリュームウィザードが始まります。「次へ」
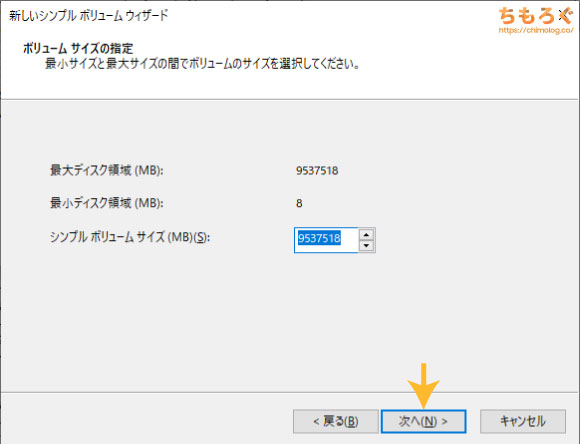
ボリュームサイズは初期値のまま「次へ」
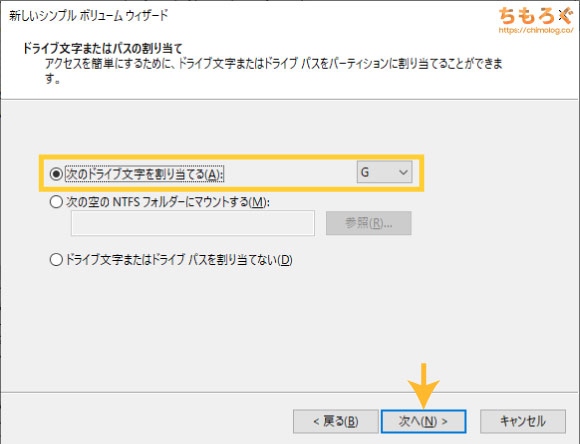
ドライブ文字を選択します。選ぶアルファベットは好みでいいです。ぼくはゲーム用ならGameで「G」だったり、Steamで「S」を選んだり・・・好みでまったく問題ありません。
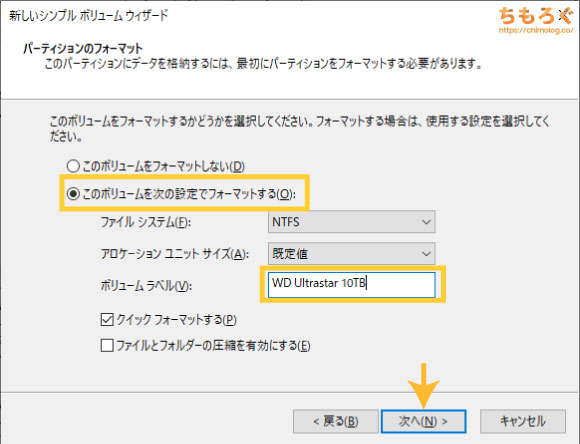
「フォーマットする」を選んでください。ボリュームラベルは見分けやすい名前をおすすめします。ぼくは増設したストレージの製品名をよく使っています。
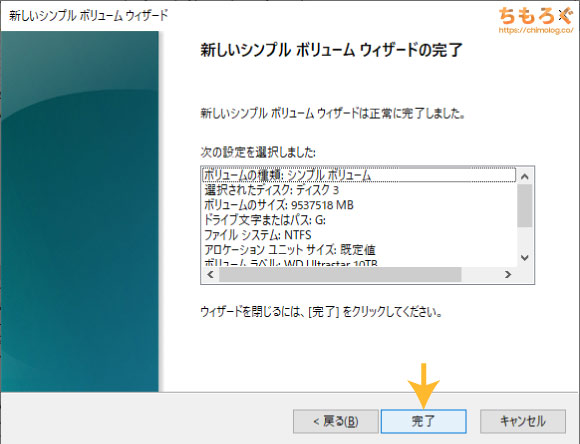
ここまでの設定で、新しいシンプルボリュームウィザードが完了です。
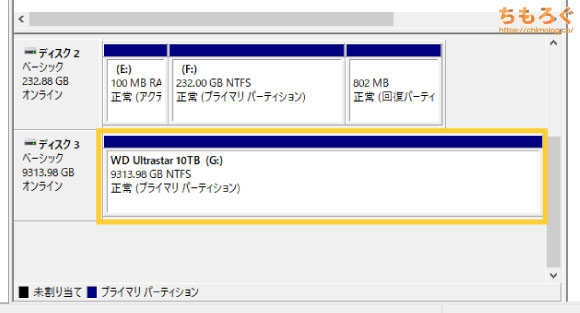
しばらく待っていると、フォーマットが完了して「未割り当て」から「正常」へと表示が切り替わります。
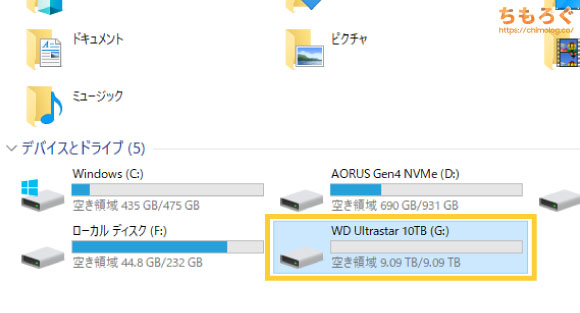
エクスプローラーを更新すると、新しく追加したHDDが表示されます。
その他のパーツ交換について

パソコン工房「LEVEL∞(M-Class)」のPCケースはPC初心者でも扱いやすい、シンプルな内部構造と必要十分な拡張性を備えています。
今回は解説していませんが、電源ユニットの交換も可能です。スロット厚が少ないグラフィックボードであれば、キャプチャーボードやサウンドカードをあと1枚だけ増設できる余裕もあります。
注文時のカスタマイズのほうが安心感があるものの、やはり自分で増設・交換を行うと出費を抑えられます。メモリやSSDの増設くらいなら簡単ですので、今回の記事が「セルフ増設」の参考になれば幸いです。
以上「パソコン工房「LEVEL∞」のパーツ交換と増設を解説【写真多めマニュアル】」でした。
実際にゲーミングPCを使ってみた【レビュー】
GeForce RTX搭載おすすめゲーミングPC【解説】
























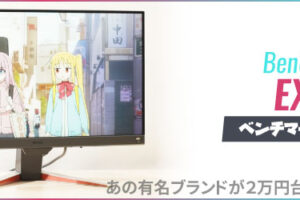










 おすすめゲーミングPC:7選
おすすめゲーミングPC:7選 ゲーミングモニターおすすめ:7選
ゲーミングモニターおすすめ:7選 【PS5】おすすめゲーミングモニター
【PS5】おすすめゲーミングモニター 初心者向け「ガレリア」の選び方
初心者向け「ガレリア」の選び方 NEXTGEAR 7800X3Dの実機レビュー
NEXTGEAR 7800X3Dの実機レビュー LEVEL∞の実機レビュー
LEVEL∞の実機レビュー GALLERIAの実機レビュー
GALLERIAの実機レビュー 【予算別】おすすめ自作PC:10選
【予算別】おすすめ自作PC:10選 おすすめグラボ:7選
おすすめグラボ:7選 おすすめのSSD:7選
おすすめのSSD:7選 CPUの性能比較表
CPUの性能比較表 おすすめの電源ユニット10選
おすすめの電源ユニット10選 おすすめなPCケース10選
おすすめなPCケース10選 地味に悩む、マザーボードの選び方
地味に悩む、マザーボードの選び方




 やかもちのTwitterアカ
やかもちのTwitterアカ

こういった情報は探して方には大変重要です。BTOユーザーからすれれば、解らなければ買うなとの意見をお持ちの方いるかも知れませんが仲間が増えるので大歓迎です。
やかもちさん 構成部品の選び方講座も継続してお願いしたいです。高性能が良い選択とは限らないので。
おしえて先生・・)ノ
12VHPWR → PCIe 8 pin x2
は1本のPCIe 8 ピン (6+2) (6+2)でもいいんですか?
それとも精神衛生的に2本のPCIe 8 ピン (6+2)から変換した方がいいのでしょうか?
駄目ですよ
12ピン出た時にこれやる人多くて逆流して火災して「RTX40シリーズは燃える!」とか言われてたんだっけ
AM4の場合は一応「スッポン」には注意してください。
ネジを外したクーラーをなんどかグリグリ回してグリスの固着具合を確認しましょう、とかかね
1~2年くらい使ってアプグレしよう、とかだとグリスの水気が脱けてスッと抜けるんだけどね
解説記事ありがとうございます。
ちょうどこのPCで増設やってみたかったんで助かります。
私のレベル∞はケース以外マザボもそれに伴いCPUも変わり全く別物になってしまいましたw
最初はグラボの交換から始まり気がつけば別物w
その経験から自作PCに挑戦して泥沼にハマっています。
中身は別物ですが今でもレベル∞のふりをして
サブ機として頑張ってます。
会社で故障したPCの修理もする部署にいます。
ネジを外すときはベッセルのハイスピード電ドラを使ってます。
早く外せて、低トルクなので緩めたり増し締めするときは人力なので締めすぎず、とても使い勝手がいいのでおすすめです。
付属の+2ビットは100mmなので、空冷CPU交換だともっと長いビットがいるかもです。
うんこ推し豆腐推しが多い中、DPのFK120で流す辺りが解ってらっしゃる。
個体差で多少外れても、600rpmなら無音であることには変わらないので
ケースファン多連装なら最良の選択肢だと思う。単品でもコスパ良いのに
3個入りはハブ付きで更にお買い得。
SCYTHEかDEEPCOOOLでええわな
交換した4070tiは1.5kgぐらい?
このぐらいのクラスだと支え棒とか無くても問題ないのかな
グラボも横にしたままで取り付けしたほうが良いかと思う
支え取り付ける時も水平に取り付けれるし
LEVEL∞のPCケースは悪目立ちしないから好き
旧モデルだけど中身全部とっかえて使い続けてる
ただ俺が買ったやつは前面のファンまわりのプラパーツがガバガバだったしカバーのつけ直しが非常に面倒だった
あえて前面ファンの増設じゃなくて上と背面のやり方を書いているのは初心者向け記事だからなんだろうな