20台目の自作PCは、「PUBGをゲーミングモニターでプレイ可能」かつ「ゲーム実況をしたいので動画編集を快適に出来る」という2つの条件を満たすハイエンドマシンです。PUBG用に自作PCを作ってみたいと思っている人にも分かるよう、このマシンの組み立て方をわかりやすく解説してみます。
自作PCのテーマ「PUBG & ゲーム実況や動画編集」
自作パソコンをすると決めたら、まず最初に「テーマ」を決めること。今回の自作PCにおけるテーマは以下の通り。
- PUBGが快適に動くこと
- ゲーミングモニターも無駄なく活用できること
- ゲーム実況をしたいので動画編集もケロッとこなせる
- 一応コストパフォーマンスも重視したい
この4つです。「PUBGが動く」のは当たり前で、さらに「ゲーミングモニターも使えること」。更にハードルを上げるのが「動画編集もそこそこ出来ること」。全体的にハードな使い方なので、当然パーツも良いモノになってくる。


パーツ選びの話:用途と予算でしっかり選ぶ
予算は20万円。20万を超えない範囲で、テーマで決めた「用途」を問題なくこなせるPCパーツを選んでいく必要がある。パーツ選びには「知識」が必要になるが、初心者さんはデータに基づいたおすすめ記事を読めば良い。

Ryzenを選ぶべきか、Core i5やCore i7を選ぶべきか…悩むならこの記事でだいたい分かるし…、

PUBGが快適に動くグラフィックボードは、こういう推奨スペック記事のデータ(グラボ別の平均フレームレート)を見てくれれば、初心者さんでも問題なく理解できます。

結果、今回の予算20万円でかき集めたPCパーツは全9種類。以下、そのパーツを選んだ理由や、購入価格をまとめて解説していきます。
1. 【CPU】Core i7 8700K
「ゲーミングモニター」を使うので、目指すべきフレームレートは3桁台になります。よって、グラフィックボードの性能を限りなく引き出し、安定して3桁台のフレームレートを狙える「Core i7 8700K」を採用した。
- 今のところ、最強のゲーミングCPU(2018年3月時点)
- 6コア12スレッドでマルチスレッド性能は「Ryzen 7」並み
- ゲーミング & 動画編集の両方をバランス良くこなせる
主にこの3つの理由でi7 8700Kに決めた。
「【レビュー】「Core i7 8700K」は、史上最強のゲーミングCPUだ。」にデータで解説されているように、i7 8700Kはもっともゲーミング性能が高いCPUです。シングル性能が強いおかげで、シングルパスエンコードでRyzenに太刀打ち出来るのも強みだ。


オーバークロックをしない…という人は、「Core i7 8700」も選択肢。ベースクロックは500Mhz低いが、ブーストクロックは平均100Mhzしか変わりません。高負荷時はそれなりに似た性能を期待できるはずだ。
| 購入価格 | 40980 |
|---|
2. 【CPUクーラー】MasterLiquid Lite 120
Cooler Master MasterLiquid Lite 120 一体型水冷CPUクーラー [デュアルチャンバーヘッド 搭載] FN1092 MLW-D12M-A20PW-R1
これを選んだ理由の50%は「好奇心」です。価格コムでやたらとTOP3に入り込んでいた(その割にレビューが少ない)ので、6000~7000円で買える簡易水冷ってどうなんだろうと思って選んでしまった。
なお、Core i7 8700Kは発熱がかなり酷いので、あまり安いファンは使わないほうが良いです。空冷なら140mmの大型ファンがついているモノを。簡易水冷を使うなら240mmラジエーターのモノを使った方が安心です。
- 好奇心で使ってみたくなった
- Cooler Masterのファンがついているので静音性に期待
- 小型の120mmラジエーターなので、PCケースを選ばない
- 1万円以下で買える簡易水冷…コスパ良さそう
ほぼほぼ「使ってみたいから。」という理由ですね。どのくらい冷やせるのかは、後ほど検証していきます。
| 購入価格 | 7646 |
|---|
CPUグリスはいつも通り、余っている「クマグリス」を続投。自作PCを始めた頃に愛用していた「MX-4」というグリスの完全上位互換。非常に優れたポンピング性能と高い冷却性能を両立しているのが、クマグリスの強みです。
ポンピング性能は、長時間使ってもグリスが固化しにくい性質のこと。固化すると熱伝導率が悪化して冷えにくくなるので、カピカピとすぐに固まるグリスは信頼できない。だからクマグリスやMX-4を使ってます。
3. 【マザーボード】MSI Z370 GAMING PLUS
一応コスパを重視しているので、ROG STRIXやASRock Taichiなどのハイエンドマザーボードは選択肢にありません。結局、とても無難なMSI製のミドルクラス向けマザーボードを選びました。
6フェーズ電源ですが、過度なオーバークロックをするつもりは無いので十分。グラボ用のPCI Expressレーンに荷重保護されているのもグッド。ノイズ低減効果のある、分離回路のオーディオチップ(ALC 892)。
NIC(LANポートのチップ)はIntel製でサージ機能付きなので、Realteck製によくある「焼き蟹現象」に出会う確率も極めて低いだろう。総じてコストパフォーマンスが良さげなマザーボードです。
| 購入価格 | 14580 |
|---|
4. 【グラボ】GALAKURO GTX 1080 WHITE
グラフィックボードはLEDの光り方が気になってるROG STRIX(3連ファン)と悩みましたが…、いささか高いのでGTX 1080搭載ボードで一番安価な、GALAX(元Galaxy)製のボードを選んでみた。
Galaxy製のボードはGTX 460を使ったことがあり、2011年~2016年にGTX 950へ換装するまで何の問題もなく稼働し続けた個人的な実績がある。消して粗悪品を作っているわけではない、はずなので「安いから。」と怖がらずに購入。
| 購入価格 | 75578 |
|---|
5. 【メモリ】G.Skill DDR4-2400 8GB x2
DDR4メモリが高騰してて、ホント萎えますね。原料不足と、そこに拍車を掛けるiPhone需要やSamsung Galaxy S9需要。
なるべく安いDDR4メモリを探していると、ドスパラ限定で16GBが18800円で売っていた。G.Skill製のメモリは前回の「100万円自作PC」で16枚買ったが、どれも問題なく動いたため信頼性は高い。
ヒートシンクがついていないけど、メモリクロックが2400Mhz程度なら裸の状態でも全然問題ないですし。コスパは良いと判断して購入しました。
| 購入価格 | 18800 |
|---|
6. 【SSD】Crucial MX500 / 500GB
Crucial製の新型SSDです。64層の3D TLC-NANDを採用するSSD。耐久性や信頼性の観点から「Samsung 860 EVO」と非常に悩んだが、同じ500GBモデルで値段が4000円くらい差があったのでCrucialを選んでみた。
Crucial製SSDはドスパラのゲーミングモデル(ガレリアシリーズ)にも広く採用されているので、信頼性はそれなりにあると思いますよ。
| 購入価格 | 16956 |
|---|
7. 【HDD】Seagate 2TB
Seagate 内蔵ハードディスク 3.5インチ 2TB PCユーザー向け BarraCuda ( SATA 6Gb/s / 7200rpm / 2年保証 ) 正規代理店品 ST2000DM006
ゲームの録画をするなら大容量のHDDは欲しいところ。HDDはシーゲイト、WD(ウェスタンディジタル)、HGSTの3社が特に有名。ちょっと詳しい人なら「シーゲイトって壊れやすそう。」と思っている人は多いと思う。
しかし、ぼくは去年からシーゲイト製HDDの見直しを始めています。今のところどれも故障なく、安定稼働中。同スペックのWD製HDDと比較して、プラッタ枚数が少ないというのが「肝」ですねホント。部品点数の少なさは個人的に好感を持てます(これが見直しを始めている理由)。
というわけで、今回もSeagate BarraCuda(ST2000DM006)を採用した。
| 購入価格 | 6150 |
|---|
8. 【電源ユニット】KRPW-AK750W/88+
玄人志向はデータ(資料)が少ないが、ミドルクラス電源にはATNG POWER製のOEMであることが多いので、Plus Load Solutionsにて似たスペックの電源を調べていって「意外と行けそう。」と判断した。
たとえば、FSP製のRAIDER IIという750W Siliver認証の電源があるんですが、そちらは電圧と電流の波形がブレッブレです。一方のATNG製の600~700W Silver認証は波形が驚くほどキレイでした。
波形が汚いほど、ノイズが発生しやすく、そのノイズは他のPCパーツに悪影響を与えて誤動作やコイル鳴き、時には動作不良をもたらすことも…。というわけで、玄人志向の中身「ATNG社製」に期待してKRPW-AK750Wを試してみることに。
| 購入価格 | 7590 |
|---|
9. 【PCケース】Versa H26
Thermaltake Versa H26 Black /w casefan ミドルタワー型PCケース [ブラックモデル] CS7070 CA-1J5-00M1WN-01
愛用ケースメーカー「サーマルテイク」が低価格帯に攻め込んでてビックリ。今回はコスパよく組むということで「舞黒透」を使おうと考えていたのですが、製品サンプル画像を見る限りVersa H26はなかなか使えそう。
裏配線の空間がしっかり用意されているし、ファンを取り付けるスペースも多めで密閉性も低く、結果エアフローも確保しやすい構造。「これが4000円台で良いの…か?」と思って、試してみるよ。
| 購入価格 | 4946 |
|---|
パーツまとめ
| パーツまとめ | ||
|---|---|---|
| CPU | Core i7 8700K | 40980 |
| クーラー | MasterLiquid Lite 120 | 7646 |
| グリス | Thermal Grizzly Kryonaut | – |
| マザーボード | MSI Z370 GAMING PLUS | 14580 |
| グラボ | GALAKURO GK-GTX1080-E8GB/WHITE | 75578 |
| メモリ | G.Skill DDR4-2400 8GB x2 | 18800 |
| SSD | Crucial MX500 / 500GB | 16956 |
| HDD | ST2000DM006 2TB | 6150 |
| 電源 | KRPW-AK750W/88+ | 7590 |
| ケース | Versa H26 | 4946 |
| 合計 | 193226 | |
余裕で予算20万に収まりました。自作PCのパーツ選びは、用途と予算を考えながら選びながら、なるべく「このパーツを使ってみたい。」という気持ちも大事にするのがコツです。あれも欲しいがこれも中々…と悩むのが本当に楽しい。
OSは特に理由がなければWindows 10を。最新CPUではWindows 7がサポートされていないため、どちらにせよWin 10一択になると思いますが。
組み立ての話:自作PCを作るのはカンタン

「自作PC」って組み立てが難しいと思われがちですが、別に難しくはないです。ぼくは不器用過ぎて折り紙はチューリップしか折れないレベル。それでも自作PCはカンタンだと確信しています。
なぜなら「パーツを挿し込む場所はほぼ決まっている」から。今回の記事では、その組み立て(作り方)の手順を、かなりくわしく解説していくよ。
- マザーボードにCPUを取り付ける
- メモリーを挿し込む
- 簡易水冷のバックプレートを取り付ける
- 簡易水冷クーラーを組み立てる
- PCケースにマザーボードを固定する
- 簡易水冷を取り付ける
- 電源ユニットをPCケースに搭載する
- 「最小構成」で動作検証する
- グラフィックボードを挿し込む
- SSDとHDDを固定する(SSDのみ接続)
- Windows 10とドライバ類のインストール
- HDDも接続
- 適度に配線をまとめる
- ケースを閉じて完成
ザックリと14工程ほど。スマホで写真を撮りながら組立作業をやったので、だいたい3時間ほど掛かってます。写真を取らずにサクサクとやっていけば、1時間くらいで組み立て自体は終わりますね。
以下、組み立ての詳しいガイドです。
0. 自作する時にあると便利な道具

- マグネット付きプラスドライバー
- よく切れるニッパ
- 長めの結束バンド
- (無くてもOK)結束テープ
- 静電気防止手袋
ぼくはこの5セットを用意して自作を行ってます。特にプラスドライバーとニッパは必須です。結束バンドは、マザーボードに付属することが多いが、配線が一回で決まらないことを想定して予備があると便利。
ベッセル(VESSEL) ボールグリップドライバー No.220 プラス2×100
使ってるドライバーはベッセル製。ネジが先端にくっつくのでラク。
ニッパはフジヤ製を使ってる。小さくて持ちやすく、バネ入りで使いやすい。そしてよく切れる。結束バンドで配線をする時に重宝します。
TRUSCO ナイロン結束バンド(耐候性タイプ) 4.8×292 100本入
結束バンドは100本入りのコスパが良いモノを使ってる。十分に使えます。
TRUSCO(トラスコ) 静電気対策用手袋(指先ウレタンコート) M
手袋は密着性があり、PCパーツをしっかりと掴めるモノを選んでる。布製の安物はどうしても指と手袋の間に隙間ができて、PCパーツを掴みにくかったり、引っかかって思わぬ事故に繋がったり。ケチらず良い物を使おう。
1. マザーボードにCPUを取り付ける

マザーボードの付属品を全部出して、本体をマザボの箱に載せます。この方がクルクルと動かしながら作業ができるのでラクなんです。

CPUソケットのロックを外していく。

右側のレバーを取って。

奥まで押せばカバーが開きます。

この時に、CPUソケットを至近距離から目視して「ピン折れ」が無いか要チェック。この画像のように、すべてのピンが整然と並んでいればOKです。もし違和感のあるピン(曲がってる)が見つかったら、返品交換を販売者に依頼すること。
最近のマザボで「ピン折れ」を見かけたことは無いけれど、やっぱりピン折れを確認せずにCPUを取り付けて「起動しない…」と、トラブルに会ってる方がいるようなので注意喚起しておきました。

CPUは「ソッ」と置きます。そしてCPUの左下に三角形マークがついているはずなので、向きを間違えないように設置してください。

ロックを閉じ、カバーを外してCPUの取り付けは完了。
2. メモリーを挿し込む

次はメモリーの取り付け。自作初心者さんが、最初に恐怖を感じる場面かもしれない。

挿し込むメモリスロットの両側にある「ツメ」を外しておくこと。

メモリには向きがあるので、メモリの形とメモリスロットの形状があっているか確認してください。左右逆だと刺さらないから注意。

挿し込む時は、両側にしっかりと力を込めて押し込みます。

左右のツメが勝手に「カチッ」と閉まるまで、メモリーは挿し込んでください。意外と硬くてビビるかもしれないが、恐れずに挿し込む。ここが甘いと最悪…電源ON時にショートします。

2枚とも、しっかりと取り付け完了。
3. 簡易水冷のバックプレートを取り付ける
次は簡易水冷「Master Liquid Lite 120」を取り付ける準備をしておく。

箱から出すと5つのパーツが入っていた。
- 120mmラジエーター
- ウォーターブロック
- 120mmファン
- ネジやバックプレート
- 説明書
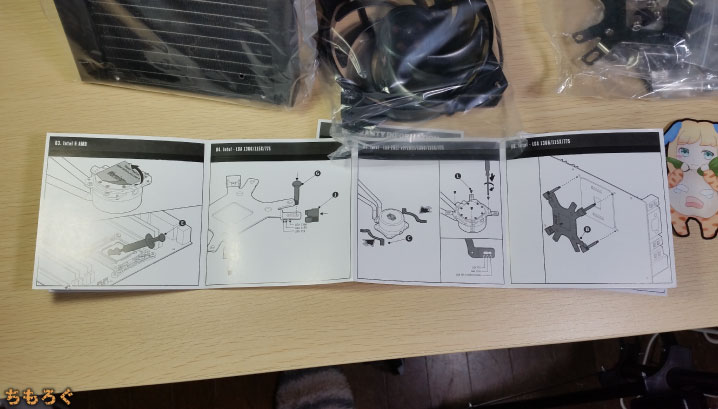
説明書の図解はかなり分かりやすいので、これを見ながらやれば初心者さんでも問題なく取り付けができるだろう。

さて、まずはバックプレートをマザーボードの裏側に取り付けよう。使うネジと固定具は画像の通り。

これをネジ穴に挿し込む。挿すだけです、ドライバーで回す必要はない。

固定具を押し込んでネジを固定してしまう。カンタンですね。

4箇所、同じ方法でネジを固定します。

マザーボードの裏側を確認すると、穴が4つ空いています。ここにさっき組み立てたバックプレートを挿し込む形になる。

むむ…。形が合わない。
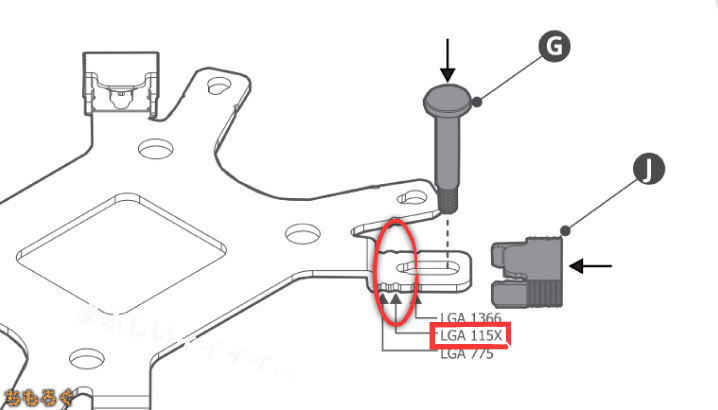
説明書を確認すると、ネジの挿し方が間違っているようだ。もっと内側に寄せて固定します。

穴とピッタリ合いました。

あとは最後まで挿し込むのみ。

表から見ると、こんな感じでネジ山が飛び出ている状態に。ここに後からウォーターブロックを取り付け、固定するわけですね。でも、今はまだ取り付けません。
4. 簡易水冷クーラーを組み立てる

バラバラの簡易水冷を組み立てる。ラジエーターにファンを固定するところから。

今回はこのラジエーターとファンを「排気ファン」として使うことにしたので、ホースがある側にファンを固定しました(ファンの向きにも注意)。

ウォーターブロックに固定具をつけるのも忘れずに。

固定完了。これで簡易水冷の組み立ては完了ですね。
5. PCケースにマザーボードを固定する

PCケースのフタは両方とも外しておく。
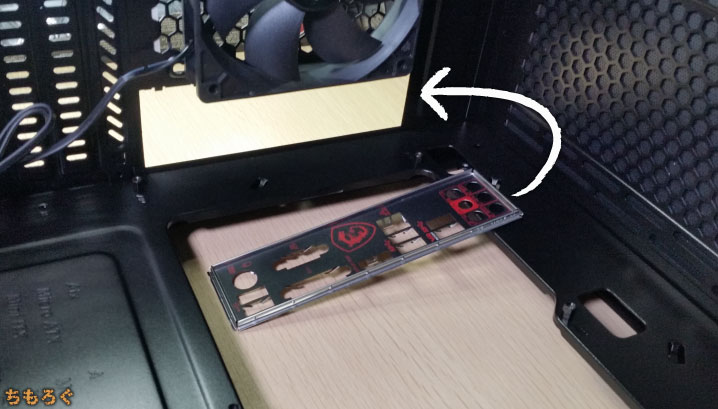
マザーボードを固定する前に、マザボに付属している「バックプレート」をケースに取り付けておこう。四隅をしっかりと押し込めば固定できます。
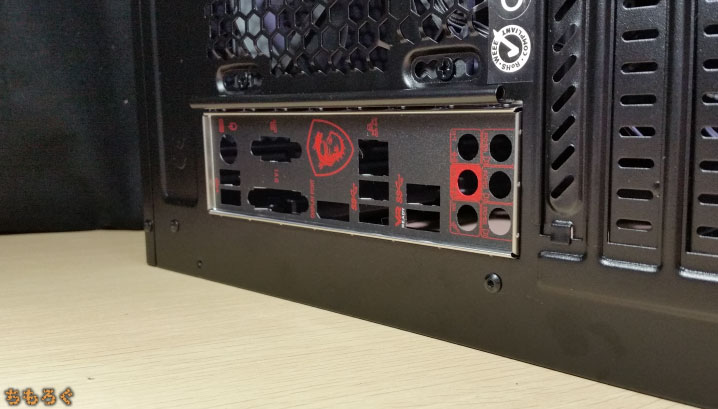
ケースの外側から見ると、バックプレートはこうなる。

次はマザーボードに「スペーサー」という、隙間を開けるためのネジを取り付ける(スペーサーはPCケースに付属しています)。

今回使ったケース「Versa 26」には、最初から6箇所にスペーサーが取り付け済みで、残り3箇所にスペーサーを取り付けるだけで完了。

そしてマザーボードを置いて、ネジで9箇所を留める。

マザボの固定が終わったら、画像の位置にある「バックスロット」を2枚取っておくように。グラフィックボードを取り付ける時にジャマになるからね。事前に取っておくとラクです。
6. 簡易水冷を取り付ける

天面(トップ)にマグネットでくっついている防塵フィルタを外す。

そして簡易水冷の120mmラジエーターを、4箇所ネジで固定します。

マザーボードに対して中心になるように、ラジエーターを固定しました。あまり左側に寄ると「8pinコネクタ」が挿しにくくなるので、バランス良く中心にしておこう。
そして、この次にウォーターブロックをCPUソケットに固定するわけですが、その前にグリスを塗るのを忘れずに。

使うのは「クマグリス」。

これを、ぶにゅーっと出して「置く」感じで。器用な人はヘラで薄く伸ばして塗布しても良いが、残念ながらぼくは不器用なので、中心に出しておいて、後はウォーターブロックを取り付ける時の圧力で勝手に伸びてもらいます。
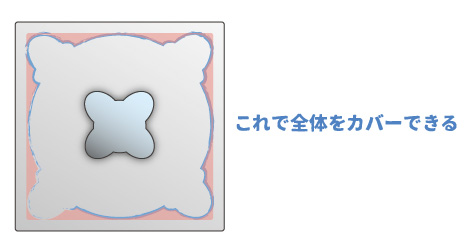
グリスの置き方はこの画像をイメージしてください。圧着時に全体にまんべんなく伸びるようにグリスを置けば、それでOK。

ウォーターブロックを固定しました。

ファンのコネクタを「CPU_FAN1」(画像左)へ接続し、ウォーターブロックのコネクタは「PUMP_FAN1」(画像右)へ接続すること。
7. 電源ユニットをPCケースに搭載する

電源ユニットは反対側から取り付けます。この時、電源ユニットのファンを下向きにするように。基本的に電源ユニットのファンは「吸気」仕様なので、下向きにして冷たい空気を吸わせるようにする。

ネジ留めして固定。

今回の構成で使わない予定のケーブルは、結束バンドでまとめて…

こんな感じで、空いている空気に収納しておけばOK。
さて、ここで一旦ちょっと解説を。電源ユニットから伸びているケーブルには「絶対に使うケーブル」があります。

まず「24pin」コネクタ。これはマザーボードへ電力を供給するためのケーブルです。絶対に使います。

次に「8pin」コネクタ。これはCPUに電力を供給するケーブル。絶対に使います。

あとは「SATA電源」コネクタも知っておこう。L字型のコネクタで、SSDやHDDに電力を供給する役割がある。今回はSATA電源コネクタを2個使う予定。

これら使うケーブルを、裏側のスリーブ(穴)を通してマザーボード側へ持っていく。なお「8+6pin」コネクタはグラフィックボード用に使うので、忘れないように。

いろいろなケーブルが伸び放しの状態になった。次の工程「最小構成による動作検証」に向けて、必要なケーブルをマザボへ接続します。

マザーボード左上にCPUコネクタ(8pin)がある。

メモリスロットの右側にATXコネクタ(24pin)がある。

「フロントパネルコネクタ」を接続する。自作初心者にとって、やや難関のコネクタですね…。最近はマニュアルがとても親切なので、それを見ながら挿し込んでいけば大丈夫。

PCケースの「電源ボタン」を機能させるため「Power Switch」に該当する部分に、対応しているコネクタを接続する。これでPCケースの電源ボタンで、パソコンを起動できるようになりました。
8. 「最小構成」で動作検証する
「最小構成」(CPU、メモリ、CPUクーラー、電源)で、パソコンが真面目に動くかどうかを確認する。



電源ケーブルをユニットにつなぎ、スイッチをONに切り替えておく。あとは電源ボタンを押すのみ。

起動に成功。1分ほど放置してから…

また電源ボタンを1回押します。これで「プシュン」と一瞬で停止したら、動作検証は終了。電源ユニットのスイッチをOFFに戻し、ケーブルを抜いて組み立ての続きへ。
- メモリの挿し込みが甘くないか
- CPUファンのコネクタは接続されているか
などを確認。この「プシュン」と落ちるかどうかで、BIOSが起動しているかを確認しているんです。自作初心者でよくあるのはメモリの挿し込みですね。
9. グラフィックボードを挿し込む

玄人志向(GALAXのOEM品)のGTX 1080です。これをマザーボードへ挿し込んでいくよ。

PCI Express 3.0 x16というスロットにグラボを挿し込むので、ツメを押して解除しておくこと。

挿し込みます。

バックスロット側をネジで固定。グラフィックボードの重量は軽く1kgを超えているので、こうやって固定しないとマザーボードに負担が掛かりすぎます。
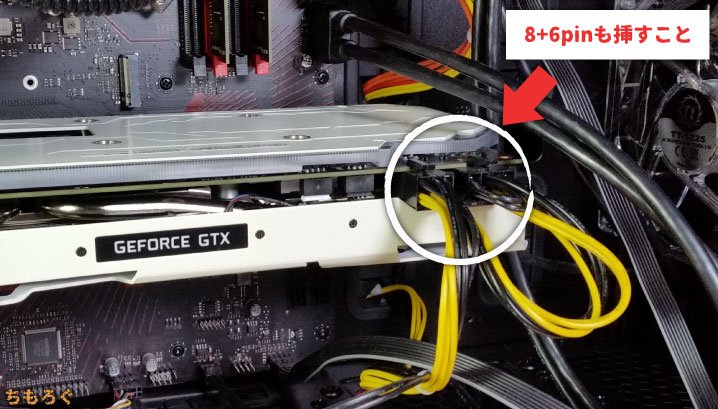
あとは「8+6pin」コネクタを挿し込んでグラボの取り付けは完了です。
10. SSDとHDDを固定する(SSDのみ接続)

SSDとHDDを取り付ける。

ケースの反対側から、3.5インチマウントベイをつまんで取り出す。

SSDを裏側から4箇所、ネジでマウントベイに固定する。

HDDにはマウントベイにはめ込むように入れ、裏側からネジで固定します。

マウントベイを元の位置へ戻し、SSDだけにSATA電源ケーブルを接続。そしてSATAコネクタケーブルとマザーボードを接続するのも忘れずに。
この時点でHDDも接続して構わないが、ぼくはSSDにWindowsを入れてから接続するようにしています。
11. Windows 10とドライバ類のインストール
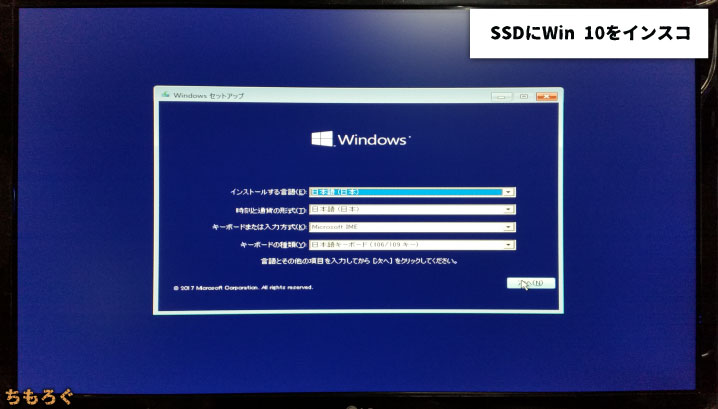
Windows 10をインストール。インストールメディア(CDやUSBメモリ)を入れるだけで起動するので、手順にそってポチポチと入れていくだけ。
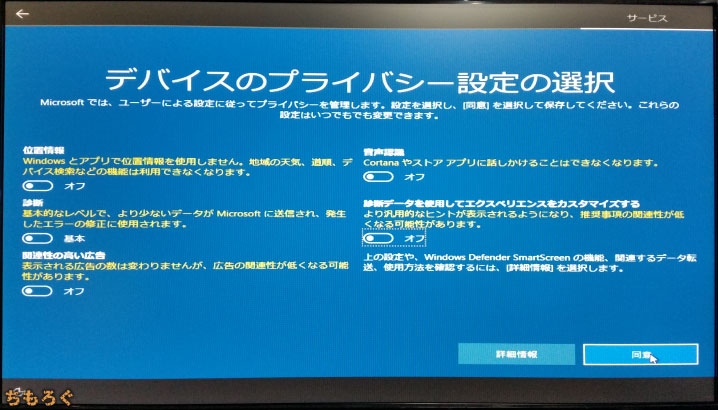
ちなみに、プライバシー設定は「すべてオフ」で良いよ。デフォルト設定では、何でもかんでも情報収集してしまうヒドイ仕様なので、こういう設定はなるべく切った方が精神衛生上よろしいかと。
12. HDDも接続

Windows 10と、マザーボードに付属しているドライバーディスク(CD)からドライバー類をインストールしたらPCをいったん終了(電源も抜く)。HDDを接続します。
13. 適度に配線をまとめる

結束バンドで配線をまとめます。基本的に、可動部分(CPUファン、グラボのファン)にケーブルが接触しないようにまとめればOKです。見た目をキレイにするかどうかは、個人の好みで構わない。
14. ケースを閉じて完成

ケースのフタを閉じて、完成です。
GPU性能を検証:「PUBGは快適に動くか?」

完成したら次に行うのが「パフォーマンスの検証」です。作った自作PCが実際にどのくらいの性能を発揮できるのか。これは「ストレステスト」(負荷を掛けて問題なく稼働できるか、という検証)も兼ねています。
PUBG(PlayerUnknown’s BattleGrounds)
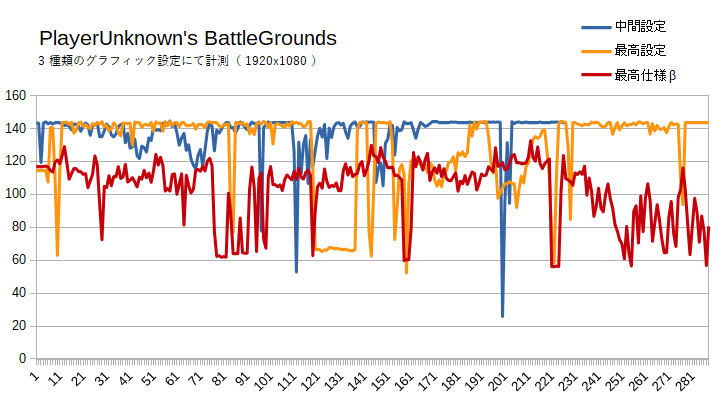
余裕です。アーリーアクセス版から少しずつ最適化が進み、GTX 1080でも平均100fps以上を出すのが随分とカンタンになりました。画質ごとの平均フレームレートは以下の通り。
- PUBG – 非常に低い : 137.4 fps
- PUBG – 中間 : 129.8 fps
- PUBG – ウルトラ : 102.3 fps
ウルトラ画質だと割りとギリギリな3桁フレームレート。しかし中間画質まで落とせば約130fpsで動作するので、144Hz駆動のハイエンドゲーミングモニターも十分に活用できますね。
CS:GO
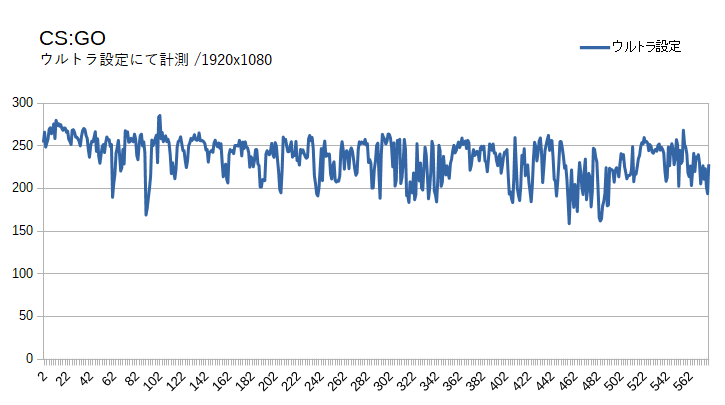
1日50万人のアクティブユーザーを誇る人気FPS「CS:GO」では、平均234.2fpsで動作した。圧倒的ヌルヌルですね。2012年のゲームですから、これくらい動いて当然ともいえますが。
Fortnite : Battle Royale
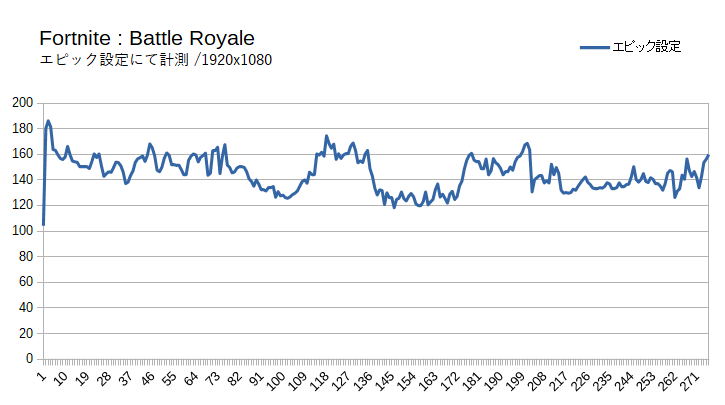
PUBGと並んで、世界中でブームになりつつある超人気MOTPS「フォートナイト:バイトルロワイヤル」も検証しておいた。
- エピック画質:127.4fps
エピック画質(最高設定)でも、常時3桁フレームレートで動作した。
Rainbow Six Siege
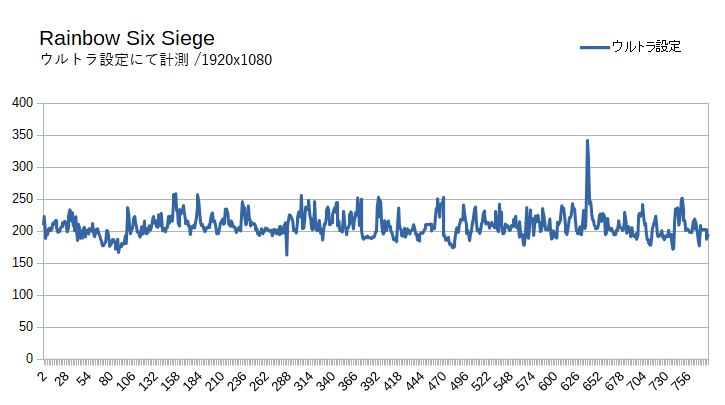
じわじわとユーザーを獲得している人気FPS「R6S」もこの通り。平均フレームレートは203.3fpsなので、非常に安定しています。
黒い砂漠
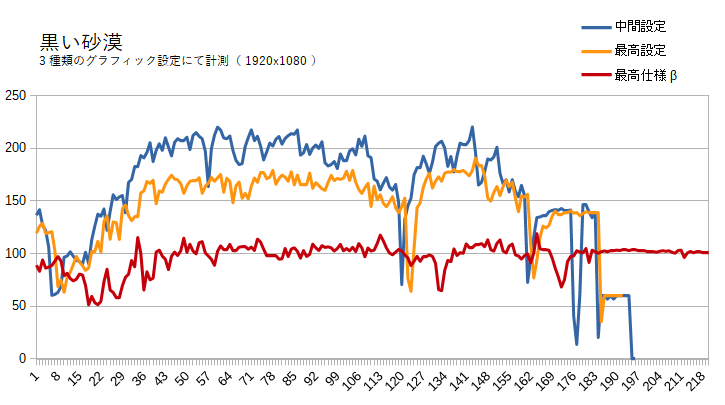
北米で400万人のユーザーを獲得するなど、珍しく国際的に大成功しているMMORPG「黒い砂漠」の検証結果も紹介しておく。
傾向としては全然余裕なんですが、やはり都市部に入るとフレームレートが急落する現象は健在。ただ、CPUが6コアになったことで4コアCPUより改善されてる感は若干あるかなぁ…。
- 黒い砂漠 – 中間設定 : 160.9 fps
- 黒い砂漠 – 最高設定 : 145.7 fps
- 黒い砂漠 – 最高仕様β : 95.2 fps
激重な「最高仕様β」モードを実行しても、平均フレームレートは約100近い。
もちろん、他のゲームも「余裕」です
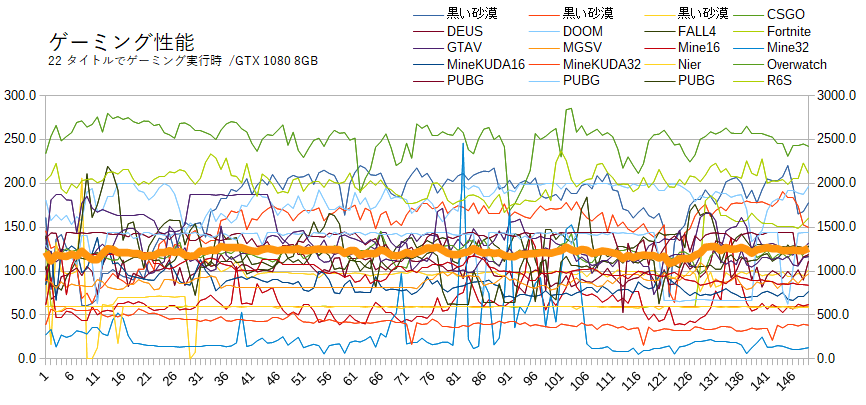
| ゲーミング | 平均フレームレート |
|---|---|
| CS:GO | 234.2 fps |
| Rainbow Six Siege | 203.3 fps |
| PUBG – 非常に低い | 137.4 fps |
| PUBG – 中間 | 129.8 fps |
| PUBG – ウルトラ | 102.3 fps |
| Fortnite – エピック設定 | 127.4 fps |
| Overwatch – Epic設定 | 122.0 fps |
| Deus EX : Mankind Divided | 104.9 fps |
| DOOM | 181.0 fps |
| Fallout 4 | 140.0 fps |
| Grand Theft Auto V | 126.5 fps |
| Metal Gear Solid V | 59.9 fps |
| Nier : Automata | 59.1 fps |
| 黒い砂漠 – 中間設定 | 160.9 fps |
| 黒い砂漠 – 最高設定 | 145.7 fps |
| 黒い砂漠 – 最高仕様β | 95.2 fps |
| Rise of the Tomb Raider | 126.2 fps |
| Watch Dogs 2 | 89.8 fps |
| Witcher 3 | 89.7 fps |
| Minecraft 16チャンク | 623.8 fps |
| Minecraft 32チャンク | 275.3 fps |
| Minecraft 16チャンク(KUDA) | 84.8 fps |
| Minecraft 32チャンク(KUDA) | 39.2 fps |
| 平均フレームレート※ | 128.4 fps |
※ フレームレートが極端に大きいマインクラフトと、60fps制限が掛かっているNierとMGSVを除く。
検証したほぼ全てのゲームを3桁フレームレートで動作してみせた。検証中に妙なトラブルもなく、非常に安定したゲーミングが可能でしたね。
他にも定番ベンチマークや、更に詳しいフレームレートのデータ(グラフ)がありますが、ここに載せると多すぎるので以下の記事にまとめて掲載しています。
CPU性能を検証:基本性能からゲームの録画は?

今回採用した「Core i7 8700K」の実力を試していく。
Cinebench R15
CPUのレンダリング性能をスコア化する定番ベンチマーク「Cinebench R15」。
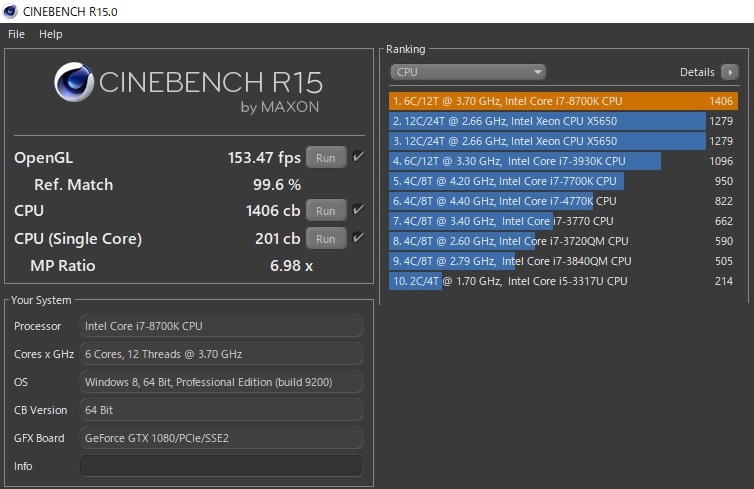
| Cinebench | PUBG自作マシン | GALLERIA AT | 差 |
|---|---|---|---|
| マルチスコア | 1406 cb | 1379 cb | 2.0% |
| シングルスコア | 201 cb | 115 cb | 74.8% |
比較対象はRyzen 7 1700(定格)を搭載する「ガレリアAT」より。うーん…さすがにブースト時の平均クロックが4.4Ghzもあるi7 8700Kは速いですね。8コアのRyzen 7とほぼ互角の処理性能を見せています。
特に1コアあたりの性能は75%も高速。最適化がイマイチなゲームやAdobe系ソフトを動かすなら、この強烈なシングルスレッド性能は大きなアドバンテージになると思います。
x264 HandBrake

| x264 | PUBG自作マシン | GALLERIA AT | 差 |
|---|---|---|---|
| 秒間処理フレーム | 86.55 fps | 61.7 fps | 40.3% |
1コアあたりの性能が高いため、シングルパスエンコードがものすごく得意です。簡単なX264エンコードだと、Ryzen 7 1700は平均61.7fpsに対し、Core i7 8700Kは約86.5fpsも出ています。
x265 HWBOT
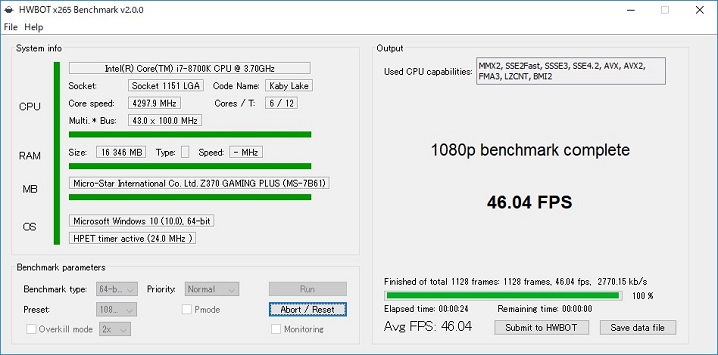
| x265 | PUBG自作マシン | GALLERIA AT | 差 |
|---|---|---|---|
| 秒間処理フレーム | 46.04 fps | 33.40 fps | 37.8% |
もう少し複雑なX265エンコードも、同様の結果になってしまった。高いシングルスレッド性能をいかんなく発揮した結果です。
Playstation 4の「ゲーム録画」を試す

フルHD(60fps)でPS4ゲーミングを録画可能な「Elgato HD60 Pro」
Playstation 4のゲームプレイを、フルHD(1920×1080)かつ60fpsで録画できる、そこそこ高性能なキャプチャボード「Elgato HD60 Pro」を用意しました。このボードは要求スペックがそれなりに高いが、果たして真面目に動くのか。

結論を言ってしまえば、余裕でした。2時間くらい録画したけれど、妙なドロップフレームも無いし、音ズレも皆無。レビューで見かけた「性能不足による遅延」も、今回作ったマシンではまったく見られなかった。
高性能なキャプチャボードを使ってゲームプレイを録画できるため、ゲーム実況を考えている人にとっても十分満足に出来る性能ということが分かりました。
Adobe Premiereで動画編集をやってみる

「Adobe Premiere Pro CC 2018」を使って、Elgato HD60 Proで録画したフルHD動画(PS4 / 60fps)を編集してみた。
複数のカット、フェードイン、タイムリマップ(エフェクト)などを施したが、プレビュー(レンダリング無し)はヌルヌルと動き、快適な動画編集が可能です。
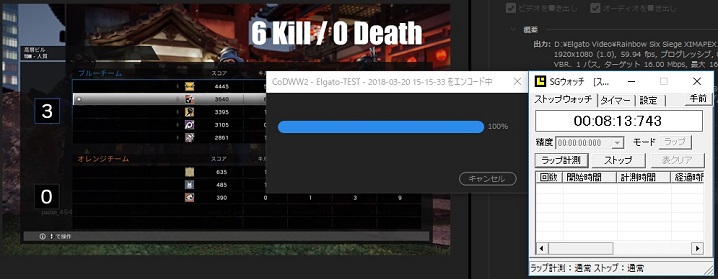
プリセット「Youtube1080p HD」(H.264形式)で8分42秒の動画を「書き出し」(エンコード)させたところ、エンコード終了までにかかった時間は8分25秒だった。これならサクサクと編集 → 投稿ができそうですね。
ちなみにこれが作った動画です。
同時にいろいろ動かす、マルチタスク処理はどう?
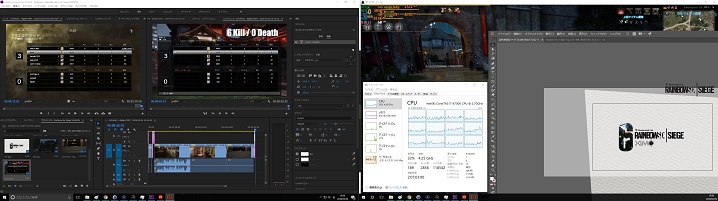
※ クリックすると拡大。
- Adobe Premiere Pro CC
- Adobe Illustrator CC
- 黒い砂漠
- Elgato HD60 Pro(録画ソフト)
- Chrome(10タブほど)
これだけのソフトを同時に動かしてみた。i7 8700K(6コア)なら、特に問題はなかったですね。さすがに軽快です。黒い砂漠は若干重くなる(10~20fps減る)ものの、プレイ自体は十分に可能。
マルチタスク性能はかなり高い方だと思います。
冷却性能を検証:CPU温度とGPU温度
今回はCPUの冷却に「Master Liquid Lite 120」、GPUの冷却は玄人志向のデュアルファン仕様のボードを使っています。どちらも決してハイエンド仕様の冷却システムではないが…ちゃんと冷やせているのか確認してみよう。
CPU温度
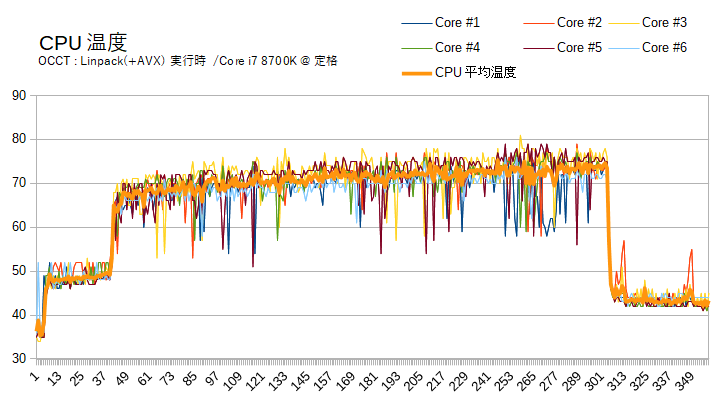
CPUに強烈な負荷をかける「OCCT:Linpack」(AVXモード有効)を実行し、その時のCPU温度をMSI Afterburnerで記録したグラフです。
120mmラジエーターという小型なシステムながらも、思ったより冷えている印象。このテストは理論上のほぼ最高負荷を与えているため、最大80度までに抑えたのは中々コスパの良い性能という印象。
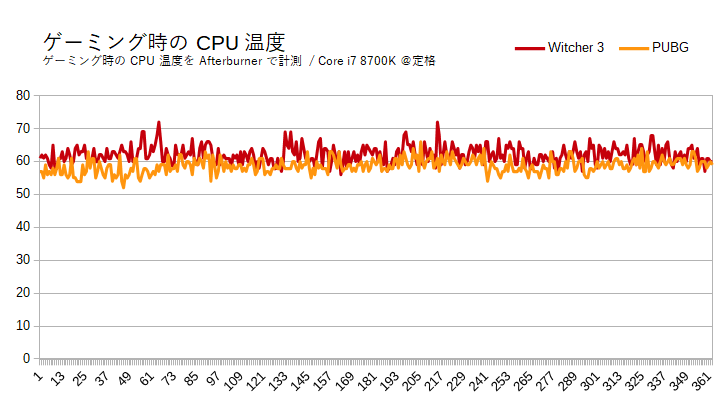
ゲーミング時なら「安全域」で冷やしきってます。Witcher 3なら平均62度、PUBGは平均59度でした。ただ…この程度なら140mm大型空冷で十分に狙える水準だったり。
たとえば17台目の自作PCに使った120mm空冷「無限五 Rev.B」は、Core i5 8600Kを4.8Ghz(全コア)にオーバークロックした状態にも関わらず50度以下に抑えるという冷えっぷり。
簡易水冷でマトモな冷却性能を求めるなら、やっぱり240mm~280mmラジエーターを搭載する簡易水冷じゃないと大型空冷を超える冷却性能を得るのは「無理かも。」という結論になりそう。
Master Liquid Lite 120のメリットを挙げるなら、静音性くらい。OCCT中も至って静かだったのは評価できます(自分が確認した限り、530~1450rpmの範囲で稼働していた)。
GPU温度
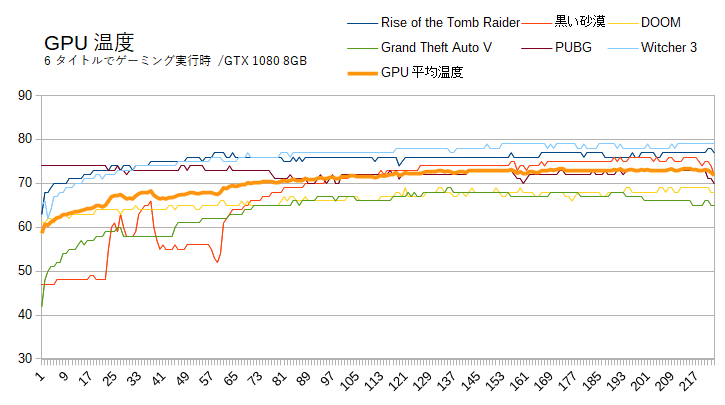
グラボの温度はこんな感じ。安価なデュアルファン仕様だから、あまり期待はしていなかったが…。80度以下に抑えられたのは意外です。
- Witcher 3:平均77度
- PUBG:平均72度
- 黒い砂漠:平均72度
- GTA V:平均67度
GTX 1080搭載ボードの中で「最安価モデル」でありながら、これだけ冷やせたのはちょっと驚き。

あえてデメリットを挙げるなら、この真っ白に光り輝く6mm厚バックプレートですかね。消灯も調整も出来ないため、眩しいのがイヤな人はこういう透明パネルケースはやめた方が良いかも。
この点を除けば、玄人志向(GALAX)のGTX 1080はものすごくコスパがいい買い物と断言できる。
追記:バックプレートLEDは「消灯」「調整」が可能でした。というわけで、非常にコスパが良いグラボです。
オーバークロックは可能?
オーバークロックするつもりでCPUクーラーを選んでいないので、当初OCをしない気でした。でも…、せっかくOC可能な「8700K」なんだから簡単に出来る範囲で軽いオーバークロックを施しました。
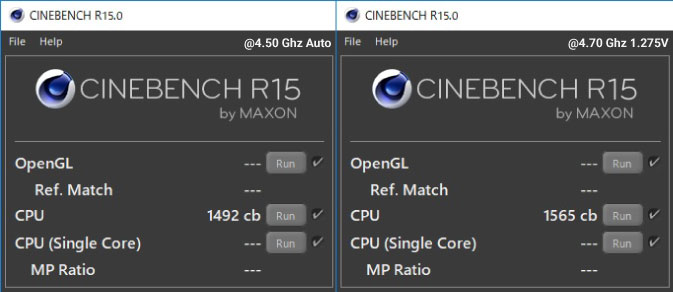
定格だと1406 cbだったスコアが、全コア4.5Ghzにするだけで1492 cbまで向上。やっぱり6コア全部を同一クロックにすると一気に上がりますね。デフォルト設定ではコアによってブースト時クロックが違うためです。
次に4.70Ghz(コア電圧は1.275 V)にしてみると、スコアは1565 cbまで上昇した。これだけあれば、普通に使う分には本当に困らないよ。1000点ちょい超えでも十分なのに、1500点オーバーって…。
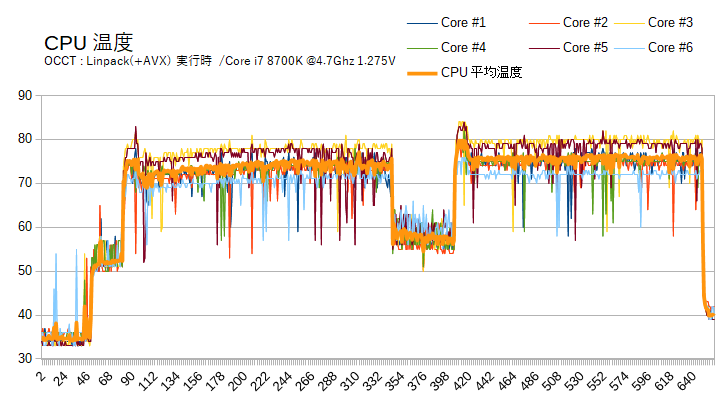
OCCT(Linpack)でPCがクラッシュしないか検証したが、驚くことに15分テストを完走してしまった。一部のコアが最大84度に達しているが、平均で見ると75度前後に抑えてくれた。
大して期待していない小型簡易水冷「Master Liquid Lite 120」には良い意味で裏切られたかも。5Ghz常用はやめておいた方が良いが軽度のオーバークロックなら特に問題ないです。
Cooler Master MasterLiquid Lite 120 一体型水冷CPUクーラー [デュアルチャンバーヘッド 搭載] FN1092 MLW-D12M-A20PW-R1
まとめ:PUBGとゲーム実況に耐える自作PCが完成

予算20万で作った今回のマシン。PUBGはすべての画質で「100fps超え」を実現し、PS4のフルHDキャプチャから動画編集・動画エンコードまで。幅広い用途に耐えうるバランスの良い自作PCが完成した。
- PUBGを超ヌルヌルと動かしたい
- ゲーミングモニターをしっかり活用したい
- ゲーム実況、動画編集、エンコードもこなしたい
こういう用途を考えているなら、今回の「PUBGマシン」を参考にして自作PCに挑戦してみてください。
PUBG自作マシンに使ったパーツの評価まとめ
CPU

高いシングルスレッド性能を備える、最強のゲーミングCPU。それが6コア / 12スレッドも入っていることで、ゲームの録画や60fpsキャプチャはもちろん、速いエンコード速度も実現している。
オーバークロック耐性は体感の話になるが、17台目に使った「i5 8600K」より優れている印象を受けた。やはり上位品(i7 > i5)ほど選別されたダイを使っているため、OC耐性が高くなるのは自然な話か。

好奇心で選んでみた安価な簡易水冷。静音性に優れるCooler Master製の120mmファンで、ケース外にせっせこと熱を吐き出していました。140mm大型空冷(特にNoctua製)に劣る性能だと思いますが、おおむね必要十分な冷却性能を出せているかと。
i7 8700Kに最大負荷をかけて80度、4.7Ghzにオーバークロックした状態なら最大85度に抑えていたので、割りと冷えている印象です。そして静かです。低価格で簡易水冷をやってみるなら買う価値アリ。

コスパの良いマザボですね。オーバークロックは普通に出来るし、グラボとキャプチャボードを挿し込んで使っても安定して動作しています。変な挙動は見当たらないし、Z370マザーボードで悩んだらこれで良いのでは。
グラフィックボード

GTX 1080を搭載するグラフィックボードでもっとも安いモデルです。最安価モデルだが、冷却性能と静音性は期待以上に高いものだった。ゲーミング時は平均77度くらいに抑えてくれますし、そのときの動作音もごく普通でうるさいわけではない。
6mm厚のバックプレートと、調整できない眩しい白色LEDがデメリットですが、その2点を気にしなければ非常にコストパフォーマンスの良いグラフィックボードだと思います。安く行くならオススメですね。

初期設定だと2133Mhzで動作するため、BIOS設定からXMPを有効化してやる手間がある。それ以外は特に問題のない、良い感じのメモリ。安価なくせに、緑色ではなくブラック基調のデザインもクールで嬉しい。
予算重視で攻めるならおすすめのコスパ良好メモリですね。

ドスパラのゲーミングPCに採用されている「MX300」の後継モデル。「【レビュー】Crucialの最新SSD「MX500」の性能を検証」で検証したとおり、MX300から正統進化を遂げた良品です。

1TBプラッタを2枚搭載するHDD。7200回転と64MB キャッシュのおかげで、読み書き速度200MB/s超え。HDDとしてかなり高速な部類です。ゲーム録画や、フルHDの動画編集くらいなら何のことはない。
ただし、無くなったら困るデータを保存するつもりなら、保険料としてもう少しコストを掛けたほうが良いだろう。このHDDをもう1枚用意して「RAID 1」を組むとか、長時間稼働前提の「WD Red」「WD Black」を検討するとか。
Seagate BarraCudaは、コスパ良く大容量 & それなりの信頼性を求めるなら「最適なHDD」ですが、重要データを長期間保管する使い方を想定しているならもっと上位のHDDを使ってくださいね。

静か…です。CPUクーラーの方が音は大きい。それくらい静かな動作音を実現しているし、安定性も今のところ問題なし。3年保証を謳う電源で、中身はAC100V波形がそこそこキレイなATNG社製(そのはず)なので、割りと期待してます。
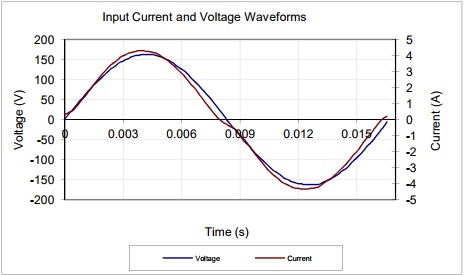
安価なクセに、きれいな波形で驚き(=低ノイズにつながる)
もちろん、これは「50%ロード」を前提にしている点に気をつけて。今回のマシンは約400Wほど使う構成なので、その2倍に近い750Wを選んでいる。電源は45~55%くらいがもっとも効率が良く、安定しやすいからです。
玄人志向の電源は700~800W級のまぁまぁ大容量な電源が1万円以下で買えるのでコスパが良い。コスパ重視で行くならオススメだ。

「サーマルテイクすごい。」という感想しか浮かばない。低価格ケースの新定番になるんじゃないでしょうか。拡張性良し、取り回し良し、裏配線良し…と、ケースとしての機能をだいたい果たしています。
若干、工作精度が微妙な部分(ネジが微妙に奥まで回らない、が1箇所ありました)があるものの、価格と機能性を考えれば十分に許容できる範囲です。安価にATXマザーボードと大型グラボでPCを組むなら、非常におすすめ。
以上、パーツの感想まとめでした。
自作PCのアドバイス「自作キット」


ドスパラの自作キット
有名なBTOメーカー「ドスパラ」が売ってる自作キットです。PUBGを快適にプレイできる前提でパーツが選定されている。ちょっとだけキットに含まれるパーツについて、解説しておきますね。
クーラーは「虎徹Mark2」。無難に冷えるコスパの良い120mm中型空冷。でも過度なオーバークロックは出来ない。普通に運用する分には十分な冷えです。マザボはASRock製「Extreme 4」が使われている。電源周りが強力なので、安定性重視のマザボ。ALC 1220を分離してあるので「高音質」なのも特徴。
グラボは「Palit JetStream」シリーズのGTX 1070 Tiが。2.5スロットを専有する分厚いグラボなので、冷却性と静音性が非常に高い。メモリはコルセアのヒートシンク付きモデル。ぼくも使ってるメモリなので良いと思います。
電源とケースはどちらもENERMAX製。ドスパラWeb限定のパーツが数多く使われているので、コストパフォーマンスは自作キットの中では高めですね。
パソコン工房の自作キット
パソコン工房の自作キットは、IN WIN製「303」という、デザイン性重視のケースを選んでいるのが特徴的。
グラボは「GTX 1070 Ti」、マザーボードはソリッドなデザインが特徴な「ASUS ROG STRIX」。SSDはコスパを重視した「WD BLUE」なので、ゲームするには十分に高速な環境です。
率直に言うと、採用されているPCケース「IN WIN 303」に魅力を感じるかどうかが重要なキットです。IN WINのケース、良いかも…と思ったらオススメの自作キット。
ツクモの自作キット
PCショップ「ツクモ」の自作キット。「光り物」をテーマにした自作キットなので、選ばれているパーツもデザイン性を重視したモノが多い。
PCケースのファン、マザーボード、メモリ、グラボ、電源、簡易水冷クーラー。この6つのパーツに「RGB LED」機能が搭載されており、マザーボードに付属する「Aura Sync」というソフトを使うことで、これらのRGB LEDの光り方をコントロール可能。
光るマシンが欲しいならオススメの構成です。
アークオリジナルの自作キット
秋葉原の老舗パソコンショップ「アーク」の店員が選びぬいたパーツで構成される自作キット。マザーボードは無難にASRock製「Z370 Pro4」が選定されている。ドスパラのガレリアにも多用されるパーツなので、信頼性は高い(個人的にASRock好きだしね)。
グラボは「GTX 1070 Ti」。メモリは信頼性が高いサムスン製のDDR4-2666が合計16GB。システム用ストレージは「Intel SSD7 256GB」。これはNVMe SSDで、最大3000MB/sを超える圧倒的な転送速度を強みとしている。
電源ユニットには「Cyonic」製が使われていて、地味に好感を持てる。このCyonicはSeasonicのOEM品なので、品質は高い。具体的にどう高いかを言うと、電圧と電流の波形ズレが非常に少ないため、リップルノイズや騒音が発生しづらく、PC全体の安定性に貢献しやすい。
CPUクーラーはCRYORIG製「H5 Universal V2」…、ショップ店員が選んだだけあって、チョイスが面白いです。140mm大型空冷なので、下手に安い簡易水冷より冷却性能は上。オーバークロックも煮詰めれば4.9~5.0Ghzを目指せるレベル。
全体的に「詳しい人がマジメに選んでる。」という印象を受ける。高級なパーツを選んでいる分だけ価格は高めですが、失敗する確率も極めて低い。奮発して買うならオススメ。
というわけで、以上「【自作PC】PUBG & ゲーム実況向けハイエンドマシンの作り方」について、長々とガイド記事を書いてみました。「自作やってみたいかも。」という初心者にとって役立つ内容なら幸いです。

他にもある「自作PC」ガイド記事
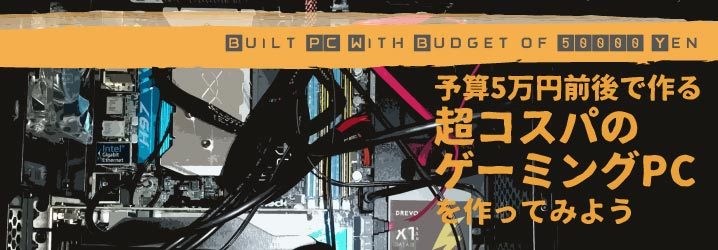
あまりオススメはしないけれど、5万円でまぁまぁ…そこそこ…ゲームが動くパソコンって作れます。しかし、8万円くらい掛けたほうが満足度の高いマシンを作りやすいね。5万はだいぶギリギリだ。

今回作った20万円マシンが高い、と感じるなら、この15万円マシンがオススメです。3桁フレームレートは無理だけど、平均60fps以上なら全然余裕です。

「AMD Ryzen」で組んでみたいと思っている方は、この記事を参考に。といっても、インテルもAMDも取り付け方法はほぼ同じなので、難しいところは何もありません。

当ブログ「ちもろぐ」には、全部で6個の自作ガイド記事がある。それでも「本で組み立て方法を読みながら自作したい。」という人もいるだろう。そういう人にオススメの本を紹介する記事です。
















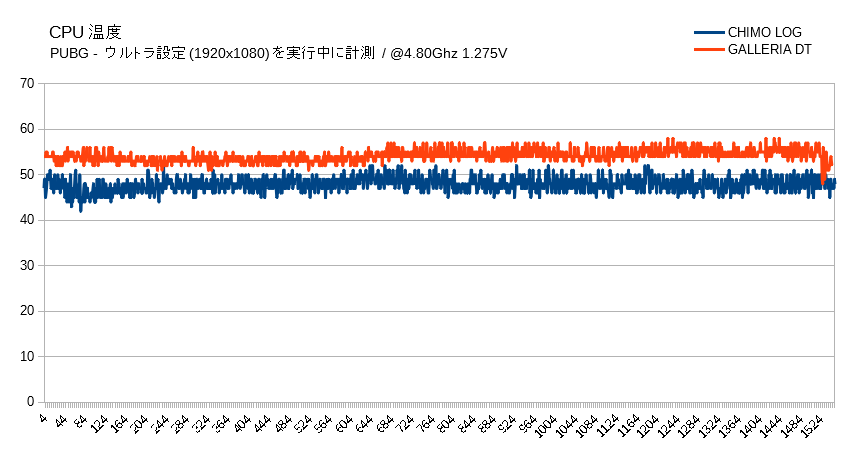





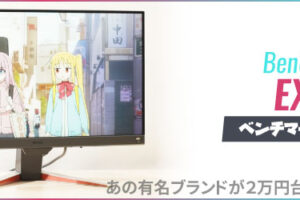










 おすすめゲーミングPC:7選
おすすめゲーミングPC:7選 ゲーミングモニターおすすめ:7選
ゲーミングモニターおすすめ:7選 【PS5】おすすめゲーミングモニター
【PS5】おすすめゲーミングモニター 初心者向け「ガレリア」の選び方
初心者向け「ガレリア」の選び方 NEXTGEAR 7800X3Dの実機レビュー
NEXTGEAR 7800X3Dの実機レビュー LEVEL∞の実機レビュー
LEVEL∞の実機レビュー GALLERIAの実機レビュー
GALLERIAの実機レビュー 【予算別】おすすめ自作PC:10選
【予算別】おすすめ自作PC:10選 おすすめグラボ:7選
おすすめグラボ:7選 おすすめのSSD:7選
おすすめのSSD:7選 CPUの性能比較表
CPUの性能比較表 おすすめの電源ユニット10選
おすすめの電源ユニット10選 おすすめなPCケース10選
おすすめなPCケース10選 地味に悩む、マザーボードの選び方
地味に悩む、マザーボードの選び方




 やかもちのTwitterアカ
やかもちのTwitterアカ

https://www.amazon.co.jp/dp/B078BMW8D9/ref=sspa_dk_detail_4?psc=1
というSSDを買いたいのですが、これっていいやつなんですか?
あと、お勧めあればおしえてください!
「MX500」は良品です。コスパも良いし、耐久性もゲーム目的なら全く問題になりません。これ以外のオススメはサムスンの「860 EVO」ですね。MX500より高いのですが、耐久性がもっと上です。
でもゲーミングならMX500で全然OKだと思います。
ありがとうございます!
MX500の250GBばんかいます!
Master Liquid Lite 120を使うメリットは大型空冷が使えないサイズのMini-ITX基板を使うような小さめのケースを採用したときですかね。
Cryorig C1とかの背が低い系を使えばいいってのはあるんですが、内部USBケーブルが干渉するときがあるので……
こんにちは、いつも楽しみに拝見しています。
最近、この記事と同じような価格設定と目的でPCを組もうと思っていたので、本当に参考になります。
ところで私は、この記事を読むまでは「i5 8400+GTX1080ti」の構成でいこうかと計画していました。
しかし、こちらでは「i7 8700K+GTX1080」の構成がとられています。
PUBGやBF1を「FHD・フレームレート優先」でプレイすることを目的とした場合、上記に挙げた構成ではどちらのほうがベターといえるでしょうか。
もちろん「i7+1080ti」ができれば一番なのですが、私の場合予算的にCPUかGPUのどちらかをトレードオフにしなくてはなりません。
ゲームでは基本的にGPUに予算を割いたほうがいいと聞きますが、PUBGではCPUの性能も重要と聞きます。
どちらがよいのでしょうか??
今回の構成は、「動画編集」「動画エンコード」も用途に含んでいるのでi7 8700Kを選んでいます。
目的がゲーミング優先(PUBGやBF1)で、予算的にCPUかGPUのどちらかを捨てなければならないなら、CPUはCore i5 8400のままで良いと思いますよ。
i5 8400とi7 8700Kの場合、GTX 1080 Tiに対して平均7%くらいしかフレームレートは変わらないので、ゲーム目的でCore i7を選ぶのはちょっと割に合わない部分が多いかと。
参考:【レビュー】「Core i7 8700K」は、史上最強のゲーミングCPUだ。(ゲーミング性能編)
コメントありがとうございます!
なるほど、そういうことだったんですね!!
理解が不足していたようです。
たいへんよく分かりました。
参考記事も読ませていただきました。
本当にありがとうございました!
マザボを二択で悩んでいます
ゲーミング目的です。
ここで紹介しているマザボと
msi Gaming proだとどちらが良いでしょうか?
plusはz370なのにH370のpro
より安いことに気になり質問
させて頂きました。
https://www.amazon.co.jp/MSI-h370-Gaming-Proカーボンパフォーマンスインテルコーヒー湖LGA-1151-ddr4-VR-ReadyオンボードグラフィックスCFX/dp/B07BZ4G91Q/
msi Gaming proと言うのはこれの事かな?
ちなみにこれですと
グラボ2枚はAMD系のみです
Nvidia系のグラボ2枚は出来ません
(なおZ370 GAMING PLUSでも同じくAMD系のみサポート)
あ…コメントを読み間違えていたかも。両方とも「Z370」の話かと思って返信していました。
どちらが良いかと言われると、Gaming Proですね。オンボードオーディオが最上位の「ALC 1220」ですし、VRMフェーズは10個でVRMヒートシンクも巨大。価格が高いだけあって、さすがに豪華な仕様だと思います。
コスパ重視ならGaming Plusで十分だとは思いますが。定格運用 + グラボ1枚というごく普通の構成で行くなら、Plusで十分かと。逆にOC前提 + グラボ2枚といった、ハイエンドな構成ならProの方が妥当です。
わかりました!
とても早い返信ありがとうございます!
これからも頑張ってください!
すみません、両方とも「Z370」の話かと思ってました。
Z370 Gaming PlusがH370 Gaming Proより安価なのは、マザーボードに載っているコンポーネントの違いです(VRMフェーズ数や、ヒートシンクの有無、オーディオサウンドの性能など)。
ただし、H370はオーバークロックが出来ないですし、NVIDIA SLIも出来ません。もしオーバークロックするつもりならZ370 Gaming Plusじゃないと出来ないので注意してください。
初めまして
いつも楽しく、やかもちさんのブログを参考に勉強させて頂いてます。
やかもちさんの記事を見てオーバークロックに興味を持ち始めました。
ふと疑問に思ったのですが、無限五では8700kの4.8Ghzのオーバークロックは厳しいのでしょうか?
例えば、無限五のファンを山洋のF12-PWMに変えて強引に風量稼いでみたりしたら冷却性能上がらないかなーって。やっぱり頑張っても120㎜ファンの空冷クーラーでは4.8Ghzは難しいのでしょうか?
高負荷時(BlenderやOCCTなど)に、多分85~88度くらいの温度になると思います。だから無理というわけではないですが、夏場はあまりオススメできないですね。
ちなみにNZXT X62で4.8GHzにして、Blenderを通したところ最大75度くらいでした。280mmファン(140mm x2)でこのくらいなので、120mmファンだと80度以下に抑えるのはかなり難しいと想像できます。
「Core i7 8086K」を早速レビュー / オーバークロック解説編
あと、こちらの記事でCPUの無駄な機能を抑え、電力供給を安定させる方法などを解説しているので、温度を抑えつつ安定したOCするならついでに読んでみてください。
最後に個人的な考えを。i7 8700Kは定格から4.5GHz~4.6Ghzにするだけで性能がグッと上昇するので、120mm空冷で行きたいなら軽めのオーバークロックに留めれば良いかなと。
なるほど、なるほど。勉強になります。
ありがとうございます!
これからも参考にさせて頂きます!
初めまして、Namelessと申します。
予算をある程度抑えたいと思っているのですが、こちらと同じような用途を想定した場合、CPUはi5 8400、GPUはGTX 1070 8GBで事足りますでしょうか。
(※同じような質問がありますが、こちらは動画の編集やエンコード(配信もするかも……?)を想定した場合の質問です。)
事足りる…とは思います。
< 動画の編集やエンコード
HandBrakeのエンコードだと、i5 8400とi7 8700でだいたい25%くらいエンコード速度に違いがあります。
<配信もするかも……?
使うソフトによりますが、OBSの場合はマルチスレッドの影響が非常に大きいので、配信を想定するならi7 8700の方が有利です。
予算を抑えるなら、安価に12スレッドを備えるRyzen 5 2600も選択肢になります。
ちなみにマルチスレッドが不足するとどうなるかと言うと、ドロップフレームの発生率が上昇します(配信の画質を落とすなどの対策が必要に)。
参考になれば幸いです。
ご丁寧にありがとうございます。i5 8400だと(i7 8700と比べて)配信はやや厳しいかも……?というところでしょうか。参考にさせて頂きます。
初めまして、青月と申します
いつも楽しくちもろぐさんを読ませて頂いております。
ここ最近自作パソコンに興味を持ち、今週末に組み立てを開始しようかと思うのですがエアフローに関して疑問が出来てしまい悩んでいます。
その悩みというのがpcケース上部にケースファンを取り付けるか否かです。
こちらで紹介していたVersa H26の使用を考えているのですが、フロントとリアに標準でケースファンが搭載されてますが上部ケースファンは搭載されていないので別途購入するか悩んでいます。
オーバークロックをする予定は無いのでCPUはcore i7 8700,CPUクーラーに虎徹Mark2,グラボに玄人志向のGTX1070tiを搭載する予定です。
上部ケースファンの必要性を教えていただけたら幸いです。
フロントとリアで十分ですよ。
あえて追加するのなら、天面(ケース上部)ではなく、前面(フロント)にもう1個吸気ファンを追加ですね。
吸気と排気、どちらが重要かと言われれば、ケース外部の空気(=ケースより温度が低い冷気)を取り込んでくれる吸気ファンなので。
ご回答ありがとうございます、おかげでモヤモヤが消えました。
こちらの記事も参考にさせていただいて、予定通り週末に組み立てみたいと思います。
改めてありがとうございました。