Pixioの格安IPSゲーミングモニター「PX247」をレビューします。
お値段は約2.1~2.2万円で、144 Hz(1 ミリ秒)に対応、しかも発色がキレイなIPSパネルです。今まで3万円は必要だったスペックのモニターが、PX247は一気に2.2万円に引き下げました。
ではマトモに使えるのかどうか、詳しく検証してみた。
(公開:2020/4/20 | 更新:2022/9/1)
「Pixio PX247」の仕様とスペック
| Pixio PX247 | |
|---|---|
| 画面サイズ | 23.8インチ |
| 解像度 | 1920 x 1080 |
| パネル | IPS |
| コントラスト比 | 1000 : 1 |
| リフレッシュレート | 144 Hz |
| 応答速度 | 1 ms(MPRT) |
| 光沢 | ノングレア |
| VESAマウント | 75 x 75 mm |
| エルゴノミクス |
|
| 主な機能 |
|
| 同期技術 | Adaptive-Sync※G-SYNC有効化できます |
| AMD FreeSync | |
| 主な付属品 |
|
| 寸法 | 550 x 388.9 x 130 mm |
| 重量 | 3.0 kg |
| 保証 | 3年 |
| 参考価格 | 20980 円 |
スゴイのが出てきました。Pixio Japanはもともとコスパに特化したゲーミングモニターをウリとするメーカーですが、今回の「PX247」はPixio製品でも最強のコスパ特化型のモニターでしょう。
Amazon直販で価格は2.1~2.2万円。この安さでIPSパネル、リフレッシュレートは最大144 Hz、応答速度は公称値で1 ミリ秒をアピールします。
そのかわり、高さ調整などのエルゴノミクス(調整機能)はほとんど省略され、ゲーム向けの機能性も必要最低限のレベルしかありません。PX247はとにかく「IPSで1 ミリ秒」が一番のメリットです。
- 「Black Equalizer」:暗いところを見やすくする
- 「MPRT」:残像感を軽減してキレのある映像に
と思いきや、残像感を軽減するローモーションブラー機能「MPRT」に対応。BenQの「DyAc+」やASUSの「ELMB Sync」に匹敵する性能かは不明ですが、2万円台で残像低減機能に対応とは・・・驚きました。

PX247を開封レビュー
開封と付属品のチェック

Pixio Japanのパッケージは真っ赤な背景に、ホワイトのフォントだけのシンプルなデザインです。以前レビューした「PX242(IPS / 75 Hz)」とほぼ同じデザインで、コストカットしてる感がよく分かります。

中身は型抜きされた2段式の梱包材に、付属品とモニター本体が厳重に保護されています。パッケージに入っている内容物は以下のとおり。
| PX247の付属品※画像はクリックで拡大 | |
|---|---|
 | モニター本体 |
 | モニタースタンド |
 | Display Portケーブル |
 | 小ネジ(スタンド固定用) |
 | 小ネジ(スタンド固定用) |
 | 電源アダプタ |
 | 説明書 |
格安ゲーミングモニターだけあって、付属品は本当に必要最低限です。映像出力ケーブルはDisplay Portが付属します。小ネジはモニタースタンドの固定や、VESAマウントの固定に使います。

インターフェイス類とモニター本体

モニター本体の裏側から、各種インターフェイスにアクセスできます。インターフェイスは全部で4つ。
- Display Port(最大144 Hz)
- HDMI(最大120 Hz)
- ヘッドホン出力
- 電源コネクタ
映像出力端子は全部で2つです。端子によって対応しているリフレッシュレートが違うので注意してください。144 Hzで駆動させるには、Display Portが必須です。
ヘッドホン出力は一般的な3.5 mm端子で、ヘッドホン以外にスピーカーも使えます。
なお、PX247の内蔵スピーカーはお世辞にも音質が良いとは言えず、おまけレベルでした。
音を出すなら、2000円くらいの低価格なスピーカーでもいいので、別に用意したいところですね。格安でそれなりの音質ならCreativeの「Pebble」を推しておきます。内蔵スピーカーより遥かにマシな音質です。
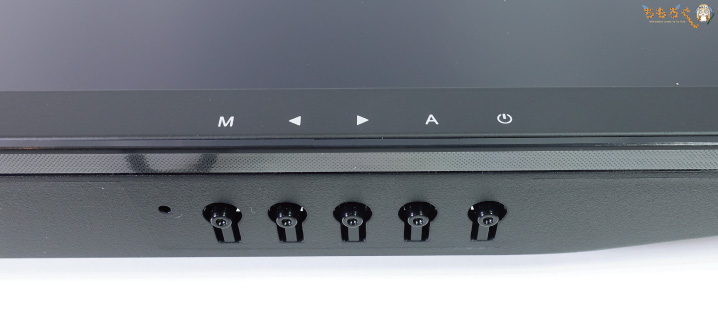
モニターの右側にある5つのボタンが、コントロールパネルです。ボタンの具体的な内容については、後ほどOn Screen Display(OSD)の解説にて詳しく紹介します。
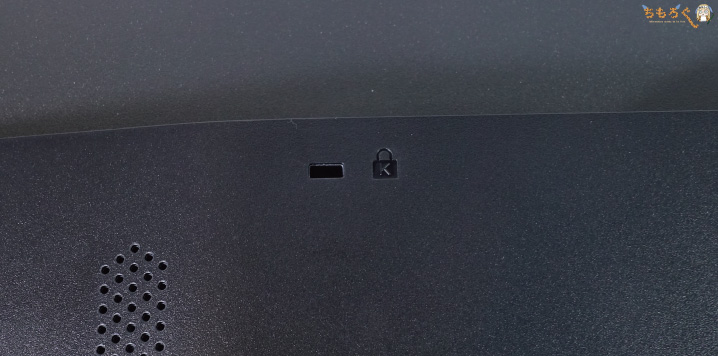
「K」と描かれた錠前マークは、ケンジントンロック用の穴です。主に盗難防止用のケーブルをデスクなどに接続するために使われますが、一般家庭では使わないでしょう。

別売りのモニターアームを固定するのに使う「VESAマウント」は、75 x 75 mm規格です。

パネルの表面加工は、目が疲れにくい「ノングレア」を採用。
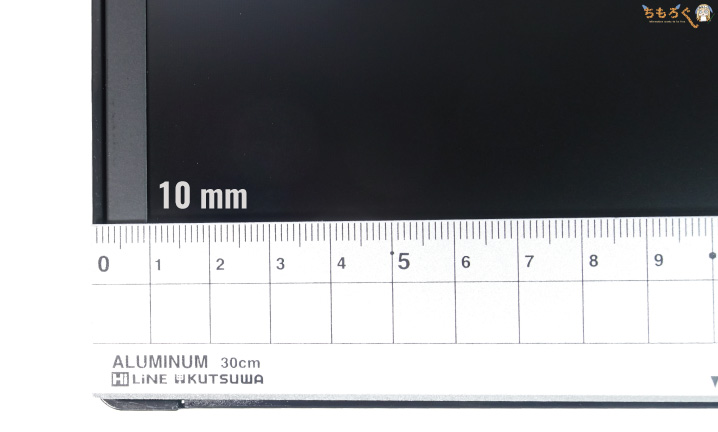
ベゼル幅は10 mmほど。最近のIPSモニターとしては、割と普通なベゼル幅です。
組み立てはシンプル

PX247の組み立ては簡単です。モニター本体、支柱と土台で分割されたモニタースタンドを組み合わせるだけ。

まずはパネル本体の裏側にあるフタを外します。

モニタースタンド(支柱)を挿し込み、付属の小ネジ4本でネジ止めしてください。

固定したら、モニタースタンドの土台を支柱に挿し込み、底の部分を小ネジで固定します。

外したフタを元に戻して、

PX247の組み立てが完了です。作業時間はわずか5分でとても簡単ですが、小ネジの固定はプラスドライバーがあるとラクなので、持ってない人はついでにドライバーを購入しておきましょう。
エルゴノミクスをチェック

PX247が対応しているエルゴノミクス(人間工学)は、上下チルトだけです。上方向へ15°、下方向へ10°まで対応。角度は問題ありませんが、スタンドがどうも頼りないので、角度調整で折れてしまいそうで心配になりました。
- 上下チルト:+20 ~ -6.5°
- リフト(昇降):なし
- スイベル(首振り):なし
- ピボット(垂直):なし
やはりスペックの割には激安なゲーミングモニターなので、機能性はかなり限定的です。できればチルト、リフト、スイベルの3点セットは揃えてほしいし、スタンドももう少し頑丈に作ってほしいところ・・・。
ですが、2万円台で1 ミリ秒なIPSパネルは強すぎるので、機能性の貧弱さは見なかったことにしましょう。

PX247の性能を検証

X-riteのプロ向けキャリブレーションツールに付属する分光測色計「i1 Pro 2」を使って、Pixio PX247のパネル品質や液晶モニターとしての性能を検証します。
ゲーミングモニターのレビューでは「目で見て色がキレイ。」など、とにかく主観的な感想が目立つので、ちもろぐでは実際に計測を行い客観的な評価を行います(※色の見え方は個人差あるので計測あるのみです)。
「144 Hz」と「G-SYNC」の設定について

Display Portでつなぐと「144 Hz」を選べます。HDMIだと120 Hzまでなので、最大リフレッシュレートで使うなら付属品のDisplay Portケーブルで接続してください。
| 「G-SYNC」を有効化する※画像はクリックで拡大 | |
|---|---|
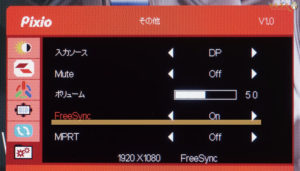 | 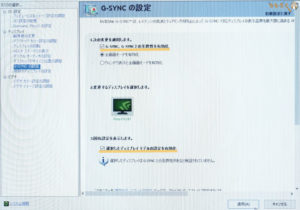 |
OSD画面の「その他」から「FreeSync」を有効化して、NVIDIAの設定からG-SYNCとの互換性を有効にすると、G-SYNCが使えます。互換モードなのでテアリングを防ぐ効果は完璧ではないですが、無いよりはマシです。
使っているグラフィックボードがRadeonの場合は、AMD FreeSyncを利用できます。
パネルはCECパンダ製
PX247のパネルはCECパンダ製となります。 #Peing #質問箱 https://t.co/vyPnUPl1s7
— Pixio_Japan【公式】 (@PixioJapan) April 7, 2020
Pixio Japan公式Twitterいわく、PX247に使われているパネルは「CECパンダ」製です。中国の液晶パネルメーカーで、2018年以降はライバル他社に対して急速に市場シェアを奪っているメーカーです。
シャープと技術提携して技術力を底上げしているので、パネルの性能はある程度期待できそう。
色の正確さとコントラスト比
モニターの性能でかなりの人が気にしているのが「パネルの発色」です。発色の良さは正しくは「色の正確さ」と呼ばれ、規格どおりの色が出ているかどうかを「色差(ΔE)」という単位で表現します。
ΔEが平均値で2.0以下なら「正確」です。
| 色の正確さ(発色の良さ)※クリックで画像拡大します | |
|---|---|
| グレースケール | カラー |
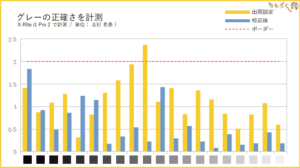 | 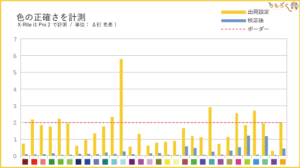 |
|
|
| コントラスト比 | |
| |
グレースケールの色差は「1.14」で、ビックリするほど正確でした。カラーの色差は「1.63」で、2.0を下回っており正確です。最近のIPSパネルは値段が安くても、色の正確さはマトモな傾向があります。
なお、i1 Pro 2を使ってキャリブレーションをした後は、グレースケールで「ΔE = 0.59」、カラーで「ΔE = 0.24」に改善。人間の目ではほとんど判別が不可能なほど、色の正確さは抜群に優秀です。

ビフォーアフターで、キャリブレーション後の色を比較します。見ての通り、調整前はほんの少しだけ緑色が強いです。でも実用上はほとんど正確で、そのまま使っても大丈夫でしょう。
- 画面の明るさ:27
- RGB:43 / 43 / 37
- Black Equalizer:50
校正後の色に合わせたい人は、PX247の設定を↑のとおりに調整してください。ただし、個体差によって出荷時の色設定は大きく違う可能性があるので、設定がうまく合うかは保証しません。
画面の明るさ(輝度)
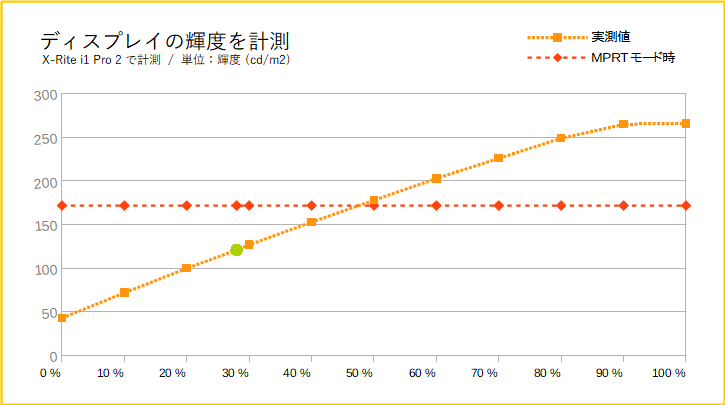
OSDからモニターの明るさを10%ずつズラしながら、画面の明るさ(輝度)を計測しました。
一番暗い状態(0%設定)で「43 cd/m2」、最大設定(100%設定)で「266 cd/m2」でした。スペック上は最大350 cd/m2ですが、普通に使うなら明るさは十分です。
残像を軽減する「MPRT」モードを有効化すると、画面は暗くなって「172 cd/m2」になりました。
目にちょうど良いとされる「120 cd/m2」は、設定値27%で一致しました。

色域カバー率
表示できる色の広さを「色域カバー率」と呼び、モニターの品質をあらわす指標として使われています。
PX247の色域カバー率は、もっとも一般的な規格「sRGB」で98.2%でほとんどカバーし、クリエイター向けの規格「AdobeRGB」では75.7%をカバーします。
仕事で写真編集など、業務レベルではAdobeRGB比が足りませんが、趣味でイラストを描いたりゲームをする分には十分な色域カバー率です。クリエイティブ用途にも、おおむね安心して使えます。
パネルの均一性
「均一性」は要するに同じ色を表示したときの「色ムラ」の程度です。

グレー(5%)の均一性は普通です。ゲームプレイ中に気になるほどではないものの、画面の四隅が少しだけ明るく見える「IPSグロー」が発生しています。
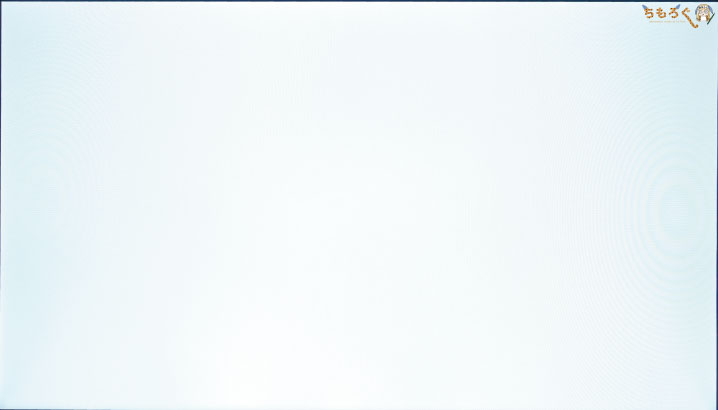
もっと明るいグレー(50%)だと、IPSグローが分かりやすいです。PX247は、画面の中央はおおむね正確で、左右に近いほど少しだけ暗く表示されています。
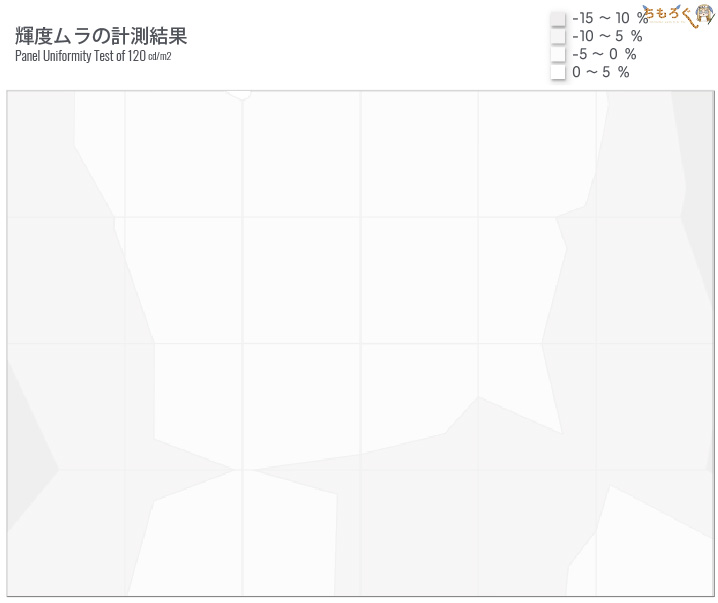
モニター上にi1 Pro 2を置いて、35箇所(横7 x 縦5)の明るさを計測して等高線グラフにしました。画面の約89%が、10%未満のズレに抑えられていて「均一性」はかなり優秀です。

視野角はとても広い

視野角はさすがIPSパネル。ほぼ真横(178°)から見ても問題ありません。
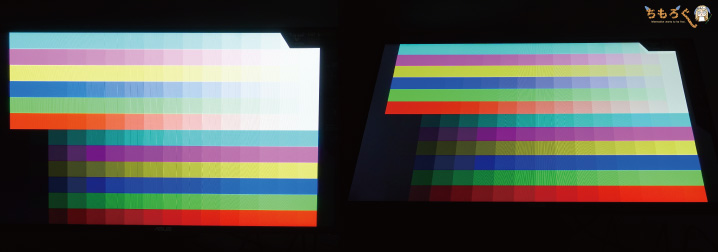
垂直方向の視野角も良好で、最大(20°)まで角度を上げても色の劣化が少ないです。
入力遅延をチェック

「Input Lag Tester」を使って入力遅延を計測します。PX247の入力遅延は8.3 ミリ秒で、ゲーミングモニターとして十分に少ない遅延です。
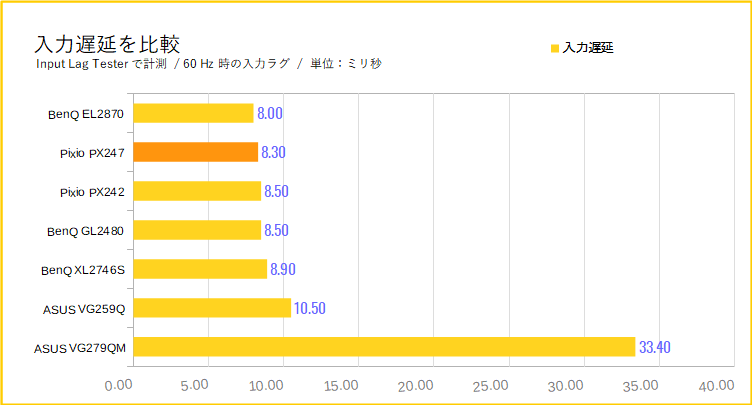
過去にレビューしたゲーミングモニターと比較をまとめました。入力遅延は16 ミリ秒を下回っていれば体感はほぼ不可能なので、8 ミリ秒台なら余裕で合格ラインです。
144 Hz駆動をチェック
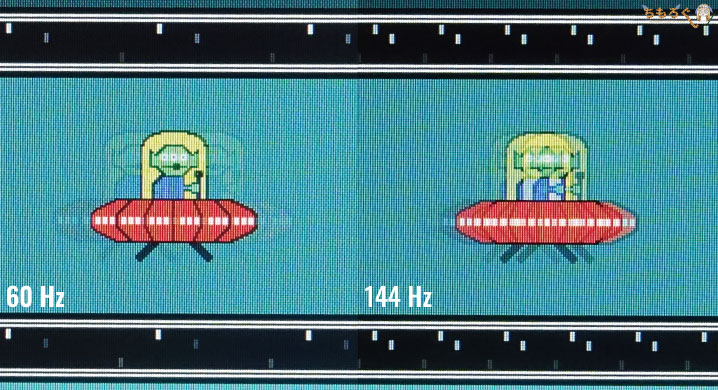
デジカメでUFOを定点撮影して、リフレッシュレートの動作をチェックします。見ての通り、60 Hzと144 HzでUFOの残像がきちんと増えていて、144 Hz駆動は問題なしです。
144 Hzと60 Hzは2.4倍もフレーム更新数が違い、ほとんどの人が体感できるほど映像がヌルヌルとスムーズに見えます。一度144 Hzを体感してしまうと、元の60 Hzに戻るのはかなりキツイです。
残像低減機能「MPRT」の効果は?
PX247の公式サイトでも全くアピールされていませんが、実はPX247には残像低減機能「MPRT」が搭載されています。Pixio Japanによる具体的な説明は一切ないので、実際に使ってみて効果を確かめてみましょう。
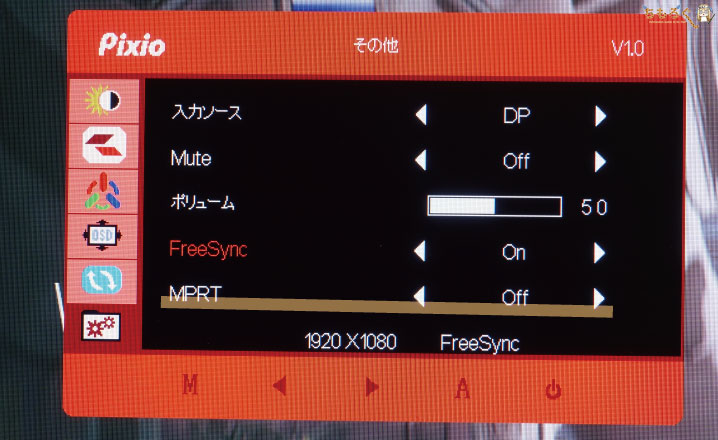
On Screen Dispaly(OSD)の設定画面より、「その他」にある「MPRT」をオンに切り替えるとMPRTが有効化されます。
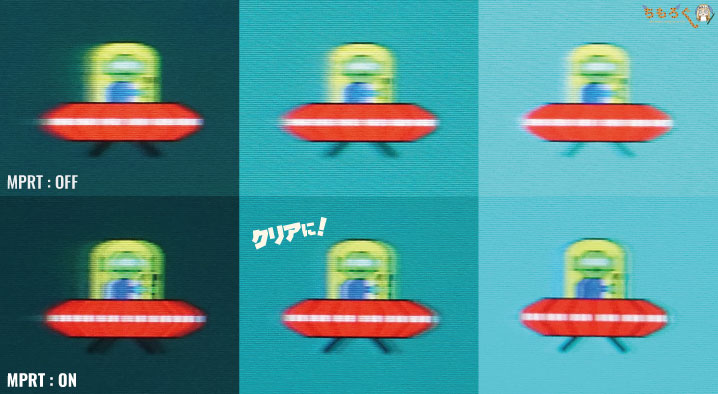
MPRTの効果を、横に動くUFOを撮影してチェック。上がMPRTなし、下がMPRTモード時です。残像感はやや消えて、映像がクリアに表示されるようになりました。その代わりに、画面の明るさが少しだけ暗くなります。
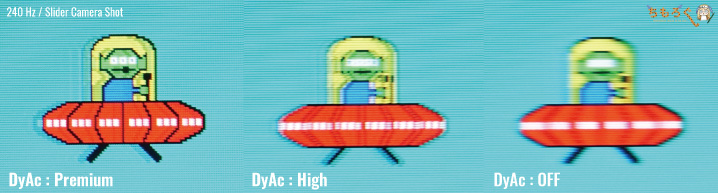
BenQの残像軽減機能「DyAc+」の効果はもっと強力
なお、BenQの「DyAc+」やASUSの「ELMB Sync」ほど強力な効果はないです。一応、残像が減った感は体感できるものの、BenQの「DyAc+」を使った時よりインパクトは少なく感じられます。
公式サイトで一言もMPRTについて説明がないですし、Pixioさん的にはあまり力を入れている機能ではないのかも?

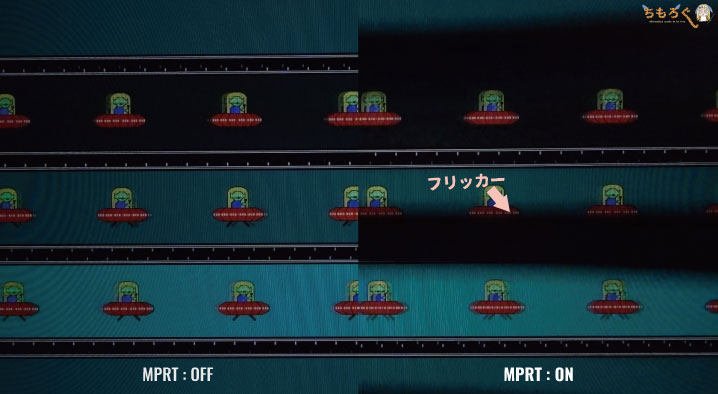
デジカメで動画を撮影すると「フリッカー(黒い帯)」を確認できます。フリッカーは画面が激しく点滅すると発生する現象なので、MPRTはわざと画面を点滅させて残像をクリアにする機能と考えられます。
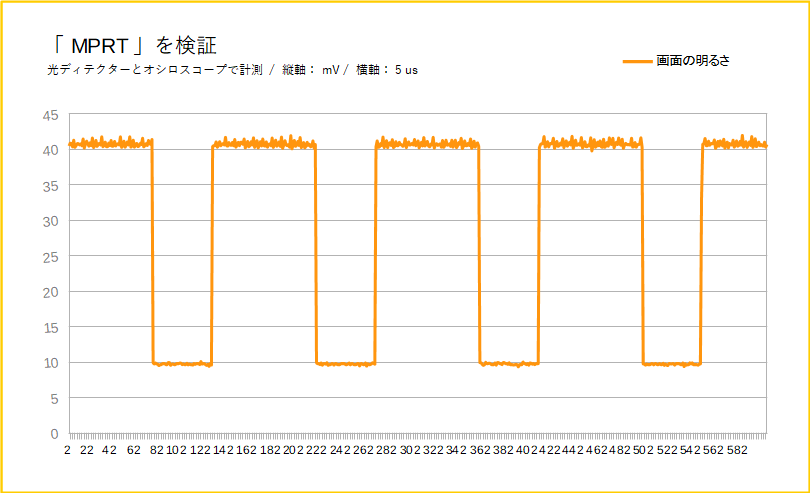
オシロスコープを使って、画面の明るさがどのように変化しているかを記録すると「MPRT」の正体が明らかに。
やっぱり画面が点滅しています。具体的に言うと、4.35 ミリ秒ごとに画面が2.50 ミリ秒ずつ真っ暗になってます。これは「ブラックフレーム挿入」と呼ばれる方法で、他社の残像低減機能も同じ方法です。
違いは、ブラックフレームの挿入時間です。Pixioの「MPRT」は1フレームのうち約36%だけ真っ暗ですが、BenQの「DyAc+」は1フレームで約83%と2倍以上も真っ暗な時間が長いです。
| モニター | フレーム更新時間 | 真っ暗な時間 | 比率 |
|---|---|---|---|
| DyAc+BenQ XL2746S | 4.17 ミリ秒 | 3.44 ミリ秒 | 82.6% |
| ELMB SyncASUS VG279QM | 4.17 ミリ秒 | 2.54 ミリ秒 | 61.0% |
| MPRTPixio PX247 | 6.94 ミリ秒 | 2.50 ミリ秒 | 36.0% |
ブラックフレームを挿入する時間を長くすればするほど、残像のクリア感を強力にできますが、その分だけ画面が暗くなってしまいます。だから暗くなりすぎないように明るさを調整する必要があるのですが・・・そこが技術力の違いです。
ブラックフレーム挿入は仕組み上「フリッカー」を避けられません。リフレッシュレートと同じ回数だけ画面が点滅するので、フリッカーに敏感な人なら簡単にちらつきを体感できます。フリッカーフリーが好みなら、MPRTモードは使わない方が良いです。
もう一つの注意点は、MPRTとFreeSync(G-SYNC互換)は同時に使えません。ブラックフレーム挿入機能とFreeSyncを同時に使えるのは「VG279QM」など、一部のハイエンドモデルに限られ、格安ゲーミングモニターでは併用不可です。
本当にフリッカーフリー?
オシロスコープを使って、画面の明るさを計測して「フリッカーフリー」機能をテストします。

画面の明るさを3パターンずつ切り替えて、画面の明るさの記録した結果、すべての明るさ設定で「フリッカーフリー」だと証明できました。PX247は間違いなく、フリッカーフリー対応のモニターです。
PX247の応答速度を検証
こちらの記事で詳しく解説している通り、光の明るさをμs(マイクロ秒 = 1000分の1 ミリ秒)単位の細かさで検出する「光ディテクター」と、ミリ秒単位の計測には間に合う「USBオシロスコープ」を使ってモニターの応答速度を実測します。
人によって左右されてしまう主観的な評価を徹底的に排除し、客観的な測定を行うことで、ゲーミングモニターの一貫した性能評価とレビューが可能です。
60 Hz時の応答速度
リフレッシュレートを60 Hz、オーバードライブ「なし(出荷設定)」で応答速度を計測します(※PS4で使うゲーマー向け)。
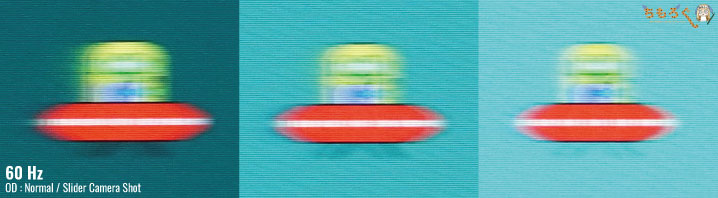
スライダーショットでUFOの残像を撮影すると、残念ながらハッキリと残像が映り込み、UFOのりんかくもボヤけて表示されてしまいました。60 Hz時の応答速度はイマイチな予感です。
| Pixio PX247の応答速度60 Hz / オーバードライブ:なし | ||||
|---|---|---|---|---|
| 平均値 | 最速値 | 最遅値 | 明るく | 暗く |
| 7.58 ms | 4.37 ms | 11.46 ms | 8.39 ms | 6.76 ms |
| 応答速度 | 0 | 50 | 100 | 150 | 200 | 255 |
|---|---|---|---|---|---|---|
| 0 | – | 6.36 ms | 8.91 ms | 10.09 ms | 11.46 ms | 7.56 ms |
| 50 | 4.37 ms | – | 11.01 ms | 9.54 ms | 8.78 ms | 6.91 ms |
| 100 | 4.75 ms | 7.28 ms | – | 9.38 ms | 7.79 ms | 6.33 ms |
| 150 | 4.40 ms | 5.98 ms | 8.59 ms | – | 8.60 ms | 6.63 ms |
| 200 | 4.44 ms | 6.50 ms | 8.83 ms | 8.47 ms | – | 6.56 ms |
| 255 | 4.81 ms | 7.10 ms | 8.88 ms | 10.54 ms | 6.42 ms | – |
60 Hz時の応答速度は、平均値で「7.58 ミリ秒」です。速くはないし、遅くもない。値段の安いIPSモニターではごく普通に見られる、ありふれた応答速度です。
PS4やPS4 Proなど、コンソール機で使うつもりでPixio PX247を選ぶのはコスパが悪いでしょう。PS4で使う用に、応答速度の速いモニターなら「BenQ GL2480」や「ASUS VZ239」をオススメします。
144 Hz時の応答速度
次はPCゲーマーの本命、144 Hz時の応答速度です。オーバードライブを「なし」から「中(Middle)」に変更して、測定しました。
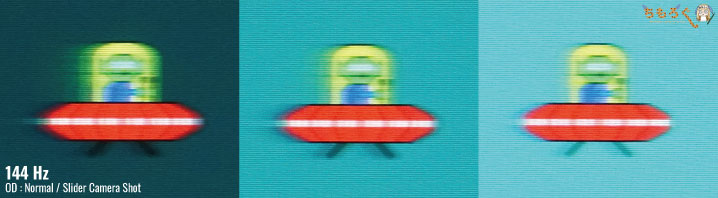
60 Hz時から一気に残像感が軽減され、応答速度がかなり速くなったように見えます。実測値も期待できそうです。
| Pixio PX247の応答速度144 Hz / オーバードライブ:Middle | ||||
|---|---|---|---|---|
| 平均値 | 最速値 | 最遅値 | 明るく | 暗く |
| 4.80 ms | 2.35 ms | 6.55 ms | 4.45 ms | 5.15 ms |
| 応答速度 | 0 | 50 | 100 | 150 | 200 | 255 |
|---|---|---|---|---|---|---|
| 0 | – | 4.41 ms | 4.46 ms | 4.39 ms | 4.35 ms | 4.43 ms |
| 50 | 4.87 ms | – | 6.36 ms | 5.35 ms | 4.89 ms | 4.34 ms |
| 100 | 4.90 ms | 5.63 ms | – | 4.85 ms | 4.75 ms | 4.00 ms |
| 150 | 4.63 ms | 4.67 ms | 6.43 ms | – | 4.41 ms | 3.35 ms |
| 200 | 4.78 ms | 5.28 ms | 6.55 ms | 4.92 ms | – | 2.35 ms |
| 255 | 4.99 ms | 5.82 ms | 5.75 ms | 4.81 ms | 3.17 ms | – |
平均値は「4.80 ミリ秒」で、5 ミリ秒の大台をクリア。
リフレッシュレートが144 Hzの場合、必要な応答速度は6.944 ミリ秒で、計測された平均値は必要な性能を満たしています。

公称値「1 ミリ秒」を検証する
PX247は、メーカー公称値で「1 ミリ秒」をアピールしています。さきほどの計測では2.48 ミリ秒が限界だったので、オーバードライブを「高(High)」に引き上げて、1 ミリ秒が本当かどうかを試します。
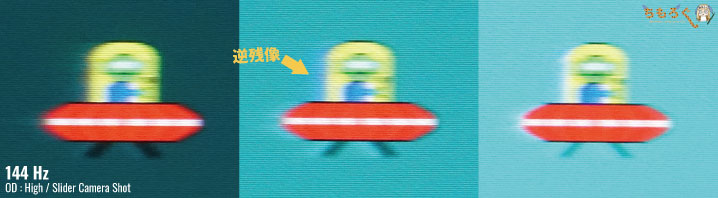
あっ・・・オーバードライブを「高」にすると、目視で分かるレベルの「逆残像」が大量発生です。オーバーシュートしている可能性は極めて高いですね。
| Pixio PX247の応答速度144 Hz / オーバードライブ:High | ||||
|---|---|---|---|---|
| 平均値 | 最速値 | 最遅値 | 明るく | 暗く |
| 3.68 ms | 1.50 ms | 5.00 ms | 3.11 ms | 4.25 ms |
| 応答速度 | 0 | 50 | 100 | 150 | 200 | 255 |
|---|---|---|---|---|---|---|
| 0 | – | 3.51 ms | 3.36 ms | 2.77 ms | 2.42 ms | 2.92 ms |
| 50 | 3.75 ms | – | 5.00 ms | 3.97 ms | 3.18 ms | 2.78 ms |
| 100 | 4.39 ms | 4.69 ms | – | 3.77 ms | 3.29 ms | 2.61 ms |
| 150 | 4.46 ms | 4.65 ms | 4.51 ms | – | 3.46 ms | 2.16 ms |
| 200 | 3.69 ms | 4.68 ms | 4.81 ms | 3.80 ms | – | 1.50 ms |
| 255 | 4.87 ms | 4.92 ms | 4.32 ms | 3.73 ms | 2.43 ms | – |
平均値は4.80 ミリ秒からさらに高速化して3.68 ミリ秒に。最速値は「1.50 ミリ秒」で、1 ミリ秒に届かないですが一応は1 ミリ秒台です。メーカー公称値は、あながち間違いないと評価できます。
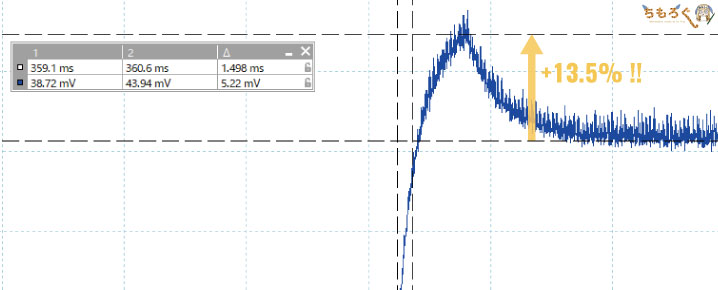
| エラー率 | 0 | 50 | 100 | 150 | 200 | 255 |
|---|---|---|---|---|---|---|
| 0 | – | 2.1 % | 10.6 % | 28.6 % | 30.5 % | 13.5 % |
| 50 | 0.0 % | – | 0.0 % | 0.0 % | 15.3 % | 12.5 % |
| 100 | 0.0 % | 0.0 % | – | 5.6 % | 10.7 % | 12.2 % |
| 150 | 0.0 % | 0.0 % | 0.0 % | – | 4.5 % | 13.8 % |
| 200 | 0.0 % | 0.0 % | 0.0 % | 0.0 % | – | 13.5 % |
| 255 | 0.0 % | 0.0 % | 0.0 % | 14.9 % | 25.9 % | – |
オーバードライブのエラー率をチェック。画面を明るくする方向で、10%を超えるエラー(オーバーシュート)が頻発します。格安なIPSモニターで「1 ミリ秒」を目指すのは、非常に厳しい状況です。
| Pixio PX247のオーバーシュート率144 Hz / オーバードライブ:High | ||||
|---|---|---|---|---|
| 平均値 | 最高値 | 最低値 | 明るく | 暗く |
| 7.1 % | 0.0 % | 30.5 % | 11.6 % | 2.7 % |
エラー率の平均は7.1%で、10%の範囲内に収まります。しかし、画面を明るくする方向だと平均11.6%のエラー率なので、個人差を問わず「逆残像」が気になって実用性はダメです。
応答速度の比較
ちもろぐで検証した他のゲーミングモニターとの比較をまとめます。まだまだ多いとは言えませんが、比較できるデータはかなり増えてきたので、PX247の性能の高さが客観的に分かりやすいはずです。
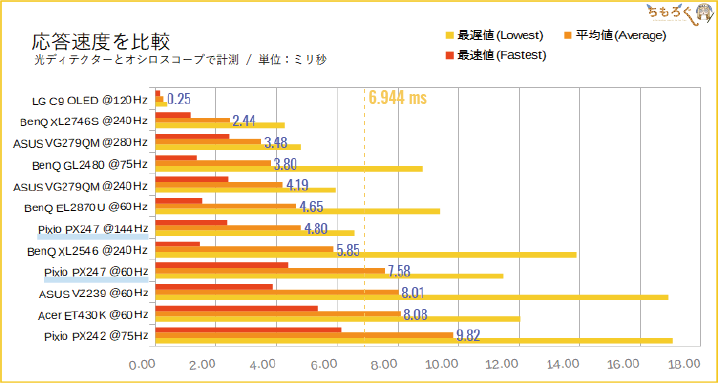
比較して並べると、PX247の応答速度はかなり速い方です。価格が2.5倍の「ASUS VG279QM」には届かないけれど、PX247の安さを考慮するなら驚くべき高性能です。
144 Hzの時点で4 ミリ秒台なら、240 Hzモデルになれば3 ミリ秒台も見えてきます。現在、応答速度の速いIPSパネルといえば、AUOの「AHVA」とLG電子の「Nano IPS」の2種類だけでした。
そこに今回テストしたCECパンダの「IPS」が加わることになります。

PX247の機能性をチェック
OSD(On Screen Display)の内容
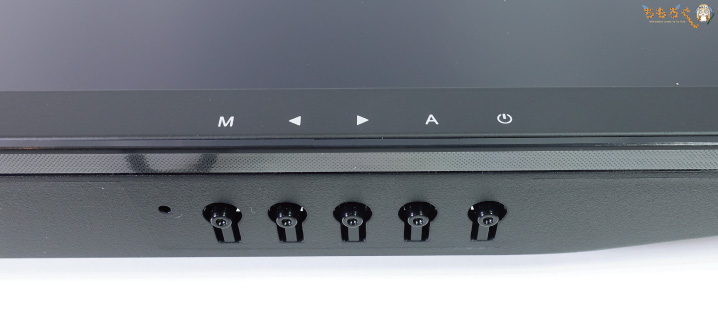
モニター本体の右下に位置する5つのボタンを使って、On Screen Display(OSD)からモニターを設定を変更できます。順番に紹介します。
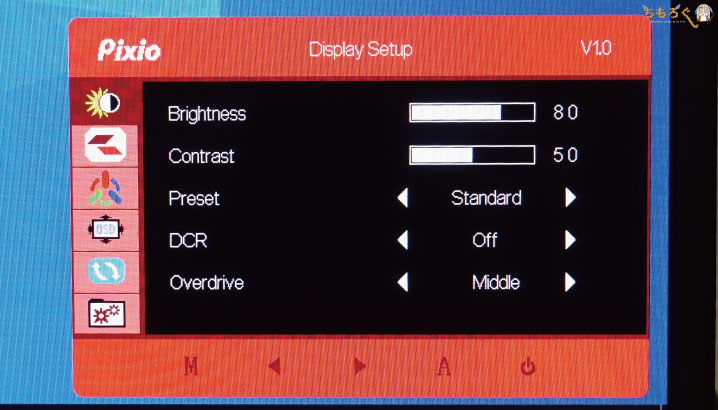
「ディスプレイ設定」は、画面の明るさやコントラスト、画面のプリセットやオーバードライブの設定ができます。
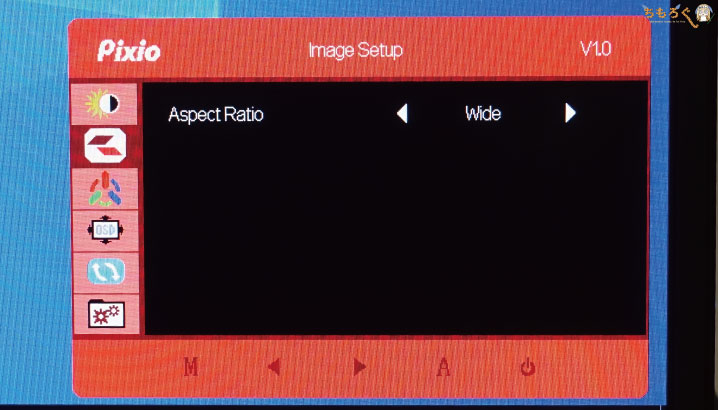
「画像調整」はアスペクト比の設定のみ。

「色彩調整」の設定では、色温度(RGBの比率)の設定、ブルーライトカット機能、Black Equalizerの設定が可能です。

「OSDの設定」では、OSD画面の言語を変更できます。もちろん、日本語もあります。
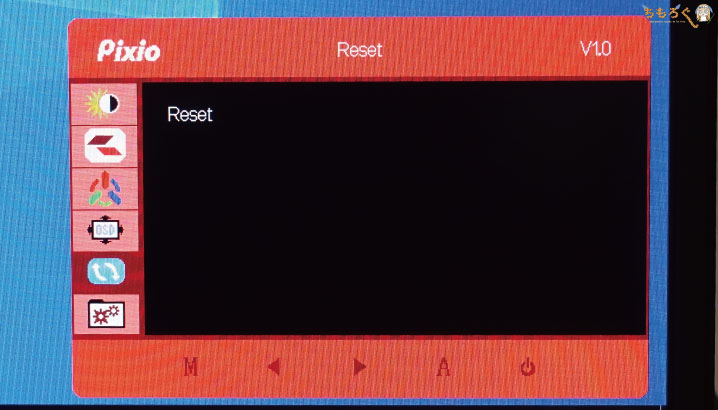
「リセット」では、設定をすべて出荷設定に初期化します。
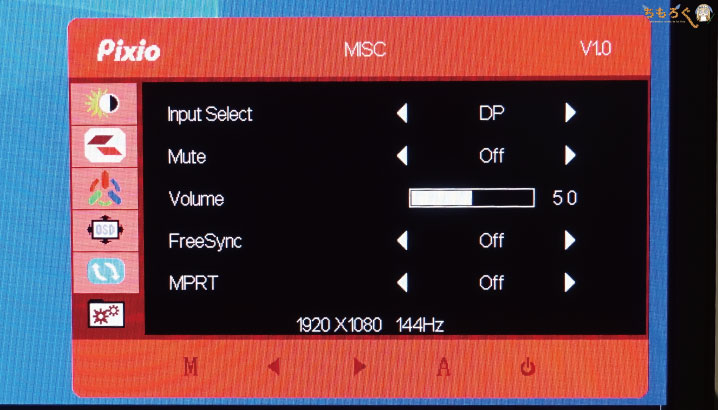
「その他」では、入力ソースの選択、内蔵スピーカーの音量ボリューム、FreeSyncやMPRTの有効化を設定できます。
暗いところを明るく「Black Equalizer」
「Black Equalizer」は暗いところを明るくするゲーム向け機能。PX247のBlack Equalizerは、0 ~ 100で細かく調整できるのが良いところ。
ただ、機能としてはガンマカーブに補正を掛けるだけです。シーンによっては画面全体がただ明るくなるだけで、かえって画面が見づらくなる場合もあるので、結局は初期設定の「50」前後で使うことに。
4モードある「Visual Preset」をチェック
「Visual Preset」はモニター側に保存されているプロファイルです。
- スタンダード:標準モード(自由に設定可)
- インターネット:画面の明るさが控えめ
- ゲーム:標準より色がやや暗い
- 映画:標準よりも色がやや鮮やか
正直なところ、画面の明るさや彩度が少し変化するくらいで実用性はよく分かりません。スタンダード以外のモードでは、画面の明るさやコントラストなどを自由に設定できないのも微妙です。
スタンダードモードのまま、ユーザーが自分で好みの設定に調整した方が、実用性は高いと思います。

ブルーライトカット機能
PX247のブルーライトカットは4段階です。効果を強くするほど、青色が間引かれて全体的に「尿液晶」のような映像になります。
ブルーライトが目に悪いという医学的根拠は、今のところ無いです。だからせっかく正確に合っている色をわざわざ尿液晶にしてまで、ブルーライトカット機能を使う必要があるかと言われると・・・ほぼ無いですね。
まとめ:2万円台で最速のIPSゲーミングモニター

「Pixio PX247」の微妙なとこ
- 60 Hz時の応答速度は「普通」
- モニタースタンドが頼りない
- エルゴノミクスは「上下チルト」のみ
- 内蔵スピーカーの音質はダメ
60 Hz時の応答速度は、1万台のIPSモニターと大差ないレベルなので、ゲーム機用にPX247はオススメしません。PCゲーマー向けです。
PX247はスペックの割に値段がめちゃくちゃ安いですが、パネルの性能以外の部分でしっかりとコストカットの影響が出ています。モニタースタンドは貧弱ですし、エルゴノミクスは「上下チルト」しかないです。
スピーカー内蔵スピーカーの音質もまったくダメで、別途スピーカーかヘッドセットを用意する必要があります。
「Pixio PX247」の良いところ
- IPSパネルなのに応答速度が速い !!
- 144 Hzのリフレッシュレート
- 入力遅延も少ない
- 「G-SYNC Compatible」に対応
- 残像感を軽減する「MPRT」
- 暗色が見やすい「Black Equalizer」
- 視野角が広い
- パネルの色ムラが少ない
- 色がものすごく正確(ΔE = 1.63)
- 必要十分な色域(sRGBで約98%)
- 約2.1 ~ 2.2万円は文句なしに安い
- コストパフォーマンスは異常・・・
- 2年保証
性能は文句なしにスゴイです。記事を書いた時点で、PX247は144 Hz対応IPSゲーミングモニターでもっとも安いのに、応答速度は5 ミリ秒を下回る高性能です。映像は十分クリアで、FPSゲームプレイに耐えます。
さらにPX247の強いところは、テアリングを防ぐAMD FreeSync(またはG-SYNC互換)や、残像を少しだけ軽減する「MPRT」機能に対応など。低価格ながらも「機能性」も頑張っています。
発色の良さは抜群にマトモで、出荷設定の時点で色はほぼ正確です(ΔE = 1.63)。色域はsRGBで約98%をカバーしていて十分。ゲームだけでなく、趣味のイラスト制作や動画編集もOKです。
まとめると、ちもろぐで過去レビューしてきたIPSパネルのゲーミングモニターの中で、PX247は最高にコスパに優れたゲーミングモニターです。

以上「Pixio PX247をレビュー:2万円で144Hz、1ミリ秒、IPSパネルだと?」でした。
【PX247は販売終了】「24GN600-B」がおすすめ

Pixio PX247は終売しました。IPSパネルの超コスパは現在「LG UltraGear 24GN600-B」が担当しています。3ミリ秒台の応答速度、最初から合っている正確な色合い、便利なゲーマー機能を搭載して2万円台です。
他にもある「144 Hz」でおすすめなゲーミングモニター
おすすめなゲーミングモニター【まとめ解説】








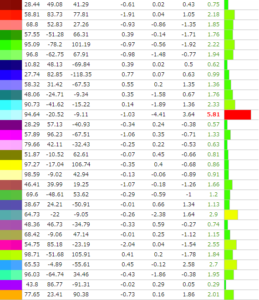
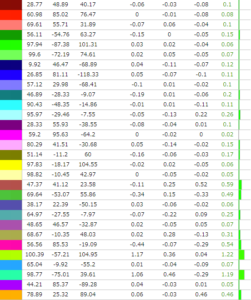
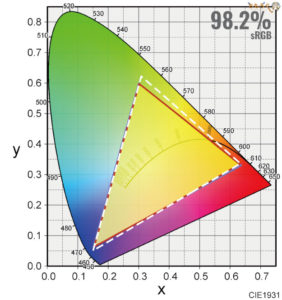
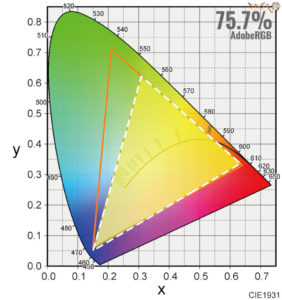





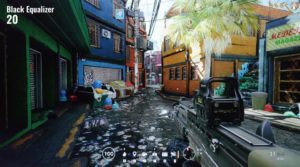































 おすすめゲーミングPC:7選
おすすめゲーミングPC:7選 ゲーミングモニターおすすめ:7選
ゲーミングモニターおすすめ:7選 【PS5】おすすめゲーミングモニター
【PS5】おすすめゲーミングモニター NEXTGEAR 7800X3Dの実機レビュー
NEXTGEAR 7800X3Dの実機レビュー LEVEL∞の実機レビュー
LEVEL∞の実機レビュー GALLERIAの実機レビュー
GALLERIAの実機レビュー 【予算10万円】自作PCプラン解説
【予算10万円】自作PCプラン解説 おすすめグラボ:7選
おすすめグラボ:7選 おすすめのSSD:10選
おすすめのSSD:10選 おすすめの電源ユニット10選
おすすめの電源ユニット10選

 「ドスパラ」でおすすめなゲーミングPC
「ドスパラ」でおすすめなゲーミングPC

 やかもちのTwitterアカ
やかもちのTwitterアカ


 レビュー評価【特におすすめ】
レビュー評価【特におすすめ】 レビュー評価【おすすめ】
レビュー評価【おすすめ】 レビュー評価【目的にあえばアリ】
レビュー評価【目的にあえばアリ】
パネルのコスパに全振りしたからこそ、エルゴノミクスの残念感が際立ってる
アームを使う人なら文句なしって感じかな
同カテゴリーでVAパネルのOptix MAG241CVの性能が気になっているので、もし可能であればレビューしていただけるととてもありがたいです。
パネルのほうは2万前半とは思えないほどIPSとしてかなり良さげですが、スタンドは機能にこだわりがなかったとしても少し細さと小ささが気になるほどコストカット感が強いですね。
これはこれで安いのでいいと思いますが、スタンドは機能も追加しつつより安っぽさのないしっかり感のあるサイズに変更されたバリエーションがあるといいかなと。あまり高くならない範囲で。
おっと見逃すところでしたが、CECパンダはコントラスト比 946.8 : 1と、AHVAやNano IPSの実測値と比べて高めなのもいいですね。私も軽くビックリです。
シャープと技術提携ということですが単なる第三勢力には留まらないみたいですね。
あ・・・、そういえばコントラスト比の計測方法を変更していたのを忘れてました。
今までの方法は、単にネイティブコントラストを計測しているのですが、今回からANSIテストと呼ばれる、実際の使用感に近いと言われている方法でコントラスト比を計測しています。
典型的な「ANSIテストパターン」です。
まだ家にあるモニターについては、順次データを取り直して、比較グラフを掲載する予定です。
計測方法が異なるのですね。
白と黒の極端な例では(普通に10倍差があったりの)カタログ値っぽくなりそうで実際の使用感に近いとは思えませんが、他にもパターンがあるからそう言われているのでしょうね。
(例えカタログ値であっても参考にはなります。念のため。)
この製品に関するあなたの執筆は非常に完全です。私はあなたから製品をレビューする方法を学ぶことがたくさんあります。
良いじゃん!って思って検索したけど在庫切れだった…
安いので1枚確保しとこうとか、マルチを考える人も多そうですから余計に在庫切れしそうですね。
Pixio Japanさんいわく、5月上旬には在庫が回復できるそうですが、某コッコロウイルスのせいでそれも不確定な状況らしいです。
価格ドットコムの情報だと、現在この「Pebble V2」というスピーカーは製造先の公式サイトでしか販売してないみたいなんですが、リンク先のスピーカーは違うものなのではないでしょうか。
ご指摘ありがとうございます。
ぼくはAmazonでV2を購入してるので、購入履歴から飛んでみたところ、たしかにPebble V1のページに飛ばされますね・・・。
しかも送料込みで1000円くらい値上がりしてます(※購入時は2500円だった)。さすがに1000円分の性能差はないので、いったんV1に差し替えておきます。
この感じだとpixio PX7 Primeもクリエイター、ゲーマーどちらも期待できそうな感じですね
144hzでコスパがいいと言うことは、120hzのPS5用としても期待できそうですかね?
そのころ120Hzでもっとお安く、そしてHDR対応しているのが出ているかもしれませんが、たとえそうだとしても後悔少なくお値打ちなのは確かでしょう。
すいません、こちらに付属してあるDPケーブルの長さはどれぐらいでしょうか?
[…] Pixio PX247をレビュー:2万円で144Hz、1ミリ秒、IPSパネルだと? […]
商品比較で困ったときはいつも参考にさせて頂いてます!ありがとございます!
px277pのレビューもしていただきたいです!
よろしくお願いします!
他サイトでは触れないような細かい部分まで触れていて、いつも参考にしてます
9月頃に出たPixio以上に高コスパなグリーンハウスのGH-GLCC238A-BKあたりのレビューも期待してます
おっと正確にはGH-ELCG238A-BKでした
GH-GLCC238A-BKは店頭で買える姉妹品で、割高な奴だった
今ならpx248が出てるね