「Pixio PX242」は、置き場に困らない23.8インチのコンパクトなゲーミングモニター。リフレッシュレートは最大75 Hzで、応答速度は4 ミリ秒。IPSパネル採用で美しい画質もアピール。その割に価格はわずか約1.3万円でビックリする安さです。
本レビューでは、格安なIPSゲーミングモニターの実力を詳しく検証します。
(公開:2020/3/13 | 更新:2022/7/15)
販売終了とともに、後継モデルも約1.8~1.9万円と値上がりしてしまい、買うメリットが大きく損なわれました。あと3~4000円プラスして買える「24GN600-B」がおすすめです。
「Pixio PX242」の仕様とスペック
| Pixio PX242 | |
|---|---|
| 画面サイズ | 23.8インチ |
| 解像度 | 1920 x 1080 |
| パネル | IPS |
| コントラスト比 | 1000 : 1 |
| リフレッシュレート | 75 Hz |
| 応答速度 | 4 ms(G2G) |
| 光沢 | ノングレア |
| VESAマウント | 75 x 75 mm |
| 高さ調整 | – |
| 前後チルト | +20° ~ -6.5° |
| 左右スイベル | – |
| ピボット | – |
| 主な機能 |
|
| 同期技術 | Adaptive-Sync |
| 主な付属品 |
|
| 寸法 | 541.6 x 417.6 x 207.3 mm |
| 重量 | 2.6 kg |
| 保証 | 2年 |
| 参考価格 | 12980 円 |
「Pixio PX242」は、約1.3万円のモニターとしてはかなり高性能なスペックです。リフレッシュレートは最大75 Hz対応で、普通のモニターより少しだけヌルヌル動く映像を出力できます。
応答速度は4 ミリ秒(公称値)をアピールし、IPSパネルでありながら高速で残像の少ない映像に期待できそうです。が、本当に4 ミリ秒かどうかは後で調べます(※おそらく4 ミリ秒はありえないはず)。
価格がスペックの割には安すぎる分だけ、機能性は少なめ。
- 「Gaming Ready」:照準マークなどを表示する機能
- 「Low Blue Ray」:ブルーライトカット機能
- 「Flicker Free」:目が疲れる「フリッカー」を防ぐ
どれも最近のモニターなら対応していて当たり前の機能です。だからPX242は機能性ではなく、IPSパネルなゲーミングモニターとしてマトモな性能かどうかが大事なポイントでしょう。

Pixio PX242を開封レビュー
開封と付属品のチェック
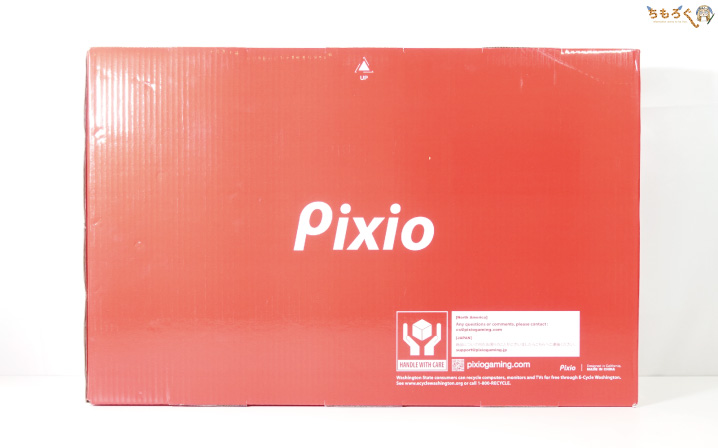
Pixio Japanのパッケージは真っ赤な背景に、ホワイトのフォントだけのシンプルなデザインです。

中身は型抜きされた2段式の梱包材に、付属品とモニター本体が厳重に保護されています。パッケージに入っている内容物は以下のとおり。
| PX242の付属品※画像はクリックで拡大 | |
|---|---|
 | モニター本体 |
 | モニタースタンド |
 | HDMIケーブル |
 | 小ねじ |
 | 電源アダプタ |
 | 説明書と保証書 |
付属品の内容は、本当に必要最小限のモノだけ。格安モニターですがHDMIケーブルが付属するのは、地味に嬉しいです。小ねじはスタンドの固定や、VESAマウントを使う場合に使います。
インターフェイス類とモニター本体

モニター本体の裏側から、各種インターフェイスにアクセスできます。インターフェイスは全部で4つ。
- HDMI(最大75 Hz)
- D-Sub(最大60 Hz)
- オーディオ出力(HDMIで使用可)
- 電源コネクタ
映像出力端子は全部で2つです。HDMIは最大75 Hzまで対応、D-Subの方は60 Hzしか使えないので、パソコンにつないで75 Hzで使うつもりならHDMIを使ってください。
3.5 mmオーディオ出力端子が1つあるので、スピーカーやイヤホンを接続して音を出せます。内蔵スピーカーは無いので、音を出すなら別途スピーカーやイヤホンは必須です。
低価格でそれなりの音質と音量なら、Creativeのアクティブスピーカー「Pebble」を推しておきます。

モニターの首あたりに、5つのボタンがあります。ボタンの具体的な内容については、後ほどOn Screen Display(OSD)の解説にて詳しく紹介します。

パネルの表面加工は、目が疲れにくい「ノングレア」を採用。
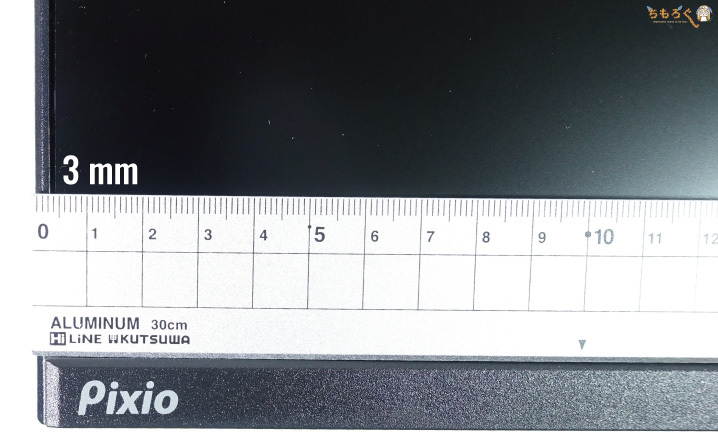
ベゼル幅はわずか3 mmで、限りなく完璧に近い「ベゼルレスデザイン」です。3 mmは本当に薄いベゼルで、複数のモニターを並べるマルチディスプレイ環境でも、ベゼルがまったく気になりません。
ゲーム用途だけでなく、株やFX取引などマルチディスプレイ環境でも安心です。

組み立てはシンプル

PX242の組み立ては簡単です。モニター本体、支柱と土台で分割されたモニタースタンドを組み合わせるだけ。

まずモニタースタンド(支柱)を、土台に挿し込みます。

スタンドの底面に、付属品の「小ねじ」を使って支柱とスタンドを締め付けます。

出来上がったモニタースタンドを、モニターの裏側にある差込口にググッと奥までしっかり押し込んでください。

以上でPX242の組み立てが完了です。作業時間はわずか5分ほど、非常にシンプルな組み立て方法でした。
エルゴノミクスをチェック

PX242が対応しているエルゴノミクス(人間工学)は、上下チルトだけです。上方向へ20°、下方向へ6.5°まで対応。角度は十分でしょう。
- 上下チルト:+20 ~ -6.5°
- リフト(昇降):なし
- スイベル(首振り):なし
- ピボット(垂直):なし
低価格なゲーミングモニターなので、やはり機能性はかなり限定的です。できればチルト、リフト、スイベルの3点セットは揃えてほしいですが、低価格に全部を求めすぎるのは酷ですね。
Pixio PX242の性能を検証

X-rite製の分光測定器「i1 Pro2」を使って、Pixio PX242のパネル品質やモニターとしての性能を検証します。
ゲーミングモニターのレビューでは「目で見て色がキレイ。」など、とにかく主観的な感想が目立つので、ちもろぐでは実際に計測を行い客観的な評価を行います(※色の見え方は個人差あるので計測あるのみです)。

「75 Hz」の設定について
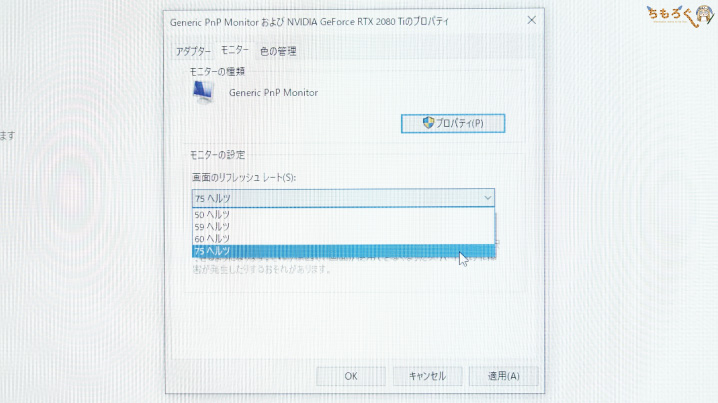
付属品のHDMIケーブルを使って、75 Hzの設定を確認できました。D-Subだと60 Hzが上限ですので、75 Hzで使うならHDMIを使ってください。
ただし、PlayStation 4など据え置きゲーム機は60 Hzが上限です。Xbox One XやXbox One Sなど、最大120 Hzに対応しているゲーム機なら75 Hzは問題ないはずです。
パネルはAU Optronics製
英国のMonitor Databaseで、条件に一致するパネル情報を検索しましたが、ピッタリ一致するパネルは見当たりません。
| PX242に合致するパネル | ||||
|---|---|---|---|---|
| 型番 | 製造 | タイプ | 解像度 | リフレッシュレート |
| M238DAN02.1 | AUO | AHVA | 1920 x 1080 | 60 Hz |
| LTM238HL04 | Samsung | PLS | 1920 x 1080 | 60 Hz |
かろうじてスペックの近いパネルを2点、表にまとめておきます。コストを考えると、パネルの製造元はかなりの確率で「AU Optronics(AUO)」のはず。
低コストで応答速度の速いIPSパネルは、2020年時点ではAUOが製造しているIPSを改良したパネル「AHVA」くらいしか存在しません。消去法でAUOに行き着くのは自然な考え方です。
色再現と輝度
| 色再現と輝度※クリックで画像拡大します | |
|---|---|
| コントラスト比 | ガンマカーブ |
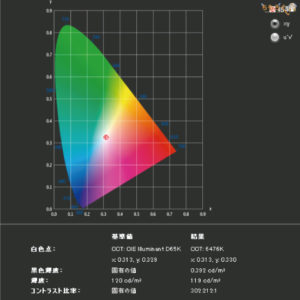 | 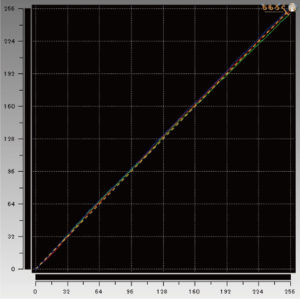 |
|
|
PX242のコントラスト比は約302:1です。初期設定だとやや明るめの画面になっている上、IPSパネルの性質上コントラスト比は低めです。
色の正確さを示すガンマカーブは、黒(0)から白(256)まで、すべての色がほぼ正確に出ています。値段が2倍以上のゲーミングモニターですら、ガンマカーブがほぼ直線を描くことはめったにありません。
PX242の色はとても正確で、イラストや写真編集に耐えられる性能です。

キャリブレーションの結果はこちら。出荷設定は緑色がわずかに強めで、キャリブレーション後は強かった緑色が修正されています。
一応、作成したプロファイル(.icm)を配布しておきます。ただし、個体差によって出荷時の色設定は大きく違う可能性があるので、作成したプロファイルが正常に機能するかどうかの保証はしません。
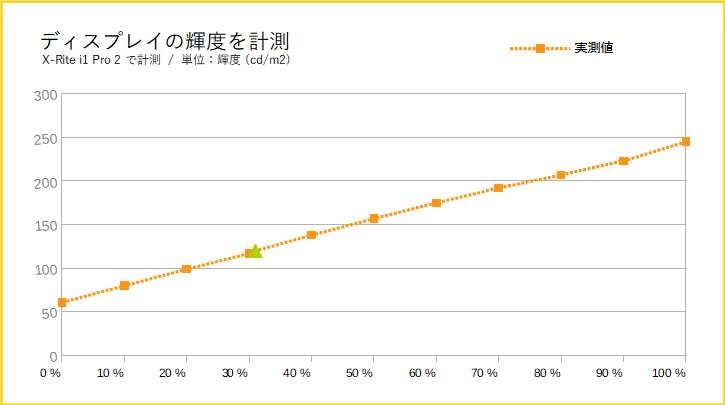
OSDからモニターの明るさを10%ずつズラしながら、輝度を計測しました。
一番暗い状態(0%設定)で「61 cd/m2」、最大設定(100%設定)で「245 cd/m2」でした。公称値の「220 cd/m2」を10%以上もオーバーしており、画面の明るさは十分です。
目にちょうど良いとされる「120 cd/m2」は、設定値31%で一致しました。
色域カバー率
パネル品質の指標としてよく使われる「色域カバー率」は、もっとも一般的な規格「sRGB」で95.9%でやや不足気味です。クリエイター向けの規格「AdobeRGB」では73.9%をカバーします。
せっかく色が正確でも、基本的な色域であるsRGBのカバー率が約100%に届かないのは惜しいです。趣味レベルのイラストや写真編集でも、sRGBカバー率は99~100%は欲しい。
デジタルイラストの制作ならギリギリ使えるレベルです。
パネルの均一性
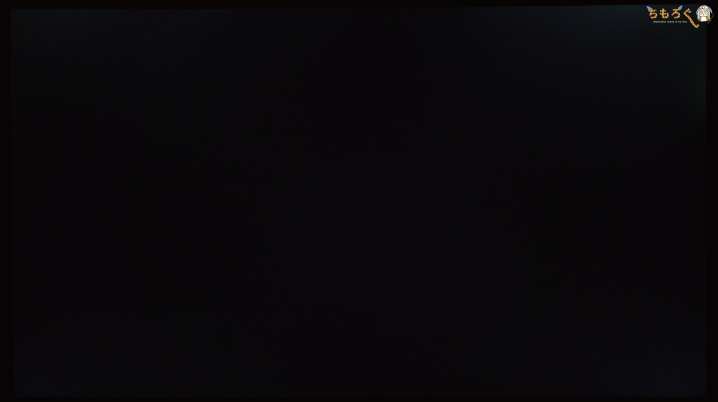
グレー(5%)の均一性は優れません。画面の四隅に近づくにつれて、白みがかった色です。幸い、ゲーム中に体感するほどではないです。
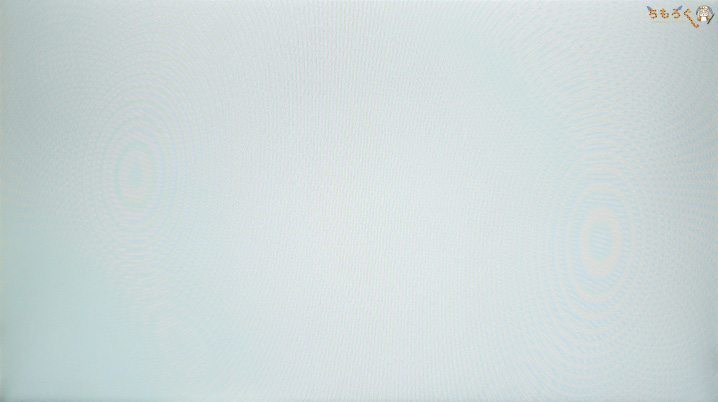
グレー(50%)の均一性は、IPSパネル特有の色ムラがハッキリと出ています。中央がもっとも明るく、画面の端になるほど暗いです。
輝度ムラを計測。今回のPX242は、画面の中央がもっとも正確で、画面の左半分が最大12%も歪んでいます。ただし黒色の歪みは少ないです。
視野角は余裕の広さ

IPSパネルなので、視野角はとても広いです。
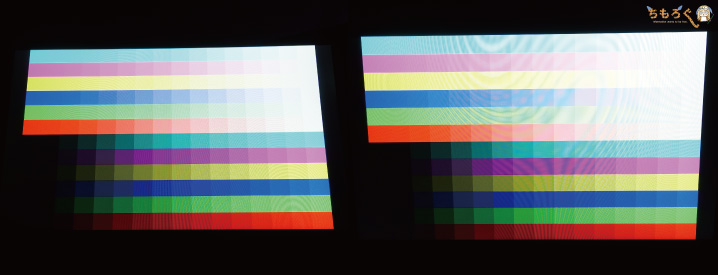
垂直方向の視野角も問題ありません。
入力遅延をチェック
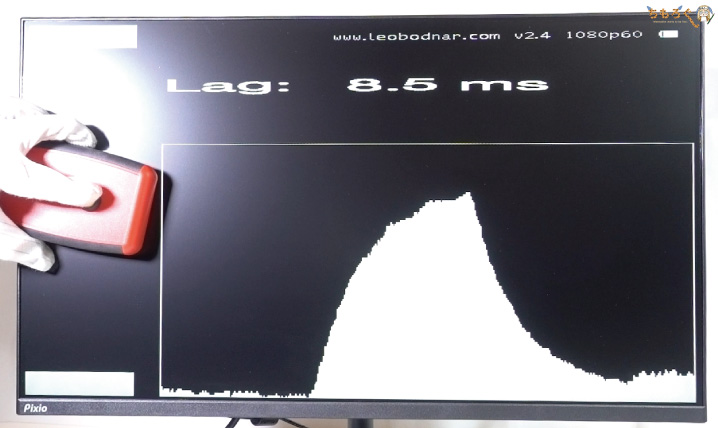
「Input Lag Tester」を使って入力遅延の計測します。PX242の入力遅延は8.5 ミリ秒で、ゲーミングモニターとして十分に速い結果です。
75 Hz駆動をチェック
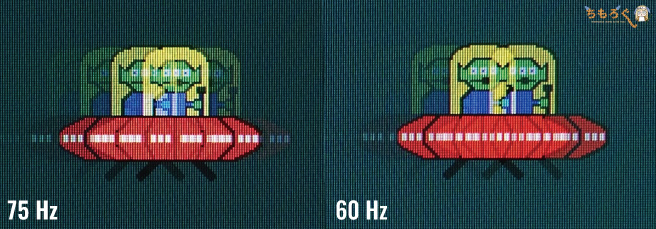
リフレッシュレート別に、デジカメでUFOを定点撮影してリフレッシュレートの動作をチェックします。60 Hzと75 Hzを写真で比較すると、たしかにUFOの残像が増えていて75 Hz駆動の効果が分かります。
しかし、実際に使っていて体感できるかどうかは非常にあいまいな感じです。マウスカーソルの動きや、FPSゲームをプレイすると「ちょっとスムーズになったかも?」程度の違いは分かりますが、期待するほど体感差は大きくないです。

Pixio PX242の応答速度を検証
こちらの記事で詳しく解説している通り、光の明るさをμs単位の細かさで検出する「光ディテクター」と、ミリ秒単位の計測には間に合う「USBオシロスコープ」を使ってモニターの応答速度を実測します。
人によって左右されてしまう主観的な評価を徹底的に排除し、客観的な測定を行うことで、ゲーミングモニターの一貫した性能評価とレビューが可能です。
60 Hz時の応答速度
リフレッシュレートを60 Hzに設定した場合の、応答速度を計測します。まずはUFOと同じ速度でカメラを動かして撮影するスライダーショットからチェック。
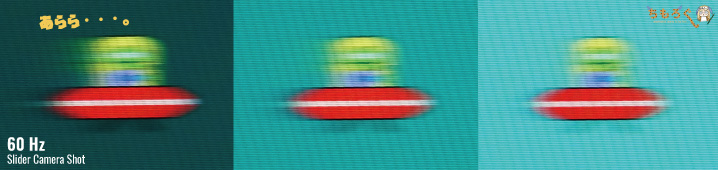
スライダーショットでは、残念ながらブレの大きい残像を確認できます。特に暗いUFOでは残像が激しく、とても「4 ミリ秒(公称値)」とは思えない映像です。
| PX242の応答速度60 Hz / オーバードライブ:なし | ||||
|---|---|---|---|---|
| 平均値 | 最速値 | 最遅値 | 明るく | 暗く |
| 10.42 ms | 6.68 ms | 14.32 ms | 9.94 ms | 10.89 ms |
| 応答速度 | 0 | 50 | 100 | 150 | 200 | 255 |
|---|---|---|---|---|---|---|
| 0 | – | 9.45 ms | 7.46 ms | 10.18 ms | 10.52 ms | 8.09 ms |
| 50 | 8.87 ms | – | 10.91 ms | 10.23 ms | 9.75 ms | 8.58 ms |
| 100 | 7.07 ms | 12.77 ms | – | 14.32 ms | 10.87 ms | 8.77 ms |
| 150 | 6.68 ms | 13.25 ms | 13.84 ms | – | 10.38 ms | 8.72 ms |
| 200 | 11.11 ms | 13.89 ms | 11.65 ms | 13.35 ms | – | 10.87 ms |
| 255 | 8.58 ms | 10.82 ms | 9.45 ms | 8.82 ms | 13.25 ms | – |
光ディテクターとUSBオシロスコープを使って、PX242の応答速度を計測した結果が以上です。平均値は「10.42 ミリ秒」でした。最速値ですら6.68 ミリ秒で、メーカー公称値の4 ミリ秒にはほど遠い結果です。
リフレッシュレートが60 Hzの場合、推奨される応答速度は16.67 ミリ秒以下。計測された10.42 ミリ秒は推奨値を下回っていますが、残念ながら人間の目には「残像」として見えてしまいます。

75 Hz時の応答速度
リフレッシュレートを75 Hzに設定して、応答速度を計測します。今度こそ「4 ミリ秒(公称値)」を見られるのかどうか、楽しみです。
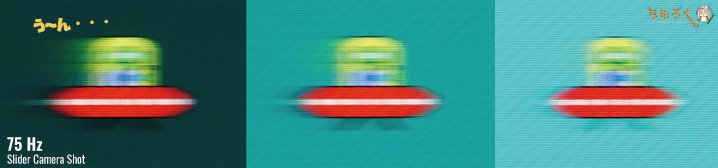
スライダーショットでは、若干ですが残像がマシになった感はあります。とはいえ顕著な差とは言えず、応答速度は大して変化していない可能性が高いでしょう。
| PX242の応答速度75 Hz / オーバードライブ:なし | ||||
|---|---|---|---|---|
| 平均値 | 最速値 | 最遅値 | 明るく | 暗く |
| 9.82 ms | 6.14 ms | 17.05 ms | 9.77 ms | 9.87 ms |
| 応答速度 | 0 | 50 | 100 | 150 | 200 | 255 |
|---|---|---|---|---|---|---|
| 0 | – | 8.89 ms | 10.80 ms | 17.05 ms | 12.52 ms | 7.92 ms |
| 50 | 7.62 ms | – | 9.67 ms | 8.80 ms | 12.89 ms | 7.92 ms |
| 100 | 7.30 ms | 9.86 ms | – | 7.23 ms | 7.62 ms | 6.53 ms |
| 150 | 6.14 ms | 12.21 ms | 14.49 ms | – | 10.25 ms | 9.11 ms |
| 200 | 6.95 ms | 10.36 ms | 10.25 ms | 10.88 ms | – | 9.42 ms |
| 255 | 7.79 ms | 10.94 ms | 12.01 ms | 10.72 ms | 10.49 ms | – |
平均値は「9.82 ミリ秒」で、60 Hzと比較して若干速くなりました。しかし、最速値でも「6.14 ミリ秒」で公称値の4 ミリ秒には届かないです。FPSゲームをプレイするには、応答速度はやや不足気味です。
応答速度の比較
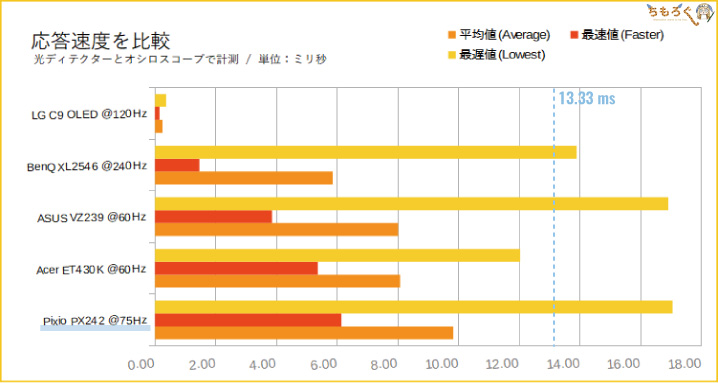
計測器を使った「実測」は、まだ始めてばかりなのでデータは少ないですが、他のゲーミングモニターとの比較をまとめてみた。
2~3年前に購入したIPSパネルのフルHDモニター(ASUS VZ239)にすら、応答速度は平均値で1.8 ミリ秒も抜かれていてイマイチな性能です。

「フリッカーフリー」を検証
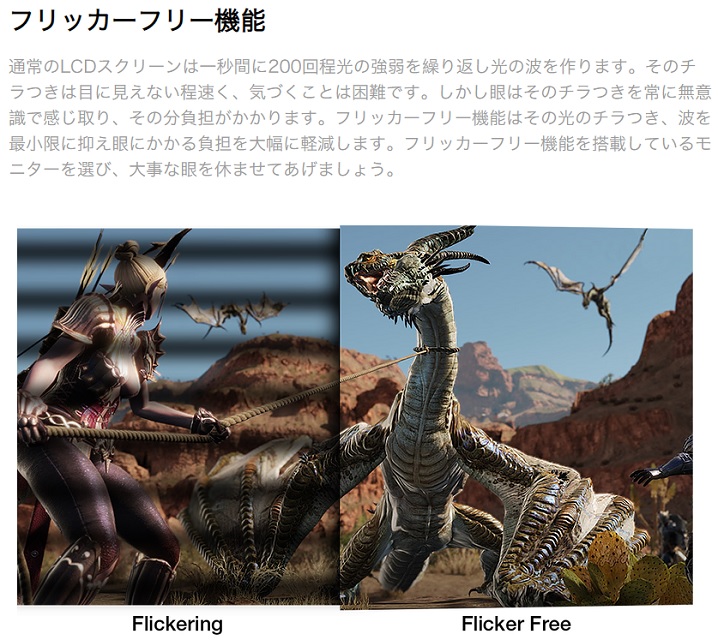
公式サイトより画像を引用
Pixio PX242は、画面のちらつきを抑える「フリッカーフリー」に対応したモニターです。公式サイトにもフリッカーフリー機能を搭載と書いてあります。

Amazonレビューより引用
しかし、Amazonレビューを読んでいると「フリッカー現象みたいな症状」が出ているらしいです。人間の目に見えるほどのフリッカーなら、計測器を使えばかんたんに測定できるので、念のため検証します。
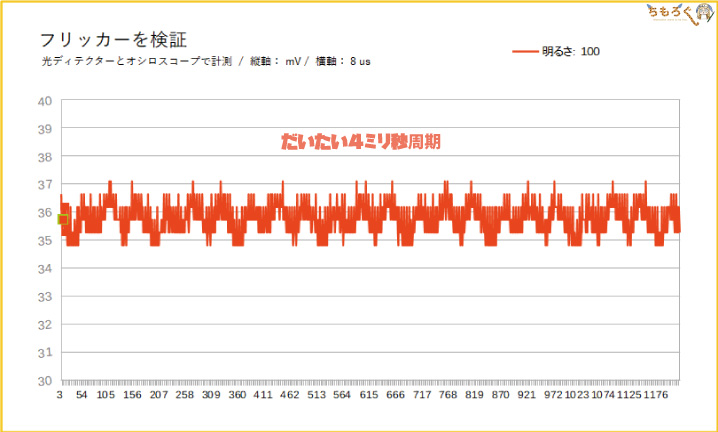
計測の結果、画面の明るさを最大にすると「フリッカー」を検出できました。小刻みに画面の明るさが変化していて、周期は約4 ミリ秒です。240 Hzで比較的低周波のフリッカーなので、人間の目に十分見える可能性があります。
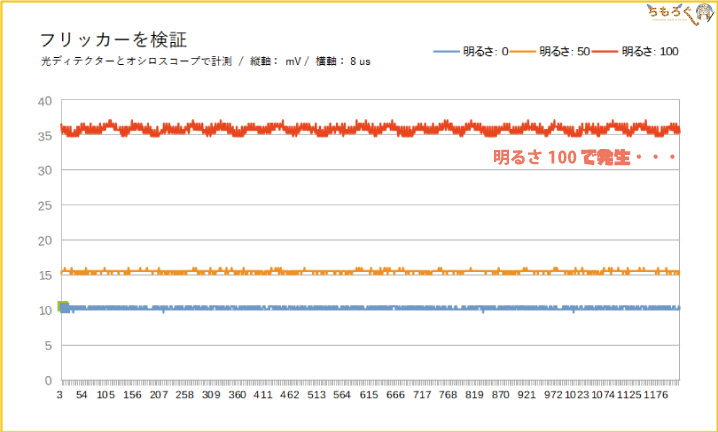
画面の明るさが少しでも暗いと、フリッカーは収まります。これでAmazonレビューの「一部のシーンだけでフリッカーが出る」という証言の客観的な裏付けが取れました。
極端に明るいシーンだけで(人によっては)フリッカーが見える可能性が高いです。
Pixio PX242の機能性をチェック
OSD(On Screen Display)の内容

モニター本体の下側にある5つのボタンを使って、On Screen Display(OSD)からモニターを設定を変更できます。左のボタンから順番に
- OSD画面を開く
- Game Readyを表示(照準など)
- 映像モードの変更
- 入力ソースの切り替え
- 電源ボタン
です。基本的な設定は、一番左の「OSD画面を開く」を使って行います。
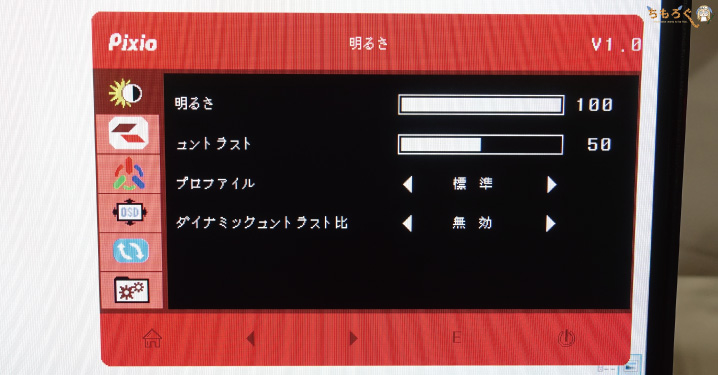
「明るさ」メニューでは、画面の明るさ、コントラスト、プロファイル(映像モード)、ダイナミックコントラストの設定が可能です。よく使うのは画面の明るさくらいですね。
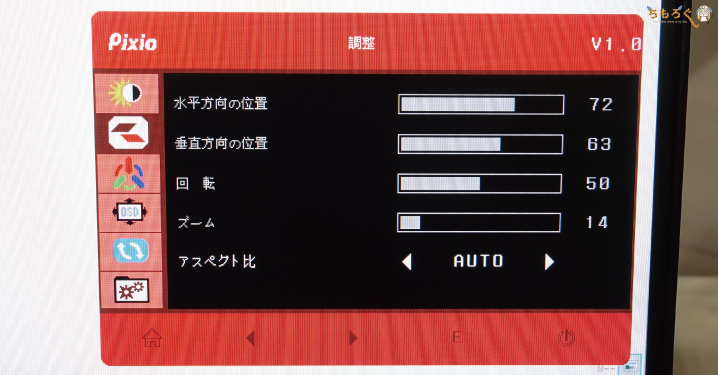
「調整」では、画面を表示する位置を移動したり、アスペクト比を切り替えられます。アスペクト比は「自動」「WIDE(16:9)」「4:3」から選べるので、PS2など古いゲーム機でも横幅ピッタリにできます。
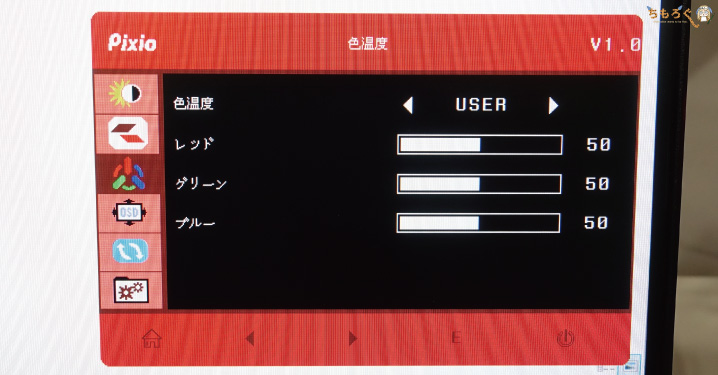
「色温度」は、名前の通り3色のバランスを調整します。初期設定だと全部50ですが、実際には「緑色(グリーン)」がわずかに強いので、グリーンを47~49に変更すると正確な色温度になるはずです。
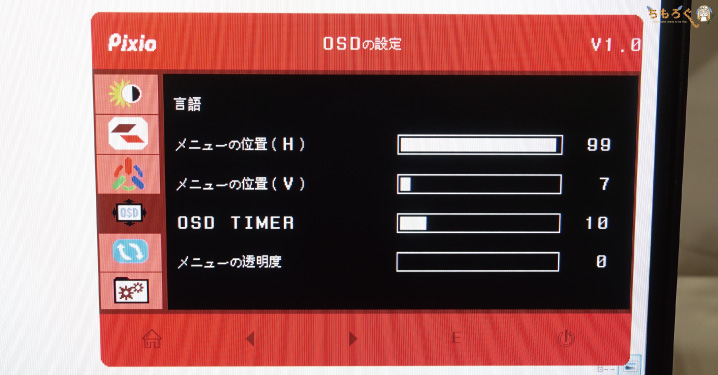
「OSDの設定」では、OSDメニューの言語や、OSDメニューを表示する場所を調整できます。最初から日本語になっているので特に変更する設定はありません。
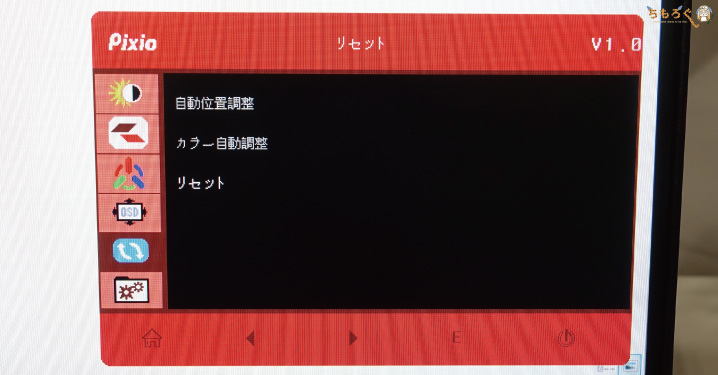
「リセット」は、設定をすべて出荷時の状態に戻します。

「その他」では、入力ソースの選択(HDMIかD-Sub)や、LOW BLUE RAY(ブルーライトカット機能)の設定ができます。
ブルーライトカット機能「LOW BLUE RAY」
「LOW BLUE RAY」は、ブルーライトをカットして目の疲れを防止する機能です。ただし、ブルーライトが目に悪いという医学的根拠は無く、現時点ではかなり信憑性がアヤシイ機能なので効果は気休め程度だと思っておきましょう。
実際に使ってみると、青色だけが露骨に取り除かれるせいで、いわゆる「尿液晶」のような黄ばみがかった映像に。せっかくのキレイな映像が台無しになるため、使わない方が良いです。
6モードある「映像モード」をチェック
「映像モード」はモニター側に最初から保存されているプロファイルです。Pixio PX242には全部で6つのプロファイルが入っています。
| 6つある映像モード | |
|---|---|
| Standard | ニュートラルな明るさと色設定(初期設定) |
| Text | 暗めの画面で目への負担を軽減 |
| Game | 全体的に白っぽく明るい画面 |
| Movie | わずかにコントラスト比が高い |
| FPS | Gameよりさらに明るい気がする |
| RTS | FPSよりわずかに彩度が高い気がする |
低価格なモニターなので、どれもおまけレベルの映像モードです。そこまで劇的な差は無いので、初期設定の「Standard」で十分。あとは好みで設定を変えたりするだけで良いでしょう。
まとめ:低価格で映像がキレイなPS4向けモニター

Pixioの低価格ゲーミングモニター「PX242」は、事務用や普段使いから、PS4やXboxなど据え置きゲーム機で使うのにちょうど良いモニターです。
応答速度は平均で「10.42 ミリ秒(60 Hz時)」で割とフツーな性能ですが、色設定は最初からビックリするキレイに調整されているので、RPGゲームなどオフラインゲームをプレイするには十分です。
「Pixio PX242」の微妙なとこ
- 応答速度は公称値に届かない
- 表示できる色が少ない(sRGBは95.9%)
- エルゴノミクスは「チルト」のみ
- 明るいシーンで「フリッカー」が出る可能性
やっぱり値段なりに微妙なところは目立ちます。
応答速度は公称値の「4 ミリ秒」には程遠い結果でしたし、残像もかなり出ていました。FPSゲームをプレイするには応答速度が不十分で、あくまでも普段使いやオフゲー向けのモニターです。
色は正確ですが、肝心の表示できる色(色域)がsRGBですら約96%で若干足りないのも惜しい。趣味でデジタルイラストを描く用途ならOKです。一方、写真編集や印刷を前提にしたイラスト制作ならダメです。
そしてフリッカフリーについて。PX242はフリッカフリーをアピールする製品でありながら、実際には明るいシーンのみ(ギリギリ人間の目に見えるかもしれないレベルの)フリッカーが発生します。
約240 Hzのフリッカーが見えるかどうかは、実は個人差が大きいです。Amazonレビューに書いてあったように見える人には見えるし、ぼくは機材で計測しないとフリッカーの存在に気づかなかったです。
「Pixio PX242」の良いところ
- 最初から色がキレイに合ってる
- IPSパネルで視野角が広い
- 入力遅延がとても少ない
- 最大75 Hzのリフレッシュレート
- 幅3 mmの極薄ベゼルレスデザイン
- スペックに対して価格がとても安い
- コストパフォーマンスは優秀
- 2年保証
Pixio PX242の良いところは、なんと言っても低価格なモニターとしては、おおむねスペックが良い点です。
約1.3万円で、IPSパネル採用でリフレッシュレートは最大75 Hzに対応。60 Hzと比較して若干マウスカーソルや画面のホイールが滑らかになった感はあるので、気持ち的に75 Hzは嬉しい仕様です。
色設定も合格。何も設定しなくても最初から色がかなり正確に合っていて、緑色をほんの少しだけ弱くすればほぼピッタリになります。1.3万円でここまで色が正確なのは素直に高評価です。
- コスパ良く「IPSパネルで75 Hz」が欲しい
- ゲーム機用に色がキレイなモニターが欲しい
- プレイするゲームは主にRPGやオフゲーが多い
約1.3万円の安さで「IPSパネル」「75 Hz」「キレイな色」が揃ったゲーミングモニターなら、今のところ「Pixio PX242」がもっとも条件に合ったモニターです。
あまりの安さゆえに、応答速度の遅さや表示できる色の少なさなど、弱点はあります。しかし、低価格で事務用にそこそこキレイなモニターが欲しい。ゲーム機でオフゲーをする用のモニターが欲しいなど。
用途に合っていれば、おおむねハズレないゲーミングモニターです。

以上「Pixio PX242をレビュー:格安で画質がキレイなPS4向けゲーミングモニター」でした。
追記:販売終了し後継モデルも値上げへ・・・
PX242の販売終了とともに、後継モデルも約1.8~1.9万円と値上がりしてしまい、買うメリットが大きく損なわれました。あと3~4000円プラスして買える「24GN600-B」がおすすめです。
「144 Hz」でおすすめなゲーミングモニター
おすすめなゲーミングモニター【まとめ解説】







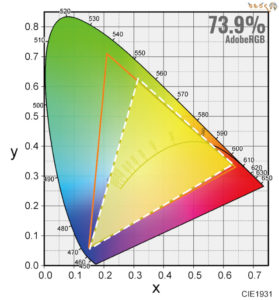
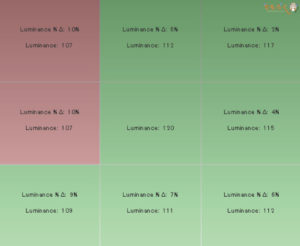
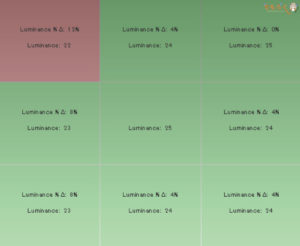









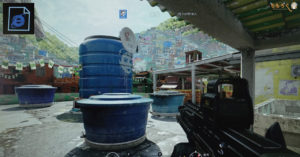





















 おすすめゲーミングPC:7選
おすすめゲーミングPC:7選 ゲーミングモニターおすすめ:7選
ゲーミングモニターおすすめ:7選 【PS5】おすすめゲーミングモニター
【PS5】おすすめゲーミングモニター NEXTGEAR 7800X3Dの実機レビュー
NEXTGEAR 7800X3Dの実機レビュー LEVEL∞の実機レビュー
LEVEL∞の実機レビュー GALLERIAの実機レビュー
GALLERIAの実機レビュー 【予算10万円】自作PCプラン解説
【予算10万円】自作PCプラン解説 おすすめグラボ:7選
おすすめグラボ:7選 おすすめのSSD:10選
おすすめのSSD:10選 おすすめの電源ユニット10選
おすすめの電源ユニット10選

 「ドスパラ」でおすすめなゲーミングPC
「ドスパラ」でおすすめなゲーミングPC

 やかもちのTwitterアカ
やかもちのTwitterアカ


 レビュー評価【特におすすめ】
レビュー評価【特におすすめ】 レビュー評価【おすすめ】
レビュー評価【おすすめ】 レビュー評価【目的にあえばアリ】
レビュー評価【目的にあえばアリ】
pixioは安価でそこそこのディスプレイを出しているメーカーとして以前から興味があったので、今回のレビューはとても面白かったです。
特に応答速度は、このディスプレイに限らず、様々なレビューでも公称値が取り上げられるばかりで、実態が分からないことが多かったので、今回のような実測を基にした評価は貴重で非常に参考になりました。
次のレビューも楽しみにしています。
気になって買おうかなぁと思っていた商品がレビューされていたので、とても参考になりました。ありがとうございます!
話は変わりますが、デュアル等複数のモニター使用を考えている場合、やかもちさんのどのようなことを重視していますか?
メーカー、解像度、大きさはそろえるのか、それともバラバラでもいいのかなどを
記事にしていただければと思います。
一時期、フルHDで3~5枚くらいをあーでもないこーでもないと、マルチディスプレイにハマってる時期があったので、時間ある時に記事にしてみます。
参考までに、今の考え方は「3枚以上のマルチディスプレイ環境にするなら、43インチの4Kモニター1枚で良い気がする。」に行き着きました。
2018年頃に4Kモニター(43インチ)を導入して、今もコレ1枚で作業できてます。