「人生で初めて自作パソコンの組み立てに挑戦」するレベルの初心者向けに、最新世代のAMD Ryzen(Ryzen 7000シリーズ)を使った自作パソコンの組み方を解説します。
(公開:2023/12/20 | 更新:2023/12/28)
自作PCの組み立てに必要なモノを解説
組み立てるPCパーツ一式

| 自作PCパーツ一式 ※クリックで画像拡大 | |
|---|---|
 |  |
 |  |
 |  |
 | 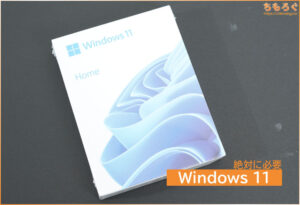 |
 |  |
 |  |
 |  |
自作PCで特に人気なゲーミングPCを組み立てる場合に、「絶対に必要なPCパーツ(オレンジ色)」と「好みに応じて必要なオプション(ライム色)」をまとめました。
- CPU【絶対に必要】
- DDR5メモリ【絶対に必要】
- マザーボード【絶対に必要】
- SSD【絶対に必要】
- グラフィックボード【絶対に必要】
- 電源ユニット【絶対に必要】
- PCケース【絶対に必要】
- Windows 11 パッケージ版【絶対に必要】
- CPUクーラー【オプション】
(※CPUに付属しない場合は必須です)
- ケースファン【オプション】
- HDD【オプション】
- 光学ドライブ【オプション】
- LANカード【オプション】
- サウンドカード【オプション】
きちんと動くゲーミングPCを1台組み立てるのに必要なパーツは以上8点です。CPUにクーラーが付属しないなら、別途CPUクーラーも必要で合計9点となります。
HDDや光学ドライブ、LANカードやサウンドカードなど拡張カードは必要性を感じなければ無視して構いません。
2023年時点、大容量SSDがかなり手頃な価格で買えるようになってきたため、速度の遅いHDDのニーズが減っています。ゲーム実況配信で大量のデータ置き場が必要など、とにかく大容量が必要な用途でない限りHDDは不要です。
あとからパーツの増設もできるので、必要になってからHDDを買って自分で増設するといいでしょう。
具体的なパーツ構成や筆者おすすめの予算別プランについては、以下のガイド記事を読んでみてください。

組み立てに必要な道具
| 組み立てに必要な道具 ※クリックで画像拡大 | |
|---|---|
 |  |
 |  |
 |  |
 |  |
 | |
自作PCの組み立てに必要な道具一覧です。「絶対に必要な道具(オレンジ色)」と「好みに応じて必要なオプション(ライム色)」をまとめました。
- プラスドライバー【絶対に必要】
- 精密ドライバー【絶対に必要】
- ニッパー【絶対に必要】
- ハサミ【絶対に必要】
- マグネット棒【オプション】
- トルク管理ドライバー【オプション】
- 結束バンド【オプション】
- 六角ドライバー【オプション】
- 実験用スイッチ【オプション】
各PCパーツの取り付けや固定にプラスドライバーが必須です。精密ドライバーはM.2 SSDの取り付けや、M.2ヒートシンクの固定でよく使います。
ニッパーはケーブル類をまとめる配線で便利です。PCパーツの箱を開封したり、シールをキレイに切るためにハサミをよく使っています。
- マグネット棒【オプション】
組み立て作業中にうっかりネジをケース内に落としたり、床に落としてしまった時に、マグネット棒を伸ばしてネジを回収できます。
- トルク管理ドライバー【オプション】
Panasonic製のトルク管理ドライバーです。設定した硬さになるまで自動で回転し、規定のトルク(硬さ)に到達すると停止します。主にCPUクーラーの取り付け、マザーボードのケース組み込みで活躍中。
- 結束バンド【オプション】
最近はPCケースに少しだけ付属する場合があるので、オプション扱いに。仮に無くても実用上の問題はありません。ただ単にケーブルをうまくまとめられず、配線の見た目が悪くなるだけです。
- 六角ドライバー【オプション】
PCケース側に付属するスタンドオフのネジや、簡易水冷CPUクーラーのマウントキットのネジを回す時に便利です。もっぱら簡易水冷CPUクーラーの取り付けでいつも助かっています。
最近のマザーボードはCPUソケット周辺のヒートシンクが巨大化していて、指でネジを回しづらいです。六角ドライバーがあると狭い箇所でも回しやすく重宝します。
- 実験用スイッチ【オプション】
(電源スイッチ & スピーカー)
「最小構成の動作テスト」にあると便利なオプションツールです。マザーボードに電源を入れたり、起動時の「ビープ音」を確認できます。ビープ音はパーツの不良を判断する材料になります。
基本的に無くても困らないですが、万が一の初期不良に備えるなら持っていて損しないでしょう。たった数百円で買えます。

PCパーツに指紋や脂汗がつかない、静電気を防止する効果があるなど。作業用の手袋はとても便利で一見すると合理的なツールですが、自作PC初心者にとっては事故の原因になりえます。
- CPUの取り付け時に手袋が挟まってピンを折ってしまう
- メモリの挿し込み時に手袋が挟まって最後まで挿し込めない
- 指先の感覚が鈍ってしまい、各コネクタの挿し込みが甘くなる
などなど、自作PCが起動しないトラブルの原因になったり、パーツをうっかり壊してしまうリスクが高いです。
静電気でPCパーツが故障する確率よりも、手袋が原因で壊してしまう確率のほうがずっと高いので、基本的に手袋の着用はおすすめしません。
【最新Ryzen】自作PCの組み立てガイド

今回組み立てる最新のRyzen 7000シリーズを使った自作PCの手順はざっくり14工程です。
- 1. CPUをマザーボードに取り付け
- 2. メモリをマザーボードに挿し込む
- 3. SSDをマザーボードに挿し込む
- 4. CPUクーラーをマザーボードに固定
- 5. PCケースの準備
- 6. 電源ユニットをPCケースに固定
- 7. マザーボード一式をケースに固定
- 8. 各種ケーブルをマザーボードに挿し込む
- 9. 各種コネクタをマザーボードに挿し込む
- 10. ケースファンの交換・取り付け
- 11. グラフィックボードを取り付け
- 12. 動作検証でパーツが正常か確認
- 13. 散らかった配線をまとめる
- 14. Windows 11をインストール
- 【オプション】最小構成で動作検証
かなり多いように見えますが、実際にやってみると意外とかんたんです。1工程ずつ、大量の写真を用いて分かりやすく解説します。
1. CPUをマザーボードに取り付け

CPU本体(Ryzen 5 7600)をパッケージから取り出します。ハサミ(カッター)を使って、シールをスーッと切ってください。

定規(ものさし)を隙間に挿し込み、めくり上げるように引っ張るとパッケージをキレイに開封できるのでおすすめです。

Ryzen 5 7600の中身です。付属CPUクーラー「Wraith Stealth」、説明書(保証書)、そしてRyzen 5 7600本体が入っています。

次はマザーボードの準備をします。今回使う「ASRock B650M Pro RS」は、底面からめくり上げるだけで箱を開封できます。

マザーボード本体が静電気防止袋に包まれているので、中に入っているマザーボードと梱包シートを取り出してください。

自作PCの解説で、先ほど取った静電気防止袋を下に敷くと良いと言われていますが、運が悪いとマザーボードが故障する危険性があるので敷かなくていいです。

何も敷かずに作業するか、マザーボードの基板に傷をつけたくないなら付属の梱包シートを敷いておくといいでしょう。

Socket AM5のソケットレバーを指でグッと押さえつけて

ソケットレバーを取り外します。

手前に引っ張るだけでソケットレバーを解除できます。

ソケットカバーを開封します。

ようやくCPUを取り付ける場所「Socket AM5」の登場です。
「Socket AM5」の主な注意点は2つあります。
順番に解説します。

Socket AM5は別名「LGA 1718」と呼ばれます。LGAは「Land Grid Array(ランドグリッドアレイ)」の略称で、1718がそのままランドの数を示します。
要するに、Socket AM5には1718本(40 x 43)もの「針(ピン)」がびっしりと敷き詰められていて、1本でも曲げたり折ったりすると正常に機能しないです。
手を滑らせてCPUをうっかりSocket AM5に落とす、または手袋をつけて作業して針(ピン)に手袋が引っかかるだけで、針(ピン)はいともかんたんに折れてしまい・・・自作PCの組み立て作業が終了します。

その代わり、CPU側はピン(針)が一切ないフラットな形状です。落としても投げても、CPU本体はそう簡単に壊れないので安心してください。

Socket AM5にCPUを取り付けるときは「向き」に注意してください。CPU本体の「切り欠け」「三角形マーク」がSocket AM5の形状に一致しているか、よく確認してください。
向きを間違ったまま取り付けて電源を入れると、CPUが認識されずCPUエラーが出るか、最悪の場合はCPUとマザーボードの両方が壊れます。

CPUの向きを確認したら、指でつまんで持ち上げてSocket AM5にそっと置いてください。

「挿し込む」「取り付ける」ではなく、「ただ置くだけ」のイメージです。

Ryzen 5 7600をSocket AM5に置きました。

ソケットカバーを閉じます。

ソケットカバーに付属する保護カバーを取り外します。

ソケットレバーの留め具を、ソケットカバーに引っ掛けてください。

引っ掛けた状態のまま、ソケットレバーをググッと押し込んで元の位置に戻します。

かなり硬いですが恐れずにそのままググッと力を入れてレバーを固定してください。

以上で、CPUの取り付けは完了です。
2. メモリをマザーボードに挿し込む

DDR5メモリをメモリスロットに挿し込みます。挿し込むだけ・・・、ですが注意点がいくつかあります。

DDR5メモリの形状はわずかに左右非対称です。向きを間違えるとメモリとマザーボードどちらも故障する危険性があるため、向きを間違えないように、わざと左右非対称に形成されています。

メモリはどのスロットに挿し込んでも一応動くものの、安定した状態で100%の性能を出し切るなら、正しいスロットに挿し込むべきです。
| DDR5メモリの正しい位置 | |
|---|---|
| 1枚のみ |
|
| 2枚組 今回はこのパターンです |
|
| 4枚組 |
|
今回は2枚組なので、写真から見て「A2」「B2」スロットを使います。

使用するメモリスロットの「ラッチ(留め具)」を事前に解除しておきます。

指で押すだけで解除できます。

使用する2箇所のラッチ(留め具)を解除しました。

DDR5メモリをスロットにセットします。必ず、メモリの切り欠きとスロット側の形状が一致しているか、よく確認してください。

正しい向きですか?(↑写真は正しい向きです)

では、DDR5メモリの左右を親指でしっかりと抑えて、ラッチ(留め具)が閉じるまで力を込めて押し込んでください。

(今回のマザーボードはずいぶんと硬いな・・・)

(かなり力を入れてようやくラッチが動きました)

ラッチ(留め具)がついに閉じました。
写真だと伝わりにくいのでやや過剰な演出を使いましたが、決して誇張ではなくDDR5メモリスロットは本当に硬いです。
「こんなに力を入れて大丈夫?メモリ壊れない?」と不安になるかもしれませんが、恐れずに、ラッチ(留め具)が閉じるまで力を入れ続けてください。

残り1枚のメモリも同じ手順で挿し込みましょう。

(やっぱり今回のマザーボードは硬い・・・)

(まだラッチが動かない)

(かなり力を入れているのに1ミリも動かない)

(カチッ!ようやくラッチが閉じました)

以上で、DDR5メモリの取り付けが完了です。

念のため、ラッチ(留め具)がきちんと閉じられているか確認しましょう。写真のように完全に固定されていれば大丈夫です。

メモリスロットには、今回のように片方だけにラッチがある「片ラッチ方式」と、写真のように両側にラッチがある「両ラッチ方式」の2種類あります。
両側のラッチを指で押して解除してからメモリを挿し込み、ラッチが両方とも閉じるまでメモリを挿し込んでください。
3. SSDをマザーボードに挿し込む

ハサミ(カッター)を使って、パッケージの封をスーッと切って開封します。

今回の自作PCで使うM.2 SSD「SK Hynix P41 Platinum」です。

M.2 SSDを挿せる「M.2スロット」は全部で3箇所です。

使うマザーボードのスペック表や説明書を読んでみましょう。たとえば、今回使う「ASRock B650M Pro RS」だと
- M.2_1:CPUに直結(PCIe 5.0 x4 = 最大15760 MB/s)
- M.2_2:チップセット経由(PCIe 4.0 x4 = 最大7880 MB/s)
- M.2_3:チップセット経由(PCIe 4.0 x2 = 最大3940 MB/s)
と書いてあり、M.2_1スロットならSSDの性能を最大限に引き出せる仕様だと読めます。


では、M.2_1スロットにSSDを挿し込みます。付属のM.2ヒートシンクをいったん取り外してください。

2本のネジを外すと取れる仕様です。

M.2ヒートシンクの接着面に熱を伝わりやすくするサーマルパッドが貼ってあります。

サーマルパッドに保護シートが貼ってあるので、M.2スロットに戻す前に、必ず保護シートを剥がします。貼ったままでもかなり冷えますが、剥がした方がより効果的です。

M.2_1スロットです。分厚いM.2ヒートシンクの圧力でSSDが歪まないように、四角いゴムスペーサーが最初から取り付け済みです。

メモリスロットやCPUソケットと同じく、M.2スロットにも「正しい向き」があります。
取り付ける予定のM.2 SSDの「切り欠き」をよく確認してください。向きが反対だと挿し込めない仕様ですが、気づかずに力いっぱい挿し込むと、最悪の場合は壊れます。

正しい向きを確認してから、M.2スロットにSSDを挿し込みます。写真のように、やや斜めの角度から挿し込むのがコツです。

M.2スロットの奥まで挿し込んだら、M.2 SSDの端っこを指で抑えてネジ穴に合わせて

付属のM.2ヒートシンクを取り付けて固定します。

M.2 SSDの取り付けは以上で完了です。
いい時代になりました。ケーブルやコネクタを1本も使用せず、M.2スロットに挿し込み固定するだけで取り付けが終わります。
4. CPUクーラーをマザーボードに固定

CPUクーラーをマザーボードに取り付けます。

今回の自作PCで使うCPUクーラーは「PCCOOLER K6 BK」です。
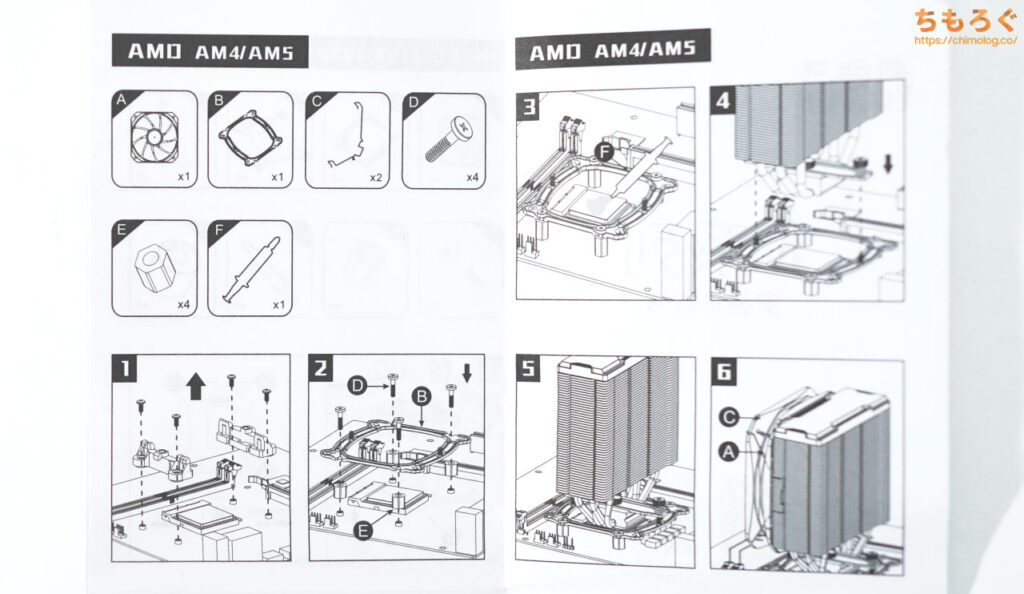
CPUクーラーを開封したら、まず最初に説明書を見てSocket AM5への取り付け手順を確認します。取り付けの流れや、使う付属品がすべて記載されています。

- ファンクリップ(2本)
- Socket AM5用マウントキット
- Socket AM5用スペーサー(4本)
- マウントキット固定用ネジ(4本)
- CPUグリス
説明書を読みながら、Socket AM5の取り付けに必要な付属品を用意します。

Socket AM5の上下に最初から取り付け済みの「留め具」を取り外します。
| 「留め具」を取り外す ※クリックで画像拡大 | |
|---|---|
 |  |
 |  |
 |  |
留め具を固定している4本のネジを、プラスドライバーで反時計回り![]() に回して外します。
に回して外します。
| 「スペーサー」を取り付ける ※クリックで画像拡大 | |
|---|---|
 |  |
 |  |
留め具のネジ穴があった箇所に、CPUクーラーに付属する「Socket AM5用スペーサー(4本)」を設置します。

「Socket AM5用マウントキット」を、先ほど設置したスペーサーに合わせて配置します。

このままだとグラグラして使えないので、CPUクーラーに付属する「マウントキット固定用ネジ(4本)」を使って、マウントキットをマザーボードに固定します。
| 「ネジ」で固定する ※クリックで画像拡大 | |
|---|---|
 |  |
 |  |
左上から始めて、次に右下、そして右上から左下へ。対角線上に位置するネジ同士を固定するイメージです。


付属品のCPUグリスを、CPUに塗布します。
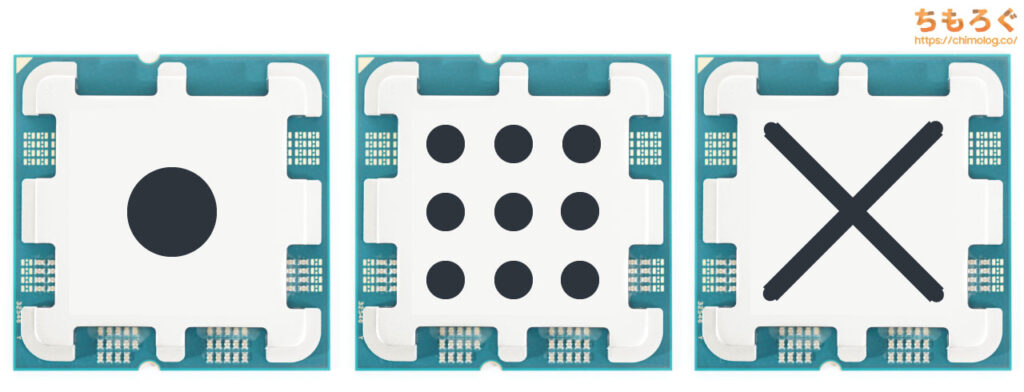
グリスの塗り方はいろいろあります。
- 中央てんこ盛り
- 9点盛り
- バッテン塗り
- ゼット(Z)塗り
- マスキングテープで仕切ってから
ヘラでまんべんなく塗り拡げる
などなど、人それぞれ多種多様な塗り方があり、好みの塗り方で進めてもらって大丈夫です。強いて言うなら、グリスの量は多すぎず少なすぎず適度な量をおすすめします。
少なすぎるとグリスが広がらずCPUが冷えにくい原因になり、多すぎるとCPUの表面からグリスがソケット側へ溢れ出てしまい、見た目が汚いです(※導電性のCPUグリスだとショートする恐れあり)。

筆者やかもちは「9点盛り」が好みです。CPUクーラー本体の重量と圧力でまんべんなく勝手に塗り広がり、CPUの外側へグリスが漏れにくいです。

CPUグリスを塗ったら、CPUクーラーの受熱ベース部を要チェック。おそらく「保護シート」が貼ってあるはずです。

必ず保護シートを剥がしてください。
保護シートを貼ったままCPUクーラーを取り付けてしまうと、CPUがまったく冷えない症状が発生します。必ず保護シートを剥がしてから、CPUクーラーを取り付けましょう。

マウントキット上にあるネジ山に合わせて、CPUクーラー本体を固定します。

CPUクーラー本体を設置しました。左右に2本の固定用ネジがあるので、プラスドライバーを使って時計回り![]() に回して固定します。
に回して固定します。

CPUクーラー本体を固定するときのコツは、左右交互に少しずつネジを回します。右側を3回転したら

(左側を3回転して)

(また右側に戻って3回転してから)

(ふたたび左側に戻って3回転)
左右交互にネジを回し続けて、ネジが回らなくなったら固定完了です。

完全に固定できた状態なら、写真のようにCPUクーラーをつかんでマザーボードを持ち上げられます。
グラつくようなら固定が甘いか、そもそもネジ穴にネジが刺さっていない可能性があるので、きちんと締め直してください。

CPUクーラー付属の冷却ファンから伸びているコネクタを、マザーボード上の「CPU_FAN」コネクタに挿し込みます。

付属品の「ファンクリップ(2個)」を冷却ファンの左右に引っ掛けます。

ファンクリップを指で持って、冷却ファンをCPUクーラー本体に押し付けるように引っ掛けると固定できます。

以上の作業でCPUクーラーの取り付けが完了です。

冷却ファンを2個以上取り付けられる、大型空冷CPUクーラーの場合は、先にマウントキットだけ取り付けてクーラー本体は後で取り付けたほうがラクです。
巨大なクーラー本体を先に取り付けてしまうと、マザーボードをPCケースに組み込んだ状態で各種ケーブルを挿し込むのが難しくなります。特に「CPU 8 pin」ケーブルが狭くて挿し込めない可能性が高いです。
5. PCケースの準備

完成したマザーボード一式をPCケースに組み込む前に、PCケースの付属品やケーブル、マザーボードや電源ユニットを取り付ける位置を確認しましょう。

PCケースのサイドパネルを開封します。

今回使う「ASUS Prime AP201」の場合、パネルの端っこを指でつまんで手前に引っ張るだけでかんたんに開封できます。

反対側のサイドパネルも同じ手順で開封できます。

サイドパネルを開けて、PCケースの中をチェックすると付属品やケーブルが出てくるはずです。

PCケース「ASUS Prime AP201」の付属品です。自作PC初心者なら、どれも初めて見る付属品なので名前や役割を順番に解説しておきます。
| PCケースの付属品 ※クリックで画像拡大 | |
|---|---|
 |  |
 |  |
 |  |
 |  |
写真と説明は以上のとおりです。ざっくりまとめると、取り付けるパーツごとに対応するネジが違います。
間違ったネジを使って固定しようとすると、ネジ穴が変形して(舐めて)使えなくなったり、ネジがそのまま抜けなくなったりします。

ネジの「溝の数」「長さ」「溝の間隔」をよく観察してみましょう。ネジごとに全部バラバラで「互換性」が一切ないです。間違ったネジを使わないように注意が必要です。
| PCケースのケーブル類 ※クリックで画像拡大 | |
|---|---|
 |  |
 |  |
 |  |
PCケース「ASUS Prime AP201」に付属するケーブル類です。
主にPCケースのフロントパネル(前面パネル)につながっていて、マザーボード上の対応するコネクタに挿し込むと、PCケースのフロントパネルが機能するようになる仕組みです。
たとえば、「フロントパネルピンヘッダー」をマザーボードと接続すれば、PCケースの電源ボタンを押してパソコンを起動・シャットダウンできます。
次はASUS Prime AP201の各PCパーツ取り付け位置を見ていきましょう。

先ほど完成させたマザーボード一式を組み込むエリアがここです。

全部で8本のスタンドオフ(高さ調整)ネジがすでに取り付けられています(※PCケースによっては、ネジが最初から付いていない場合があるので、自分でネジを取り付ける必要があります)。


電源ユニットの取り付け位置を確認します。目隠しカバーに隠れているので、4本のネジを取り外してカバーをいったん取り外します。

四角形のフレームが電源ユニットを取り付ける場所です。

6. 電源ユニットをPCケースに固定

電源ユニットをPCケースに組み込みます。

今回の自作PCで使う電源ユニットは「ADATA XPG Core Reactor(850 W版)」です。ケーブルが着脱できるフルプラグイン方式で、必要に応じて自分でケーブルを付けられます。
わざわざケーブルを自分でつける面倒な仕様に思えますが、必要なケーブルだけを取り付けでき、PCケース内部が配線で無駄にごちゃごちゃと詰まらないメリットが魅力です。

付属品のケーブル類が大量です。今回の自作PCで必要なケーブルを順番に解説します。
ATX 24 pin(マザーボード給電)ケーブル

付属品の中で目立って太ましいケーブルが「ATX 24 pinケーブル」です。マザーボードに電力を供給する、絶対に必要なケーブルです。

電源ユニットの「Motherborad(マザーボード)」と書いてあるコネクタに挿し込みます。

ATX 24 pinケーブルを電源ユニットに取り付けました。

- 半挿し
- 向きが反対(物理的に刺さりません)
電源ユニットのケーブル類は必ず奥まで挿し込むように。中途半端な挿し込みだと、パソコンが起動しなかったり、故障する原因になります。
CPU 8 pin(CPU給電)ケーブル

普通の太さで、コネクタの側面に「CPU」と印刷されているケーブルが「CPU 8 pinケーブル(4+4 pin EPS12V)」です。文字通り、CPUに電力を供給する必須級のケーブルです。

電源ユニットに取り付けるとき、コネクタの向きに注意してください。「4 + 4ピン」に分岐している方がマザーボード側、「8ピン」単体が電源ユニット側です。

電源ユニットの「CPU & VGA」と書いてあるコネクタに挿し込みます。

CPU 8 pinケーブルを電源ユニットに挿し込みました。
PCIe 6+2 pin(グラボ給電)ケーブル

普通の太さで、コネクタの側面に「PCIe」と印刷されているケーブルが「PCIe 6+2 pinケーブル」です。文字通り、グラフィックボードに電力を供給する必須級のケーブルです。

電源ユニットに取り付けるとき、コネクタの向きに注意してください。「6 + 2ピン」に分岐している方がマザーボード側、「8ピン」単体が電源ユニット側です。

電源ユニットの「CPU & VGA」と書いてあるコネクタに挿し込みます。

PCIe 6+2 pinケーブルを電源ユニットに挿し込みました。
フルプラグイン方式はスッキリとした配線がメリットなので、基本的に必要な分だけケーブルを挿しておくのが普通です。
しかし、将来的に上位のグラフィックボードに交換する可能性を考えて、あえてPCIeケーブルを多めに挿し込むのも選択肢。

今回の自作PCで必要な「ATX 24 pin」「CPU 8 pin」「PCIe 6+2 pin」ケーブルを挿し込みました。
PCケースに電源ユニットを組み込む

電源ユニットを取り付ける金属フレームを、ケースから一度取り外します。

Prime AP201のフロントパネルを外します。指で上の方をつまんで手前に引っ張ると、パカッとかんたんに外れるはずです。

電源ユニットのフレームを固定している2本のネジを、プラスドライバーで取り外します。

ネジを取ったら、フレームを手で持ち上げるだけで取り外せます。

取り外した金属フレームに、先ほど組み立てた電源ユニットを固定します。

フレームに電源ユニットを収納して、電源ユニット用の固定ネジ(4本)で固定します。

対角線上の順番にネジを締めていくと、固定しやすいです。

フレームに電源ユニットを固定できました。

今回使うPCケース「Prime AP201」の場合、電源ユニットの向きによって冷却ファンの方向が変わります。

電源ユニットを反対方向に固定すると、写真のように電源ユニットの冷却ファンがケース内部に向きます。
ファンをケース内部に向けると、CPUやグラフィックボードの放熱をそのまま吸ってしまい、電源ユニットがやや冷えづらいです。


電源ユニットを組み込んだ金属フレームを、元あった場所に戻します。

もともと付いていた2本のネジで固定します。

電源ユニットから伸びている各ケーブルを、PCケースのメンテナンスホール(配線用の穴)に押し込んで、向こう側へ押し出しておきます。

フロントパネルを手のひらで押さえつけて取り付けます。

ここで、電源ユニットの「主電源スイッチをオン」にするのを忘れずに。○マークを押し込むと主電源オフ、横線マークを押すと主電源オンです。

PCケースから伸びているACケーブルを、電源ユニットに挿し込みます。

電源ケーブルが少々キツキツ※ですがケーブルを指で押さえつけながら、なんとか隠しカバーを元の位置に戻して取り付け完了です。
※今回使った電源ユニットはACインレット(プラグ)が縦向きに配置されており、左右どちらに向けても電源ケーブルがキツキツでした。横向きのACインレットなら(→ たとえば参考画像)スペースにもっと余裕があったはずです。
【オプション】最小構成で動作検証
次の工程で「マザーボード一式をケースに固定」しますが、主要なPCパーツに初期不良がないかチェックするために、最小構成で動作検証する手順を紹介します。
| 「最小構成」に必須 | CPU |
|---|---|
| CPUクーラー | |
| メモリ | |
| マザーボード | |
| 電源ユニット | |
| 内蔵グラフィックスなし | グラフィックボード |
| 無くてもOK | ストレージ(SSDやHDD) |
| PCモニター |
具体的には、CPU、CPUクーラー、メモリ、マザーボード、電源ユニットです。CPUに内蔵グラフィックスが入っていない場合は、グラフィックボードも必要です。
SSDやHDDは無くても大丈夫。PCモニターも起動テストそのものに必要ないですが、本当に起動しているかどうかを「目視」で確認したい人は使ってください。
今回はCPUがRyzen 5 7600(内蔵グラフィックス搭載)ですので、先ほどの解説までで組み立てたマザーボード一式(最小構成 + M.2 SSD)だけで検証手順を解説します。

最小構成の動作チェックは「実験用スイッチ(自作PC用)」があると便利です。

電源スイッチとスピーカーを、マザーボードの右下に位置する「フロントパネルピンヘッダ」に挿し込みます。

スピーカーを「SPK_PLED1」と書いてあるコネクタに、電源スイッチを「+PWRBTN」と書いてあるコネクタに挿し込んでください。
フロントパネルピンヘッダには極性(+と-)がありますが、実験用スイッチの場合は向きを間違えても問題ありません。

電源ユニットから「ATX 24 pin」ケーブルを伸ばしてきて、メモリスロットのすぐ横に位置するATX 24 pinコネクタに接続します。

- 半挿し
- 向きが反対(物理的に刺さりません)
「ATX 24 pin」ケーブルは必ず奥まで挿し込みます。中途半端な挿し込みだと、パソコンが起動しなかったり、故障する原因になります。

「CPU 8 pin」ケーブルを電源ユニットから伸ばして、マザーボードの左上に位置するCPU 8 pinコネクタに接続します。

- 半挿し
- 向きが反対(物理的に刺さりません)
「CPU 8 pin」ケーブルも必ず奥まで挿し込みます。中途半端な挿し込みでもパソコンは問題なく起動しますが、CPUが認識されずマザーボードが「CPUエラー」を吐き出す原因になります。

電源ユニットにACケーブルを接続します。

LEDライティング対応のマザーボードなら、電源ケーブルをつないだだけでLEDが光るはずです。
もし、電源ケーブルを接続した時点でLEDが光っていなければ、「ATX 24 pin」ケーブルの挿し込みが甘くないか確認してください。

電源スイッチを「ポチッ」と押して、マザーボードを起動します。
- ビープ音:「ビービービービービー(5回)」
- しばらく無音
- ビープ音:「ピッ!(1回)」
ビープ音が5回鳴ったあとに1回鳴ったら、起動テストは無事成功です。順序が逆になる場合もありますが、とにかく「ピッ!(1回)」と鳴ったら起動成功です。

動作確認が取れたので電源スイッチを押してシャットダウンします。

まるで気が抜けたように「プシュン・・・」と停止します。起動テストとシャットダウン、どちらも問題なく正常です。
マザーボードに接続したケーブルや電源スイッチを取り外して、次の工程へ進みます。

なお、本当に動作確認が取れているか不安な方は、PCモニターを接続してBIOS(UEFI)画面が表示されるか見てみましょう。表示されていれば起動テスト成功です。
7. マザーボード一式をケースに固定

マザーボード一式をPCケースに組み込みます。

PCケースを横に倒してから、マザーボードを少しだけ傾けた状態でケースの中に入れていきます。

マザーボードをケース内部にぶつけないように、斜め角度からゆっくりとスライドするイメージで入れていきます。

マザーボードのI/Oパネルが、PCケースのリアパネル(背面パネル)にピッタリと密着しました。

そのままマザーボードをケース内部にそっと置いて完了です。

筆者の目線からPCケース内部に収まったマザーボードを見下ろした写真です。

PCケースのリアパネル(背面パネル)を確認して、マザーボードのI/Oパネルが隙間なくすっぽり収まっているか目視でチェックしてください。写真のように隙間なく収まっていれば問題なし。

マザーボードをネジ穴(8箇所)を、PCケースのネジ穴(8箇所)に位置調整します。

ネジ穴がピッタリ一致したら、PCケース付属品のマザーボード固定用ネジ(8個 / 全12個)をプラスドライバーで締めていきます。
締める順番はもちろん対角線上をイメージしてください。特にマザーボードは面積が大きいので、可能な限り対角線上のネジを順番に締めていかないと、ネジ穴が途中でズレてきて固定できなくなります。

ネジを2箇所締めたら、次の対角線上に位置するネジを締めます。

マザーボードの四隅にあるネジを締めたら、残りのネジに関しては特に順番にこだわらず締めても大丈夫です。

CPUクーラーのすぐそばにあるネジも忘れずに。背の高いCPUクーラーだとネジ穴が背後に隠れてしまい、うっかり締め忘れやすいです。

最後にマザーボード中央に位置するネジを締めて、マザーボードの固定が完了です。

全部で8箇所のネジを締め、PCケースにマザーボードが完全に固定された状態に。
8. 各種ケーブルをマザーボードに挿し込む

電源ユニットから伸びっぱなしになっている各ケーブルを、マザーボードに接続していきます。

自作PCの動作に絶対必要な「ATX 24 pin」と「CPU 8 pin(4+4 pin EPS12V)」を接続します。

PCケース裏側になる空いている配線用の穴(ケーブルホール)を通して、ケース内部にケーブルを引き込みます。

通すケーブルホールはどこでも大丈夫です。今回はATX 24 pinに最短距離で接続できるケーブルホールに通してみた。

CPU 8 pinケーブルも適当に一番近い場所にあるケーブルホールを通して、ケース内部に引き込みます。

引き込んだATX 24 pinケーブルをマザーボードに接続します。

ATX 24 pinケーブルは左右非対称の形状です。向きが逆だと絶対に入らないので、うまく挿し込めないときは向きが間違っていないか確認してください。

- 半挿し
- 向きが反対(物理的に刺さりません)
「ATX 24 pin」ケーブルは必ず奥まで挿し込みます。中途半端な挿し込みだと、パソコンが起動しなかったり、故障する原因になります。
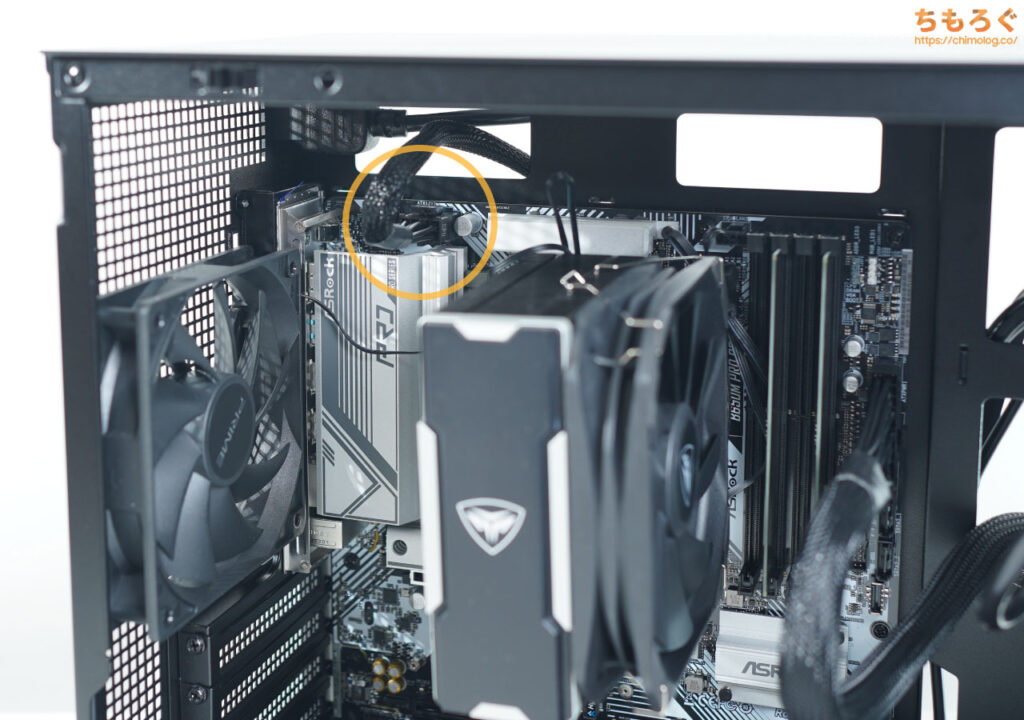
CPU 8 pinケーブルをマザーボードに接続します。

ATX 24 pinケーブルと同じく、CPU 8 pinケーブルも正しい向きがあります。ケーブルをいい感じにひねりながら挿し込みます。

- 半挿し
- 向きが反対(物理的に刺さりません)
「CPU 8 pin」ケーブルも必ず奥まで挿し込みます。中途半端な挿し込みでもパソコンは問題なく起動しますが、CPUが認識されずマザーボードが「CPUエラー」を吐き出す原因になります。

グラフィックボードに電力を供給する「PCIe 6+2 pin」ケーブルを、PCケース内部に引き込みます。

基本的にグラフィックボードはPCケース内部のもっとも低い位置に来る場合が多いため、一番下にあるケーブルホールを通すと配線しやすいです。

なお、将来的な理由であえて追加しておいた余分なPCIe 6+2 pinケーブルは、写真のようにグルグルと丸めて・・・

PCケースに付属する「結束バンド」を使ってまとめます。

余分なケーブル類は、PCケース内部の適当に空いているスペースに収納しておくといいでしょう。
9. 各種コネクタをマザーボードに挿し込む
| PCケースのコネクタを引き込む ※クリックで画像拡大 | |
|---|---|
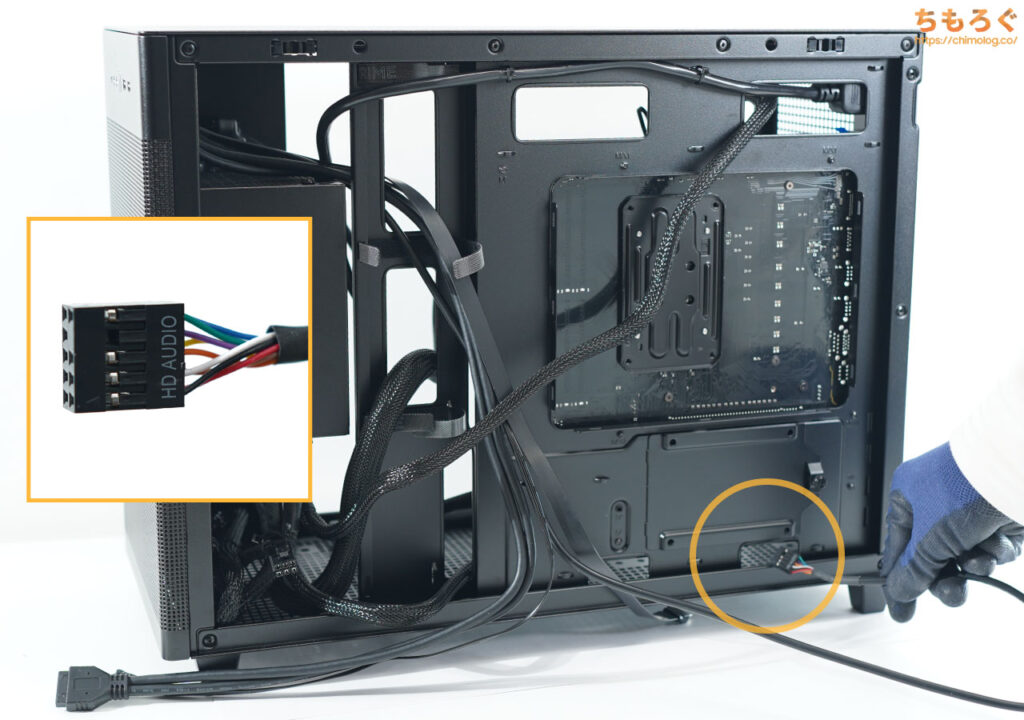 |  |
 |  |
PCケースから伸びている各種コネクタを、配線用の穴(ケーブルホール)を通じてPCケースの中に引き込みます。
どのケーブルホールを通すかは好みの問題ですが、マザーボード上のコネクタに最短距離でつなげるホールを選ぶと配線しやすいです。
線がかなり太い「USB 5 Gbpsケーブル」のみ、中央か上の方にあるケーブルホールがおすすめです。一番下を通すと、あとからグラフィックボードを挿し込む時に干渉して邪魔になります。

PCケースの音声出力端子(3.5 mmアナログ端子)につながっている「HD_AUDIOコネクタ」は、マザーボードの左下に位置します。

「HD_AUDIO」の文字が印刷されている面を、ケースの上に向けて接続してください。逆向きだと物理的に正しく挿し込めません。

自作PC初心者を悩ませる「フロントパネルピンヘッダ」は、マザーボードの右下に位置します。

フロントパネルピンヘッダは複数のコネクタが束になっていて少々ややこしいですが、ほとんどのマザーボードは以下のルールに従ってピンが配置されています。
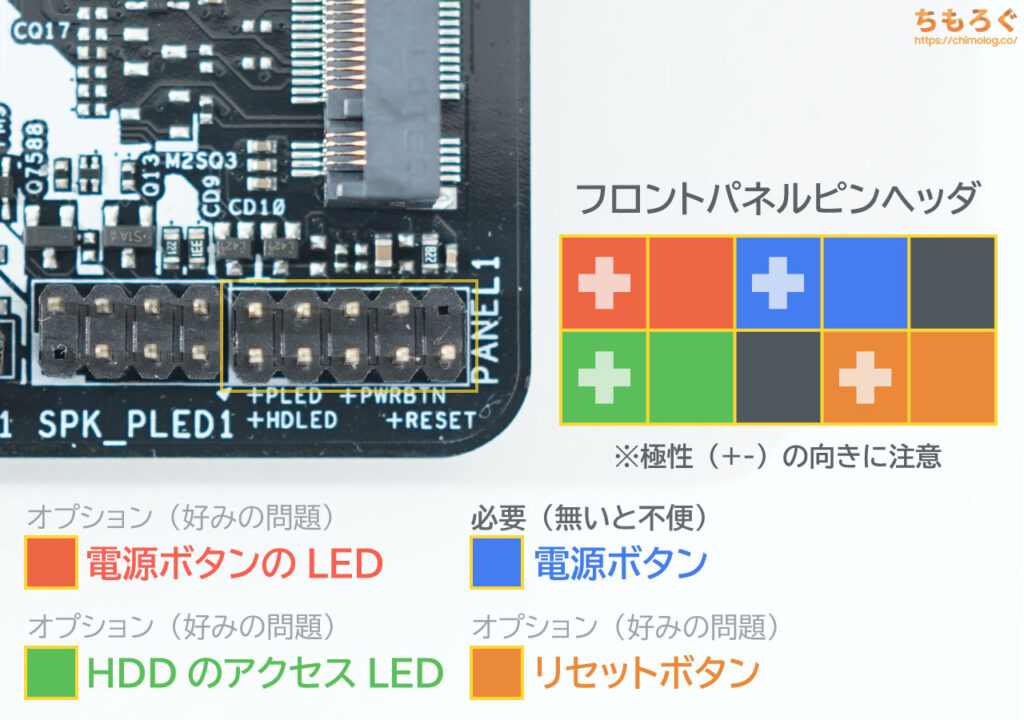
右上から順番に「電源ボタン(PWRBTN)」「電源ボタンのLED(PLED)」「リセットボタン(RESET)」「HDDのアクセスLED(HDLED)」です。
実は、この中で絶対に必要といえるピンヘッダは「電源ボタン(PWRBTN)」のみ。残りの3つはオプション扱いで、好みに応じて判断してください。
たとえば、PCケースのフロントパネルがピカピカと光って目障りだと感じるなら、あえてLED系のピンヘッダを無視する自作PCユーザーは割りといます。

「極性」はコネクタのプラス(+)とマイナス(-)です。逆向きに挿し込むとフロントパネルがうまく機能しません。筆者が実際に見てきた見分け方を紹介します。
- 白いコネクタがマイナス(-)
- コネクタに英語が書いてある面を上に向けると極性が揃う
- コネクタに+と-の表記あり
などなど、PCケースによって表記方法がバラバラです。

今回の自作PCで使う「ASUS Prime AP201」の場合は、英語フォントが印刷されている面を上に向けると正しい向きになります。

USB 5 GbpsコネクタとUSB Type-Cコネクタは、マザーボードの右側中央あたりに位置します。

USB 5 Gbpsコネクタに挿し込みます。コネクタの出っ張りがある方を右側に向けて挿し込んでください。反対方向だと物理的に挿し込めないです。

USB Type-Cコネクタも挿し込みます。左右対称のデザインに見えますが、残念ながらType-Cコネクタも正しい向きがあります。
外見上の判別方法がイマイチ分かりづらいので、なかなか挿し込めない時はコネクタを反対にしてください。スッと刺さったら正しい向きです。
10. ケースファンの交換・取り付け

PCケースにケースファンを増設します。

今回のPCケース「ASUS Prime AP201」では、トップパネル(天板)に120 mmサイズを最大3個、リアパネル(背面)に120 mmサイズを1個、ボトム(底面)に120 mmサイズを最大2個まで増設できます。

一般的にケース内部のエアフローは一方通行になっている方が好ましいとされるため、ボトム(底面)に吸気ファン、トップ(天板)やリアパネル(背面)に排気ファンを置くレイアウトが普通です。
ただし、今回増設するケースファンは2個だけです。

PCケース全体がメッシュ構造(穴だらけで通気性が高い)なので、付属のファンをそのままに、トップパネル(天板)に排気ファンを2個追加するのも選択肢でしょう。
排気するだけで、メッシュから勝手に外気が入ってきます。

最終的に、上記のようなシンプルなレイアウトを採用します。
今回の自作PCで最大の熱源となるパーツ「グラフィックボード」の冷却を最優先した形です。リアパネル(背面)の排気ファンを交換し、ボトムパネル(底面)に吸気ファンを増設します。
なお、CPUにCore i5 13600KやCore i7 14700Kなど。放熱量が非常に多いCPUを使う場合は、空冷CPUクーラーではなく、簡易水冷CPUクーラーが有利です。
| 付属のケースファンを取り外す ※クリックで画像拡大 | |
|---|---|
 |  |
 |  |
付属ケースファンを固定している4本のネジを回して、ケースファンを取り外します。
| 新しいケースファンを増設 ※クリックで画像拡大 | |
|---|---|
 |  |
 |  |
新しいケースファンを増設します。
ケースファンを手で押さえながら、対角線上の順番にネジを締めていきます。固定に使うネジはケースファンの付属品か、最初からケースに付いていたネジで大丈夫です。
| 底面にケースファンを増設 ※クリックで画像拡大 | |
|---|---|
 |  |
 |  |
 |  |
PCケースのボトム(底面)に、新しいケースファンを増設します。
PCケースを横に倒して、底面についている防塵フィルターを指で引っ張って取り外してから、増設するケースファンを指で押さえながら固定します。
ネジを締め切ったら、防塵フィルターをもとに戻して完了です。
| ケースファンのコネクタを挿し込む ※クリックで画像拡大 | |
|---|---|
 | 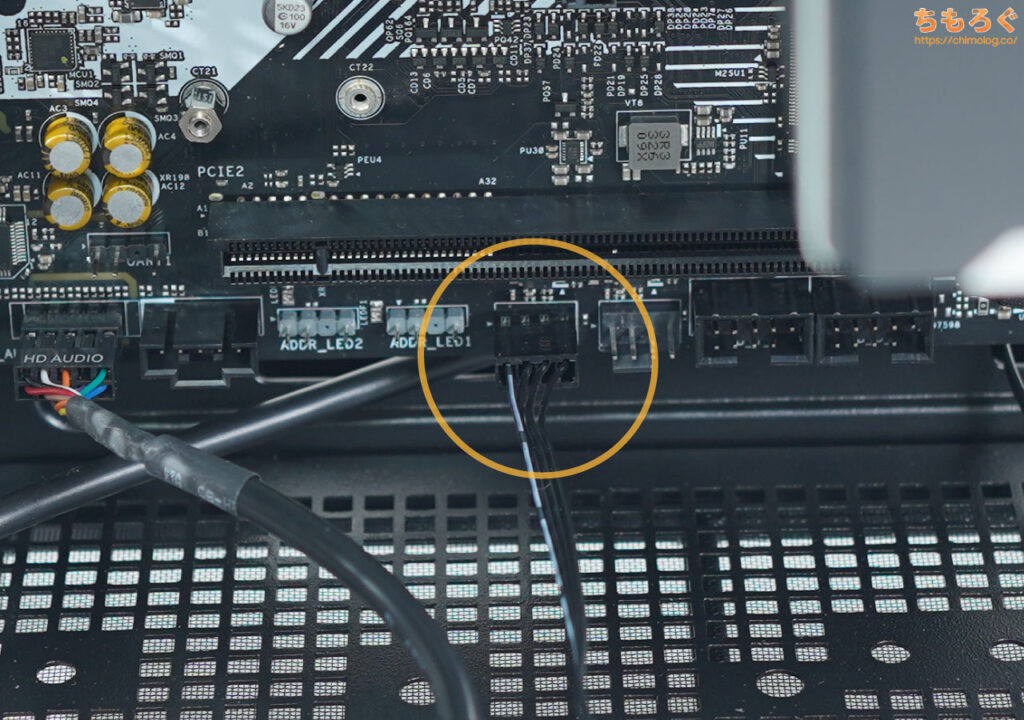 |
 | 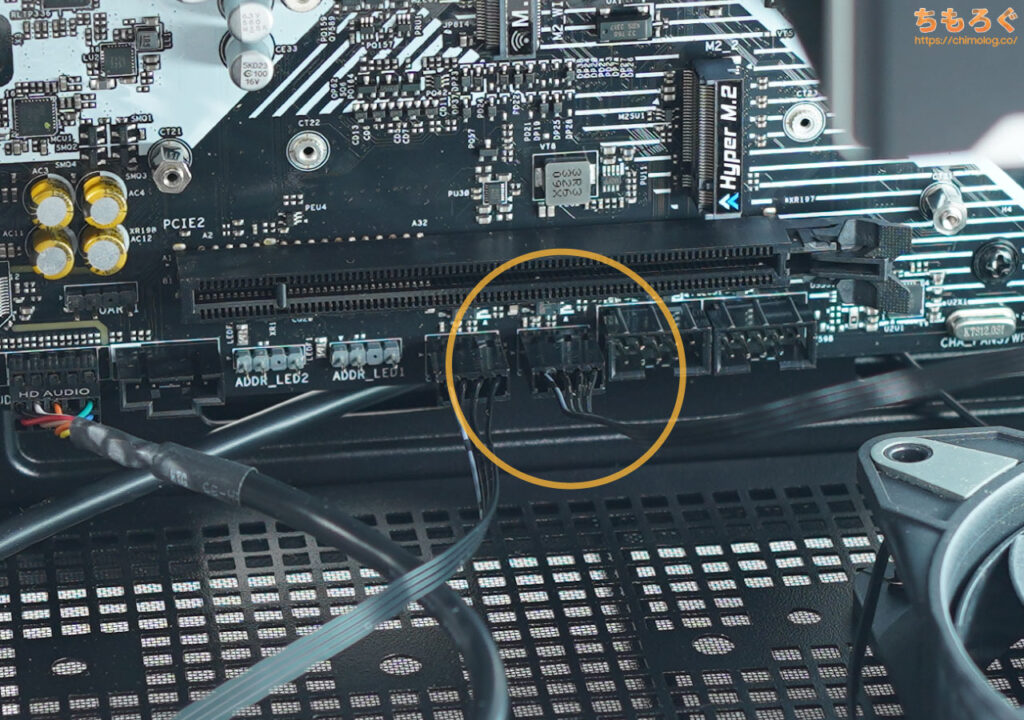 |
ケースファンから伸びているコネクタを、マザーボード上の「CHA_FAN」コネクタに挿し込みます。コネクタを繋がないとケースファンが動かないです。

ケースファンコネクタは向きを合わせないと物理的に挿し込めない仕様です。なかなかコネクタが挿し込めないなら、向きが間違っていないか確認してください。

ケースファンの交換と増設が完了です。
11. グラフィックボードの取り付け

いよいよ最後のPCパーツ「グラフィックボード」をPCケースに取り付けます。

マザーボード上の「PCIe x16スロット」が、グラフィックボードを挿し込むスロットです。
ちなみに、マザーボードの仕様によっては2~3番目のPCIe x16スロットでもグラフィックボードが動きますが、ローエンド~ミドルクラスマザーボードの多くは一番上のPCIe x16スロットでしかグラボが機能しません。
| 拡張スロットを取り外す ※クリックで画像拡大 | |
|---|---|
 |  |
 |  |
 | |
では、グラフィックボードの受け入れ準備をします。リアパネル(背面パネル)にある「拡張スロット」を2本抜き取ります。
拡張スロットを固定しているネジを外して、指で引っ張るだけでかんたんに取り外せるはずです。

PCIe x16スロットのロック(留め具)を、指で押し込んで解除してください。

ロック(留め具)を解除しないと、グラフィックボードを挿し込めません。グラボを挿し込む前に、必ずロック(留め具)を解除しておきましょう。

グラフィックボードのPCIeスロットについている保護カバーを外します。
| グラボをPCIeスロットに挿し込む ※クリックで画像拡大 | |
|---|---|
 |  |
 |  |
 |  |
そ~っとグラフィックボードをPCケース内部に入れていき、拡張スロットに位置を合わせながら、PCIe x16スロットめがけて挿し込みます。
事前に解除しておいたロック(留め具)が「カチッ※」と締まり切ったら、挿し込み完了です。
※ゆっくりねっとり挿し込むと音が鳴らない場合もあります。
| 拡張スロットを固定する ※クリックで画像拡大 | |
|---|---|
 |  |
グラフィックボードを拡張スロットに固定します。

グラフィックボードに電力を供給する「PCIe 6+2 pin」ケーブルを接続します。

しっかり奥までケーブルを挿し込みます。半挿しや中途半端な挿し込みだと、グラフィックボードを認識しなかったり、運が悪いと故障する原因になります。

グラフィックボードの取り付けが完了です。
12. 動作検証でパーツが正常か確認

今回の自作PCで用意したPCパーツはすべて詰め込みました。問題なく自作PCが起動するかどうか、動作検証をやってみましょう。
リアパネル(背面パネル)にあるACコンセントに、電源ユニットに付属する電源ケーブル(参考写真)を接続します。

PCモニターとグラフィックボードを、適当なHDMIケーブル(またはDisplayPortケーブル)で接続します。

キーボードとマウスを、マザーボード(またはPCケースのフロントパネル)にあるUSBポートにつなぎます。

フロントパネルの電源スイッチを押し込んで、電源を入れてみます。

30秒ほど※待つと、PCモニターがUEFI(BIOS)画面が表示されました。
※ 初回起動時のハードウェアチェックでは、マザーボードに接続されたすべてのハードウェアが検証されます。接続しているSSDやHDDが多かったり、メモリの容量や枚数が多いと1~2分かかる場合もあります。
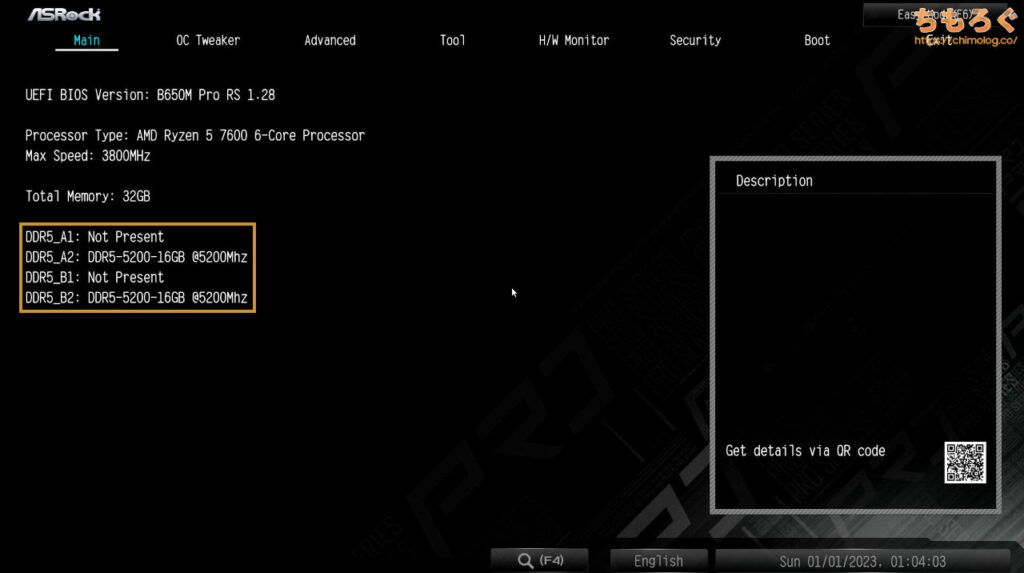
初回起動時に表示される映像が「UEFI(BIOS)」です。雑に説明するなら、マザーボードの設定画面です。
まずはメモリが正しく認識されているかチェックしてください。メモリクロック(例:DDR5-5200や5200 MHzなど)、容量(例:16 GB)が仕様どおりに認識されていれば問題なし。
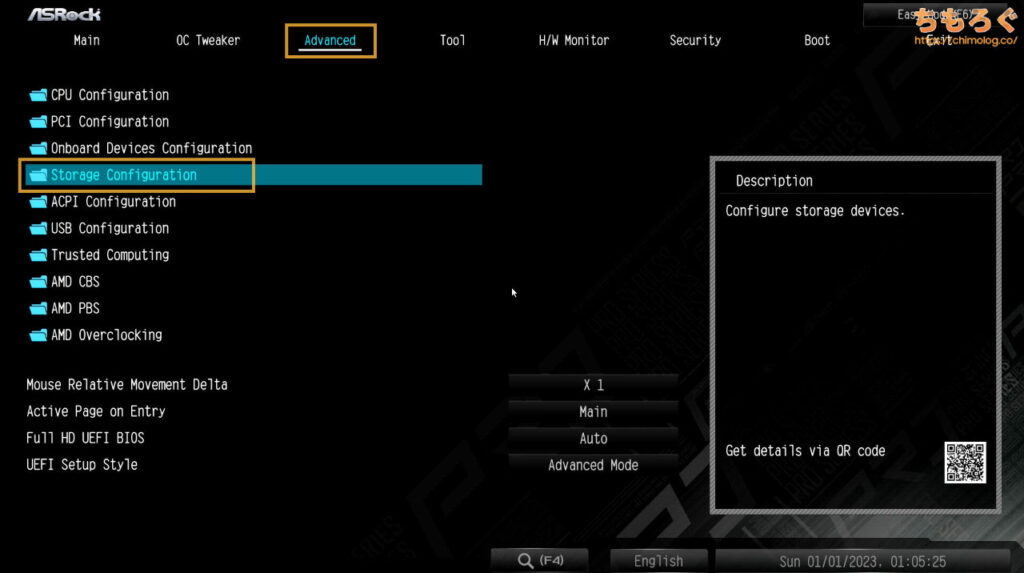
Advancedタブを開いて、Storage Configurationを開きます。
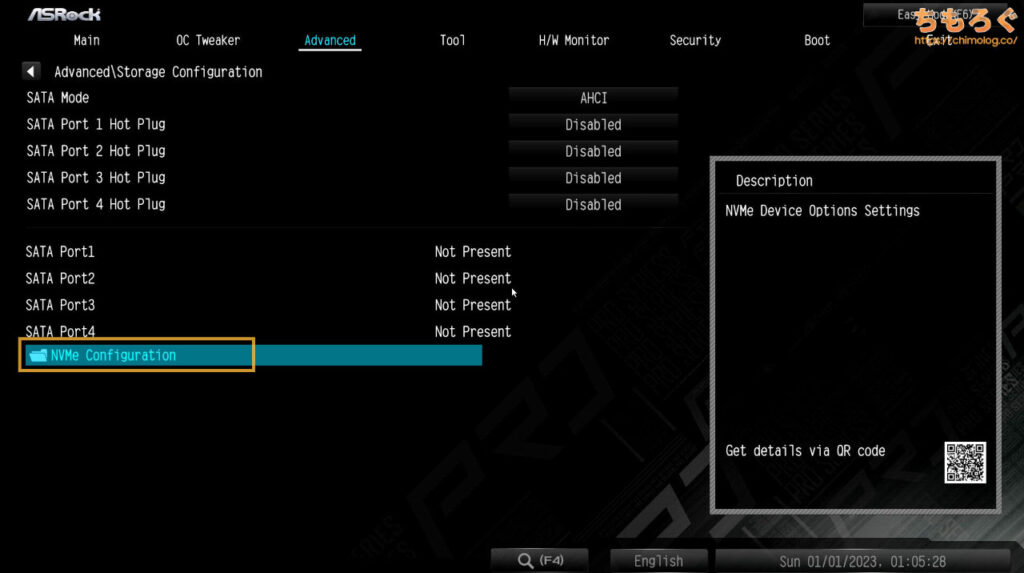
一番下にあるNVMe Configurationを開きます。
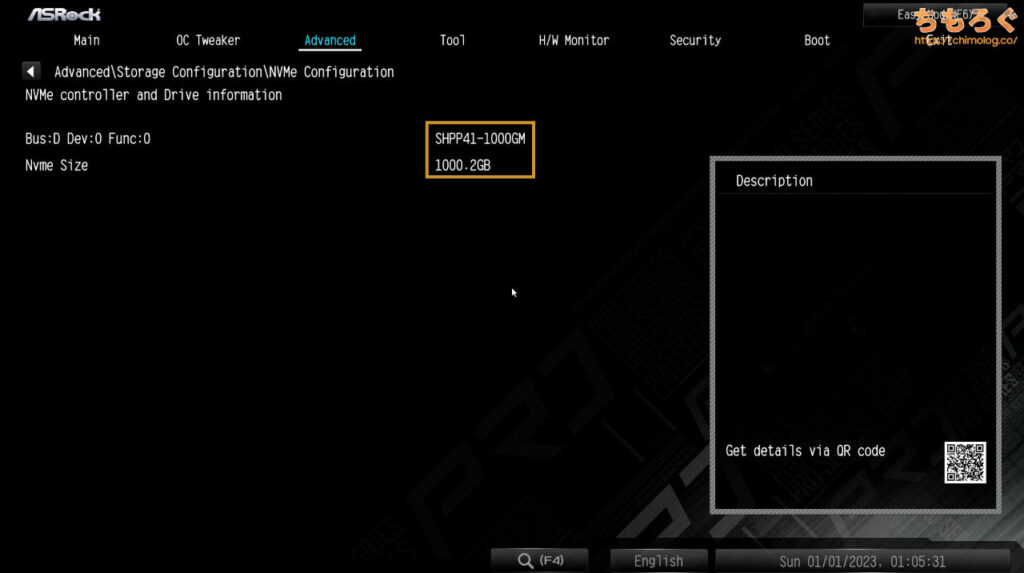
マザーボードに挿し込んだM.2 SSDが認識されています。
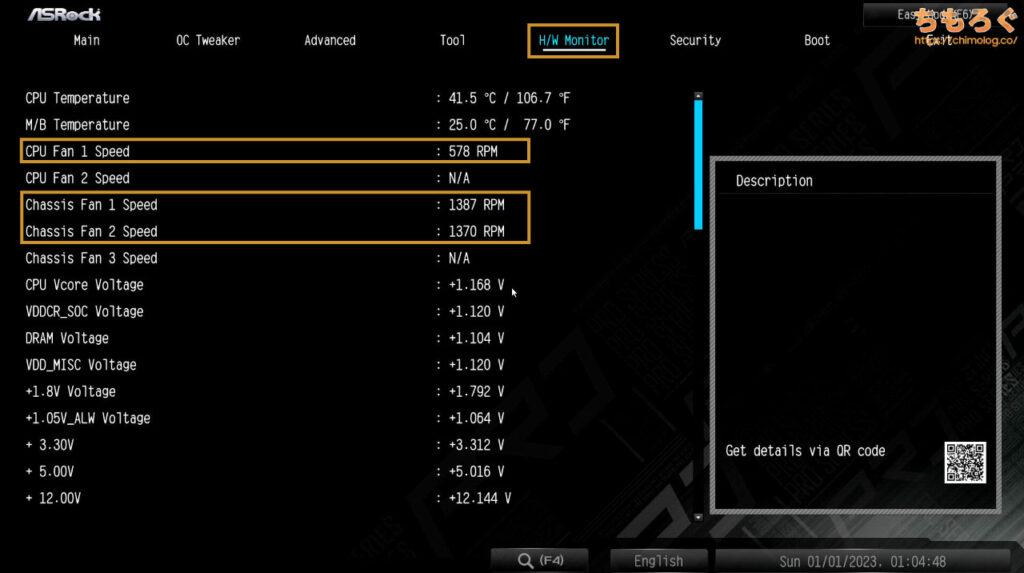
H/W Monitorタブを開いて、CPU Fan SpeedとChassis Fan Speedを確認します。「1000 RPM」などと数字が動いていれば、冷却ファンが認識されている証拠です。
以上で動作検証は完了です。接続したすべてのPCパーツが問題なく認識されている状態です。電源スイッチを1回ポチッと押して、自作パソコンの電源を落とします。
PCモニターは正常なのに、画面が映らない場合はマザーボードの「POSTコード」を確認しましょう。

最近のマザーボードは、POSTの進行状況をLEDライトで伝えるインジケータが実装されています。LEDが光っている場所で、エラーが発生したハードウェアを教えてくれる便利な機能です。
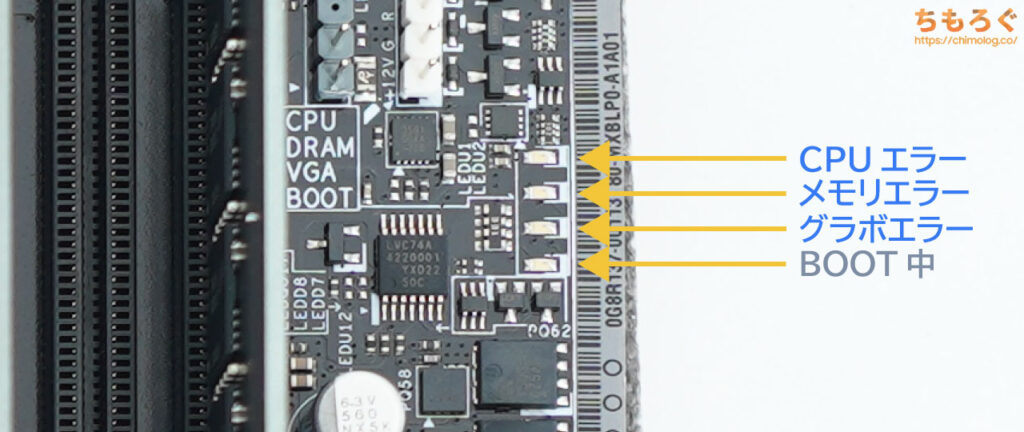
どのLEDがどこのハードウェアに対応するかは、マザーボード側に書いてあります。今回のマザーボードだと上から順番に
- CPUエラー
- メモリのエラー
- グラフィックボードのエラー
- BOOT処理中(気にしなくていい)
を示すようです。
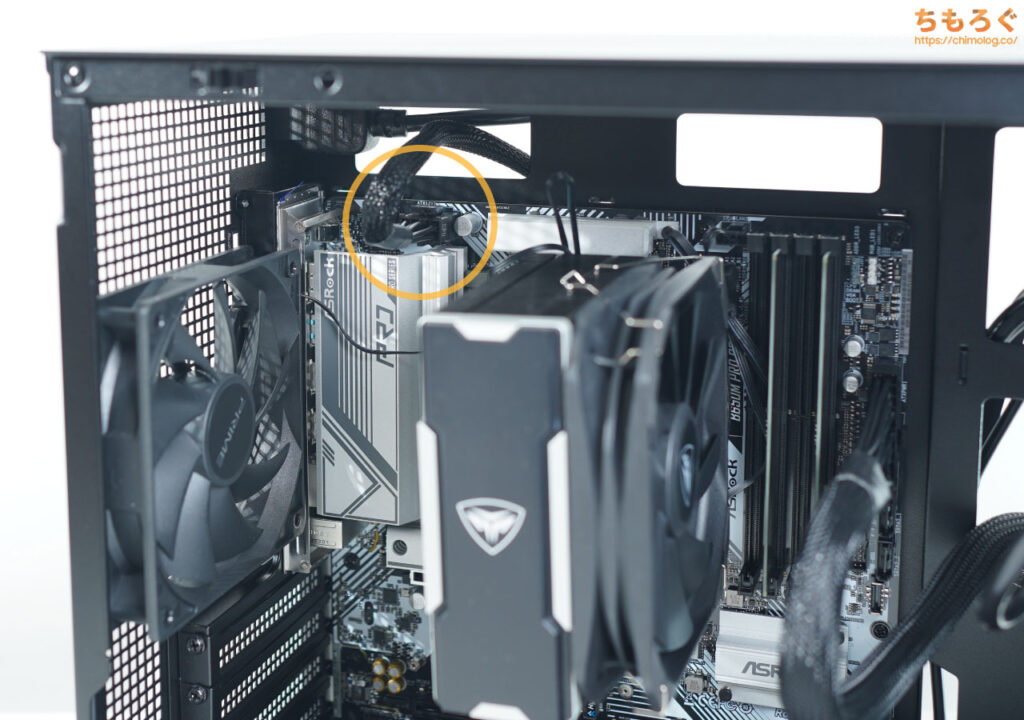
CPUのエラーが出ている場合は、「CPU 8 pin」コネクタがちゃんと挿し込まれているか要チェック。半挿しだったり、そもそも挿し忘れている場合がよくあります。

メモリのエラーが出ているなら、一度パソコンのコンセントを抜いた状態で、メモリをきちんと挿し込んでください。ラッチ(留め具)の締めが甘いのは、初心者のあるあるミスです。

グラフィックボードのエラーもケーブルの挿し忘れに要注意。「PCIe 6+2 pin」ケーブルがきちんと接続されているか、もう一度確認してみてください。
電源スイッチを押したのに、パソコンがうんともすんとも何も言わない、マザーボードのLEDが光らないしケースファンもまったく回らない・・・。
「パーツの初期不良に当たってしまったのか?」と冷や汗をかく症状ですが、よほど運が悪くない限り単なる凡ミスが原因です。

マザーボードの「フロントパネルピンヘッダ」に、POWER SWコネクタが正常に挿し込まれているか確認してください。

電源ユニットの主電源ボタンも確認してください。「○」が電源オフ、「-」が電源オンです。「○」に入っていると絶対にパソコンは起動しません。

最後に、コンセントとパソコンはつなぎましたか?

それでもパソコンが何も言わないなら、マザーボードに電力を供給する「ATX 24 pin」ケーブルの挿し忘れを疑ってみてください。半挿しだとほぼ100%起動しません。

どれだけ手を尽くしても自作パソコンが動かないなら、組み立てた自作パソコンをいったんすべてバラしてやり直してみましょう。
2番目の工程「メモリを挿し込む」から全部組み立て直すと・・・なぜかあっさり起動する場合が多いです。
組み直しが効果的な理由は、単純に強くてニューゲームに近いからです。一度やった経験ある工程をもう一度リプレイすると、気づかずにやってしまった凡ミスが自動的に解消され、結果的に正常動作に至ります。
13. 散らかった配線をまとめる

散らかったケーブル類をまとめます。

PCケースに備え付けのマジックテープや、付属品の結束バンドを使って適当にケーブルをまとめます。

適当にざっくりまとめました。裏配線スペースは見えにくい場所なので、どこまでキレイにまとめるかは趣味です。

(※分かりやすいようにグラフィックボードを取り外した状態)
ケース内部の細かなコネクタ類もまとめます。特に、ケースファンやグラフィックボード周辺は、ファンにコネクタが巻き込まれないように整理すると安心です。

結束バンドでケース底面にコネクタを固定しました。コネクタを裏配線スペースに入れてから、マザーボード上のコネクタに挿し込むスタイルもアリです。

配線はこれで完了です。

PCケースのサイドパネルを閉じます。パネルをやや斜めの角度から挿し込むイメージで配置してから

パネルの上部を押し込んで元に戻します。

裏配線側のサイドパネルはケーブルが邪魔して少し閉じづらいです。うまく閉じられない時は、PCケースを横に倒してから閉じるとやりやすいです。

両側のサイドパネルを元に戻しました。

ここまでの作業でようやく自作パソコンが完成です。次はOS(Windows 11)をインストールします。
14. Windows 11をインストール
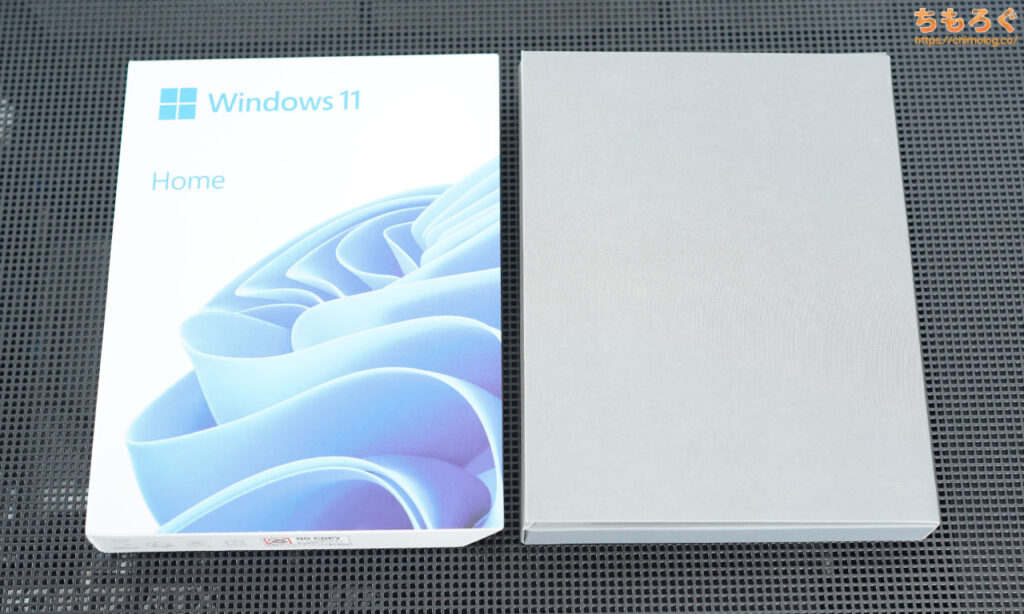
Windows 11のパッケージ版で作業を進めます。
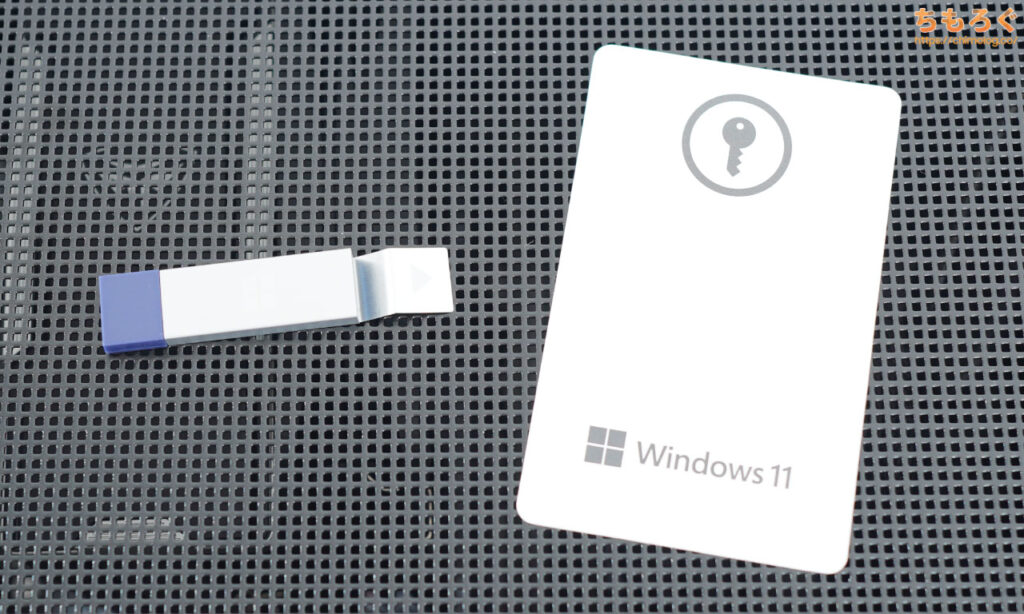
- Microsoft公式USBメモリ
- ライセンスキーが記載されたカード
パッケージ版の付属品は以上の通りです。

自作パソコンのUSB 5 Gbpsポートに公式USBメモリを挿し込んでから、パソコンの電源スイッチを入れてインストール作業を始めます。
各種インストールの解説が意外と長くなってしまったので、以下に折りたたみました。読まなくても分かる程度の内容で、興味がある部分だけ読んでもらって大丈夫です。

公式USBメモリを挿し込んだ状態でパソコンを起動すると、自動的にWindows 11のインストール画面が開きます。言語を「日本語」のまま、次へ進みます。
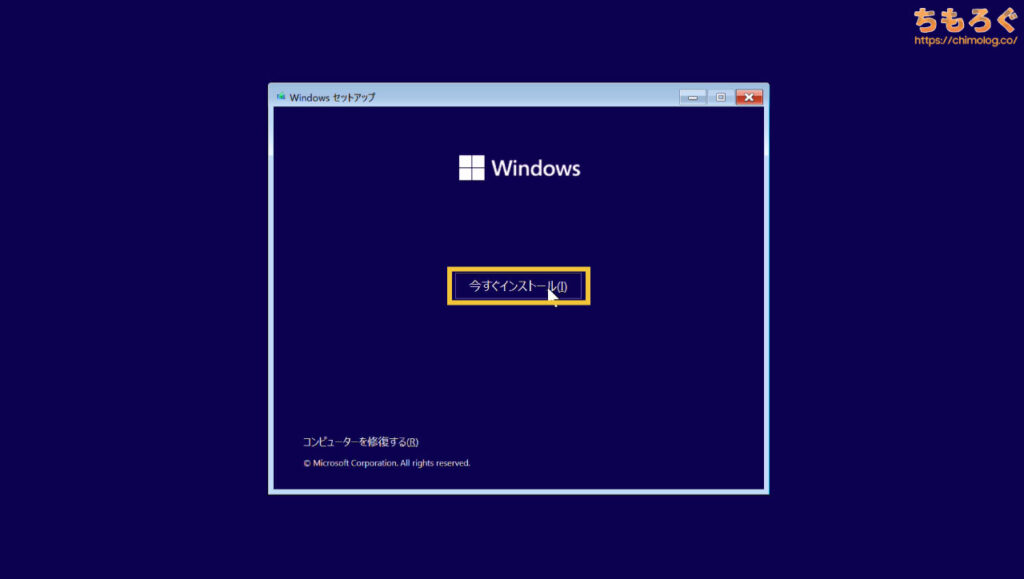
「今すぐインストール」です。
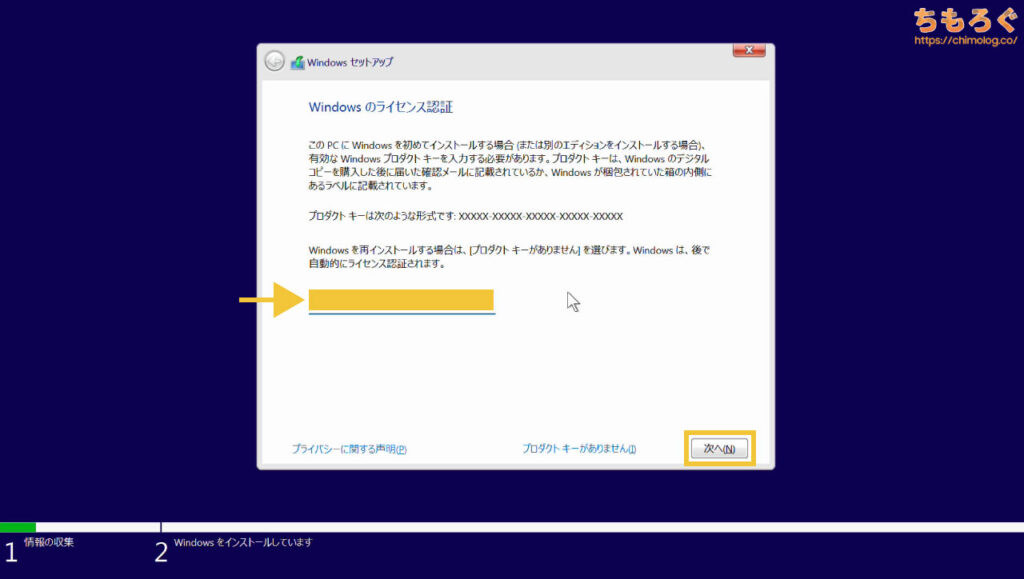
Windowsのライセンスキー(プロダクトキー)を求められます。

パッケージ版に付属するカードにプロダクトキー(合計20文字のアルファベット)が記載されています。カードを見ながらプロダクトキーを入力しましょう。
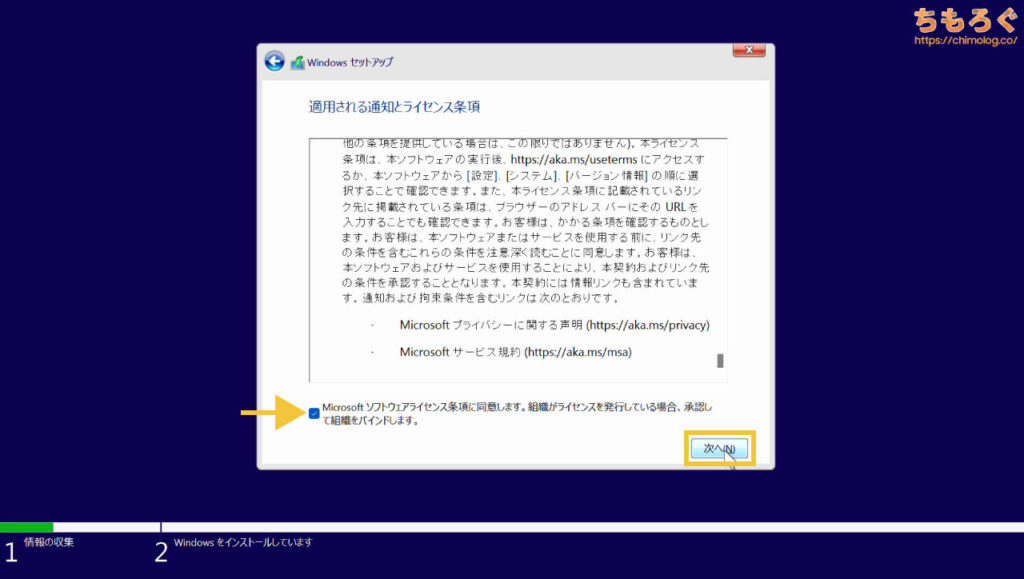
ライセンス条項に同意して次へ。
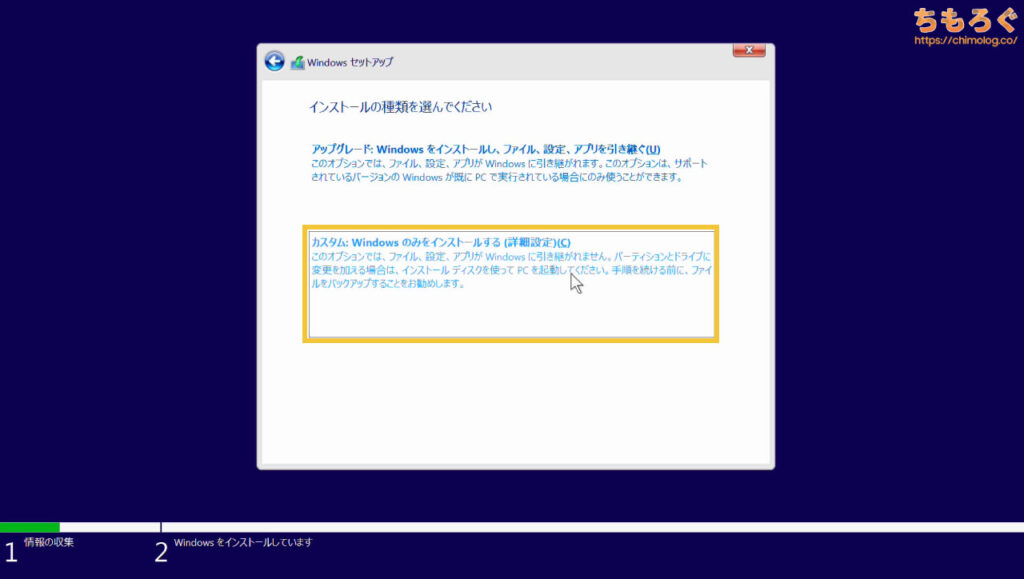
今回は完全な新規インストールです。「カスタム:Windowsのみインストール」を選んでください。
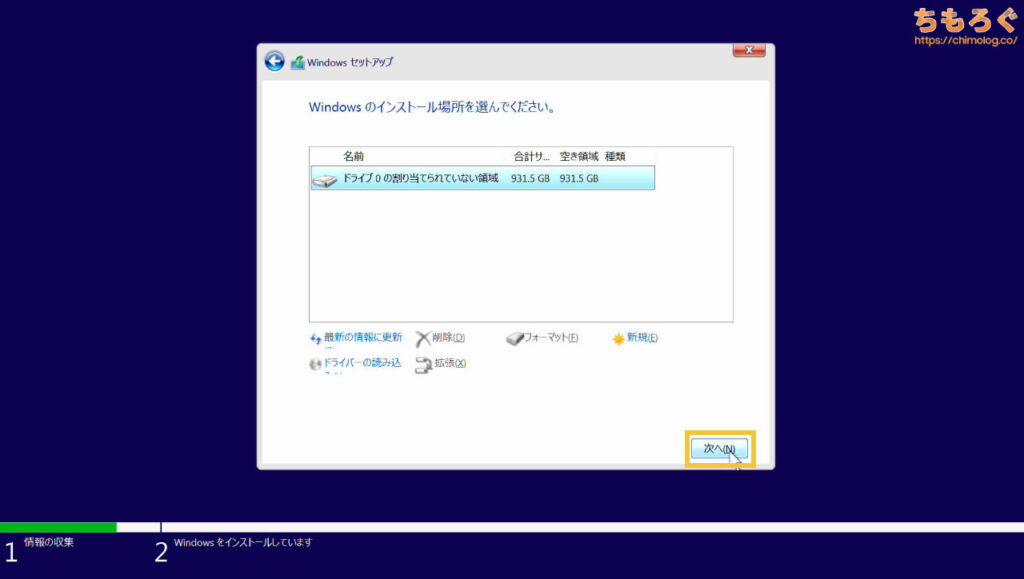
WindowsをインストールするSSDを選んで次へ。
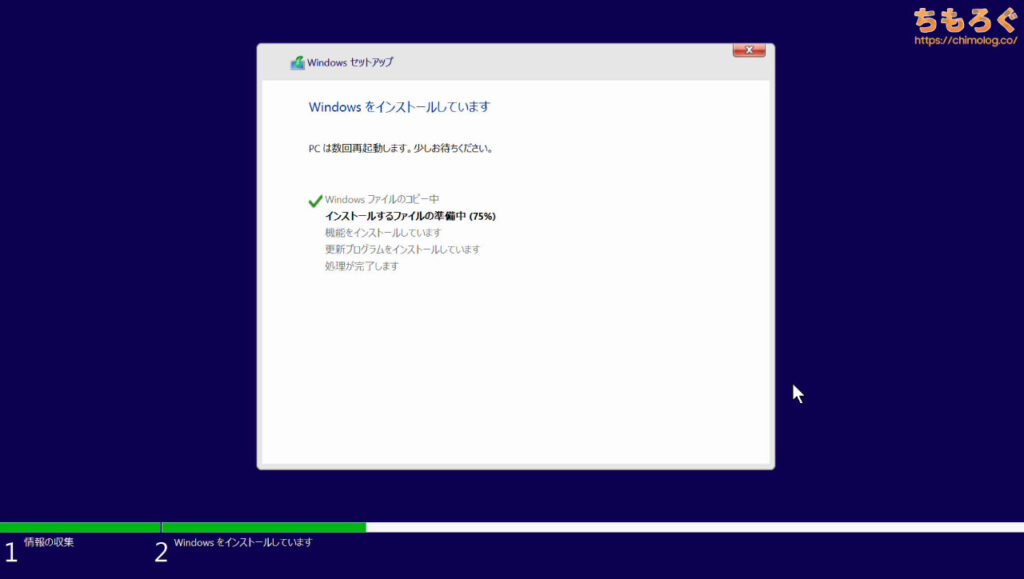
Windowsのインストールが始まります。
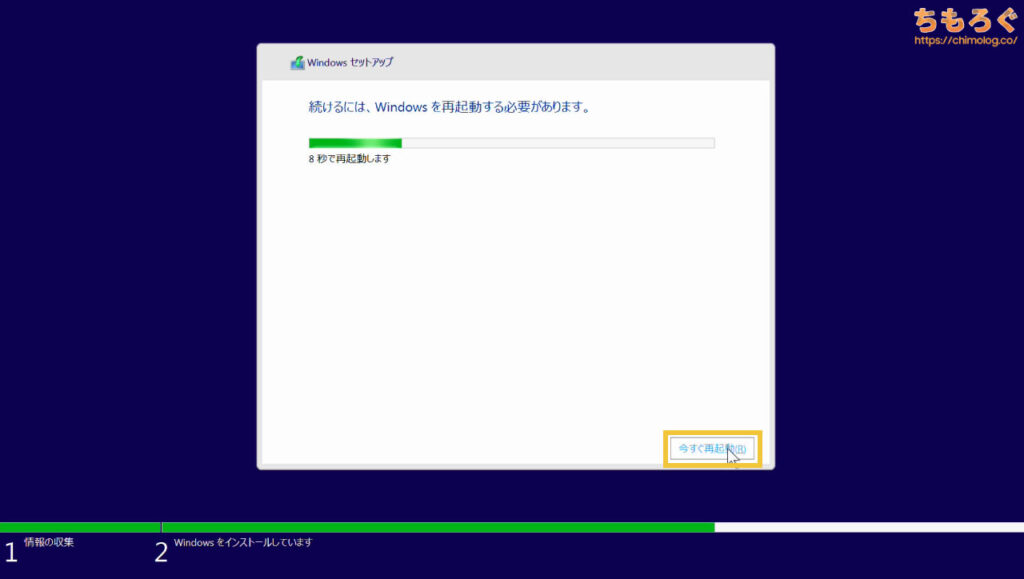
2~3分待っていると自動的に次の画面へ進み、再起動するように言われます。
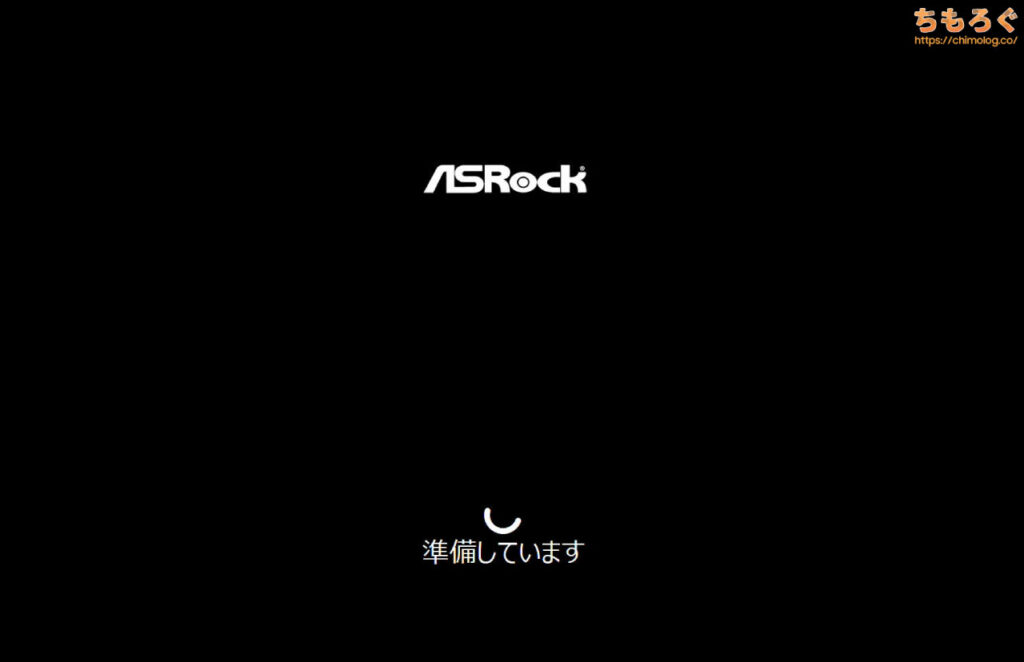
「準備しています(グルグル)」と表示されます。
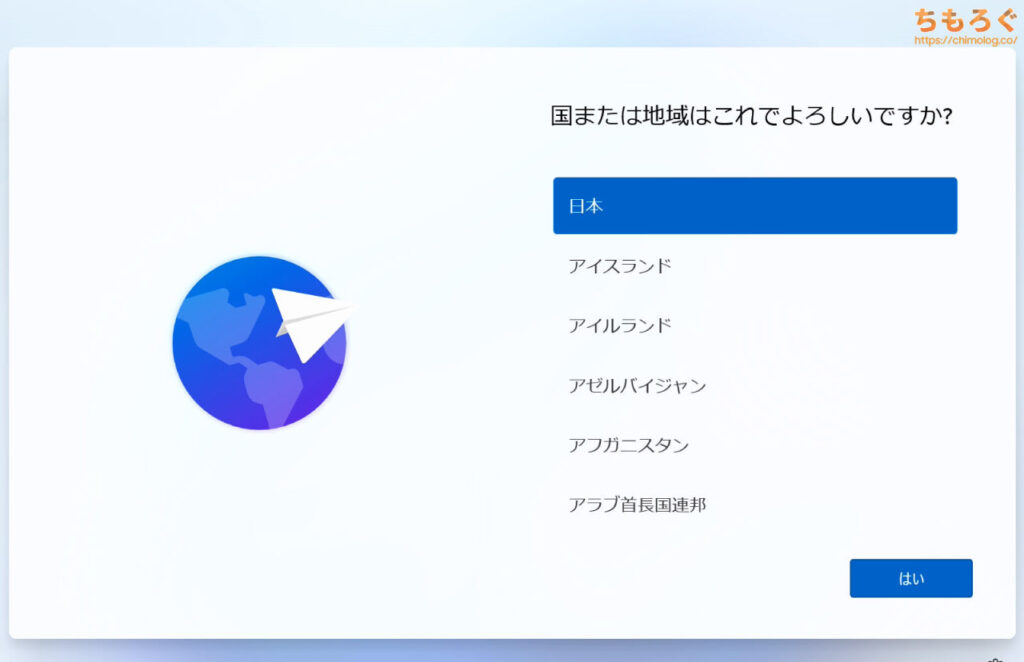
Windows 11のインストール画面が開きます。現在Windowsをインストールしている地域を選んで「はい」へ。
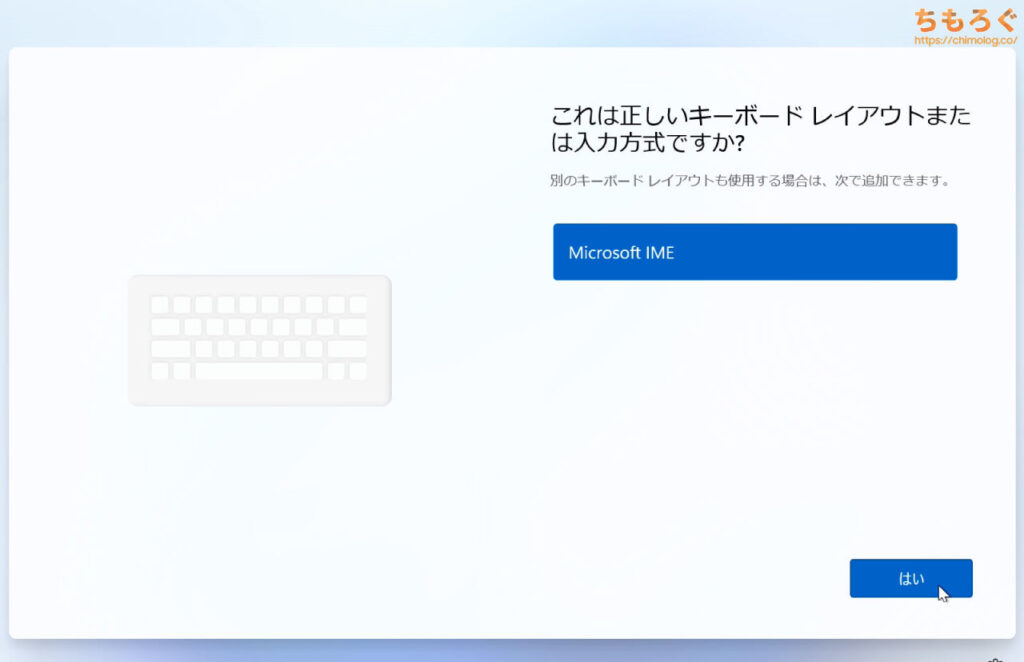
キーボードは基本的に「Microsoft IME」で問題なし。

英語キーボードを追加したい場合は「レイアウトの追加」を選びます。今回は日本語キーボードだけなので「スキップ」へ。
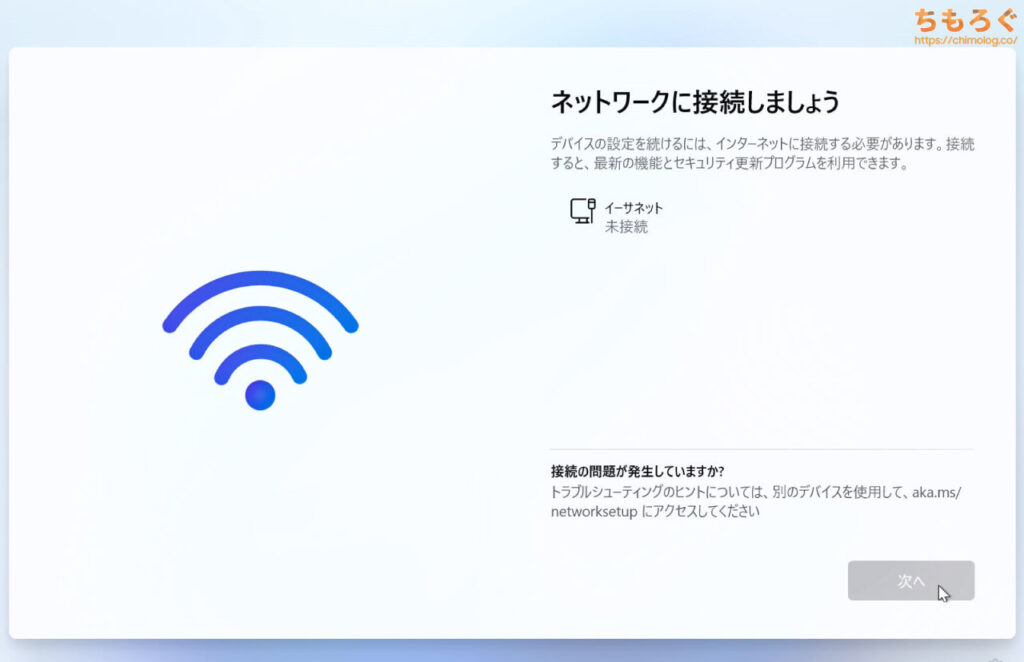
インターネットに接続してMicrosoftアカウントの作成を要求されますが・・・、従来と同じローカルアカウントを作成する方法で進めていきます。
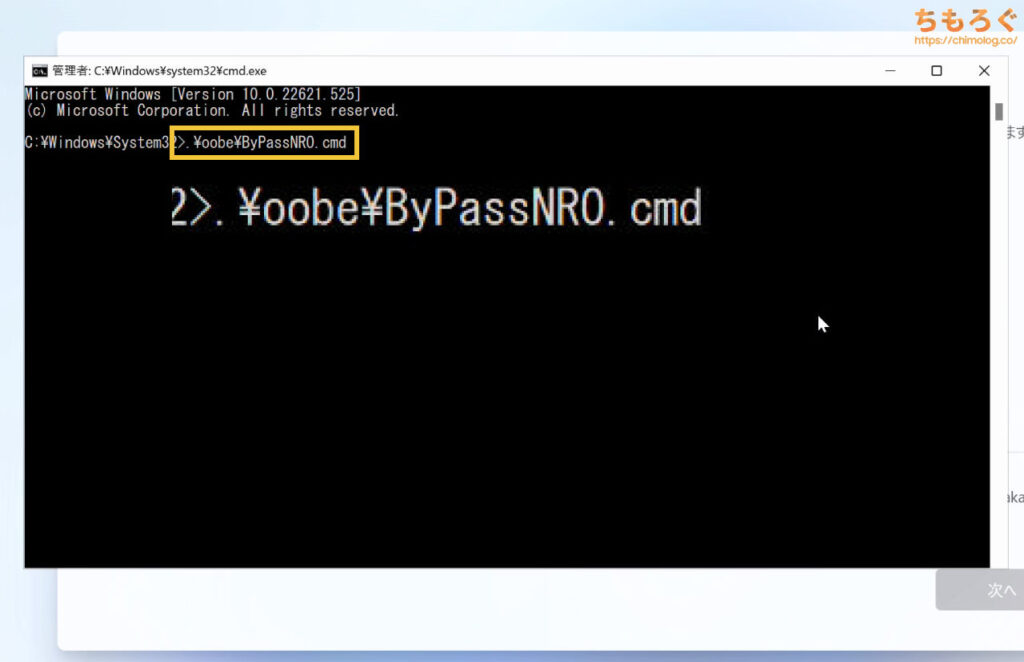 Shift + F10でコマンドプロンプトを開き、「.\oobe\ByPassNRO.cmd」と入力してEnterキーを押してください。
Shift + F10でコマンドプロンプトを開き、「.\oobe\ByPassNRO.cmd」と入力してEnterキーを押してください。 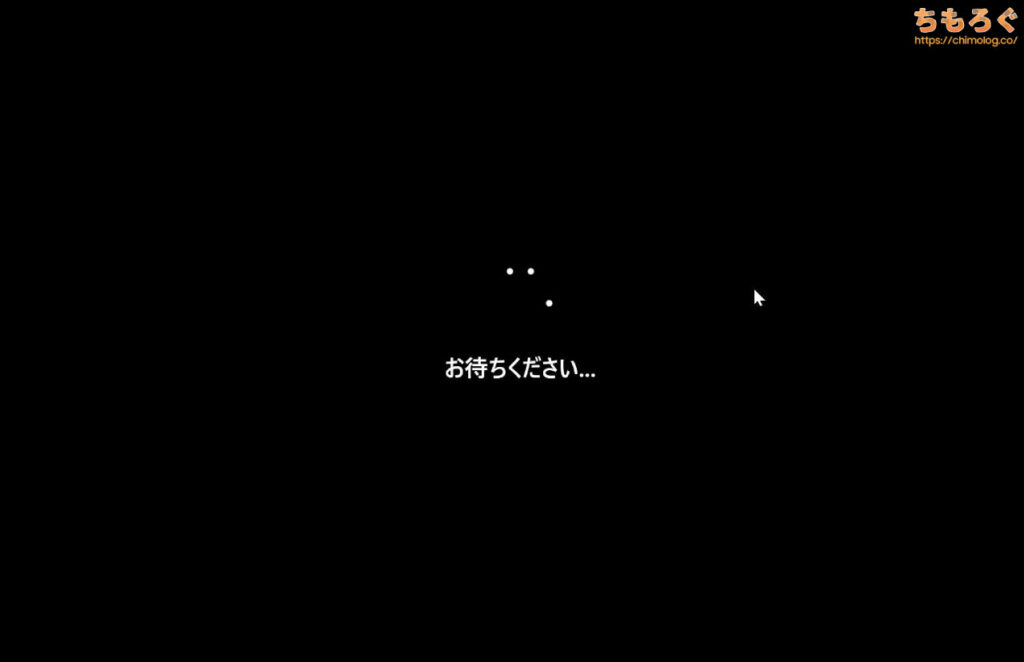
自動的にパソコンが再起動します。
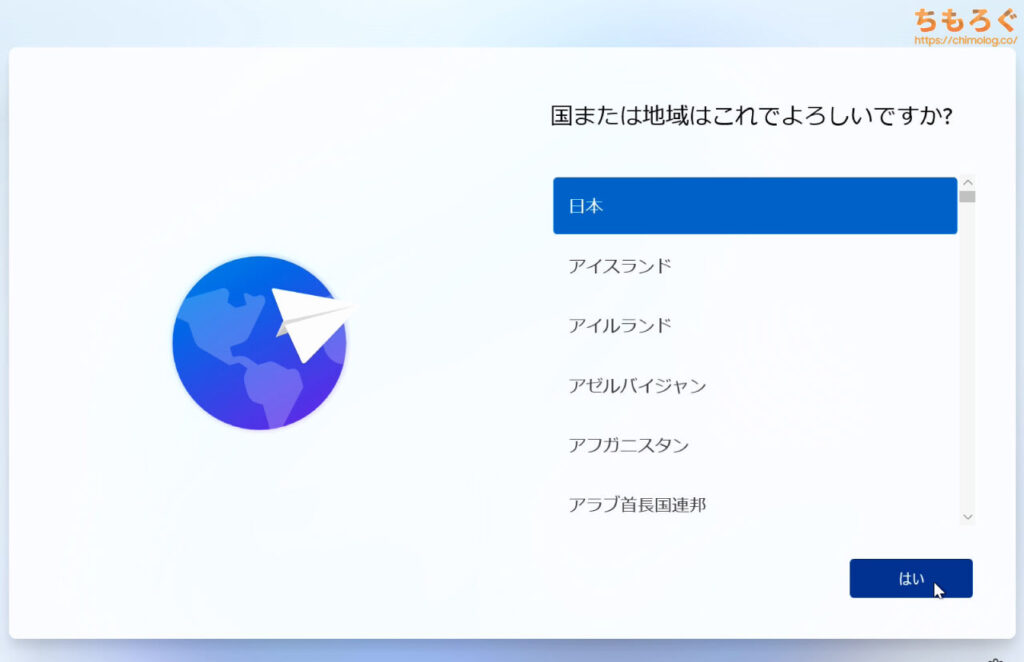
また最初の画面に戻ってきました。同じ選択肢をもう一度選んで次へ。
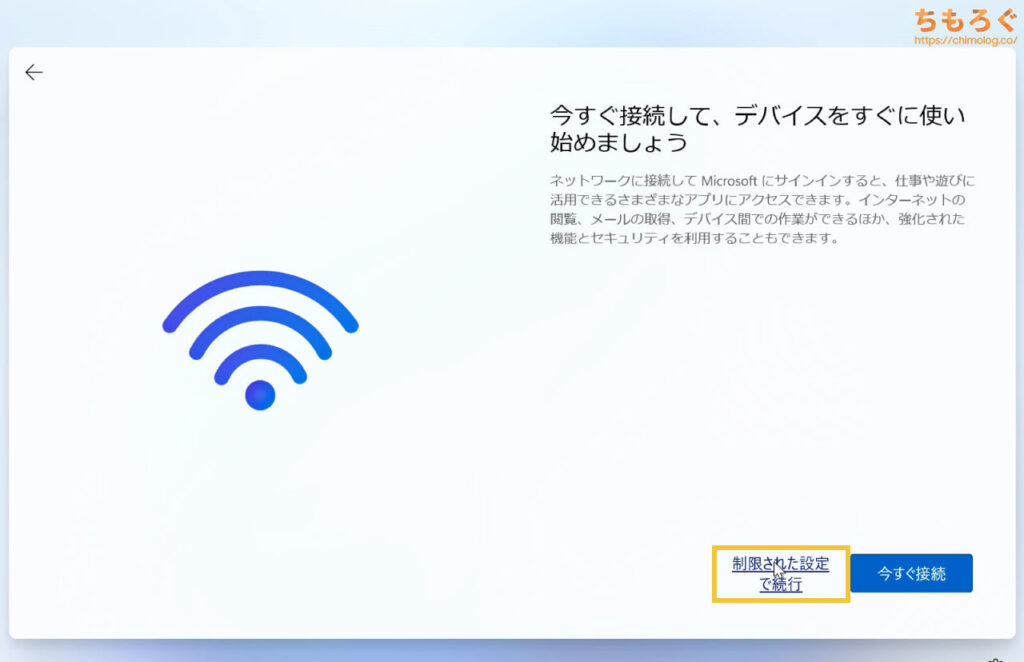
インターネットに接続せず「制限された設定で続行」が出現します。
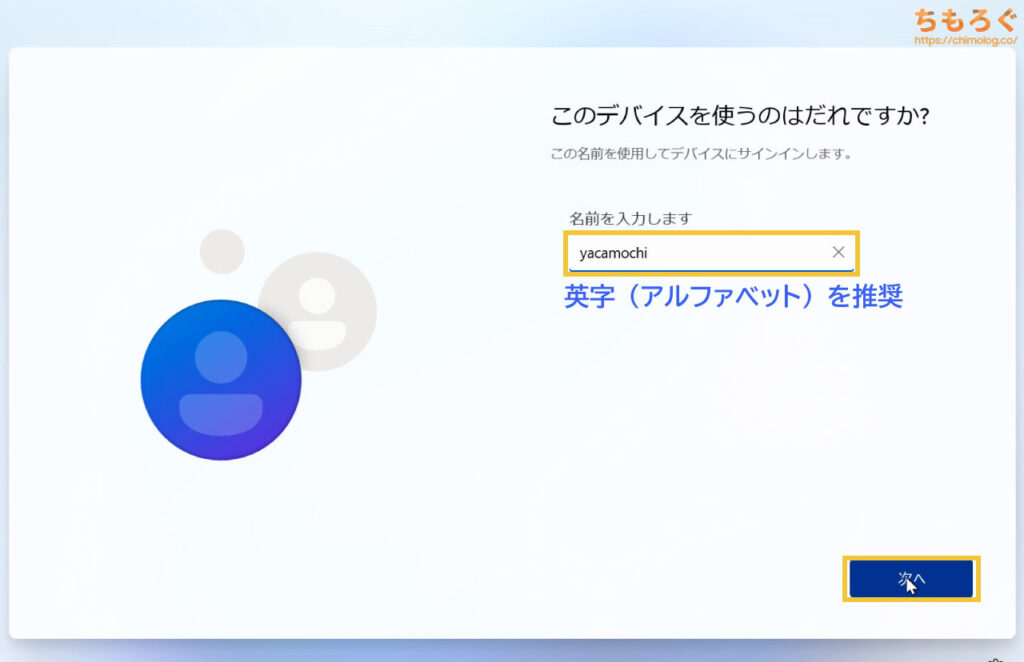
ローカルアカウント名を入力します。
- NG例:やかもち
- NG例:花山薫
- OK:yacamochi
- OK:Ayaka_PC
日本語も使えますが、バグや不具合を避けるため英字(アルファベット)を強く推奨します。
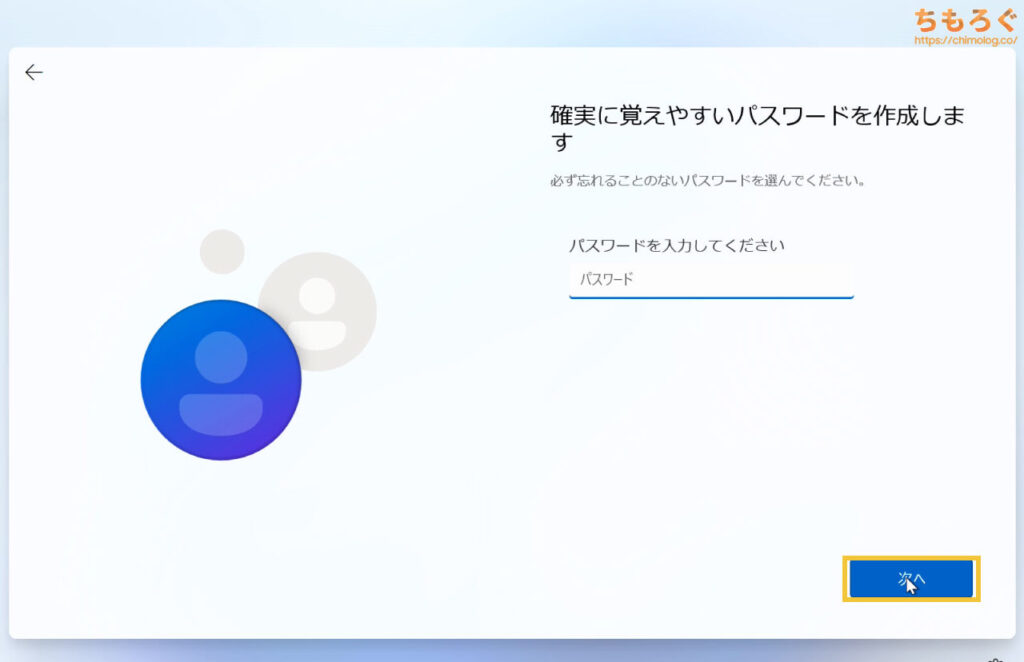
パスワードを任意で入力します。自分だけが使うパソコンなら、パスワードを入力せず次へ進んでも問題なし。
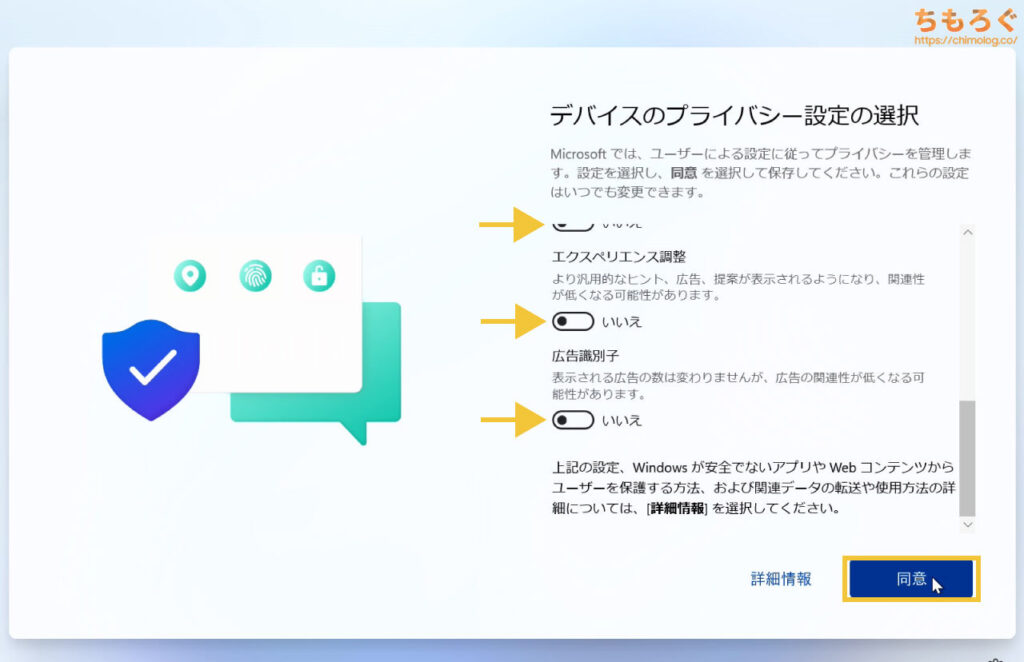
どの程度、MicrosoftがWindowsを通して利用者のプライバシー情報を自由に使っていいかを設定できます。なんとなく気持ち悪い・・・なら、全部「いいえ」にチェックを入れて次へ。

「これには数分かかる場合があります。」のんびりとインストールが終わるのを待ちましょう。
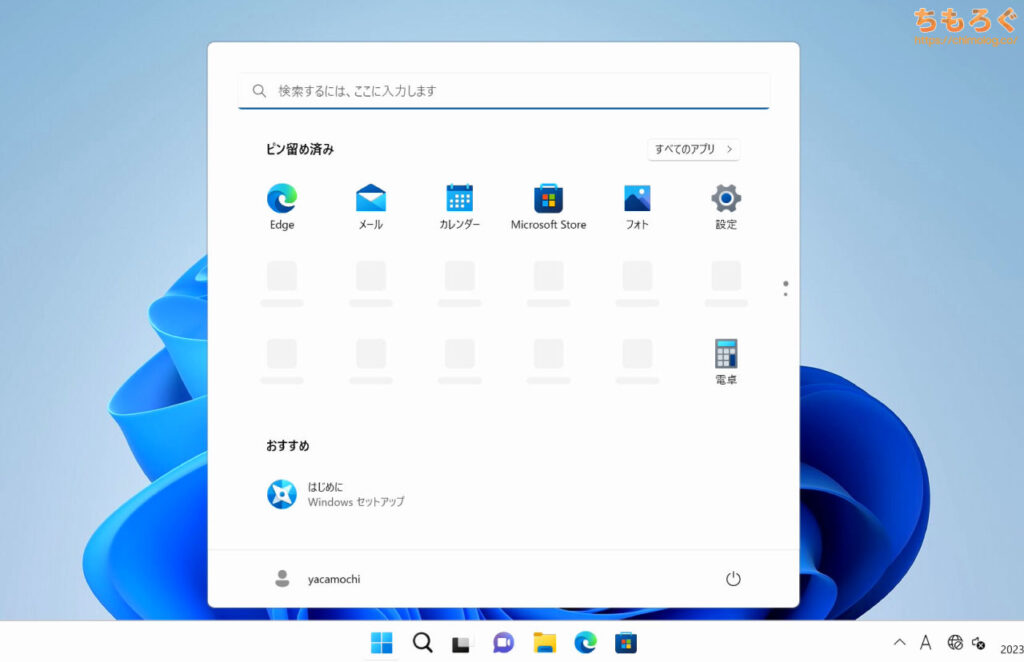
デスクトップ画面が開きました。以上で、Windows 11のインストール(ローカルアカウント版)が完了です。
Windows 11のインストールが完了したら、パソコンをインターネットに接続します。
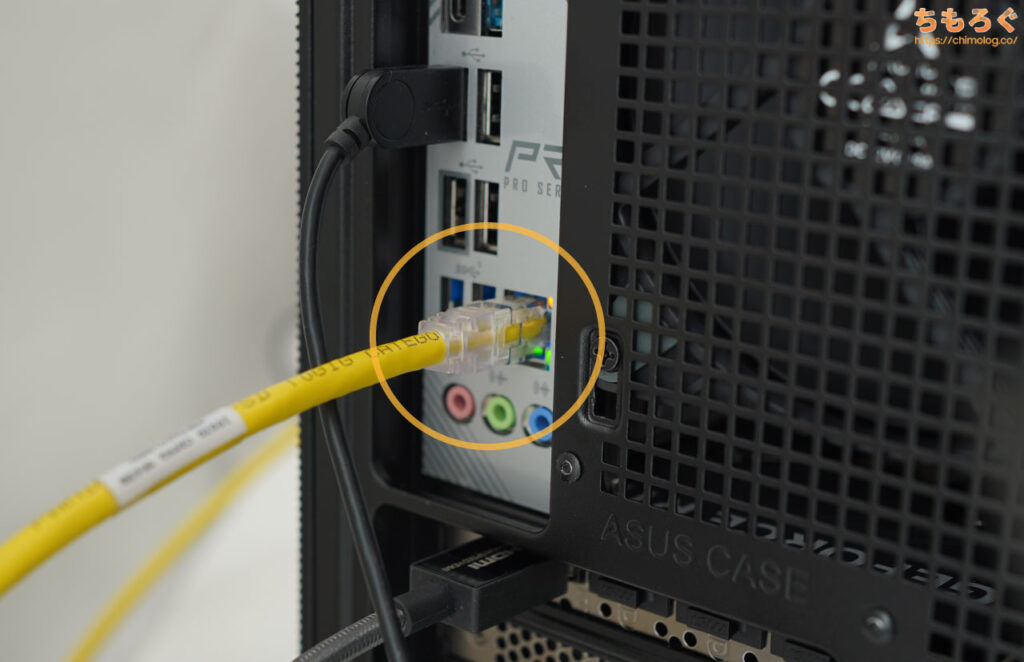
リアパネル(背面パネル)にあるLANポートに、LANケーブルを挿し込みます。

すると、画面の右下に「ドライバーをインストールしませんか?」と表示されるはずです。
ブラウザで自分で検索しながら入れてもいいですが地味に面倒なので、今回はマザーボード側の自動インストール機能(Auto Driver Installer)を頼ってみましょう。
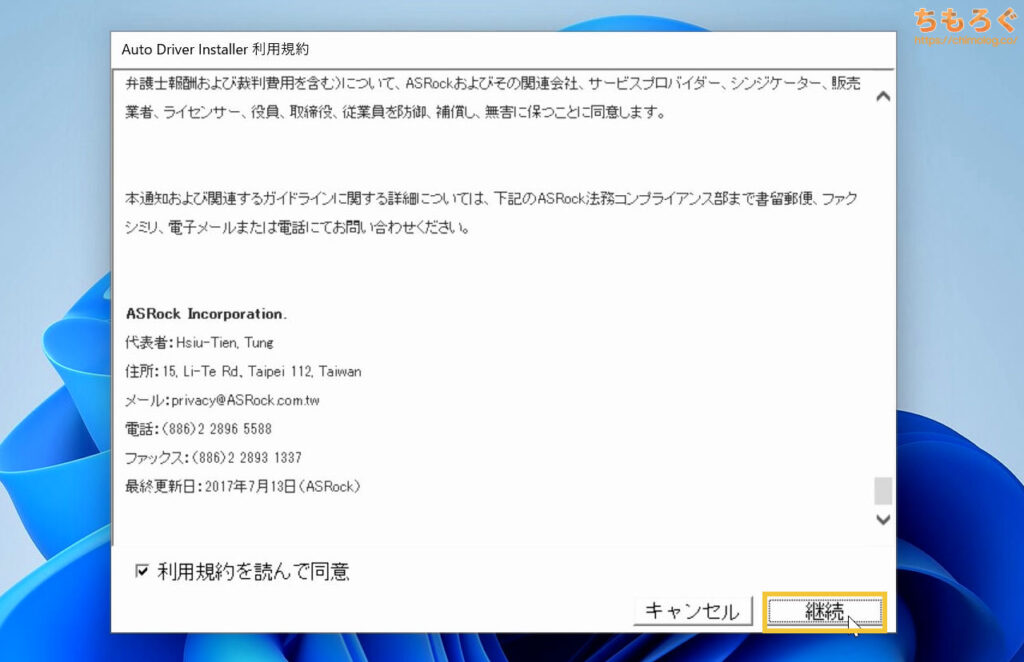
利用規約に同意して次へ。
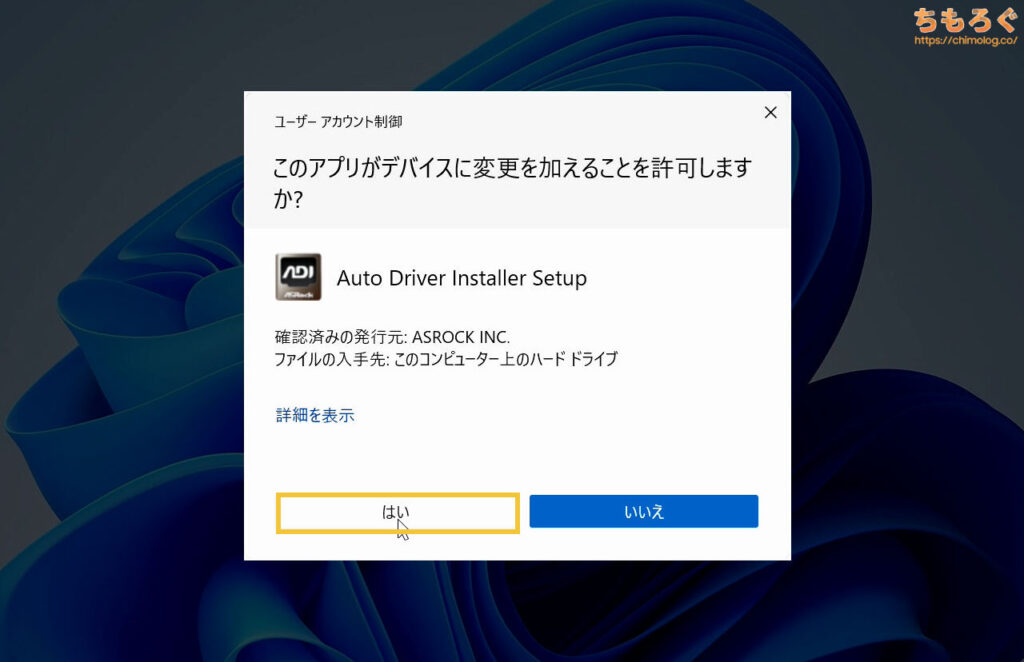
Windows 11のセキュリティ機能(ユーザーアカウント制御)が許可を求めるので「はい」で次へ。
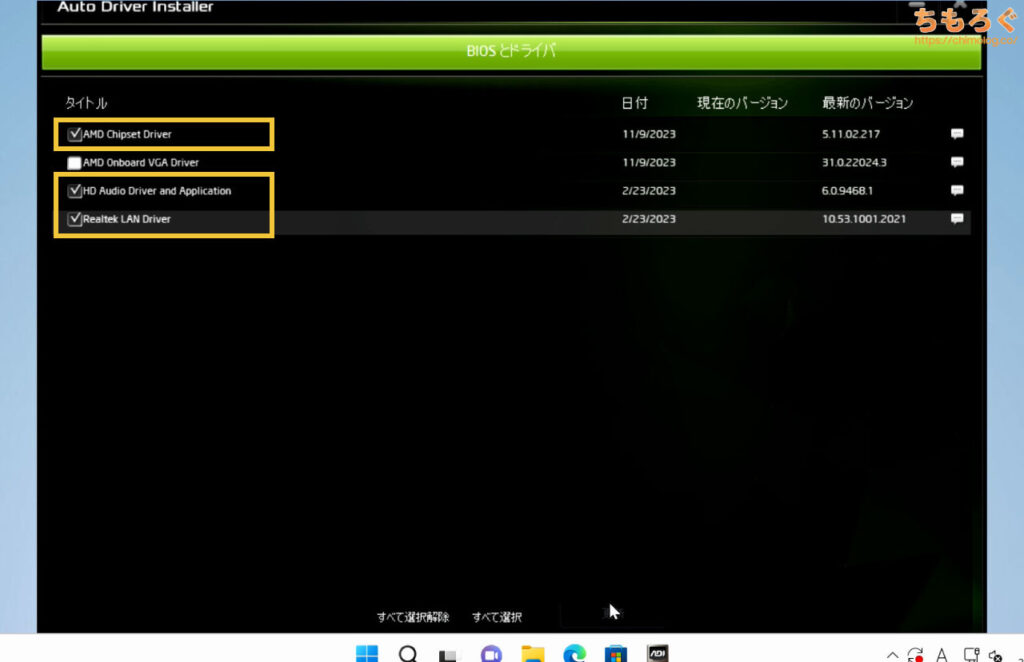
インストールしたいドライバーを選択します。
- AMD Chipset Driver(AMDチップセットのドライバー:必須)
- AMD Onboard VGA Driver(内蔵グラフィックス用:今回は不要)
- HD Audio Driver(オンボードサウンド機能:必須)
- Realtek LAN Driver(有線LANポート:必須)
今回はグラフィックボードを搭載しているため、CPUの内蔵グラフィックスが不要です。残りはチェックを入れたままインストールします。
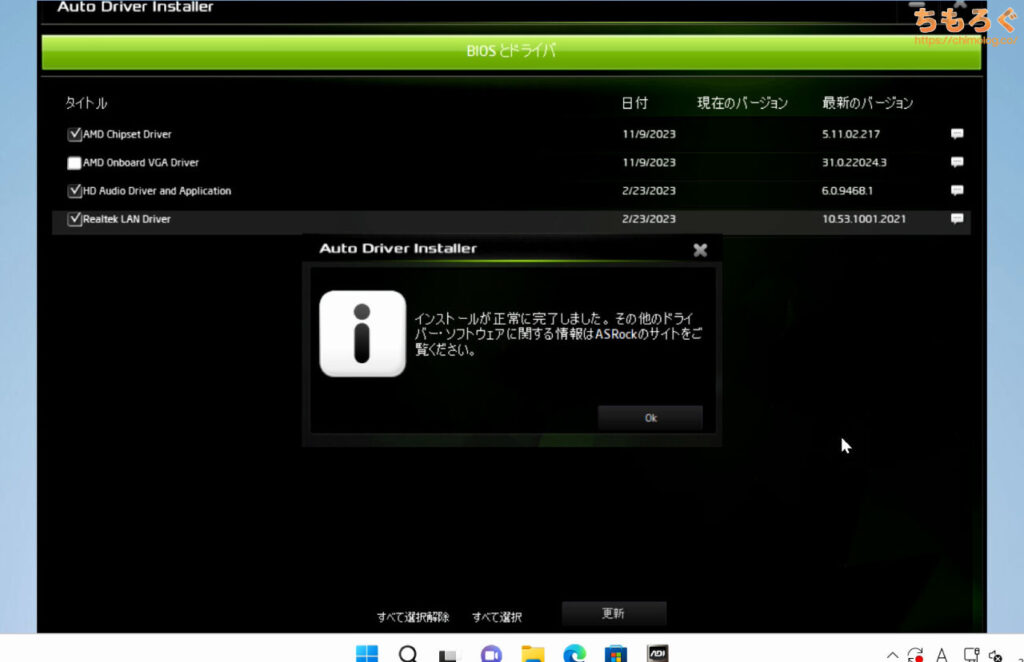
数分ほど待つだけで、自動的に最新版のドライバーを拾ってきてインストール完了です。
ドライバー以外のアプリを勝手に入れる挙動も見られず、非常に便利です。
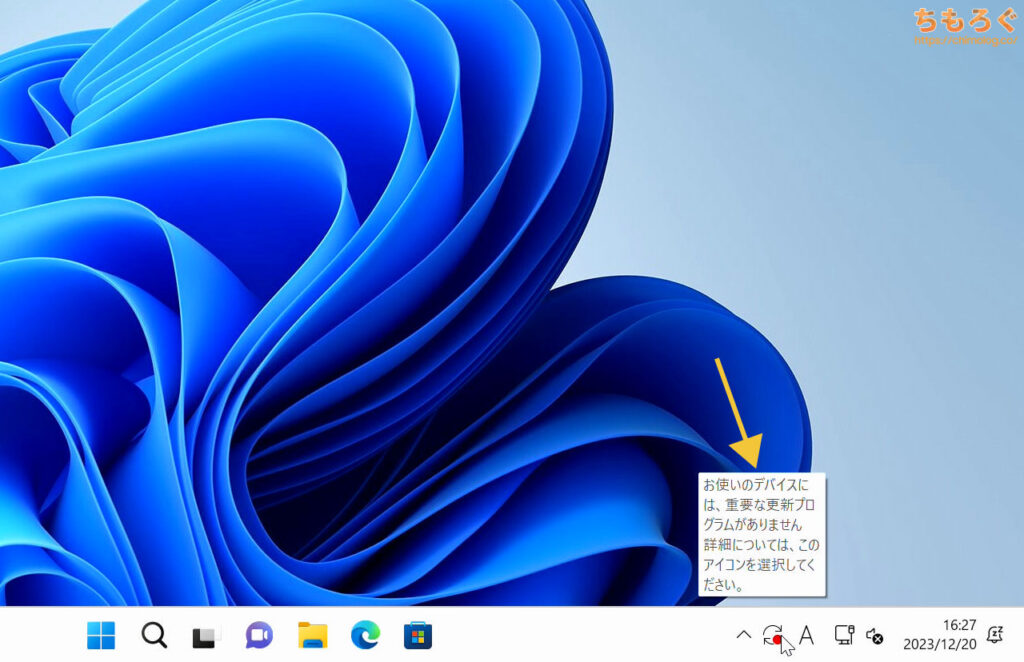
デスクトップ画面の右下に「Windows Update」のアイコンが出現している頃合いです。アイコンをクリックして、Windows Updateを実行しましょう。
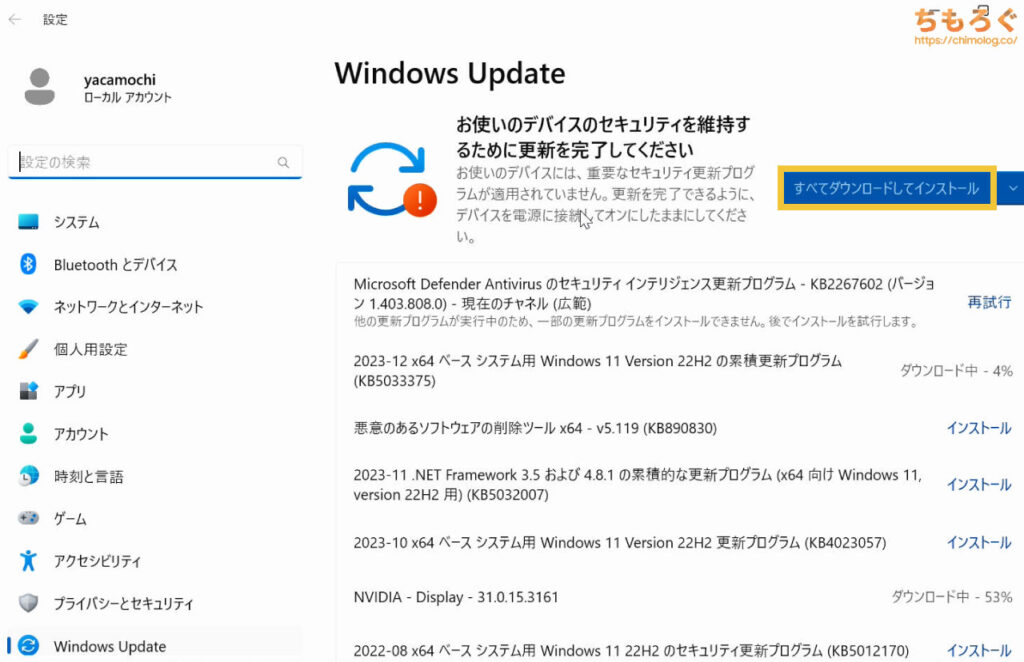
「すべてダウンロードしてインストール」をクリックしてください。

Windowsの初期設定で、Updateのダウンロード速度は最大5 Mbpsに制限されています。以下の手順で設定を変更して爆速化しましょう。

下の方に移動して「詳細オプション」を開きます。
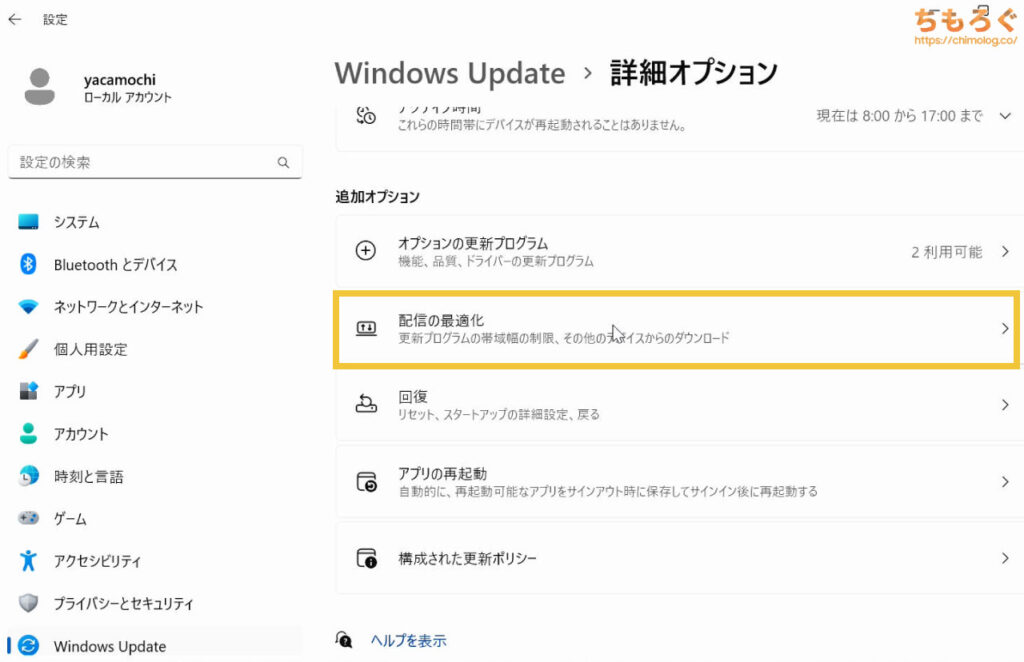
「配信の最適化」を開きます。
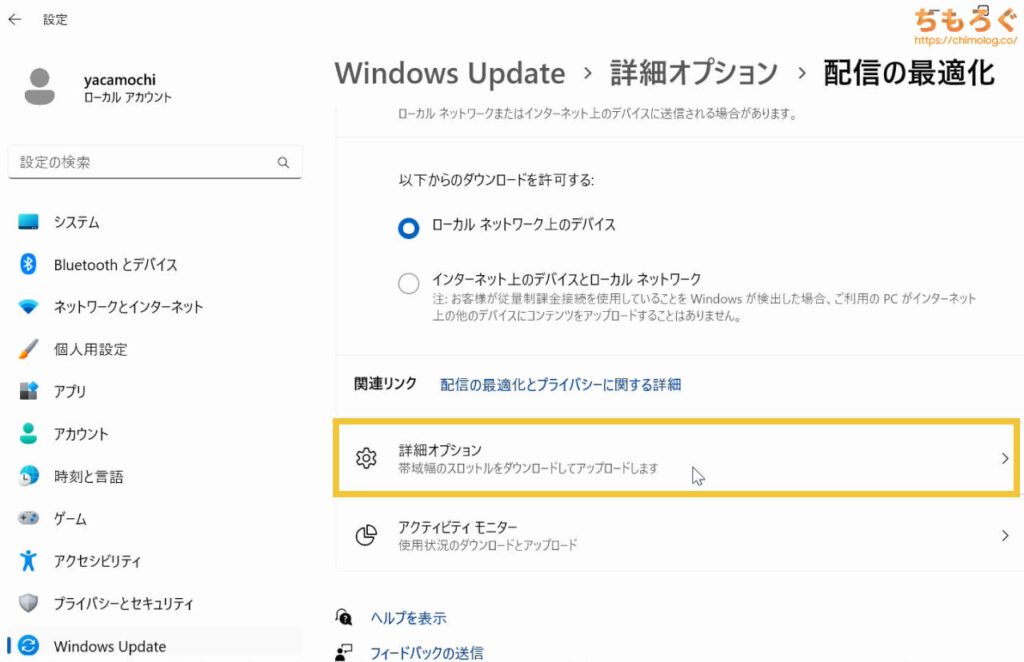
「詳細オプション」を開きます。
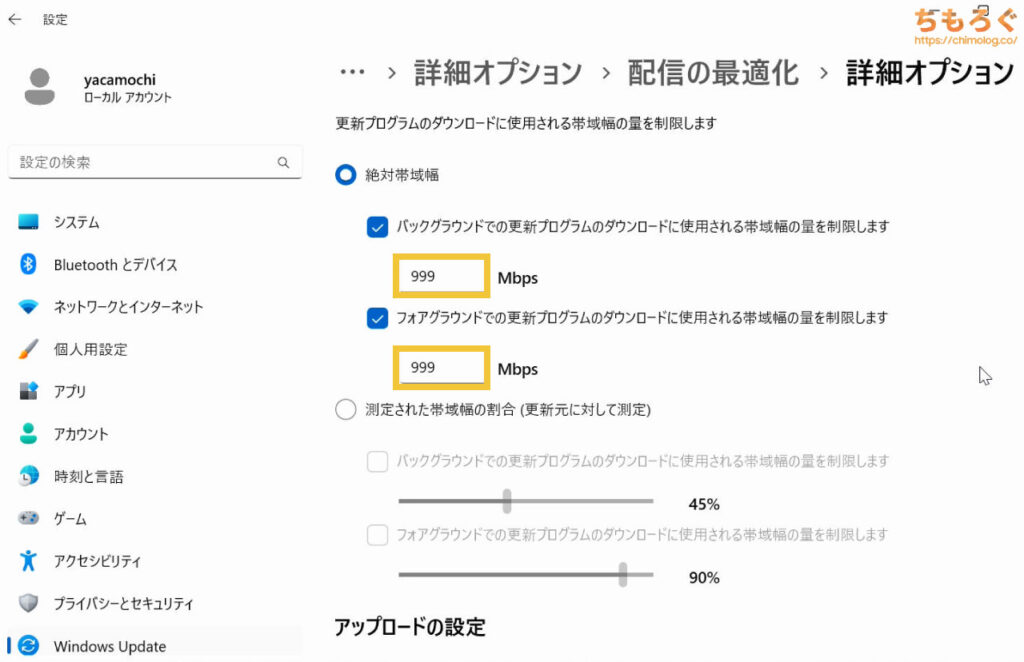
絶対帯域幅にチェックを入れて、ダウンロードに使用される帯域幅を「999 Mbps」に設定します。
上記の設定でWindows Updateのダウンロード速度が最大1000倍です。速いインターネット回線を使っていれば、Updateが次々と完了します。
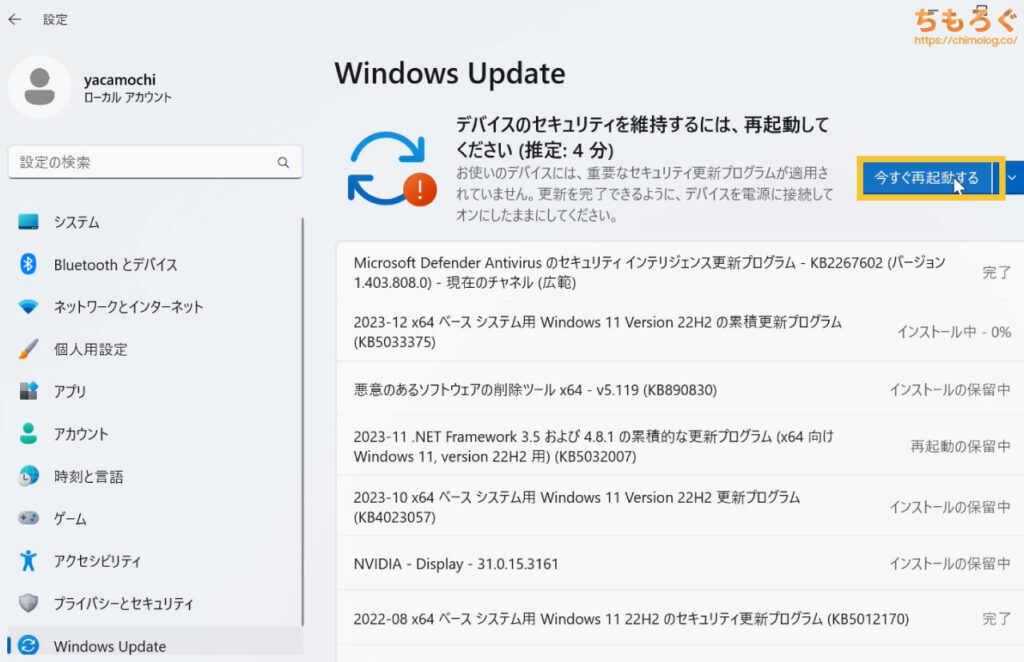
途中までUpdateが進むと「再起動」を要求されます。
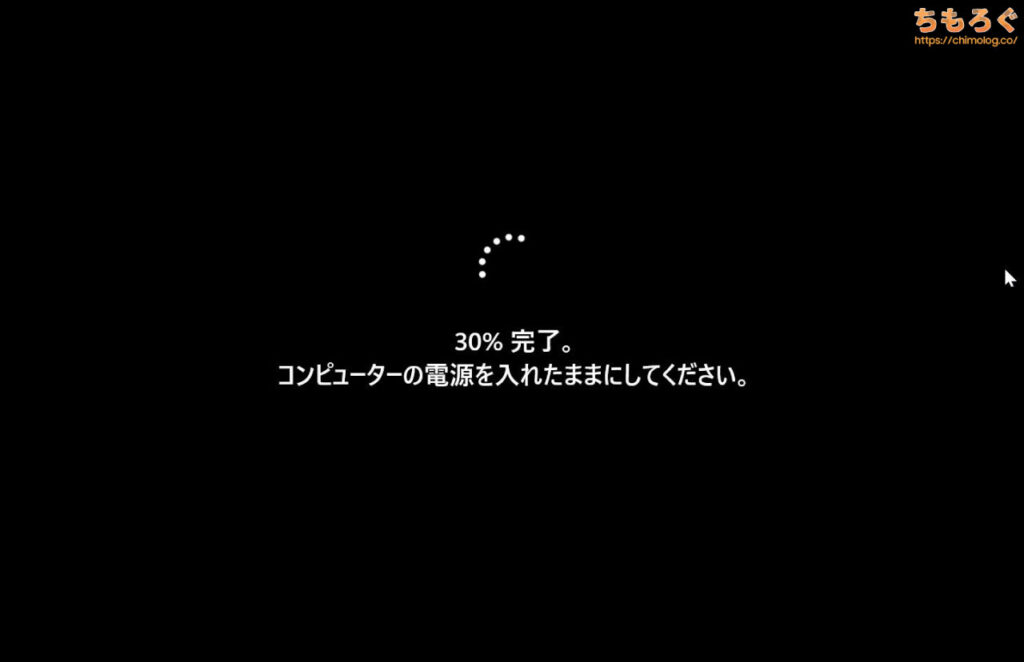
Update → 再起動 → Update → 再起動を何度か繰り返します。
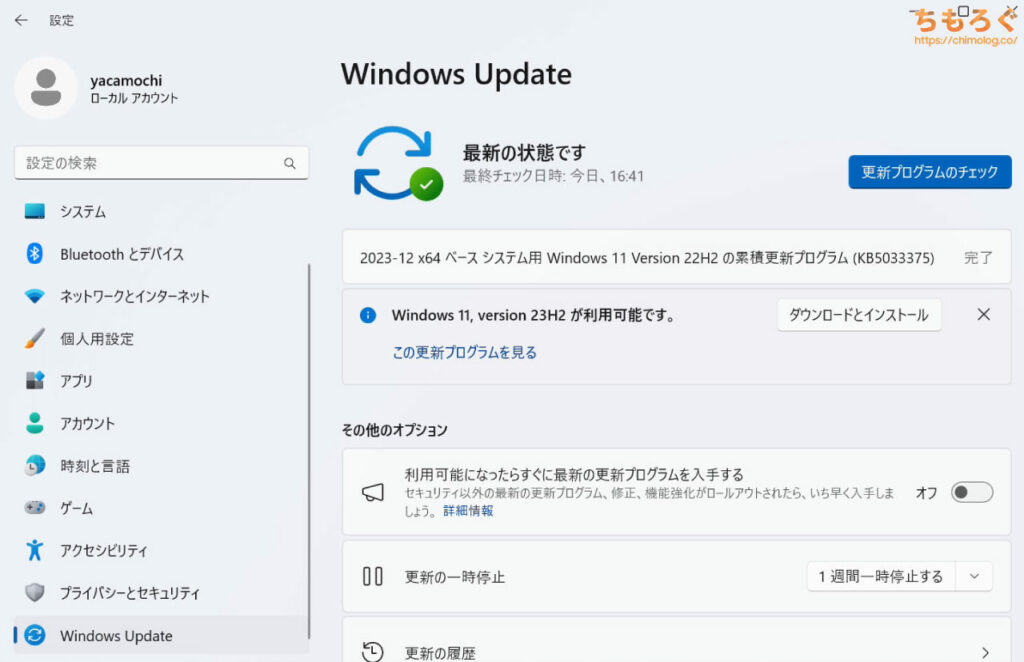
ようやく「最新の状態です」表記に切り替わりました。
最新世代のPCパーツで組み立てた場合、Windowsの大型アップデートもインストール可能ですが、今回は様子見であえてインストールしません。
Windows Updateで自動的にグラフィックボードのドライバーがインストールされています。しかし、自動でインストールされるドライバーはなぜかバージョンがやや古いです。
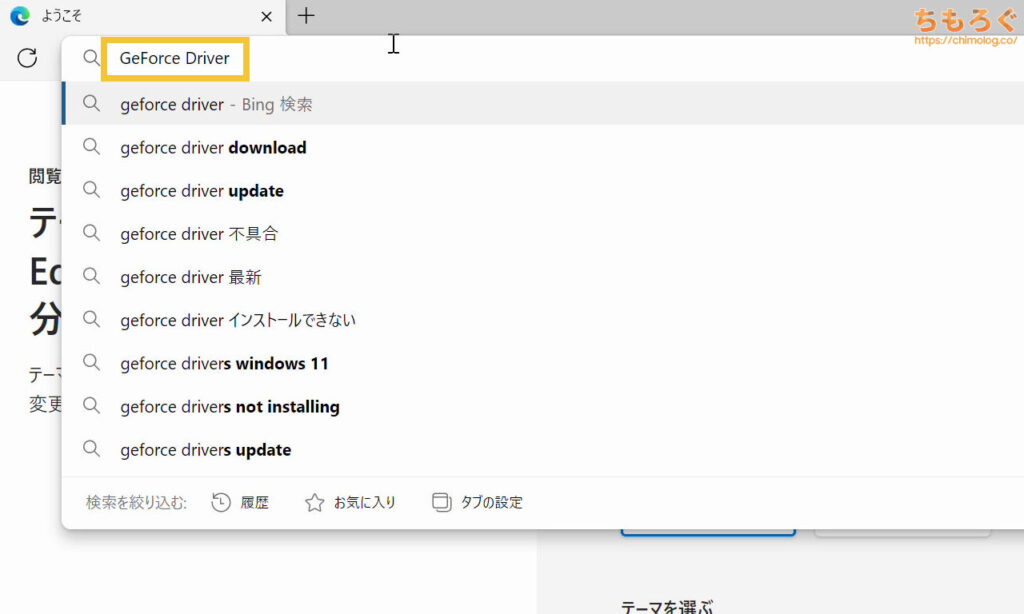
ブラウザを開いて、検索ワード「GeForce Driver」で検索してください。
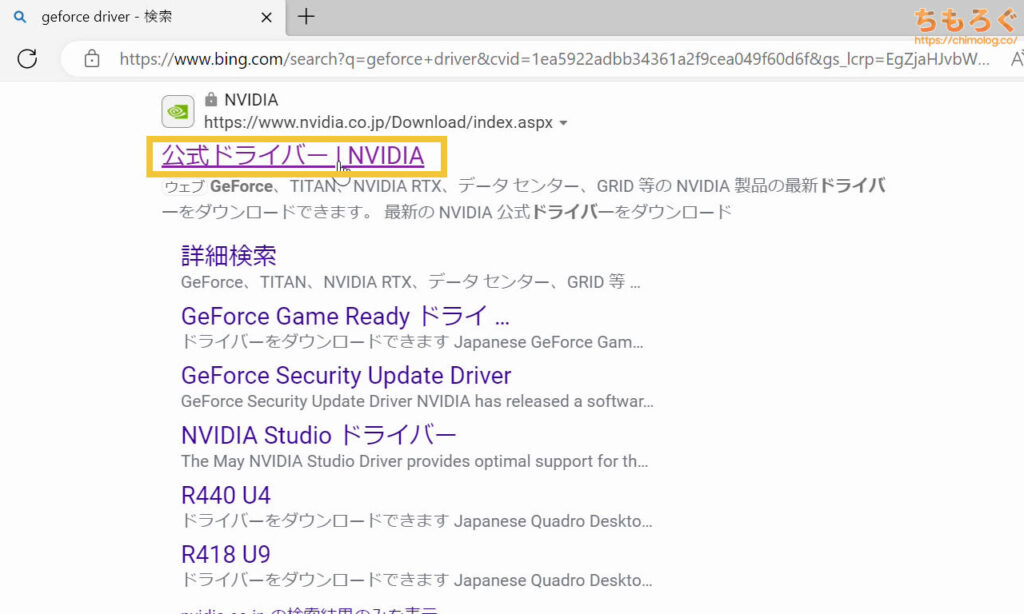
NVIDIA公式ドライバー(www.nvidia.co.jp)をクリックします。
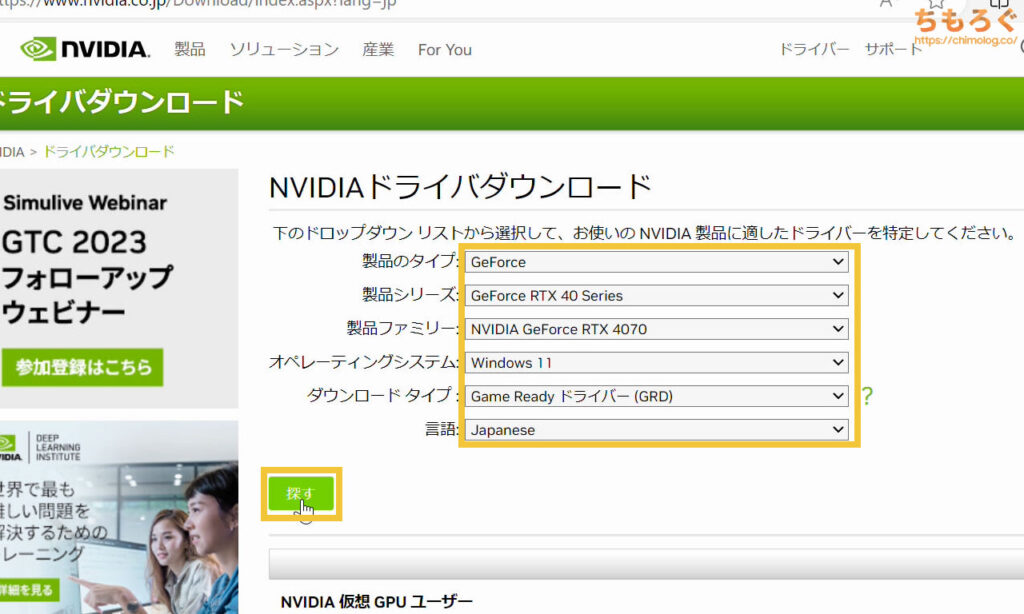
自作パソコンで使っているグラフィックボードを選択して「探す」をクリックします。
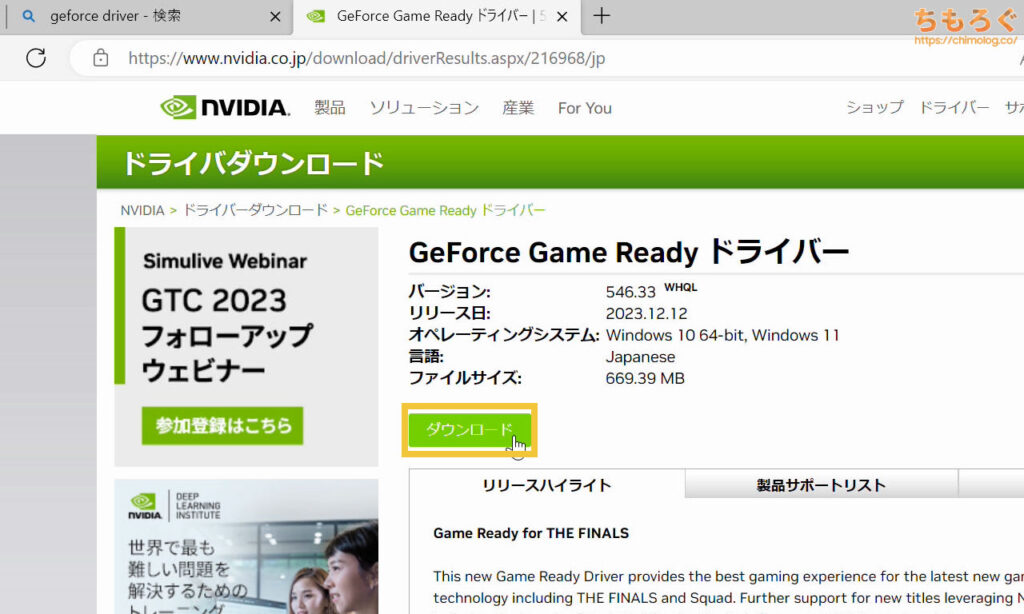
現時点で最新のGeForceドライバーが表示されるはずです。
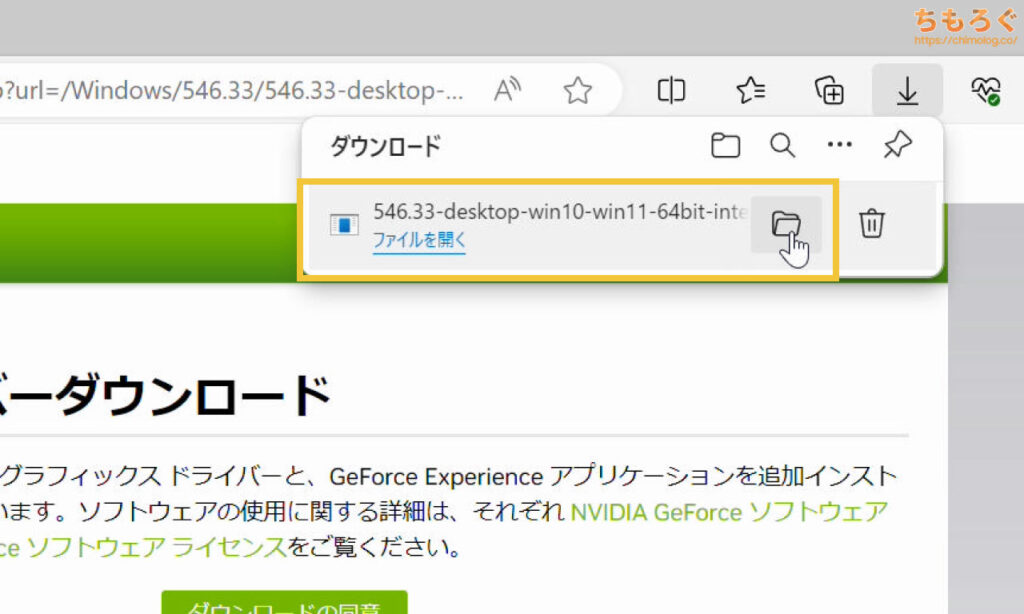
ダウンロードが完了したら、フォルダアイコンをクリックします。
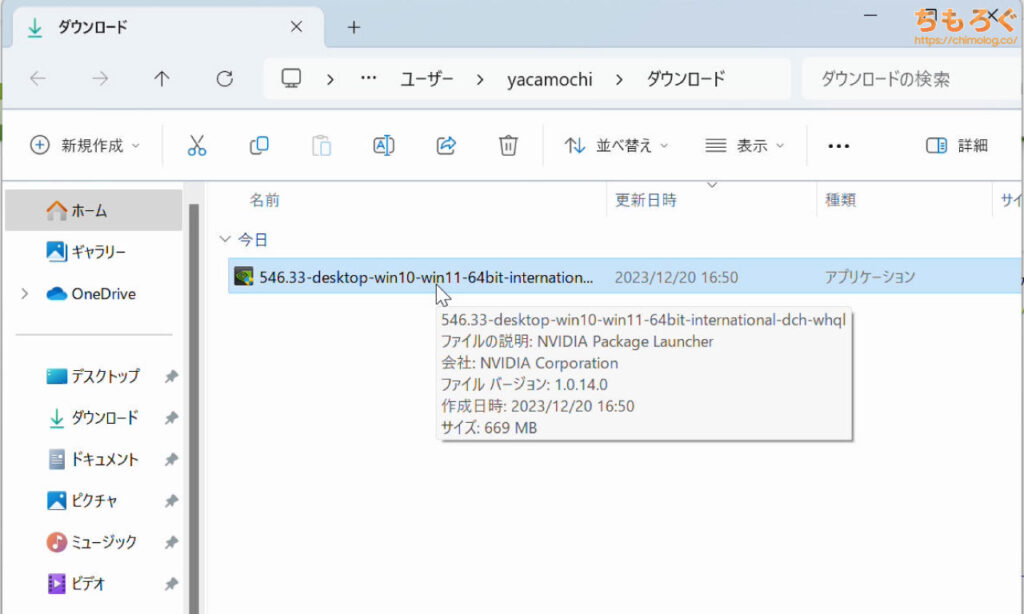
GeForceドライバーをダブルクリックして、ドライバの更新を始めます。
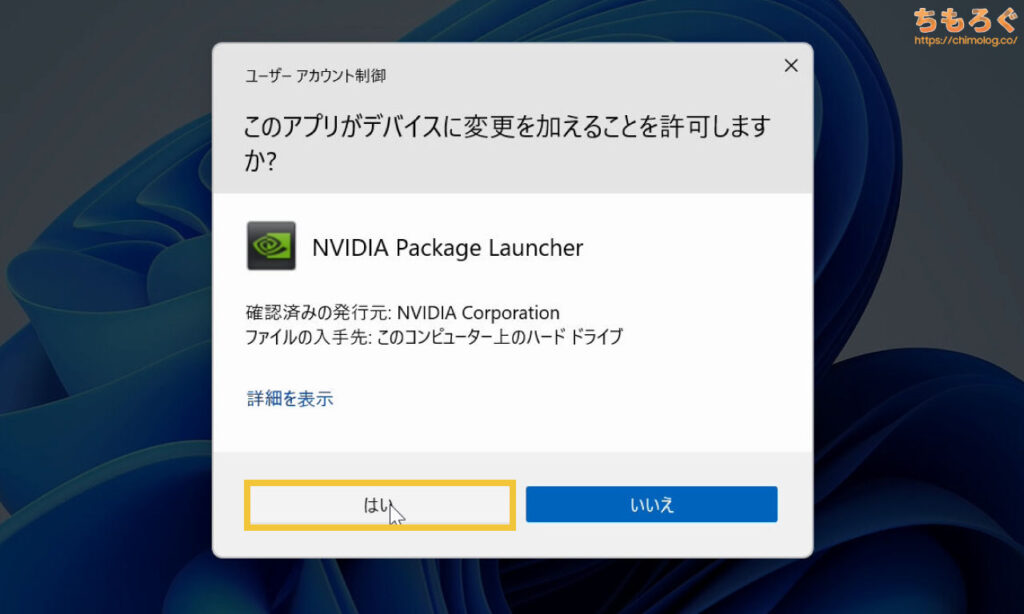
セキュリティ機能(ユーザーアカウント制御)が許可を求めてくるので「はい」で次へ。
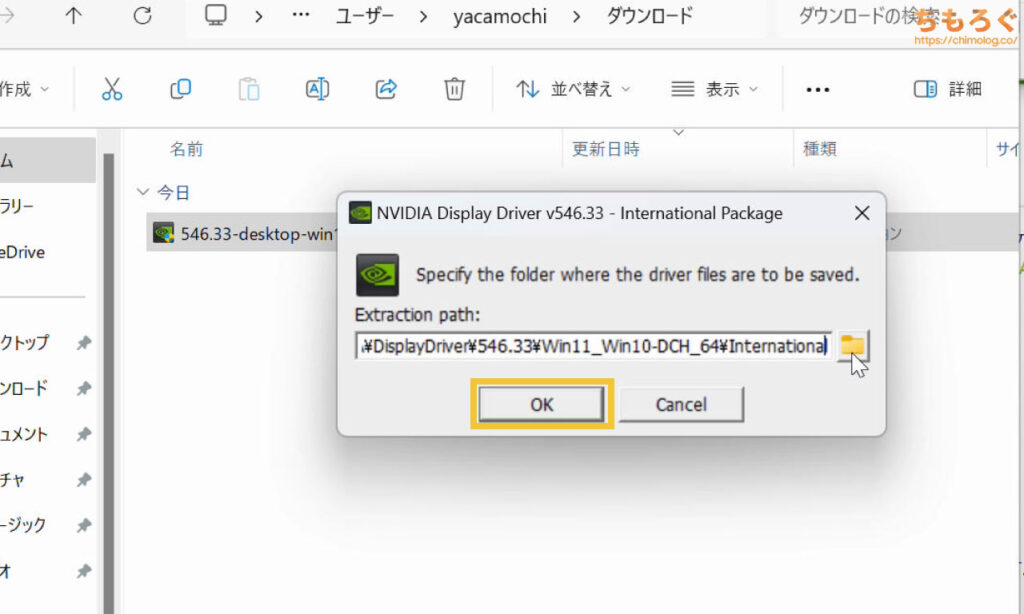
解凍先を聞かれますが、特に変更せずそのまま「OK」で次へ。
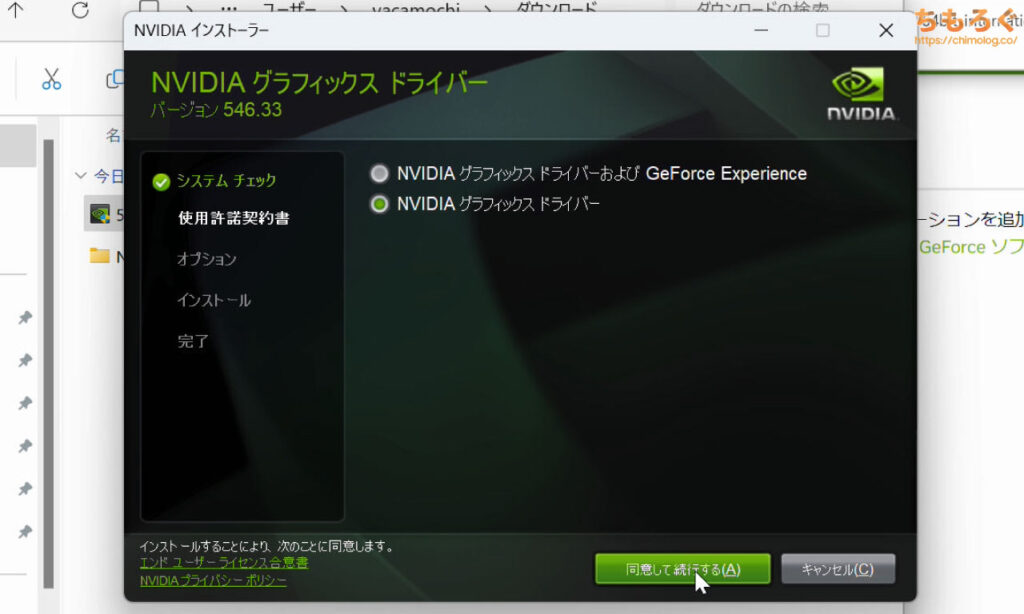
「ドライバーとGeForce Exprerience」または「ドライバー単品」を選べますが、今回は「ドライバー単品」で更新します。
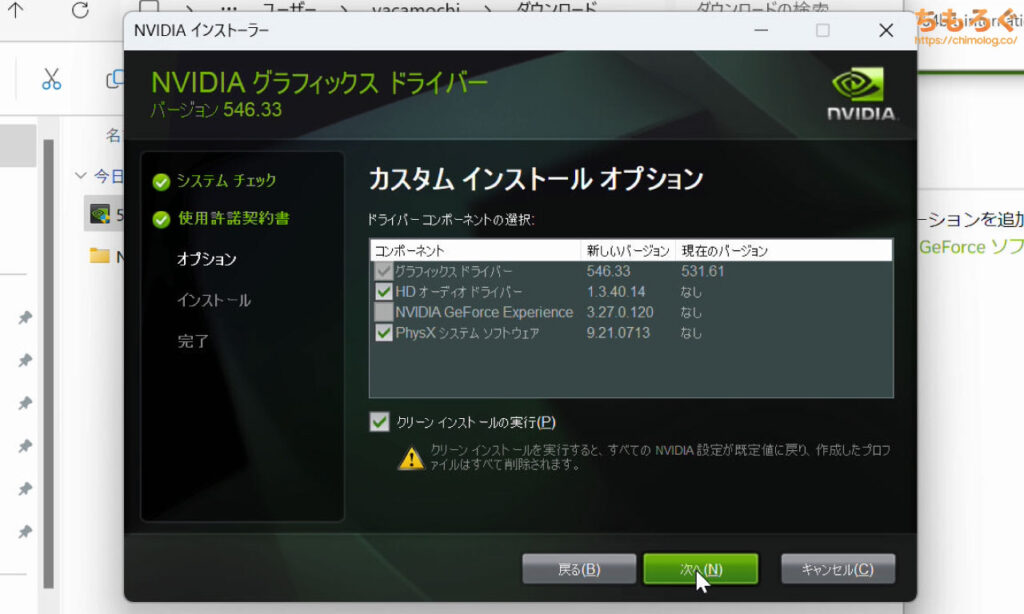
インストールオプション「カスタム」を選択して進み、「GeForce Exprerience」以外にチェックを入れて次へ。
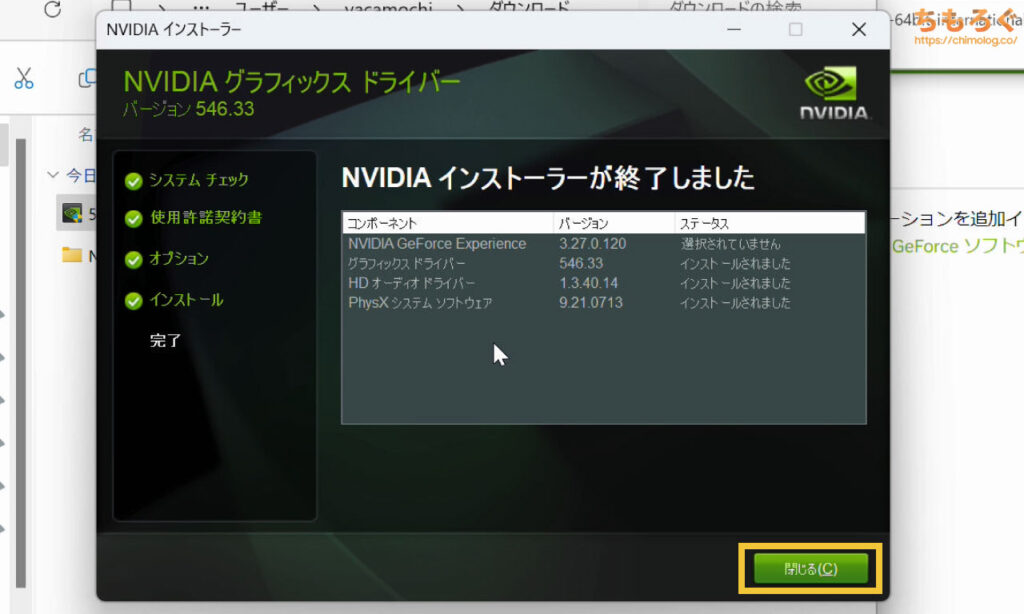
インストールが終わるまで待ちます。途中で画面が何度かブラックアウトしますが、仕様なので気にせず待つだけです。
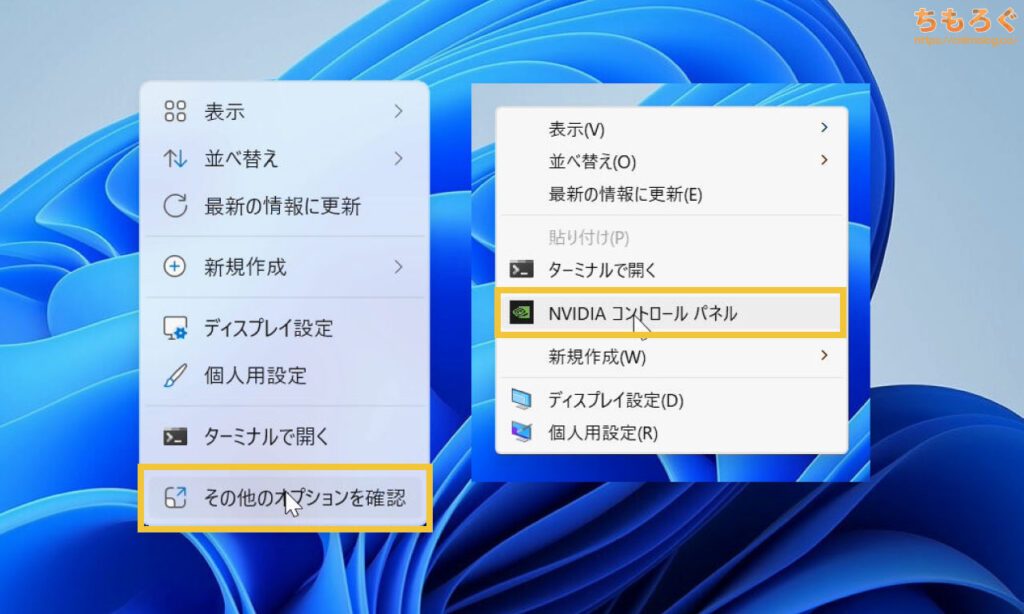
ドライバーの更新が完了したら、デスクトップ画面を右クリックして「その他のオプションを確認」→「NVIDIAコントロールパネル」を開きます。
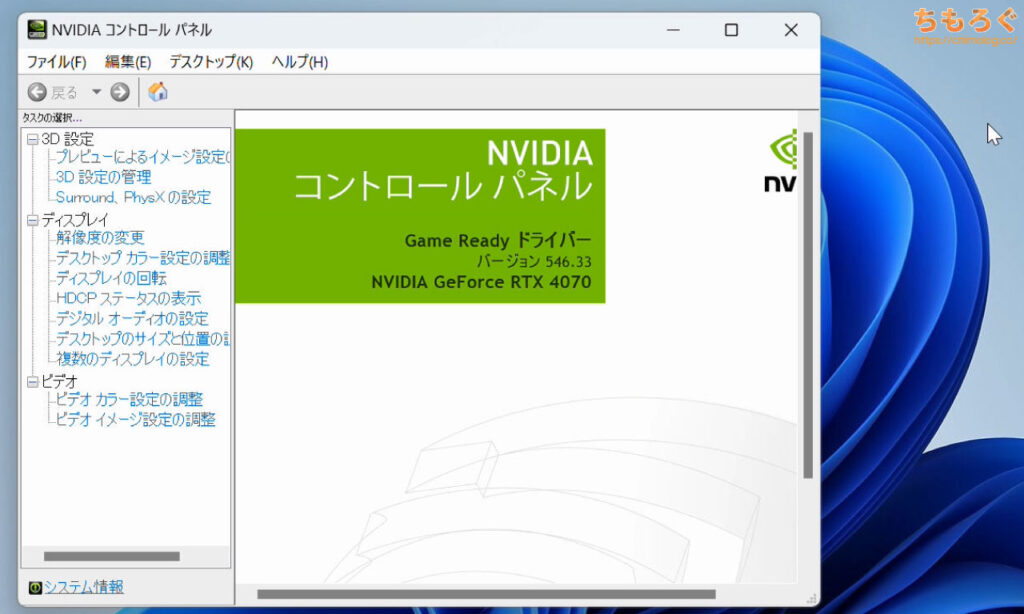
NVIDIAドライバーが最新版に更新されています(※2023年12月時点:バージョン546.33が最新版でした)。
15. 最新Ryzen自作PCが完成

ついに、最新世代のRyzen 7000シリーズを使った自作ゲーミングPCが完成しました。

今回の記事はあくまでも組み立てガイドです。PCパーツの選び方、予算別のおすすめプランについては以下のガイド記事をどうぞ。
自作PCを組み立てた後に何をしよう?
Windows 11の設定をカスタムする
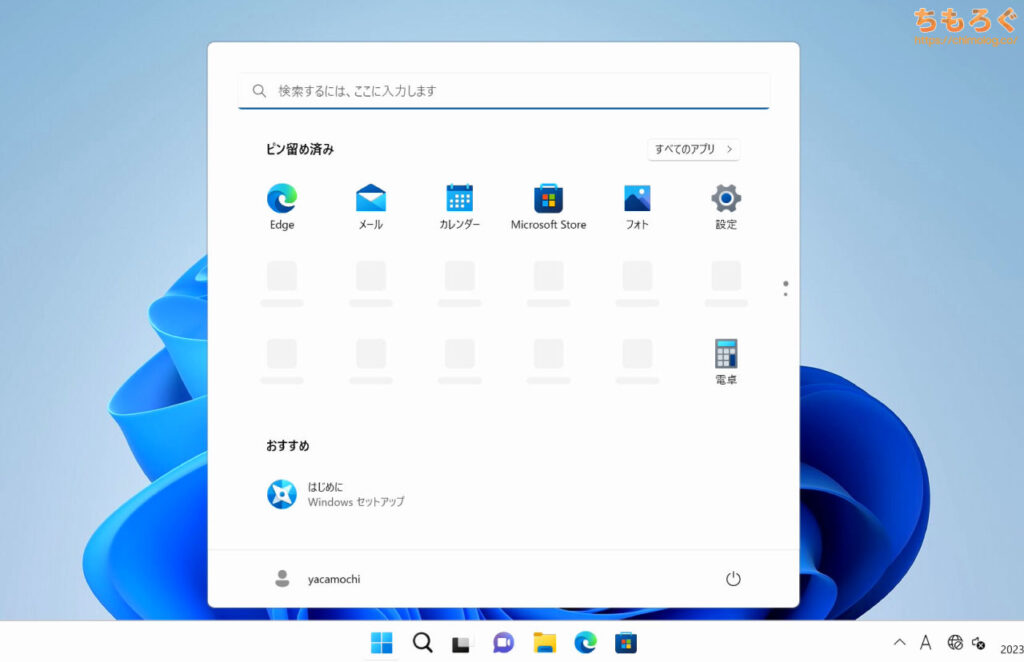
スクリーンショットを見て分かるとおり、Windows 11の初期設定は正直イマイチです。メニューバーがなぜか中央揃えだったり、隙あらば広告を表示したり・・・。
Shift連打で自爆や、マウスカーソルの妙な加速機能など、ゲーマー目線で厄介な設定も仕込まれています。以下の記事で解説しているので、参考にしてみてください。
ベンチマークで自作PCの性能を試す
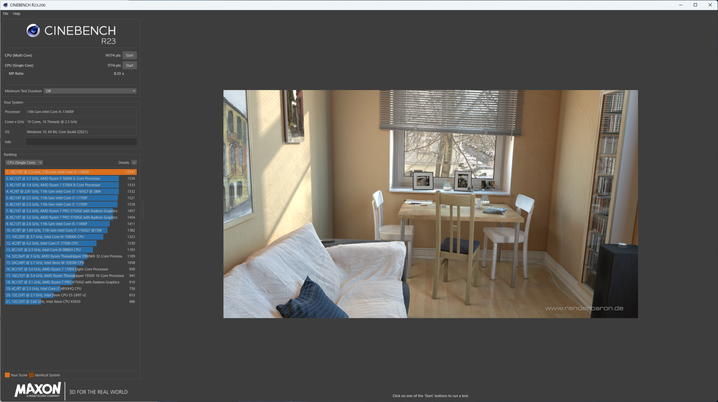
自作パソコンを組んでからやることといえば、やはり「ベンチマーク」でしょう。苦労して組み立てた自作パソコンの性能を数値化するのはなかなか楽しい作業です。
ダウンロードしてすぐに使える、無料の定番ベンチマークソフトをいくつか紹介します。
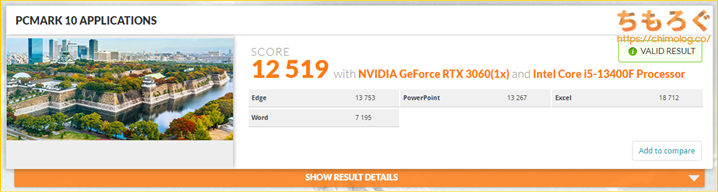
- Cinebench R23:CPUの1コアあたり性能 or 全コア性能をスコア化
- Cinebench 2024:最新版のCinebenchで、メモリの影響もやや受けます
- PCMark 10:Officeソフトを使ったときの性能をスコア化
- 7-Zip Benchmark:圧縮と解凍のスピードをスコア化
- Handbrake:動画エンコードのスピードをスコア化(ログファイルに記載)
自作パソコンの商業誌でもよく使われている、定番のCPUベンチマークソフトです。自作PCユーザーに限れば、Cinebench R23を使っている人が一番多い印象です。
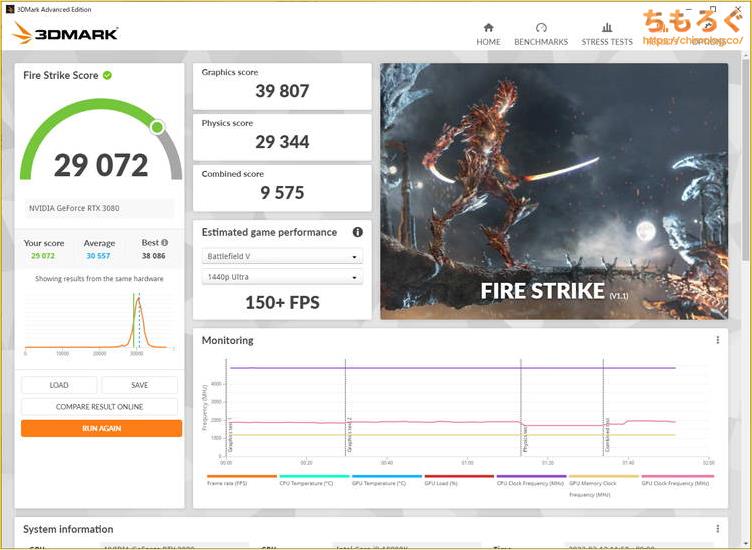
- FF14ベンチマーク:負荷がやや軽い定番のベンチマーク
- FF15ベンチマーク:負荷がかなり重たい定番のベンチマーク
- 3DMark:様々なシチュエーションで性能をスコア化
- Blender:グラボのレンダリング性能をスコア化
- Handbrake:動画エンコードのスピードをスコア化(ログファイルに記載)
自作パソコンの商業誌や、自作PCユーザーがよく使っている定番のグラボ用ベンチマークソフトです。特に3DMarkやFF14ベンチマークをよく見かけます。

- CrystalDiskInfo:ストレージの健康状態をチェックするソフト
- CrystalDiskMark:ストレージの速度を測定するソフト
- FF14ベンチマーク:FF14のロード時間を測定できます
- 3DMark:様々なゲームロード時間をスコア化できます
- HWiNFO:ストレージの温度をリアルタイムに監視
SSDの定番ベンチマークといえばCrystalDiskシリーズが有名です。CrystalDiskInfoがストレージの健康状態を、CrystalDiskMarkでストレージの速度をテストできます。
SSDの温度を見たい方はHWiNFOをおすすめします。最小0.25秒(250 ms)ずつSSDの温度を表示でき、CSVファイルに記録もできます。


以上「【初心者向け】自作PCの組み立て方を写真で解説【最新Ryzen版】」でした。
今回の自作PCで使ったパーツを紹介
【PCパーツ別】おすすめ解説ガイド











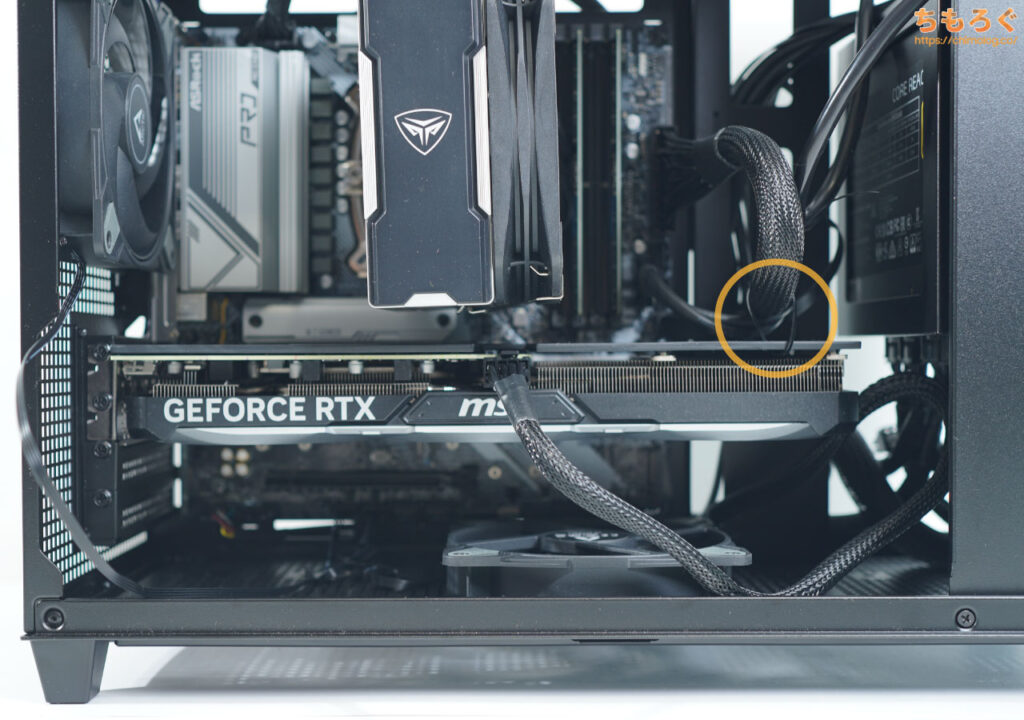





























 おすすめゲーミングPC:7選
おすすめゲーミングPC:7選 ゲーミングモニターおすすめ:7選
ゲーミングモニターおすすめ:7選 【PS5】おすすめゲーミングモニター
【PS5】おすすめゲーミングモニター 初心者向け「ガレリア」の選び方
初心者向け「ガレリア」の選び方 LEVEL∞の実機レビュー
LEVEL∞の実機レビュー Legion Tower 5i Gen 8の実機レビュー
Legion Tower 5i Gen 8の実機レビュー GALLERIAの実機レビュー
GALLERIAの実機レビュー 【予算別】おすすめ自作PC:10選
【予算別】おすすめ自作PC:10選 おすすめグラボ:7選
おすすめグラボ:7選 おすすめのSSD:7選
おすすめのSSD:7選 CPUの性能比較表
CPUの性能比較表 おすすめの電源ユニット10選
おすすめの電源ユニット10選 おすすめなPCケース10選
おすすめなPCケース10選 地味に悩む、マザーボードの選び方
地味に悩む、マザーボードの選び方





 やかもちのTwitterアカ
やかもちのTwitterアカ

マザーボードによってはCPUソケットカバーはCPU固定時に自然に外れるようになってますね
>両ラッチ方式のマザーボードにメモリを挿し込むときは、両方のラッチがきちんと「閉じている」か確認するのを忘れずに
差し込むときはラッチを「開けておく」
コメントありがとうございます。
分かりづらいので文章を少し修正しました。
これはどちらからみるかですね
両ラッチの製品では
挿し込む[前]に両方のラッチが[開いている]
挿し込んだ[後]に両方のラッチが[閉じている]
メモリを挿し込むときは[恐れずラッチが閉じるまで]なので閉じていることを確認するに重点を置いていると考えます.
初自作しようと知識を貯える中で辿り着いたちもろぐにとても助けられています。Ryzenで組む予定だったので、タイムリーな記事でした。どの記事も初心者にわかりやすく、痒い所に手が届いているので食い入るように読み漁ってます。やかもちさん、いつもありがとうございます。
丁寧な組立図説で大変ためになります
ただ
PCIe 6+2 pin(グラボ給電)ケーブルの説明でマザーボード側となっています.
本当だ…凡ミスしてました。
正しい画像に差し替えました。ブラウザキャッシュを更新すると切り替わります。
いつもPC組み立ての際にお世話になってます。
Ryzen自作PC組み立ての記事リニューアルしたんですね。
ただ以前の記事には書かれていた役に立つ解説や豆知識が所々端折られているような…?
例えば以前の記事では最小構成の段階で一旦動作テストする工程も解説されていた記憶があるのですが
あの工程はもう今だと不要なんでしょうか?
当時初心者だった自分はあの工程のおかげで早期に不具合が発見できて後々面倒な思いをせずに済み助かりました。
他にもマザーボードを取り出した外箱の上に乗せて作業する等の地味に役立つテクもいくつか以前の記事から学ばせて頂いたので、それらの解説が無くなってしまったのはちょっと寂しいですね。
4年前の記事を覚えている方いるとは… ちょっと感動しました。コメントありがとうございます。
・箱置きについて
今回はMicroATX(小型)かつ極めて軽量なマザボだったので、そのまま梱包材の上で作業しています。板面積が広いATX~E-ATXや、ヒートシンクがゴツい重量級マザボなら、本体に触らず動かせる外箱置きが有利だと思います。
・最小構成検証について
最小構成の動作検証については、必要性がちょっと悩ましいところです。
以前よりもパソコン1台を構成するパーツ総数が減っている傾向で、スペック次第で最小構成とほぼ同じだったりします。この場合は組み込んでから動作検証でも大丈夫かなと。
たいていの場合、意外と凡ミスが原因で動かないだけだったりするので、4年前の記事でほぼ説明しなかった「トラブルシューティング解説」を代わりに充実させています。
ただ、パーツ総数が多いほど、万が一初期不良を引いた場合の原因切り分けが難しくなるのは事実なので、(後日…時間が空いたら)記事の途中で少し解説を追加しておきます。
【補足・豆知識】
大型空冷CPUクーラーを使うときは、CPU補助電源ケーブルを挿してから、ケースにマザーボードを取り付けること。後から CPU 8pin を挿そうとすると、苦労するかもしれません。 また、空冷CPUクーラーのファンクリップを引っ掛けるのには、意外と力が必要です。
たしかにデュアル空冷クーラーだと「CPU 8 pin」が狭くて面倒なので、追記しておきました。
pcパーツ系の雑誌もどんどん減ってるし需要ありそうな記事だなぁてみてました
BTOで買ったの後からパーツ交換しかしたこと無いけど
懐かしい。これの前のバージョンを読みながらZen2初めて組立したんだよなあ
動画と違ってチェックしたい場所を何度もチェックできるからめっちゃ助かった
メモリとか電源とか箱の有無が保証に関わる場合があるから家にスペースがあるなら箱とレシートは保管しとけってどこかに書いておいた方がいい気がしますな
ブラックフライデーの記事読んで、PCパーツ揃えて組み終わったら、組み方の記事が!
ソケットカバーどうやって外すんだ??DDR5って向きあるの??マザボの電源差すとこ2箇所かよ!グラボに保護カバー付いてるの知らずに差そうとしてしまった!ってのがコレ読んでおけば全て解決したんだな。
動画見るの嫌いなんでとてもいい!
日本未発売の7500F以外の7000番台は内蔵GPU有るから
「グラボ絶対に必要」は間違ってますよ。
たぶんAPUじゃないAM4時代の知識で止まってる
似たコメントが複数・・・。これは、ぼくの書き方が悪かったです。
今回の自作PCで採用した予算案が「20万円のゲーミングPC( https://chimolog.co/bto-build-pc-200k/ )」だったので、グラフィックボードを必須扱いにしています。
あと1~2年待てば、Meteor Lake-H、Strix Point、Strix Haloがデスクトップ向けに降りてくるかもしれないので、新世代iGPUの性能次第でグラフィックボードがオプション扱いになる可能性はあります。
現状のiGPU程度の性能では、一般的にゲーミングPCに期待される性能を満たしていないと個人的に考えています。
グラボの入っていない自作デスクトップなんて存在意義がほぼない(事務機器が欲しいんならミニPCを買えって話になる)し、5700Xや13400FみたいなiGPUなしのモデルが売れてるんだから初心者向けの解説ならグラボを必須パーツ扱いにしていいんでは?
詳細解説ありがとうございます。
今の時代どうしても動画で解説するのが主流になってますが、やはり写真+文章での解説が分かりやすいですね。
これだけの量・質の記事を書くのはものすごい労力だと思います。
本当にお疲れ様でした。
7000番代RYZENはiGPUがあるのでグラフィックボードは必須ではありません
ただCUが2しかないので事務用途くらいなら
「ゲーミングPC」として組んだのでグラフィックボードは必須という扱いにしました。普通のオフィスPCなら、おっしゃるとおりRyzen 7000シリーズに内蔵GPUがあるのでオプション扱いです。
ただ、デスクトップ向けにMeteor Lake-H、Strix Halo、Strix Point世代が降りてきたら、ゲーミングPC目的でもグラフィックボードはオプション扱いになるかもしれません。
Windows10サポートが切れるんで
10年以上使ってたCore i7-2600Kから買い替え検討してたので
大変ありがたい解説です。
ストレージがHDDだけからSSDが出て
今はM.2 SSDに変わってきて小型化してるけど
マザーボードは小型化出来ないんで
昔とケースの大きさはほとんど変わらないね。
ゲームほとんどしないんでグラフィックボードは
安いので良いかとこの前まで思ってたけど
今流行りのAIイラストをちょっとやってみたいので
結局グラフィックボードそこそこ良いやつ買わないといけないとなると
15万以上になるか。円安もあって辛い。
うーむ、これは永久保存版ですね。始めてRyzenで組もうと思っていたので大変参考になりました。
NR200みたいな形でいいですねこのケース!
最近のitxマザーボード高いし次組むときはこのケースにしてmatxにしようかな( ゚Д゚)
こういう記事、初心者にとってほんと助かるんだよね。
自作erから見た初心者の疑問・質問てばかばかしいものだとか、そんなことも自分で調べられねぇのかとか思われがちだけど、初心者にとっては「まず何に疑問を持つべきか」「どこが分からないのかを表現する方法」がわからないから、ある程度自作慣れしている人とは疑問点のフォーカスがそもそも違うし
ちもろぐさんのこういった記事は、初心者が「わからない箇所がどこかわかるようになる」きっかけにもなりうるわかりやすいものだと思いました。
僕も今でこそ自分で調べまくって知識が付いたけど、初歩の初歩はそれこそ「どこに疑問を持つべき」かってところを理解するのにだいぶ時間が掛かったし。
ちもろぐさんとかすけこむさんみたいな丁寧な人の記事や動画が理解の糸口を広げてくれたから。
今じゃもう立派な底なし沼ですよ。
図解込みの自作PCの組み方解説している記事ってまず見つけるの大変だからもっと広まってほしい。
ガチ勢じゃない自分からしたら、こういう初心者向け記事は本当に助かります
とうとうAMDのソケットが「スッポン」しない形になったんですね
今までRadeonは愛用してきましたがCPUの方のAMDは色々と敷居が高く感じてずっとIntelでした
「スッポン」も理由の1つでしたが
・求められるメモリのグレードが高い=高価(Intelよりも周波数が高い、今だと最新世代でAMDはDDR5メモリが必須など)
・マザボはASUSを愛用しているがASUSはAMD向けのマザボで不具合を出すことが多い気がする(苦手なのか?)
・基本的にiGPUが無く、もしものグラボ故障時やハードウェアエンコード(QSV)で不便(IntelでもiGPU無しモデルが増え、個人的に動画のエンコードの機会も減ったのであまり問題ない?)
明確に今手が出しづらく感じるのはDDR5メモリ必須なところぐらいですかね…
DDR4がめちゃくちゃ安いので…そのせいかマザボもちょっとお高い気が
あとASUSは実際にAMD向けマザボが苦手なのかどうか、やかもちさんのご意見を伺いたいです(ASUS好きなのはユーティリティソフトが無くてもUEFI上で詳細なファンコントロールができるところ)
かなり前に自作をしていましたが、GTA5のグループのメンバーからこちらのサイトを教えていただきまして、先ほど全部読んでみたところです。
説明が丁寧で、本当にわかりやすいですね。
なお、他の方も書いていましたが、これだけの内容を記載するのは大変だったかと思います。
お疲れ様でした。
「Auto Driver InstallerをEnableに変更する」を『動作検証でパーツが正常か確認』に記載した方がいいかも
理由
・工場出荷時はDisableになっている可能性がある
・OSインストール後にDisable → Enableに変更してもポップアップが出てこない