使ってるオフィス用PCに「グラボを増設したい」、あるいは古いゲーミングPCのグラボを「新しいグラボに交換したい」。しかし、初めてのことなので少し不安だ…。
という人向けに、グラフィックボードの増設と交換の手順について、写真も使って詳しく解説します。
グラフィックボードを増設・交換をする前に

グラフィックボードの増設、または交換のやり方自体はとても簡単です。しかし、いきなり交換用のグラフィックボードを用意する前に、事前に確認することがある。
せっかくグラフィックボードを買ったのに、いざ作業をやろうと思ったら「あれれ…なぜか上手く行かない。」ということになりかねない。
PCI Express 3.0 x16レーンの空きはあるか

これがグラフィックボードです。写真で分かりやすく示した通り、グラボには「PCI Express 3.0 x16」と呼ばれるパソコンと接続するための専用端子が取り付けられています。
なので対応するレーン(スロット)が、増設したいパソコンに備わっているかを事前にチェックする必要がある。グラボを用意しても挿す場所が無ければどうしようも無いので。

さっそくパソコンのケースを開けて、マザーボードを確認してみる。

ありました。左側に切り込みが入った、横に細長いスロットが「PCI Express 3.0 x16」です。ほとんどの市販されているマザーボードに、少なくとも1本は備え付けられています。

ちなみにゲーミング向けの大型マザーボード(ATX ~ E-ATX規格)では、2本以上のPCIe 3.0 x16レーンが備えられており、多い場合は4本に達する。

逆に写真のような、小型マザーボード(Mini-ITX ~ MicroATX規格)になると、大抵は1本のみ。とはいえ、ほぼ全てのデスクトップPCに最低1本はあるので、過度な心配はいらない。

PCIeレーンのロック方式
PCI Express 3.0 x16レーンの有無を確認するついでに、レーンのロック方式もチェックしておくと良い。マザーボードによって2種類のロック方式がある。

ここ最近、割りと主流なのが「プッシュタイプ」のロック方式です。グラボを挿した後に、グッと押し込むことでグラボが外れないように固定できる。

もう一つが「スライドタイプ」のロック方式。古いマザーボードや、ローエンド向けの安価なマザーボードで見かけます。左にスライドしてグラボを固定する。
筆者としては、押すだけで済むプッシュタイプの方が好みです。理由は、狭くて指が届かない状況でも、長めの定規を使うことでロックを解除できるから。
プッシュタイプはグラボをしっかりと挿し込むだけで固定できるが、スライドタイプはグラボを挿した後に、自分でちゃんとスライドさせないと固定できないので要注意。

ちなみに今回のマザーボードは…残念ながら「スライドタイプ」でした。はぁ、面倒くさい。
電源ユニットの容量は足りるか
| 消費電力の目安表(単位:W) | ||||
|---|---|---|---|---|
| CPU | ゲーミング時 | 最大負荷時 | GPU | ゲーミング時 |
| Core i9 7900X | 87 | 230 | GTX 1080 Ti | 276 |
| Core i7 8700K | 67 | 160 | GTX 1080 | 220 |
| Core i7 8700 | 66 | 157 | GTX 1070 Ti | 180 |
| Core i5 8600K | 65 | 123 | GTX 1070 | 180 |
| Core i5 8400 | 62 | 118 | GTX 1060 6GB | 119 |
| Core i3 8350K | 56 | 110 | GTX 1050 Ti | 68 |
| Pentium G4560 | 45 | 90 | GTX 1050 | 64 |
| Ryzen TR 1950X | 90 | 180 | GT 1030 | 33 |
| Ryzen7 2700X | 56 | 105 | RX Vega 64 | 293 |
| Ryzen 5 2400G | 50 | 100 | RX Vega 56 | 258 |
| Ryzen 3 2200G | 44 | 88 | RX 580 | 224 |
| Ryzen 7 1700X | 60 | 111 | RX 570 | 158 |
| Ryzen 5 1600X | 59 | 88 | RX 560 | 99 |
| Ryzen 5 1500X | 49 | 72 | RX 550 | 47 |
グラフィックボードはPCパーツの中でも特に消費電力が高いパーツです。よって、パソコンに入っている電源ユニットが、グラボの消費電力に対応できるだけの容量があるのか要チェック。

今回のパソコンには、幸い「450W」の容量がありました。電源ユニットは容量の50%くらいの負荷で使うのが一番安定するので、CPUを含めて最大225Wを限度にグラボを選ぼう。
CPUにはCore i5が入っているので、60W前後と想定。グラボにはザックリ165Wほど。多めに見積もって180Wまでを限度に選べば良い。
補助電源コネクタは足りるか
容量が足りていることが分かったら、次は電源ユニットに「補助電源コネクタ」があるかどうかをチェックする。容量が足りていても補助電源コネクタが無い…。
ということは、ビジネス用のパソコンでたまに見かける。意外と盲点なので、必ずチェックしておこう。



今回のパソコンに入っている電源ユニットからは、補助電源コネクタが1本ありました。ピンの数は「8本」です。よって使えるグラボは補助ピンが8本までに制限される。

たとえば、Radeon RX 580は「8 + 6ピン」あるので使えませんが、RX 570なら「8pin」なので今回のパソコンに増設できる。という具合に、グラボによって補助ピンの要求が違う。

もちろん補助電源コネクタを必要としない、低消費電力なグラフィックボードなら、ほとんどのパソコンで使うことが出来る。
高性能なグラフィックボードほど、補助電源コネクタを必要とする傾向が強いので、ゲーミング用ではないオフィス用のパソコンなどを使っている人は特に注意が必要ですね。
PCケースにグラボが入り切るか
最後にチェックするのは、そもそもグラフィックボードがPCケースに入り切るかどうか。

今回のパソコンは目視でも「小さいケースだな。」と分かる。ショート基板モデルのグラボなら余裕だが、大きめのグラボはどうなのか。とりあえず定規で奥行きを測ろう。
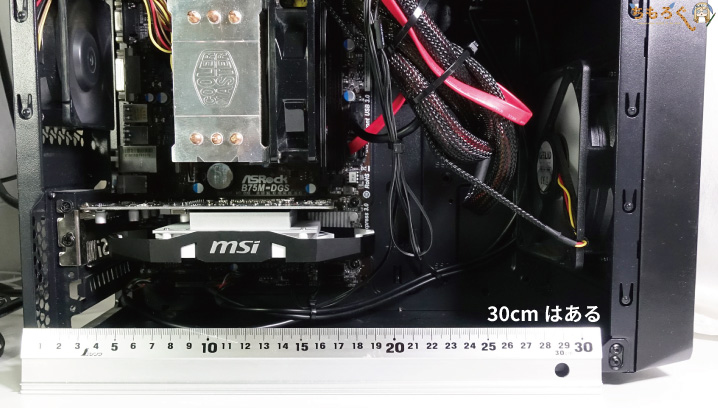
測ってみたところ、30cm弱はありました。30cmもあれば、そこそこ大きめのグラボも意外と入るので特に問題は無さそう。標準的なデュアルファングラボなら行けます。

もちろん、トリプルファンモデルになると奥行きが30cmを超えて、32~35cmくらいになるので無理ですね。必ず、増設するグラボの寸法を事前に調べておこう。
グラボを増設・交換する前のチェックリスト

- PCI Express 3.0 x16レーンは足りているか?
- レーンのロック方式はプッシュか、スライドか?
- 電源ユニットの容量は足りている?
- 電源ユニットに補助電源コネクタはある?
- PCケースにグラボは入る?
以上の5点を確認してから、増設・交換に使うグラフィックボードを選ぶこと。

サイズが大きめのゲーミングPCなら、ほとんどのグラフィックボードを使えると思いますが、小さめの事務用パソコンだと制約がかなり厳しいはず。
もし、使いたいと考えているグラボにパソコンが対応できていない場合は、BTOから完品を買ってしまうか自作パソコンをするなど。一新した方がいいでしょう。
はじめての「グラフィックボード増設」を解説



ここからの解説は、グラフィックボードが挿されていないパソコンに、初めてグラボを「増設(追加)」する手順を丁寧に解説していく。
パソコン初心者でもこれから解説する手順どおりに進めていけば、特に問題なくグラフィックボードの増設に成功するはずです。
1. 電源を切って、ケーブルを全部抜く

グラボの増設をする前に、パソコンをシャットダウンして、接続されているケーブルは全て抜くこと。

なお、電源ユニットからケーブルを抜く時は、必ずスイッチを押して「OFF」状態にしておくのを忘れずに。

これでパソコンに接続されていたケーブルを全部抜いた。筆者の経験的には、古いパソコンほど徹底して電源を抜いたほうが、失敗しにくい。
最近のパソコンはそうでもないが、今回のパソコンに入っているマザーボードは2012年製なので古い。ケーブルを挿したまま増設すると、パソコンが起動しなくなることが過去あった。
2. バックプレートを外す

次はPCケースの「バックプレート」を外すこと。大抵のグラボは2スロット必要なので、バックプレートは2枚外しておく。

「ロープロファイル対応」のグラフィックボードなら、スロットが2個も無い狭いパソコンでも増設が出来る。
ただし、ロープロ対応のグラボはそのほとんどが低消費電力な「ローエンドGPU」なので、重たいゲームを動かすつもりなら選択肢にならない。
※ GALAXの「KATANA」シリーズなど。例外はあるが、高熱・爆音なので万人向けではない。
3. グラフィックボードを挿し込み、固定する

そしてPCI Express 3.0 x16スロットにグラフィックボードを挿し込み、ブラケットをさっき外したネジを使って固定します。

なお、今回のPCIe x16スロットは「スライドタイプ」なので、グラボをロックするのを忘れないように。プッシュタイプなら挿し込むだけでロックされる。
4. ケーブルを戻し、電源を入れる

ケーブルを元に戻して、電源ユニットのスイッチを「オン」状態にする。

ここで忘れがちなのが、ディスプレイのコネクタをグラフィックボード側に挿し込むこと。よくマザーボード側に挿し込んで「画面が映らない…」となっている人を見かける。
グラボを挿し込んだら、必ずディスプレイコネクタもグラボに挿し込んでから起動すること。
5. ドライバーをインストールする

グラボを増設してパソコンを起動すると、多分画面が狭くなってると思う。
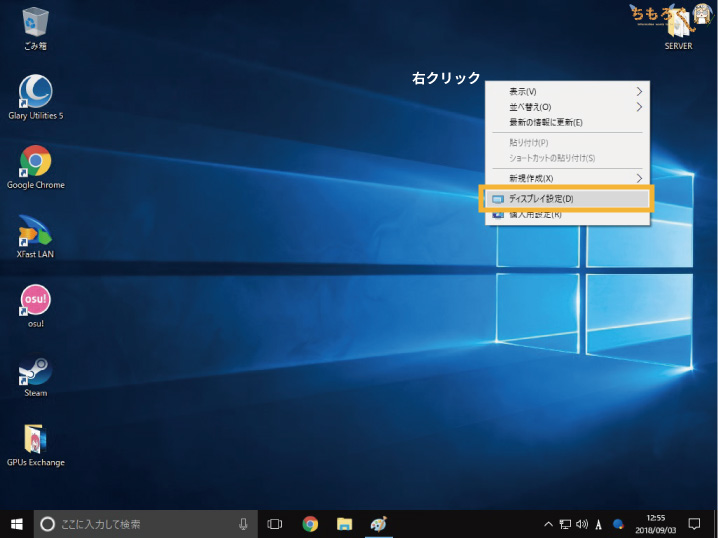
右クリックして「ディスプレイ設定」へ向かう。
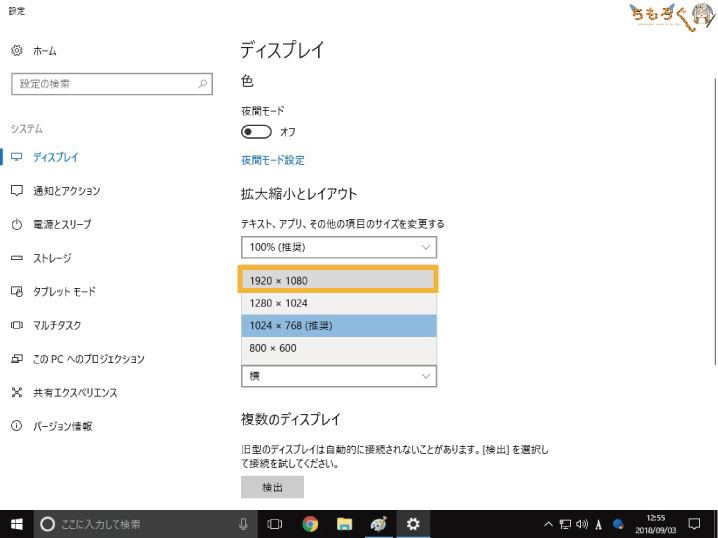
ディスプレイのサイズが「1024 x 768」になっているので、「1920 x 1080」を選択する。
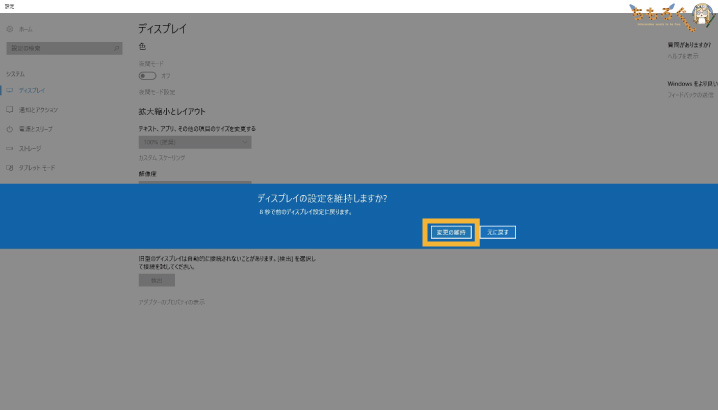
変更を維持するか聞かれるので「維持」します。
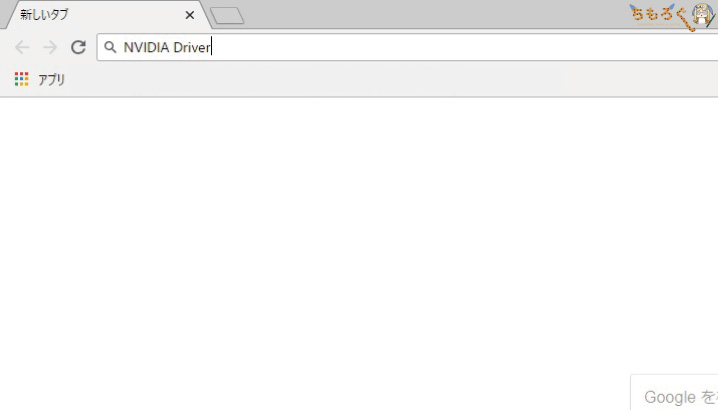
次はブラウザを開いて、「NVIDIA Driver」と検索する。
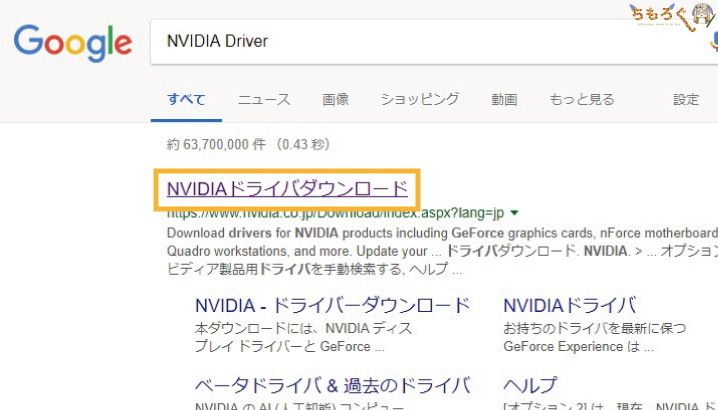
「NVIDIA ドライバダウンロード」というページが1位にあるので、クリックして開く。
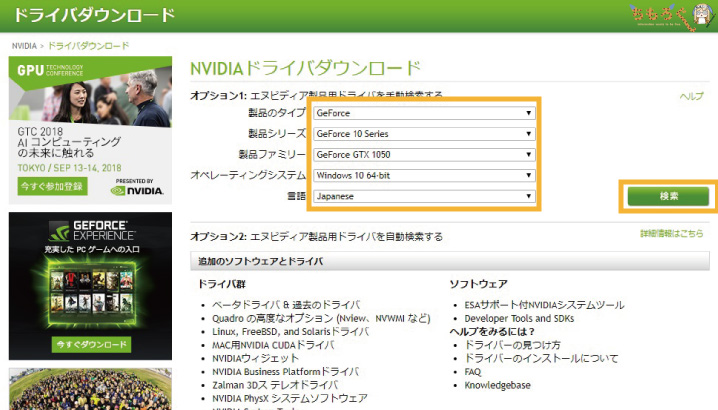
増設したグラフィックボードを入力します。今回はGTX 1050なので…
- 製品のタイプ:GeForce
- 製品シリーズ:GeForce 10 Series
- 製品ファミリー:GeForce GTX 1050
- OS:Windows 10 64-bit
- 言語:Japanese
と選択して「検索」をクリックする。
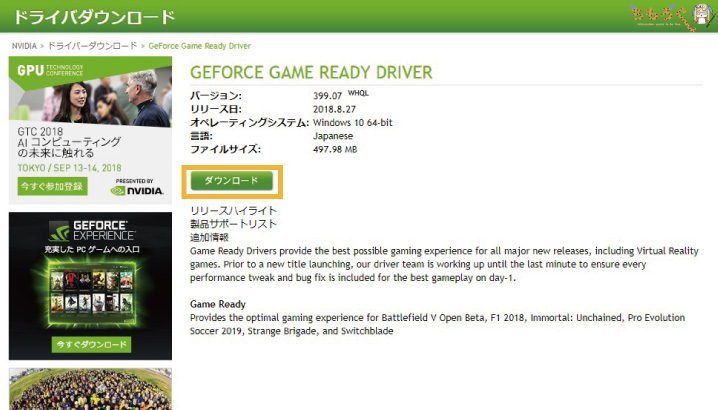
推奨されるドライバが表示されるので、ダウンロードをクリック。
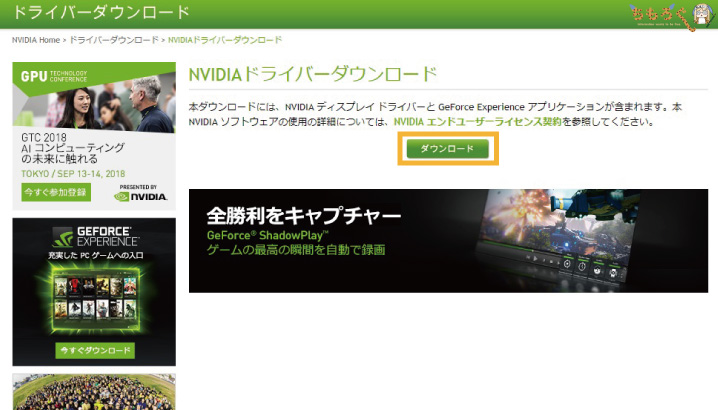
再度ダウンロードをクリックして確定。ファイルサイズは約500MBと大きめですが、ダウンロードは10~20秒くらいで終わりました。
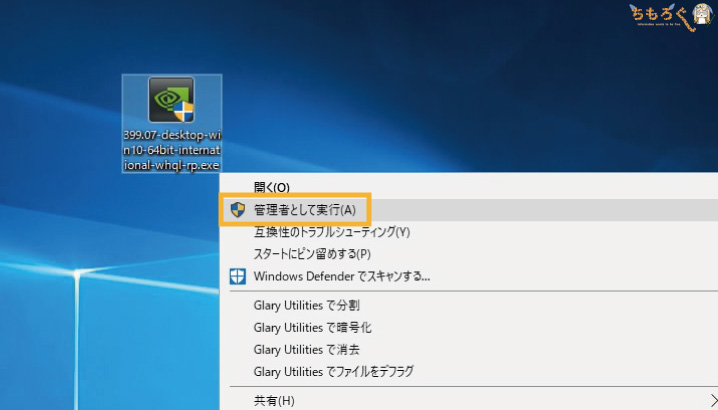
ダウンロードしたドライバインストーラーを右クリックして「管理者として実行」します。
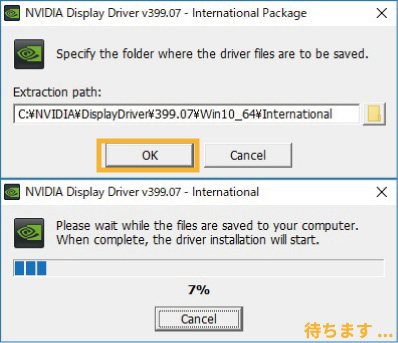
展開先のフォルダを聞かれるが、初期設定のまま「OK」をクリック。ゲージが100%になるまで待つだけ。
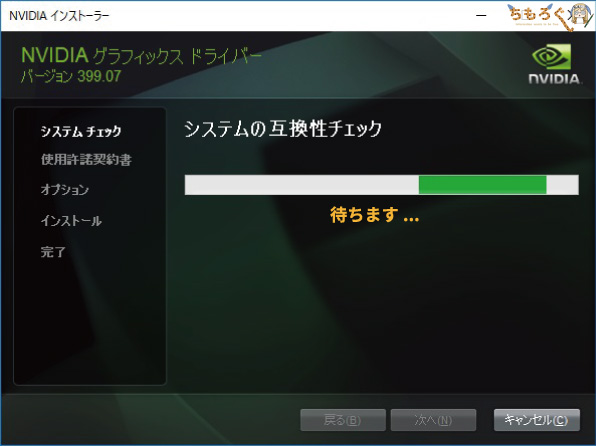
勝手にシステムの互換性チェックが始まるので、これも待つだけ。
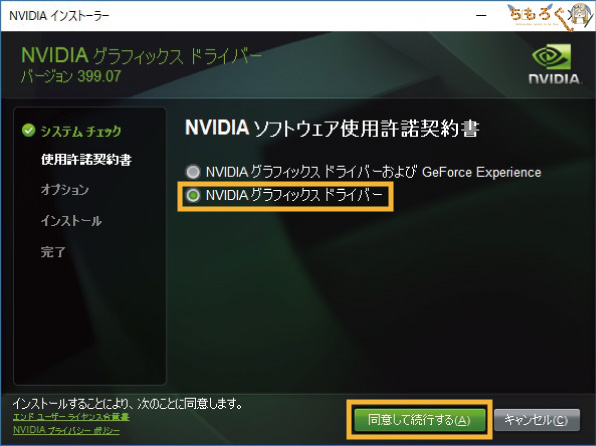
使用許諾契約書が表示される。どちらでも良いですが、今回は「グラフィックスドライバー」を選んで、「同意して続行する」。
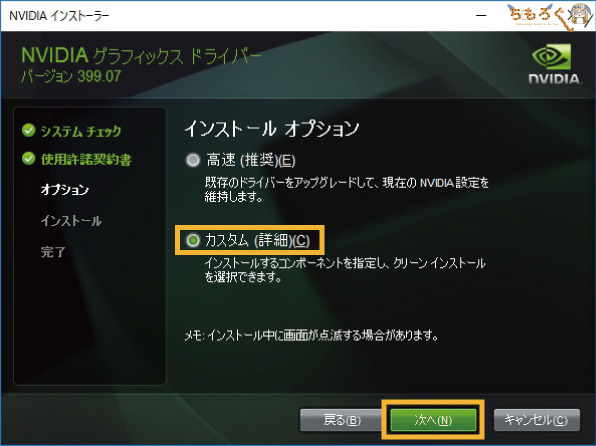
インストールオプションが表示される。「高速」で入れると、付属アプリが同時にインストールされてしまうので、「カスタム」から行きますね。

インストールするドライバと、アプリケーションを選択できる。
- グラフィックスドライバー:必須
- 3D Vision系:3Dメガネ持ってないなら不要
- HDオーディオドライバー:HDMI経由で音声を出力するなら
- NVIDIA GeForce Experience:NVIDIAの独自機能を使うなら
- PhysXシステム:物理演算エンジンの一種
ドライバーだけで良いなら、他の4つは不要です。
GeForce Experienceは、グラボのNVENC機能※を使ってCPUに負荷を掛けずに録画や配信ができる「Shadow Play」や、AnselやRTXといった独自機能を使えるソフト。
もし、プレイする予定のゲームがNVIDIAの独自機能に対応していて、使いたいと考えているならインストールしておこう。例えば黒い砂漠やFFXVは数多くの独自機能に対応しています。
※ ローエンドGPUにはNVENCが入っていないので注意(特にGT 1030)。
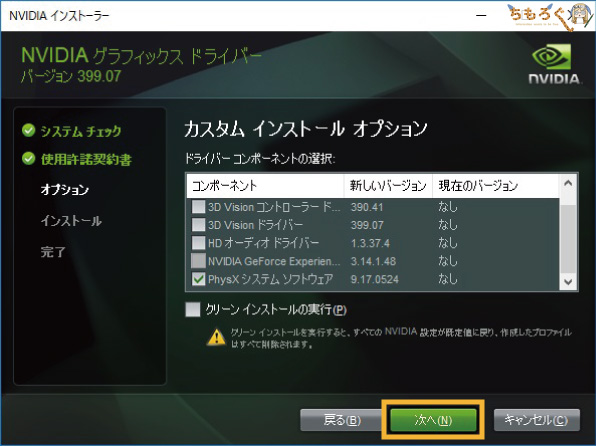
筆者はドライバーとPhysXのみを入れることにした。
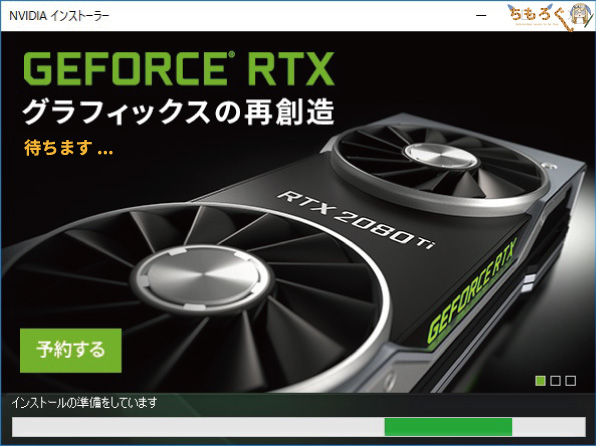
あとは待つだけ。

なお、ドライバーのインストール中に画面が消えたり、砂嵐を表示することがあるが…仕様なので無視してOK。決して故障やエラーではない。
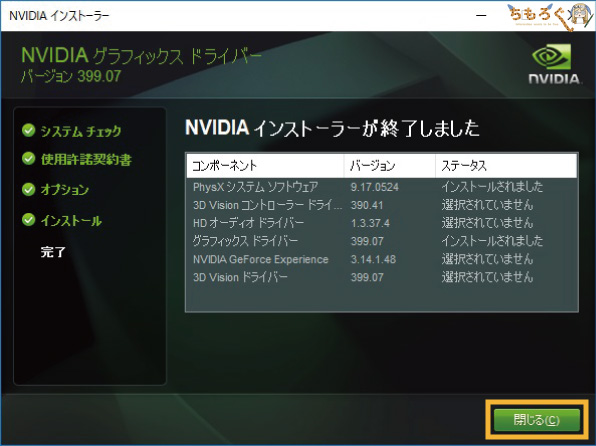
数分でインストールが完了。閉じます。
6. パソコンを再起動して増設完了
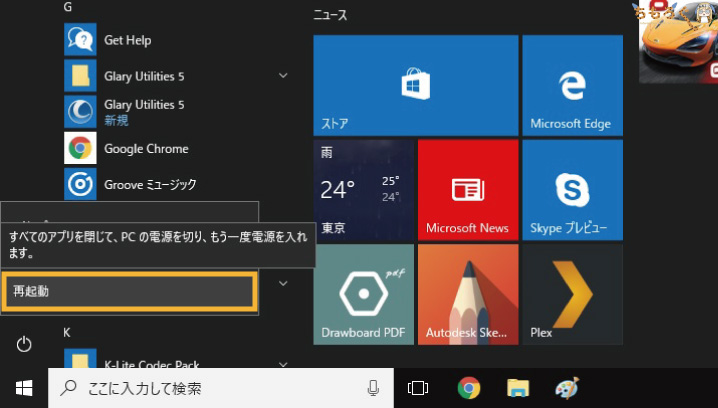
ドライバーのインストールが終わったら「再起動」を行う。

デスクトップを右クリックしてみる。すると「NVIDIAコントロールパネル」が表示されるようになった。さっそく開いてみる。
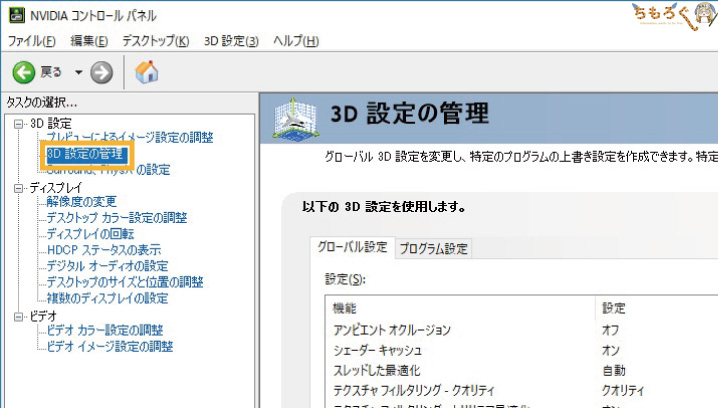
「3D設定の管理」へ行きます。
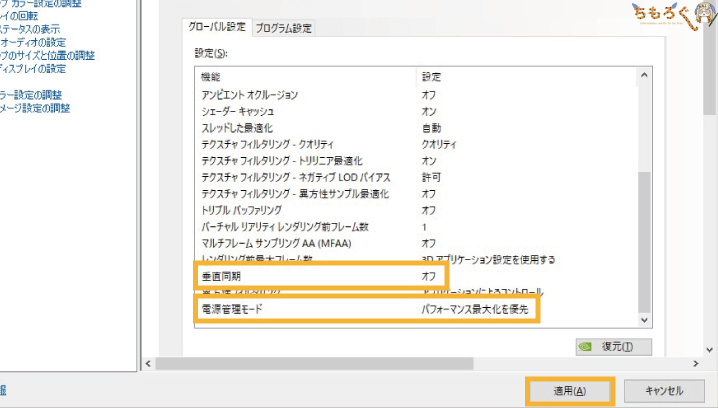
- 垂直同期:オフ
- 電源管理モード:パフォーマンス最大化を優先
以上の2項目を変更する。せっかく増設したグラフィックボードだし、なるべく性能は無駄なく使って欲しいからね。
7. 実際にゲームを動かして動作検証

内蔵グラフィックスとは比べ物にならない、圧倒的にヌルヌルな動作。GTX 1050は決して高性能ではないが、やはり内蔵GPUと比較すれば別格ですね。
というわけで、グラボ増設の解説は以上で終わり。難しいところは特に無かったはず。
性能アップ「グラフィックボードの交換」を解説



次は増設ではなく、「交換」について解説していく。既に挿し込まれているグラボを抜いて、別の新しいグラボを挿し直すだけで、基本的な工程はほとんど変わりません。
1. 電源を切って、ケーブルを全部抜く

増設する時と同様に、電源ユニットのスイッチを「オフ」に切り替えてから、ケーブルを抜くこと。

全部取り外しました。
2. グラフィックボードを取り外す

既に取り付けてあるグラフィックボードを取り外す。まず、PCIeスロットのロックを解除すること。プッシュタイプは押すだけ、スライドタイプは右へスライドさせる。
なお、狭くてロック部分に触りにくい場合は、定規などを使って押す(またはスライド)させれば良いです。可能であればプラスチック製の定規がおすすめ。

バックプレートに固定しているネジも取り外す。これでグラボの固定は解除されているので、後はまっすぐ引っ張るだけで取れるはず。

グラフィックボードの取り外しに成功。カンタンですね。
3. 新しいグラフィックボードを挿し込む

GTX 1060 6GBには、補助電源コネクタが「8 pin」取り付けられている。今回のパソコンは最大で8 pinまで対応しているので、このグラボは問題なく取り付けられます。

ケースの奥行きは30cm弱なので、29cmもあるGTX 1060はギリギリ入りきった。マウントベイのある小型ケースだったら、無理だったかも。

バックプレートの固定。忘れがちな補助電源コネクタ。そしてPCIeスロットのロック。すべて忘れずに確認すること。
4. ケーブルを戻し、電源を入れる

ケーブルを元に戻し、電源ユニットのスイッチを「オン」に戻す。そして、ディスプレイの端子をグラフィックボード側に接続するのも忘れずにね。
5. ドライバーをインストールする
さて、ここでドライバーの導入をするが、いくつか補足することがあるので先に解説してしまいます。
「DDU」でドライバーを消さなくて良いのか?

困ったことに、多くのサイトでグラフィックボードの交換をする前に「Display Driver Uninstaller(略:DDU)」を使って、既存のドライバーを削除するように解説している。
Recommended usage
- (中略)
- DDU should be used when having a problem uninstalling / installing a driver or when switching GPU brand.
- ドライバー由来の問題が起こった時に、DDUを使う必要がある。
- DDU should not be used every time you install a new driver unless you know what you are doing.
- 新しいドライバーを導入するたびに、DDUを使用するべきではない。
しかし、DDUの作者は「問題が起こってから使うべきソフトであり、予防のために使うべきではない。」と言っています。つまり、事前にDDUを使うのは誤った使い方です。
逆にDDUを先に使ったがために、不具合を引き起こしてしまった例もあります。というわけで、当ブログでは「先にDDUを使うこと」は推奨しない。

グラボを交換しまくっているが、今のところ不具合発生はゼロ件。
ちなみに、筆者は日頃から同じパソコンでNVIDIAのグラボ7種、AMDのグラボ2種を頻繁に交換してベンチマークを回しているが、ドライバのトラブルは一度も発生してない。
NVIDIAとAMDのドライバーを両方同時にインストールした状態でパソコンを使っているが、何一つ問題は起こっていない。というわけで、DDUの必要性は「問題が起こってから」で、予防目的ではない。
ドライバーを毎回インストールする必要はあるか?
次に、グラボを交換するたびにドライバーを入れ直す必要があるかについて。実は、新しいパソコンほど必要ありません。
今回のパソコンはグラボを別のものに取り替えると、ドライバーが新しいグラボを認識できなくなる。しかし、筆者のベンチ機ではそのようなことは無く、ドライバーを導入済みなら認識してくれる。
つまり…
- 古いシステム:交換のたびにドライバーの入れ直しが必要
- 新しいシステム:入れ直さなくても勝手に認識してくれる
筆者の試した範囲では、2012~2013年頃のマザーボードだと入れ直しが必要。2017~2018年の新しいマザーボードだと、不要でした。
解説のつづきへ
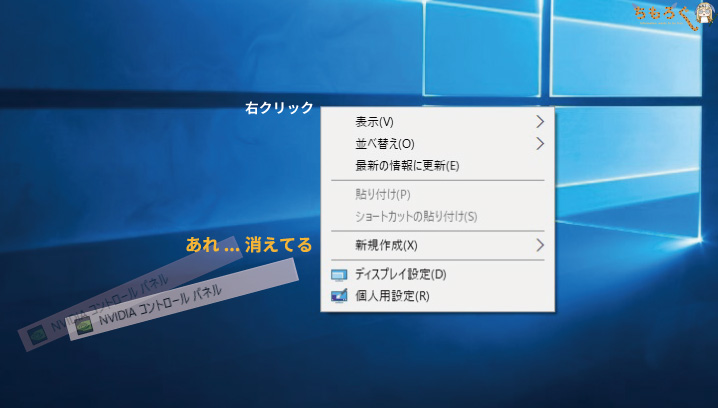
グラボを交換して、パソコンを起動させてみると…、NVIDIAコントロールパネルが表示されなくなった。

CPU-Zというソフトで確認してみると、交換した新しいグラフィックボードが認識されていません。このように、古いシステムではドライバーの再インストールが必要です。
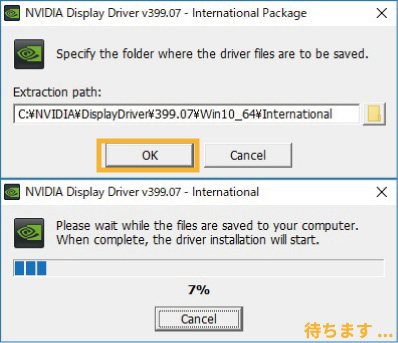
ドライバーのインストール方法はもう解説したので、同じ要領で再度インストールしてください。
6. パソコンを再起動して交換完了
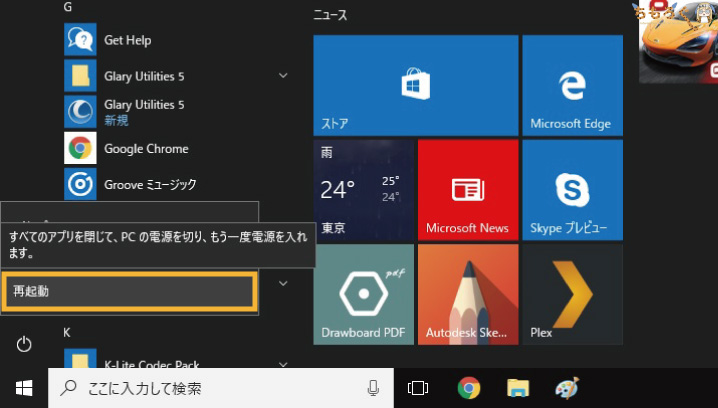
ドライバーの再インストールが終わったら、パソコンを再起動します。
7. 実際にゲームを動かして動作検証

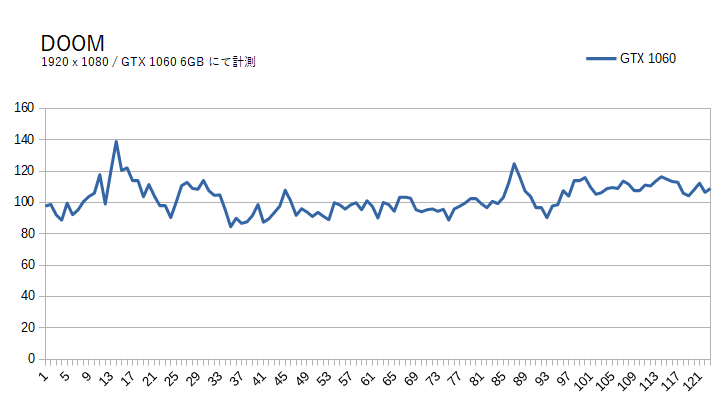
またDOOMを動かしてみた。平均100fps前後で動いており、非常に快適。フルHDゲーミングが目的なら、とりあえずGTX 1060 6GBでだいたい解決しますね。
参考:NVIDIAからAMDへの交換は?

NVIDIAの「GeForce」から、AMDの「Radeon」へ交換する場合も、基本的な手順はまったく同じです。
- グラボを交換する
- AMD Adrenalin Driverを導入
- PC再起動 & 動作確認
- (不要なら)NVIDIAのドライバーを削除
これだけです。
別のメーカーグラボに交換するので、何となくドライバーを心配しそうになるが、筆者がこの古いマシンで試した範囲では何も問題はなかった。
「GTX 1060 6GB → Radeon RX 570」は問題なかったし、「Radeon RX 570 → GTX 750 Ti」とあえて古いグラボへ交換しても、ケロッと不具合を出さずに動いている※。
余計なことをせず、手順通り(マニュアル通り)の工程を行えば、基本的に問題は起こらないと考えていい。
※ NVIDIAとAMDのドライバーを両方インストールした状態で行った。問題は特に無い。起こったらDDUで対処すれば良い。
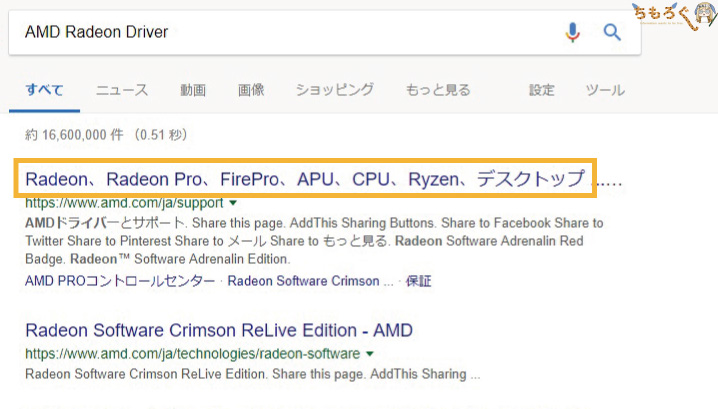
ブラウザで「AMD Radeon Driver」と検索して、1位に来る「Radeon Driver サポート」をクリック。
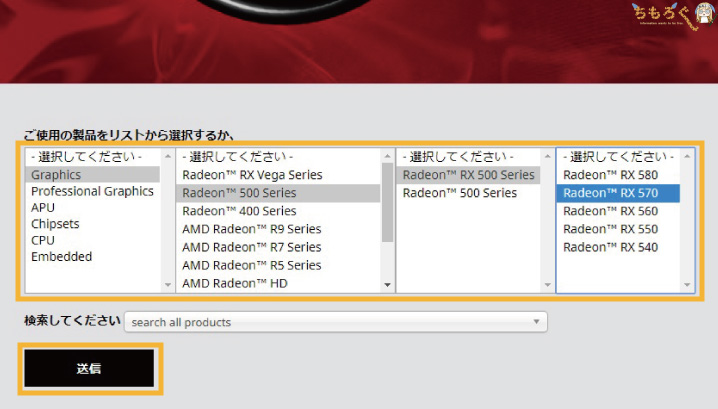
交換したAMDグラボを選択して「送信」する。
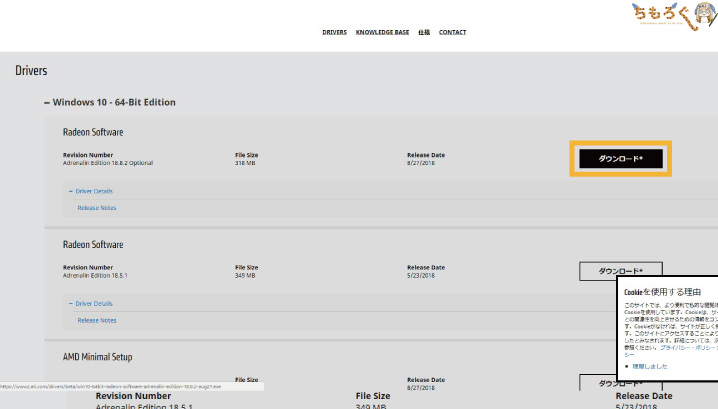
一番上に表示されるドライバーをダウンロードします。
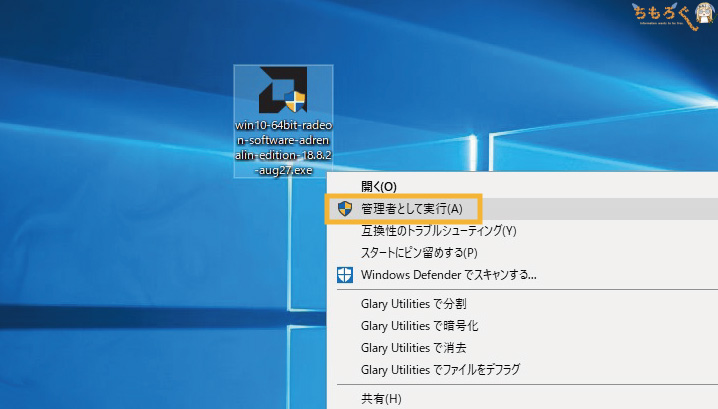
ダウンロードが終わったら、インストーラーを「管理者として実行」する。
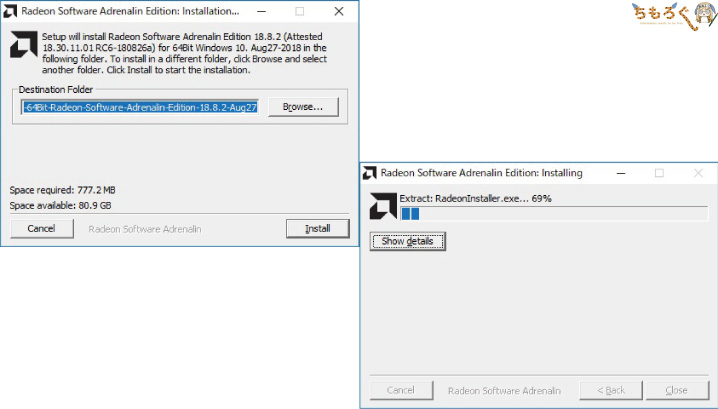
展開先フォルダは初期設定のままで良い。
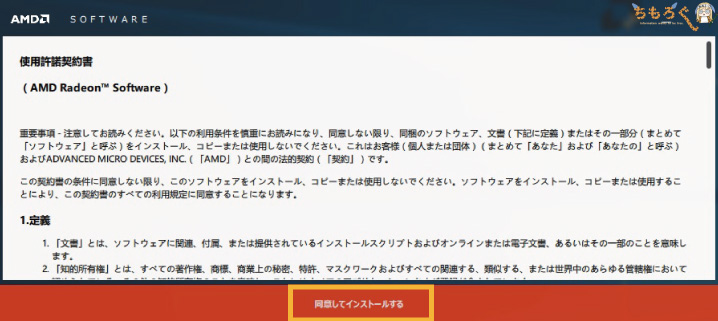
待っているとドライバーのインストール画面が勝手に開くので「同意してインストールする」をクリック。
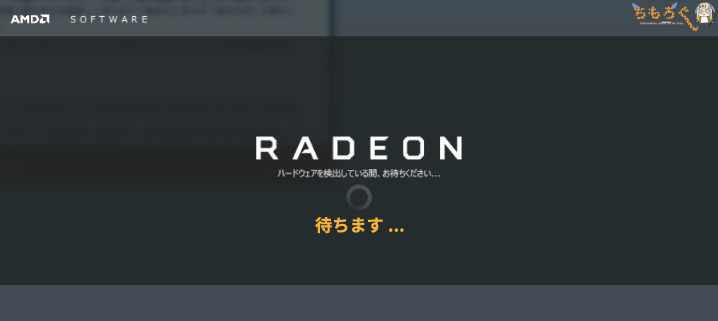
しばらく待つ。
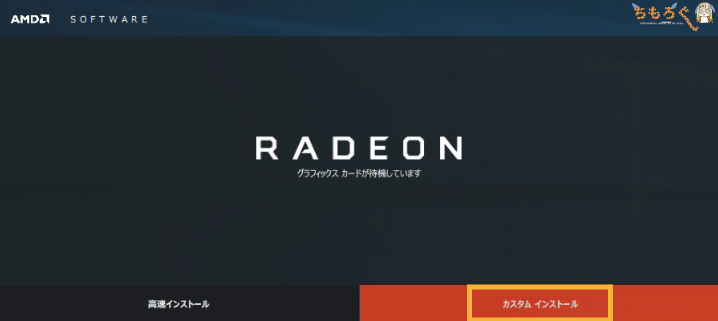
「カスタムインストール」を選びます。
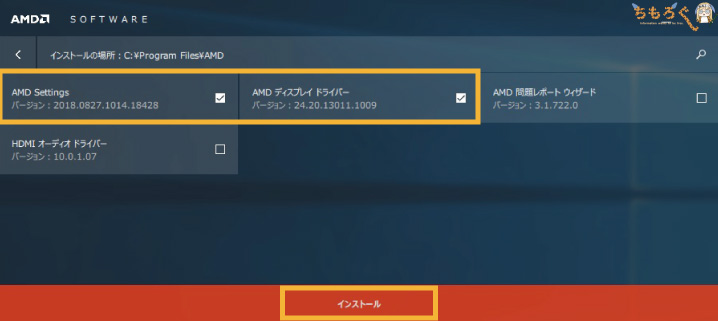
「AMD Settings」と「AMDディスプレイドライバー」にチェックを入れてインストールへ。

また待ちます。NVIDIAの時と同等、モニターが勝手に点滅したり砂嵐を表示することがありますが、そういう仕様なので気にしなくていい。
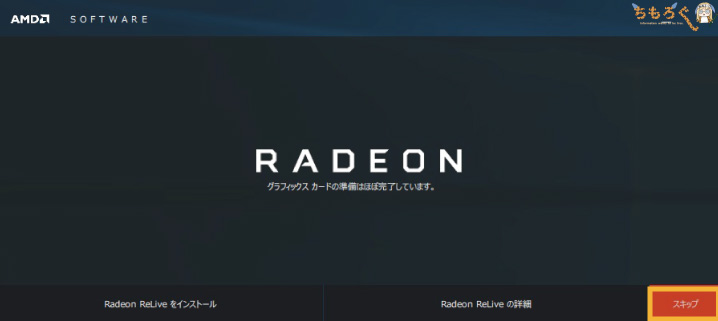
終わったらAMD版Shadow Playにあたる「Radeon ReLive」をインストールするか聞かれる。不要なら「スキップ」で構いません。
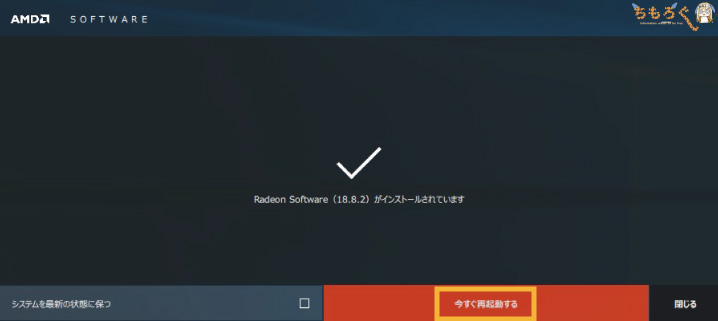
これでインストールが完了。今すぐ再起動します。
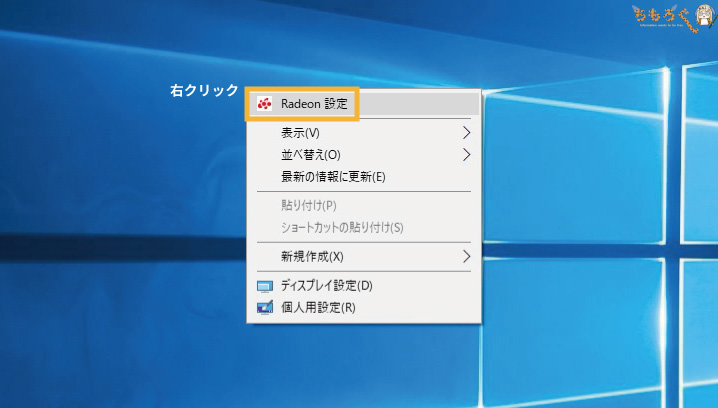
再起動してから、デスクトップで右クリックをしてみると「Radeon設定」が表示されるようになった。これでAMDのドライバーの導入は完了です。

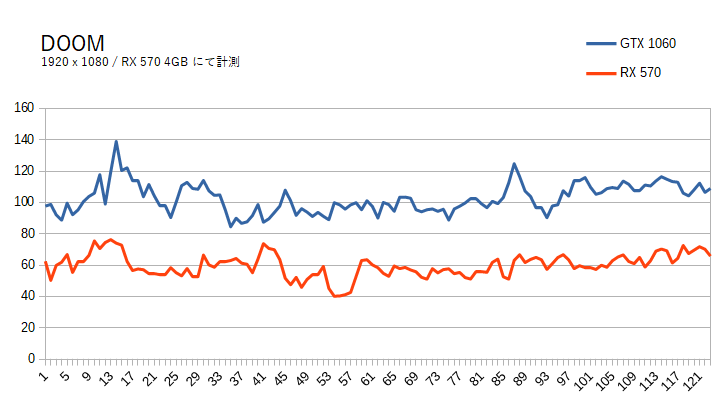
動作確認もOK。平均60fpsくらいでDOOMを動かせた。GTX 1060 6GBと比較すると、やはり性能は負けてしまいますね。
まとめ:グラボの増設と交換はカンタン

ここまで、グラフィックボードの増設と交換について、かなり詳しく解説した。手順そのものに難しいところは無かったと思います。
念のため、手順をおさらいしておく。
手順をザックリと見直し
- PCI Express 3.0 x16レーンは足りているか?
- レーンのロック方式はプッシュか、スライドか?
- 電源ユニットの容量は足りている?
- 電源ユニットに補助電源コネクタはある?
- PCケースにグラボは入る?
- 条件に合致するグラボを用意する
- 電源に落とし、ケーブル類を全て抜く
- バックプレートを外す
- PCIeスロットのロックを解除する
- グラフィックボードを挿し込み固定
- ケーブルを元に戻し、電源を入れる
- ドライバーをインストール
- 再起動して動作確認
基本的な手順はこれだけでした。交換はちょっと面倒だけれど、増設はさほど難しくないだろう。
ゲーミングはCPUの影響もあるけれど、何よりもグラフィックボードが重要。ゲーム性能が不足していると感じるなら、とりあえずグラボの交換を検討してみるべき。
おすすめのグラボ

CPUの買い替えについて

「使っているCPUが古い…そろそろ乗り換えるべきなのか?」と、考えている人向けにデータで解説した記事。結論として、第3~4世代から8世代に乗り換える効果はそこそこ大きいです。
以上「初心者向け、グラフィックボードの増設と交換を徹底解説」でした。














 おすすめゲーミングPC:7選
おすすめゲーミングPC:7選 ゲーミングモニターおすすめ:7選
ゲーミングモニターおすすめ:7選 【PS5】おすすめゲーミングモニター
【PS5】おすすめゲーミングモニター NEXTGEAR 7800X3Dの実機レビュー
NEXTGEAR 7800X3Dの実機レビュー LEVEL∞の実機レビュー
LEVEL∞の実機レビュー GALLERIAの実機レビュー
GALLERIAの実機レビュー 【予算10万円】自作PCプラン解説
【予算10万円】自作PCプラン解説 おすすめグラボ:7選
おすすめグラボ:7選 おすすめのSSD:10選
おすすめのSSD:10選 おすすめの電源ユニット10選
おすすめの電源ユニット10選

 「ドスパラ」でおすすめなゲーミングPC
「ドスパラ」でおすすめなゲーミングPC

 やかもちのTwitterアカ
やかもちのTwitterアカ



古いPCにグラボ刺そうと買いに行ったら店の人に本当に動くかどうか保障できないとか相性がどうのこうのメッチャ言われた。刺してちゃんと動いたけど、古くてもPCIeだったら動くのでは?そんなことあるのかな…未だに疑問に思う。
ちなみにメーカーによって少しロック方式が違うようで、古いと余計に分かれているような気がしますね、上に持ち上げながら抜かないといけないとかいう、めんどくさい使用のもありますし。ドライバーはWindows10の更新したら降ってきた気がする。
UEFIじゃないLegacyBIOSのマザーボードだと、グラボを交換したときに初期化ができなくて画面が真っ暗なままになる、BIOSしかうつらない、Windowsロゴから先に進まない・・・などの不具合が起きる可能性はあります。
Intelの60、70番代チップセットとGTX600以降でよく起きてました。
へぇそんなことあったんだ、こういう小話好き
ディスプレイとの接続方法も確認事項に入れておいた方がいい気がします。
古いモニタだとDisplayPortもHDMIもありませんし、唯一使えると思っていたDVIが
DVI-Aだとか-DだとかsingleだとかDualだとかで結局使えなかったり。
モニタにHDMI端子は付いているけど不具合が多くて結局D-subで繋ぐ事になったり
DisplayPortは付いているけどHDMIが付いていないモニタだったり。
世の中、思わぬ落とし穴がある商品が何気にあったりするので。
安い中古グラボ買おうとしたらグラボにDisplayPort、HDMIもなかったのは記憶に新しい。気が付かなければやばかった。
Ryzen7 2700無印にGTX1060を積もうと思うのですが400W電源で足りますか?
足りますね。
ずっとIntelの内蔵グラフィックでグラボの購入を考えているので参考になりました。
質問なのですがPCIe x1のカードを3枚も使っていて、そこにさらにグラボを追加する形になるので干渉やエアフローが心配です。気をつけることはありますか?
特にグラボの直下のスロットにカードを挿してもいいか、それとも1スロット空けるべきなのかが分かりません。
空ける必要があるのなら1スロット占有のグラボなら実質2スロット、2スロット占有のグラボなら実質3スロットも消費してしまいますよね?
< 特にグラボの直下のスロットにカードを挿してもいいか、それとも1スロット空けるべきなのかが分かりません。
あまり気にする必要はないと思います。
自分もグラボの直下にサウンドカードとキャプチャカードを挿し込んでいますが、特に問題は起こっていません。
ありがとうございます。空けるのが常識なのかとかなり悩んでいました。
1段空けてもスロットは足りるのですが、将来更に拡張したくなった時に備えて、全スロット埋めてしまうのはもったいないと感じたので。
そういやグラボの増設で普通一番上のスロットに刺すべき、じゃないと性能落ちる。と聞きますが、どれほどの性能差なのでしょうか?
それって、CPU直結レーンか、チップセットのレーンかの違いですね。
SLI対応マザーボードなら2番目もCPU直結ですが、ローエンドなマザーボードだとチップセットから引っ張っています。
チップセットによってPCIeレーンの数が違いますが、16レーンから8レーンに減ってもゲーム性能への影響はほとんどありません。
16レーンから4レーンに落ちると4Kゲーミングが落ちそうですが、データが無いので何とも言えません。
ロープロでも占有1か2か分からないので初心者は間違えるかもとかなんとか…
見れば分かるし、ないとは思うけど(相当ズボラでなければ)
[…] これらのPCへの取り付け方はちもろぐさんのブログが参考になります。 → ちもろぐさんの記事 […]
[…] に注意点と失敗談を書いておきます。まずは注意点を二つ “初心者向け「グラフィックボードの増設と交換」を徹底解説” に詳しく書かれていますがグラフィックボードのサイズ […]
低予算低スペックで考えるとNVIDIAのGT710を買おうと思ってるんですけどファンレスかファンありだとどっちを選べばいいんですか?
GT 710ならファンレスでも良いと思いますが、性能的にゲームはキツイので注意してください。
参考までに、FireStrike(DX11ゲーム用のベンチマーク)のスコアをいくつか↓
もちろん、ゲームはほとんどしないならGT 710で大丈夫です。
ありがとうございます。やはり価格重視だとあまりいいものは出来ませんよね。予算が確保出来ればGT960を買おうと思います。
質問です。グラボの増設をこの記事に書いてある通りに行ったのですが、ドライバをインストールするところまで完了し、再起動したところnvidiaコントロールパネルが右クリックで出で来なくて、デスクトップの左下の検索欄から探し出し起動しようとしたら起動しませんでした。
この際デバイスマネージャーでグラボを認識しているか確認すると、ビックリマークが出ている状態でエラー43が出ていました。
そこでドライバをクリーンインストールしてみたりDDUを使って再インストールしたりしたのですが正常に動作しませんでした。どうすれば正常に動作するのか助言をいただきたいです。
NVIDIAコントロールパネルが出ない症状は、たぶんDCHドライバーがインストールされているのが原因です。NVIDIAのドライバーに「スタンダード」と「DCH」の2種類あって、スタンダード版じゃないとコントロールパネルがいっしょにインストールされていない不親切な仕様です。
DDUでキレイにドライバを削除したあと、改めてスタンダード版のドライバをインストールしてみてください。
電源ユニットが400wでrx570いけますかね?
こんにちは。
グラボのドライバ削除とか調べててたどり着きました。
今回GTX1650からRTX2060にグラボ変更し、PCゲーム等しております。
ふとGeForceExpressにて設定を開くと使用しているグラボがGTX1660superと
表記されているのです。その後ベンチマークソフトやらを使ってもそう表示されてしまっています。新品でRTX2060を買ったのに・・・なんだか気持ち悪い感じで過ごしています。
ようつべからたどり着きました。
DDUについてですが、以下の訳に抜けがあるように思います。
DDU should be used when having a problem uninstalling/installing a driver” or when switching GPU brand”.
ドライバー由来の問題が起こった時、”またはGPUブランドを変更する場合”に、DDUを使う必要がある。
ではないでしょうか。
開発者は、NVIDIA→Radeonに切り替える場合(逆もまたしかり)は、DDUを使うことを推奨していると思いますよ。
[…] 一番オススメのなのがちもろぐさんブログを読むことです。 […]
[…] https://chimolog.co/bto-gpu-install-guide/ […]