ガレリアは自分でパーツを増設・交換しても、保証を受けるときに元のパーツ構成に戻せば保証を受けられます。
というわけで本記事では、ガレリアのパーツ増設・交換のやり方をPC初心者向けに分かりやすく解説します。
(公開:2021/3/20 | 更新:2021/3/20)
「ガレリア」のパーツ交換・増設ガイド
まず、ガレリアに自分でパーツを追加していいのかどうか。この点について、ドスパラの保証規約から「保証の対象外」を見てみると、

- お客様または第三者の故意もしくは過失またはメーカー保証の対象外である加工、改造、修理、設置、工事もしくは清掃に起因する場合。
パーツの増設を行った瞬間に保証が無効、ではなく、あくまでもパーツの増設が原因で故障した場合にのみ対象外です。
| ドスパラの製品保証 | |
|---|---|
| パーツを増設しただけ | 保証あり |
| 増設が原因で故障 | 保証は無効 |
メモリ容量が少ないからメモリを2枚追加する、グラボの性能に不満があるからグラボをもっと高性能なモノに交換する、などなど。パーツの増設・交換そのものは保証に影響しません。

- メモリの増設(かんたん)
- M.2 SSDの増設(かんたん)
- SATA SSDの増設(普通)
- HDDの増設(普通)
- グラボの交換(やや難)
- SSDやHDDが認識しない?
- その他のパーツ交換は?
- ガレリアのガイド記事

メモリの増設
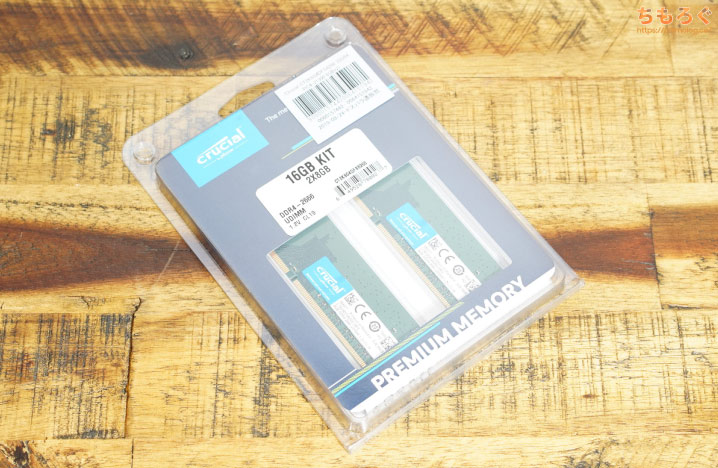
ガレリアに増設するメモリは、Crucialブランドのメモリがおすすめです。今回の記事では、価格が安くて信頼性に優れたド定番メモリのひとつである「W4U2666CM-16G」を使います。

ケースの裏側にあるネジを外します。

ネジを外してサイドパネルを後ろへスライドすると、簡単にパネルが外れます。丸で囲った場所がメモリスロットです。

容量8 GBのメモリが2枚挿し込み済みで、空いているスロットは残り2つです。買ってきた2枚のメモリを空いているスロットに挿し込むだけの、簡単な作業ですね。
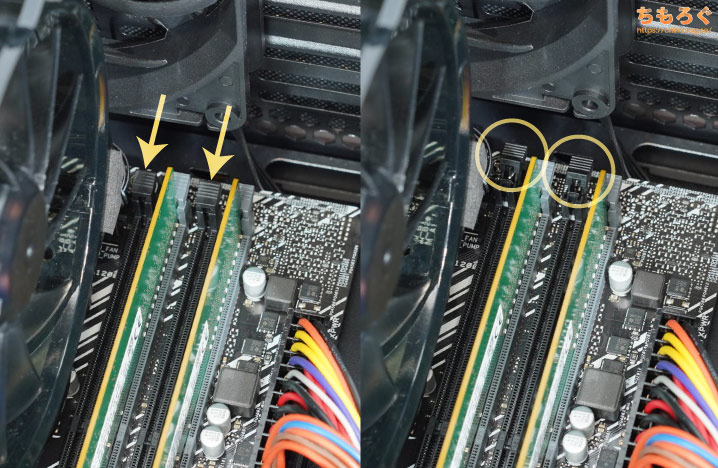
挿し込むスロットの「ロック」を外します。指でカチッとなるまで押し込めば、ロックを解除できます。

メモリの形状は左右非対称なので、挿し込む前に「向き」が正しいかどうか気をつけてください。向きが合っていると確認してから、メモリを空きスロットに挿し込みます。

そして、メモリの留め具が「カチッ」と鳴るまで、メモリを指で押し込んでください。
カチッと鳴らさずに中途半端な挿し込みをすると、パソコンが起動できなかったり、マザーボードやメモリの故障につながります。必ず「カチッ」と鳴るまで押し込むのがメモリ増設のコツです。
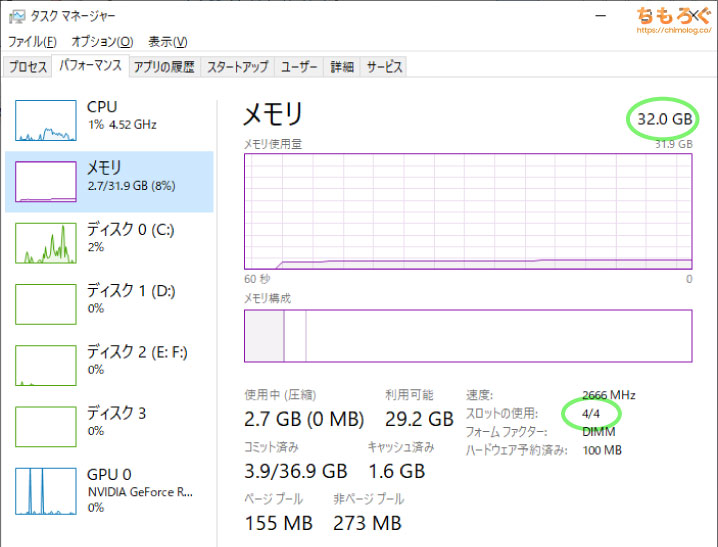
メモリを挿し込んだら、パソコンを再起動してタスクマネージャーを起動してメモリの項目を確認します。メモリ容量が16 GB → 32 GBへ増えているのが分かります。

M.2 SSDの増設

ガレリアにはM.2 SSDを固定するための小ネジが付属しません。よってM.2 SSDを増設するなら、Amazonで売っているM.2 SSD用の小ネジセット(型番:SST-CA04)がオススメです。
増設するSSDは好みにおまかせします。ゲーム用にコスパが良いSSDなら「WD Blue SN550 NVMe(→ レビュー記事はこちら)」を選んでおけば、まずハズレないです。

空いているM.2スロットを確認します。今回は、CPUクーラーの直下にあるM.2スロットが空いているので使います。

小ネジセットから「スペーサー」を取り出して、2280と表記されているネジ穴にスペーサーを取り付けてください。指で回して固定しても大丈夫です。

M.2 SSDを斜めの角度からスッと挿し込みます。

小ネジセットから「固定用の小ネジ」を取り出して、M.2 SSDを押さえつけるように固定してください。

増設したSSDをベンチマークしてみた。性能が3000 MB/s超えではなく1700 MB/s程度に留まっていますが、マザーボード側の仕様通りなので問題ないです。
SATA SSDの増設

ガレリアにSATA SSD用のケーブルは付属しませんので、余っているケーブルが無い場合はAmazonなどで事前に入手しておきましょう。

SATA SSDを取り付ける場所は、ケースの反対側に位置します。

SATA SSD固定用の2.5インチベイは2つ空きがあります。

2.5インチベイをいったん取り外して、SATA SSDを固定したいのですが・・・

2.5インチベイにSATA SSDを固定するための「超低頭ミリネジ」が、ガレリアに付属してないので、Amazonで安く売ってるネジを買いました。

4箇所にネジ穴が空いているので、超低頭ミリネジを4本使って固定します。ネジをケチりたいなら、対角線上の2本だけ固定でもかまいません。

SATA SSDを固定した2.5インチベイを、元の位置に戻します。

SATAケーブルをSSD本体に挿し込み、
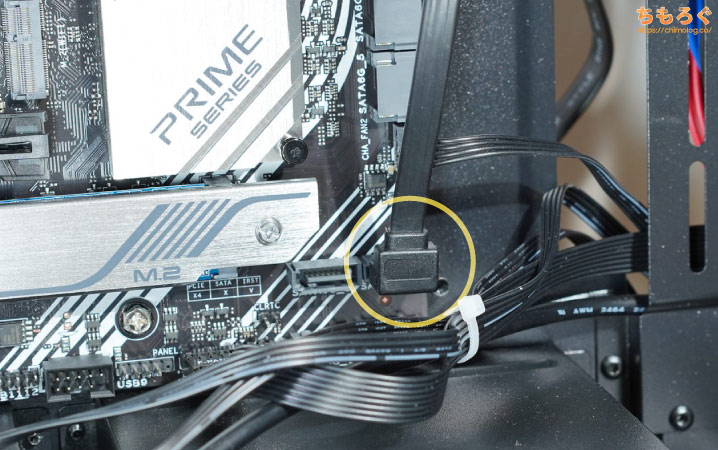
マザーボード上の空いているSATAコネクタに挿し込みます。

SATA SSD用の電源ケーブルは、ガレリアに付属します。SATA SSDまでケーブルを伸ばして、接続してください。

増設したSATA SSDをベンチマークしてみた。まったく問題なく交渉スペック通りの性能が出ています。
HDDの増設

SATA SSDを取り付けた位置のすぐ下に、HDDを増設できる3.5インチベイが2つ用意されています。指で引っ張るだけで取り出し可能なツールレスデザインです。
なお、SATA HDDの接続に必要なSATAケーブルはガレリアに付属しないので、持っていないなら事前に用意してください。

SATA HDDを3.5インチベイに取り付けます。

このままの状態だと、横幅が狭すぎてHDDをハメ込めないので・・・

3.5インチベイを横に引っ張ってください。すると3.5インチベイが少しだけ横にスライドして、HDDを無理なくハメ込める横幅になります。

HDDをはめ込んで、スライドさせた横幅をもとに戻します。

あとは元あった場所に3.5インチベイを押し込んで、SATAケーブルとSATA電源ケーブルを接続して取り付け完了です。

増設したHDDをベンチマークしてみた。きちんと動作しています。
グラフィックボードの交換
最初から高性能なグラボが入ってるガレリアを選べば問題ないですが、いざゲーミングPCを使い始めると「やっぱり性能が足りないかも」と感じた場合は、グラフィックボードの交換がおすすめ。
交換用のグラフィックボードは、↑こちらのおすすめグラボまとめを参考にどうぞ。

まず最初から搭載されているグラフィックボードを取り外します。
ガレリアはグラフィックボードの重さを支える「サポートステイ」がネジで固定されているので、プラスドライバーをネジを外し、サポートステイをケースから外してください。

グラボに挿し込まれている「補助電源コネクタ」を抜き取ります。

バックパネル側の固定プレートは2本のネジで固定されています。プラスドライバーでネジを外して、プレートをいったん外しておきます。

ブラケットを固定する2本のネジをプラスドライバーで取り外します。

残るは「PCIeスロットの留め具」を、指で押し込んで解除してください。狭くて指が届かない場合は、プラスチック製のものさしなどを利用します。

グラフィックボードを手前に抜き取ると、スポッとグラボをケースから取り出せます。

いよいよグラフィックボードの交換ですが、ここまでやってきた手順を逆に進めていくだけです。
交換するグラフィックボードを、元の位置にあったPCIeスロットに挿し込みます。挿し込むときは、PCIeスロットの留め具が「カチッ」と鳴るまで、しっかりと押し込むように。

補助電源コネクタをグラフィックボードに接続します。うっかり挿し忘れると、パソコンが起動しません※。
※画面にエラーが表示されるだけで、挿し忘れただけでパソコンが壊れることは無いので安心を。

ブラケットのネジを固定して、バックパネルの固定プレートも元に戻して固定します。

グラフィックボードの厚みや高さが変わってしまったので、サポートステイのネジを少しだけ緩めて調整しやすい状態に。

サポートステイを取り付け、新しいグラフィックボードを支えられるようにサポートステイの位置を調整します。
グラボの交換は以上で完了です。パソコンを起動したら、グラフィックボードのドライバをインストールしてください。
追加したSSD(HDD)が認識されない

新品のSSDまたはHDDは、フォーマットしないと使用できないです。フォーマットの手順はとても簡単なので、ついでに解説します。
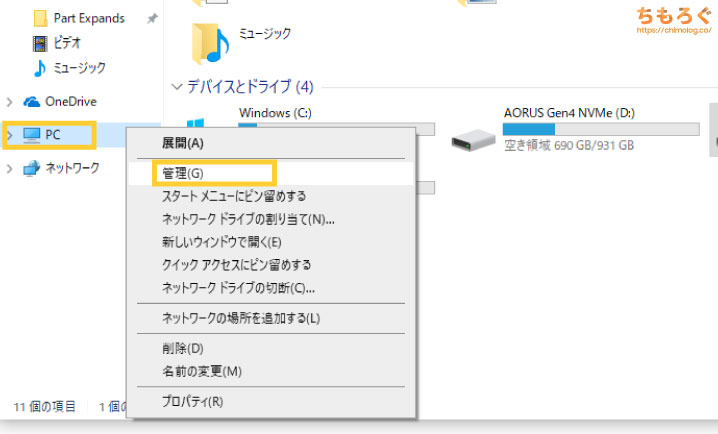
エクスプローラーを開いて、「PC」を右クリックして「管理」を開きます。
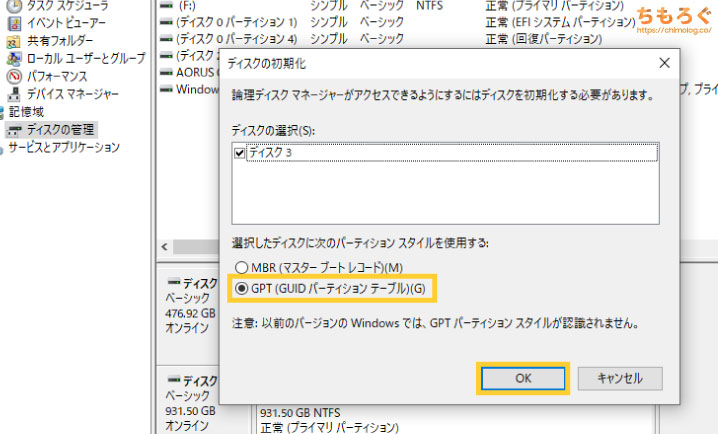
するとディスクの初期化について選択肢が表示されるので「GPT(GUIDパーティーションテーブル)」にチェックを入れて、OKします。
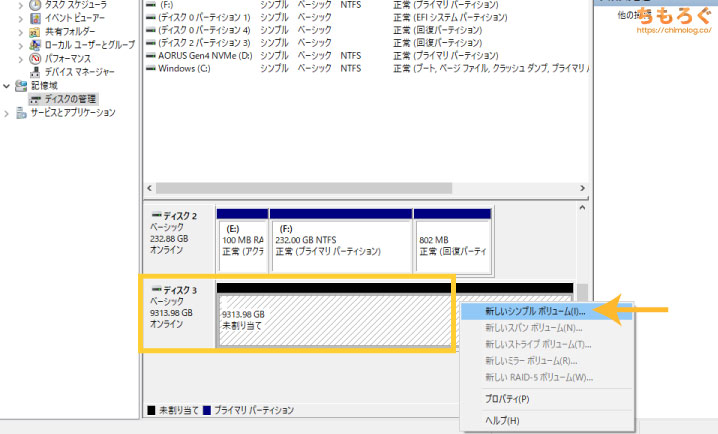
新しいドライブは「未割り当て」の状態で、まだ使えません。右クリックして「新しいシンプルボリューム」をクリックしてください。
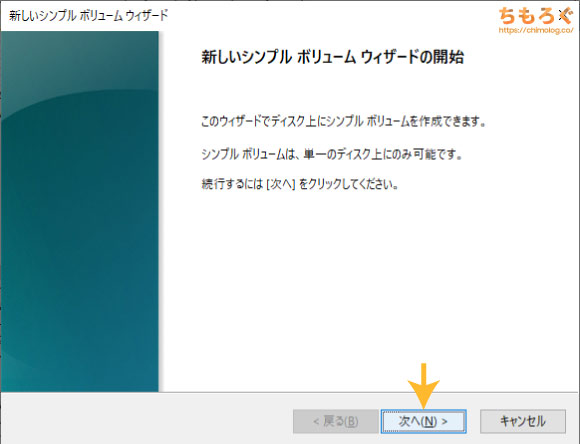
新しいシンプルボリュームウィザードが始まります。「次へ」
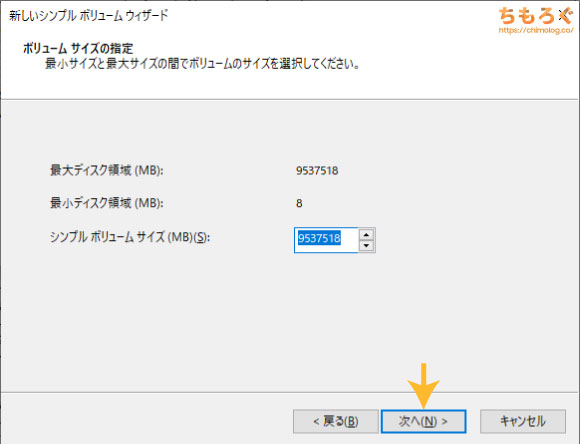
ボリュームサイズは初期値のまま「次へ」
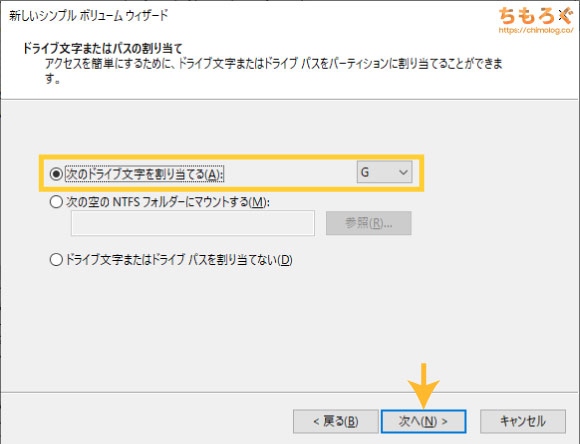
ドライブ文字を選択します。選ぶアルファベットは好みでいいです。ぼくはゲーム用ならGameで「G」だったり、Steamで「S」を選んだり・・・好みでまったく問題ありません。
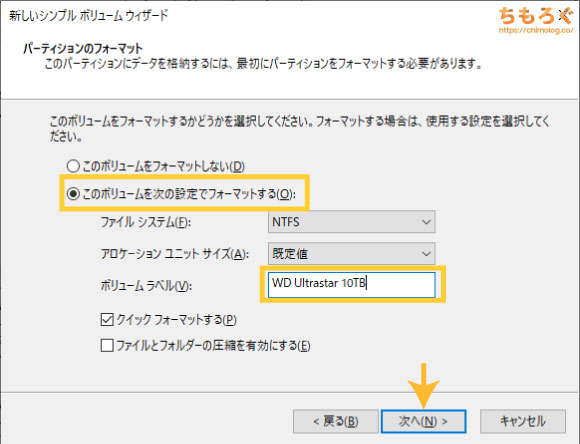
「フォーマットする」を選んでください。ボリュームラベルは見分けやすい名前をおすすめします。ぼくは増設したストレージの製品名をよく使っています。
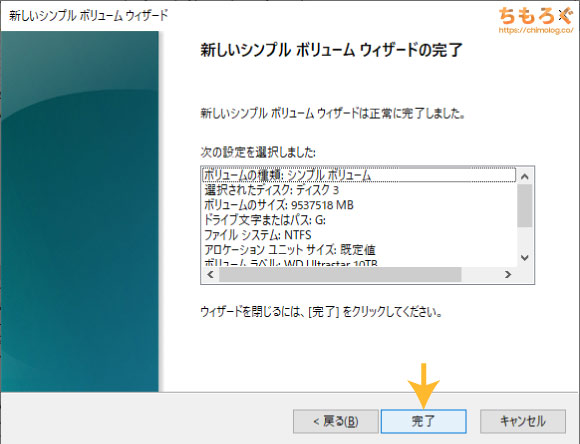
ここまでの設定で、新しいシンプルボリュームウィザードが完了です。
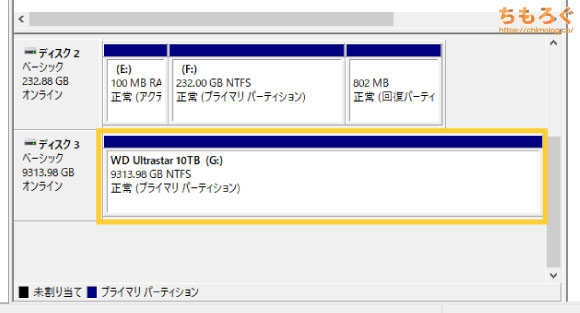
しばらく待っていると、フォーマットが完了して「未割り当て」から「正常」へと表示が切り替わります。
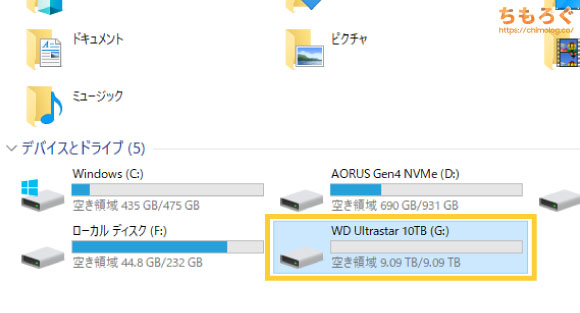
エクスプローラーを更新すると、新しく追加したHDDが表示されます。
その他のパーツ交換について

ガレリアの新しいPCケースは、かなり余裕のある拡張性です。
フロントパネルに最大240 mmサイズの簡易水冷ユニット(水冷式クーラー)を取り付けたり、5.25インチベイに光学ドライブ(BDドライブなど)も搭載できます。
ただし、具体的な説明は省略します。メモリやSSD(HDD)は、どのような製品を選んでも規格がガッチリと同じで手順内容にほとんど違いはありません。
一方で、CPUクーラーは製品によって取り付け方法は違っていて、互換性もまったく違います。慣れない作業でうっかりガレリアを壊してしまったら・・・元も子もないです。

パーツの増設は、最初からカスタマイズしておけば手間が少ないですが、ガレリアに限らずメーカーが行うカスタマイズは割高設定です。今回の記事が「セルフ増設」の助けになれば幸いです。
以上「GALLERIA(フルタワー)のパーツ増設 & 交換について解説」でした。
























 おすすめゲーミングPC:7選
おすすめゲーミングPC:7選 ゲーミングモニターおすすめ:7選
ゲーミングモニターおすすめ:7選 【PS5】おすすめゲーミングモニター
【PS5】おすすめゲーミングモニター NEXTGEAR 7800X3Dの実機レビュー
NEXTGEAR 7800X3Dの実機レビュー LEVEL∞の実機レビュー
LEVEL∞の実機レビュー GALLERIAの実機レビュー
GALLERIAの実機レビュー 【予算10万円】自作PCプラン解説
【予算10万円】自作PCプラン解説 おすすめグラボ:7選
おすすめグラボ:7選 おすすめのSSD:10選
おすすめのSSD:10選 おすすめの電源ユニット10選
おすすめの電源ユニット10選

 「ドスパラ」でおすすめなゲーミングPC
「ドスパラ」でおすすめなゲーミングPC

 やかもちのTwitterアカ
やかもちのTwitterアカ



M.2の取り付けやったけどSSDが斜めになるけどそういうものでしょうか?
あとLEDのデコレーションというか取付とか、光学ドライブ、(フルタワーレビューで書かれているけど)フロントパネル側のファンについては書かないのでしょうか?
メモリは混ぜて使う派ですか?
なんとなくですけど同じ8GBx2で対応したスロットでも
他社製品を混ぜるとよくないと思ってしまいます
多分写真だとシールがないので混ぜてると思うのですがどうなんでしょう
気にしすぎでしょうか?
デスクトップもノートも増設するときはたいていメモリバラバラだったけど、問題出たことはないですよ。ただocするなら相性が出るってのは聞くからその時は同じもの買ったほうがいいかも
>ガレリアは自分でパーツを増設・交換しても、保証を受けるときに元のパーツ構成に戻せば保証を受けられます
冒頭のこれが一番衝撃だった…初耳ですわ。
OMENのノートパソコン開ける前にhpのサポートに問い合わせた時も同じような回答された。
SSD追加しても保証は続く。ただ、その付け足したSSDのせいで起きた故障は対象外って。
何か俺が今月頭に買ったのと中身が微妙に違う?
俺のは裏側に2.5インチベイはなくて、ただネジ穴の空いた板がくっ付いてる。
板を外して、裏側からネジでSSDをとめる感じだった。2個つけれるのは同じ。
この記事読むまで存在に気づかなかったけど。
[…] GALLERIA(フルタワー)のパーツ増設 & 交換について解説 […]
youtubeよく見てます。
ガレリア買うので参考になりましたが、電源が壊れた時用の交換手順が載ってなかったのがちょっと気になりました。