12コア20スレッドCPU「Core i7 12700」を搭載していながら、最小構成で約7.6万円の「Neo 50t Tower Gen 3」を購入してようやく届いたのでレビューします。
いわゆる低予算ゲーミングPCの強い味方になる可能性が濃厚です。
(公開:2022/4/26 | 更新:2022/4/26)
ThinkCentre Neo 50t Tower Gen 3のスペックと概要

| ThinkCentre Neo 50t Tower Gen 3 | ||
|---|---|---|
| モデル | パフォーマンス | プレミアム |
| CPU | Core i5 124006コア12スレッド | Core i7 1270012コア20スレッド |
| クーラー | 小型CPUクーラー | |
| グラボ | Intel UHD 730 | Intel UHD 770 |
| メモリ | DDR4-3200 8GB x1 | DDR4-3200 8GB x2 |
| SSD | 256 GB(NVMe) | |
| HDD | なし | |
| ドライブ | スリムDVDドライブ | |
| 電源 | 260 W(80+ Platinum) | |
| 無線LAN | なし | |
| OS | Windows 10 Home 64bit | |
| 保証 | 1年間(引取修理保証) | |
| 参考価格 | 67760 円税込 / 送料無料 | 99770 円税込 / 送料無料 |
| 最小構成で | 57860~ 62260 円 | 76670~ 81070 円 |
2022年2月から「Thinkcentre Neo 50t Tower Gen 3」が発売されました。
パフォーマンスモデルではCPUに「Core i5 12400(レビューはこちら)」を、プレミアムモデルでは「Core i7 12700(レビューはこちら)」を標準で搭載しています。
Ryzen 5000シリーズを軽く上回る性能が大きな魅力で、ゲーミング用途との相性もよし。内蔵GPUのIntel UHDは普通な性能ですが、軽い写真編集や動画編集は行ける性能です。
もちろん、Tower Gen 3はスリムタワー型ケースなので、ロープロファイル対応の小型グラフィックボードを増設できます。GPU性能に不足を感じたらグラボを増設すると良いでしょう。
最小構成のカスタマイズについて解説
| 一番安い「最小構成」カスタマイズ | |
|---|---|
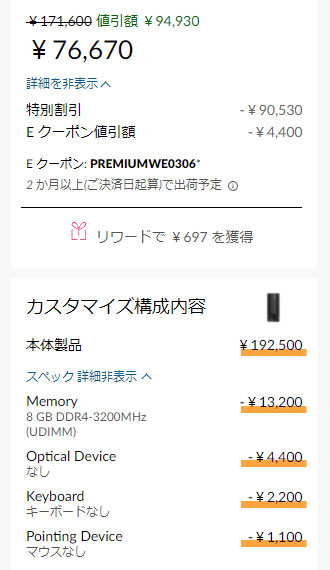 | メモリ:DDR4-3200 8GB(-13200 円) 光学ドライブ:なし(-4400 円) キーボード:なし(-2200 円) マウス:なし(-1100 円) |
| 週末セールは無し 合計20900 円の値引き | |
| 標準価格:97570 円が → 76670 円に | |
価格が一番安くなる最小構成カスタマイズの内容です。メモリ容量を8 GBに減らして、光学ドライブを外し、付属品をすべて無しに変更すると約2.1万円の値引きに。
浮いた差額で、Amazonで容量32 GBのメモリや容量1 TBのSSDを買えるので、レノボでカスタマイズするよりずっと安いです。メモリとSSDの増設方法は後ほど解説します。
さらに安く購入するなら、楽天リーベイツを使ってポイント還元をからめてください。10%還元で実質6.9万円で買える場合もあります。

安くするために最小構成にしてしまったがために、「やっぱり追加しておけばよかった」となりやすい面倒なカスタマイズを紹介します。
- ワイヤレスLAN / Bluetooth:インテルAC 9560(+3300 円)
- または:インテルWi-Fi 6 AX200(+4400 円)
Wi-Fiカードをつけなかった場合、取り付けに必要なプラスチック製のブラケットが付属しません。部品単体の入手がかなり面倒くさいので、Wi-Fiが必要ならカスタマイズでつけましょう。
- 310 W(+2200 円)
- 380 W(+4400 円)
付属の電源ユニットは容量260 W(80 PLUS Gold)です。後からグラフィックボードを増設する予定だと不足する可能性があるので、容量380 W(80 PLUS Platinum)がおすすめ。
もっと大容量の電源が必要な方は、中国の通販からNeo 50t Tower Gen 3に対応した400~600 W小型電源を入手できます(→ Taobao.comで販売中)。現在の為替レートだと、600 Wモデルが送料込で約5160円です。
「Neo 50t Tower Gen 3」の梱包と付属品
Lenovo公式通販で3月初旬に注文して、4月中旬に届きました。およそ6週間で予定された納期通りです。
梱包はガッチリしてます。段ボールの中にさらに外箱が入った二重箱梱包で、中身は分厚い発泡スチロール製の梱包材でハンバーグにされています。

主な付属品は電源ケーブルと、マニュアル(保証書)のみ。余計な付属品は何もありません。
「Neo 50t Tower Gen 3」のPCケースデザイン
コンパクトで軽量なペラペラケース

フロントパネルはプラスチック製、内側のフレームはスチール製です。側面(サイドパネル)は両方ともスチール製ですが、ペラペラ感があって剛性はイマイチに見えます。
ハイエンドなゲーミングPCによくある分厚い重量級グラボを搭載するには少々不安が残りますが、そもそもケースが小さくて大きいパーツは入らないので問題なし。
コンパクトで薄型なロープロファイルグラボや、トップフロー型のCPUクーラーに交換する分には十分な剛性が確保されています。

ペラペラ感のあるサイドパネルです。右側のサイドパネルだけ、外気を取り込むための吸気口が空いています。

フロントパネル(前面)は右下に吸気用のスリットが空いています。オフィスや大学のパソコン室に置いてそうな、ビジネスPCらしいデザイン性です。
リアパネル(背面)には、排気用の80 mmサイズケースファンが1つ取り付け済み。ゴムネジで固定されているので交換は容易です。

トップ(天面)は特に何もないフラットなデザインで、物置スペースとして使えます。

底面に吸気口なし。ホコリを吸い上げる心配はないですが、エアフローの効率も失われます。四隅についているゴム足は滑り止めの効果があります。

「ThinkCentre M75q Tiny Gen 2(レビューあり)」とサイズを比較してみた。さすがにスリムタワー型のNeo 50t Tower Gen 3の方がずっと大きいです。
もちろん、大きい分だけM75q Tiny Gen 2より圧倒的に拡張性に優れています。後からグラフィックボードや3.5インチHDDを増設できるのは、スリムタワー型のメリットです。

24インチのモニターを並べるとこんな感じ。「G-Tune HM」や「GALLERIA」と比較すると、だいぶコンパクトです。
インターフェイスの内容
| フロントパネル(前面) |
|---|
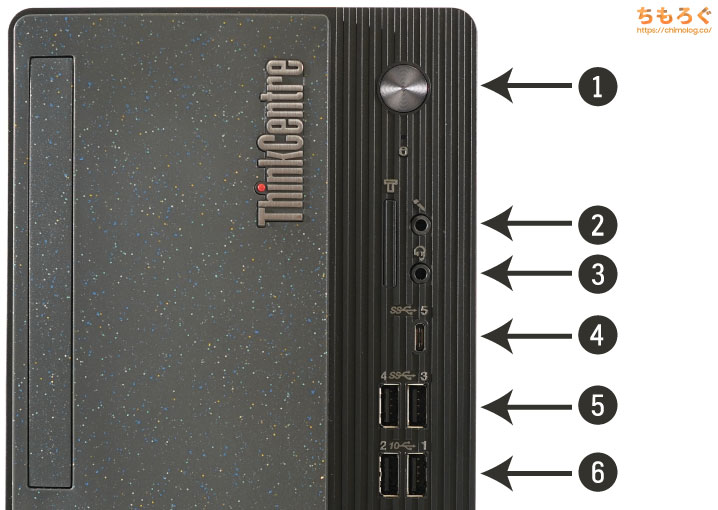 |
|
フロントパネルのインターフェイスは必要十分な内容です。USB 3.2 Gen1 Type-Cが1つ、USB 3.2 Gen1が2つ、USB 3.2 Gen 2が2つの合計5ポートを備えます。
| USBポートの性能 | ||
|---|---|---|
 |  | |
USBポートにポータブルSSDを挿し込み、転送速度をベンチマークした結果です。きちんと規格通りの性能が出ています。
| リアパネル(背面) |
|---|
 |
|
リアパネル(背面)のインターフェイスはやや少なめです。内蔵GPUから映像を出すために使うDisplay Port、HDMI、VGAポートがあります。
USBポートは2.0が4つあるのみで、USB 3.1以上は無し。
マウスとキーボードだけなら十分に足りますが、長く使っていると周辺機器も増えてきて将来的にUSBハブにお世話になる可能性が高いです。
「Neo 50t Tower Gen 3」の分解とパーツ増設
PCケースの開封方法

リアパネルにある2つのネジをドライバーで回して外し、サイドパネルを後ろへスライドすると開封できます。

プラスチック製のフロントパネルはツメで引っ掛けて固定されています。ツメをつかんで引っ張るとかんたんに取れます。
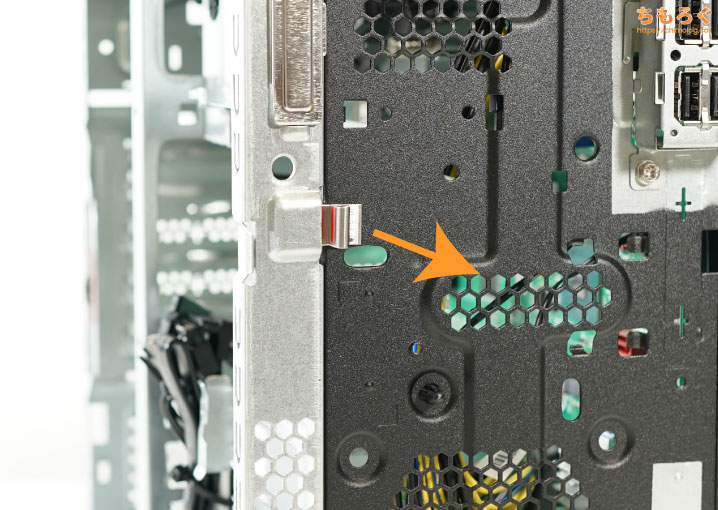
フロントパネル側に、サイドトレイを取り外すツメがあるはずです。指でつまんで引っ張ります。

引っ張るとサイドトレイが取り外し可能です。

フロントパネルとサイドトレイの取り外しに成功。ようやくPCケース内部へアクセスできます。

3.5インチHDDと2.5インチSSDの増設
Neo 50t Tower Gen 3はサイドトレイに3.5インチHDDを1台、2.5インチSSDを1台まで増設できます。

ただし、増設に必要な付属品のSATAケーブルと、SATA電源 → ミニ4ピン変換ケーブルは1台分だけです。2台増設するためには、Amazonなどで別に購入する必要があります。

では実際に3.5インチHDDを増設します。サイドトレイの3.5インチベイに、HDDを横からスライドするように入れ込みます。

固定用のネジは付属しないので、「インチねじ」を4本使ってHDDをサイドトレイに固定します。今回は「親和産業 振動吸収ワッシャー付きインチねじ(FS-NEJI-02)」を使いました。

反対側からHDDをネジ止めします。

2.5インチSSDは、サイドトレイの2.5インチベイにはめ込み、3箇所を「ミリネジ」を使って固定するだけです。

HDDとSSDをサイドトレイに固定し終えたら、SATAケーブルとSATA電源 → ミニ4ピン変換ケーブルを挿し込みます。

SATAケーブルはマザーボード上のSATAコネクタ(L字型)に挿し込みます。

SATA電源 → ミニ4ピン変換ケーブルは、マザーボード上にある小さい四角形コネクタに挿し込みます。正しい向きがあるので注意してください。
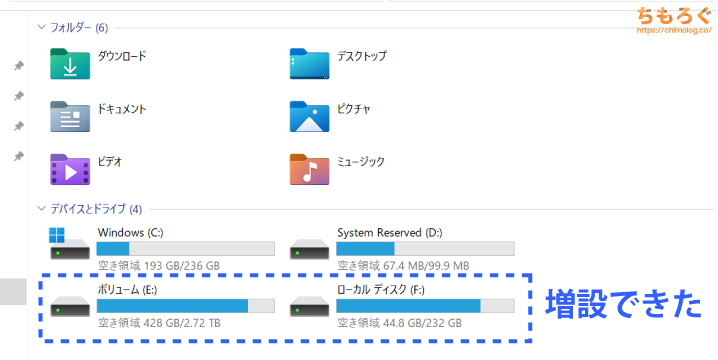
あとは取り外したサイドトレイをもとに戻せば、HDDとSSDの増設が完了です。
メモリの増設

Neo 50t Tower Gen 3のメモリスロットは2本です。8 GBに減らしてカスタマイズした場合、メモリスロットの空きはあと1本です。
容量16 GBに増設するなら8 GBをあと1本足すだけ、容量32 GBや64 GBに増設する場合は、メモリをまるごと交換します。
今回はシンプルに容量8 GBのDDR4-3200(JEDEC準拠)のメモリを増設します。

メモリスロットの留め具(ラッチ)を指で押して解除します。

増設用のメモリを挿し込み、左右を指でしっかり押し込んでください。左右の留め具(ラッチ)が「カチッ」と鳴るまで挿し込んだら増設完了です。
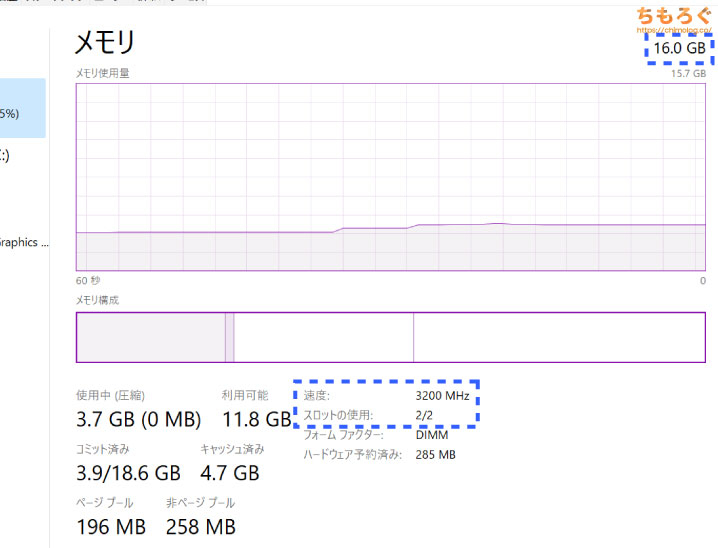
パソコンを起動してメモリ容量を確認すると、容量が16 GBに増えています。速度もちゃんと「3200 MHz」で認識されています。
グラフィックボードの増設
Neo 50t Tower Gen 3には、PCIe 4.0 x16スロットが1本あるのでグラフィックボードを増設できます。

しかし、スリムタワー型ケースに入り切るサイズ感のグラフィックボードは非常に限られます。

横幅が広いとサイドトレイと干渉・・・。
ぼくはグラフィックボードを多数所有していますが、Neo 50t Tower Gen 3に入り切るグラボはほとんどなかったです。
- 占有スロット:2スロットまで
- 全長:170 mmまで
- 横幅:125 mmまで
上記のサイズ以内のグラボなら入り切ります。小型PCを前提に設計されている、ロープロファイル対応のグラボも確実です。
1~2スロット占有、全長170 mm未満、横幅125 mm未満のグラフィックボードをまとめました。
性能と利便性が必要な方は「GTX 1650」がおすすめ。設定次第でほとんどの3Dゲームをプレイできる性能に、高画質なハードウェアエンコード「NVEnc」機能が付いてきます。
ゲーム性能だけを重視するなら「RX 6500 XT」を推奨。GTX 1650の約1.2倍の性能です。補助電源が6ピン必要ですが、電源容量を380 Wにカスタマイズしておけば問題なく増設できます。

では、グラフィックボードを増設する手順を解説します。拡張スロットを固定する留め具を引っ張って外してください。

一番上の拡張スロットカバーを外します。

PCIe 4.0 x16スロットにグラフィックボードを挿し込み、留め具をもとに戻して固定して完了です。
グラフィックボードはうまく認識されない(例:画面が真っ暗になって何も表示されないなど)場合は、いったんグラボを取り外して、内蔵GPUから画面を出してください。
パソコンを起動してすぐにF1キーを連打して、UEFIの設定画面を開きます。「Devices」から「Video Setup」に進み、「Select Active Video」を「PEG」モードに変更します。
- Auto:どちらかといえばグラフィックボードを優先
- IGD:内蔵グラフィックスを優先
- PEG:グラフィックボードを優先
「PEG」に変更してもグラフィックボードから画面が出ない場合は、グラボやモニターの故障、あるいはSSDとグラボの相性などが考えられます。

Neo 50t Tower Gen 3のセルフ増設の基本的な解説は以上です。ケースが大きい分だけ、M75q Tiny Gen 2よりパーツ増設の自由度が大幅に高いです。
マザーボードの拡張性
| マザーボードの拡張性 |
|---|
 |
|
Lenovoオリジナル規格のIntel B660マザーボードを搭載。拡張性は少なめです。
グラフィックボードを1台、キャプチャボードやサウンドカードは1~2枚(グラボの厚みで使えるスロットが変わります)まで増設できます。
SATAポートは3個あります。3.5インチHDD、2.5インチSSD、光学ドライブを搭載する前提でSATAポートは3個で設計されているのでしょう。
M.2 SSD(NVMe SSD)の交換
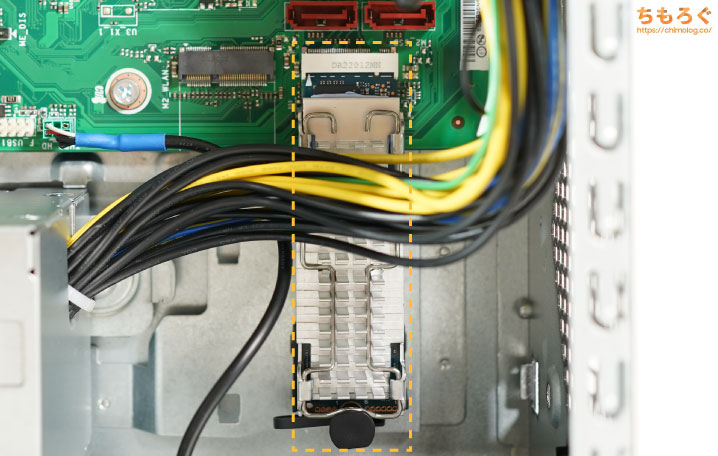
M.2 SSD用のスロットはこの1箇所だけです。M.2 SSDの容量を増やすには、リカバリーメディアを作成して新しいSSDに引っ越す必要があります。
または、新しいSSDを挿し込んでそのままWindows 11をインストールしてもいいです。実際にWindows 11を新規インストールすると、なぜかOEM版ライセンスが自動的に有効化され、すぐに使える状態でした。
ドライバや付属ソフトは入っていないので、必要であればサポートページからドライバをダウンロードして自分でインストールする必要はあります。
- ドライバーとソフトウェア(Lenovo公式)


PCIe x1スロットをM.2スロットに変換するカードを使えば、M.2 SSD(NVMe SSD)をかんたんに増設できます。

NVMe SSDを取り付けた変換カードを、PCIe 3.0 x1スロットに挿し込むだけです。

PCIe 3.0 x1スロットなので性能は900 MB/s手前で頭打ちです。「WD Blue SN570」など、そこそこの性能のNVMe SSDを増設するとオーバースペックになりにくいです。
搭載PCパーツをチェック

CPUクーラーはトップフロー型の小型クーラーです。Core i7 12700(無印)を適切に冷やせるかどうか、後ほど確認します。
ケースファンも同じく80 mmサイズです。

電源ユニットは「AcBel PCK014」を搭載。容量380 W(80 PLUS Platinum認証)の小型電源ユニットです。

マザーボードの給電コネクタは「10ピン」です。5Vと3.3Vを必要としない「ATX12VO」規格のように見えます。

グラフィックボード用の補助電源コネクタは「6ピン」です。RX 6500 XTやGTX 1650 Superまでなら問題なく増設できます。
「Neo 50t Tower Gen 3」のゲーム性能を検証

- CPU:Core i7 12700(12コア20スレッド)
- メモリ:DDR4-3200 8 GB x2(合計16 GB)
- グラボ:GTX 1650(GDDR5 4 GB版)
自分でパーツを増設した「Neo 50t Tower Gen 3」のゲーミング性能を実際に検証します。
追加したパーツはメモリを8 GB(合計で16 GB)と、GTX 1650(GDDR5 4 GB版)の2つです。かかった費用はざっくり3.1~3.5万円くらいですので、本体と合わせて10.7~11.1万円です。
同じスペックのゲーミングPC(i7 12700 + GTX 1650)だと、安くても15万円以上かかるため、費用対効果の良さは圧倒的です。
定番ベンチマークで性能チェック
| 定番ベンチマーク 「3DMark」 | ||
|---|---|---|
| 設定 | スコア | 画像 |
| FireStrike フルHDゲーミング向け | 9121 | 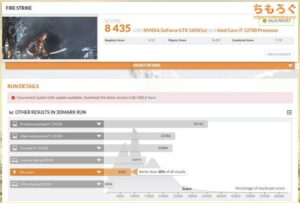 |
| TimeSpy かなり重たいゲーム向け | 3368 | 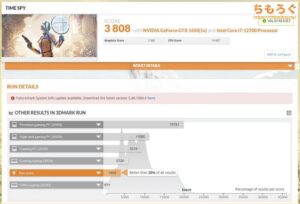 |
ゲーム性能をチェックする定番ベンチマークソフト「3DMark」でざっくり性能をスコア化します。
フルHDゲーム向けの「FireStrike」は約9120点で、設定を落としたフルHDゲーミングなら割りとプレイできます。重量級ゲーム向けの「TimeSpy」は約3370点、高画質なゲームは厳しいです。
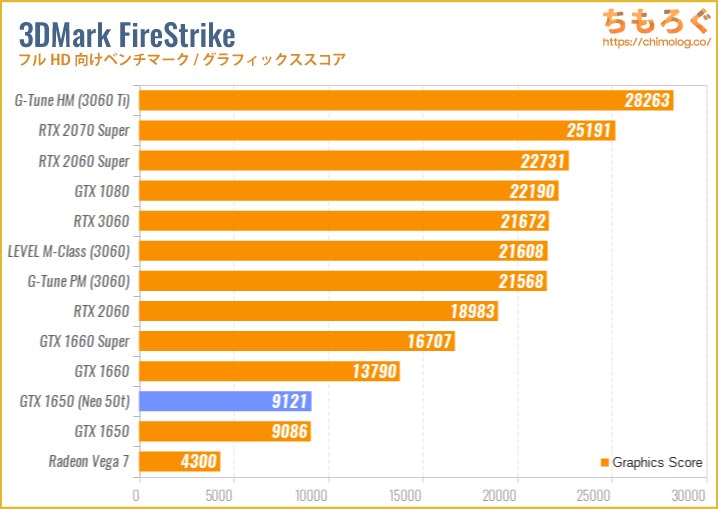
「FireStrike」のスコアで他のグラフィックボードを比較してみた。GTX 1650は高性能な内蔵GPU(Radeon Vega 7)の約2~3倍の性能です。
| VRベンチマーク 「VRMark」 | ||
|---|---|---|
| 設定 | スコア | 画像 |
| Orange Room ライトなVRゲーム向け | 5388 平均117 fps | 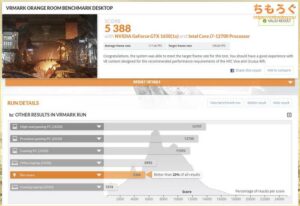 |
| Cyan Room 重量級のVRゲーム向け | 3372 平均74 fps | 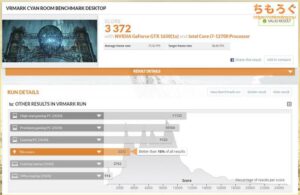 |
| Blue Room 5K解像度VRゲーム向け | 1044 平均23 fps | 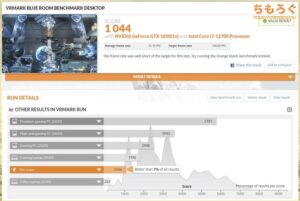 |
VRゲームの性能をチェックする「VRMark」の結果です。
ライトなVRゲーム向けの「Orange Room」テストでは平均117 fps、それなりの動作です。5K解像度の超重量級VRゲーム向けの「Blue Room」は平均23 fpsにとどまり、重たいVRゲームは難しいです。
| 定番ベンチマーク 「FF14:暁月のフィナーレ」 | ||
|---|---|---|
| 設定 | スコア | 画像 |
| 1920 x 1080 最高品質 | 9441 平均65 fps |  |
| 1920 x 1080 標準品質 | 18015 平均132 fps |  |
「FF14:暁月のフィナーレ」を最高品質でテストした結果、スコアは9441点(平均65 fps)、標準品質で18015点(平均132 fps)でした。FF14は快適なプレイができます。
【フルHD】実際にゲームを動かしてみる
| Apex Legends 射撃訓練場でテスト | |
|---|---|
 | |
| フルHD(中設定) | 平均67 fps |
| フルHD(最高設定) | 平均56 fps |
Apex Legendsは最高設定で平均56 fps、中設定で平均67 fpsでプレイできます。
| フォートナイト クリエイティブ(重量級)でテスト | |
|---|---|
 | |
| フルHD(中設定) | 平均77 fps |
| フルHD(最高設定) | 平均36 fps |
フォートナイトは最高設定で平均36 fps、中設定なら平均77 fpsで動作します。
| Escape from Tarkov マップ「WOODS」でテスト | |
|---|---|
 | |
| フルHD(中設定) | 平均64 fps |
| フルHD(最高設定) | 平均41 fps |
タルコフは最高設定で平均41 fps、中設定なら平均64 fpsでプレイ可能でした。「WOODS」以外の負荷が軽いマップなら、平均60 fps以上は余裕です。
| VALORANT トレーニングマップでテスト | |
|---|---|
 | |
| フルHD(最高設定) | 平均175 fps |
| WQHD(最高設定) | 平均108 fps |
| 4K(最高設定) | 平均52 fps |
VALORANTOは最高設定で平均175 fps、ゲーミングモニターを使えるほどの快適な動作です。
| Dead by Daylight マップ「バダム幼稚園II」でテスト | |
|---|---|
 | |
| フルHD(MEDIUM) | 平均80 fps |
| フルHD(最高設定) | 平均63 fps |
Dead by DaylightはフルHD(最高設定)で平均63 fps、MEDIUM設定だと平均80 fpsです(※ゲーム側の上限値が120 fps)。
| サイバーパンク2077 ベンチマークモード | |
|---|---|
 | |
| フルHD(中設定) | 平均39 fps |
| フルHD(ウルトラ) | 平均24 fps |
サイバーパンク2077(ウルトラ)はフルHDで平均24 fps、中設定に妥協しても平均39 fpsとやや厳しい動作。
| Forza Horizon 5 ベンチマークモードでテスト | |
|---|---|
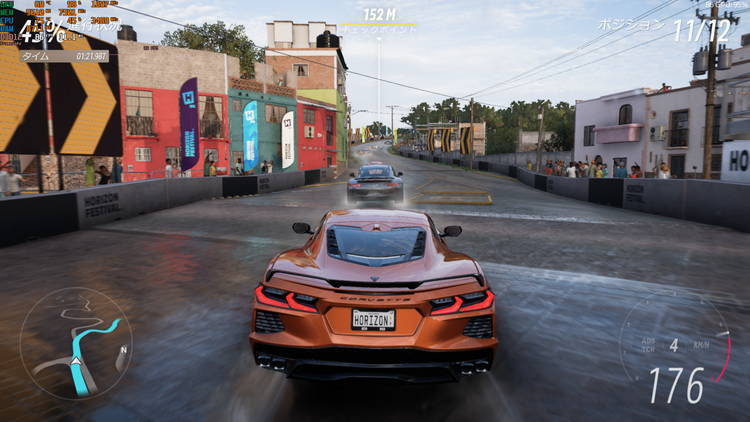 | |
| フルHD(中設定) | 平均42 fps |
| フルHD(最高設定) | 平均23 fps |
Forza Horizon 5は最高設定で平均23 fps、中設定だと平均42 fpsでプレイできます。
| Microsoft Flight Simulator 2020 国会議事堂から成田空港でテスト | |
|---|---|
 | |
| フルHD(MEDIUM) | 平均38 fps |
| フルHD(ULTRA) | 平均22 fps |
Flight Simulator 2020は最高設定(ULTRA)で平均22 fps、MEDIUM設定は平均38 fpsでフライト完了。
| ELDEN RING マップ「リムグレイブ」でテスト | |
|---|---|
 | |
| フルHD(中設定) | 平均46 fps |
| フルHD(最高設定) | 平均42 fps |
ELDEN RINGは最高設定で平均42 fps、中設定で平均42 fpsでした。平均60 fpsには届かないですが、慣れれば普通にプレイできます。
| モンスターハンターワールド マップ「古代樹の森」でテスト | |
|---|---|
 | |
| フルHD(中設定) | 平均58 fps |
| フルHD(最高設定) | 平均38 fps |
モンスターハンターワールドは最高設定で平均38 fps、中設定で平均58 fpsでした。なお、最新作のモンハンライズはワールドより約2倍も動作が軽いので余裕で動きます。
| 原神(Genshin Impact) マップ「璃月」でテスト | |
|---|---|
 | |
| フルHD(最高設定) | 平均60 fps |
原神は最高設定(精度1.5)で平均60 fpsです(※原神はゲーム側で60 fpsに上限がかかっています)。
| マインクラフト(Java 1.18.1) 建築多めのテストマップでテスト | |
|---|---|
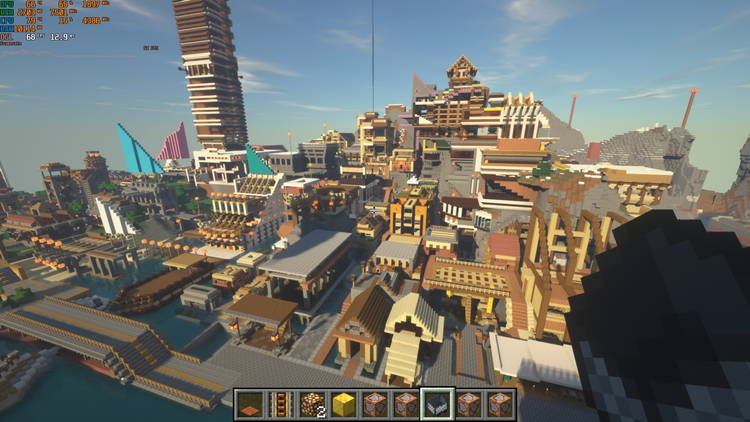 | |
| SEUSシェーダー | Optifineのみ |
| 平均53 fps | 平均242 fps |
マインクラフト(Java版 / ver 1.18.1 / 描画距離16チャンク)は、Optifineだけを入れた状態で平均242 fps、SEUSシェーダーを入れると平均53 fpsとそこそこ快適な動作です。

「Neo 50t Tower Gen 3」のクリエイティブ性能
レンダリング / 動画エンコード
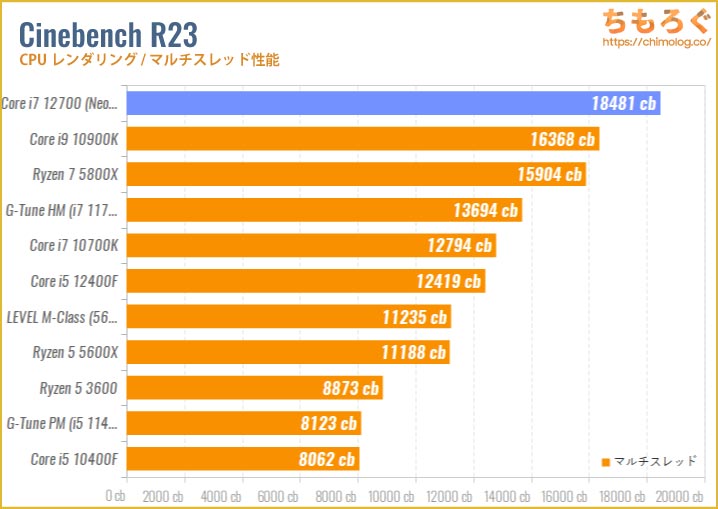
CPUの定番ベンチマーク「Cinebench R23」の比較です。
12コア20スレッド「Core i7 12700」の性能はかなりパワフルで、Core i9 10900KやRyzen 7 5800Xをやや上回ります。
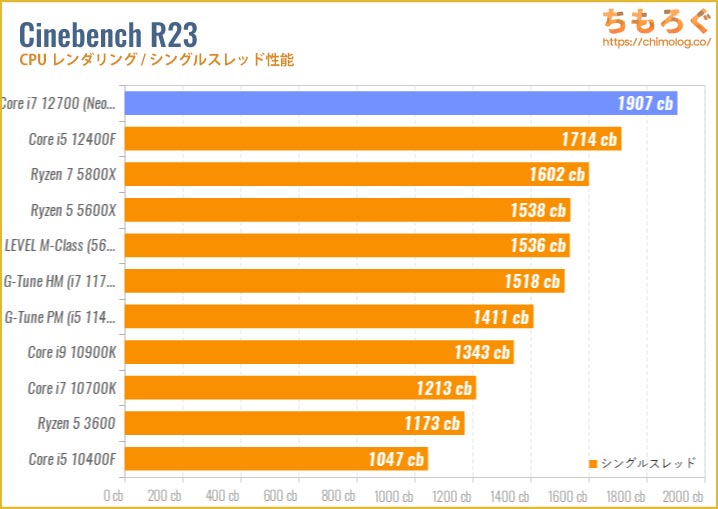
サクサクとした体感性能に影響が大きいシングルスレッド性能の比較です。「Core i7 12700」のシングルスレッド性能は現行トップクラスに位置します。
| ベンチマーク | 結果 | 画像※クリックで画像拡大します |
|---|---|---|
| Cinebench R15シングルスレッド性能 | 274 cbとても速い |  |
| Cinebench R15マルチスレッド性能 | 2882 cbやや速い | |
| Cinebench R23シングルスレッド性能 | 1907 cbとても速い | 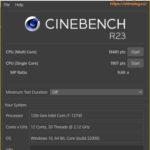 |
| Cinebench R23マルチスレッド性能 | 18481 cbやや速い | |
| Blenderレンダリング時間 | 238.42普通 | 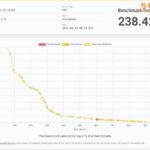 |
レンダリング系のベンチマーク結果まとめです。
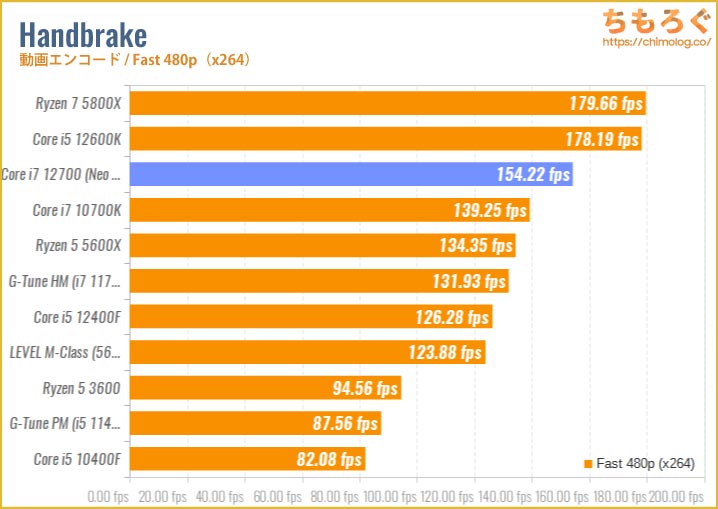
動画エンコードは無料ソフト「Handbrake 1.42」を使って検証します。容量が約1 GBのフルHDアニメを「Fast 480p30(x264)」「Fast 1080p30(x264)」プリセットでエンコード。
動画エンコード性能だと、若干性能が下がりますが1~2世代前のCore i7を上回る性能です。
ちなみに性能が下がってしまった理由は、消費電力に制限がかかる仕様の影響です。最初だけ125 Wで動作し、時間が経過すると85~70 W前後まで消費電力が下がります。
| ベンチマーク | 結果 | 画像※クリックで画像拡大します |
|---|---|---|
| Fast 480p30軽い動画エンコード | 平均154.2 fps | 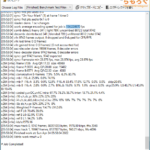 |
| Fast 1080p30重たい動画エンコード | 平均95.3 fps | 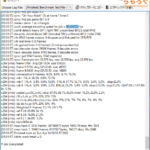 |
動画エンコードの結果まとめです。

オフィスワーク
| Microsoft Officeのベンチマーク | |
|---|---|
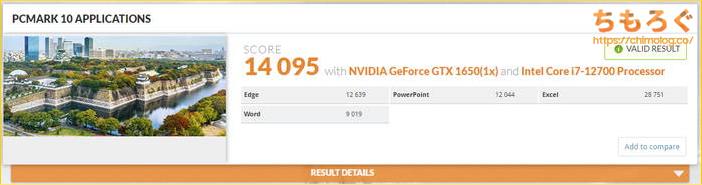 | |
| Edge | 12639 |
| Word | 9019 |
| Excel | 28751 |
| PowerPoint | 12044 |
| 総合スコア | 14095 |
PCMark 10 Pro版を使って、オフィスワークの代表例「Microsoft Office」の処理速度をチェック。
ThinkCentre Neo 50t Tower Gen 3の結果は「14095点」です。PCMark 10公式の目安である4500点を大幅に超えているため、オフィスワーク性能は十分すぎます。
| PCMark 10 Video Conference(ビデオ会議) | |
|---|---|
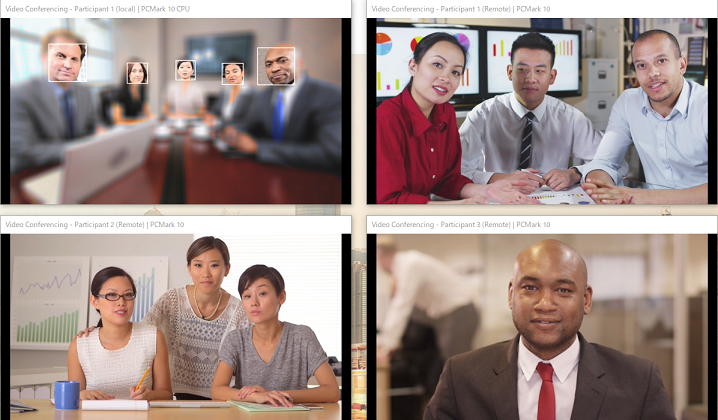 | |
| 総合スコア | 74985000点以上ならOK |
| ビデオチャットの快適度 | 29.9 /30.00 fps |
PCMark 10の「Video Conference(ビデオ会議)」モードを使って、ビデオチャットの快適さをテストしました。
結果は7498点で、5000点以上を余裕でクリア。複数人とビデオチャットを同時に行った場合の、映像のスムーズさ(フレームレート)はほぼ30 fpsで、上限の30 fpsに迫ります。ビデオ通話も余裕です。
写真編集
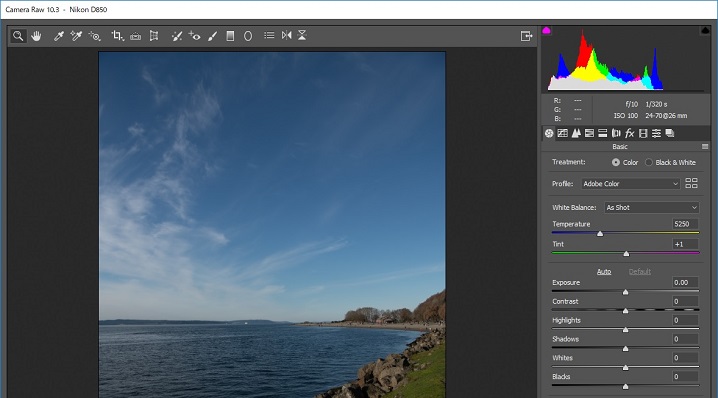
写真編集は「Photoshop CC」で処理速度をテスト。Puget Systems社が配布しているベンチマーク用のバッチファイル※を使い、実際にPhotoshopを動かして性能をスコア化します。
| Adobe Photoshop ベンチマーク | |
|---|---|
| 総合スコア | 1271/1000 |
| 一般処理のスコア | 108.6 |
| フィルタ系のスコア | 136.9 |
| Photomergeのスコア | 144.5 |
| GPUスコア | 136.4 |
G-TuneのPhotoshopスコアは「1271点」です。1000点満点を軽く超えるスコアで、Photoshopの基本的なタスクをサクサクとこなせます。
ただし、扱う写真のサイズによってはメモリ容量が不足する場合はあります。
「Neo 50t Tower Gen 3」のストレージ性能
「ThinkCentre Neo 50t Tower Gen 3」には容量256 GBのNVMe SSDが標準で入っています。SSDの型番は「KBG5AZNV256G LA KIOXIA」、キオクシア(旧東芝メモリ)がOEM向けに製造しているSSDです。
ベンチマーク結果を見ると読み込みが約3380 MB/s、書き込みが約1980 MB/sでSATA SSDより4~6倍は高速なNVMe SSDです。
ランダムアクセス(4K Q1T1)性能もそこそこ高速で、普段使いからゲーミングまで快適に使えるNVMe SSDです。
「Neo 50t Tower Gen 3」の温度と騒音
PCパーツの表面温度をチェック
3DMark FireStrikeのストレステストモード(30分間)で負荷をかけて、28分ほど経過したあたりでケース内部のパーツ温度をサーモグラフィーカメラで撮影します。

CPU周辺は58~60℃で思ったより温度が低く、安定した動作です。
CPUクーラーがマザーボードに向かって風を吹き付けるタイプ(= トップフロー型)なおかげで、CPU周辺のVRM回路が意外と冷えています。

電源ユニット内部の温度はもっとも温度が高い部分でおよそ46℃程度です。

違う角度から確認しても、電源ユニットの内部温度は50℃以下に抑えられています。

動作温度をチェック
| CPU温度をテスト (気温:24.5℃) | |
|---|---|
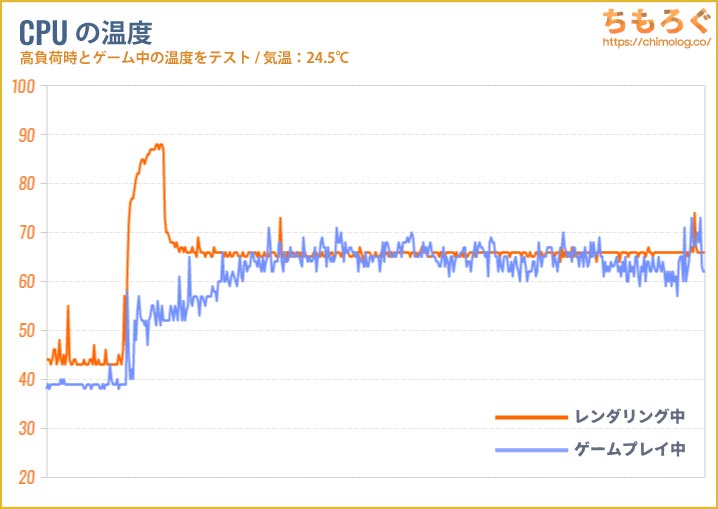 | |
| レンダリング中 (Cinebench R23) | ゲームプレイ中 (FF14:暁月のフィナーレ) |
| 最大:88℃ 平均:64℃ | 最大:73℃ 平均:59℃ |
ベンチマーク中のCPU温度は平均64℃(最大88℃)で、ゲームプレイ中だと平均59℃(最大73℃)でした。
特に問題がない・・・、ように見えてCPUの温度変化が激しいです。ベンチマーク開始直後に90℃近くまで温度が上昇し、その後すぐに64℃前後に下がっています。
| CPU温度と動作クロック (気温:24.5℃) | |
|---|---|
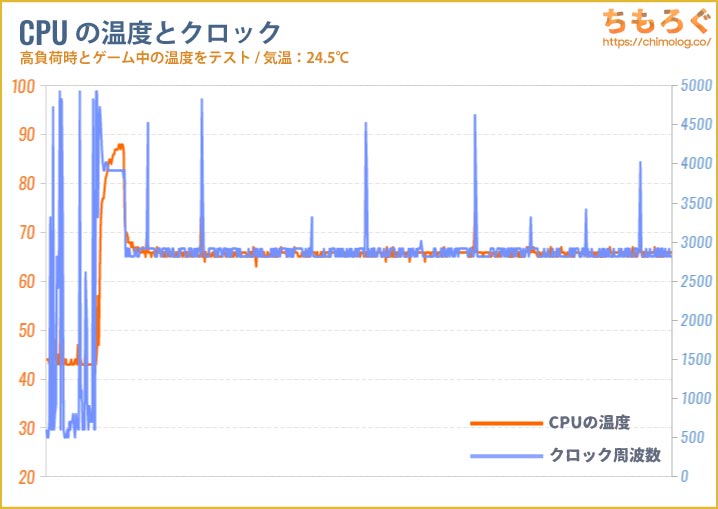 | |
| CPU温度 (Cinebench R23) | クロック周波数 (Cinebench R23) |
| 最大:88℃ 平均:64℃ | 最大:4928 MHz 平均:2807 MHz |
原因はNeo 50t Tower Gen 3のパワーリミット設定です。
ベンチマークを開始した直後は「125 W」、30~50秒ほど経過すると「85 W」まで下がり、最終的に「70 W」くらいの消費電力に抑えられます。
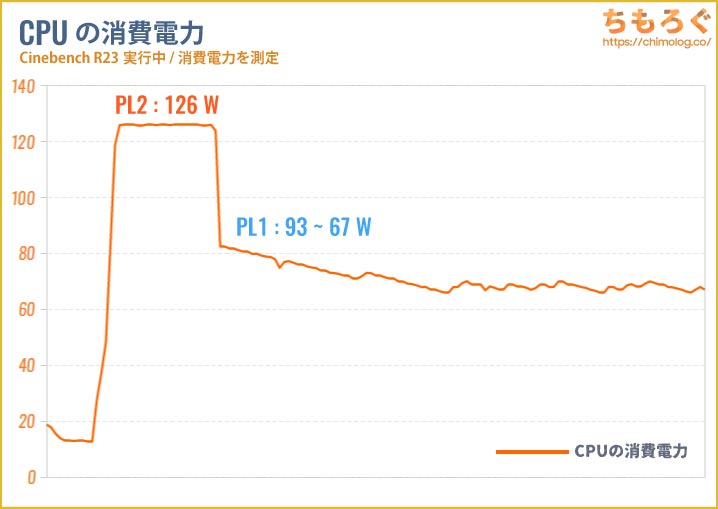
- PL2(短期間の電力制限値):126 W
- PL2終了の条件:56秒 または 90℃(※特定できず)
- PL1(PL2終了後の制限値):93~67 W
ぼくが購入したNeo 50t Tower Gen 3の電力制限値は以上のように設定されています。なお、UEFI設定画面から変更はできません。
なんとなくCPUの温度がトリガーになっているように見えるので、暇があればCPUクーラーを交換してPL2の持続時間を伸ばせるかどうか検証する予定です。
CPUの温度は基本的に消費電力の多さに比例しているため、消費電力が下がればCPUの温度も下がる寸法です。
| グラフィックボードの温度をテスト (気温:24.5℃) |
|---|
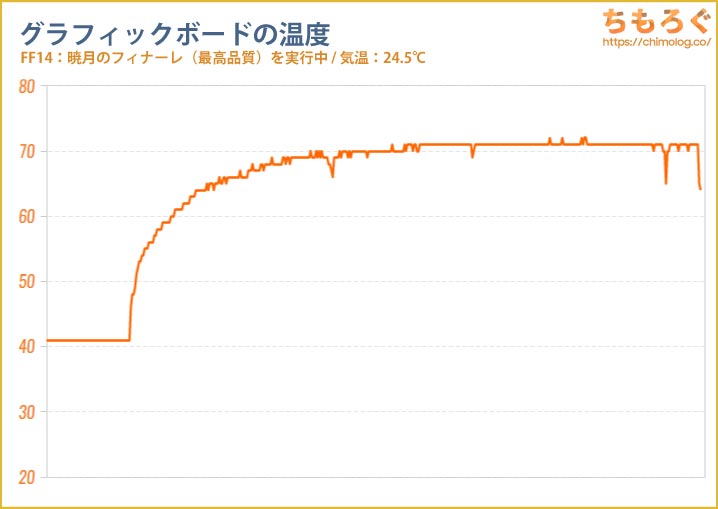 |
| ゲームプレイ中 (FF14:暁月のフィナーレ) |
| 最大:72℃ 平均:64℃ |
FF14ベンチマーク中のグラボの温度は平均64℃(最大72℃)です。長時間プレイしつづけると71~72℃前後に落ち着きます。
Neo 50t Tower Gen 3に入り切るほどの、小型設計のグラボは冷却性能に限りがあります。
静音性能を騒音計で検証
| 動作音(騒音)をテスト (本体から50 cmの距離で測定) | ||
|---|---|---|
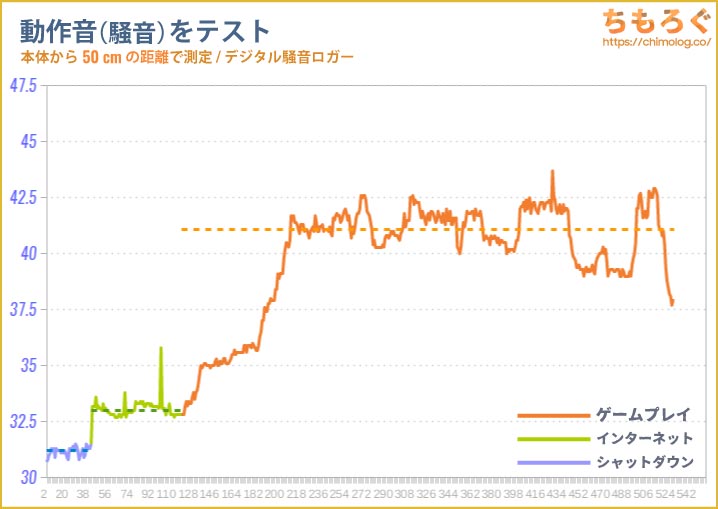 | ||
| シャットダウン (電源オフ時) | インターネット (Youtubeを表示) | ゲームプレイ中 (FF14:暁月ベンチ) |
| 31.2 dB | 33.0 dB | 41.1 dB |
校正済みのデジタル騒音メーターを使って「Neo 50t Tower Gen 3」の動作音(騒音レベル)を、シーン別に測定しました。それぞれの結果は中央値です。
動作音の比較(ゲーム中)
| 騒音値(dBA) | 評価 | 目安 |
|---|---|---|
| 30 ~ 32.49 | 極めて静か | 耳を近づければ聞こえるレベル |
| 32.5 ~ 34.9 | 静か | ファンが回っているのが分かる |
| 35 ~ 39.9 | やや静か | 扇風機を「小」で回したくらい |
| 40 ~ 42.49 | 普通 | エアコンよりは静かな音 |
| 42.5 ~ 44.99 | やや騒音 | エアコンの動作音に近い |
| 45 ~ 50 | 騒がしい | 扇風機を「中~大」で回した音 |
| 50 ~ | うるさい・・・ | 換気扇を全力で回した音 |
オフィスソフトを使ったり、インターネットでYoutubeを見るくらいなら、ファンはゆるりと回るだけで「静か」な動作音です。
ゲームプレイ中はグラフィックボードのファンが回り始めて動作音がじわじわ上昇し続け、騒音値が41 dB前後(ピーク時は43 dB近い)に達します。
40 dB台の騒音値は「普通」に分類されます。少なくとも「静か」ではないです。
もし、静音性にこだわるなら静かなグラフィックボードを増設したり、付属のCPUクーラーを交換する必要があります。
「Neo 50t Tower Gen 3」レビューまとめ

- スリムタワー型の割に拡張性あり
- メンテナンス性がいい
- 冷却性能に問題なし
- オフィスワークから軽いゲームまでOK
- 写真編集や動画編集もこなせる性能
- パーツの増設・交換自体は保証に影響なし
- 自分でカスタマイズする楽しみ
- 自作PCよりコスパがいい
- カスタマイズが割高(※自分でやる前提)
- 納期がとても遅い(2~6週間)
- CPUの消費電力に制限あり?
- 動作音は静かとはいえない
- グラボの増設はサイズに要注意
Lenovoのビジネス向けパソコンは相変わらずコスパが良すぎです。
Core i7 12700(12コア20スレッド)搭載BTOパソコンの中でトップクラスに安いうえに、ある程度の拡張性も確保されています。
残念ながらCore i7 12700には消費電力制限がかかっているものの、それでもRyzen 7 5800Xに匹敵する性能を出せていますし、体感動作に影響するシングルスレッド性能は現行最速クラスです。
サックサクの体感動作に、優れたゲーミング性能が付いてきます。
あとはNeo 50t Tower Gen 3に入り切るサイズ(170 x 125 mm x 2スロット未満)のグラボを増設すれば、お手軽に低予算ゲーミングPCの完成です。
内部スペースの狭さと電源ユニット容量の都合で、搭載できるグラボはRX 6500 XT(またはGTX 1650 Super)が限界ですが、低予算ゲーミングPCには十分な性能です。
たとえばGTX 1650なら、VALORANTで平均100 fpsは普通に行けますし、原神で平均60 fpsも可能です。たいていのライトゲームは快適にプレイできると考えて問題ないでしょう。
というわけで、コスパよく高性能なテレワーク用パソコンや、ライトゲーム用のゲーミングPC(グラボを入れる前提)が欲しい方に強くおすすめします。
もちろん、自腹で買った筆者自身もかなり楽しめました。
以上「ThinkCentre Neo 50t Tower Gen 3レビュー:7.6万円でi7 12700搭載【12コア】」でした。

「格安パソコン」のレビューはこちら


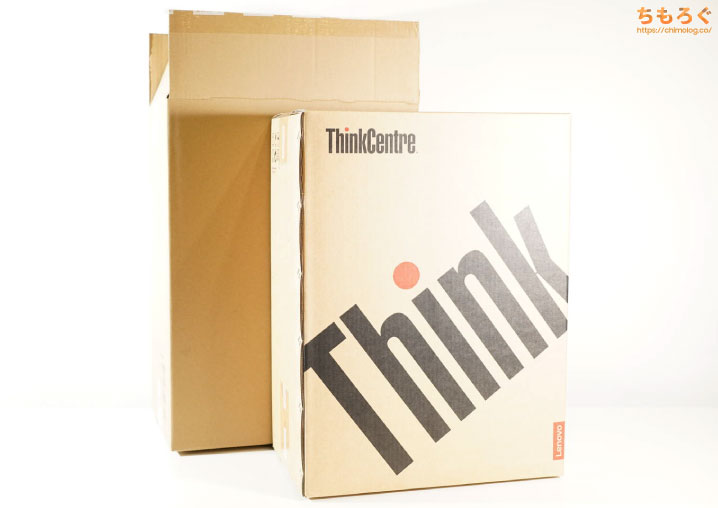










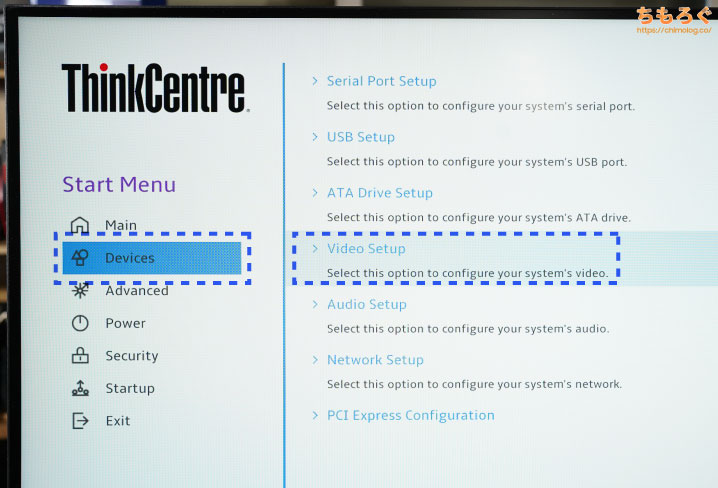
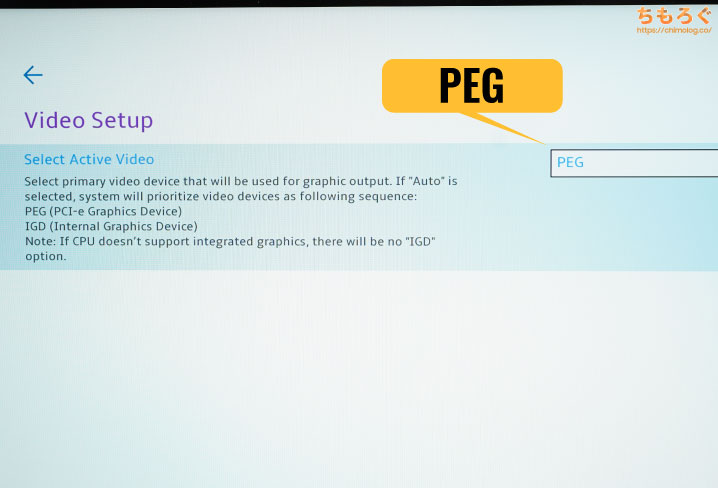



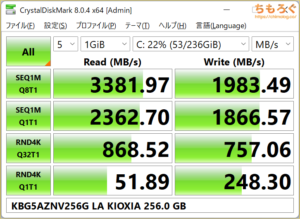















 おすすめゲーミングPC:7選
おすすめゲーミングPC:7選 ゲーミングモニターおすすめ:7選
ゲーミングモニターおすすめ:7選 【PS5】おすすめゲーミングモニター
【PS5】おすすめゲーミングモニター NEXTGEAR 7800X3Dの実機レビュー
NEXTGEAR 7800X3Dの実機レビュー LEVEL∞の実機レビュー
LEVEL∞の実機レビュー GALLERIAの実機レビュー
GALLERIAの実機レビュー 【予算10万円】自作PCプラン解説
【予算10万円】自作PCプラン解説 おすすめグラボ:7選
おすすめグラボ:7選 おすすめのSSD:10選
おすすめのSSD:10選 おすすめの電源ユニット10選
おすすめの電源ユニット10選


 「ドスパラ」でおすすめなゲーミングPC
「ドスパラ」でおすすめなゲーミングPC

 やかもちのTwitterアカ
やかもちのTwitterアカ



スペックのcpuの項目がRyzenになっているように見えますが
どうでしょうか?
コメントありがとうございます。
スマホとパソコンで表示するスペック表を分けていて、PCで開くとスペック表が「Ryzen」ですね….修正します。
「ランダムアクセス(4K Q1T1)性能もそこそこ高速で」とありますが、
2022年の今となっては早くもなく、NVNeとして最低限これくらい欲しいよね、という程度の数値ではないですか?
そこそこな方だと思いますよ。
WD Blue SN570 1TBがRead:57 MB/s、Write:120 MB/sとかだったので、Neo 50tのR:52 MB/s、W:248 MB/sはけっこう速いように見えます。こちらは容量256 GBしか無いですしね・・・。
もちろん、ハイエンドSSD(FireCuda 530やWD Black SN850など)と比較すると、突出して速いと言えるわけではありませんが。
小さいながらもプラチナ電源入れるんですねー
メーカー製パソコンだとケースと一体になってたりするんですがその辺はどうなんでしょうか?
カスタマイズで大容量を選ぶと80 PLUS Platinum電源になります。
Neo 50t Tower Gen 3の電源ユニットは一体型じゃないので、交換可能です。
ケース一体型電源はどうなんだろう・・・、ディスプレイ一体型PCとかだと内蔵されてるかもしれません。
会社で使ってた古いHPのスリムタワーの電源が火を吹いたんで中を開けたら電源がケースと一体型だったんですよね
電源だけ交換して延命するか、って思ってたのがまるまる買い替えに……
更新お疲れ様です。PC初心者なのでわかりやすくて勉強になります。
PCを購入してカスタマイズした後、元のパーツは使い道などあるんでしょうか?売ってしまってお金にするのが1番•́ω•̀)?
取り外した元のパーツは、保証期間中は一応手元に置いておきます。万が一保証を使う必要が出たときに、元の構成に戻す必要があるので。
保証を気にしない(または保証切れ後)場合はフリマアプリなどで売ってしまっていいと思います。
私もこれを注文しました。
まだ届いてないのですがグラボを増設しようと考えています。
電源は380Wをえらんでいるのですが電源ユニットを替えて8pinのグラボさしたいな〜、とか…むりかな
3050のシングルファンモデルとかならあるかもしれないけど、電源ユニットを交換してまで換装する価値があるかと言われるとかなり微妙な気が
初めまして。こちらのサイトを参考に3.5インチのhddを購入し取り付けたのですが、電源ケーブルに付いている小さいL字のコネクタはどこにも接続しなくていいのでしょうか?
良記事ありがとうございます。この記事を参考に注文したものです。
記事中、ACBel PCK014 (80PLUS認証電源ユニット) のPCI Express電源コネクタですが6ピンと記載されていますが、通販サイトで販売されているACBel PCK014のPCI Express電源コネクタは6ピン*2ピンのようです。
やかもちさんのところに納入された個体のACBel PCK014のPCI Express電源コネクタは6ピンのみだったということでしょうか。
自己レスです。PCI Express電源コネクタは6ピン+2ピンでした。電源容量が許せば8ピンのグラボは使えそうです。
コメント失礼します!
この記事を拝見して買ってしまいました!素敵な記事をありがとうございます。
1つだけ教えてください。
グラボの長さサイズの最大値が170mmなのには何か理由がありますか?
検討していたものが175mmと179mmなのですが、幅が大丈夫でも入らないものでしょうか。
「Windows 11を新規インストールすると、なぜかOEM版ライセンスが自動的に有効化され、すぐに使える状態でした。」とのことですが、大手メーカー製のPCはマザーに所謂ハードウェアドングル的な機能があり、OSのライセンスが入っています。そのため、OSライセンスシールにキーの印字がありません。逆に言えばマザーを交換すると再認証が困難になります。今回のような独自規格の場合は交換する可能性が低いので構いませんが、ATXなど自作パーツメインのBTOの場合、影響します。レビューされる際、OSのシールにシリアルキーが記載されているタイプかされていないタイプかの記載もしていただけると、大変参考になります。
ThinkCentre M75t Tower Gen2 を仕事用に購入してみました。hpとdellのディスクトップPCで接続していた家庭用大型TVをマルチモニター利用目的でした。Multi-Monitor Supportの項目がなくなりAUTOになりましたが、両立は不可でした。しかも本体のHDMIポートのみが家庭用TVに接続でき、DisplayPortから家庭用TVには接続できませんでした。Core i7 12700でも同様でしょうか、今回から最新パソコンとモニターの設定になってくるのですか。
買えねえじゃねえかよ