高速な「WiFi 6」対応WiFiルーターは、最初の頃は値段がとても高かったです。しかし、2020年以降は低価格化が進み、特にTP-Linkの「Archer AX50」は1万円台では最強のスペックを誇ります。
鬼コスパな予感がするArcher AX50を、本記事で詳しくレビューします。
「Archer AX50」の仕様とスペック
| TP-Link Archer AX50 | |
|---|---|
| WiFi規格 | Wi-Fi 6(802.11 ax) |
| 5 GHz帯無線LAN | 2402 Mbps2×2 20/40/80/160 MHz |
| 2.4 GHz帯無線LAN | 574 Mbps2×2 20/40 MHz |
| 有線LAN | 1.0 Gbps x4 |
| WANポート | 1.0 Gbps |
| USBポート | USB 3.0 Type-A x1 |
| セキュリティ |
|
| Web UI | あり |
| スマホアプリ | TP-Link Tether |
| ブリッジモード | 対応 |
| 中継モード | なし |
| IPV6 | 対応※パススルーのみ |
| ビームフォーミング | 対応 |
| MU-MIMO | 2×2:2 |
| ハードウェア仕様 | |
| Intel GRX3502コア / 800 MHz | |
| 256 MBSamsung製 | |
| Intel WAV6545 GHz帯 | |
| Intel WAV6542.4 GHz帯 | |
| 保証 | 3年 |
| 参考価格 | 12800 円 |
- Archer AX50(公式サイト)
- Archer AX50(Amazon.co.jp)
Archer AX50のスペックを簡単にまとめてみた。
無線LANの性能は、5 GHz帯で2402 Mbps、2.4 GHz帯で574 Mbpsです。合計すると約3000 Mbpsになるので、AX50は「AX3000クラス」のルーターです。
混雑を回避して回線速度を速くする「IPV6」に対応し、無線LAN子機の位置を検出して集中的に電波を送る「ビームフォーミング」や、複数のデバイスから同時接続しても性能が落ちづらい「MU-MIMO」にも対応しています。
最近のルーターでは当たり前といえる基本的な機能はだいたいOKです。

なお、意外と注目されにくいルーターの中身は、なんとびっくりインテル製です。CPUに「Intel GRX350(2コア / 800 Mhz)」、メモリは256 MB、APチップは「Intel WAV654」を2つ搭載しています。

1万円台でコスパ最強のWiFiルーター
| 1万円台のWiFi 6ルーターのスペック比較 | ||||||
|---|---|---|---|---|---|---|
| メーカー | TP-Link | NETGEAR | ASUS | エレコム | ||
| 製品 | Archer AX10 | Archer AX50※レビュー機 | RAX20 | RAX40 | RT-AX3000 | WRC-X3000GS |
| 無線LAN@ 5 GHz帯 | 1201 Mbps | 2402 Mbps | 2402 Mbps | 2402 Mbps | 2402 Mbps | 2402 Mbps |
| 無線LAN@ 2.4 GHz帯 | 300 Mbps | 574 Mbps | 574 Mbps | 574 Mbps | 574 Mbps | 574 Mbps |
| 有線LAN | 1.0 Gbps x4 | 1.0 Gbps x4 | 1.0 Gbps x4 | 1.0 Gbps x4 | 1.0 Gbps x4 | 1.0 Gbps x4 |
| WANポート | 1.0 Gbps | 1.0 Gbps | 1.0 Gbps | 1.0 Gbps | 1.0 Gbps | 1.0 Gbps |
| IPV6プラスIPoE/IPv4 over IPv6 | 対応しない | |||||
| IPV6パススルー | 対応 | 対応 | 対応 | 対応 | ? | 対応 |
| ビームフォーミング | 対応 | |||||
| MU-MIMO | ||||||
| CPU | BroadcomBCM67503コア / 1.5 GHz | IntelGRX3502コア / 800 MHz | BroadcomBCM67554コア / 1.5 GHz | IntelGRX3502コア / 800 MHz | BroadcomBCM67503コア / 1.5 GHz | ? |
| メモリ容量 | 256 MB | 256 MB | ? | 512 MB | 512 MB | ? |
| 参考価格 | 7700 円 | 12800 円 | 13980 円 | 17190 円 | 16080 円 | 17670 円 |
1万円台のWiFi 6対応ルーターとスペックを比較すると、Archer AX50のコストパフォーマンスの高さが分かりやすいです。
無線LANのスペック、LANポートの数を見てください。AX50より高いWiFiルーターも、スペック自体は完全に同じです。違うのは搭載されているCPUやメモリ容量で、基本的な性能や機能性はほぼ同じ。
それでいて価格はわずか約1.1~1.2万円で、記事を書いた時点でAX3000クラスルーターとしてもっとも安価な価格設定です。
WiFi子機の純正品について

WiFi 6対応ルーターを使う場合、パソコン側もWiFi 6に対応していないと100%の性能を出せません。
パソコンがまだWiFi 6に対応していないなら、TP-LinkがArcher AX50と組み合わせて使う前提で販売している、純正のWiFiカード「Archer TX3000E」をついでに用意しておくと良いです。

「Archer AX50」を開封レビュー
パッケージと付属品

パッケージはTP-Link特有のミントグリーンを背景に、濃い色のフォントで「2402 + 574 Mbps」を強くアピール。ひと目見てなんとなく高性能なイメージを与える、分かりやすいデザインです。

外箱を横から開けて、中身をスライドして引っ張り出します。

- Archer AX50本体
- 説明書
- LANケーブル
- ACアダプタ
付属品は必要最小限のあっさりとした内容です。

電力を供給するACアダプタには「12 V x 2 A」と書いてあり、Archer AX50の消費電力は多くても24 Wに収まります。

付属のLANケーブルは、ごく普通のCAT5E規格品です。Archer AX50に付いているLANポートはすべて1.0 Gbps対応なので、CAT5Eで100%の性能が出ます。
ただ、写真を見て分かるようにケーブルが太くて取り回ししづらいため、エレコムやバッファローが売っているCAT6A規格のスーパーフラットLANケーブルに交換してもOKです。

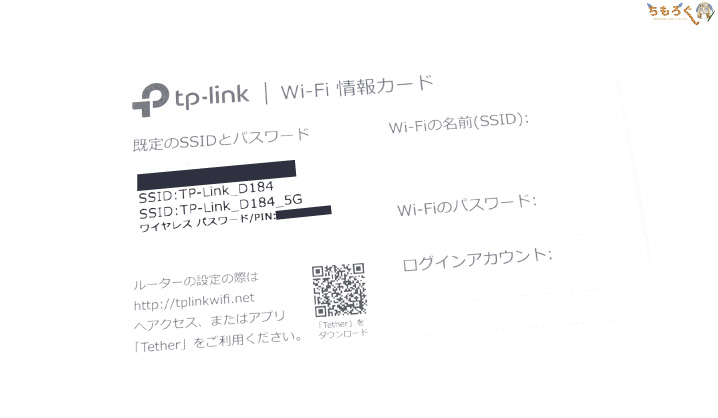
説明書といっしょに入ってる「Wi-Fi 情報カード」には、WiFi用のSSIDとパスワードの初期値が書いてあります。なお、初期値はArcher AX50本体の底面にも書いてあるので、うっかり捨てても大丈夫。
外観デザインとインターフェイス

外観デザインは意外とコンパクト、重さは約560 gでとても軽量です。電波を飛ばすための物理アンテナは全部で4つあり、長さは14.4 cmもあって頼りがいがあります。

アンテナはかなり自由に動かせて、縦方向・横方向に角度を調整できます。電波はアンテナの側面から飛んでいるので、ルーターの位置と自分の位置が一致するように角度を調整すると、効率よく性能が出ます。


底面は、通気性の良さそうなメッシュ構造です。左右2箇所に、壁掛け用のフック穴も用意されています。

途中で説明したとおり、底面にもSSIDとパスワードの初期値が書いてあります。

筐体(シャーシ)はプラスチック製ですが、一部だけつや消しブラックになっていて少しだけ高級感もあります。ただ、指紋がものすごく付きやすいので、梱包フィルムは剥がさなくても良いかも。

大きさを比較してみた。13インチのノートパソコンより一回り小さいサイズ感で、置き場所は困らないです。参考までに、横幅が26 cm、奥行きが13.5 cm、高さは3.9 cm(アンテナ含むと約15 cm)です。

裏側に、各種インターフェイスが配置されてます。LANポートが色分けされていて、分かりやすいデザインです。

- ACコネクタ
- 電源ボタン
- WANポート(1.0 Gbps)
- LANポート(1.0 Gbps)
- LANポート(1.0 Gbps)
- LANポート(1.0 Gbps)
- LANポート(1.0 Gbps)
- USB 3.0 Type-A
- WPS/Wi-Fiボタン
- 初期化ボタン
- LEDボタン
青色がWANポートで、インターネットとルーターをつなぐために使います。オレンジ色がLANポートで、主にパソコンをルーターに接続します。
LANポートは全部で4つあり、一般家庭なら十分なポート数です。
| ボタンの使い方と機能 | |
|---|---|
| WPS/Wi-Fiボタン | 押すと「WPSで接続する」モードを開始する(2分間)。 |
| 2秒長押しでWiFi(無線LAN)機能をオン / オフを切り替え。 | |
| 初期化ボタン | LEDが点灯するまで長押しすると、ルーターを出荷時の状態に初期化する。 |
| LEDボタン | 1秒長押しでルーターのLEDを消灯 / 点灯を切り替え。 |
右の方に3つあるボタンの使い方は以上のとおりです。
設定を間違えてルーターがつながらなくなったり、設定したパスワードやユーザー名を忘れた場合は、とりあえず「初期化ボタン」を長押しして元に戻しましょう。
別売りの「縦置きスタンド」

横置きだと場所を取るから「縦置き」にしたい人向けに、TP-Linkが別売りで「ルーター専用スタンド」を販売しています。800円でとても手頃な値段です。

実際に使ってみた。ルーターに取り付けるというよりは、ルーターが倒れないように支えているだけのスタンドです。ルーターの位置を何度も動かすことは無いので、機能としては十分に感じます。
「Archer AX50」のセットアップ
インターネットに接続する
WiFiルーターをインターネット回線に接続するまでを、順番に解説します。

NTTまたはプロバイダから貸し出されている「ONU」または「モデム」のLANポートに、LANケーブルを接続します(※写真のモデムは光BBユニット)。

接続したLANケーブルをWiFiルーターまで伸ばしてきて、ルーターの「WAN」ポートに接続です。これでインターネットとルーターはつながりました。

次は、ルーターの「LAN」ポートにLANケーブルを接続します。

接続したLANケーブルを、つなぎたいパソコンまで伸ばしてきて、パソコン側のLANポートに接続です。これでルーターとパソコンの接続も完了。
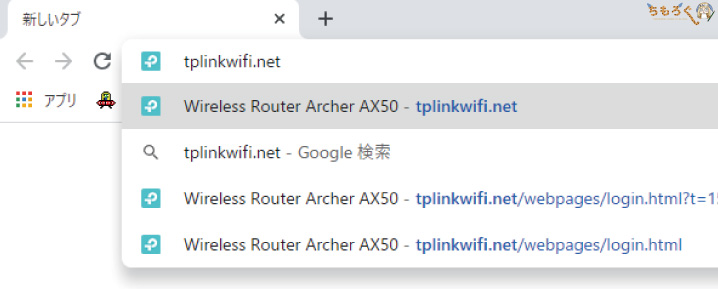
ブラウザを開いて「tplinkwifi.net」にアクセスします。
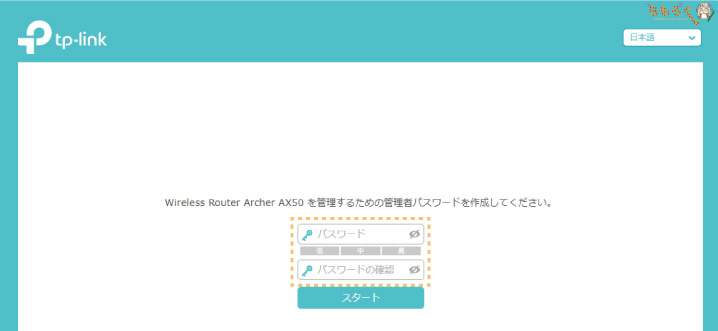
すると「パスワードを作ってください。」と言われるので、好きなパスワードを設定します。
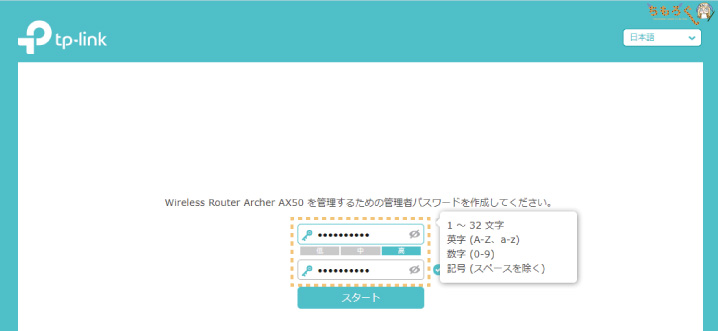
英数字と記号を混合したパスワードが、セキュリティ的には好ましいです。
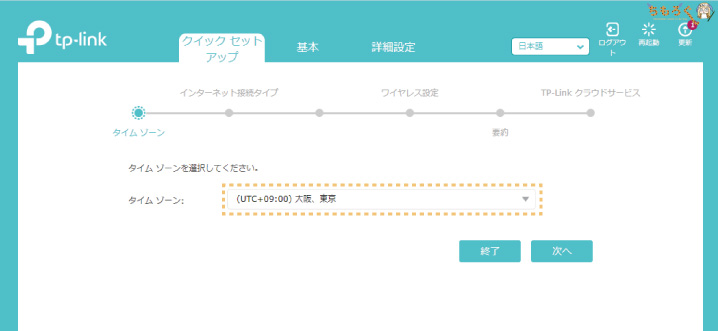
パスワードを設定したら、「クイックセットアップ」の画面にしたがって、ポチポチと設定を進めていきます。タイムゾーンは「大阪、東京」です。
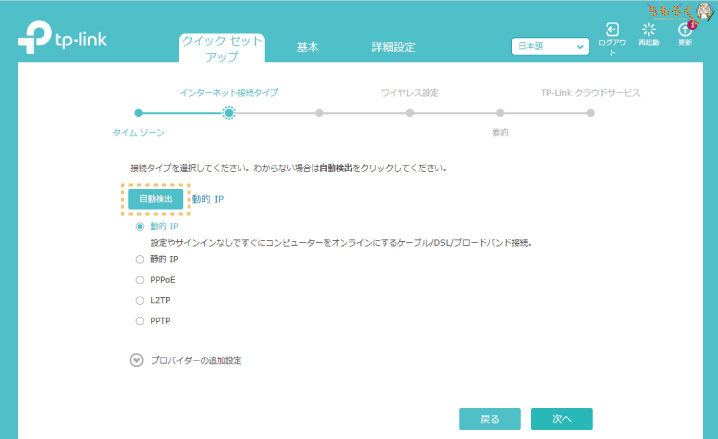
接続タイプは「自動検出」をクリックするだけでOK。自動的に接続タイプが決まって「次へ」をクリック。
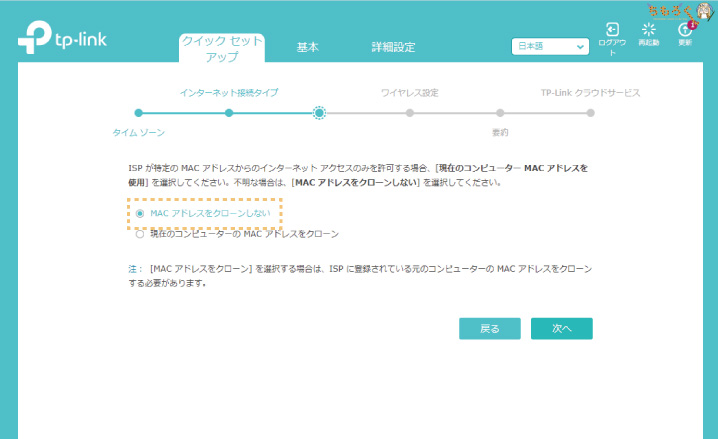
特に理由がないなら、「MACアドレスをクローンしない」で大丈夫。
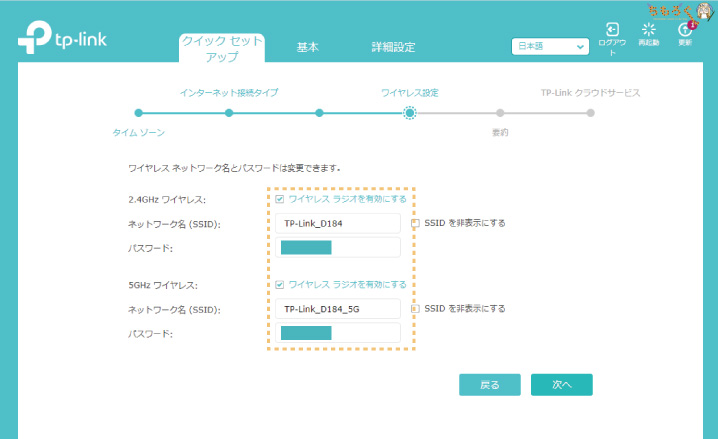
WiFiのSSID(表示名)とパスワードを変更できます。
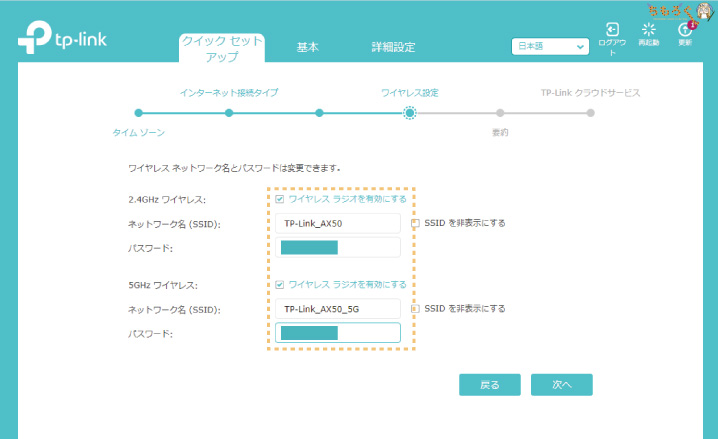
分かりやすいSSIDとパスワードに変更してみた。TP-Linkのルーターでは、SSIDをかなり自由に設定できるので、他人の目をあまり気にしない人はSSIDを日本語で設定してもいいです。

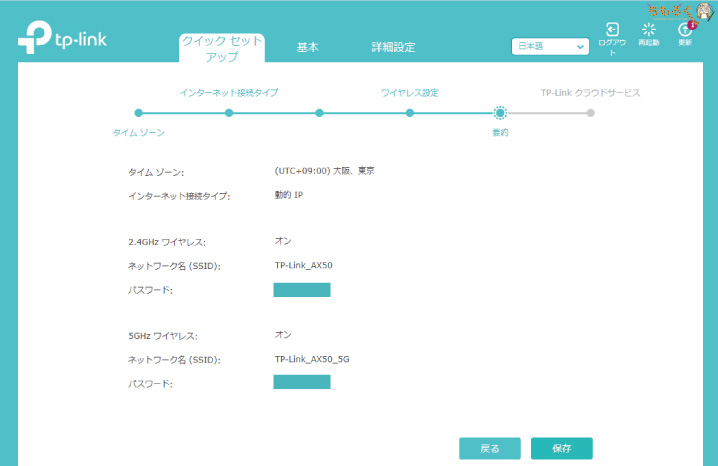
SSIDとパスワードが決まったら「保存」をクリックします。
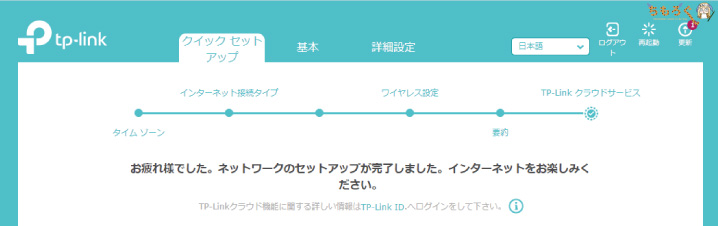
数秒ほど待っていると、ネットワークのセットアップが勝手に完了します。TP-LinkはWeb UIが本当に分かりやすくて使いやすくて、個人的に気に入っているとこです。
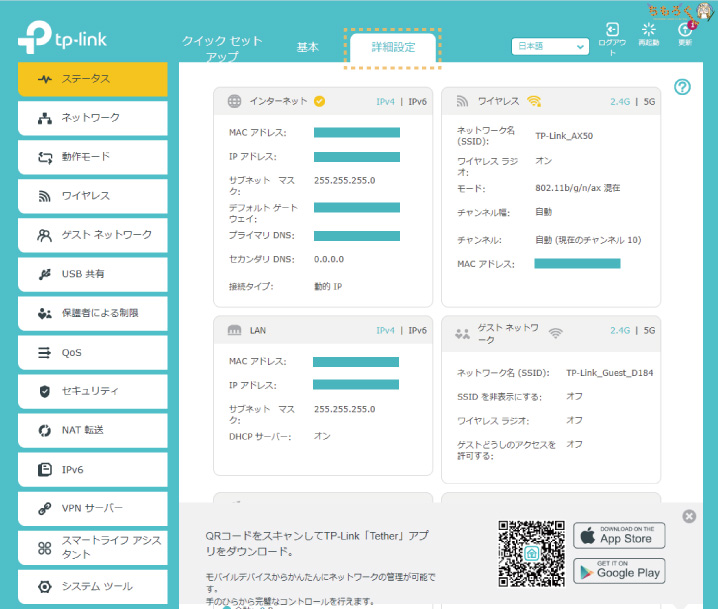
「詳細設定」を開くと、インターネット側のIPアドレス、パソコン側のIPアドレスなど基本的なステータスを確認できます。
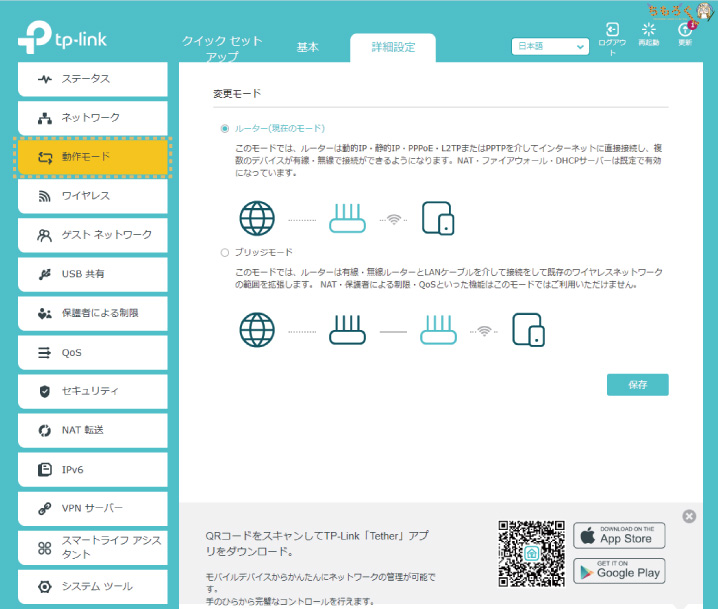
「動作モード」はルーター、ブリッジの2種類です。光BBユニットなど、ルーター機能のあるモデムにルーターをつなぐと「二重ルーター状態」になってしまいます。
二重ルーターが気になる人は、動作モードをブリッジに変更しておくといいでしょう。ちなみに、ぼくは二重ルーター状態でもほとんど通信速度が変わらない環境なので、気にせずそのままで使ってます。
通信速度はほとんど変わらないですが、二重ルーターだとプリンターや他のデバイスをつなぐ時に少々面倒な場合もあります。それぞれのルーターに接続している機器同士で通信ができないので、プリンターが動かないなど、今まで動いてたデバイスが動かなくなるのはありがち。
だから、あらゆるデバイスを新しく追加したルーターにつないでいけば解決です。LANポートが足りないなら、スイッチングハブを足してください。TP-LinkかNetgearのスイッチングハブで十分です。
スマホをWiFiにつないでみる
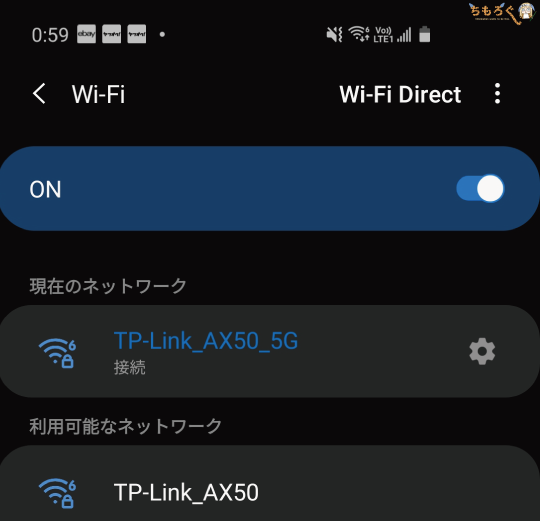
使ってるスマホの「Wi-Fi」設定を開くと、自分で設定したSSIDが表示されてます。つなぎたいSSIDをタップして、パスワードを入力するとWiFiが簡単につながります。
よく見るとWiFiアイコンに「6」と表示されていて、パッと見で「WiFi 6対応」と分かるデザインです。
「IPV6」に対応してる?
価格コムで「AX50はIPV6に対応してない。」と書き込んでいる人がいますが、ウソでした。スペック表にある通り、Archer AX50はIPV6対応ルーターです。
コメント欄でご指摘いただき、TP-Linkに確認したところ、対応しているのは「IPV6パススルー」です。IPV6プラス(IPoE/IPv4 over IPv6)は対応していません。
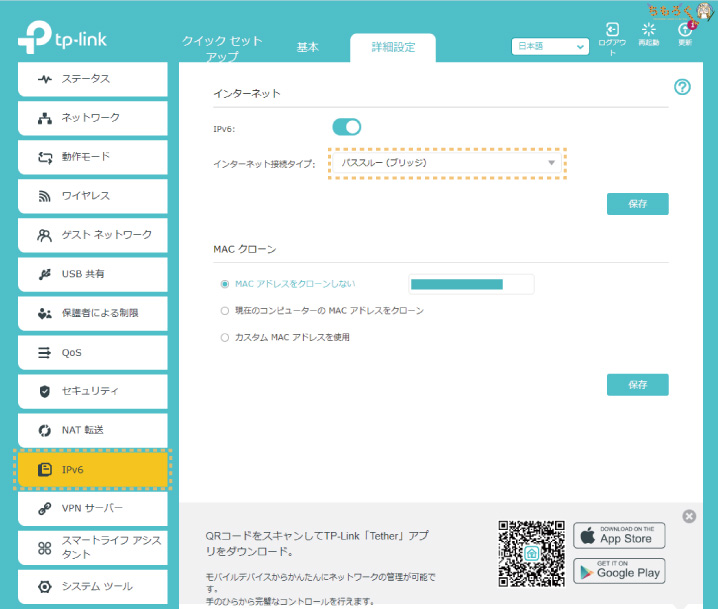
初期設定だと「IPV6パススルー」モードで動作しています。
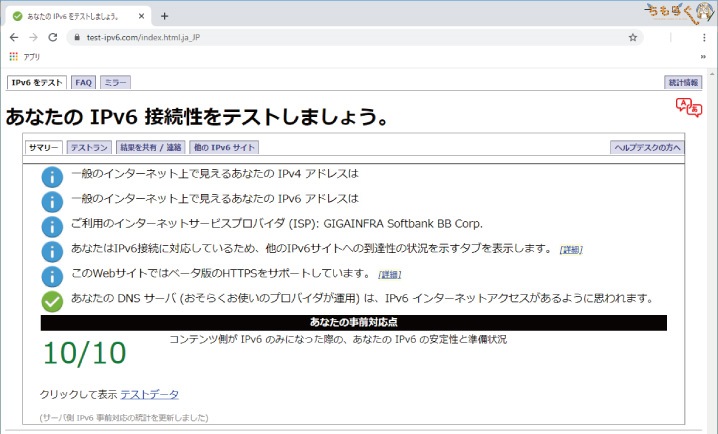
IPV6確認サイトでチェックすると、10点満点です。IPV6のパススルーモードは問題ありません。
「Archer AX50」の性能をテスト
テスト方法を紹介
ルーターの性能というと、よく見かけるのがスピードテストで計測する方法でしょうか。実はあの方法、ルーターの性能ではなく、契約しているインターネット回線の性能をチェックしているので90%は的外れです。
ではどうやってテストするのかと言うと、パソコンを2台使って、2台のパソコンの間にWiFiルーターを挟んで互いに通信しあえばOK。

パソコンAを有線LANでルーターに接続し、パソコンBはWiFi(無線LAN)でルーターに接続します。フリーソフト「iperf3」を使って、AとBの間で通信テストを実行して、通信速度を計測します。
有線LANの通信速度

有線LANの通信速度は949 ~ 950 Mbpsで安定していて、ほぼ理論値の限界スピードです。速いネット回線につなげば、最大950 Mbpsの通信速度が出ます。

無線LAN(WiFi)の通信速度
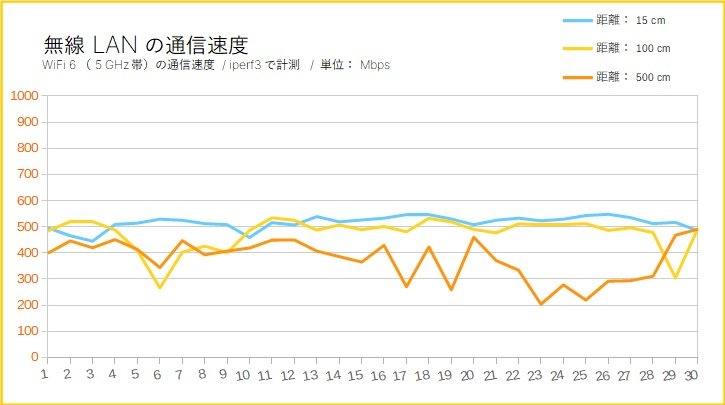
無線LANの通信速度は、15 cm / 100 cm / 500 cmの距離で計測しました。アンテナとの距離が遠いほどスピードが落ちてるのが分かります。でもビームフォーミングのおかげか、5メートルでも結構スピード出てる印象です。

それぞれの結果を平均してまとめた結果は、15 cmで平均516.2 Mbps、100 cmで平均474.9 Mbps、5メートルで376.7 Mbpsです。
Archer AX50は、5メートル離れていても400 Mbps近い通信速度を維持しています。オンラインゲームをプレイしたり、Youtubeやネトフリで4K動画を見るくらいなら、まったく問題ありません。
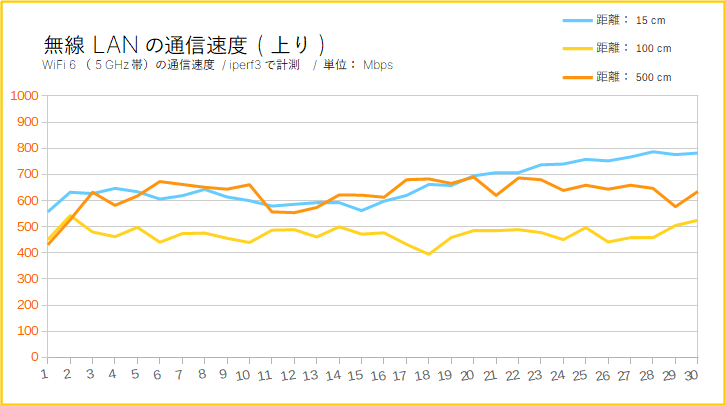
テスト方法を「上り」だけに制限すると、通信速度はもっと速くなりました。15 cmで平均661.1 Mbps、100 cmで472.3 Mbps、5メートルで626.3 Mbpsです。

無線LAN(WiFi)のレイテンシ
「無線LANでオンラインゲームはちょっと、どうなの?」と思っているゲーマーはまだまだ多いし、ぼく自身もつい最近まで「有線LAN至上主義」でした。
| WiFiルーターのレイテンシ(遅延) | ||||
|---|---|---|---|---|
| 接続 | 有線LAN | 無線:15 cm | 無線:100 cm | 無線:500 cm |
| # 1 | 1 ms | 2 ms | 1 ms | 1 ms |
| # 2 | 0 ms | 2 ms | 1 ms | 6 ms |
| # 3 | 0 ms | 2 ms | 1 ms | 2 ms |
| # 4 | 1 ms | 1 ms | 2 ms | 2 ms |
| # 5 | 1 ms | 2 ms | 2 ms | 1 ms |
| # 6 | 1 ms | 2 ms | 2 ms | 1 ms |
| # 7 | 1 ms | 2 ms | 1 ms | 2 ms |
| # 8 | 1 ms | 2 ms | 1 ms | 2 ms |
| # 9 | 1 ms | 2 ms | 2 ms | 1 ms |
| # 10 | 1 ms | 2 ms | 1 ms | 1 ms |
| 平均 | 0.8 ms | 1.9 ms | 1.4 ms | 1.9 ms |
レイテンシ(遅延)を計測した結果がこちらです。
意外と行けます。有線LANだと平均0.8 ミリ秒の遅延が、無線LANでは平均1.4 ~ 1.9 ミリ秒に伸びてしまいますが、ハッキリ言って体感するのはかなり難しいです。
ルーター本体のレイテンシはほとんど無いので、気にするべきは契約しているインターネット回線の方でしょう。特に夜間のネットが遅く感じている人は、IPV6化を強くおすすめしておきます。
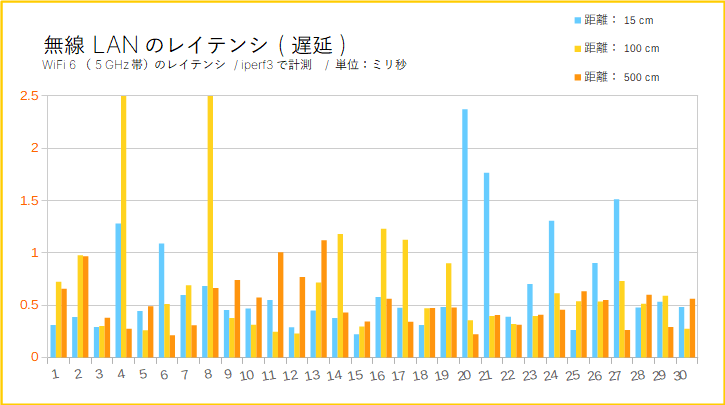
| ジッタの計測結果 | ||
|---|---|---|
| 距離:15 cm | 距離:100 cm | 距離:500 cm |
| 0.593 ms | 0.301 ms | 0.335 ms |
レイテンシのばらつき(大小の激しさ)を示す「ジッタ」は、なぜか15 cmの方がイマイチな結果で、100 cm以上は逆に安定しています。と言っても1 ミリ秒以下に抑えられているので、差を体感するのは不可能です。

【参考】スピードテストの結果
ルーターの性能とあまり関係性がないですが、一応参考程度にスピードテストをやってみた。あくまでも参考値であって、Archer AX50の性能とあまり関係性がないので注意してください。
- 契約してる回線:Yahoo! BB 光 with フレッツ
- IPV6対応:IPv6高速ハイブリッド (IPv6 IPoE + IPv4)
- テスト方法:Speedtest by Ookla
- サーバー:OPEN Project (via 20G SINET)
テスト環境は以上のとおりです。ぼくの環境はIPV4だと絶望的にネットが遅いので、オプションの「IPv6高速ハイブリッド」を付けて爆発的に回線速度を速くしてます(最大500倍くらい違う)。
| パソコンの場合 | |
|---|---|
| 有線LAN | WiFi(距離:1m) |
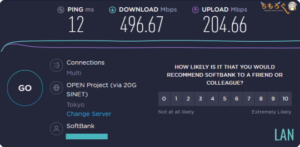 | 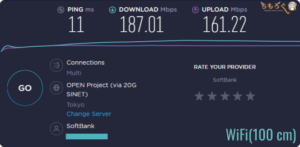 |
有線LANだと下りが約500 Mbps、上りが約205 Mbpsです。WiFi(距離:1メートル)でつなぐと、下りが約187 Mbps、上りが約161 Mbpsに。ただし、ping(遅延)はわずかに短縮しています。
これまでのテスト結果と同じで、無線LANの通信速度は、有線LANで接続した場合の40~50%くらいの速度に落ち着くようですね。
| スマホの場合Galaxy S10(WiFi 6対応) | |
|---|---|
| 距離:15 cm |  |
| 距離:5 m |  |
| 距離:2階 |  |
WiFi 6対応の「Galaxy S10」で、通信速度をテストした結果です。ルーターから離れるほど通信速度は下がるものの、2階でも下りが143 Mbps、上りが92 Mbpsもあれば余裕の性能です。
Youtubeやネトフリで4K動画をスムーズに再生できます。ping(遅延)は12~20 ミリ秒でかなり短いので、オンラインゲームも問題ないです。
NASの転送速度
Archer AX50のUSBポートに、ポータブルSSDを接続して「共有USBストレージ」に設定します。USBポートにストレージを挿し込み、設定をするだけで簡易的なNASを作れてしまう手軽さがスゴイです。
- 19.55 MB/s(有線LAN)
ただ、NAS機能は「おまけ」レベルの扱いです。せっかくUSB 3.0が付いていても、肝心の転送速度がまったく伸びません。
本体の表面温度(発熱)
6時間以上、インターネットに接続したまま放置したあと、サーモグラフィーカメラを使ってルーター本体の「表面温度」を撮影します。
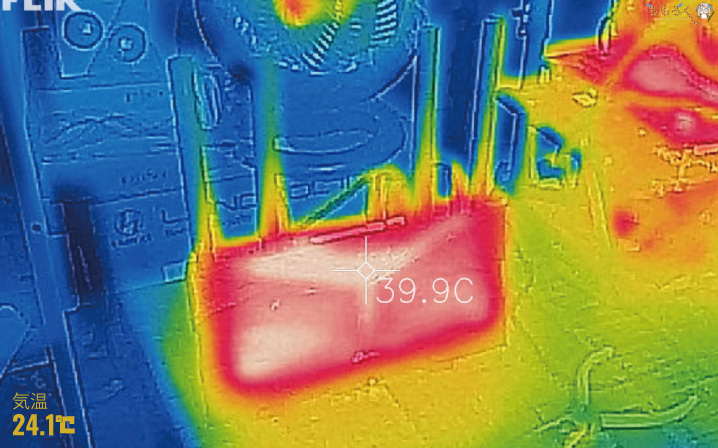
表側は30~40℃で、全体的にまんべんなく熱が分散しています。手で触ってみると、効き目のイマイチなカイロくらいの温度で、発熱に問題はなさそうです。

裏側(底面)も、やはり全体的に30~40℃で分散していて落ち着いた温度です。CPUがある位置だけ45~47℃で、他よりもやや高めの温度でしたが、手で触っても問題ない温度なので大丈夫でしょう。

まとめ:WiFi 6ルーターでコスパ最強かも

「Archer AX50」の微妙なとこ
- NASの転送速度がかなり遅い
- 2.4 Gbpsは出せない
- WAN / LANポートは1.0 Gbpsのみ
不満点をあえて挙げるなら2つあります。1つ目は、共有USBストレージ(NAS)の転送速度がものすごく遅い点。USBメモリを挿すだけでNAS化できる機能性はいいですが、肝心の性能は「おまけ」扱いです。
2つ目は、スペック値に書いてある「2.4 Gbps」はどうやっても出せないこと。そもそもWANポートが1.0 Gbpsな時点で、2.4 Gbpsを出せるわけ無いですけど、これはWiFi業界全体の悪い慣習かもしれません。
TP-Linkに限らず、Netgearやバッファローでも、WANポートが1.0 Gbpsなら無線LANでそれ以上の速度を出すのは不可能です。
無線で2.4 Gbpsを出すなら、少なくともWANポートは5.0 Gbps以上。契約しているインターネット回線も5.0 Gbps以上が必要です。
「Archer AX50」の良いところ
- 無線LANの通信速度はかなりパワフル
- 普通の一軒家ならフルカバーできる電波
- コンパクトで軽量、壁掛けもOK
- 本体の発熱(温度)が低い
- 見やすくて使いやすい「Web UI」画面
- 同じスペックで一番安い「WiFi 6」ルーター
- コストパフォーマンスは非常に良い
- 3年保証
アンテナの電波強度はとてもパワフルです。同じ部屋内ならどこでもWiFiがつながります。壁をまたいで1階違いになっても、動画を見たりゲームをプレイする分にはまったく不便しないパワーです。
普通の2階建ての一軒家で使うなら、これ1台で十分なWiFi環境が作れそうです。そしてWiFi 6のおかげで遅延(ping)も短いです。同じ部屋なら有線とほとんど変わらないので、ゲーマーでも無線でOKです。
「Archer AX50」は、WiFi 6対応でAX3000クラスのWiFiルーターとして、今のところもっとも値段の安いルーターです(※他社の同スペック品は1.4~1.8万円もかかる)。
スペックと価格のバランスはArcher AX50が一番良く、1万円台のルーター選びで迷ったらとりあえずArcher AX50を選んでおけば、ほとんどの人にとって満足できる性能が得られます。

以上「Archer AX50をレビュー:1万円台でWiFi6 & 2.4Gbpsな高コスパWiFiルーター」でした。
※生産数が半端なく多いので、部品(WiFiチップなど)の単価を安く抑えられます。TP-Linkが同じスペックで、他社よりはるかに安い製品を出せる理由のひとつです。









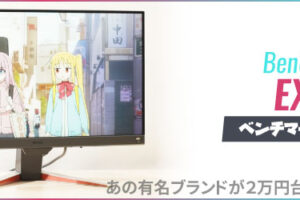




 おすすめゲーミングPC:7選
おすすめゲーミングPC:7選 ゲーミングモニターおすすめ:7選
ゲーミングモニターおすすめ:7選 【PS5】おすすめゲーミングモニター
【PS5】おすすめゲーミングモニター 初心者向け「ガレリア」の選び方
初心者向け「ガレリア」の選び方 NEXTGEAR 7800X3Dの実機レビュー
NEXTGEAR 7800X3Dの実機レビュー LEVEL∞の実機レビュー
LEVEL∞の実機レビュー GALLERIAの実機レビュー
GALLERIAの実機レビュー 【予算別】おすすめ自作PC:10選
【予算別】おすすめ自作PC:10選 おすすめグラボ:7選
おすすめグラボ:7選 おすすめのSSD:7選
おすすめのSSD:7選 CPUの性能比較表
CPUの性能比較表 おすすめの電源ユニット10選
おすすめの電源ユニット10選 おすすめなPCケース10選
おすすめなPCケース10選 地味に悩む、マザーボードの選び方
地味に悩む、マザーボードの選び方




 やかもちのTwitterアカ
やかもちのTwitterアカ

ルーターから上流がきちんと光回線だったらPingは小さいですよね
最近はモバイルルーターが流行ってきているために無線=ラグいというイメージを持っている人がやたら居る印象です
ありえそうですね~。
というか、モバイルルーターが流行っていることに驚きです(´・ω・`)
Wi-Fi6(ax)とWi-Fi5や4以下の違いを少しでも載せてほしいのと、個人的に最大のメリットだと思っている同時接続の快適さについてあると嬉しい。
ググレksだとはわかるけども有ると記事を見てすぐに素人でも理解しやすいと思う。
同時接続時の負荷テスト・・・無線LANカードを1台のパソコンに4枚くらい搭載して、同時にiperfテストをやれば、少ない手間で擬似的にテストできそう、かも。
今後もルーターをレビューするかどうかにもよりますが、一応テストしてみます。
TP-LinkはIPv6には対応してもIPv4 over IPv6(v6プラス)には対応していないので、実際の使用環境だとだいぶ遅いと聞きましたが、そのへんもレビューしていただけるとありがたいです。
nasのssdは電力不足によりusb2.0で動作した可能性があります。
セルフパワー式のハブを経由してつなぐ、またはセルフパワー式のssd/hddをつないでもう一度測定してみてはどうですか?
LANポートの性能上限(1000Mbps)に引っかかるのに、それを上回る(実現不可能な)2402Mbpsを表記するのって優良誤認じゃないですか?景品表示法違反でしょう。
AX50とAX3000 でのwifi接続で
Win10 ネットワークプロパティ上で
スループット2.4Gbpsと表示されているので間違いでは無いのでは。
(上記の組み合わせでは160MHzが使えるので、
詳細設定で160MHzを選択すれば1.8G~2.4Gbpsで推移してます)
有線1Gbpsと無線2.4Gbpsではどちらが早いのかは確認してませんが、
Youtubeや価格comなど画像が多いサイトは無線のほうが気持ち早いです。
WiFi6端末を2台接続してデータ通信した場合は明らかに2.4Gbpsの恩恵を受けるので意味がないわけでは有りません
また1.2Gbpsの実測は700Mbps
2.4Gbpsでの接続時は1.5Gbps程度が限界なので2.4Gbpsでないと1Gbpsすら出せませんよ
同一LAN内なら、限りなくノイズがないなど条件が合えば出せなくは無いですからね。WANだと無理ですが。
(続き)
いくら「規格値」と書いてあっても、実際に出せない速度を表記している以上、消費者に混乱をもたらしかねません。
消費者庁の景品表示法違反被疑情報提供フォームから通報すべきです。
https://www.caa.go.jp/policies/policy/representation/contact/disobey_form/
Buffaloやエレコムもそういうルータ販売してるから今更って感じ
かといってこのまま消費者がアクションを起こさなければ、この悪しき慣習がいつまでも続くことになります。
通報するに越したことはありません。
TP-Link製ルーターの福岡大学のNTPサーバーへのアクセス問題は解決されているんでしょうか。
自分はnecのがお亡くなりになって調べてarcher A10使ってますが本当にtp-linkのルーターコスパいいと思いますね
あれっ?Galaxy S10ってWiFi6に対応してましたっけ?
海外仕様は対応していると記憶してますが国内向けは対応しておらず、WiFi5までだったような…
Twitterで指摘されて初めて知りました。
Galaxy S10は国内版だとWiFi5までで、海外版だとWiFi6対応のようです。ぼくが持ってるS10は香港版なので、WiFi6が使えてるようです。
国内キャリアのS10は登場当時は未対応でしたが、
アップデートでwifi6が対応となっています。
実際、ドコモのS10を使っていますがwifi6を掴んでいます。
こういうルータのUSBでのNAS機能って
ハブで複数のHDDやSSDをつなげても動作するものなのでしょうか?
他のルーターで検証してないのでなんともですが、Archer AX50は「USB共有ストレージ」機能という設定があって、そこから共有化すると簡易的なNASとして機能します。ただ、肝心のスループットが絶望的なので、おまけレベルの機能ですね・・・
バッファローのWXR-5950AX12のレビューも出来たらやってみて欲しいです。
高いですけど10GLANポートがあるのでいいかと。
あとWiFi6も爆速らしいです。
すみません。少し聞きたいのですがWi-Fi6でも送受信が同時に行えない半二重通信って本当ですか?
Wi-Fi 6といっても、結局は1997年から始まった最初の規格がベースになっている以上、半二重通信からは逃れられないです・・・。
Wi-Fi6=MU-MIMOってわけじゃないと後から知りました。コレについての説明を読んできたのですがよくわからなくて、ルーター2本、PC2本のアンテナを使えば常に片方送信、片方受信で結果全二重通信ってわけではないのでしょうか?
無線通信で全二重って不可能ですよ
結局の所MU-MIMOがあっても半二重通信なんですね・・・
yacamochiさん匿名さんありがとうございます。
そういえばWi-Fi6Eてのが1年後ぐらいに日本に入ってくるかもって話ありますね。
繋ぎとして有りなのかな?
いや二重ルーターで無線やハブとして使えるからそこ含めたコストが重要?
ポート数が1.0 Gbps x4だから1.0 Gbps x4のハブ+2x2の2.4GHzと5GHzのax対応無線のみルーターを買った値段か。ax対応のみの無線ルーター見つけれなかったし有かな?
Wifi6Eの帯域は日本では法律で使えない上に
しばらくは国は承認する予定もないとの事なので
日本ではしばらく使えないようですね
wiki見てきましたが、たしかに新しい規格を入れるのに毎回5年ぐらいかかってますね。
ルーター買ってから3年以上たってるなら気にせず買ってもいいのかなぁ。
すみません、この記事上でのルーターがIPv6対応という意味は、IPv6パススルーによるIPv6 IPoEが可能という意味でしょうか?それとも、IPv6 IPoE+IPv4 over IPv6の両方に対応しているということでしょうか?
https://www.tp-link.com/jp/support/faq/2383/
TP-Linkに聞いたところ、こちらのヘルプページを教えてもらいました。
v6プラス対応のTP-Link製ルーターは、
・C2300
・A10
・A2600
の3機種で、Wi-Fi 6モデルで対応する予定はないとのことです。
なお、他のメーカーも調査すると、2020年6月時点でv6プラス対応のWi-Fi 6ルーターは、
・バッファロー「WXR-5950AX12」
・NEC「Aterm WX6000HP」
の2機種のみでした。
記事上でIPV6が機能しているのは、光BBユニットを経由しているせいですね。
記事内容を修正します。
8年前から使っている無線LANが調子悪くて、本日こちらを購入して初期設定を試していたのですが…まさかVDSLと相性悪い、なんてことはないですかね…?(あり得ないとは思いますが)
いろいろ試してはいるものの、「無線は飛んでるけど、肝心のVDSLモデムと接続されていない(もしくはWANと接続されていない?)」状態で苦戦しています、パスワードとかも問題ないのに。
PC側の知識はそこそこ高めてきたつもりではあるものの、ネットについては素人に毛が生えた程度の知識なので、多分根本的なところで見落としがあるのかもしれませんが…。
↑解決しました。やはり単純なミスでした…雑な質問を残してしまい大変申し訳ございません。
とりあえず使用した感想ですが、古い住宅で壁を隔てていても安定して受信してくれるのでありがたいです。
WPA3に対応してないのは大きな欠陥ですね