Mini-ITXのB550マザーボードで人気な「B550I AORUS PRO AX(rev. 1.0)」を買ってみた。8コアのAPUを見据えた部品構成ながら、価格は約2.1万円と良心的。コスパは優秀そうですが実際はどうか?
基板コンポーネントから実際の性能まで、くわしくレビュー & 検証します。

B550I AORUS PRO AXの仕様とスペック
| スペック | GIGABYTE B550I AORUS PRO AX |
|---|---|
| ソケット | Socket AM4第3世代AMD Ryzenをサポート |
| チップセット | AMD B550 |
| フォームファクタ | Mini-ATX170 mm x 170 mm |
| CPU用コネクタ | 8 pin |
| VRMフェーズ | 8フェーズCPUに6 + SoCに2フェーズ |
| コンデンサ | Nichicon FPCAP定格105℃ / 耐久5000時間 |
| メモリ用フェーズ | 1フェーズ |
| 拡張性 | |
| メモリスロット |
|
| PCIeスロット | 1段:PCIe 4.0 x16 |
| マルチGPU | – |
| M.2スロット | M2_1(CPU側):PCIe 4.0 x4 または SATA 3.0 |
| M2_2(B550側):PCIe 3.0 x4 または SATA 3.0 | |
| SATAポート | 4個 |
| USBポート |
|
| USBヘッダー |
|
| 機能性 | |
| LANチップ | Realtek 8125(2.5 GbE) |
| 無線LAN | Intel Wi-Fi 6 AX200(2.4 Gbps / 2T2R)Bluetooth 5.1対応 |
| サウンドチップ | Realtek ALC1220-VBRealtek ALC1220のGIGABYTE独自カスタム品 |
| 映像出力 |
|
| 音声出力 |
|
| レガシー端子 | – |
| その他 | BIOSフラッシュバックボタン |
| 保証 | 2年ピン折れ修理保証:6ヶ月 |
| 製品ページ | 公式サイト(gigabyte.com) |
| 参考価格 | 21450 円 |
「B550I AORUS PRO AX」は、最大8コアの次世代APU「Renoir」シリーズを想定して、ぜいたくなコンポーネントを容赦なく投入したコストパフォーマンスに優れたMini-ITXマザーボードです。
- 「90A Smart Power Stages」による8フェーズVRM
- 最大5300 MHz対応の強力なメモリスロット
- 4K@60 Hz対応の映像出力が3つ
- 高音質な「ALC1220-VB」サウンド搭載
- Realtek 2.5G LAN + Wi-Fi 6対応
- スペック的に「約2.1万円」は割安な感じ
下位モデルの「B450I AORUS PRO WIFI」を更にグレードアップしたような仕様です。コンポーネントが豪華になった分、価格は6000円ほど値上がりですが・・・それでもなおコスパはハイレベル。
VRMフェーズに定格90Aの「Smart Power Stages」を8個使って、ファンレスで温度を抑えられる設計。2 DIMM仕様のメモリスロットは、次世代APU(Renoir)使用時で最大5300 MHzものメモリOC耐性をアピールします。
映像出力は合計3つ搭載し、内2つはHDMI 2.1(4096 x 2160@60 Hz)、残り1つがDisplayPort 1.4(5120 x 2880@60 Hz)に対応。ちなみに、主要4社のB550(Mini-ITX)マザボの中ではもっとも映像出力の端子が多いマザボです。
LANポートはゲームに強い2.5G LANを搭載、チップは不具合報告がほとんど無い安心のRealtek製です。流行りのWi-Fi 6は、定番のIntel AX200チップで対応します。

価格設定は他社のB550(Mini-ITX)マザーボードと比較すると、もっとも安いです。
- B550I AORUS PRO AX:21450 円
- MPG B550I GAMING EDGE WIFI:24178 円
- ROG STRIX B550-I GAMING:25980 円
- B550 Phantom Gaming-ITX/ax:27478 円
3つの映像出力、90A SPSで構成される強力なVRMフェーズなど、豪華なコンポーネント構成でありながら約2.1万円という驚くほど安い価格設定。しかし、ひとつ注意点があります。
B550I AORUS PRO AXには「Type-Cフロントパネル」ヘッダがありません(※他の3製品はType-Cあります)。逆に考えるとそれだけType-Cフロントの実装にはコストが掛かっているんですね。

B550I AORUS PRO AXを開封レビュー
開封 & 付属品のチェック

AORUSシリーズは約30ヶ月ぶりの購入ですが、パッケージデザインにAORUSらしいオレンジ色が印象的で、ブレは無いですね。ただ、Mini-ITXの割には少し箱が大きいのが気になります。

反対側はB550I AORUS PRO AXの強みがアピールされています。2.5G LAN、Wi-Fi 6、強力なVRMフェーズとヒートシンクなど。分かりやすい説明です。

面倒な外箱 / 内箱は無く、パッケージを開くだけでB550I AORUS PRO AXが視界に入ってくるシンプルデザイン。

箱の内部は2段構造です。上の段に発泡スチロールのクッション材で梱包されたマザーボード本体。下の段にWiFiアンテナやケーブル類、各種マニュアルが収納されています。
| 付属品※画像はクリックで拡大します | |
|---|---|
 | ファン電源延長ケーブル |
 | RGBストリップ延長ケーブル |
 | SATA 6Gb/s ケーブル(2本) |
 | M.2スロット固定ネジ小ネジとスペーサーが各1個ずつ付属 |
 | 2T2Rデュアルバンド対応WiFiアンテナWiFi 6(2.4 Gbps)はもちろん、Bluetooth接続にも対応 |
 | 説明書とドライバディスク |
 | AORUSステッカー |
 | キャンペーン告知カード |
基本的には「必要最低限 + α」な内容の付属品です。

マザーボードの面積が狭すぎて、1箇所だけミニタイプのファンヘッダ(4ピン)を使っているので、こちらの変換コネクタを使って接続します。

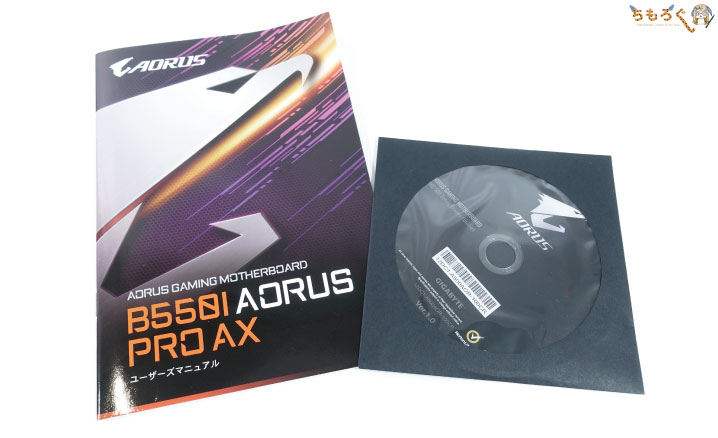
説明書とドライバCDも付属します。
- B550I AORUS PRO AX Download(公式サイト)
- B550I AORUS PRO AX Manual(公式サイト)
なお、最新版のドライバはGigabyte公式サイトにて確認してください。個人的にはドライバCDからではなく、公式サイトから落としてインストールがオススメです。
マザーボードデザインと外観をチェック

ボードデザインは小さいです。Mini-ITX(17 x 17 cm)規格で、手のひらにちょこんと乗っかるサイズ感。限られた面積で、多層構造のヒートシンクを使ってAORUSらしい意匠デザインを組み込んでいます。
だから小さい割にはずっしり重たいです。

IOアーマーの面積の内、半分くらいはVRMヒートシンクです。PCIeスロットの直上に設置された、巨大なヒートシンクにはAORUSロゴがデザインされています。素直にカッコいい・・・。

VRMヒートシンクは2ブロック構造で、熱を効率よく放出するためヒートパイプで接続されています。チップセット側にも驚くほど肉厚なヒートシンクを拡大して、放熱面積を稼ぐ狙いです。

CPUコネクタは8ピン仕様です。コネクタピンは太いソリッドピンを採用しており、少なくとも300 W以上の給電能力を実現します。

メモリスロットは2本で、留め具は「両ラッチ」仕様です。2本しか無いのでメモリ容量は最大64 GBまでですが、メモリの配線効率は非常に良好で、4本のマザーボードより高いメモリオーバークロック耐性に期待できます。


グラフィックボードやインターフェイスカードを挿し込むPCI Expressスロットは1本だけ。
- 1本目:PCIe 4.0 x16
PCIe 4.0に対応し、重量級のグラフィックボードに耐えられるよう、スロットはメタルで荷重保護が施されています。Gigabyteの公式サイトでは、PCIeスロットの保護仕様は「Ultra Durable PCIe Armor」とアピールされています。

肉厚のチップセット用ヒートシンクを取り外すと、M.2スロットが露出します。

マザーボード裏面にもM.2スロットがあり、全部で2つです。
- M.2_1(表):M.2 2280(PCIe 4.0 x4 または SATA 3.0)
- M.2_2(裏):M.2 2280(PCIe 3.0 x4 または SATA 3.0)
裏表どちらのM.2スロットも、M.2 SATAに対応。発熱の大きいNVMe SSDを表のM.2スロットに取り付け、あまり熱が出ないSSDは裏面に取り付けるのが無難でしょう。

表側のM.2_1スロットに取り付けたイメージ

裏側のM.2_2スロットに取り付けたイメージ
参考までに、実際にM.2 SSDを取り付けてみた。特に問題は無さそうです。
裏側のM.2スロットにNVMe SSDを挿し込むなら、適当にサーマルパッドを挟んでPCケースをヒートシンク代わりに利用すれば、限られた空間でもSSDを冷やせます(※できるかどうかはPCケース次第)。
| SATAポートの排他仕様 | |
|---|---|
| M.2スロット | SATAポート |
| – | – |
| – | |
M.2スロットとSATAポートの「排他仕様」はありません。ストレージ用の拡張スロットはすべて利用可能です。

M.2ヒートシンクはギザギザのフィンカットが施されたアルミニウム製です。右側の肉厚ヒートシンクは、直下に位置するチップセットにつながっており、M.2ヒートシンクとは物理的につながっていません。

内側は熱伝導シート(サーマルパッド)が貼り付け済み。

ASUSのマザーボードで見かける「固定ネジが取れないデザイン」が、B550I AORUS PRO AXでも採用されていました。やはり、固定ネジを紛失する心配がないデザインは安心です。

マザーボードの左下から、B550I AORUS PRO AXの内部ヘッダーをチェック。
オーディオ回路の近くに、フロントパネルオーディオ(F_AUDIO)、TPMヘッダ(GC-TPM2.0_S モジュールのみ対応)、システムファンヘッダ(小型4ピン)、CMOSクリアヘッダ(2ピン)です。

メモリスロット周辺には、システムファンヘッダ(4ピン)、USB 2.0フロントパネル、RGB LEDテープ用ヘッダ、USB 3.2フロントパネルヘッダが配置されています。
中央にSATAポートが4つ(B550チップセットより供給)、右側にフロントパネルヘッダ(電源やリセットボタン)、POSTチェック用のスピーカー端子です。

CPU用8ピンコネクタのそばには、CPUファンヘッダ(4ピン)があります。

IOパネル(リアパネル)は最初からマザーボード側に装着済みで、ストレスフリーでPCケースへ組み込みが可能です。
B550I AORUS PRO AXのIOパネルの内容は以下の通り。
- DisplayPort 1.4(5120 x 2880@60 Hz)
- HDMI 2.1(4096 x 2160@60 Hz)
- USB 3.2 Gen1 Type-A x2
- HDMI 2.1(4096 x 2160@60 Hz)
- USB 3.2 Gen1 Type-A x2
- BIOSフラッシュバックボタン(Q-FLASH Plus)
- LANポート(2.5 GbE)
- USB 3.2 Gen2 Type-A x1
- USB 3.2 Gen2 Type-C x1
- WiFiアンテナ取り付け口
- 3.5 mmオーディオ出力
USBポートは全部で6つあり、すべてUSB 3.2 Gen1以上に対応。映像出力端子は3つあり、HDMI 2.1が最大4K@60 Hz、DP 1.4は最大5K@60 Hzの出力に対応しています。
BIOSフラッシュバックボタン(Q-FLASH Plus)は、CPU不要でBIOSアップデートができる便利機能です。

CPU不要でBIOSアプデ可能「Q-FLASH Plus」
- Q-Flash ユーティリティで簡単アップデート可能(gigabyte.com)
具体的な使い方はGigabyteの公式ページで確認してください。

付属品のマニュアルは、文章でQ-FLASH Plusの使い方が解説されています。分からないことは無いですが、はじめて使う人にとっては説明不足な気がします。
基板コンポーネントを実際に見る

B550I AORUS PRO AXのIOアーマーやヒートシンクを取り外し、基板コンポーネント(部品)を詳しくチェックします。

VRMフェーズ電源を冷却するヒートシンクは2ブロック構造ですが、残念ながらフィンカット加工は控えめです。MOSFETに接する面には、ピンク色のパサッとしたサーマルコンパウンドが挟まれています。

CPU側のヒートシンクを横から観察すると、IOパネルに覆いかぶさるようにデザインされています。Mini-ITXの限られた面積で、少しでいいから放熱面積を稼ごうとするスタイルです。

B550I AORUS PRO AXの「90A Smart Power Stage」で構成される、8本のVRMフェーズ回路を確認。部品点数が少なくて分かりやすいとは思いますが、以下に分かりやすくした写真を示します。

黄枠がVRMフェーズをまとめるPWMコントローラです。青枠はSoC(iGPU)用のMOSFET、赤枠がCPU用のMOSFETで、合計8個のMOSFETを確認できます。公式サイトでアピールされている通り、たしかに8フェーズ電源です。

フェーズ回路の裏側にICチップは実装されていません。CPU側のMOSFETにだけ、バックプレートに熱を伝える厚手のサーマルパッドが貼ってあります。

VRMフェーズに使用されているコンポーネント(部品)をチェック。
- PWMコントローラ:Renesas ISL69269(6 + 2モード)
- CPU用MOSFET:Renesas ISL99390(6個)
- SoC用MOSFET:Renesas ISL99390(2個)
以上です。
さらに分かりやすいよう、B550I AORUS PRO AXのVRMフェーズ回路をイラスト化します。
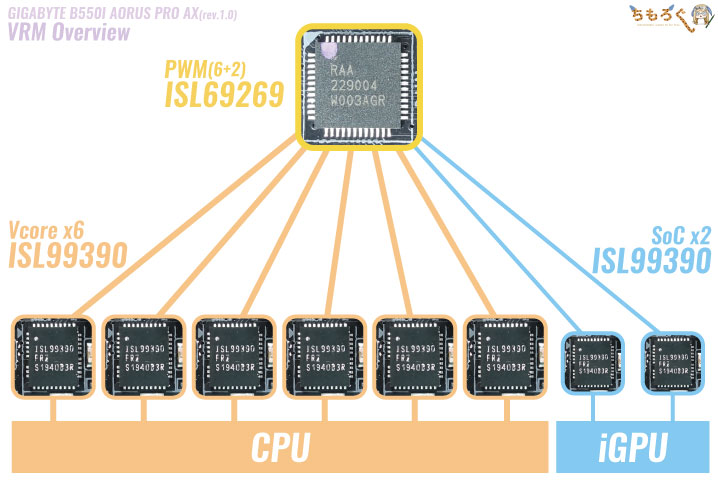
PWMコントローラは刻印こそRA229004ですが、中身はおそらくRenesas製「ISL69269」です。最大8フェーズに対応するコントローラで、今回はCPU向けに6フェーズ、SoC向け2フェーズの「6 + 2」モードで動作します。
MOSFETはCPU用にRenesas製「ISL99390」を6個、SoC(iGPU)用に同じくISL99390を2個投入。MSIのZ490 Aceなど、ハイエンドマザーボードでもよく使われている高性能なMOSFETで、性能を端的に示す定格電流は90Aです。
よって数の少なさを心配する必要はありません。たった8個で、CPU向けに合計540A、iGPU向けに合計180Aも電流を供給できます。Ryzen 9 3950X(16コア)の定格運用はもちろん、手動オーバークロックでもさほど発熱せず耐えられる可能性があります。

MOSFET周辺の個体コンデンサはニチコン製「FPCAP」。105℃で耐久5000時間のコンデンサです。他にもタンタルコンデンサ(薄型なコンデンサ)がいくつも実装されています。

チョークコイルはメーカー不明品です。

メモリ用VRMフェーズは1つです。PWMコントローラにRichtek製「RT8120」を使って、MOSFETはハイサイドとローサイドともにOnSemi製「4C10N」が使われています。

オーディオ回路は、オーディオコーデック(DAC兼ADCチップ)に「ALC1220-VB」、ノイズ低減用のニチコン製オーディオゴールドコンデンサが3つ実装されています。
なお、基板の裏側にオペアンプ等は確認できませんでした。
| その他のコンポーネント※画像はクリックで拡大します | |
|---|---|
 | RTL8125BGRealtek製の2.5 GbE LANチップ |
 | AMD B550AMD B550チップセット |
 | ITE IT8688EモニタリングIC(温度や電圧) |
 | Intel AX200 インテル製のWi-Fi 6対応無線LANチップ |
 | ボタン電池 |
LANチップは低レイテンシでゲームに強い、Realtek製「RTL8125BG(2.5G LAN)」を搭載。無線LANはインテル製の「Intel AX200」です。
LANポートのすぐ近くにある黒色の風船は、「なにこれNTCサーミスタ?」と思ってビックリしましたが、よく見るとボタン電池でした。マザーボードの面積が少なすぎるので、リアパネルにボタン電池を配置しているようです。
BIOS(UEFI)画面の使い方を解説
B550I AORUS PRO AXのBIOS(UEFI)の使い方を解説します。電源ボタンを押して、マザーボードのロゴ画面が表示されたらDelete連打でUEFI BIOS画面が開きます。
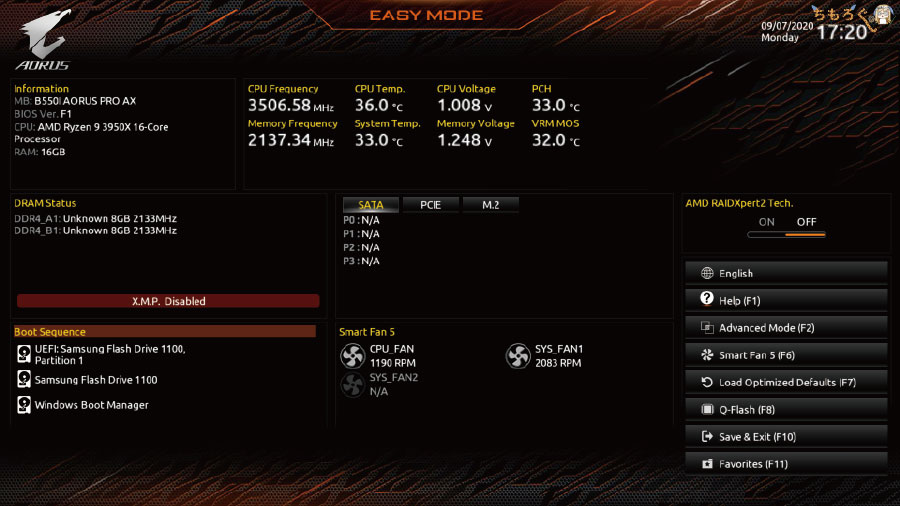
初期画面は「EASY MODE」です。F2キーで「Advanced Mode」に切り替わります。
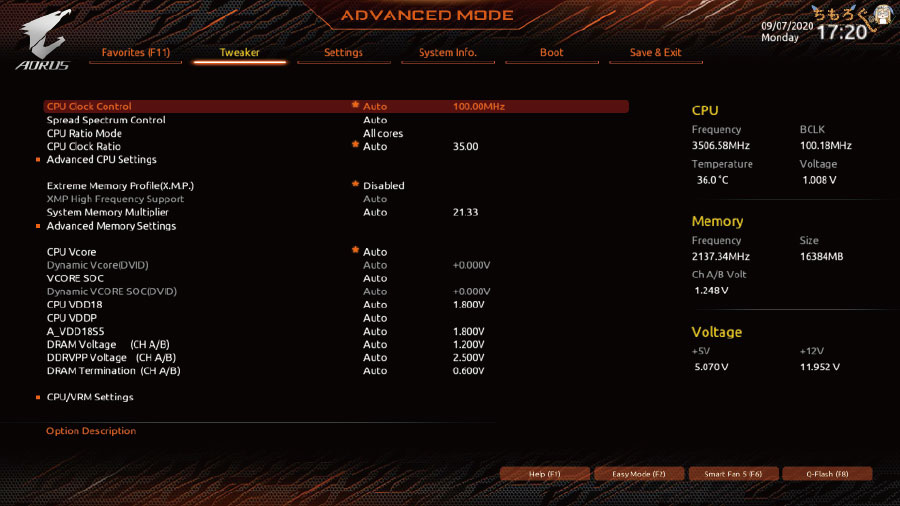
最近はASUS、ASRockのマザーボードばかり触っていますが、意外とGIGABYTEのBIOS画面も直感的に使いやすそうです。それぞれの項目はタブ分けされているし、表示されている項目も分かりやすいです。
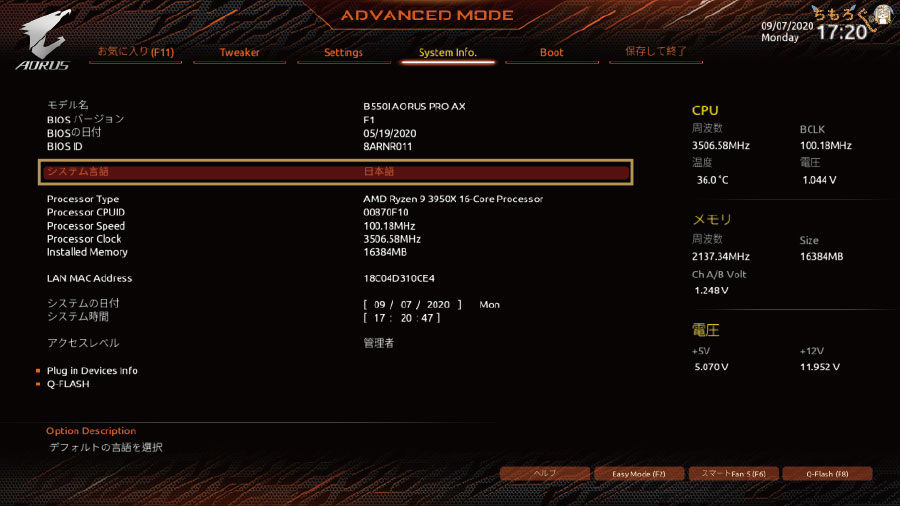
System Infoからシステム言語を「日本語」に変更できます。BIOS特有の固有名詞を除き、それなりに違和感なく日本語化されました。

CPUのオーバークロックを解説します。
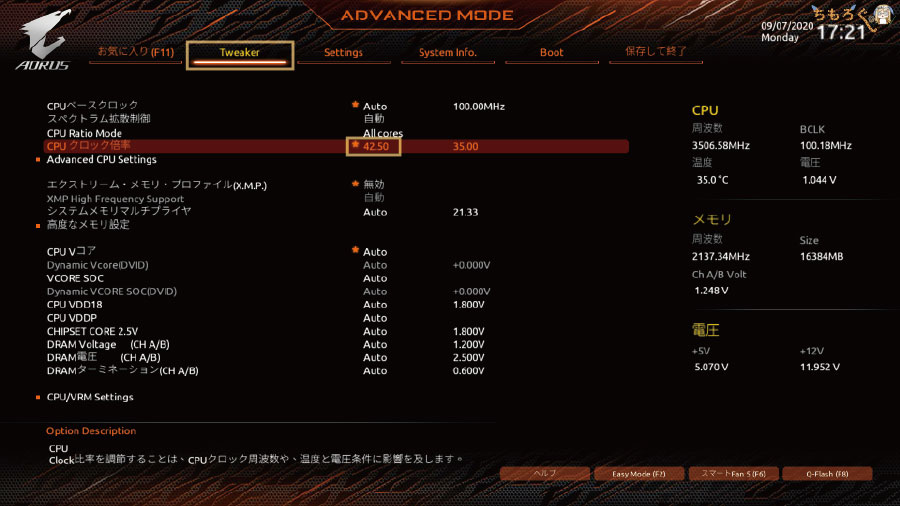
「Tweaker」タブからCPUのオーバークロック設定が可能です。CPUクロック倍率に任意のクロック周波数を入力します。「42.5」なら、4.25 GHzです。
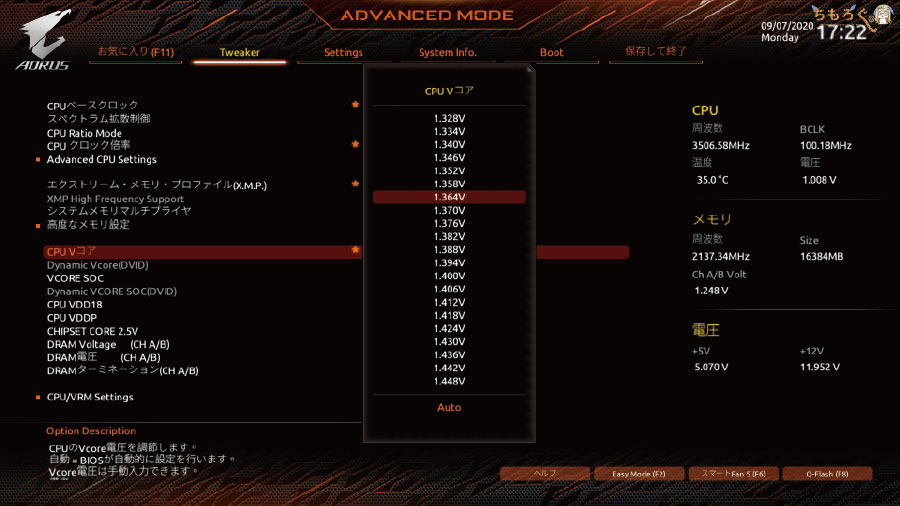
- CPU V電圧:1.364 V(任意の数値)
下の方へ行ってCPU V電圧(コア電圧)を設定します。
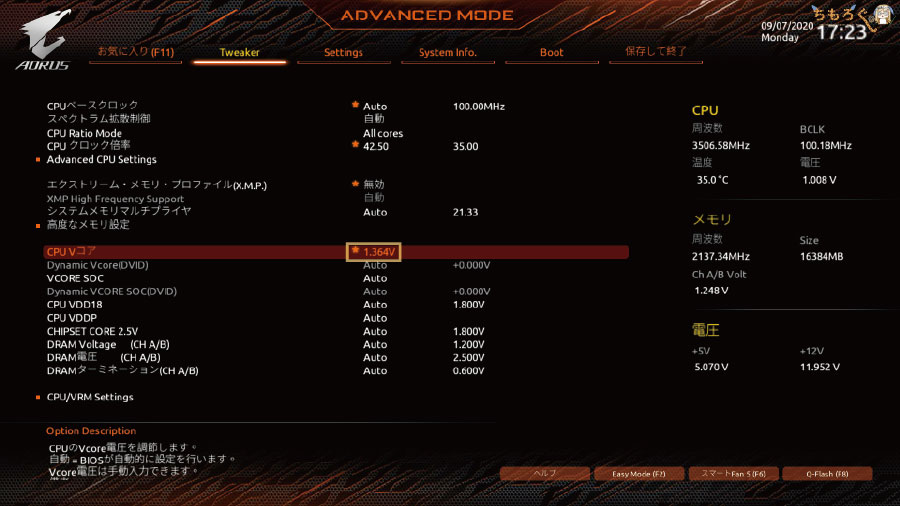
プルダウンメニューから電圧を選んでもいいし、直接入力してもOKです。電圧の刻み値は0.00625 V(約0.006 V)です。
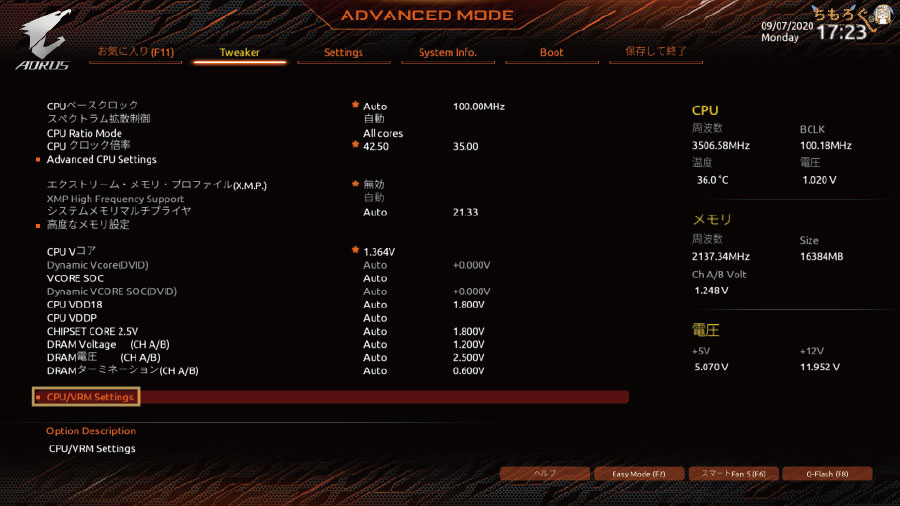
一番下の「CPU / VRM Settings」を開きます。
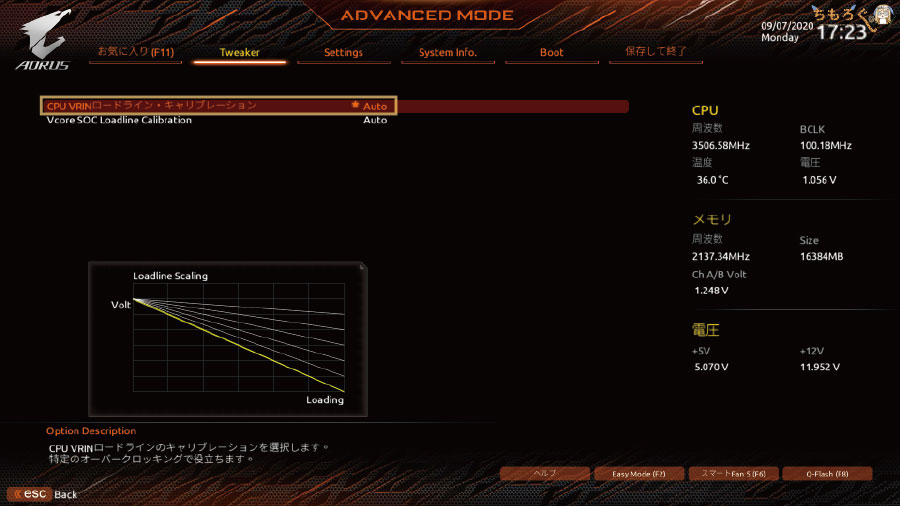
ロードラインキャリブレーションを設定します。
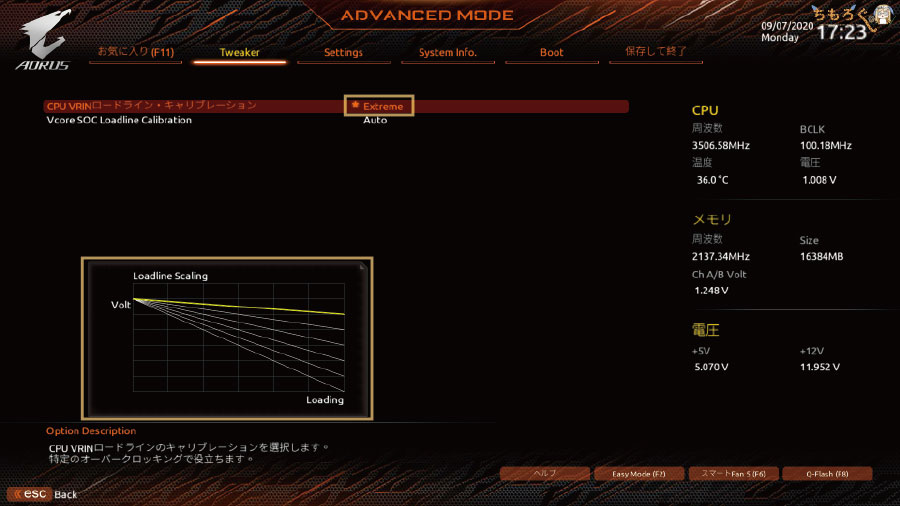
B550I AORUS PRO AXでは、親切にも左下にロードラインキャリブレーションの効き方がイメージで示されています。2番目に強い「Extreme」でも、横に一直線な補正にならないです。
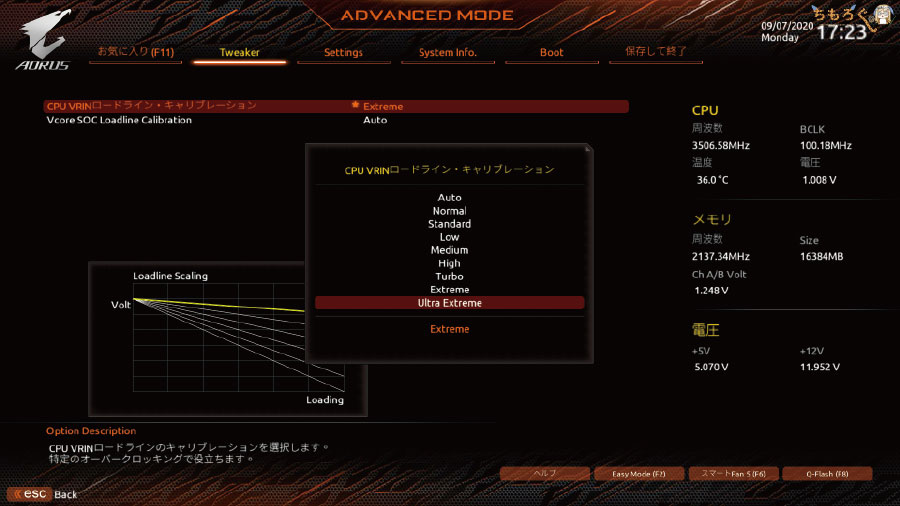
というわけで「Ultra Extreme」を選択しておいた。
なお、オーバークロックをあまりやったことがない人は、無難に3番目の「Turbo」あたりから始めてみて、CPU温度に余裕がありそうなら「Extreme」「Ultra Extreme」を試してください。

CPUオーバークロックの設定は以上です。「保存して設定終了」を選んで、BIOSを終了します。
パソコンが再起動したら、Cinebench R20やFF15ベンチマークなど。CPUに負荷がかかるベンチマークで動作チェックをしてください。
Cinebench R20を実行中にソフトがクラッシュしたり、Windowsがブルースクリーンになる場合は、設定を見直します。
- コア電圧を増やす(+0.06 ~ 0.12 V)
- クロック周波数を妥協する
コア電圧を上げていけば、いずれは安定して動くようになるはずです。しかし、マザーボードのVRMフェーズ電源の限界や、CPUクーラーの冷却性能不足など。
ハードウェア的な要因によって、コア電圧も実質的な上限があります。コア電圧を上げるほどCPU温度は派手に上昇するし、VRM電源も温度が上がり、回路設計によってはサーマルスロットリングを引き起こすことも・・・。
CPU温度が軽く80℃を超える状況なら、CPUクーラーをもっと良いモノに。VRMフェーズが熱すぎてスロットリングするなら、スポットクーラーを当ててVRM電源を冷やしてください。
もちろん、今ある環境で問題ない範囲までオーバークロックを妥協するのも選択肢でしょう。

メモリのオーバークロック設定について、基本的なやり方だけ解説です。
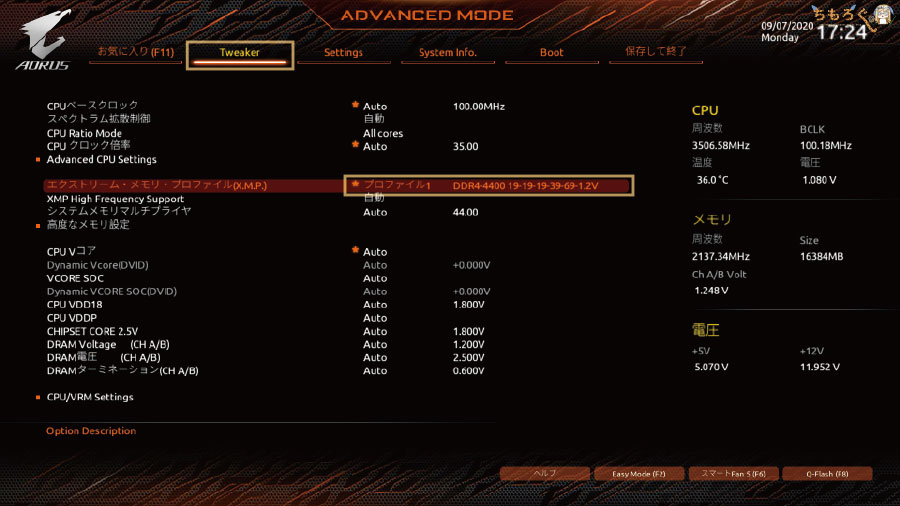
「Tweaker」タブを開いて、エクストリーム・メモリ・プロファイル(X.M.P.)から「プロファイル」を選択します。
XMPプロファイルを使ったメモリオーバークロックは、以上の設定だけで完了です。

AMD Ryzenの場合、DDR4-3733までならXMPプロファイルを読み込むだけで、メモリのオーバークロックは完了します。
しかし、使っているメモリの品質やCPUのメモリコントローラの質、マザーボードの設計や相性など。様々な要因によって、XMP設定を適用するだけでは安定動作しない場合も多々あります。
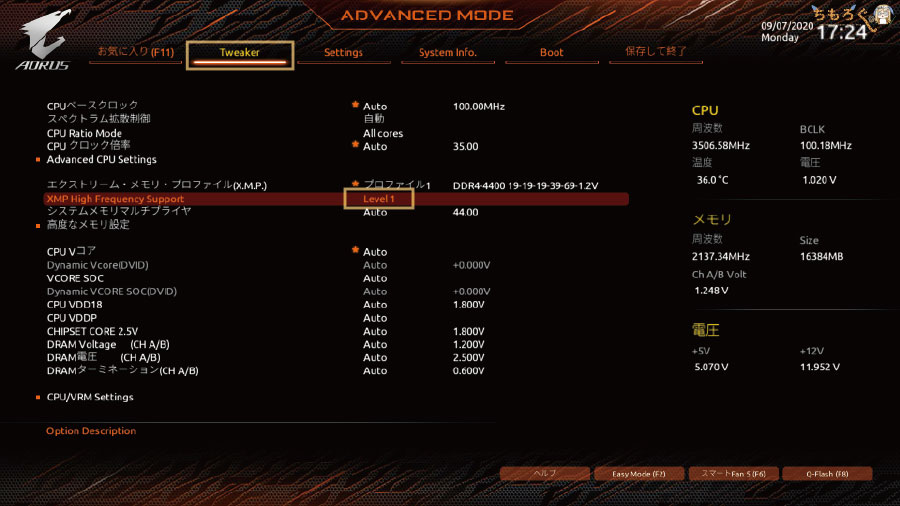
B550I AORUS PRO AXの場合は、「XMP High Frequency Support」という、XMPオーバークロックの互換性を高める機能が用意されています。「Level 1」にすると互換性を優先してメモリOCを設定するので、起動する確率が高まります。
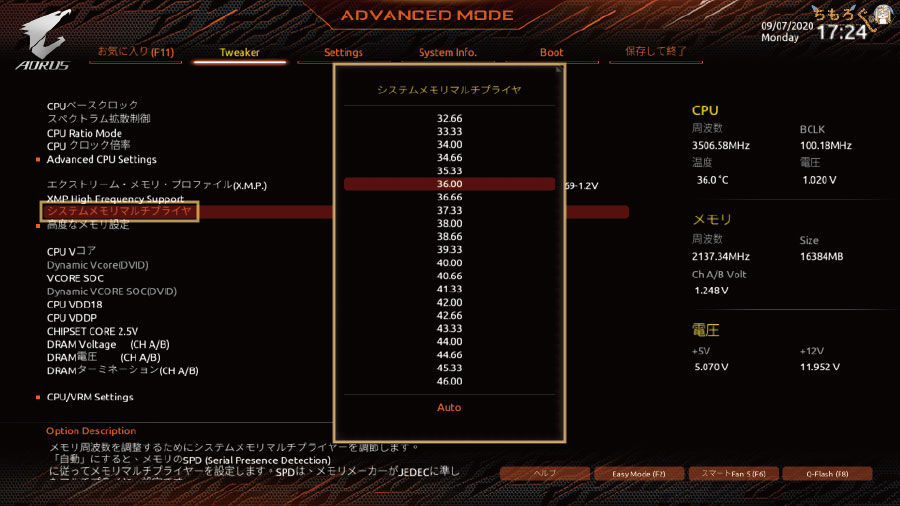
それでも起動しない場合は、定番の方法から試します。
まずはXMPプロファイルを読み込んでから、メモリクロックを下げる方法です。DDR4-4000なら、DDR4-3600やDDR4-3200に下げてみましょう。簡単ですが、とても効果的な方法です。
メモリクロックを下げる以外にも、いくつか対処方法があるので解説します。
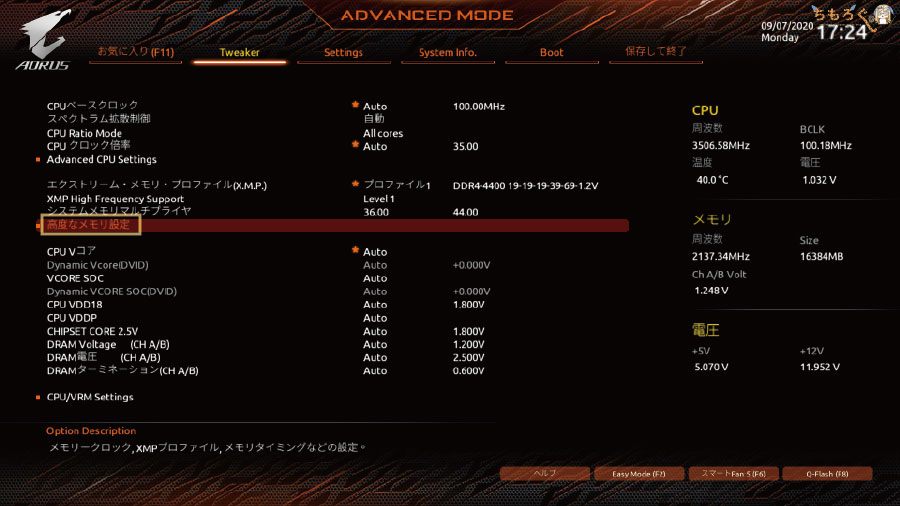
XMPプロファイルを読み込んだ後、「高度なメモリ設定」を開きます。
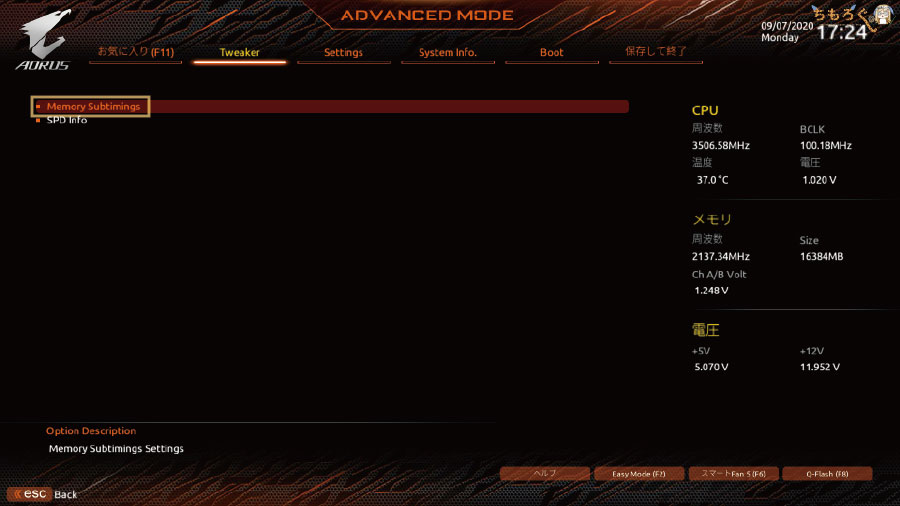
「Memory Subtimings」を開きます。
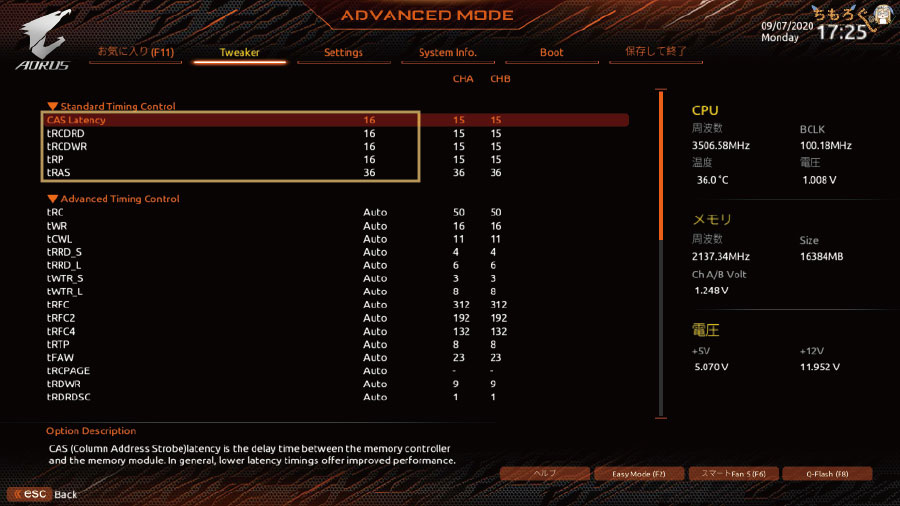
上から5つの数字がCAS Latency(タイミング)と呼ばれている設定で、数字が小さいほど高性能でオーバークロックは高難度です。
なので、XMPプロファイルが「14-14-14-34」なら、例えば「16-16-16-36」や「16-18-18-38」など。妥協したタイミング設定を試してください。
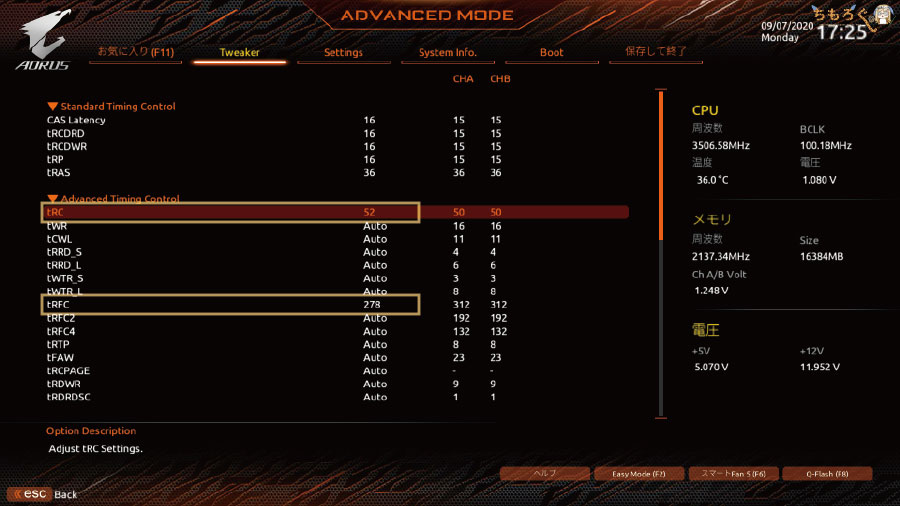
それでも安定しない場合は・・・
面倒ですが、2ndタイミングと3rdタイミングも設定してください。「tRC」と「tRFC」を調整します。ただ、具体的にどんな数値を入れればいいかは、環境によってだいぶ違うので何とも言えません。
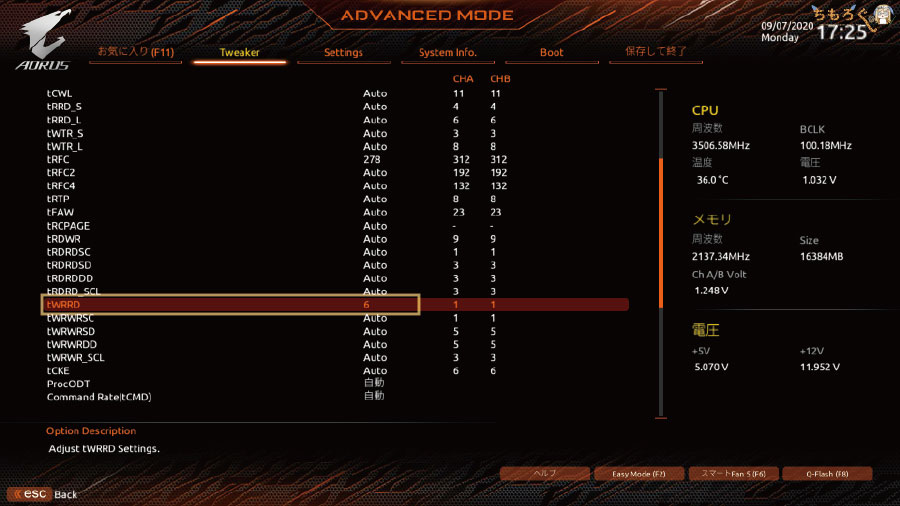
「Twrrd」が1なら、2~6に変更するのも効果があります。メモリの枚数や容量が多いほど、Twrrdは緩く(大きく)設定すると、安定性が改善する可能性があります。
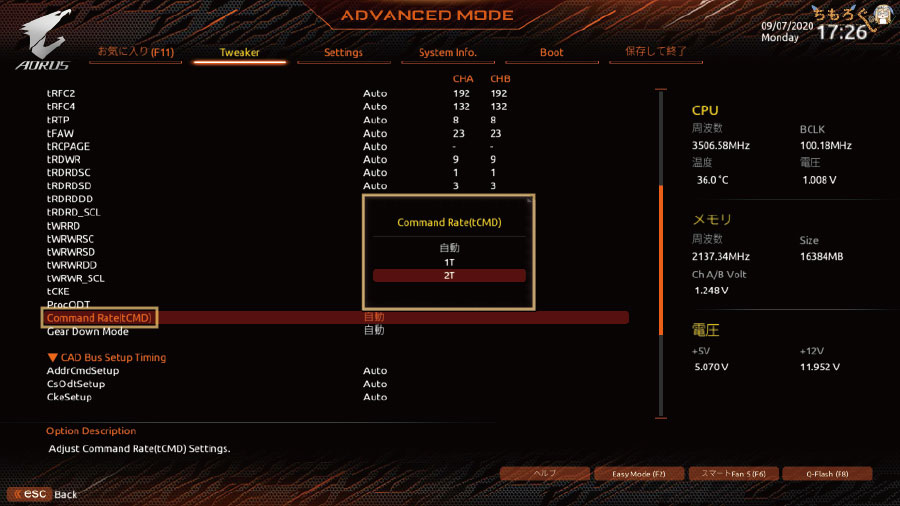
性能はかなり落ちますが、Command Rateを「1T」から「2T」に変更すると、途端にオーバークロックの難易度が下がります。とりあえず動かすだけなら「2T」設定もアリでしょう。
もちろん、性能重視なら「1T」一択です。
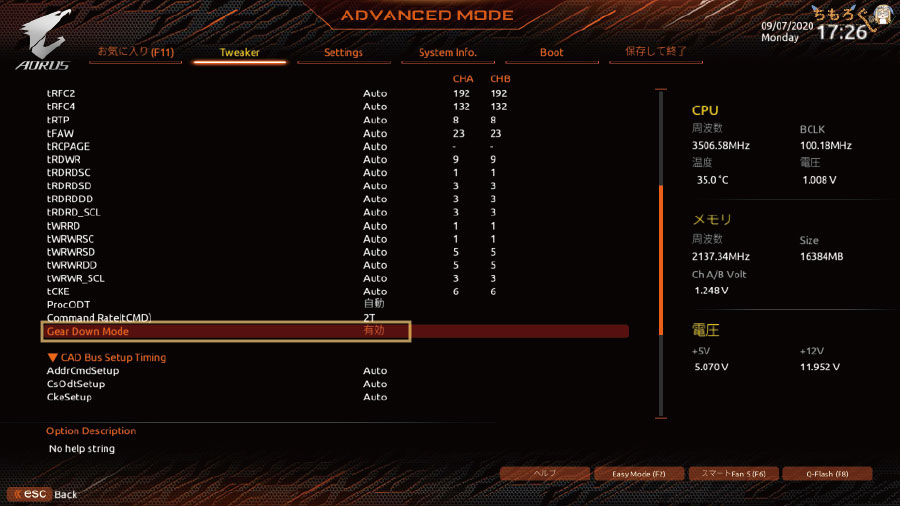
Gear Down Modeを「無効」から「有効」に切り替えると、メモリオーバークロックの難易度をもっと下げられます(※Command Rateと同様に性能は落ちます)。
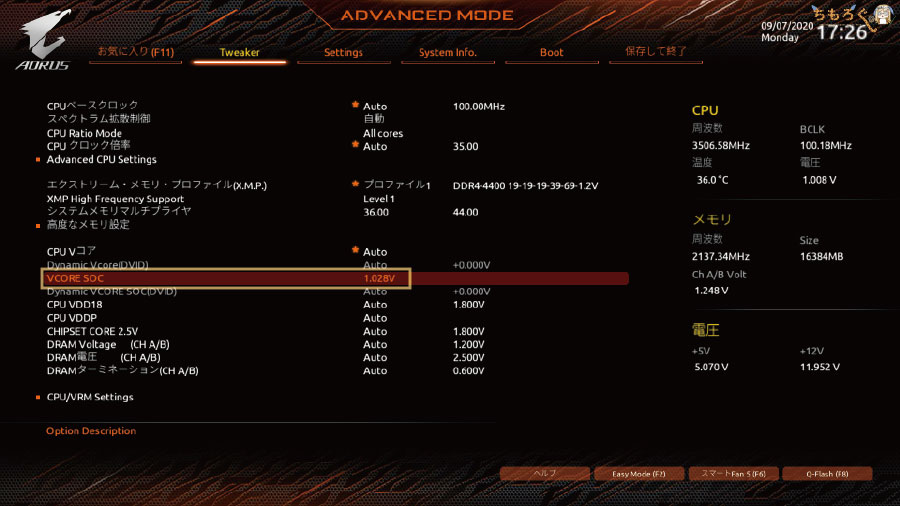
VCORE SOCとDRAM電圧を、もっと高い数値に設定すると安定する可能性があります。
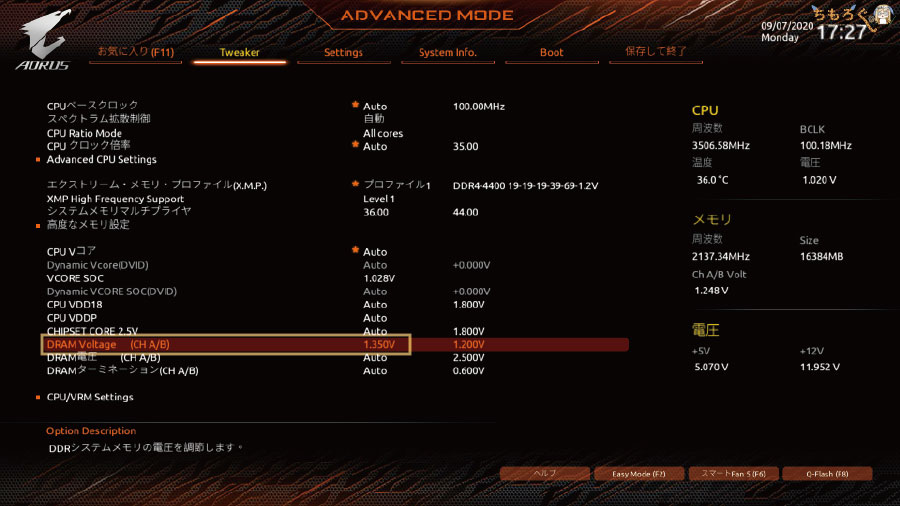
DDR4-3600以上で安定しない場合は、SOC電圧を1.0 ~ 1.2 V、DRAM電圧1.35 ~ 1.45 Vの範囲で設定してみてください。

B550I AORUS PRO AXでは、「FCLK Frequency」はちょっと見つけづらい位置にあります。ASUSやASRockはメモリクロックのすぐ下に配置されていたので、ちょっと困惑しました。
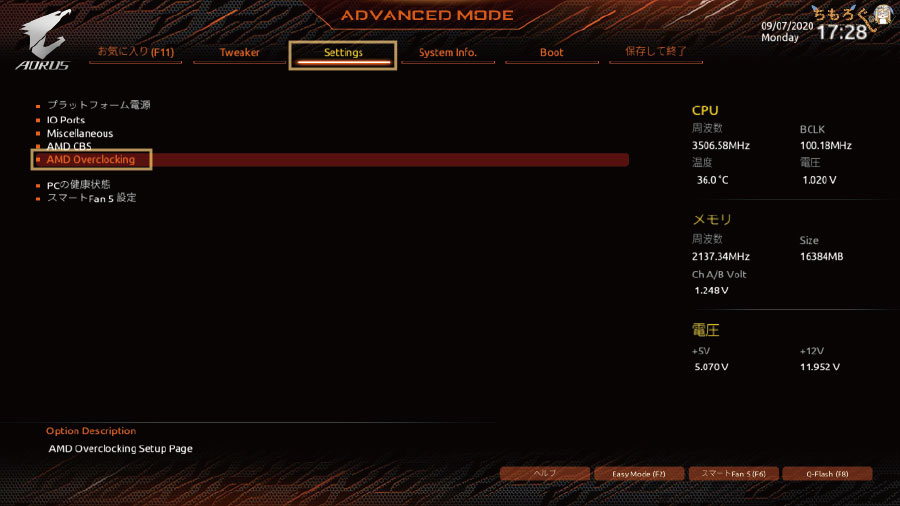
Settingsタブの「AMD Overcloking」を開きます。
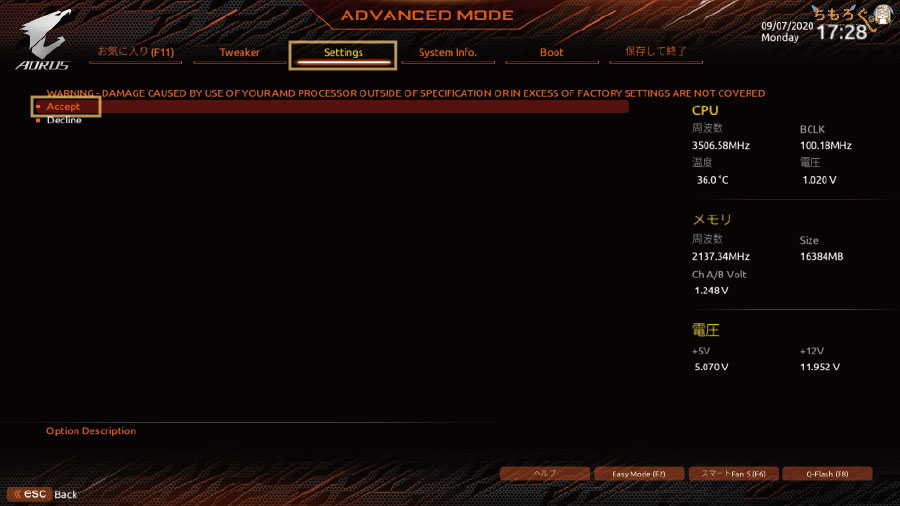
警告文が出るので「Aceept」をクリック。
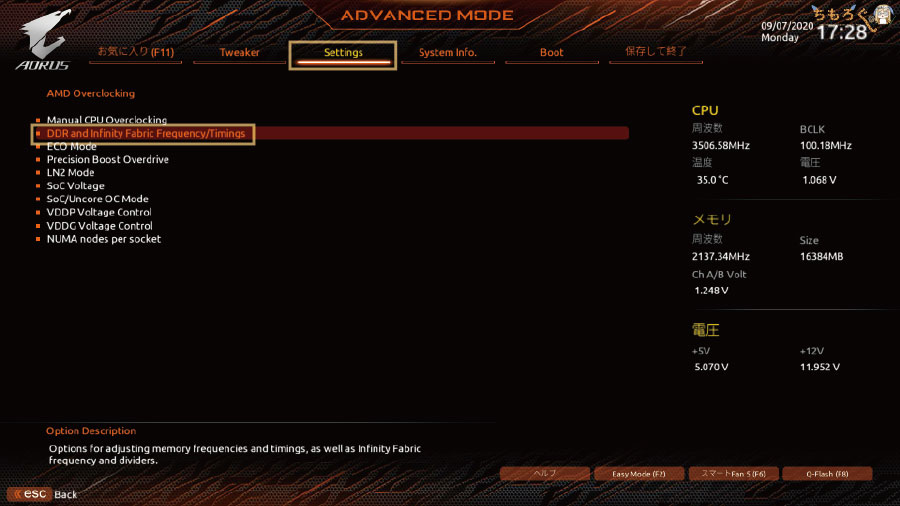
「DDR and Infinity Fabric Frequceny / Timings」を開きます。

「Infinity Fabric Frequency and Dividers」をクリック。
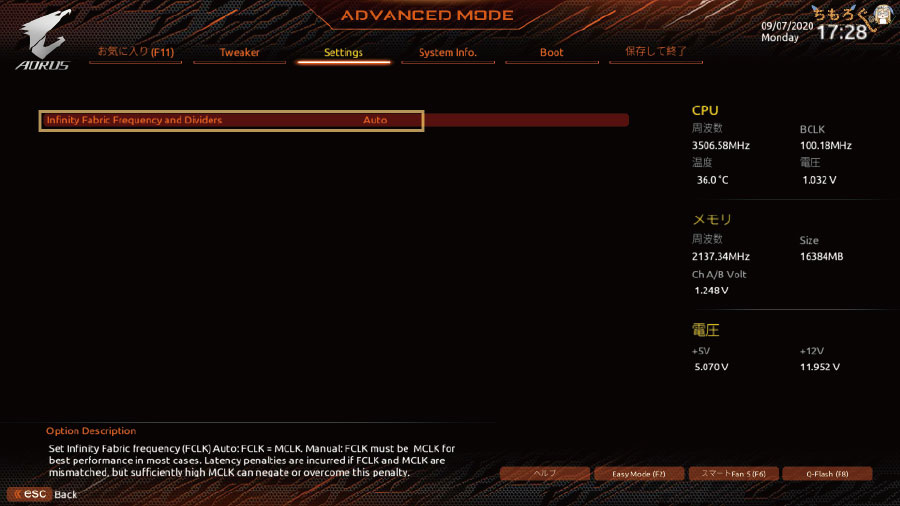
ようやくFCLK Frequencyに該当する設定にたどり着きました。
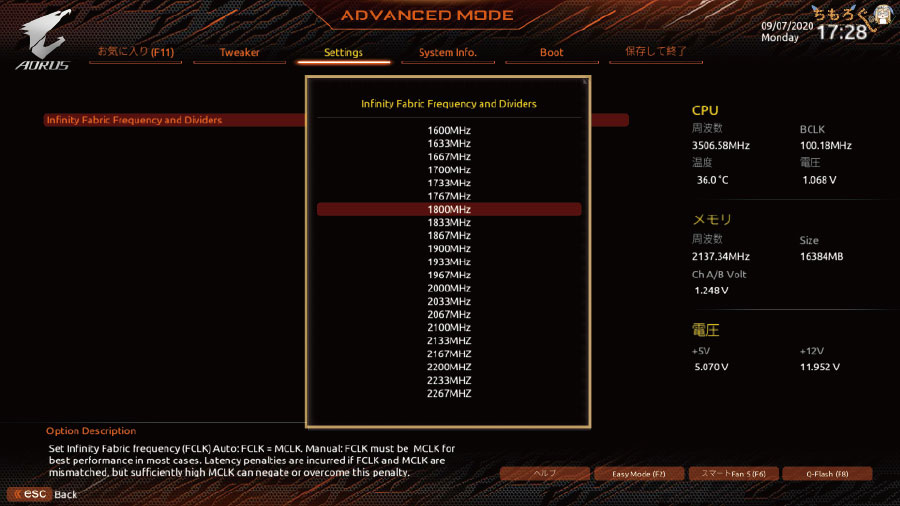
ここからFCLK Frequencyを設定できます。性能を重視するなら、メモリクロックの半分を設定してください。DDR4-3600なら、FCLK Frequencyは1800 MHzです。
なお、DDR4-3733(1867 MHz)以上はCPUの個体差が出やすいです。ぼくが使っているRyzen 9 3950Xは、DDR4-3666以上を1 : 1モードで動作させようとすると、タイトな設定(CL14など)で不安定になります。
B550I AORUS PRO AXの性能を検証

| テスト環境「ちもろぐ専用ベンチ機」 | |
|---|---|
| Ryzen 9 3950X | |
| Corsair H100i Pro RGB240 mm簡易水冷ユニット | |
| GIGABYTE B550I AORUS PRO AX検証時のBIOSは「F1」 | |
| DDR4-3200 8GB x2使用メモリ「G.Skill FlareX C14」 | |
| RTX 2080 Ti使用グラボ「MSI Gaming X Trio」 | |
| NVMe 250GB使用SSD「Samsung 970 EVO Plus」 | |
| SATA 2TB使用SSD「Micron 1100」 | |
| 1200 W(80+ Platnium)使用モデル「Toughpower iRGB PLUS」 | |
| Windows 10 Pro 64bit検証時のバージョンは「1909」 | |
| ドライバ | NVIDIA 445.87 |
| ディスプレイ | 1920 x 1080@240 Hz使用モデル「BenQ XL2746S」 |
以上のテストスペックにて、B550I AORUS PRO AXの性能を検証します。CPUは16コア32スレッドの「Ryzen 9 3950X」です。
Windowsの起動時間
電源ボタンを押してから、Windows 10のデスクトップ画面が表示されるまでをスマホで撮影し、動画編集ソフトでタイムを計測します。
| 設定 | 起動時間 |
|---|---|
| 標準設定 | 23.08 秒 |
| Fast Boot:超高速 | 9.80 秒 |
結果は以上のとおりです。標準設定だと約23秒かかって平凡ですが、ブート設定を「超高速」に設定すると一気に爆速化して10秒を下回ります。

I/Oインターフェイスの実効速度
| I/Oインターフェイスの実効速度※画像はクリックで拡大します | |
|---|---|
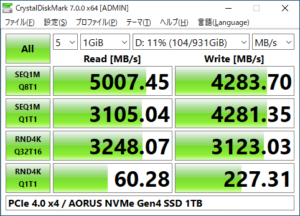 | M.2スロット(Gen4)検証SSDは「AORUS Gen4 NVMe SSD」 |
 | USB 3.2 Gen2(SATA SSD)検証SSDは「Micron 1100 2TB」 |
 | USB 3.2 Gen2(NVMe SSD)検証SSDは「Optane Memory 32GB」 |
M.2スロットと、USBポートの性能(帯域幅)をチェックします。
PCIe Gen4対応のM.2スロットを「AORUS Gen4 NVMe SSD(1 TB)」でテストすると、読み込みは余裕で5000 MB/sオーバーを記録、書き込みは約4300 MB/sでPCIe Gen4の動作は問題ないです。
バックパネルのUSB 3.2 Gen2ポートは、「Micron 1100 2TB(SATA)」で読み込みが約470 MB/s、書き込みが約460 MB/sでストレージ側の理論値にほぼ近い性能を出し切ってます。
「Optane Memory 32GB(NVMe)」も、同様にUSB 3.2 Gen2ポートでテストすると、読み込みは約985 MB/s、書き込みは約298 MB/sでした。こちらもストレージ側のほぼ理論値の性能が出ています。
B550I AORUS PRO AXのM.2スロット、およびUSB 3.2 Gen2ポートは、すべて理論値通りの帯域幅です。
オンボードLANの実効帯域幅
2台のパソコンを互いにLANケーブルでつなぎ、iperf3を使ってLANチップの実効性能をテスト。相手PC(サーバー役)は、ROG STRIX X570-E GAMINGに付いているオンボードLANチップ「RTL8125CG(2.5 GbE)」です。
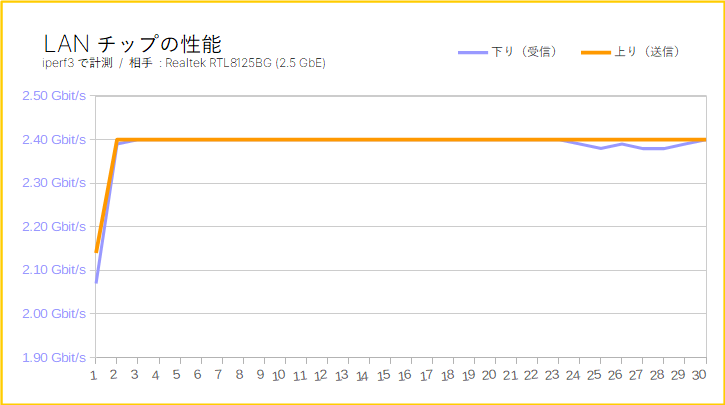
帯域幅(スループット)を計測
2.5 GbEの帯域幅(スループット)は、アップロードが2.40 Gbit/s(= 約300 MB/s)、ダウンロードは2.39 Gbit/s(= 約299 MB/s)でほぼスペック通りの通信性能が出ています。
通信時のレイテンシ(遅延)を計測
オンラインゲームで重要な「レイテンシ」も測定した結果、1 Mbitsの小さいパケットサイズでは若干レイテンシが目立ちますが、10 Mbits以上では0.005 ~ 0.039 ミリ秒で非常に少ないです。
他のマザーボードと比較した結果も掲載します。過去の傾向と比較すると、Intel I-225VとRealtek RTL8125シリーズだと、やはりレイテンシはRealtekの方が速いです。しかし、性能差はわずかなもので体感できるかは不明です。

オンボードオーディオの性能
| オーディオチップの検証結果 | ||
|---|---|---|
| テスト対象 | Realtek ALC1220-VB | |
| サンプリングモード | 24-bit / 192 kHz | |
| テスト方法 | ループバック接続使用ケーブル:MOGAMI製 3.5mm(30cm) | |
| RMAA Version | 6.4.5 | |
| テスト結果 | ||
| 周波数特性 | +0.01, -0.13 | Excellent |
| ノイズレベル | -91.1 | Very good |
| ダイナミックレンジ | 94.9 | Very good |
| 全高調波歪率(THD) | 0.363% | Very good |
| THDノイズ | -82.6 | Good |
| 相互変調歪率(IMD)ノイズ | 1.600% | Very good |
| ステレオクロストーク | -84.2 | Very good |
| IMD(10 kHz) | 0.830% | Very good |
| 評価まとめ | Very good | |
B550I AORUS PRO AXに実装されているオンボードオーディオ「Realtek ALC1220-VB」の性能を、RMAA(Version 6.4.5)を使ってテストしました。
ノイズレベル(dB)の比較
ダイナミックレンジ(dB)の比較
THDノイズ(dB)の比較
狭苦しい限られた面積に、チップやコンデンサを詰め込んでいる都合もあり、Realtek ALC1220を使っている割にはオーディオ特性は振るわない結果になりました。
- リアパネル:-91.1 dB
- フロントパネル:-85.6 dB
オペアンプを使っていないため、音量を上げるとTHDノイズが崩れる(クリッピング)定型的な症状も見られ、結論としては平均より少し良いオンボードサウンドです。なお、フロントパネル側の特性は更に悪化します(-6 dBほど低下)。
比較的鳴らしにくいヘッドホン「AKG K701」で、CHVRCHESの「Death Stranding」を聴き比べます。なお、ここからは主観的な感想なので参考にしなくてもいいです。
まず音量が足らないです。Windows側で28がクリッピングしない限界ですが、28ではAKG K701で十分な音量は取れません。仕方なく70~80まで上げますが、案の定ノイジーな感じが増加してしまいます。
「Death Stranding」のバックグランドでシャカシャカと高音が鳴っている特徴的な音が、B550I AORUS PRO AXの「Realtek ALC1220-VB」では輪郭がボヤけてしまってイマイチです。

手動オーバークロックを試す
B550I AORUS PRO AXで、Ryzen 9 3950Xの手動オーバークロックを試します。
- クロック倍率:42.5(4.25 GHz)
- コア電圧:1.364 V
- ロードラインキャリブレーション:Ultra Extreme
1.40 Vまで電圧を追加しても、4.275 GHzはなぜか安定しなかったので、4.25 GHzで妥協しました。Handbrakeを使い、フルHD(1920 x 1080)の動画をHD(1280 x 720)にエンコードして負荷テストを行います。
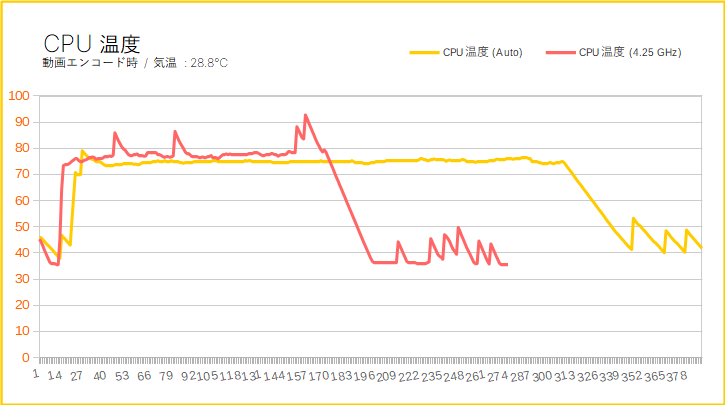
| クロック | CPU温度 | エンコード速度 | Cinebench R20 | |
|---|---|---|---|---|
| 初期設定 | 平均73 ℃ | 最大79 ℃ | 211.98 fps | 9141 cb |
| 4.25 GHz | 平均78 ℃ | 最大93 ℃ | 221.89 fps | 9966 cb |
まったくセーブ(手加減)をかけずに、定格クロックをガンガンぶん回すタイプのマザーボードです。たとえば、ASUSのB550-E GAMINGだと、定格でCinebench R20は約8900 cbです。
B550I AORUS PRO AXは定格クロックで9141 cbを叩き出し、かなり攻めた自動オーバークロックを掛けてくれます。
一方で、手動オーバークロック耐性はやや限定的。B550-E GAMINGとB550 Taichiは、1.37 V前後を与えれば4.275 GHzが安定しましたが、B550I AORUS PRO AXは1.40 V与えてもCinebench R20を完走できません。

オーバークロックメモリの動作検証
「F4-3200C14D-16GFX」と「Patriot Viper Steel 4400」を使って、メモリのオーバークロックを検証します。
BIOSからただ単にXMPプロファイルを適用して、安定して動作できるかどうかをチェック。
- SiSoft Sandra(メモリ帯域幅テスト)
- Karhu RAM Test(メモリ安定性テスト)
上記2つのソフトで動作検証を行います。SiSoft Sandraでメモリの帯域幅を計測、Karhu RAM Testでメモリの安定性(エラーチェック)テストを検証です。
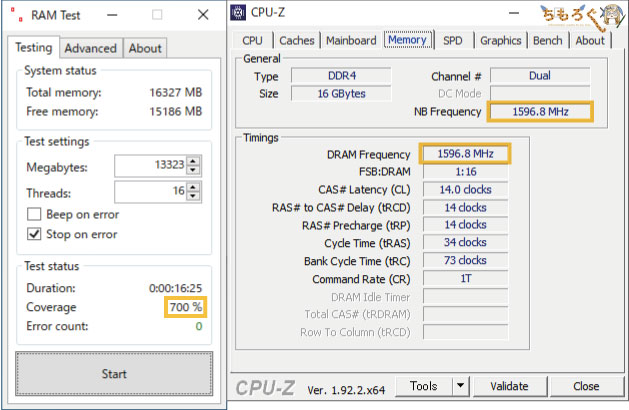
「F4-3200C14D-16GFX」の2枚組は、XMPプロファイルを適用するだけでエラーチェック300%をクリア。2スロットですし、自動設定もかなりゆる~く手加減してるし、DDR4-3200(CL14)程度でコケないのは当然ですよね。
メモリの手動調整と実効帯域幅
ここからは「Patriot Viper Steel 4400」を使って、XMPプロファイルをベースに、少しだけ手動調整を加えたメモリのオーバークロック検証を行います。
Viper Steel 4400のXMPプロファイルはインテル向けかつ高クロックすぎるので、プロファイルを適用後「DDR4-3600」に落とし、タイミングを「14-16-16-14-34」に変更。すると、今まで検証してきたB550マザーボードでは安定したのに、B550I AORUS PRO AXはまったくダメでした。
1時間ほど手動調整を繰り返して、当たりを探すと「あれれ・・・逆に詰めた方が安定するぞ?」という事実が判明。結局、タイミングを「14-14-16-14-34」に詰めて、ようやく安定動作を確認できました。
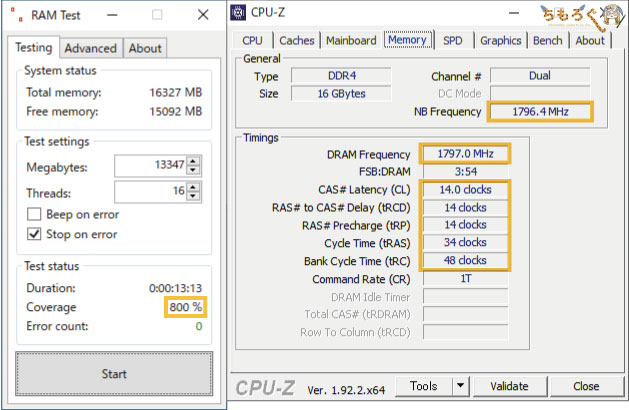
「DDR4-3600(1:1モード)」が、CL14で通りました。エラーテストは念のため800%までクリアを確認。
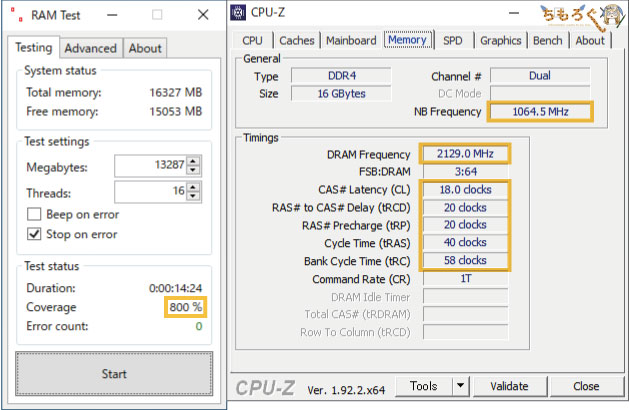
ついでにハイクロック耐性もチェック。メモリクロックを「DDR4-4266(1:2モード)」に引き上げ、タイミングを「18-20-20-20-40」でテスト。エラーチェックは無事300%を超え、800%まで待っても問題なし。
ではSiSoft Sandraでメモリの実効帯域幅を計測し、メモリチューニングの効果を確かめます。
| マザーボード | メモリ設定 | 帯域幅 | |
|---|---|---|---|
| B550I AORUS PRO AX | XMP + 手動 | DDR4-3600 x214-14-14-34 1T | 46.77 GB/s |
| XMP + 手動 | DDR4-4266 x218-20-20-40 1T | 43.32 GB/s | |
| XMP | DDR4-3200 x214-14-14-34- 1T | 30.58 GB/s | |
| B550-E GAMING | XMP + 手動 | DDR4-3600 x214-16-14-34 1T | 45.67 GB/s |
| XMP + 手動 | DDR4-3733 x416-18-18-38 1T | 43.86 GB/s | |
| XMP | DDR4-3200 x214-14-14-34- 1T | 33.50 GB/s | |
| B550 Steel Legend | XMP + 手動 | DDR4-3533 x214-16-14-34 1T | 45.61 GB/s |
| XMP + 手動 | DDR4-3533 x416-18-18-38 1T | 42.45 GB/s | |
| XMP | DDR4-3200 x214-14-14-34- 1T | 33.83 GB/s | |
| B550 Taichi | XMP + 手動 | DDR4-3600 x214-16-14-34 1T | 46.00 GB/s |
| XMP + 手動 | DDR4-3666 x416-18-18-38 1T | 43.22 GB/s | |
| XMP | DDR4-3200 x214-14-14-34- 1T | 33.57 GB/s | |
今回のテストでB550I AORUS PRO AXが叩き出した最高値は「46.77 GB/s」です。さすがに2スロット仕様は強いですね。今まで使ってきたマザーボードだと通りにくい詰めた設定が、B550I AORUS PRO AXだと通ります。
というか、逆に設定を詰めないと安定しないのは興味深い傾向です。メモリスロットが2枚で配線の距離も短いから、配線の長さに合わせて設定も設定にしないと安定しづらい可能性があります。

各種ベンチマークで性能チェック
定格クロック(初期設定)で、基本的なベンチマークをテスト。
シングルスレッド、マルチスレッドどちらも問題なく性能が出ていて、ゲーミング性能も良好です。Ryzen 9 3950Xの性能をほぼ100%出せています。
B550I AORUS PRO AXの熱設計
VRMフェーズ回路の発熱をチェック
- #0:VRMヒートシンク(上部)
- #1:なし
- #2:VRMフェーズ回路(左側)
- #3:VRMフェーズ回路(左側)
IC温度センサーを「ひっつき虫(ソフト粘着剤)」で上記3箇所に貼り付け、KEYENCE製のシーケンサー装置を使って1秒ずつ温度を記録します。
なお、今回はヒートシンクの面積が狭いのでヒートシンク側のセンサーは1つだけです。余ったセンサー #1は気温の測定に使います。
温度テスト時は動画エンコードソフト(Handbrake)を2つ同時に並列エンコードを行い、CPU使用率が常時100%になるように負荷を掛けます(※16コアは並列エンコードじゃないと使用率100%にならない)。
| VRMフェーズの温度定格クロックで検証した結果 | |
|---|---|
 |  |
サーモグラフィカメラで撮影したVRMフェーズ周辺温度は、70~72℃です。
| VRMフェーズ温度 | 最大 | 平均 |
|---|---|---|
| 上側ヒートシンク(#0) | 59.46 ℃ | 55.28 ℃ |
| – | – | – |
| 左側VRM(#2) | 61.64 ℃ | 57.24 ℃ |
| 左側VRM(#3) | 57.52 ℃ | 53.69 ℃ |
| 設定 | コア電圧 : Auto / クロック : Auto | |
IC温度センサーの計測では、ヒートシンクの表面温度は60℃に迫っており、触ってみると「ちょっと熱い」感じです。VRM本体の温度は60℃を超えています。
定格クロックの割には温度が高い。というのは絶対的な評価で、今までレビューしてきたB550マザーボードはどれもATX規格です。B550I AORUS PRO AXは、Mini-ITX規格で狭い面積にVRMがギチギチに詰まっています。熱密度がまったく違うため、絶対的な評価はできません。
| VRMフェーズの温度オーバークロック(4.25 GHz)で検証した結果 | |
|---|---|
 | 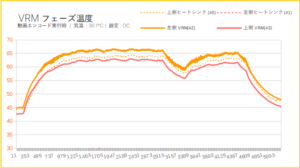 |
実用上、手動OCの必要はまったく無いですが、一応オーバークロック時のVRM温度もチェック。クロック周波数を4.25 GHz、コア電圧を1.370 V、ロードラインキャリブレーションをUltra Extremeに設定しました。
サーモグラフィカメラによると、VRMフェーズ周辺温度は約10℃ほど上昇して80~82℃です。
| VRMフェーズ温度 | 最大 | 平均 |
|---|---|---|
| 上側ヒートシンク(#0) | 64.46 ℃ | 61.27 ℃ |
| – | – | – |
| 左側VRM(#2) | 66.69 ℃ | 63.57 ℃ |
| 左側VRM(#3) | 63.01 ℃ | 60.12 ℃ |
| 設定 | コア電圧 : 1.370V / LLC : Ultra Extreme / クロック : 4.25 GHz | |
IC温度センサーで計測した結果では、VRM本体の温度は65℃を超えました。動作クロックは常に4.25 GHzを維持しますが、検証の途中でHandbrakeが片方クラッシュするなど、オーバークロックの安定性はそれほど良好とは言えません。

付属M.2ヒートシンクの冷却性能
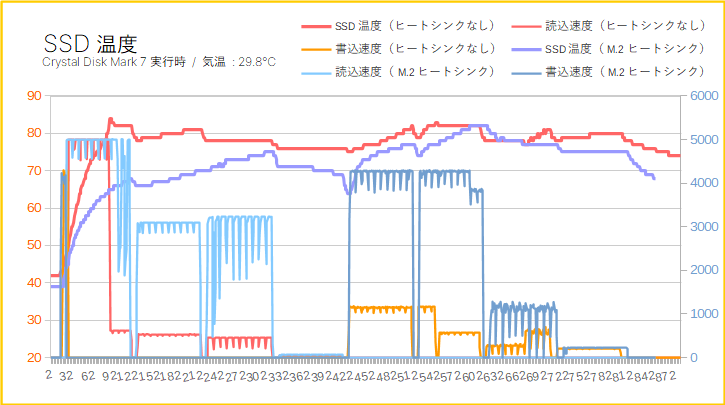
| ヒートシンク | SSD温度 | 書き込み性能 |
|---|---|---|
| 無し | 最大84 ℃ | 573.8 MB/s |
| 付属ヒートシンク | 最大82 ℃ | 4260.0 MB/s |
| 性能差 | -2 ℃ | +3686.2 MB/s |
熱に敏感なPCIe Gen4対応のNVMe SSD「AORUS Gen4 NVMe SSD 1TB」を使って、マザーボード付属のM.2ヒートシンクの冷却性能を検証。
ヒートシンク未使用で最大84℃だった温度は、ヒートシンク使用後は・・・たった2℃減って82℃まで。思ったより冷えないですね。温度差で評価すると、ちもろぐでレビューしたB550マザーボードでワーストNo.1の冷却性能です。
ただ、SSD性能は書き込み性能が約574 MB/s → 約4260 MB/sまで回復し、約7.4倍もの性能アップを実現します。

ヒートシンクの表面温度は、サーモグラフィーカメラで76℃前後でした。

まとめ:B550のMini-ITXでおすすめ = 鷹プロで良いよ

「B550I AORUS PRO AX」の微妙なとこ
- Mini-ITXなので拡張性は限定的
- 16コアのオーバークロックに適さない
- あまり冷えないM.2ヒートシンク
- USB Type-Cヘッダーは無い
- CMOSクリアは2ピンタイプ
測定した結果、明らかになった問題点から確認します。
まず、(あえてする必要はないけれど・・・)CPUの手動オーバークロック耐性はイマイチ。4.275 GHzは要求電圧が異様に高くて実質ダメで、妥協した4.25 GHzも連続稼働には若干の不安が残ります。12コア以上のRyzenは定格設定で運用しましょう。
M.2ヒートシンクは思ったより冷えません。10分ほどのフルロードで80℃に達してしまうので、PCケース内のエアフローをきちんと用意するなど、他の方法で冷却性能を補う必要がありそうです。
最後はUSB Type-Cフロントパネルヘッダの不在について。ライバル他社のB550(Mini-ITX)マザーボードは、Type-Cフロントパネルヘッダが実装されているのに、B550I AORUS PRO AXにはありません。
Type-C対応のモダンな小型PCケースを使うつもりなら、B550I AORUS PRO AXは選択肢から外れるでしょう。

「B550I AORUS PRO AX」の良いところ
- 16コア定格に耐えるVRMフェーズ
- かなり優秀なメモリOC耐性
- スペック通りのUSB 3.2 Gen2ポート
- 平均以上のオンボードサウンド
- ゲームに強いRealtek製「2.5G LAN」
- 無線は「Wi-Fi 6」対応
- Mini-ITXとして程々の拡張性
- 扱いやすいUEFI画面
- 映像出力を3つも搭載(4K@60 Hz)
- BIOSフラッシュバック対応
- コストパフォーマンスがすばらしい
- 保証は2年(ピン折れ修理保証は6ヶ月)
マザーボードの性能はおおむね申し分ない内容でした。VRM温度は、エアフロー皆無な環境で16コアCPU(定格)を相手に60℃前後で耐えてしまいます。ぜいたくに90A Dr.MOSを8個も使っただけのことはあり、狭い面積で優れたVRM性能を実現します。
メモリのオーバークロック耐性も2スロット仕様のおかげで、かなり優秀です。少なくとも、ぼくのようなメモリOC初心者が、安価なSamsung B-dieメモリでいろいろと遊ぶ分には十分なメモリOC耐性だと感じます。
ネットワークは有線にRealtek製の2.5G LANで、実績も安心、性能も低レイテンシでOK。無線は定番のIntel AX200でWi-Fi 6に対応。オンボードサウンドのALC1220-VBは、少々期待はずれでしたが、それでも平均以上のオンボード音質です。
映像出力はHDMIとDPで合計3つあって、全て4K@60 Hz対応です。内蔵グラフィックス搭載のRyzen APU(Renoir)も安心して使えます。
価格設定はホントに良いです。Type-Cフロントパネルヘッダにこだわらないなら、Mini-ITXのB550マザーボードでもっともコストパフォーマンスに優れてます。保証も2年 + 6ヶ月(ピン折れ修理保証)がついていて、抜かりはありません。
- 高性能なMini-ITXマザボがほしい
- 小型で16コア搭載PCを組みたい
- 他人とかぶらない製品がいい
- 扱いやすさと安定性を重視
これはちょっと悪口になりますが、コスパだけでなく「他の人とかぶりにくい」という意味でも、B550I AORUS PRO AXは良いマザーボードだと思います。
リビジョン商法のやらかしで著しく人気を落としたあと、現状はASUSとASRockが大人気。よってGigabyteを選ぶ人がかなり減っていますので、低コストで高性能、かつ他人とかぶりにくい(かも)しれないB550I AORUS PRO AXは穴場的なマザボです。
「Type-Cヘッダがいらない。」なら、Mini-ITX規格のB550マザーボードではベストです。

というわけで、ちもろぐの(個人的な)評価は「S」ランクで決まりです。
以上「B550I AORUS PRO AXをレビュー:B550のMini-ITXでコスパ最強だが」でした。




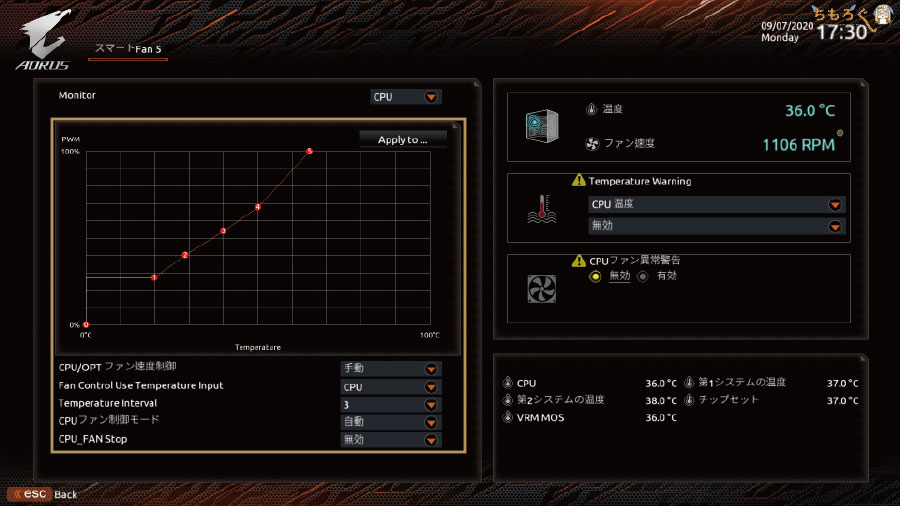
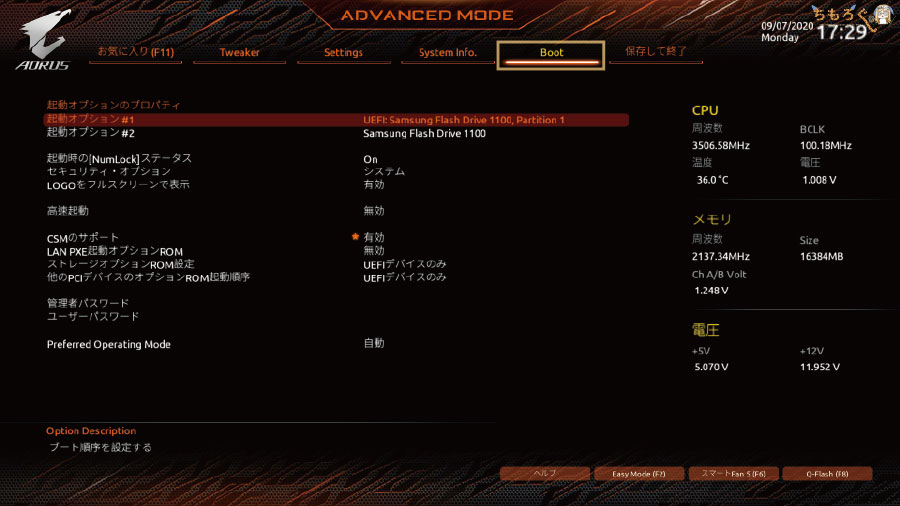
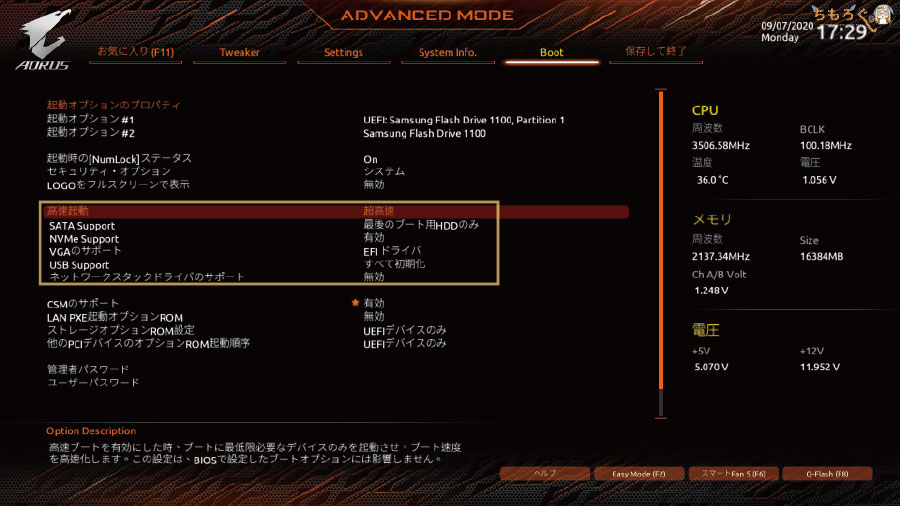
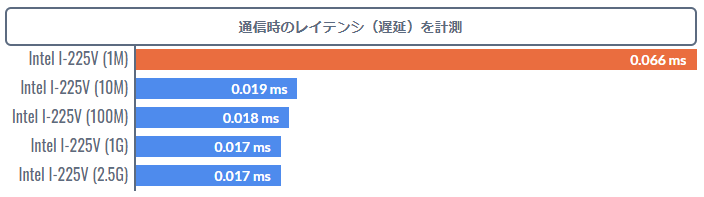
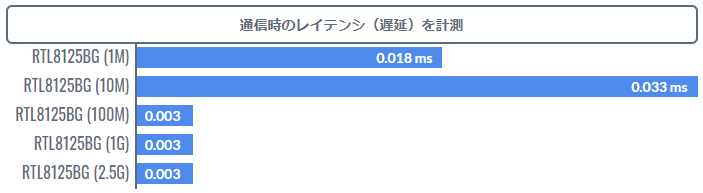



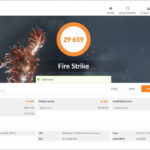
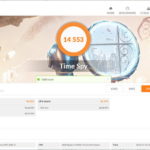
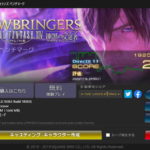





















 おすすめゲーミングPC:7選
おすすめゲーミングPC:7選 ゲーミングモニターおすすめ:7選
ゲーミングモニターおすすめ:7選 【PS5】おすすめゲーミングモニター
【PS5】おすすめゲーミングモニター NEXTGEAR 7800X3Dの実機レビュー
NEXTGEAR 7800X3Dの実機レビュー LEVEL∞の実機レビュー
LEVEL∞の実機レビュー GALLERIAの実機レビュー
GALLERIAの実機レビュー 【予算10万円】自作PCプラン解説
【予算10万円】自作PCプラン解説 おすすめグラボ:7選
おすすめグラボ:7選 おすすめのSSD:10選
おすすめのSSD:10選 おすすめの電源ユニット10選
おすすめの電源ユニット10選


 「ドスパラ」でおすすめなゲーミングPC
「ドスパラ」でおすすめなゲーミングPC

 やかもちのTwitterアカ
やかもちのTwitterアカ



「リビジョン商法」、ありましたね。なつかしい。当時は GIGAZINE の記事で知りました。長所と短所の両方を書いている ちもろぐ は大変参考になります。
あるPCメーカーの「リビジョン」によるマザーボードの品質劣化が暴かれる | GIGAZINE
B550I AORUS PRO AXのボタン電池って、どうやって交換するんでしょう?
ヒートシンクを取り外ししないと交換できないように見えますが、そこまで分解すると保証対象外にならないんですかね?
CPUクーラーのクリアランスとかにも触れてほしかった。残念。