ASRockのZ490マザーボードで実質的には最上位モデルに位置する「Z490 Taichi」をレビューします。
Z490 Taichiは24/7連続稼働から、ゴリゴリのオーバークロックまで、あらゆる用途に対応するオールラウンダーなスペックの持ち主。それを実現する設計から、実際の性能まで詳しく検証です。
(製品貸出:ASRock Japan 様)
ASRock Z490 Taichiの仕様とスペック
| スペック | ASRock Z490 Taichi |
|---|---|
| ソケット | LGA 1200第10世代インテルCPUをサポート |
| チップセット | Intel Z490 |
| フォームファクタ | ATX305 mm x 244 mm |
| CPU用コネクタ | 8 + 8 pin |
| VRMフェーズ | 15フェーズCPUに12 + SoCに2 + アンコアに1フェーズ |
| コンデンサ | 12K Black Caps定格105℃ / 耐久12000時間 |
| メモリ用フェーズ | 1フェーズ |
| 拡張性 | |
| メモリスロット |
|
| PCIeスロット | 1段:PCIe 4.0 x16分割パターン:x8 / x8 |
| 2段:PCIe 3.0 x1 | |
| 3段:PCIe 4.0 x16分割パターン:x8 / x8 | |
| 4段:PCIe 3.0 x1 | |
| 5段:PCIe 3.0 x16分割パターン:x8 / x8 / x4 | |
| マルチGPU |
|
| M.2スロット | M2_1(M.2 2280):PCIe 4.0 x4※本スロットは第10世代インテルCPUで使用不可 |
| M2_2(M.2 2280):PCIe 3.0 x4 または SATA 3.0 | |
| M2_3(M.2 2280):PCIe 3.0 x4 または SATA 3.0 | |
| M2_4(M.2 22110):PCIe 3.0 x4 または SATA 3.0 | |
| SATAポート |
|
| USBポート |
|
| USBヘッダー |
|
| 機能性 | |
| LANチップ |
|
| 無線LAN | Intel Wi-Fi 6 AX200(2.4 Gbps / 2T2R)Bluetooth 5.1対応 |
| サウンドチップ |
|
| 映像出力 | HDMI 1.4b(4096 x 2160@30 Hz)HDCP 2.3 / 4K Ultra HD / HDR対応 |
| Display Port 1.4(4096 x 2304@60 Hz)HDCP 2.3 / 4K Ultra HD / HDR対応 | |
| 音声出力 |
|
| レガシー端子 | PS/2 |
| その他 |
|
| 保証 | 2年 |
| 製品ページ | 公式サイト(asrock.com) |
| 参考価格 | 49025 円 |
Z490 Taichiは、ASRockがラインナップするZ490マザーボードとしては、実質的な最上位モデルです。今回のZ490 Taichiで、特に強力なスペックを以下にまとめます。
- 「Dr.MOS」を使った15フェーズVRM電源
- アクティブ冷却仕様のVRMヒートシンク
- 「PCIe Gen4」対応の拡張スロット
- オーディオDAC「ESS Sabre 9218」搭載
- 「2.5 + 1.0 GbE」のデュアルLANポート
さすがハイエンドモデルで、物量投入型の豪華なスペックに仕上がっています。
VRMフェーズは「Dr.MOS」を使った強靭な15フェーズ電源に、放熱性に優れた鍛造ヒートシンクと30 mm径トリプルファンを投入した、アクティブ冷却仕様のVRMヒートシンクです。
最大10コア20スレッド、軽く250 Wを超える爆熱が想定される第10世代インテルCPUは、少なくとも240 mm以上の簡易水冷ユニットの使用が想定されます。
簡易水冷ユニットは冷却性能は良くても、VRMフェーズ周辺を冷却する能力はほとんど無いです。だからZ490 Taichiでは、30 mm径トリプルファンなんていう・・・強引ながらも確実な冷却方法が採用されました。
ただでさえ強力なVRMフェーズを可能な限り冷却して、安定して10コア20スレッドの5.0 GHz超えを目指すマザーボードですね。
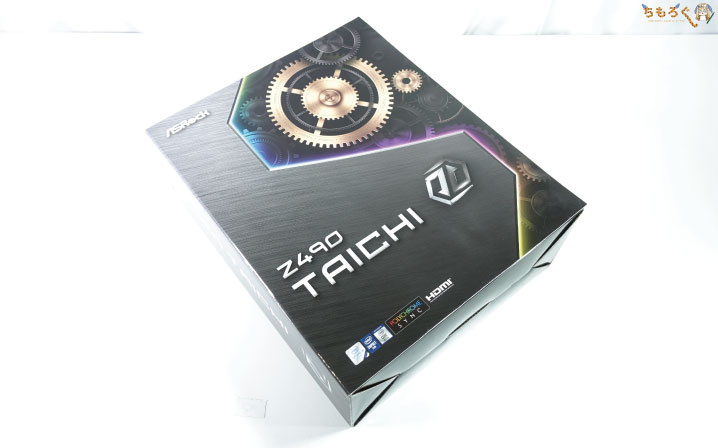
将来世代のインテルCPUでPCIe Gen4が使えるようになる可能性を想定し、X570 Taichiと似たような実装方法で「PCIE GEN4」対応のM.2スロットとPCIeスロットも実装済み。

PCIe 4.0対応のスイッチICとリドライバICを使って、通常のZ490マザーボードでは対応できないPCIe 4.0 x8 / x8分割も実現します。(対応するグラボがあれば)PCIe 4.0でマルチGPUを構築可能です。
他には、ASMediaのUSBハブICチップも複数使って、USBポートとSATAポートを強化しています。優れた性能だけでなく、拡張性や将来性も抜かり無いスペック構成です。

Z490 Taichiを開封レビュー
開封 & 付属品のチェック
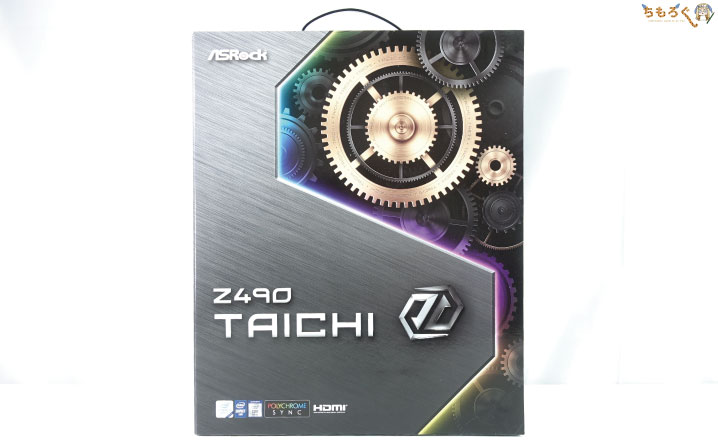
パッケージデザインは前作X570 Taichiをほぼ踏襲しています。

反対側にはZ490 Taichiのアピールポイントが分かりやすくまとまってます。20 Gb/sの超高速USBポートや、最大64 Gb/sを叩き出すPCIe Gen4対応のM.2スロットなどなど、「スゴさ」が端的に伝わりやすいです。

パッケージはフィギュアの外箱みたいに、見開きショーケースな構造で中身が確認できる状態です。

中身は2段式の梱包で、マザーボード本体は発泡スポンジにケーブルタイでしっかり固定されています。もう片方の見開き式の箱に、付属品が収められています。

ハイエンドモデルらしく、付属品は「必要最低限 + α」な内容です。かなり数が多いので、ひとつずつ詳しく紹介します。
※サンプル版なので、実際の製品では付属品の内容が異なる場合もあります。
M.2スロット用のネジやSATAケーブルなど、基本的な付属品に加え、ASRock限定ノベルティグッズが付いています。グッズの内容は「ケーブルタイ」「ステッカー」「はがき」の3つです。

付属のSLIブリッジは、Pascal世代まで使われていた「NVIDIA SLI」用のブリッジで、Turing以降の「NVLink SLI」では使えないので注意してください。

T8トルクスドライバーは、ASRockファンには嬉しい付属品です。マザーボードのM.2ヒートシンクを取り外すために使います。
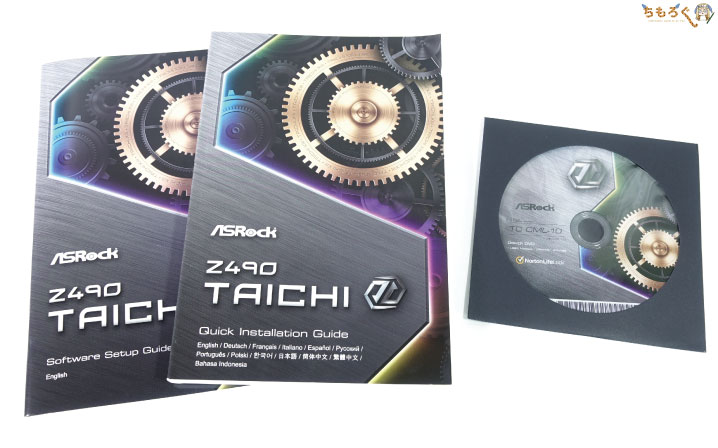
説明書はハードウェアガイドとソフトウェアガイドの2冊あり、ドライバCDも付属します。
- Z490 Taichi Download(公式サイト)
- Z490 Taichi Manual(公式サイト)
なお、最新版のドライバはASRock公式サイトにて確認してください。個人的にはドライバCDからではなく、公式サイトから落としてインストールがオススメです。
マザーボードデザインと外観をチェック

うっ・・・
前作X570 Taichiより、明らかにデザインに磨きがかかってます。やはりTaichiはシックで落ち着いた色調がしっくり来ます。

メタル部分のヘアライン加工が高級感抜群で非常に美しいです。刻まれている英語は「Philosophy of infinite potential」で、Google翻訳いわく「無限の可能性の哲学」とのこと。

Taichiシリーズを象徴する「歯車」のデザインもディティールがスゴイです。よく見ると「TAICHI XVI(16番目のタイチ)」とテキストが刻まれているのが確認できます。

VRMヒートシンクは、他社の同価格帯ハイエンドモデルと比較すると、意外とスッキリとした印象です。2ブロック構造で、ヒートパイプで接続しているだけ、のように見えます。

実はよく見ると、30 mm径の小型ファンがヒートシンクに埋め込まれています。後ほどコンポーネント編にて解説しますが、Z490 TaichiのVRMヒートシンクには、全部で3つのファンが入ってます。
アクティブ冷却ゆえ、過剰に大型なヒートシンクは不要です。

CPUコネクタは「8 + 8」の合計16ピン仕様です。ASRockは太い端子(= ソリッドピン)を採用し、給電能力を大幅に高めています。8ピンだけでも1000 Wを超える電力を供給可能です。
16ピンなら少なく見積もっても2000 Wは余裕で給電できるでしょう。

| デイジーチェーン | Tトポロジー |
|---|---|
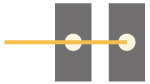 | 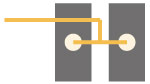 |
メモリスロットは4本で、片ラッチ仕様です。最大で128 GBのメモリ容量に対応しています。メモリスロットの配線は自分の目で確かめた限りでは、デイジーチェーンです。
メモリスロット間の配線は途中でウネウネと蛇行運転のように曲線を描き、少しでもメモリクロックを高められるように最適化されています。

グラフィックボードを挿し込むPCI Express x16スロットは3本あります。
- 1本目:PCIe 4.0 x16(第10世代インテルCPUではPCIE 3.0 x16)
- 2本目:PCIe 4.0 x8(第10世代インテルCPUではPCIE 3.0 x8)
- 3本目:PCIe 3.0 x4
PCIレーンの分割パターンは「x8 / x8 / x4」で、NVIDIA SLIは2-wayまで、AMD CrossFireは3-wayまで対応。仕様上、PCIe 4.0に対応していますが、第10世代インテルCPUではPCIe 3.0までです。

PCIEスロットの重さ対策「STEEL SLOT GEN4」
重量化するグラフィックボードに対応した荷重対策「STEEL SLOT GEN4」は、1~2本目に実装され、3本目はZ390世代で使われていた「PCI-E STEEL SLOT」です。

M.2ヒートシンクは前作から改善され、取り外しが容易になりました。X570 Taichiはヒートシンクが一体型で、取り外しがかなり面倒くさかったです。
今回のZ490 Taichiでは、ヒートシンクは3枚のパーツに分割され、取り外したいM.2スロットへアクセスしやすいデザインに改善されてます。

M.2スロットは全部で4つ。上から順番に、
- M.2_1:M.2 2280(PCIe 4.0 x4)
- M.2_2:M.2 2280(PCIe 3.0 x4 または SATA 3.0)
- M.2_3:M.2 2280(PCIe 3.0 x4 または SATA 3.0)
- M.2_4:M.2 22110(PCIe 3.0 x4 または SATA 3.0)
以上です。一番上の右側(赤色で囲った)スロットはPCIe 4.0 x4対応で、最大64 GB/sの帯域を叩き出す高性能M.2スロットですが、残念ながら第10世代インテルCPUでは使用できません。
他3つのM.2スロットは、通常どおりPCIe 3.0 x4またはSATA 3.0として利用可能。
| SATAポートの排他仕様 | |
|---|---|
| M.2スロット | SATAポート |
| M2_2 | SATA3_0 |
| SATA3_1 | |
| M2_3 | SATA3_4 |
| SATA3_5 | |
ただし、一部のM.2スロットとSATAポートは帯域を共用しているため、どちらかをSATA SSDで使用すると片方が使えなくなる「排他仕様」に注意してください。
たとえば、SATA3_0ポートを使用するとM2_2スロットを使えなくなり、逆にM2_2スロットを使うとSATA3_0とSATA3_1ポートが使用不可になります。

M.2ヒートシンクは鍛造アルミニウム製で、重量感があります。マットブラックの部分はザラッとしていて、渋い金色のメタル部分はヘアライン加工がキレイです。
固定ネジはヒートシンクから取れる仕様なので、ネジの紛失に注意。

ヒートシンクの内側には、M.2 SSDの熱を効率よくヒートシンクへ伝えるため、熱伝導シート(サーマルパッド)が貼り付け済みです。

マザーボードの下部から、Z490 Taichiの内部ヘッダーをチェック。Thunderbolt AIC用のヘッダ、4ピンファンコネクタ、CMOSクリアヘッダなど基本的なヘッダーは揃ってます。
ベンチマークやオーバークロックの検証に便利なインジケーター、ボタンも実装済みです。
「Dr.Debug」は番号でPOSTの状況を伝えてくれ、電源 / リセットボタンはフロントパネルピンヘッダを使わずとも、ボタンを押すだけでシステムの起動 / 再起動が可能です。

SATAポートは8つ。内6つはZ490チップセットから供給され、残り2つはASM1061チップから供給されています。

メモリスロットのすぐそばには、フロントパネル用のUSB 3.2 Gen2 Type-Cヘッダーが配置されています。X570 Taichiから改善され、今回は初期リビジョンの時点で、物理的な干渉が起きない位置です。

ATX 24ピンコネクタの近くには、ASM1074チップから供給されるUSB 3.2 Gen1ヘッダーが2つ(4ポート分)あります。


メモリスロットの直上には、CPU用ファンコネクタ(4ピン)や、アドレサブルRGB用のヘッダが配置されています。

IOパネルは最初からマザーボード側に装着済みで、ストレスフリーでPCケースへ組み込みが可能です。

確かに、オーディオ端子がIOパネルの中央にあるのは珍しいです。ぼくも実際に見るのは初めてです。なぜオーディオ端子が中央に移動したのか、真相は不明ですが予想はできます。

従来の位置だと、今回のZ490 TaichiではPCIe 4.0対応のPCIEスロットやM.2スロットに近いです。PCIe 4.0を実装するために、スイッチICやリドライバICをいくつも投入しており、VRMフェーズ回路も詰まっています。
よってオーディオ端子を中央に移動したのは・・・おそらくノイズ対策です。
とはいえ、肝心の「ESS Sabre 9218」サウンドの出力は、IOパネル側ではなくフロントパネルオーディオ側です。


話がオーディオ端子に逸れたので、あらためてIOパネルの写真を。Z490 TaichiのIOパネルは必要十分な内容です。
- USB 3.2 Gen2 Type-A x2
- USB 3.2 Gen2x2 Type-C x1
- USB 3.2 Gen1 Type-A x5
USBポートは全部で8つあり、8つともすべてUSB 3.2 Gen1以上の規格に対応。内1つは「USB 3.2 Gen2x2」で、最大20 Gb/s(= 約2500 MB/s)もの爆速帯域を提供します。
映像出力端子はHDMI 1.4b(最大4K@30 Hz)とDisplayPort 1.4(最大4K@60 Hz)の2つです。WiFiアンテナの左下にあるボタンは「BIOSフラッシュバックボタン」です。
- ASRock BIOS Flashback(公式サイト)
「ASRock BIOSフラッシュバック」とは、CPUがなくても、USBメモリとBIOSファイルだけでBIOSアップデートが可能な神機能です。具体的なやり方は、公式サイトとマニュアルを参考にしてください。
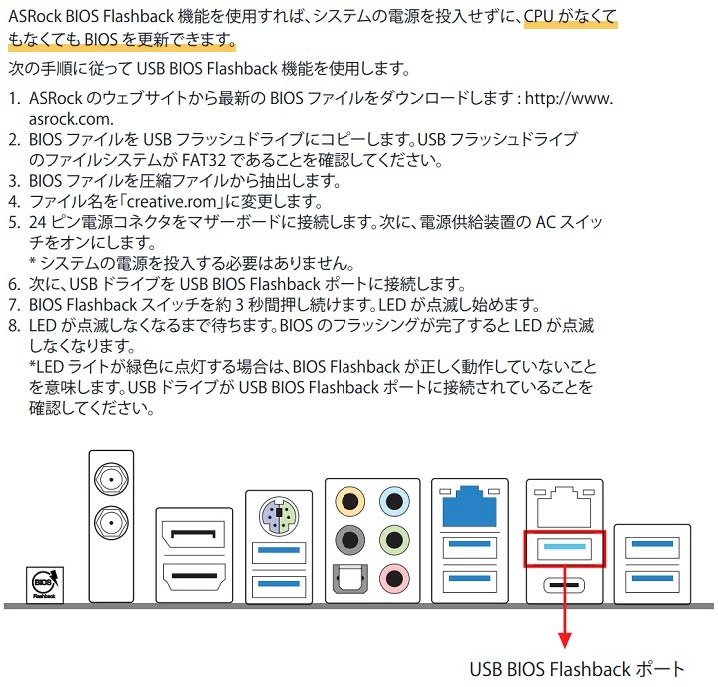
基板コンポーネントを実際に見る

Z490 TaichiのIOアーマーやヒートシンクを取り外し、基板コンポーネント(部品)を詳しくチェックします。

VRMヒートシンクはASRock名物の「鍛造ヒートシンク」です。製造コストは高いそうですが、同じ体積で重量を稼げるので大型化を避けつつ冷却性能を高められるとのこと。

左側のヒートシンクに30 mm径ファンが1つ、トップ側のヒートシンクにも30 mm径のファンを2つ搭載済み。2つのヒートシンクはヒートパイプで接続されています。

Z490 TaichiのVRMフェーズ電源を確認します。パッと回路だけ見せられても分かりづらいので、説明を加えた写真を以下に示します。

CPUソケットの左あたりにPWMコントローラ。青枠がSoC(iGPU)用のMOSFET、赤枠がCPU用のMOSFETです。下の方にある青枠はアンコア(VCCSA / VCCIO)用のMOSFETです。
MOSFETは全部で15個(数自体は17個)あり、スペック表に書いてあるとおり合計15フェーズのVRM電源です。

VRMフェーズに使用されているコンポーネントは、左から順に
- PWMコントローラ:Renesas ISL69269(7 + 2 + 1モード)
- フェーズダブラー:Renesas ISL6617A(6個)
- CPU用MOSFET:Vishay SiC654(12個)
- SoC用MOSFET:Vishay SiC654(2個)
以上です。さらに分かりやすいよう、Z490 TaichiのVRMフェーズ回路をイラスト化します。
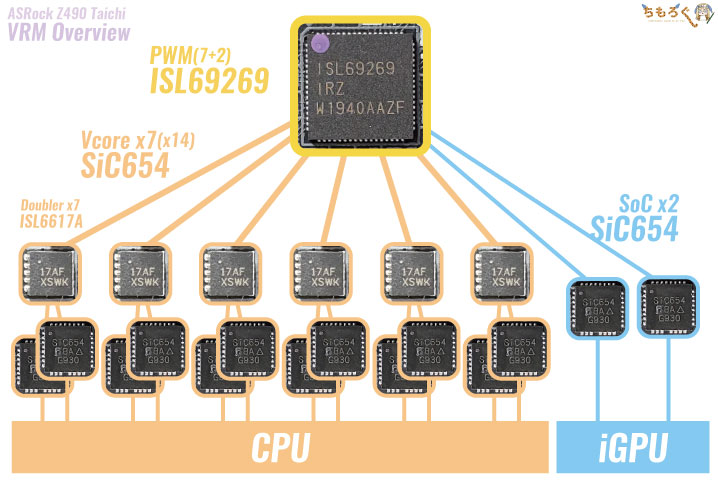
SiC654は統合型MOSFETで、高効率・低発熱・50Aの供給電流をアピールする、なかなかに高性能なMOSFETです。
PWMコントローラからCPU向けに6フェーズ引き、フェーズダブラーのISL6617Aで信号を分割して、2つのMOSFETに流します。1つのフェーズを2つに分割し、MOSFETひとつあたりの負荷を抑える狙いです。
CPU向けフェーズは6 x2 = 仮想12フェーズで確定ですね。SoC(iGPU)向けはフェーズダブラーを使わず、そのままMOSFETに接続しているので、物理2フェーズで決まり。
CPU向けに仮想12フェーズ、SoC向けに物理2フェーズ、ここまでで合計14フェーズ構成です。残りの1フェーズも解説します。

CPUソケットの直下に位置する1フェーズは、CPUのアンコア向けフェーズです。CPUのアンコア(Uncore)とは、ザックリ表現するならCPUのコア以外の部分のこと。
写真に掲載した1フェーズは、VCCSA(メモリコントローラ)とVCCIO(メモリインターフェイス)に向けたフェーズです。
VCCSA用に贅沢にもDr.MOSの「SiC632A」を投入し、VCCIO用にはDr.MOSではありませんが、ハイサイドとローサイドが1セットに統合された「SM7341EH」が使われています。
X570のさらに前作、Z390 Taichiでは、アンコア向けフェーズはCPUソケットの左側に実装されていました。
今作Z490 Taichiでは基板スペースの都合もあり、CPUソケットの直下に移動してます。これにより、メモリスロットとの配線距離を短縮でき、信号のムダをさらに省略できます。
検証しないと何とも言えませんが、少なくともメモリのオーバークロック耐性は改善されているはずです。


フェーズダブラーは裏側に実装されています。よく見ると、金属製のバックプレートの間にサーマルパッドが挟まっており、背面からも放熱する設計と分かります。
X570 Taichiでは、とある海外レビューで「意味のないバックプレート」と批判されていました。今回はサーマルパッドでVRMフェーズ回路に接着し、冷却効率アップです。

フェーズ周りの個体コンデンサは、ASRockならではのニチコン製「12K Black Caps(12Kブラックコンデンサ)」です。定格105℃で12000時間の耐久性能をアピールする、超頑丈なコンデンサです。

チョークコイルは「60Aプレミアムパワーチョーク」を採用。CPU電圧の安定化に関わる部分で、特にロードラインキャリブレーションの挙動に影響があります。

メモリ用VRMフェーズのPWMコントローラは、UPI Semi製「uP1674P」を採用。2フェーズ対応のコントローラです。

メモリ用VRMフェーズのMOSFETは、Sinopower製「SM7341EH」2つ実装。ローサイドとハイサイドがセットになったMOSFETなので、2つで2フェーズです。

オーディオ部分は、ノイズを低減するために2層の分離レイヤー基板を採用。IOパネル側とフロントパネル側で、経由するコンポーネントに違いがあるのが特徴です。

オーディオコーデック(DAC兼ADCチップ)は、Realtek社の最上位モデル「ALC1220」です。

ノイズを少しでも抑えるため、ニチコン製ファインゴールドオーディオコンデンサを3つ実装しています。

フロントパネルオーディオ用には、ESS社のDACチップ「ESS Sabre 9218(ES9218PQ)」を搭載。ESS社のモバイル向けDACで、ヘッドホンアンプも内蔵されています。

HDオーディオ端子の付近には、WIMA製オーディオコンデンサが4つ待ち構えており、フロントパネルへ向かう前にノイズをある程度低減できます。
Z490 Taichiは拡張性を確保するため、とにかくいろいろなICチップが次から次へと基板から発見できます。ただ、Realtek製「RTL8125BG」は見つけられませんでした。
実は、サーマルパッドが硬すぎてバックプレートを剥がすのは断念してます。多分、バックプレートの内側に隠れているのでしょう。
BIOS(UEFI)画面の使い方を解説
Z490 TaichiのBIOS(UEFI)の使い方を解説します。電源ボタンを押して、マザーボードのロゴ画面が表示されたらDelete連打でUEFI BIOS画面が開きます。
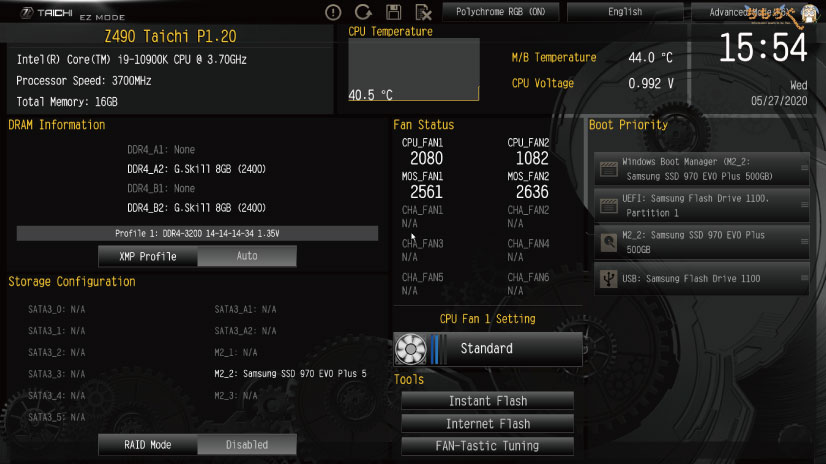
最初はそれぞれの設定が簡易的にまとめられた「EZ Mode」が表示されるので、F6を押して、アドバンスモードへ切り替えます。

各種設定がタブ別に分かりやすく整理され、フォルダ階層のように直感的な設定が可能です。
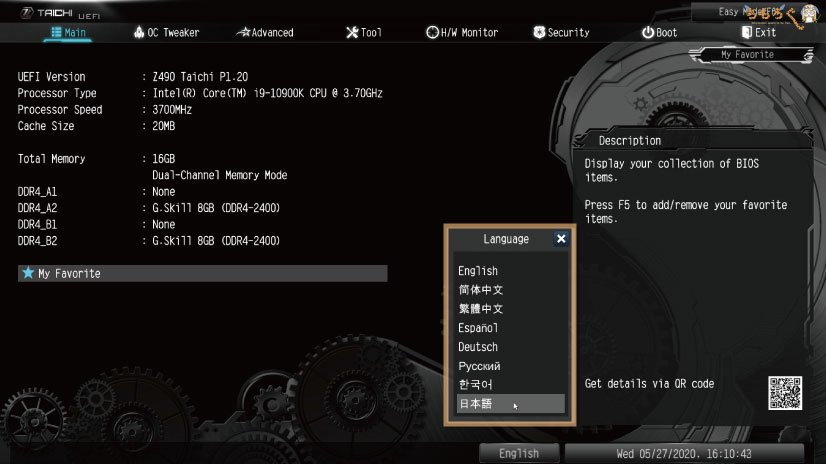
表示言語は「日本語」も選べます。
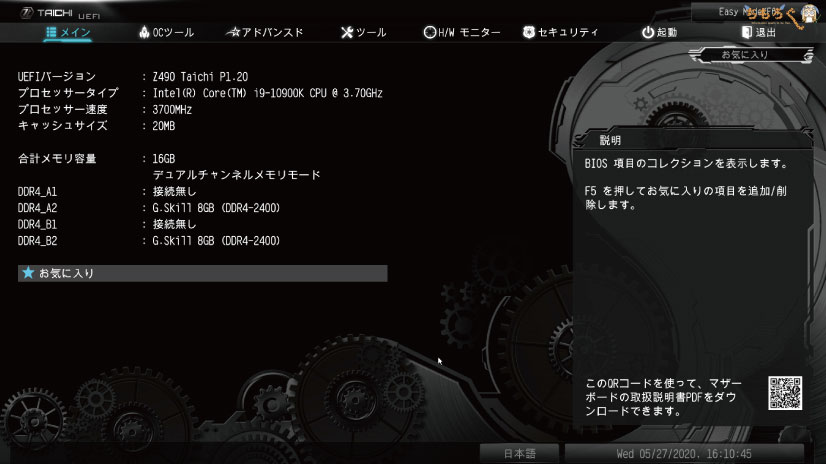
昔のASRockマザーボードと比較して、翻訳はかなり改善されてます。翻訳するとかえって意味不明になるキーワードは、英語のまま表示されるので安心です。
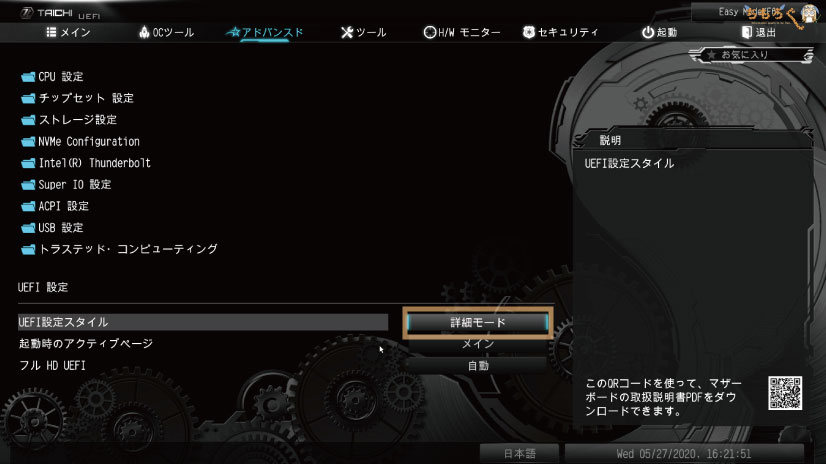
BIOSを起動するたび「EZ Mode」が表示されるのは、うっとうしい。という人は、「アドバンスド」タブにあるUEFI設定スタイルを「詳細モード」に切り替えればOK。

CPUのオーバークロックを解説します。
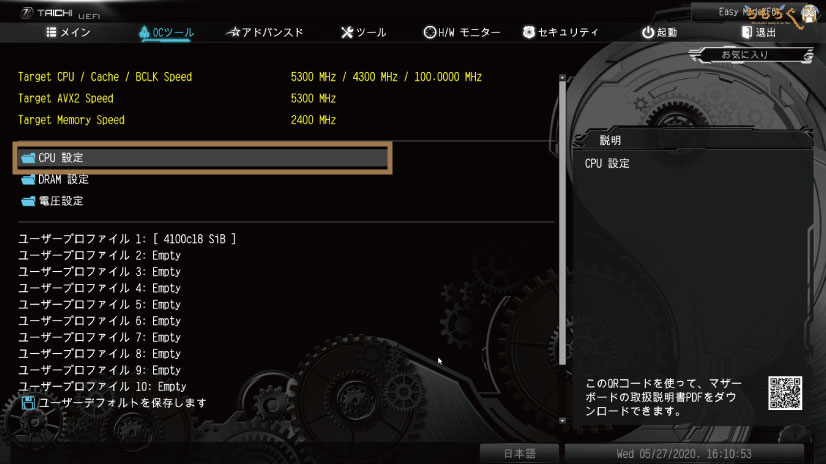
「OCツール」にある「CPU設定」を開きます。

「CPUレシオ」を変更します。
- 自動(Auto):マザーボードに全部任せる
- すべてのコア(All Core):任意のクロック周波数を全コアに反映する
- コア毎(Per Core):使用コア数に応じて任意のクロック周波数を設定する
- Specific Per Core:コアごとに任意のクロック周波数を設定する
最高効率を求めるなら「Specific Per Core」がベストですが、1コアずつ検証していく作業になる手間がかかります。
なので、自作PC初心者さんは「すべてのコア(All Core)」でクロックを一括に固定でOKです。All Coreと表示されている部分に「51」と入力すると、
- 100 x 51 = 5100 MHz(5.1 GHz)
10コアすべて「5.1 GHz」です。

もっと性能にこだわる場合は「CPUキャッシュレシオ」も、任意のクロック周波数に変更します。
ただし、キャッシュも同時にオーバークロックすると難易度は若干高まるので、はじめはCPUクロックだけで良いでしょう。

- Intel SpeedStep テクノロジー
- Intel Speed Shift Technology
上記の設定は、省電力に関係する設定です。オーバークロックを不安定にするリスクがあるので、オーバークロック時は「無効」にしておく。
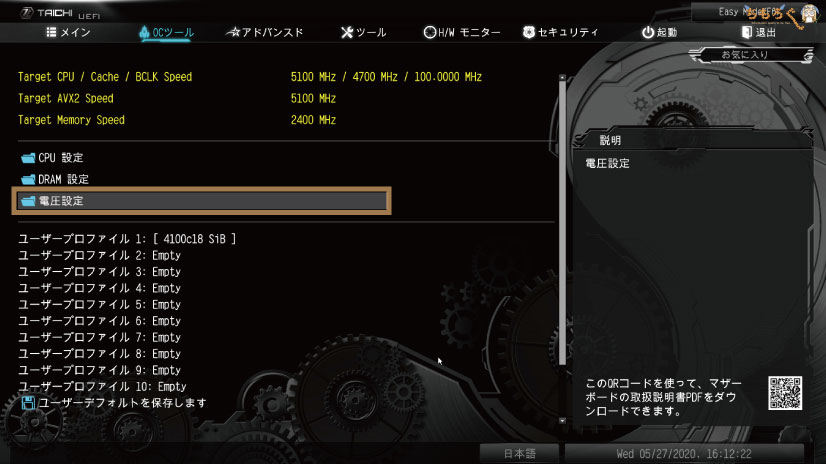
CPU設定の次は「電圧設定」へ。

電圧モードを安定モードから「OCモード」に変更します。
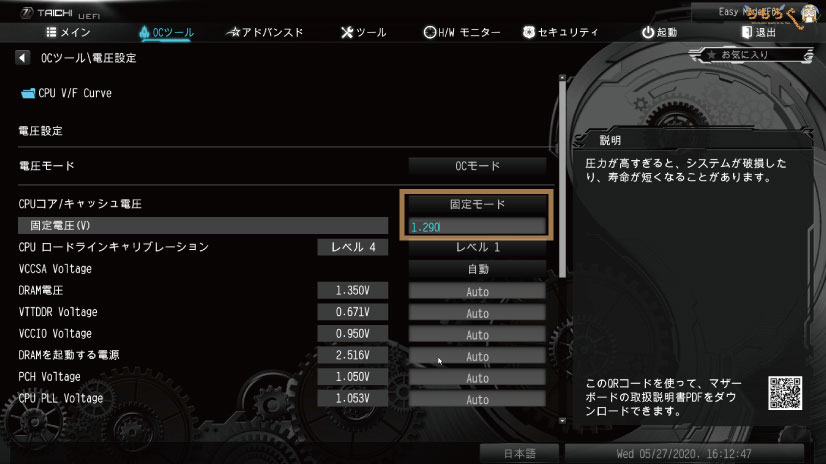
CPUコア / キャッシュ電圧を「固定モード」に変更して、下に表示される電圧に任意のコア電圧を入力してください。画像では「1.290 V」と入力しました。

CPUロードラインキャリブレーションは、レベル1になるほど、CPU負荷率が高くなってもコア電圧を下げない設定です。
最大値の「レベル1」は、もっともオーバークロックが安定しやすい設定ですが、CPU温度は高熱になりやすいです。
CPU温度が心配な人は、とりあえず「レベル3」から始めてみて、余裕があれば「レベル1」へ上げていくと良いでしょう。ちなみに筆者はレベル1しか使ってません。
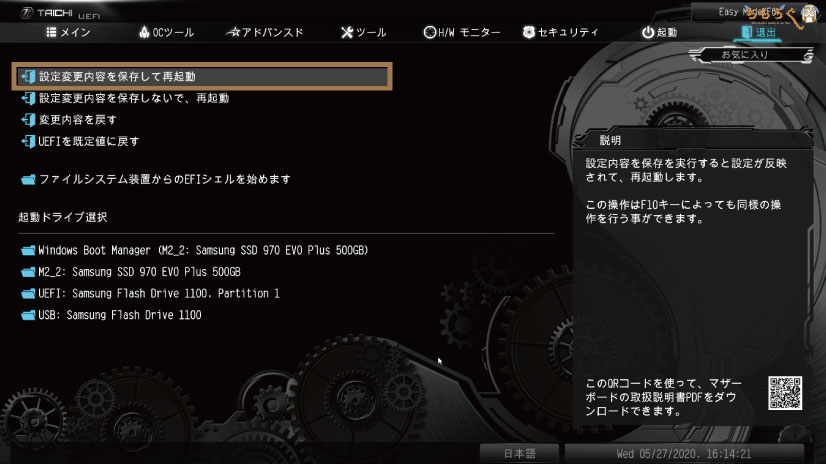
CPUオーバークロックの設定は以上です。「保存して再起動」を選んで、BIOSを終了します。
パソコンが再起動したら、Cinebench R20やFF15ベンチマークなど。CPUに負荷がかかるベンチマークで動作チェックをしてください。
Cinebench R20を実行中にソフトがクラッシュしたり、Windowsがブルースクリーンになる場合は、設定を見直します。
- コア電圧を増やす(+0.05 ~ 0.10 V)
- クロック周波数を妥協する
コア電圧を上げていけば、いずれは安定して動くようになるはずです。
電圧を増やせば増やすほど、CPUの消費電力も比例して上昇します。Cinebench中のCPU温度がすぐに90℃を超えるなら、CPUクーラーの買い替えが必要かもしれません。
あるいは、今使っているCPUクーラーで耐えられる範囲まで、オーバークロックを妥協するのも選択肢です。
メモリのオーバークロック設定について、基本的なやり方だけ解説です。
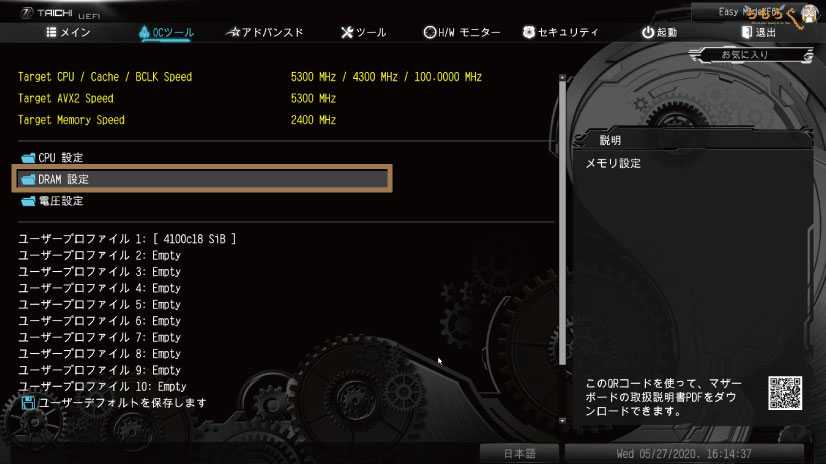
「OCツール」の「DRAM設定」を開きます。

XMP設定の読み込みから「XMP 2.0 Profile」を選択。
以上、メモリのオーバークロック設定でした。

基本的にはXMP設定の読み込みだけで、メモリのオーバークロックは完了します。しかし、使っているメモリの品質、CPUの品質、マザーボードとの相性など。
様々な要因によって、XMP設定を適用するだけでは安定動作しない場合も多々あります。いくつか対処方法があるので、以下より解説です。

手っ取り早い方法は、XMP設定を読み込んだ状態で、メモリのクロック周波数を下げてみること。DDR4-3200のメモリなら、「DDR4-3000」に妥協してみてください。
意外と効きます。
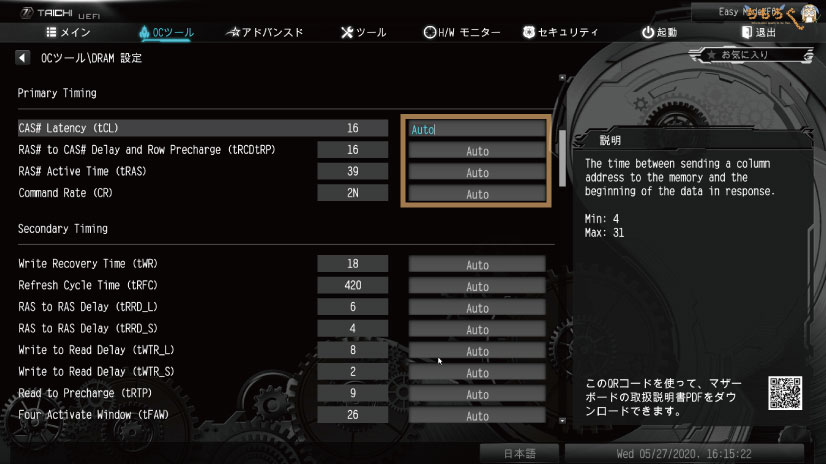
メモリクロックは妥協したくない。という人は、DRAM設定の下の方にある「Timing」設定を調整しましょう。
たとえば、XMPプロファイルが「14-14-14-34」のメモリなら、「16-16-16-36」や「15-16-16-36」など。少し妥協したタイミング設定を試してください。

それでも安定しない場合は・・・
面倒ですが、2ndタイミング・3rdタイミングも設定してください。ぼくが最近よく使っているのは、「tRFC」の数値を大きくして、「tREFI」を小さくする設定です。
ただし、闇雲に大きく小さくすれば良いわけではなく、ピッタリと噛み合う数値の組み合わせがあるので・・・とても骨の折れる作業です。

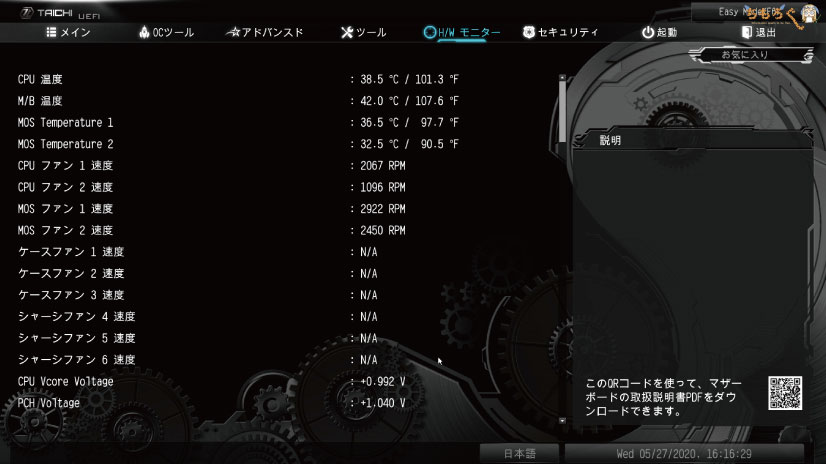
ファンコントローラーは「H/Wモニター」の下の方にあります。初見だと見つけづらいかも。

CPUファンやVRMファンの回転数を設定できます。

ファンの回転数プロファイルは4種類。「サイレント」「標準」「パフォーマンス」「最大速度」です。

「カスタマイズ」を選ぶと、CPUの温度に合わせて、ファンの回転数を指定できます。たとえば、CPU温度が80℃ならファンを100%で回転させる、などなど。

「FAN-Tasticチューニング」では数値の手打ちではなく、マウスで操作するグラフィカルなファン設定もできます。

ぼくはグラフィカル設定が苦手ですが、こちらの方が好みな人もいると思います。

「起動」タブにて、起動ドライブの優先順位や、ファストブートの設定が可能です。

なぜかファーストブートと翻訳されていますが、「ファストブート(Fast Boot)」です。パソコンの起動速度にこだわるなら「有効化」します。
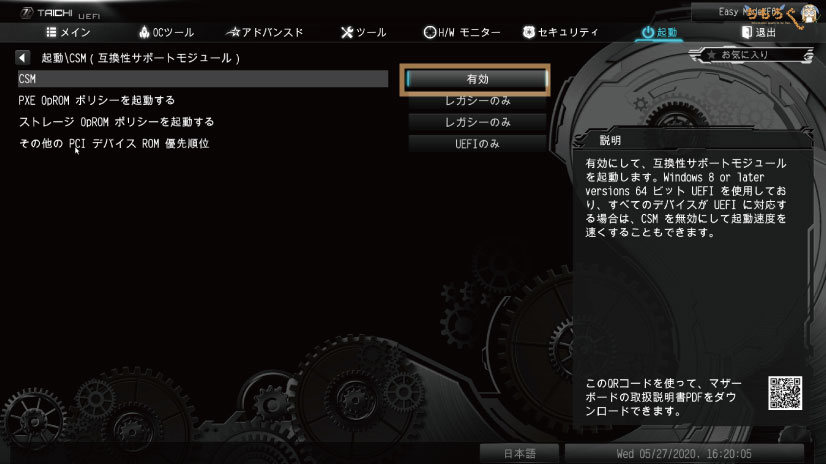
古いハードウェアを使わない人は、「CSM(互換性サポートモジュール)」を「無効」に切り替えていいです。ちなみにファストブートを有効化すると、CSMは自動的に無効化されてます。
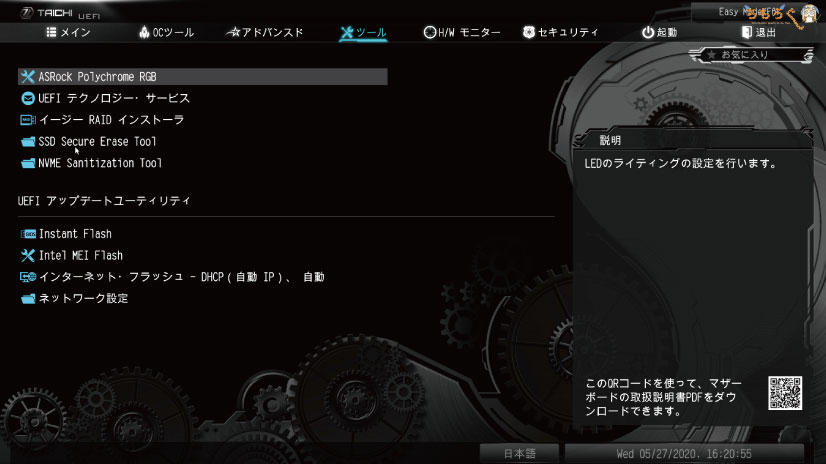
「ツール」タブにある「ASRock Polychrome RGB」から、LEDライティングの設定ができます。
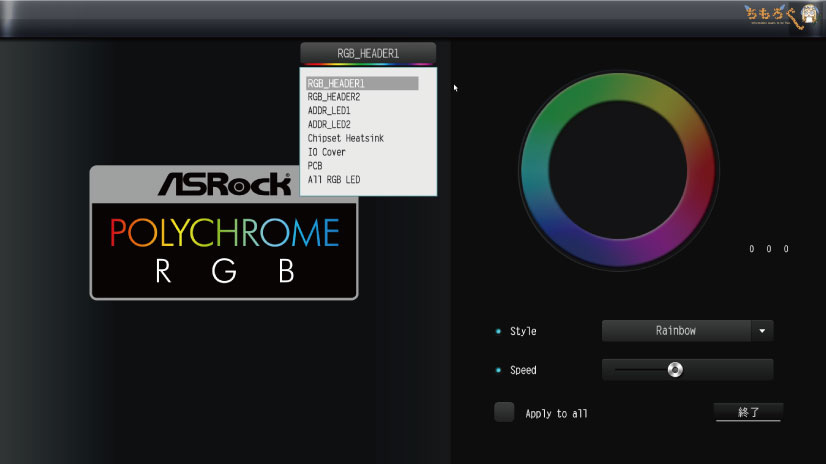
RGBヘッダ、アドレッサブルLED(ARGB)、チップセットやIOパネルなど。場所ごとにLEDの設定が可能です。
Z490 Taichiの性能を検証

| テスト環境「ちもろぐ専用ベンチ機」 | |
|---|---|
| Core i9 10900K | |
| Corsair H100i Pro RGB240 mm簡易水冷ユニット | |
| ASRock Z490 Taichi | |
| DDR4-2666 8GB x2使用メモリ「G.Skill FlareX C14」 | |
| RTX 2080 Ti使用グラボ「MSI Gaming X Trio」 | |
| NVMe 500GB使用SSD「Samsung 970 EVO Plus」 | |
| SATA 2TB使用SSD「Micron 1100」 | |
| 1200 W(80+ Platnium)使用モデル「Toughpower iRGB PLUS」 | |
| Windows 10 Pro 64bit検証時のバージョンは「1909」 | |
| ドライバ | NVIDIA 445.87 |
| ディスプレイ | 1920 x 1080@240 Hz使用モデル「BenQ XL2746S」 |
以上のテストスペックにて、Z490 Taichiの性能を検証します。ハイエンドマザーボードですから、やはりCPUは10コア20スレッドの「Core i9 10900K」です。
Windowsの起動時間
- Fast Boot:無効
- ロゴ画面:無効
以上の設定でシステムを起動します。計測する範囲は、電源ボタンを押してからWindows 10のデスクトップ画面が表示されるまでです。
| BIOS | 起動時間 |
|---|---|
| P1.20 | 24.90 秒 |
結果は約24.9秒でした。高速ブートを使わない起動時間では、かなり高速です。Ultra Fast Bootを有効化すると、17.95 秒に短縮されます。
I/Oインターフェイスの実効速度
| I/Oインターフェイスの実効速度※画像はクリックで拡大します | |
|---|---|
 | M.2スロット(Gen3)検証SSDは「Samsung 970 EVO Plus(500GB)」 |
 | USB 3.2 Gen2(SATA SSD)検証SSDは「Micron 1100 2TB」 |
 | USB 3.2 Gen2x2(NVMe SSD)検証SSDは「Optane Memory 32GB」 |
M.2スロットと、USBポートの性能(帯域幅)をチェックします。
M.2スロットは「Samsung 970 EVO Plus(500GB)」で検証した結果、読み込みが約3600 MB/s近く、書き込みも約3100 MB/sで性能に問題はありません。きちんとPCIe 3.0 x4接続で動作しています。
バックパネルのUSB 3.2 Gen2ポートの性能も、同様にチェック。SSDケースに入れた「Micron 1100 2TB(SATA)」「Optane Memory 32GB(NVMe)」で速度をテストです。
SATA SSDは読み込みが460 MB/s超えで問題なし。書き込みは約307 MB/sでちょっと遅めなのが気になりますが、実用上はそこまで問題ではないです。
NVMe SSDは、USB 3.2 Gen2x2(Type-C)にて測定すると、読み込み約1090 MB/s超えです。書き込みは約300 MB/sで、Optane Memory(32GB)の限界値に達します。
オンボードLANの実効帯域幅
Z490 TaichiのオンボードLANチップは2つ。
- Dragon RTL8125BG(2.5 GbE)
- Intel I219V(1.0 GbE)
「Dragon RTL8125BG」が、Realtek製の2.5 GbE LANチップです。「Intel I219V」は定番のインテル製1.0 GbE LANチップですね。それぞれのLANチップの性能を検証します。
なお、ベンチマーク実行時のサーバー(相手側)は、ROG STRIX X570-E GAMINGに付いているオンボードLANチップ「RTL8125-CG(2.5 GbE)」です。
| 「帯域幅」をチェック | |
|---|---|
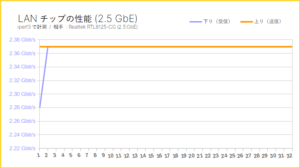 | 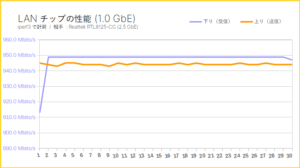 |
帯域幅(スループット)を計測
2.5 GbEの方は1秒あたり2.37 Gbit(= 約296 MB/s)で動作。1.0 GbEも当然、1秒あたり0.95 Gbit(= 約119 MB/s)で動作しました。きちんとスペック通りの性能です。
通信時のレイテンシ(遅延)を計測
オンラインゲームで重要な「レイテンシ」も測定。1.0 GbEのインテルLANは、低レイテンシを得意としないチップなので、特に良い悪いなど言うことはありません。
重要なのはゲーム向けをアピールしている、Realtek製の2.5 GbE LANの方です。パケットサイズが1 ~ 10 Mbitsだと、遅延はわずか0.047 ~ 0.049 ミリ秒。
10 Mbitsのレイテンシでは、Intel I219Vよりも短縮されています。100 Mbits以上になると、圧倒的にRTL8125BGが速いです。
ちなみにインテルの2.5 GbE LAN「I-225V」は0.017 ~ 0.066 ミリ秒※でした。
確かにASRockさんがTwitterなどでアピールしていた通り、同じ2.5 GbE LANでもRealtek製の方が高性能です。少なくとも、レイテンシという観点では。
※詳しくは「ROG STRIX Z490-E GAMINGをレビュー」にて。
オンボードオーディオの性能
| オーディオチップの検証結果 | ||
|---|---|---|
| テスト対象 | Realtek ALC1220 | |
| サンプリングモード | 24-bit / 192 kHz | |
| テスト方法 | ループバック接続使用ケーブル:MOGAMI製 3.5mm(30cm) | |
| RMAA Version | 6.4.5a | |
| テスト結果 | ||
| 周波数特性 | +0.00, -0.01 | Excellent |
| ノイズレベル | -98.2 | Excellent |
| ダイナミックレンジ | 98.1 | Excellent |
| 全高調波歪率(THD) | 0.157% | Excellent |
| THDノイズ | -89.2 | Good |
| 相互変調歪率(IMD)ノイズ | 0.561% | Excellent |
| ステレオクロストーク | -88.9 | Excellent |
| IMD(10 kHz) | 0.405% | Excellent |
| 評価まとめ | Very good | |
Z490 Taichiに実装されているオンボードオーディオ「Realtek ALC1220」の性能を、RMAA(Version 6.4.5a)を使ってテストしました。
ノイズレベル(dB)の比較
ダイナミックレンジ(dB)の比較
IOパネル側から挿すと「ALC1220」がDACとして機能し、フロントパネルオーディオから挿すと「ESS Sabre 9218」がDACとして機能します。
不思議なことに、RMAAのテスト結果はESS Sabre 9218よりも、Realtek ALC1220の方が高スコアです。
ノイズレベルをグラフで確認すると、ESS DACを使った場合では中音域(1 ~ 5 kHz)でノイズレベルの上昇が見られます。ダイナミックレンジもほぼ同じ傾向でした。
主観的なリスニングテストは、比較的に鳴りにくい「AKG K701」を使って検証。ESSとRealtek、どちらで聴いても聴覚上のノイズ感は割とクリアで、音がクッキリとしています。
Creativeの格安サウンドカードにありがちな、カーテン越しのような曇った音質傾向もさほど感じられず、特性的にも主観的に見ても「高音質なオンボードオーディオ」です。
念のため、ハイインピーダンスなヘッドセットも試しました。「Sennheiser HD 650」「HD 700」をそのまま挿し込んで聴いたところ、問題なく音が出ています。
ベイヤーダイナミックの600 Ω級はともかく・・・大抵のヘッドセットに対応できるはずです。
なお、フロントパネルとIOパネルでは、測定上はフロントパネル(ESS DAC)の方が特性は悪化するものの、音量のとりやすさはフロントパネルのほうが有利です。

手動オーバークロックを試す
インテルCPUはAMD Ryzenとは違い、手動でオーバークロックするメリットが大きいです。
- クロック倍率:51.00(5.1 GHz)
- コア電圧:1.295 V
- ロードラインキャリブレーション:Level 1
以上の設定で、Core i9 10900Kを5.1 GHzにオーバークロックしました。Handbrakeを使い、フルHD(1920 x 1080)の動画をHD(1280 x 720)にエンコードして負荷テストを行います。
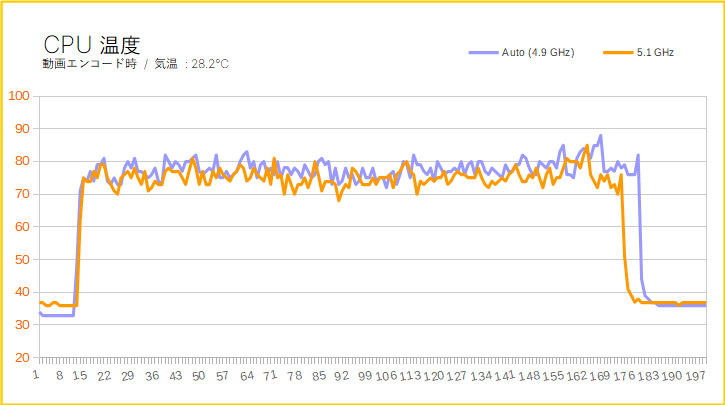
| クロック | CPU温度 | エンコード速度 | Cinebench R20 | |
|---|---|---|---|---|
| 初期設定 | 平均78 ℃ | 最大88 ℃ | 193.04 fps | 6349 cb |
| 5.1 GHz | 平均75 ℃ | 最大85 ℃ | 200.16 fps | 6561 cb |
5.1 GHzは余裕でクリア。5.2 GHzはコア電圧を1.40 Vまで引き上げても、動画エンコードテストを突破できません。マザーボードではなく、使っているCPUの問題です。
性能は動画エンコード速度は約3.7%、Cinebench R20は約3.4%で、クロック周波数に比例して性能が上がっています。よってオーバークロックの動作に、問題はありません。
オーバークロックメモリの動作検証
DDR4-4000以上でそれなりに手頃な価格のオーバークロックメモリを用いて、Z490 Taichiの基本的なメモリオーバークロック耐性を検証します。

検証方法は以下の通りです。マザーボードの説明書に書いてあるとおりにメモリを挿し込み、BIOSからXMPプロファイルを適用します。
- SiSoft Sandra(メモリ帯域幅テスト)
- Karhu RAM Test(メモリ安定性テスト)
テスト方法は2つのソフトを使います。まず、SiSoft Sandraでメモリの帯域幅を計測です。その後、Karhu RAM Testでエラーチェックが300%をクリアするまで放置します。
メモリ2枚のテストは「Patriot Viper DDR4-4400」で行いました。XMPプロファイルを適用すると、アッサリと起動して安定性テストもクリアしましたが、肝心の帯域幅は35.97 GB/sでイマイチ振るわず・・・。
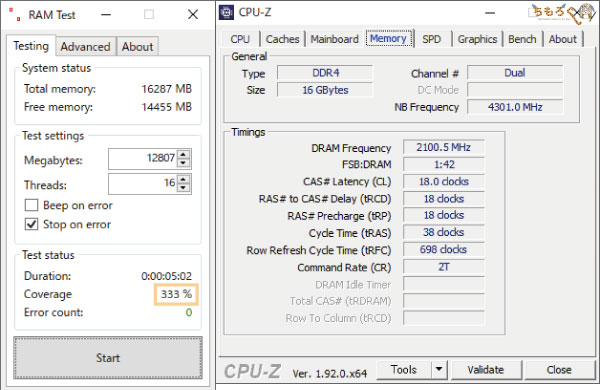
なので、XMPプロファイルをベースに、自分でタイミング設定(2nd / 3rd)を調整しました。わずかな調整ですが、帯域幅は35.97 GB/sから40.32 GB/sまで改善です。
安定性テストもカバー率300%超えを確認できました。体感ですが、X570 Taichiよりメモリのオーバークロック耐性はかなり改善されているようです。

次は難易度の高い、メモリ4枚のテスト。「Crucial Ballistix Elite 4000」を使ってXMPプロファイルを適用すると、驚くほどアッサリと立ち上がり、安定性テストも300%オーバーで問題なし。
帯域幅を計測すると41.56 GB/sで、性能も問題ありません。もしかするとTaichiは、メモリ2枚より4枚の方が得意なのかもしれない。
SiSoft Sandra(帯域幅テスト)
Z490 TaichiZ490-E GAMING
SiSoft Sandraで計測したメモリの帯域幅をまとめます。今回のテストでは、2枚で約40.3 GB/s、4枚で約41.6 GB/sです。
| FF14ベンチマークの結果 | |
|---|---|
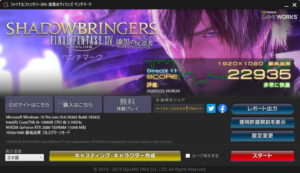 | 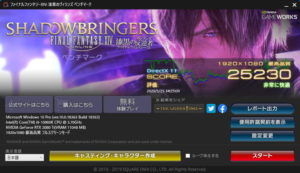 |
メモリの帯域幅が40 GB/sを超えている状態で、FF14ベンチマークをやってみた。左が定格(DDR4-2666)、右がオーバークロック後(DDR4-4000 CL18 x4)です。
22935点が約10%上昇し、25230点にスコアアップ。メモリのオーバークロックは正しく機能してます。
各種ベンチマークで性能チェック
定格クロック(初期設定)で、基本的なベンチマークをテスト。
電力制限(インテル推奨値)を一切使用せず、可能な限りクロック周波数をぶん回すタイプのマザーボードですので、基本的にCore i9 10900Kの性能をほぼ100%引き出せてます。
システム全体の消費電力
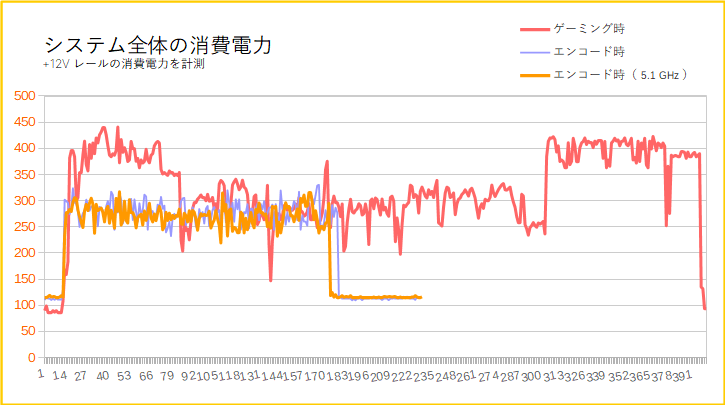
| 消費電力+12Vレールの消費電力を計測した結果 | ピーク時 | 平均値 |
|---|---|---|
| ゲーミング時FF14ベンチマークを実行 | 441.0 W | 330.2 W |
| エンコード時Handbrake(x264)を実行 | 330.5 W | 280.0 W |
| エンコード時CPUを5.1 GHzにOCして実行 | 317.2 W | 271.9 W |
さすがに10コア20スレッドは強烈な消費電力です。動画エンコード時、システム全体で平均280 W前後に達し、ゲーミングでは最大441 Wに達することも。
なお、定格よりもオーバークロックした方が消費電力が少なく済んでいます。理由はマザーボード側の自動設定が、かなり余裕を持ってコア電圧を高めに設定しているためです。
CPUの個体差に左右されますが、消費電力が気になる人はコア電圧を自分で調整するといいでしょう。
Z490 Taichiの熱設計
VRMフェーズ回路の発熱をチェック
- #0:VRMヒートシンク(上部)
- #1:VRMヒートシンク(左側)
- #2:VRMフェーズ回路(上部)
- #3:VRMフェーズ回路(左側)
IC温度センサーを「ひっつき虫(ソフト粘着剤)」で上記4箇所に貼り付け、KEYENCE製のシーケンサー装置を使って1秒ずつ温度を記録します。
温度テスト時は動画エンコードソフト(Handbrake)を用いて、CPU使用率が常時100%になるように負荷を掛けます。Handbrakeは10コアまでなら、簡単にCPU使用率が100%に張り付きます。
| VRMフェーズの温度定格クロックで検証した結果 | |
|---|---|
 | 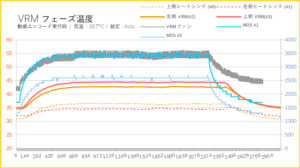 |
サーモグラフィカメラで撮影したVRMフェーズ周辺温度は、54~59℃です。
高負荷時は30 mm径のトリプルVRMファンが約3300 rpm前後で回転し、VRMフェーズの温度上昇をゴリ押しで食い止めます。動作音は、耳を至近距離に持ってくると気になるレベルです。
| VRMフェーズ温度 | 最大 | 平均 |
|---|---|---|
| 上側ヒートシンク(#0) | 36.59 ℃ | 36.12 ℃ |
| 左側ヒートシンク(#1) | 35.34 ℃ | 34.45 ℃ |
| 左側VRM(#2) | 42.85 ℃ | 42.22 ℃ |
| 上側VRM(#3) | 44.53 ℃ | 43.88 ℃ |
| 設定 | コア電圧 : Auto / クロック : Auto | |
IC温度センサーの計測では、VRMフェーズはもっとも熱い部分でたった45℃でした。マザーボードの内蔵センサーでも、温度は最大55℃しかなく、圧倒的な余裕があります。
| VRMフェーズの温度オーバークロック(5.1 GHz)で検証した結果 | |
|---|---|
 |  |
クロックを5.1 GHz、コア電圧を1.285 Vに固定してオーバークロックした場合の温度もチェック。ただし、自動設定よりかえって消費電力は低下したため、フェーズ全体の温度も大人しいです。
サーモグラフィカメラで撮影したVRMフェーズ周辺温度は、51~54℃です。
| VRMフェーズ温度 | 最大 | 平均 |
|---|---|---|
| 上側ヒートシンク(#0) | 36.59 ℃ | 35.53 ℃ |
| 左側ヒートシンク(#1) | 36.03 ℃ | 34.99 ℃ |
| 左側VRM(#2) | 41.85 ℃ | 40.29 ℃ |
| 上側VRM(#3) | 43.37 ℃ | 41.90 ℃ |
| 設定 | コア電圧 : 1.285V / LLC : Level 1 / クロック : 5.10 GHz | |
VRMファンの回転数は約3200 rpmに低下。IC温度センサーの最大値はわずか43℃、マザーボードの内蔵センサーは最大52℃で余裕すぎです。

付属M.2ヒートシンクの冷却性能
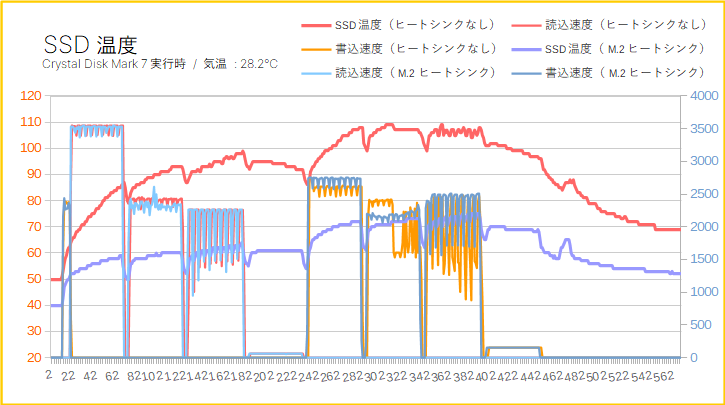
| ヒートシンク | SSD温度 | 書き込み速度 |
|---|---|---|
| 無し | 最大109 ℃ | 2144.1 MB/s |
| 付属ヒートシンク | 最大75 ℃ | 2478.2 MB/s |
| 性能差 | -34 ℃ | +334.1 MB/s |
爆熱で知られるNVMe SSD「Samsung 970 PRO 1TB」を使って、マザーボード付属の鍛造M.2ヒートシンクの冷却性能を検証。
結果、最大で109℃に達していたSSDコントローラーの温度は、ヒートシンク使用後は75℃(温度差-34℃)まで抑えられました。効果てきめんです。
SSDの書き込み速度も、ヒートシンク使用後で約2144 MB/s → 約2478 MB/s(約15.5%)も性能アップしました。

ヒートシンクの表面温度は、サーモグラフィーカメラで51~53℃でした。全体的にまんべんなく熱が広がり、効率よく熱を放出している様子です。
まとめ:優れた拡張性と抜群に冷えるVRMが魅力

「Z490 Taichi」の微妙なとこ
- VRMファンの動作音
- 相対的なコスパは平均的
30 mm径のトリプルVRMファンは、トップ側の2連ファンはそれほど気にならないものの、サイド側にあるシングルファンは動作音が少し気になります。
静音性を重視するなら、VRMファンの回転数設定は必須です。幸い、デフォルト設定はかなり余裕ある設定なので、回転数を下げる余地はあります。
ファン設定を「Silent」モードに変更すると、50℃までゼロ回転のセミファンレス動作が可能です。
または、CPU負荷時のVRMフェーズ温度(HWiNFOで表示できるMOS温度)と相談しつつ、自分でVRMファンの回転数をカスタムするのもアリです。
相対的なコストパフォーマンスは、突出して良いというわけでもなく、平均的な範囲に入ります。Z490 Taichiよりも、「Z490 PG Velocita」の方がコスパは1枚上手です。
「Z490 Taichi」の良いところ
- ゲームに有利な「2.5 GbE LAN」
- VRMフェーズを専用ファンで冷却
- 冷え冷えなVRMフェーズ温度
- よく冷えるM.2ヒートシンク
- 音質の良いオンボードサウンド
- メモリはDDR4-4200(CL18)で動作
- 4枚でもDDR4-4000(CL18)で動作
- 無線は「Wi-Fi 6」対応
- USB 3.2 Gen2x2ポート
- トップクラスの拡張性
- 将来「PCIe 4.0」に対応可
- 扱いやすいUEFI画面
- BIOSフラッシュバック対応
- 検証に便利なマザーボード上のボタン
Z490 Taichiの目立ったメリットは、サードパーティ製のチップを使ってまで追加された、Z490マザーボードではトップクラスの拡張性です。
SATAは8ポート、USB 3.2対応ポートは内部ヘッダを含めて合計11ポート(内1つはリアパネルにGen2x2)、M.2スロットは全4スロット(内1つはPCIe 4.0対応)。
かなり拡張性に力を入れているため、VRMフェーズは妥協するかと思えば、驚異のトリプルVRMファンでゴリゴリと冷やします。CPU単体で約250 Wの負荷を掛けても、VRM温度はたった40℃台。
300 W以上の消費電力が予想される5.2 ~ 5.3 GHzのオーバークロックも、Z490 TaichiのVRMフェーズならまったく怖くないです。ただし、フェーズの冷却性能は、VRMファンの動作音とトレードオフではあります・・・。
CPUだけでなく、メモリオーバークロックも良い感じです。特にメモリ2枚より、メモリ4枚を使った時の安定性と性能はなかなかのモノ。
DDR4-4000の4枚組が、まさかXMP適用だけで安定するとは予想外でした。2枚の時と違って、帯域幅もきちんと出ているのが好印象です。
- 拡張性は多いほどイイ
- オーバークロック耐性も大事
- 「万能型マザーボード」を求めてる
Z490 Taichiは、「ホントに何でもできるZ490マザーボード」を探している人に、ベストな1枚です。VRMフェーズだけで評価すると、同価格帯でもっと強烈なマザーボードはあります。

一方で、拡張性と機能性はZ490 Taichiが突出しており、「何でもできる !!」「将来性も良き !!」な観点ではトップクラスの選択肢です。
以上「ASRock Z490 Taichiをレビュー:抜群の拡張性と冷えるVRMが強い」でした。
購入 & レビューキャンペーン実施中

購入期間は2020年5月20日~6月30日、応募期間は2020年5月27日~7月20日で、ASRockのIntel 400マザーボード購入 & レビューキャンペーン実施中。

先着50名で各種Tシャツ(1種類につき先着50名)をプレゼント、Phantom Gamingトライポッドは抽選でプレゼントです。
Z490だけでなく、廉価モデルのH470やB460もキャンペーン対象製品なので、ASRockのノベルティグッズ欲しい人はぜひ。























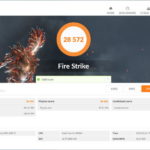
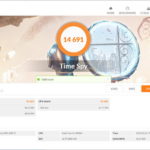


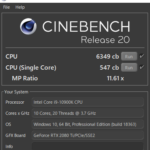







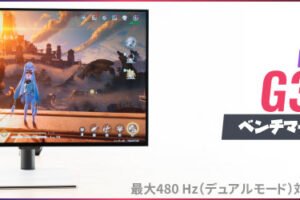









 おすすめゲーミングPC:7選
おすすめゲーミングPC:7選 ゲーミングモニターおすすめ:7選
ゲーミングモニターおすすめ:7選 【PS5】おすすめゲーミングモニター
【PS5】おすすめゲーミングモニター NEXTGEAR 7800X3Dの実機レビュー
NEXTGEAR 7800X3Dの実機レビュー LEVEL∞の実機レビュー
LEVEL∞の実機レビュー GALLERIAの実機レビュー
GALLERIAの実機レビュー 【予算10万円】自作PCプラン解説
【予算10万円】自作PCプラン解説 おすすめグラボ:7選
おすすめグラボ:7選 おすすめのSSD:10選
おすすめのSSD:10選 おすすめの電源ユニット10選
おすすめの電源ユニット10選


 「ドスパラ」でおすすめなゲーミングPC
「ドスパラ」でおすすめなゲーミングPC

 やかもちのTwitterアカ
やかもちのTwitterアカ



USBポートは全部で8つあり、8つともすべてUSB 3.2 Gen1以上の規格に対応。内1つは「USB 3.2 Gen2x2」で、最大20 Gb/s(= 約2500 MB/s)もの爆速帯域を提供します
この部分の 最大20 Gb/s(= 約2500 MB/s)のところ2500MB/sじゃなくて25000MB/sじゃないですか?
間違ってたらすいません
すでにコメントで指摘くださっているとおり、20ギガビットなのでバイト換算(8で割り算)すると2.5 GB/s(=2500 MB/s)となります。
これはよくありがちな誤解ですね。
あれ20G’B’/sじゃなく20G’b’/sですので、約2500 MB/sであってますよ。
USBの規格速度はビットで表すことが多いです。
パッケージはフィギュアの外箱みたいに
で吐き出した。
それはともかく、マザボが良くても肝心のCPUが爆熱じゃ、拡張性あっても長期間使えないのでは…
taichiは今の外見も好きだけど僕は昔の方が好きですな
X570より改善されましたが、Z390世代と比較してしまうと、やっぱりZ390の方がデザイン良いですよね。
MSI MEG Z490 ACEをレビューしてほしいです。。。