ASRockの最新ハイエンドマザーボード「Z790 NOVA WiFi」をレビューします。
普通のATXサイズにM.2スロットを6本も詰め込んだ、昨今のトレンドに特化した極めて近代的なハイエンドマザーボードです。

(公開:2023/10/24 | 更新:2023/11/17)
ASRock Z790 NOVA WiFi:仕様とスペック
| スペック | ASRock Z790 NOVA WiFi |
|---|---|
| ソケット | LGA 1700 第12~14世代Intel Coreに対応 |
| チップセット | Intel Z790 |
| フォームファクタ | ATX(305 x 244 mm) |
| CPU用コネクタ | 8 + 8 pin |
| VRMフェーズ | 22フェーズ(SPS) |
| 拡張性 | |
| メモリスロット |
|
| PCIeスロット |
|
| M.2スロット |
|
| SATAポート |
|
| USBポート (背面ポート) |
|
| USBヘッダー (フロントパネル) |
|
| ブロック図 | |
| 機能性 | |
| LANチップ | Intel Killer E3100G 最大2.5 Gbps |
| 無線LAN | Intel Wi-Fi 7 BE200 最大5.8 Gbps / 2×2 / BT 5.4 |
| サウンドチップ | Realtek ALC 4082 + NE5532 7.1チャンネルHDオーディオ |
| 映像出力 |
|
| 音声出力 | 3.5mmプラグ:2個 S/PDIF:あり |
| レガシー端子 | – |
| その他 |
|
| 保証 | 2年(ピン折れ保証3ヶ月) |
| 製品ページ | 公式サイト(asrock.com) |
| 参考価格 (2023年10月時点) |  |

※2023年10月時点:今月投入された最新のIntel Z790モデルとして、6万円台で最高のスペックです。仕様表を読める中上級者から「思ったよりも安い」との声を多く見かけます。
ASRock Z790 NOVA WiFiをレビュー
パッケージと付属品
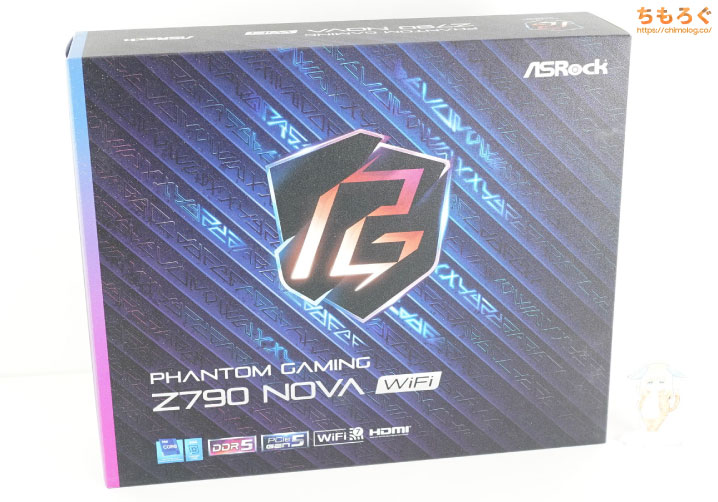
「Phantom Gaming」ロゴが入ったメタリックなイメージのパッケージデザインです。表面にザラザラとしたグランジ加工と細かな反射加工が施されており、高級感あふれる化粧箱に仕上がっています。

化粧箱の中にもう1つ梱包用の箱が入っています。下からめくり上げて開封する見開き式の梱包です。フタを開けてすぐに付属品やマザーボード本体が出てきます。

- SATAケーブル(4本)
- WiFiアンテナ
- グラフィックボードホルダー
- 温度センサー(3本)
- ARGB分岐ケーブル
- M.2スロット固定ネジ(5個)
- M.2スロットスタンドオフネジ(5個)
- ASRock PG キーキャップ
- 説明書
ハイエンドモデルらしく充実した付属品です。
グラフィックボードを支える「グラフィックボードホルダー」や、マザーボードの特定の場所や他のPCパーツに貼り付けて、温度管理に活用できる「温度センサー」などが付属します。

他のハイエンドPGモデルと同じく、Z790 NOVA WiFiにも「Phantom Gamingキーキャップ」が付属していました。
マザーボードギャラリー(じっくり観察)
| Z790 NOVA WiFiのギャラリー | |
|---|---|
 |  |
 |  |
 |  |
 |  |
 |  |
 |  |
(クリックすると拡大します)
個人的に、今回のPhantom Gamingは過去最高に良いデザインに見えます。開封してから30分くらい・・・、箱から出したまま舐め回すようにまじまじと観察してました。
Z390 Phantom Gaming 6の頃からそうですが、直線や対角線を意識した意匠を駆使していて、かつ無骨な雰囲気が癖に刺さりやすいようです。
| LEDライティング | |
|---|---|
 |  |
(クリックすると拡大します)
VRMヒートシンクとM.2スロットにLEDライティングが仕込まれています。ちなみに「NOVA」のロゴは反射加工のみで、自分から光ったりしないです。
グラフィックボードを設置してしまうと見えない位置なので、あえてLEDライティング非対応だと思われます。
マザーボードの拡張性とリアパネル

横幅305 mm、高さ244 mmのATXフォームファクタです。
信号強度を安定させ、メモリのオーバークロック耐性を高める効果があるらしい「8層基板」を採用しています。
| メモリスロット |
|---|
 |
|
メモリスロットは4本(最大192 GBまでサポート)、そして両ラッチ仕様です。公差ギリギリで挿し込みが非常に硬いのに加えて、両ラッチでさらに確実な固定を行います。
メモリオーバークロックはDDR5-8000+対応をアピール。
| M.2スロット |
|---|
 |
|
M.2スロットは驚愕の6スロットです。内2本がCPUに直結し、PCIe 5.0 x4とPCIe 4.0 x4に対応。残りの4本はZ790チップセット経由で、すべてPCIe 4.0 x4に対応しています。
これだけのM.2スロットがありながら、ややこしい排他仕様は「M.2_1を使うとPCIe 5.0 x16がx8に半減する」だけ。つまり、SATAポートと合わせて最大10台のストレージを接続できます。

| 付属のM.2ヒートシンク | |
|---|---|
 |  |
 | 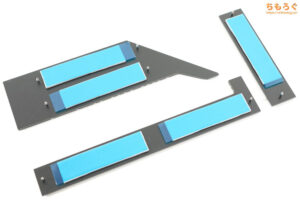 |
(クリックすると拡大します)
全6本すべてのM.2スロットにASRock独自の鍛造アルミニウム製ヒートシンクが付属します。ヒートシンクへの熱伝導率を高めるサーマルパッドも貼り付け済みです。
厚みや切り込みで広い放熱面積を確保したデザインで、1000~2000円クラスの市販ヒートシンクに匹敵する冷却性能に期待できます。

好みの問題ですが、すべてのM.2スロットの固定ネジが「脱落防止設計」になっている点も地味にうれしいです。

Gen5 M.2スロットのみ「ツールレス機構」を採用。ボタンを左に押しながら引っ張ると、プラスドライバーを使わずに取り外しができます。
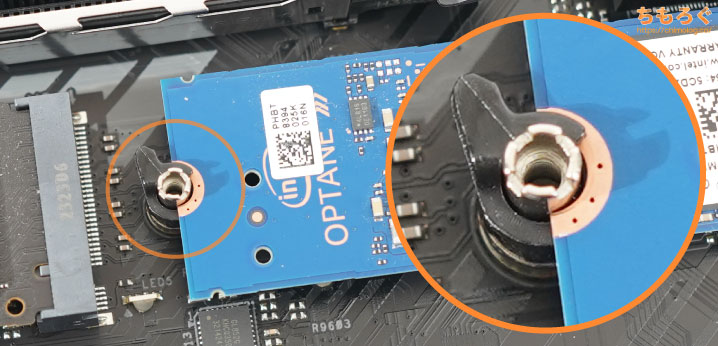
ミドル~ハイエンドのマザーボードで割りと定番になりつつある、M.2 SSDのツールレス固定フックも全6本すべてのスロットに実装。
| SATAポート |
|---|
 |
|
SATAポートは全部で4個です。
今どきSATA SSDやSATA HDDを使う人はかなり減っている印象(※売上的にもNVMe SSDが主流)なので、SATAポートを削ってM.2スロットを増やすのは妥当かつ合理的な判断です。
| PCIeスロット |
|---|
 |
|
PCIeスロットは3本です。
1段スロットがCPUに直結したPCIe 5.0 x16帯域で、(実用性はともかく)次世代のグラフィックボードやNVMe SSDに対応できます。
スロットにスチール製の荷重対策(ASRockスチール製スロット)が施されており、重量化がすすむ昨今のハイエンドグラフィックボードも安心して挿し込めます。
| USBヘッダーとTBヘッダー※クリックで画像拡大します | |
|---|---|
 |  |
|
|
 | – |
| – |
フロントパネル用のUSBヘッダーがあちこちに配置されています。
USB 2.0が4ポート分、USB 5 Gbps(Type-A)も4ポート分、USB 20 Gbps(Type-C)が1ポートで全9ポートです。
Thunderbolt AICポートは別売りの「ASRock Thunderbolt 4 AIC」カードと組み合わせて、Thunderbolt 4 Type-C(最大40 Gbps)を2ポート増設できます。
| 内部ヘッダー※クリックで画像拡大します | |
|---|---|
 |  |
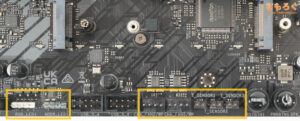 | |
マザーボードのメモリスロット周辺とCPU電源コネクタの周辺に内部ヘッダーが実装されています。アドレサブルLEDヘッダ、RGB LEDヘッダ、4ピンファンコネクタなど、基本的なヘッダーは揃ってます。
電源ボタンのすぐそばに実装されている「T_SENSOR(全3ポート)」は、付属品の温度センサーを挿し込んで使うカスタム温度モニターです。
たとえば、M.2 SSDとヒートシンクに間に温度センサーを挟み込み、SSDの表面温度をベースにケースファンの回転数を制御するなど。普通ならできない温度監視によるファンコントロールが可能です。

ベンチ台で便利な「電源ボタン」「リセットボタン」も実装済み。普通の自作パソコンだと、ほぼ出番がないですが筆者のような検証勢にとって重宝します。
USBポートは全部で10個あります。対応スループットは見ての通り、だいたい5 Gbps以上です。
・・・見れば分かるので、ここではASRock独自ポートについて解説します。
「Lightning Gaming Port」は専用の配線を引き回して、低遅延かつ安定した信号を供給するFPSゲーマー向けのUSBポートです。競技ゲーマーがキーマウ用に使うと良いらしいです。
「Ultra USB Power」ポートは電源ユニットの+5Vレールではなく、+12Vレールから専用のVRM回路を介して+5Vに降圧させてから電力を供給するオーディオ向けUSBポートです。
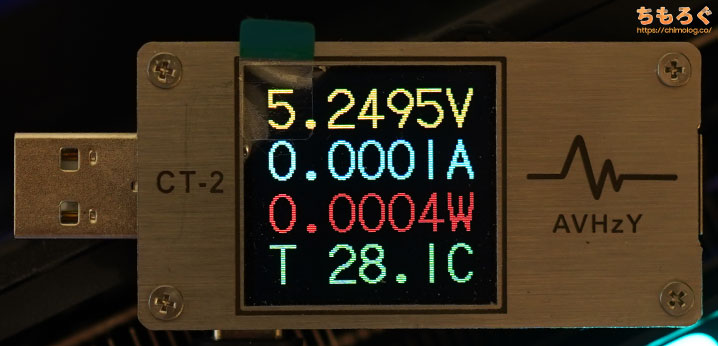
USB PDアナライザーで「Ultra USB Power」ポートをチェックすると、約5.25Vが供給されています。他のUSBポートが約5.0Vぴったりだったので、Ultra USB Powerポートだけ電圧がやや高めです。
一度マザーボードのVRM回路を経由してから供給される性質上、電源ユニット側の電圧のブレを吸収できる(= 安定した電力供給ができる)メリットがあります。
- オーディオインターフェース(ミキサー)
- USBタイプのキャプチャボード
- USBタイプのオーディオDAC
などを使いたい方に嬉しい機能です。ゲーム配信者やPCオーディオマニアに有利に働く可能性があります。
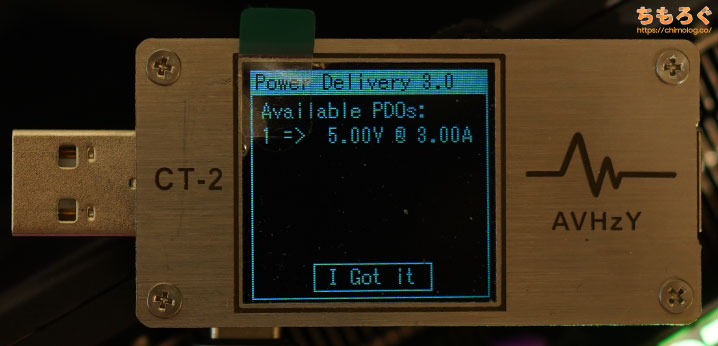
USB 20 Gbps(Type-C)ポートは最大15 W(5V x 3A)のUSB Power Delivery規格にこっそり対応します。
| CPUソケット※クリックで画像拡大します | |
|---|---|
 |  |
|
|
CPUに電力を供給するコネクタは「8 + 8」ピンです。最近のASRockマザーボードでは線の太いソリッドピンを使っているため、8ピンだけで1000 W近い給電性能があります。2つ合わせて2000 Wに迫ります。
CPUソケットはFoxconn製でした。
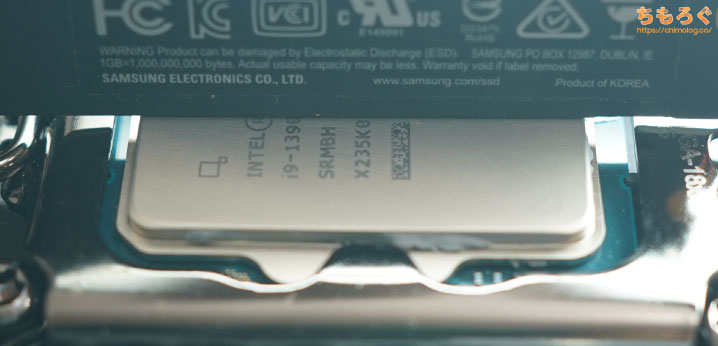
CPUソケットの固定レバーが硬いため「歪むかも?」と思いきや、目視で見えるレベルの「歪み(隙間)」はまったく見られないです。ワッシャーMODやソケット金具を使う必要はありません。
それでも経年での反りをどうしても気にする方は、反りづらい金属製バックプレートのCPUクーラーを使うといいでしょう。
| 第12~13世代マザボの「ソケット圧」 | |
|---|---|
| Z790 PG-ITX/TB4 (Foxconn製) |  |
| H670M-ITX/ax (Foxconn製) |  |
| Z690 Extreme Wi-Fi 6E (Foxconn製) |  |
| ProART B660-CREATOR D4 (Foxconn製) |  |
| ASRock Z690 Pro RS (Lotes製) |  |
参考までに、過去レビューしたマザーボードと比較します。

- 「Realtek ALC4082」:Realtek社のハイエンドオーディオコーデック
- ニチコン製オーディオゴールドコンデンサ
- テキサス・インスツルメンツ製「NE5532」
音質に大きく影響するオーディオコーデックはRealtek ALC4082を搭載。出力を高めるため、フロントパネル側でオペアンプ「NE5532」を使っています。
オーディオコンデンサは(たぶん)ニチコン製ですが、容量はやや小さめです。

2.5G用のLANチップは「Killer E3100G」を採用。Intel製の2.5G LANですが、I-225Vほど不具合報告が目立っていません。
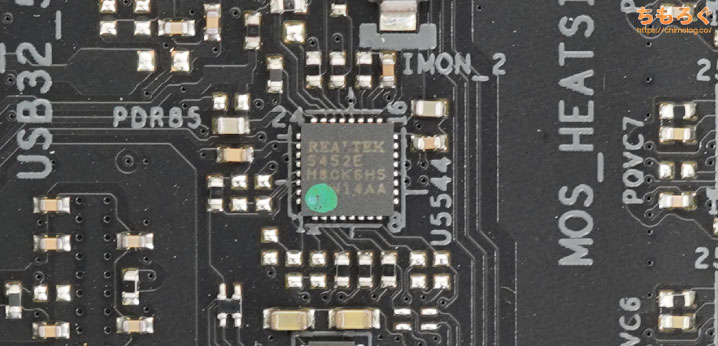
USBポートの付近にある「Realtek RTS5452E」コントローラは、USB 20 Gbps(Type-C)ポートで最大15 WのUSB Power Deliveryを機能させるために実装されています。
VRMフェーズの部品と回路設計
| VRMヒートシンク※クリックで画像拡大します | |
|---|---|
 |  |
鍛造アルミニウム製のVRMヒートシンクを搭載。折りたたみ構造や細かいフィンカットを多用する、見た目の割に放熱面積が広いヒートシンクです。

2つのヒートシンクは熱を均一に広げる効果があるヒートパイプで接続されています。VRMフェーズの部品(MOSFET)との接着面に、熱を効率よく回収するサーマルパッドも貼り付けてあります。

側面VRMヒートシンクの内部に30 mm径の小型ファンを内蔵。3 pinコネクタによる電圧制御です。
シュルシュル・・・と、耳を近づけるとファンの動作音が聞こえますが、PCケースに閉じ込めてしまえばCPUクーラーやグラフィックボードの動作音にかき消されるレベルです。
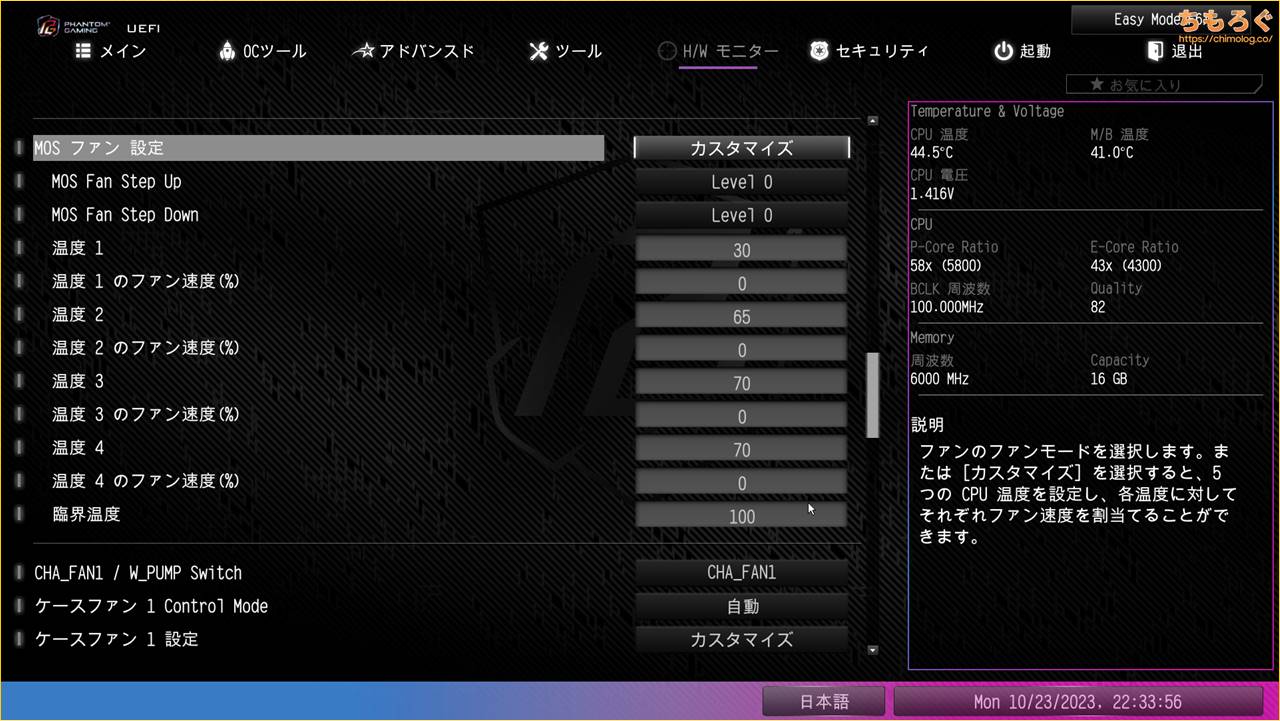
どうしても気になる場合は、UEFI設定から「ファン速度:0%」を指定して停止できます。
| VRMフェーズの構成※クリックで画像拡大します | |
|---|---|
 |  |
ASRock Z790 NOVA WiFiのVRMフェーズは全部で22本です。赤色で囲った20本がCPU向け(Vcore)、青色の1本が内蔵GPU向け(GT)、緑色の1本は補助的な電力供給を行うフェーズ(AUX)です。
裏面にダブラー(※複数のMOSFETに処理を分担して発熱を抑える役割を果たす部品)らしき部品は見当たりません。20フェーズもあればダブラーは不要でしょう。

VRMフェーズを構成するコンポーネント(部品)を目視で確認します。
- PWMコントローラ:Renesas RAA229131(20+1モード)
- CPU用MOSFET:Renesas ISL99390(20個)
- SoC用MOSFET:Renesas ISL99390(1個)
VRMフェーズを制御するPWMコントローラは「RAA229131」を搭載。データシート非公開ですが、おそらく最大20フェーズ程度まで対応できる高性能なコントローラです。今回はCPU向けに20本、GT向けに1本の20+1モードで動作しています。
MOSFETはRenesas製「ISL99390」をCPU用に20個、同じくRenesas製「ISL99390」をGT(iGPU)用に1個使ってます。
ISL99390は最大90Aを供給できる強力なSPS(Smart Power Stage)です。90A x 20 = 1800Aの圧倒的な高出力で、消費電力が300 Wを超える第14世代Core i7~Core i9に対応できます。

AUX用のフェーズは、MOSFETがSinopower「SM4508NHKP」を2個、PWMコントローラにAnpec「APW8828」を搭載している様子です。

個体コンデンサは「Z790 NOVA WiFi用に特注した」らしい超高耐久品を搭載。定格105℃で20000時間、かつ20℃10倍則のコンデンサです。
印字から推測するにニチコン製のFPCAPが思い浮かびますが、NDAが非常に厳しいらしく、日本国内の広報担当者では製造元を把握できないと聞きます。

BIOS(UEFI)画面の使い方を解説
ASRock Z790 NOVA WiFiのBIOS(UEFI)の使い方を解説します。電源ボタンを押して、マザーボードのロゴ画面が表示されたらDelete連打でUEFI BIOS画面が開きます。
| BIOS(UEFI)画面※クリックで画像拡大します | |
|---|---|
 |  |
 | |
出荷時の設定だと、簡易的なレイアウト(EZ Mode)でUEFIが開きます。F6キーでフォルダ型レイアウト(Advanced Mode)に切り替えられます。
左下の「English」から「日本語」を選ぶと、一部の固有名詞やメーカー独自の造語を除き、ほぼ日本語化されます。
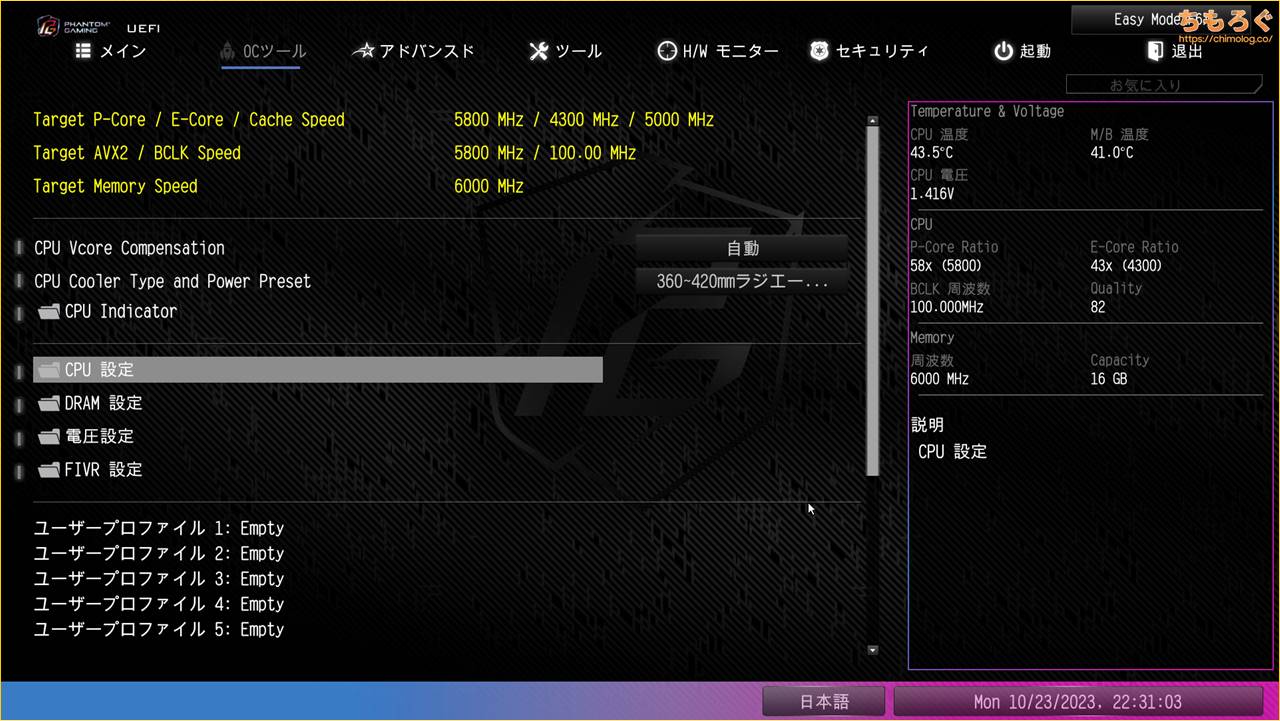
Z790チップセットはCPUの手動オーバークロックに対応します。OCツール > CPU設定から、クロック倍率を変更可能です。
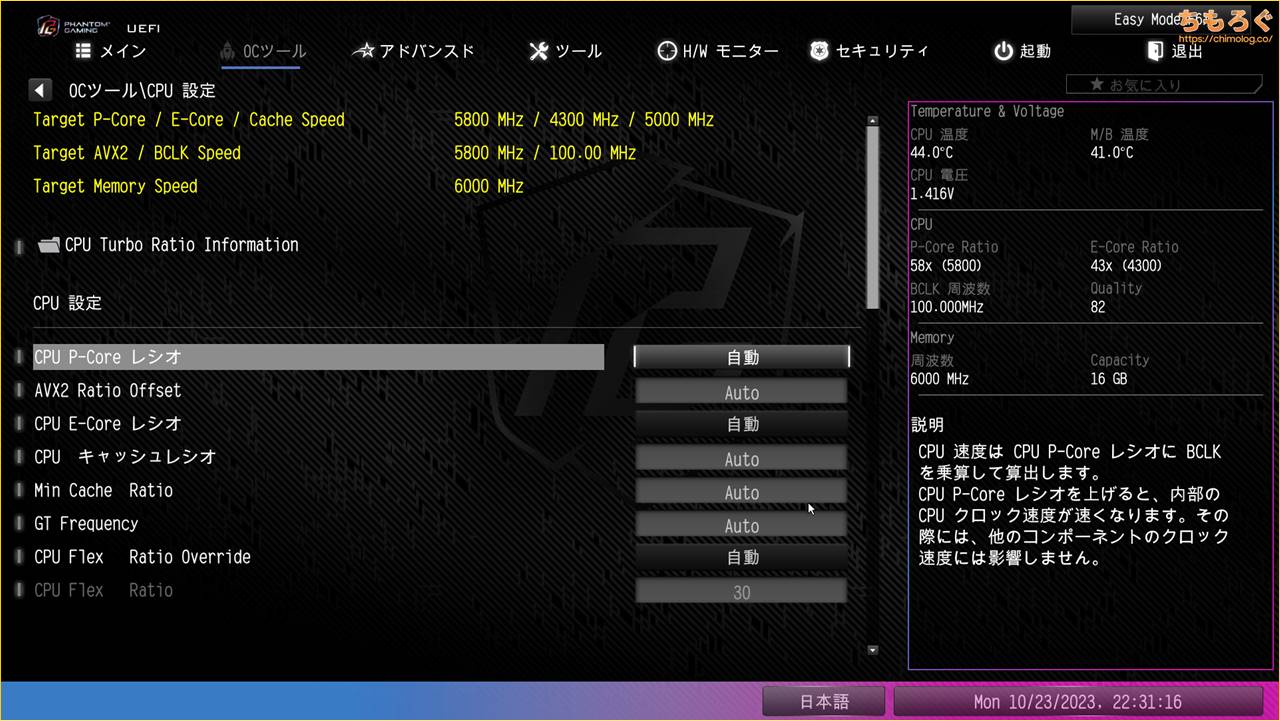
パフォーマンスコア(Pコア)、効率コア(Eコア)それぞれにクロック倍率を指定できます。
ただし、最近のハイエンドCPUはデフォルト状態で派手なオーバークロックが施されており、手動で伸ばせる余地はほとんど無いです。
性能を維持しつつ電力を抑える「V/F Curve Offset」や、必要な性能に応じて消費電力を調節(制限)する「PL(Power Limit)」を使うシーンの方が多いです。
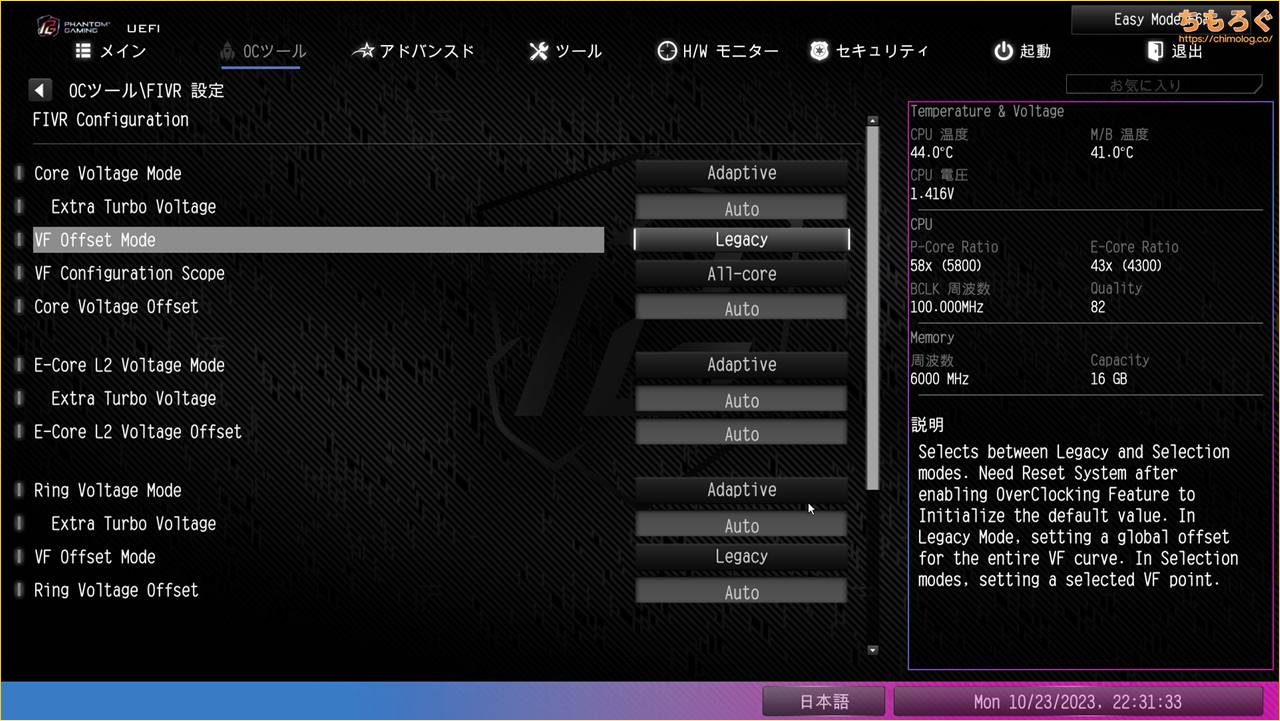
「V/F Curve Offset」はOCツール > FIVR設定から、VF Offset Mode > Legacy → Selectedに変更すると出現します。
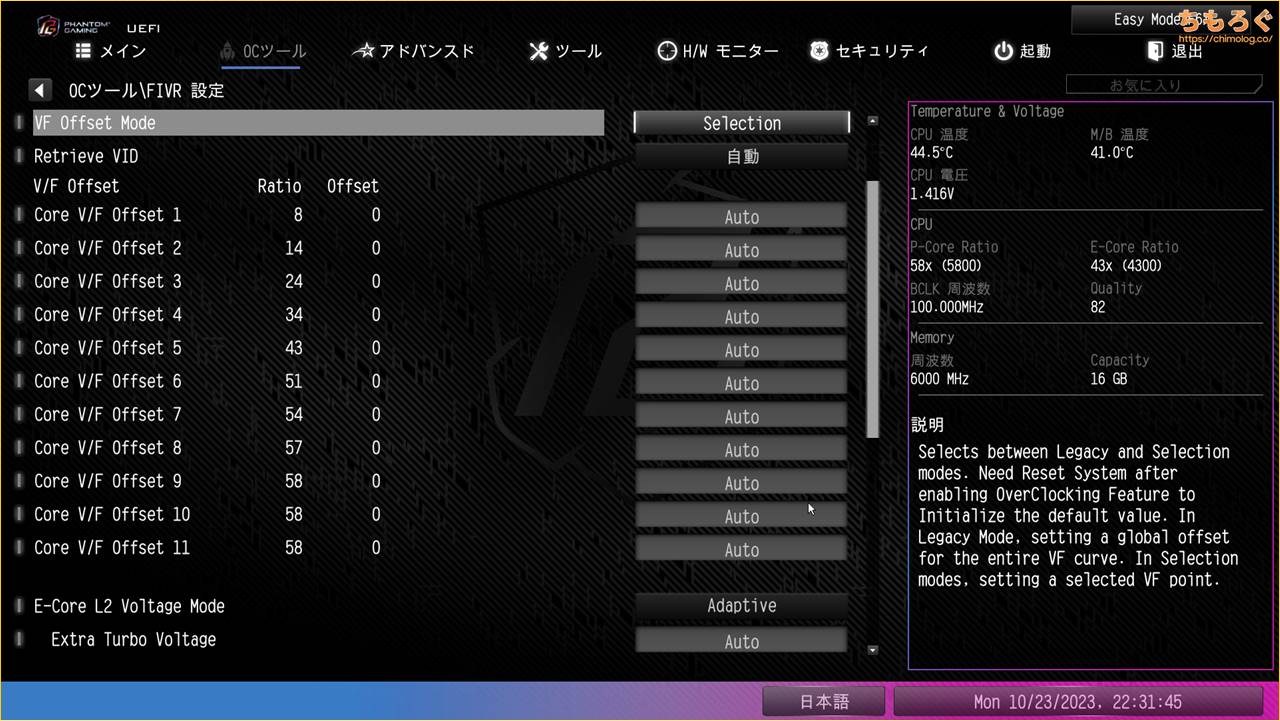
クロックごとにコア電圧にオフセットをかけ、性能と消費電力の効率を最適化できます。
マザーボードのAutoまかせだと電圧が高すぎるなら、ネガティブオフセット(マイナス)で電圧を下げて、性能をそのままに消費電力と熱を減らせます。
単位は「mV(ミリボルト)」ですので、とりあえず5~10刻みで動かして調整するといいでしょう。
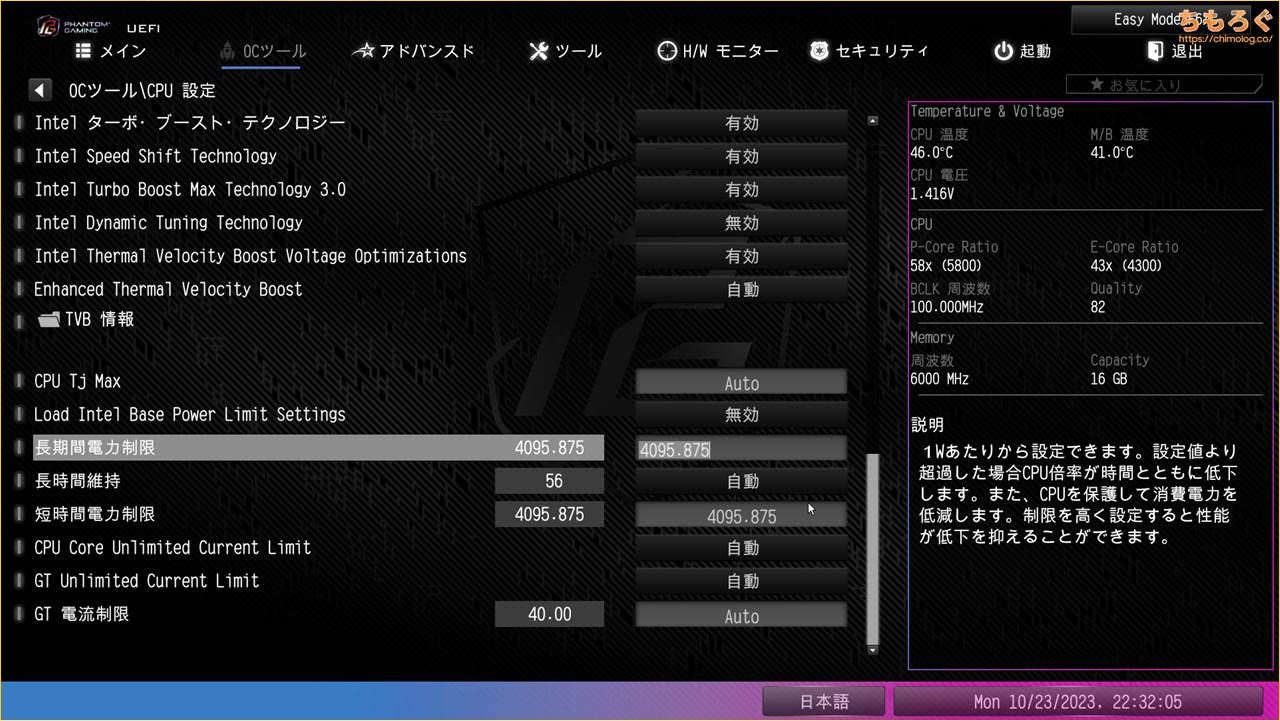
消費電力を制限する「PL(Power Limit)」は、OCツール > CPU設定に進んで、一番下に位置します。「長時間電力制限」「長時間維持」「短時間電力制限」の項目から、CPUの電力制限をコントロール可能です。
基本的に、長時間電力制限に希望のパワーリミットを設定して、短時間電力制限も同じ数値を入力するだけでOKです。
- 長時間電力制限(PL1):253 W
- 長時間維持(Tau):自動(=56秒)
- 短時間電力制限(PL2):253 W
たとえば上記の数値を設定すると、CPUはどれだけ負荷がかかっても最大253 Wの消費電力に収まります。
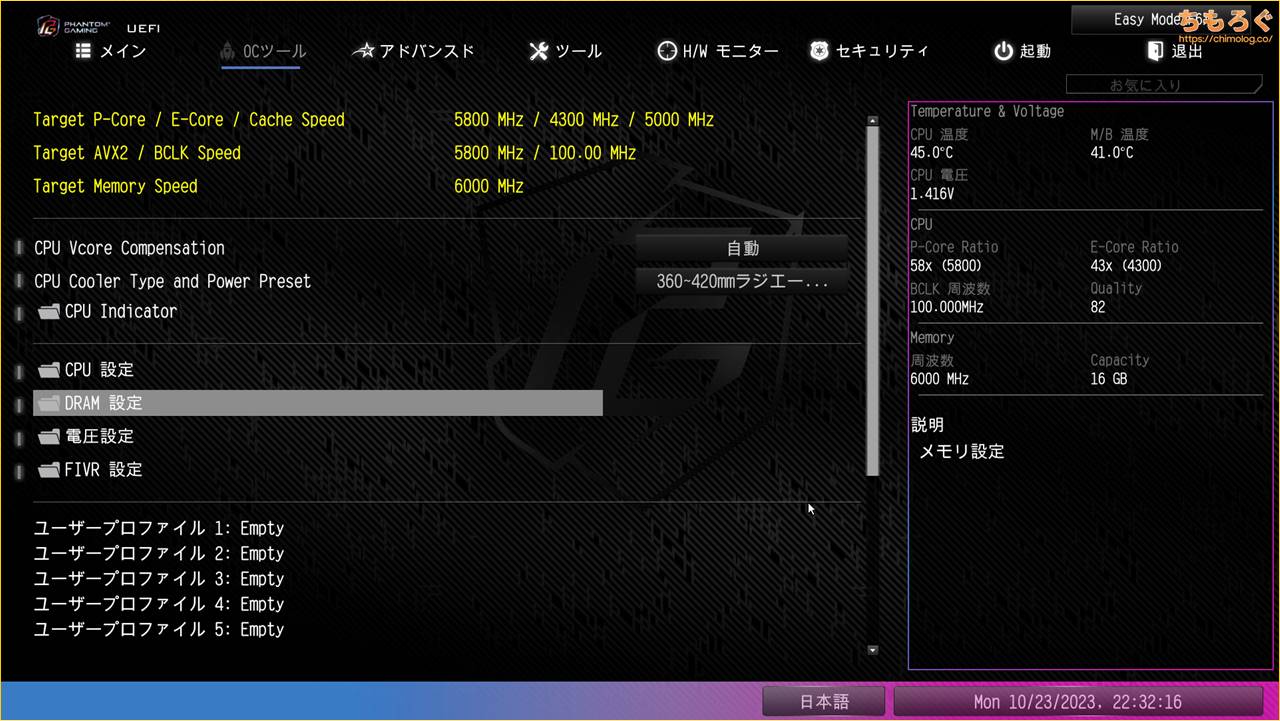
メモリのオーバークロックはOCツール > DRAM設定から
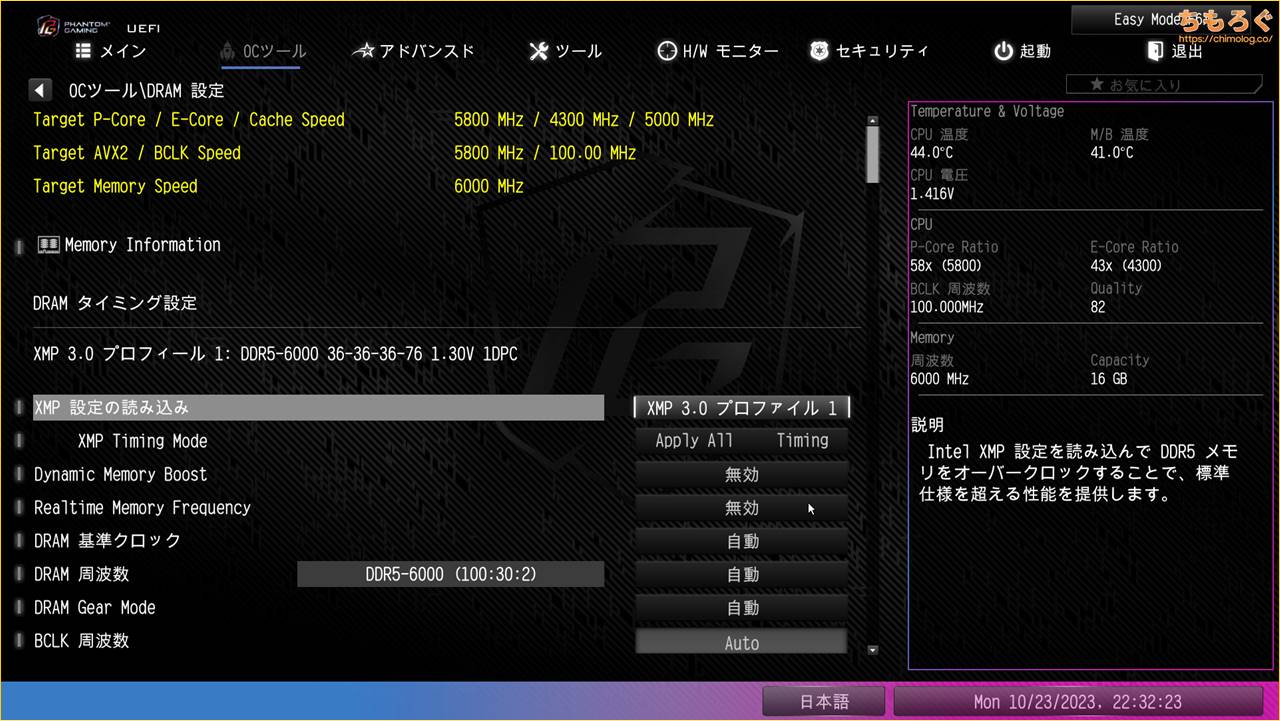
「XMP設定の読み込み」を選ぶだけでOKです。
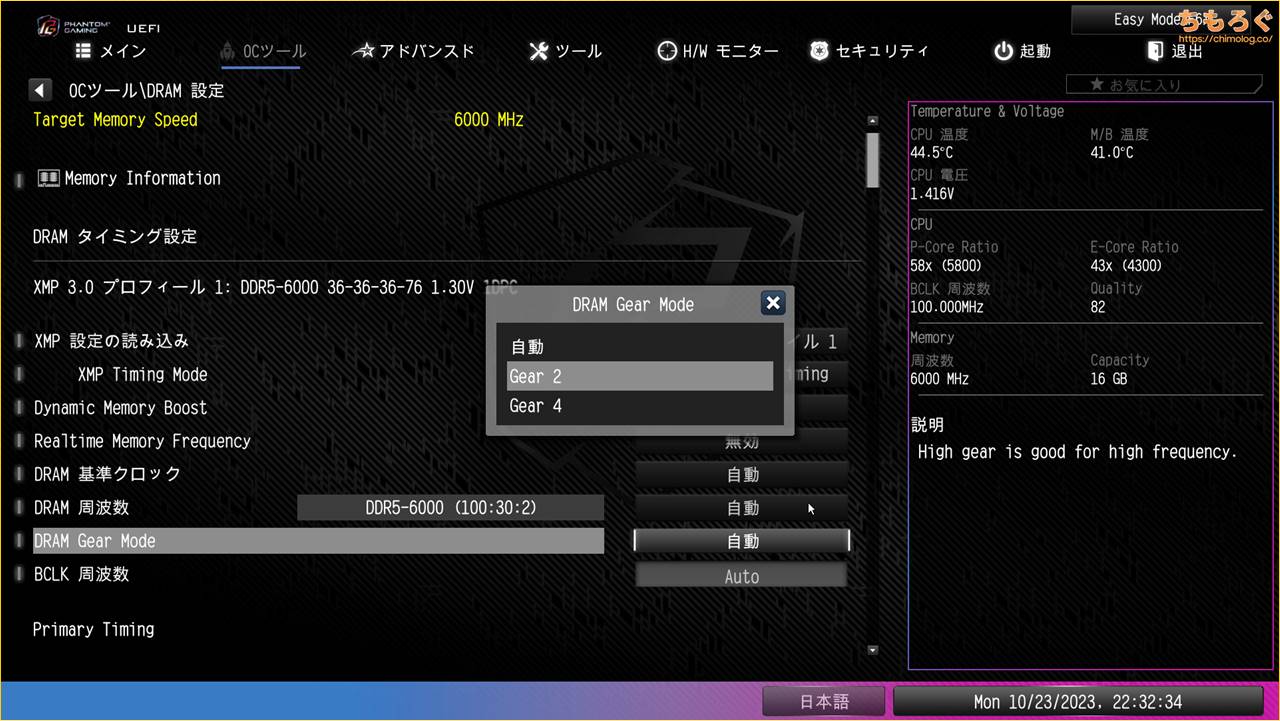
メモリの実効性能にこだわる場合は、DRAM Gear Modeを「Gear 1」に変更・・・できませんでした。どうやらDDR5メモリを使う場合は、「Gear 2」が最小ギアになるようです。
下の方にズラッとメモリのタイミング設定が並んでいます。XMPプロファイルで物足りなさを感じる場合は、手動でタイミングを詰めてさらなる性能アップを目指せます(※自己責任の行為です)。
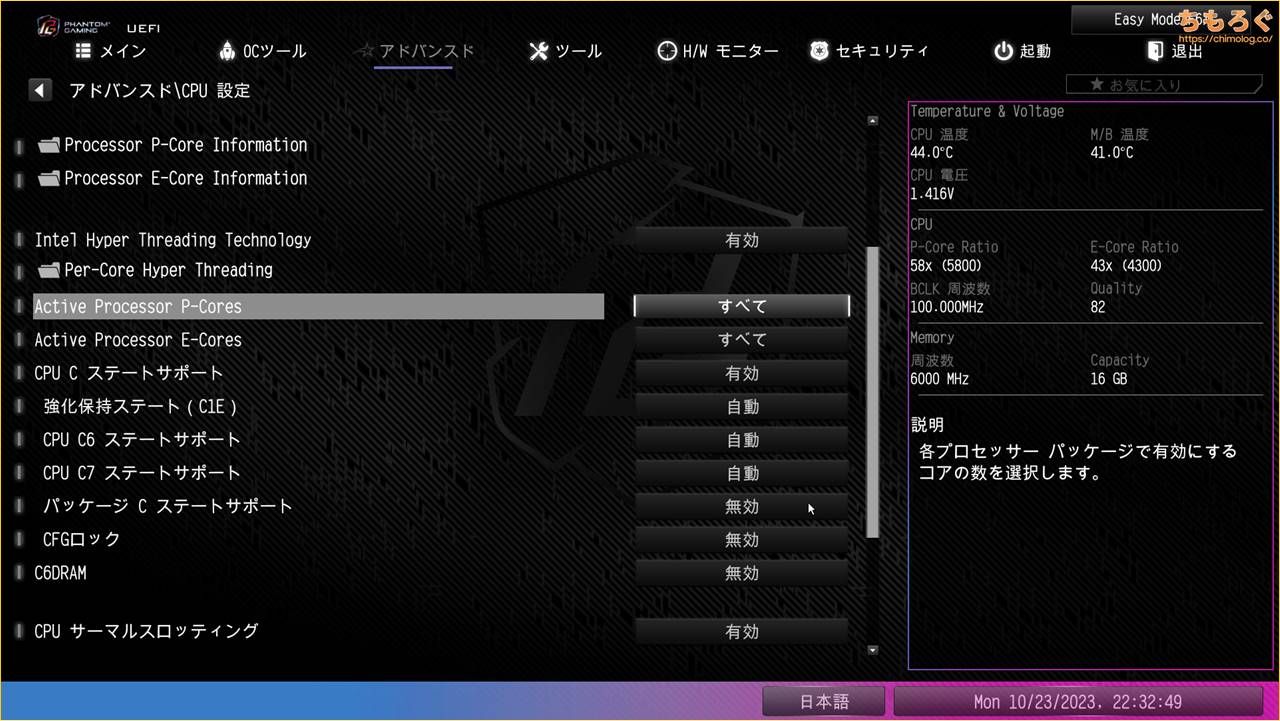
アドバンスド > CPU設定から、CPUコアの無効化を設定できます。
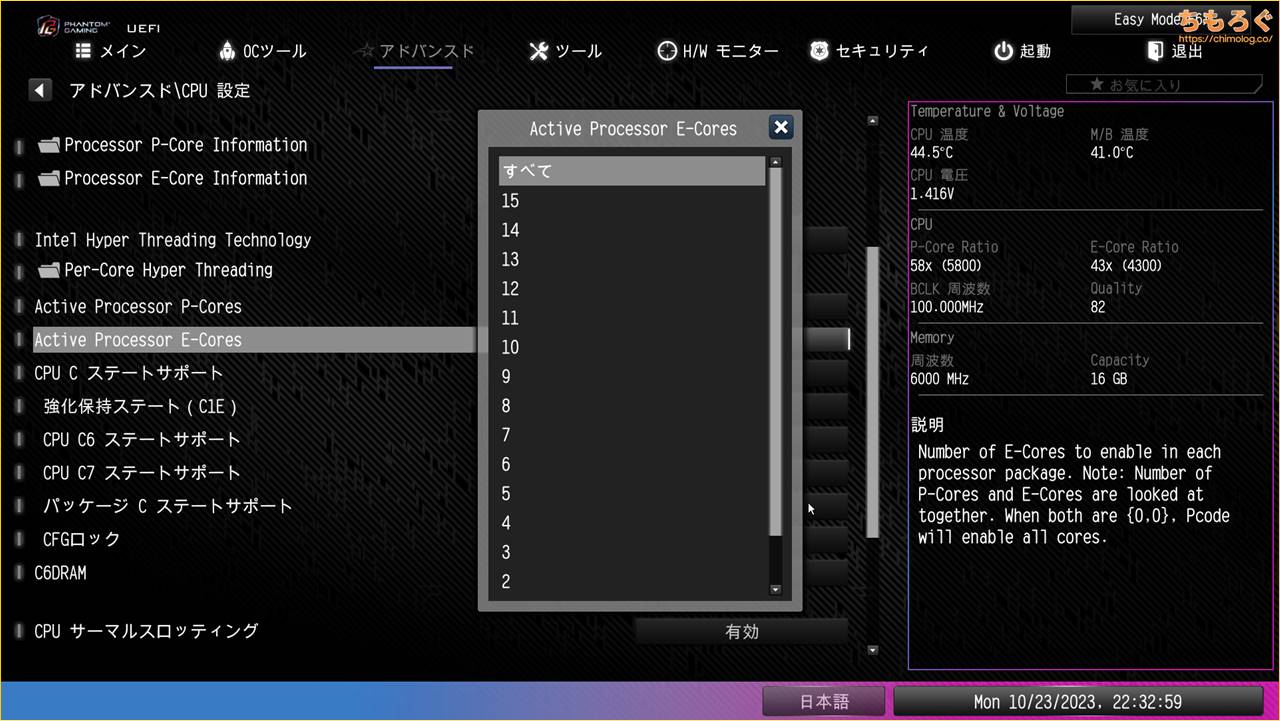
たとえば、Eコアをすべて無効化してPコアだけでCPUを動かしたりできます。
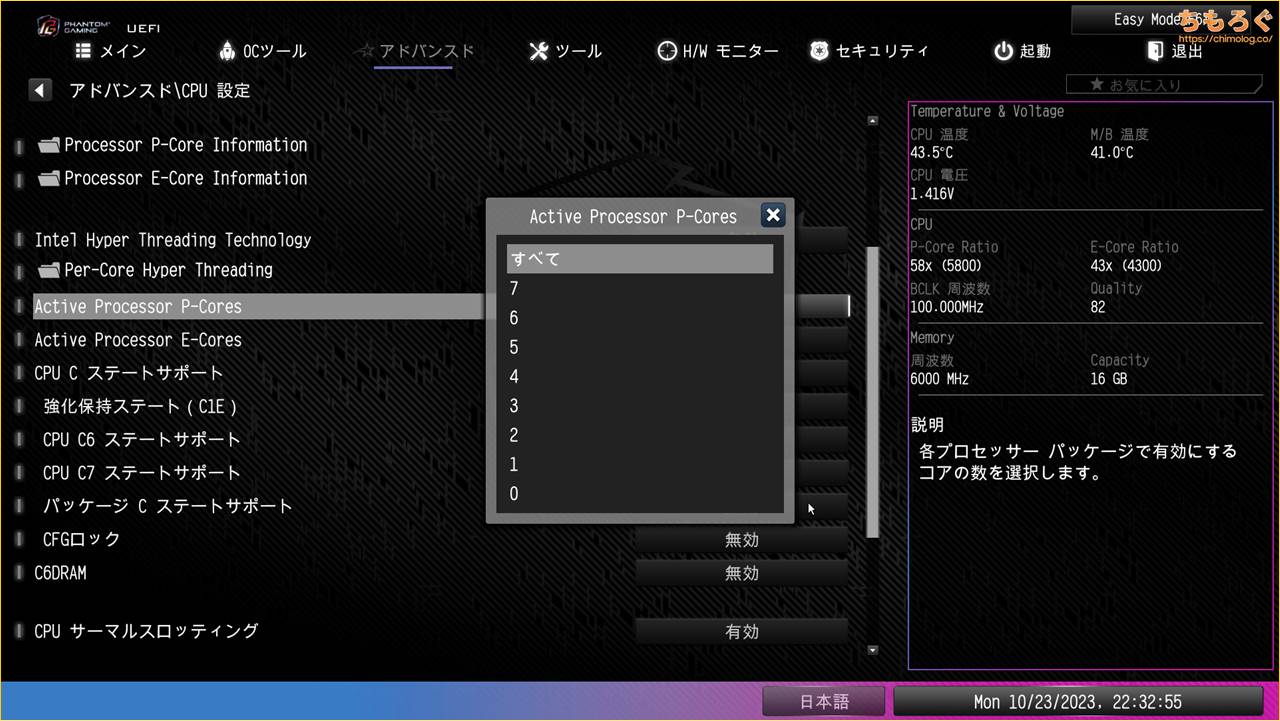
Pコアも無効化できますが、試しにPコアを「0」にするとBIOSが起動しないです。CMOSクリアで解消できるとはいえ面倒なので、Pコアは最低でも「1」にしてください。

下の方に行くと、封印されたはずの「Intel AVX-512」を設定できます。
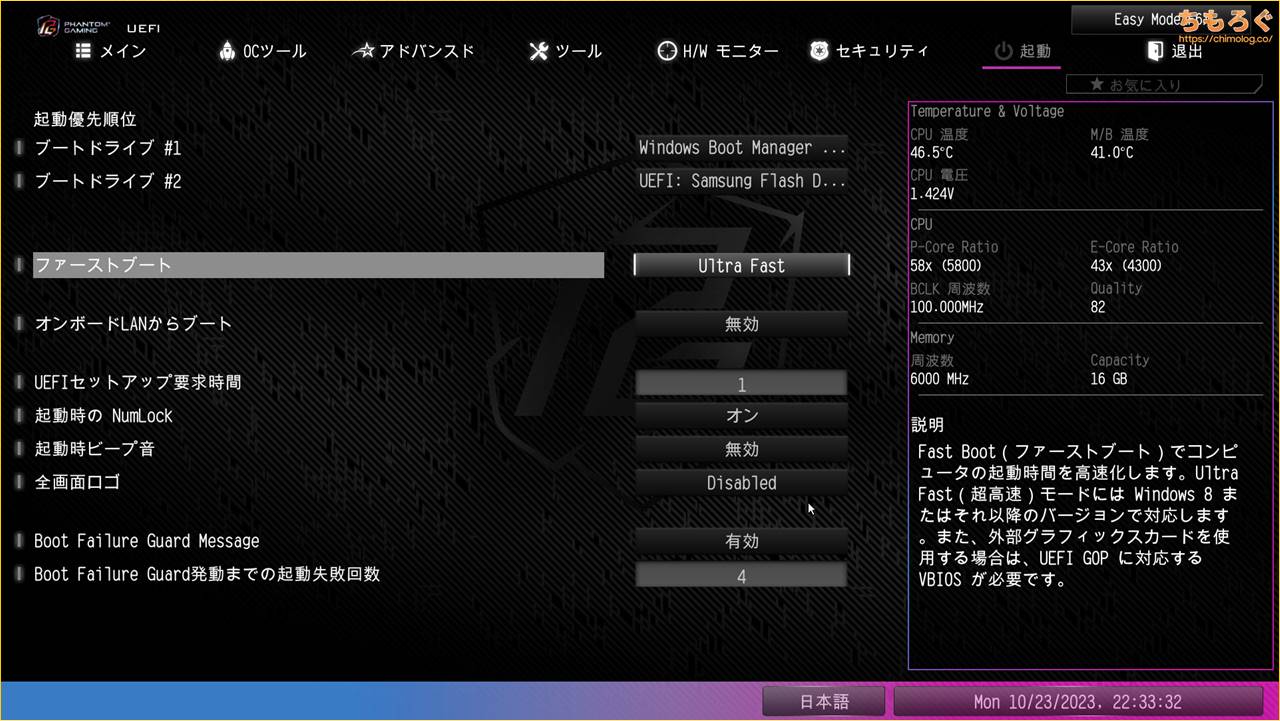
起動タブで、ブートの設定ができます。とにかくパソコンの起動を高速化するなら
- ファーストブート:Ultra Fast
- UEFIセットアップ要求時間:1秒
- 全画面ロゴ:Disabled
で爆速化できます。
あまりにも速すぎてBIOSを開けません。Ultra Fast設定後にBIOSを設定したい場合は、ASRockユーティリティの「Restart UEFI」を使うか、CMOSリセットしてください。
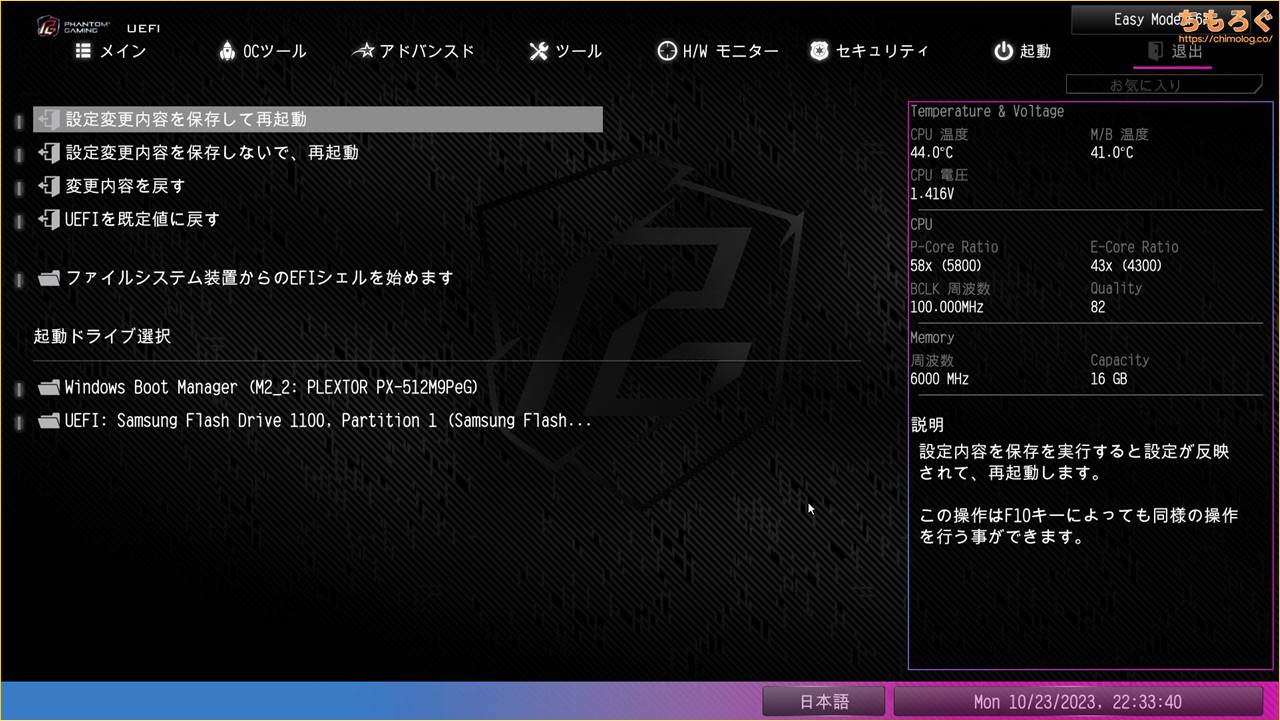
いろいろ設定を終えたら「設定変更を保存して再起動」でBIOSを終了します。
設定後、BIOSが立ち上がらないなら「CMOSクリア」ボタンを10秒ほど長押ししてBIOSを初期化してください。
CPUの個体差を数値化する「CPU Quality」
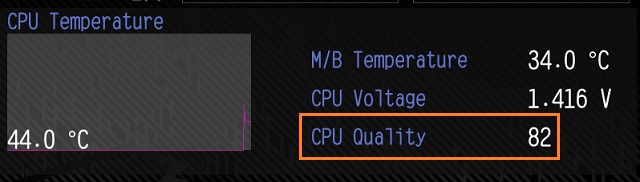
UEFIを一番最初に開いたときに出てくる画面で、「CPU Quality」スコアが表示されます。ASUS ROGシリーズに導入されている「SP値」に似た概念で、CPUの電気的特性の良さを数値化したスコアです。
| ASRock 「CPU Quality」スコア | |
|---|---|
| 110点 | 神石 |
| 100点 | 上澄み(上位1%) |
| 95点 | かなり上位 |
| 90点 | 上位 |
| 85点 | 平均より良い |
| 80点 | 平均的 |
筆者のCore i9 13900Kは「82点」です。どこにでもある平均的な品質を意味します。
なお、スコアの算出方法はかなり人力的な手法を用いています。ASRockのラボで集めた1000個単位(※具体的な数は不明)のCPU品質を数値化して、現在使っているCPUの品質をスコア化するそうです。
収録データは今も更新しているため、BIOSをアップデートすると現在のスコアも変動します。

ASRock Z790 NOVA WiFiの性能を検証
ベンチマーク環境について

| テスト環境 | |
|---|---|
| Core i9 13900K24コア32スレッド | |
| NZXT X63280 mm簡易水冷ユニット | |
| ASRock Z790 NOVA WiFi 検証時のBIOSは「2.01」 | |
| DDR5-6000 16 GB x2使用メモリ「G.Skill Trident Z」 | |
| RTX 4080 16 GB | |
| NVMe SSD 1 TB | |
| 850 W(80+ Platnium)使用モデル「Corsair HX850i」 | |
| Windows 11 Pro検証時のバージョンは「22H2」 | |
| ドライバ | NVIDIA 536.67 |
| ディスプレイ | 3840 x 2160@144 Hz使用モデル「INNOCN 32M2V」 |
以上のテストスペックにて、ASRock Z790 NOVA WiFiの性能を検証します。CPUは「Core i9 13900K(24コア)」を使います。
電力設定はマザーボードの自動設定で「最大4096 W」が設定されています。さすがCPU(Vcore)向けに90 A SPSを20個も搭載しているだけあり、VRMに相当の自信があるようです。
設定を変更せずそのままテストします。
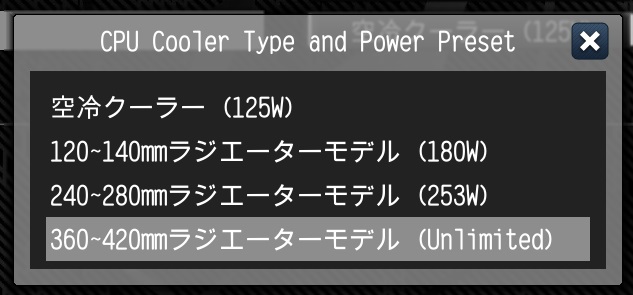
参考までに、UEFI画面から「CPU Cooler Type and Power Preset」を変更すると、自動的にパワーリミットも変更されます。
- 空冷クーラー:無制限 / 定格125 W
- 120~140 mmラジエーター:無制限 / 定格180 W
- 240~280 mmラジエーター:無制限 / 定格253 W
- 360~420 mmラジエーター:無制限 / 無制限
CPU Cooler Typeごとに設定されるパワーリミットは以上4つです。
M.2スロットとUSBポートの性能
ASRock Z790 NOVA WiFiのM.2スロットとUSBポートの実効速度をテストします。
| I/Oインターフェイスの実効速度※画像はクリックで拡大します | |
|---|---|
 | M.2スロット(Gen5)検証SSDは「Seagate FireCuda 530 2TB」 |
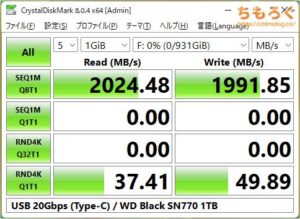 | USB 20 Gbps(Type-C)検証SSDは「WD Black SN770」 |
CPUに直結しているM.2_1スロット(最大PCIe 5.0 x4)を「FireCuda 530(2 TB)」でテストした結果、最大で7000 MB/s前後の性能を出せています。ほぼ規格通りの性能です。
ランダムリードも89 MB/sほど出ていて、おおむねSSD側の理論値です。過去レビューした「Z690 Extreme WiFi 6E」に匹敵します。
リアパネル(背面ポート)にあるUSB 20 Gbps(Type-C)ポートは、「WD Black SN770(NVMe)」で2000 MB/sを超える性能を確認、おおむね規格通りの性能です。
動いて当然なのでスクリーンショットは省略しますが、USB 10 Gbps(Type-A)とUSB 5 Gbps(Type-A)もそれぞれ規格上限の性能を確認しています。
有線LANとWi-Fiの性能
| テスト結果 | 有線LAN | Wi-Fi |
|---|---|---|
| テスト結果※クリックで拡大 | 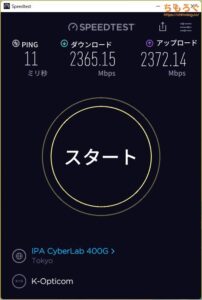 |  |
| 搭載チップ | Killer E3100G(2.5G) | Intel BE200(Wi-Fi 7) |
| PING(遅延) | 11 ミリ秒 | 11 ミリ秒 |
| ダウンロード速度 | 2365 Mbps | 1666 Mbps |
| アップロード速度 | 2372 Mbps | 1282 Mbps |
| 理論値リンクアップ速度 | 2500 Mbps | 2402 Mbps |
安定して下りで8000 Mbps、上りで3000 Mbps程度を出せる光回線「eo光10G(レビュー)」を使って、ASRock Z790 NOVA WiFiのオンボードLAN性能をベンチマークしました。
結果、有線LANポート(Killer E3100G)でほぼ理論値に近い2350 Mbps前後を、Wi-Fi 6E(Intel BE200)※で理論値の70%近い1670 Mbps前後まで確認できます。
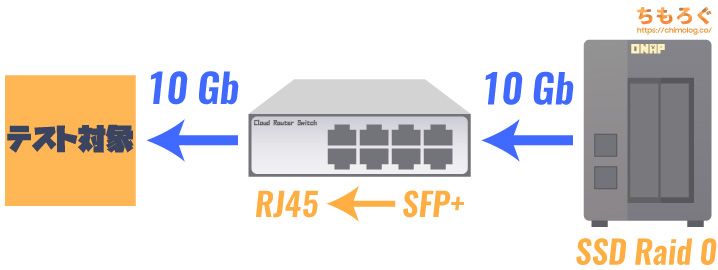
次はLAN環境の通信速度を実測ベンチマークします。
最大700 MB/s(5600 Mbps)ほどの速度を出せる「SSD NAS」とテスト対象のオンボードLANを、Mikrotik製の10G対応スイッチングハブでつないで通信速度を検証します。
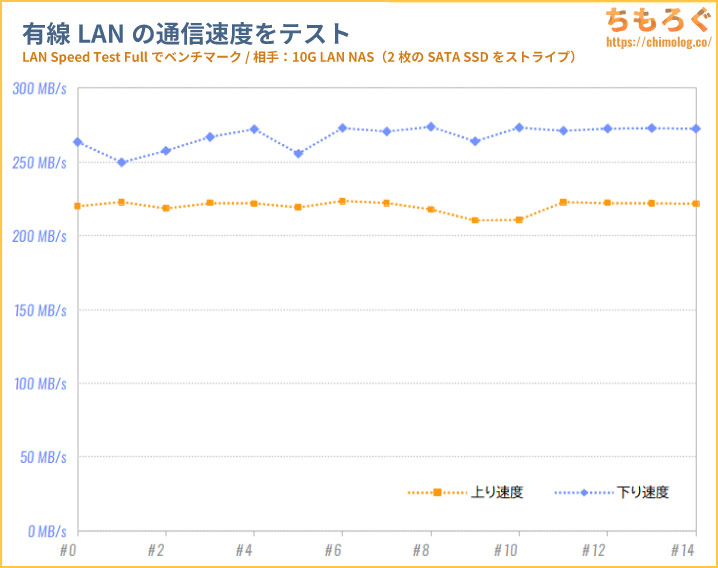
「Killer E3100G(2.5G LAN)」の性能は、ダウンロード(下り)が平均267 MB/s、アップロード(上り)が平均220 MB/sです。
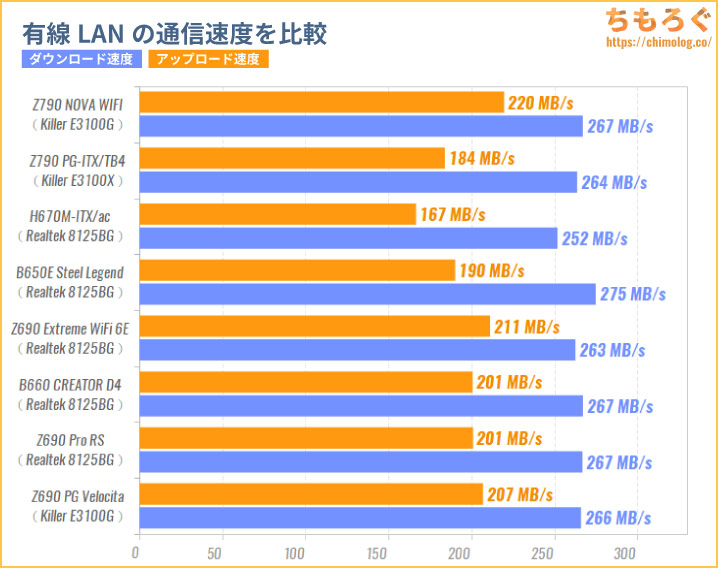
他のマザーボード(2.5G LAN)と比較したグラフです。ダウンロード速度でほぼ横並び、アップロード速度は最速クラスです。
オンボードオーディオの音質
音質特性を評価するソフトウェア「RMAA(version 6.4.5)」と業務用のオーディオインターフェース「RME ADI-2 Pro」を用いて、オンボードオーディオの音質特性をテストします。
- 使用ソフト:RMAA(version 6.4.5)
- 測定機材:RME ADI-2 Pro(AK4493版)
- サンプリングモード:24-bit / 192 kHz
| テスト対象 | 出力 | 入力 |
|---|---|---|
| DAC(出力性能)デジタル → アナログ変換 | テスト対象のヘッドホン端子(3.5 mm) | RME ADI-2 Proアナログ入力(XLR in) |
| ADC(入力性能)アナログ → デジタル変換 | RME ADI-2 Proヘッドホン端子(TRS out) | テスト対象のマイク端子(3.5 mm) |
RME ADI-2 Proの出力が最大 -115 ~ -113 dB程度まで、入力側で最大 -117 dBまで測定可能です。マザーボードの内蔵オーディオでRME ADI-2 Proを超えるのは極めて困難と考えているので、(理論上)これ1台でほぼすべてのマザーボードを測定できます。
なお、RMAAを使って得られたデータと実際の主観的な音質が相関するかと言われると・・・やや懐疑的です。高音質を評価するための手段ではなく、破綻していて最低限のラインに達してすらいないかどうかをチェックする基準と考えたほうがしっくり来ます。
ASRock Z790 NOVA WiFiのオンボードオーディオ「Realtek ALC 4082」の音質特性は文句なしです。
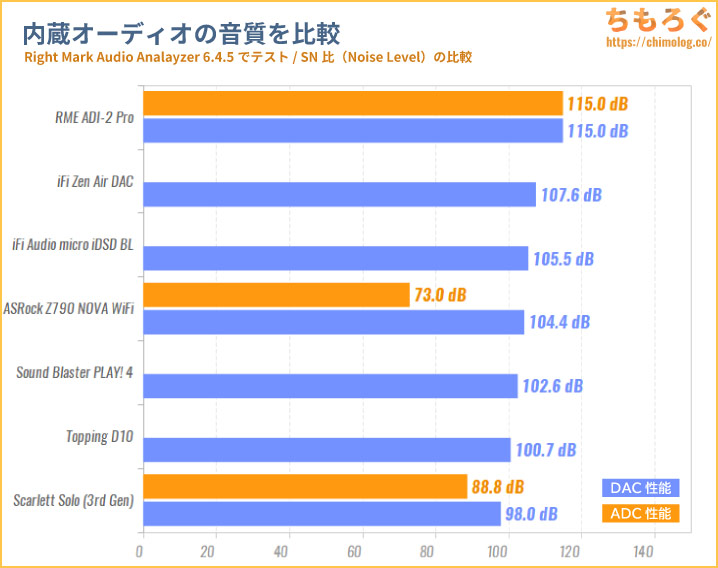
ほぼ完全にフラットな周波数特性、(実用上は割りと十分な気がしている)100 dB超えのSN比とダイナミックレンジ、非常に低く抑えられたTHDとIMDノイズを実現しています。
特性だけならUSBタイプの外付けDACに負けない性能です。
一方、マイク入力の音質がややイマイチ。SN比があまり高くなく、マイクの音量を上げるとTHDとIMDノイズが大きく悪化します。リアパネル側だとさらに悪化するので、使うならフロントパネル側を推奨。
非常に鳴らしにくい定評があるSennheiser HD650で聴いてみた。
オペアンプにテキサス・インスツルメンツ製NE5532を使っているため、Sennheiser HD650でも十分な音量を取り出せます。音量を上げてもビビリ音などは聞こえません。
応答性の速い低音、解像度の高いクリアな音質で、過度なこだわりがなければ十分に使える音質です。

CPUとGPUベンチマークの結果
| ベンチマーク | 結果 | 画像※クリックで画像拡大します |
|---|---|---|
| Cinebench R15シングルスレッド | 326 cb とても速い |  |
| Cinebench R15マルチスレッド | 6045 cb とても速い | |
| Cinebench R23シングルスレッド | 2260 cb とても速い |  |
| Cinebench R23マルチスレッド | 39345 cb やや速い |
マザーボード側の設定はそのまま、Core i9 13900Kの動作状況をチェック。シングルスレッド性能とマルチスレッド性能、どちらも問題なく性能を引き出せています。
| ベンチマーク | 結果 | 画像※クリックで画像拡大します |
|---|---|---|
| 3DMark Time Spy(DX12) | 27591 総合 : 26809 |  |
| 3DMark Speed Way(DX12) | 7157 | 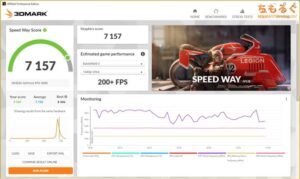 |
| FINAL FANTASY 14最高品質 : 1920×1080 | 41320 評価 : 非常に快適 |  |
RTX 4080 16GBでゲーム向けベンチマークをチェック。特に目立った性能低下など問題は見られず、安定した動作です。
オーバークロックメモリの動作検証

DDR5-6000(CL36)のオーバークロックメモリを使って、メモリのXMPオーバークロックの互換性をチェックします。
検証方法はただ単に、メモリ側に収録されているXMPプロファイルを問題なく安定動作できるかどうかです。
BIOSからXMPプロファイルを適用して「Karhu RAM Test(メモリ安定性テスト)」でメモリの安定性(エラーチェック)を検証します。
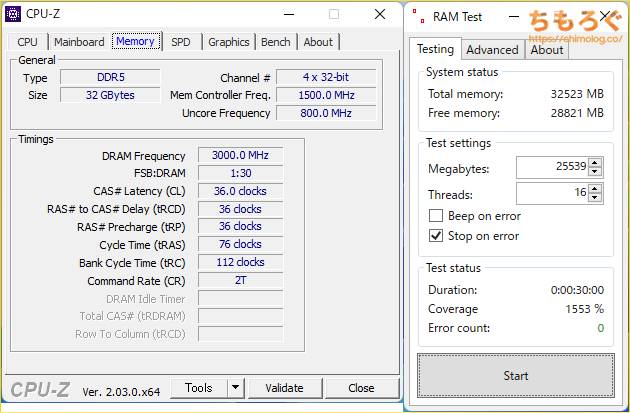
エラーチェックは余裕で1000%を超え、30分でおよそ1500%に達します。DDR5-6000(CL36)程度ならまったく微動だにしない安定性です。
DDR5-7800 / 8000メモリの動作検証

CORSAIR JAPAN(@CORSAIR_JP)さんに提供していただいた「DOMINATOR TITANIUM RGB 48GB(DDR5-8000)」を使って、DDR5-8000のXMPオーバークロックを検証します。
検証方法は先と同じく、メモリ側に収録されているXMPプロファイルを問題なく安定動作できるかどうかです。
| XMP Profile | CL | 結果 |
|---|---|---|
| DDR5-8000 | 38-48-48-98 | 7%でエラー |
| DDR5-8200 | 38-52-52-116 | 7%でエラー |
残念ながら、ただXMPプロファイルを当てるだけではKarhu RAM Testを開始して即エラーが発生します。メモリに負荷がかかるベンチマーク(7-Zip等)もエラーが出て実行できません。
ASRockとCORSAIRの検証環境ではCore i7 14700KとCore i9 14900Kが使われており、Core i9 13900Kは動作確認が取れていないそうです。実際、筆者の検証環境でも動作しませんでした。

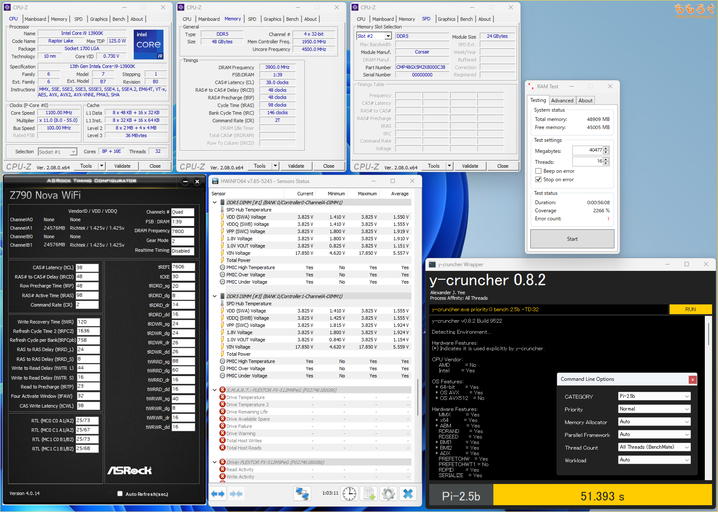
2日ほど悪戦苦闘した後、DDR5-7800なら安定動作すると判明。エラーチェックを2000%まで突破でき、ふだん使いやゲーミング用途なら(おそらく)問題ない安定性に到達できます。
ただし、そのままXMPプロファイルを当てるだけだと安定性のガチャ率が非常に高いです。筆者の検証環境では、以下の手順を踏むと格段に安定性が向上します。
- 「CMOSクリア」でBIOSの設定をキレイに初期化
- XMPプロファイルを適用して再起動してから再びBIOSへ
- メモリクロックを「DDR5-7800」に変更
- Voltage Configurationから「VDD_IMC Voltage:1.425~50 V」に変更
- 同上から「VDD Voltage:1.425 V」に変更
- 同上から「VDDQ Voltage:1.425 V」に変更
- FIVR Configurationから「System Agent Voltage Offset:+10 mV」に変更
(※AdaptiveモードのOffsetで適用が良さそう、Overrideモードは設定しても実際に反映されてない)
上記の手順でDDR5-7800(XMPプロファイル)の安定動作をようやく確認できました。筆者のCore i9 13900Kは、どうやら電圧をやや盛らないとハイクロックが動作しづらい個体のようです。
Core i9 14900KやCore i7 14700Kなど、第14世代Intel CPUを持っている方ならDDR5-8000の安定動作に到達しやすいと思われます。
結論、Z790 NOVA WIFIは4 DIMMマザーボードとして非常に優れたメモリOC性能です。
・・・4 DIMMでもメモリを2枚しか刺さないなら、最初から2 DIMMマザーボード(Z790 Apex等)を買ったほうが良いのでは?と突っ込まれると反論が難しいですが、Z790 NOVAは価格が割りとリーズナブルです。
- Z790 APEX ENCORE(約9.6万円)
- Z790 APEX(約10.9万円)
- Z790 AORUS TACHYON(840ドル → 約13.4万円)
- Z790 DARK K|NGP|N(800ドル → 約12.7万円)
- Z790 NOVA WiFi(約6.4万円)
DDR5-8000へ容易に到達できると定評のある、他社Z790マザーボードと比較して半額~6割くらいの出費で購入できます。
マザボ本体のコストパフォーマンスが良く、浮いた費用で第14世代Intel CPUやDDR5-8000プロファイルを収録したハイエンドOCメモリが買えてしまいます。
VRMフェーズの温度テスト
ASRock Z790 NOVA WiFiのVRMフェーズの性能をテストします。

- #1:VRMフェーズ回路(上部)
- #2:VRMフェーズ回路(左側)
- #3:気温
4チャンネル温度ロガーと、オメガエンジニアリング製のK熱電対センサー(接着タイプ)を組み合わせて、マザーボードのVRMフェーズ温度を実測します。
VRM温度テストに使うベンチマークソフトは「Cinebench R23(30分モード)」です。30分にわたって安定してCPU使用率が100%に張り付き、ストレステストに使いやすいので温度テストに採用してます。
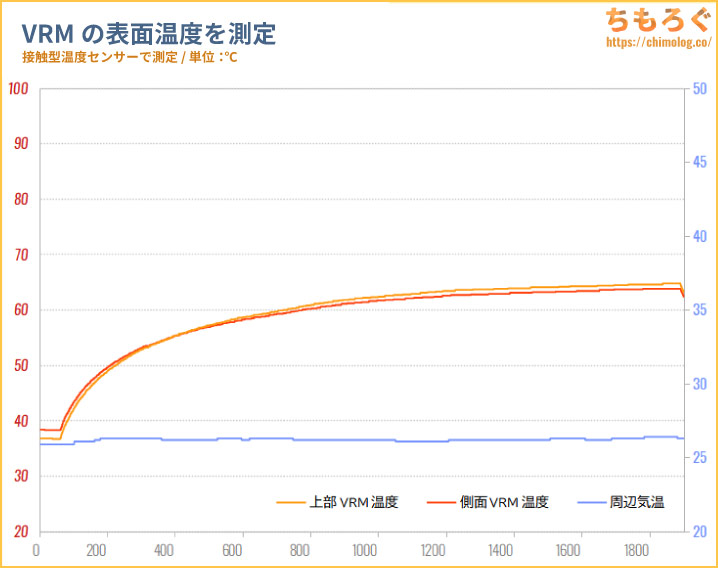
Core i9 13900Kを初期設定(電力制限なし)で動かして、ASRock Z790 NOVA WiFiのVRMにがっつり負荷をかけた結果がこちらのグラフです。
| VRMフェーズ温度 | 最大 | 平均 |
|---|---|---|
| トップVRM(#1) | 64.8 ℃ | 59.0 ℃ |
| サイドVRM(#2) | 63.8 ℃ | 58.6 ℃ |
| 気温(#0) | 26.4 ℃ | 26.2 ℃ |
| 設定 | コア電圧 : Auto / クロック : Auto | |
テスト時のCPU消費電力が平均275 W前後です。275 Wもの負荷が30分に渡ってかかり続けても、60℃半ばで温度の上昇がゆるやかに飽和します。
VRMヒートシンク内蔵のMOS FANが平均3000 rpm程度で回っており、ただでさえ発熱が少ないVRMを徹底的に冷やして温度上昇を抑えています。
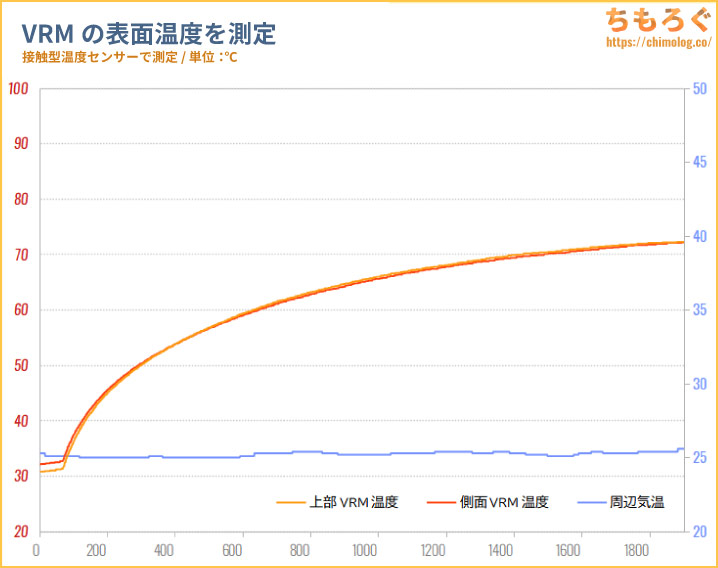
| VRMフェーズ温度 | 最大 | 平均 |
|---|---|---|
| トップVRM(#1) | 72.3 ℃ | 61.7 ℃ |
| サイドVRM(#2) | 72.2 ℃ | 61.6 ℃ |
| 気温(#0) | 25.7 ℃ | 25.2 ℃ |
| 設定 | コア電圧 : Auto / クロック : Auto | |
UEFI設定画面からMOS FANの回転数を「0 rpm(停止)」に設定して、再度同じ負荷テストを試した結果です。
VRM温度が約7~8℃上昇し、温度上昇の角度もやや高くなりました。やはりMOS FANがあった方が効率よくVRMを冷やせますが、サーマルスロットリングは発生せず、実用上MOS FANなしで運用できます。
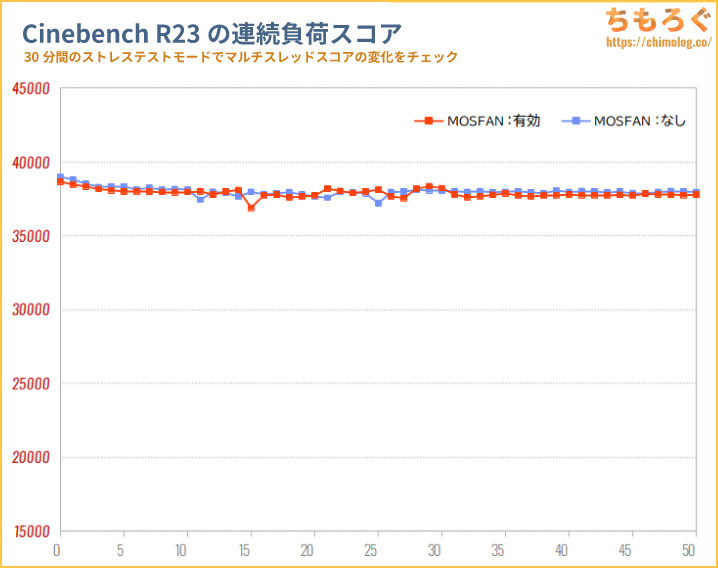
| CR23マルチスレッド | MOS FANあり | MOS FANなし |
|---|---|---|
| 平均スコア | 37532 cb | 37974 cb |
| 最大スコア | 38663 cb | 38982 cb |
テスト中のCinebench R23スコアも平均1.2%の性能差にとどまっており、ほぼ誤差といっていい差です。
| サーモグラフィーカメラ | |
|---|---|
| VRM周辺 | 個体コンデンサ周辺 |
 | 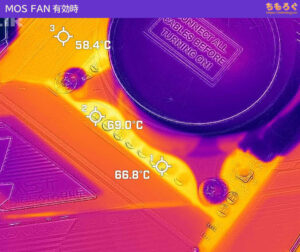 |
 | 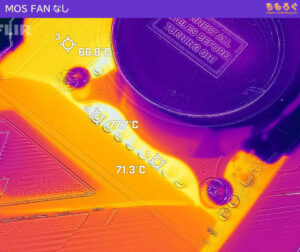 |
VRM周辺の表面温度をサーモグラフィーカメラでチェック。MOS FANの有無でざっくり10℃前後変わります。
MOS FANなしの状態で、個体コンデンサ周辺の温度はもっとも高い部分で80℃近いです。かなり高い温度ですが、Z790 NOVA WiFiに搭載された個体コンデンサは超高耐久品(定格105℃かつ20000時間)です。
80℃近い温度でも約30~40万時間の期待寿命(※日本ケミコンいわく:推定寿命の上限値は15万時間に注意)に達します。コンデンサが原因で故障に至る可能性は非常に低いでしょう。
エアフローが劣悪な環境になりやすい、簡易水冷CPUクーラーを安心して使えます。

M.2ヒートシンクの冷却性能
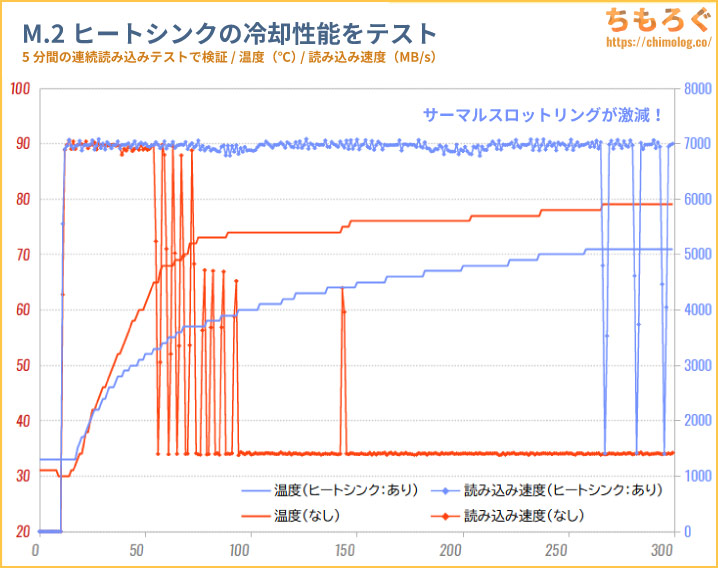
| ヒートシンク | SSD温度 | 読み込み性能 |
|---|---|---|
| 無し | 最大79 ℃ | 2228 MB/s |
| 付属ヒートシンク | 最大73 ℃ | 6055 MB/s |
| 性能差 | -6 ℃ | +3827 MB/s |
PCIe Gen4対応で最高峰に位置する「Seagate FireCuda 530 2TB」に対して、5分間のシーケンシャルリード負荷テストを行い、マザーボード付属M.2ヒートシンクの冷却性能を検証します。
結果、ヒートシンクの有無で最大6℃の温度差があり、テスト中の読み込み性能は約2.7倍の性能差が生じます。ヒートシンクにケースファンで風を与えるなど、エアフローを与える環境なら十分に冷えるヒートシンクです。

ヒートシンクの表面温度は、サーモグラフィーカメラで58℃前後でした。ヒートシンク全体に熱がまんべんなく広がり、効率よく熱を放出しています。

ASRock Z790 NOVA WiFi:レビューまとめ
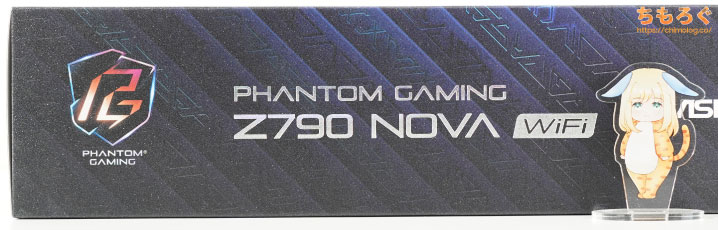
「ASRock Z790 NOVA WiFi」の微妙なとこ
- 内蔵オーディオの入力特性が低い
- SATAポートは4個のみ
(M.2スロットが6本あるので別に・・・) - BIOSフラッシュバック非対応
(次世代でソケットが変わるから不要)
「ASRock Z790 NOVA WiFi」の良いところ
- Core i9も余裕なVRMフェーズ
- M.2スロットが全部で6本
- よく冷えるM.2ヒートシンク
- 優れたメモリOC耐性
(DDR5-8000も可) - Killer 2.5G LAN
- Wi-Fi 7(BT 5.4)対応
(国内版はWi-Fi 6Eに制限) - 高音質なオンボードオーディオ
- USB機材が安定する
「Ultra USB Power」ポート - USB 5~20 Gbpsポートが多め
- こっそりUSB PD対応(15 W)
- カスタム温度センサーに対応
- 便利なツールレス設計を多用
- 扱いやすいUEFI画面
- 充実の保証内容(2年+ピン折れ3ヶ月)
- コストパフォーマンスが良い
今回「ASRock Z790 NOVA WiFi」を使ってみて率直に思った感想が、どうも筆者やかもちの好みを狙い撃ちにした特注設計なのかと錯覚するほど良い仕上がりです。
マザーボードとしての機能に徹しており、初心者でも直感的に扱いやすい作りで、値段もスペックに対してリーズナブルかどうか?
Z790 NOVA WiFiはそれらの条件を満たしています。同価格帯の最新Z790マザーボードと比較して明らかにスペックが上位で、コストパフォーマンスも文句なしです。
保証内容も充実です。ASRockの国内代理店(CFD または アスク)は、2年保証と3ヶ月のピン折れ保証を提供します。
以上「ASRock Z790 NOVA WiFiレビュー:ATX板にM.2スロットを6本詰め込みました」でした。

マザーボードのレビュー記事まとめ




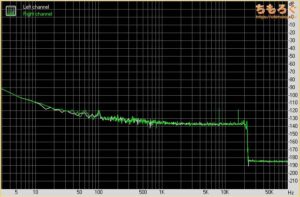














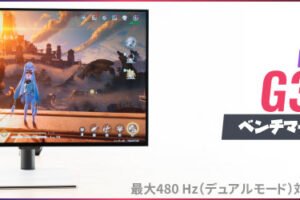









 おすすめゲーミングPC:7選
おすすめゲーミングPC:7選 ゲーミングモニターおすすめ:7選
ゲーミングモニターおすすめ:7選 【PS5】おすすめゲーミングモニター
【PS5】おすすめゲーミングモニター NEXTGEAR 7800X3Dの実機レビュー
NEXTGEAR 7800X3Dの実機レビュー LEVEL∞の実機レビュー
LEVEL∞の実機レビュー GALLERIAの実機レビュー
GALLERIAの実機レビュー 【予算10万円】自作PCプラン解説
【予算10万円】自作PCプラン解説 おすすめグラボ:7選
おすすめグラボ:7選 おすすめのSSD:10選
おすすめのSSD:10選 おすすめの電源ユニット10選
おすすめの電源ユニット10選


 「ドスパラ」でおすすめなゲーミングPC
「ドスパラ」でおすすめなゲーミングPC

 やかもちのTwitterアカ
やかもちのTwitterアカ



Ultra USB Powerの電圧が高いのはUSBケーブルの電圧補償を行っているのではないでしょうか?
実際のところはコンポーネントの都合かもしれませんが、ASRock側が電圧を任意に調整できるUSBポートはそこだけだと思うので、何かしらの意図があってもおかしくはないと考えています。
レビューお疲れ様でした。
個人的にはPCIeスロットの位置が微妙ですねぇ。
何故ビデオカードの近くにPCIe 4*4を設置したのか?
でかいGPU挿したらファンと接近するせいで使えなくなるのに。
PCIe 3*1と逆にして欲しかった。
排他仕様なしでgen4 x4 SSD を6本使えるのは、MPG Z790 EDGE WIFI(DDR4含む)だけでした。 しかし、ここ一週間で、
MPG Z790 EDGE TI MAX WIFI
ROG STRIX Z790-A GAMING WIFI II
ROG STRIX Z790-F GAMING WIFI II
も発売されたこともあり、今後SSD6本の板が増えそうです。
(ただし、どの板も最下段PCIeスロットに6本目を挿します。したがって PCIe x4 インターフェースカードとは事実上排他になります。)
MPG Z790 EDGE TI MAX WIFI
は排他仕様のようです。すみません。
スペックを見て購入しました。
CPUソケットはLOTESでした。
(ロットによって変わったり?
歪みが少ないのは
大型のバックプレートの
恩恵もあるんでしょうか?
PCIeリドライバは 16 or 8+4 を切り替えているだけでハブではないので、速度低下しないということか。ハブタイプでM.2を増やす製品だと排他は起きないものの同時私用で速度落ちるからなぁ
M.2スロット6本は夢ですねぇ
この流れが低価格帯のマザボにも落ちてきてほしいものです
ryzen版が欲しいですねえ
ryzen版出たらうちの次期メインマシン更新有力候補です
はじめまして。
私の環境ではZ790NOVAのARGB_3端子だけR(赤)とG(緑)が逆に出力されています。
IOパネルやARGB_1とARGB_2は正常です。
BIOSバージョンは2.01です。
皆さんの環境はいかがでしょうか?
私だけであればサポートに相談します。
情報提供の程、よろしくおねがいします。