日本で大人気のSteel Legendシリーズに、「Z490 Steel Legend」が登場。ASRock Japanさんに貸し出して頂いたので、オーバークロック耐性、LANチップの性能やオーディオ特性まで。詳しくレビューします。
ASRock Z490 Steel Legendの仕様とスペック
| スペック | ASRock Z490 Steel Legend |
|---|---|
| ソケット | LGA 1200第10世代インテルCPUをサポート |
| チップセット | Intel Z490 |
| フォームファクタ | ATX305 mm x 244 mm |
| CPU用コネクタ | 8 + 4 pin |
| VRMフェーズ | 11フェーズCPUに8 + SoCに2 + アンコアに1フェーズ |
| コンデンサ | 12K Black Caps定格105℃ / 耐久12000時間 |
| メモリ用フェーズ | 1フェーズ |
| 拡張性 | |
| メモリスロット |
|
| PCIeスロット | 1段:PCIe 4.0 x16分割パターン:x16 / x4 |
| 2段:PCIe 3.0 x1 | |
| 3段:PCIe 3.0 x16分割パターン:x16 / x4 | |
| 4段:PCIe 3.0 x1 | |
| 5段:PCIe 3.0 x1 | |
| マルチGPU |
|
| M.2スロット | M2_1(Z490側):PCIe 4.0 x4※本スロットは第10世代インテルCPUで使用不可 |
| M2_2(Z490側):PCIe 3.0 x4 または SATA 3.0 | |
| M2_3(Z490側):PCIe 3.0 x4 または SATA 3.0 | |
| SATAポート | 6個 |
| USBポート |
|
| USBヘッダー |
|
| 機能性 | |
| LANチップ |
|
| 無線LAN | なしM.2 2230(Key.M)スロットに増設は可能 |
| サウンドチップ | Realtek ALC1200 |
| 映像出力 | HDMI 1.4b(4096 x 2160@30 Hz)HDCP 2.3 / 4K Ultra HD / HDR対応 |
| Display Port 1.4(4096 x 2304@60 Hz)HDCP 2.3 / 4K Ultra HD / HDR対応 | |
| 音声出力 |
|
| レガシー端子 | PS/2 |
| その他 | – |
| 保証 | 2年 |
| 製品ページ | 公式サイト(asrock.com) |
| 参考価格 | 22222 円 |
ASRockの原口氏(エクストリームプロダクトマーケティング)が考案した、日本発の大ヒットマザーボードシリーズ「Steel Legend(鋼伝説)」のZ490エディションが登場。
「ASRock Z490 Steel Legend」は、高耐久なコンポーネントを必要な分だけ使ってコストを抑え、定格運用向けにコストパフォーマンスを高めたZ490マザーボードです。今回のSteel Legendの主な特徴を、以下に抜粋します。
- 「Dr.MOS」を採用した11フェーズVRM電源
- 長寿命なニチコン製12Kブラックコンデンサ
- 放熱性に優れた「鍛造」ヒートシンク
- ゲームに強いRealtek製「2.5 GbE」LANチップ
- 将来に備え「PCIe Gen4」対応スロットも実装
約2.4万円で比較的に安価なZ490マザーボードながら、いつもどおりASRockらしい品質にこだわった部材や、妙な機能性が目立つ仕様が大きな特徴。
特に、現時点でインテルCPUが対応していない「PCIe Gen4」対応のM.2 / PCIEスロットが実装済みなのは興味深いです※。
※念のため補足:PCIe Gen4 ReadyなZ490マザーボードは、ASRock以外ではMSI / Gigabyteもいくつかリリースしています。
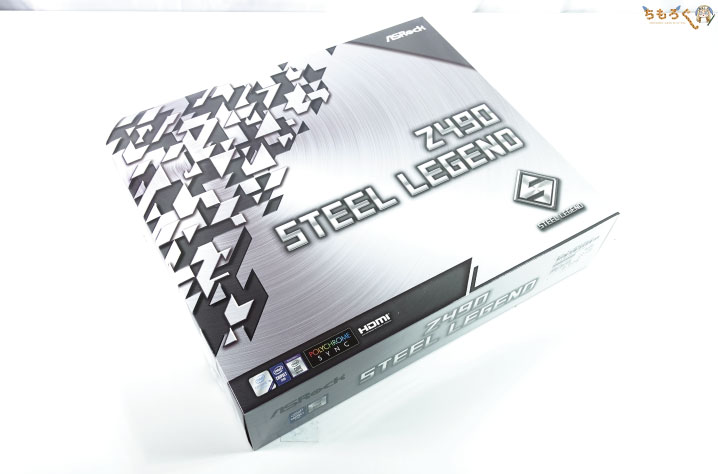
なお、Z490 Steel Legendの位置づけ(製品グレード)がよく分からない。という人向けに、使われている部品や希望小売価格にそって、ザックリとグレードを分類してみました。
| グレード | 製品 | VRMフェーズ |
|---|---|---|
| ウルトラハイエンド本格水冷向け | Z490 AQUA | 14 + 2 + 1 |
| ハイエンドOC ~ ゲーミング | Z490 Taichi | 12 + 2 + 1 |
| Z490 PG Velocita | 10 + 2 + 1 | |
| Z490 PG-ITX/TB3 | 8 + 2 + 1 | |
| ミドルクラスゲーミング ~ 定格運用 | Z490 Extreme4 | 8 + 2 + 1 |
| Z490 Steel Legend | 8 + 2 + 1 | |
| エントリークラス定格運用 ~ BTO向け | Z490 PG4 | 8 + 2 |
| Z490 Pro4 | 8 + 2 |
Steel Legendは、ASRockのZ490シリーズではミドルクラスに位置するマザーボードです。価格が約1000円高いZ490 Extreme4は、デザインやPCIeスロットの荷重保護に少しだけ違いがあり、基本的なレイアウトやコンポーネントは共通しています。

ただExtreme4とSteel Legendともに、NVIDIA SLIには対応していないため、ぶっちゃけ見た目で選んでいいです。シックなオーシャンブルー基調なデザインが好きなら「Extreme4」、迷彩柄でスティールなデザインなら「Steel Legend」ですね。

Z490 Steel Legendを開封レビュー
開封 & 付属品のチェック

パッケージデザインは削り出しの金属をイメージした、いかにも「鋼」で強そうなシンプルデザインです。

裏面はASRockらしい、機能面を全面に打ち出したアピールが並んでます。第10世代インテルCPUでは使えない「PCIE 4.0」対応や、ゲームに強い2.5 Gigabit LAN搭載など。デザインも良し、機能性もスゴそうに感じられ、いい感じです。

開封します。パッケージ底面からめくりあげて開封すると、すぐにZ490 Steel Legendが視野に入るスタンダードなパッケージングです。

ミドルクラスのマザーボードなので、付属品はそこそこというか必要最低限な内容です。
※サンプル版なので、実際の製品では付属品の内容が異なる場合もあります。
付属品はホントに必要最低限。SATAケーブルが2本、M.2スロット用の固定ネジとスタンドネジが2セットに、ASRock限定ノベルティグッズが付いてきます。グッズの内容は「ケーブルタイ」「ステッカー」「はがき」の3つです。
説明書はハードウェアガイドとソフトウェアガイドの2冊あり、ドライバCDも付属します。
- Z490 Steel Legend Download(公式サイト)
なお、最新版のドライバはASRock公式サイトにて確認してください。個人的にはドライバCDからではなく、公式サイトから落としてインストールがオススメです。
マザーボードデザインと外観をチェック

迷彩柄のPCB(プリント基板)に、ザラッと荒削りのメタル感のある、白色に輝く鍛造ヒートシンクが映えるデザインです。

VRMヒートシンクは、さすがにB450版と比較して大型化しました。ASRockのヒートシンクは「鍛造」で、同じ体積でも重量が大きい(密度が高い)のが特徴です。加えて、フィンカットやミゾ構造によって、さらに冷却効率を高めています。

CPU用コネクタは「8 + 4ピン」の合計12ピン仕様。直径がやや太いソリッドピン採用で、8ピンだけでも1000 W程度の給電能力があります。だから12ピンすべて埋めなくてもCPUの動作は可能、ですが電源ケーブルの方が心配※なので可能なら12ピン埋めてください。
※消費電力が大きいほど電流(アンペア)が大きくなり、電源ケーブルが発熱するため。

| デイジーチェーン | Tトポロジー |
|---|---|
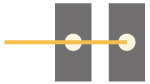 | 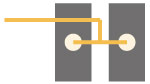 |
メモリスロットは4本で、片ラッチ仕様です。最大で128 GBのメモリ容量に対応しています。メモリスロットの配線は自分の目で確かめた限りでは、デイジーチェーンです。Tトポロジーと比較して、より高いメモリオーバークロック耐性に期待できます。

グラフィックボードを挿し込むPCI Express x16スロットは2本あります。PCIレーンの分割は、1本目がPCIE 4.0 x16(第10世代インテルCPUではPCIE 3.0 x16)で、2本目はPCIE 3.0 x4です。よってマルチGPUはNVIDIA SLIに対応せず、AMD CrossFireのみとなります。

PCIEスロットの重さ対策「STEEL SLOT GEN4」
重量化するグラフィックボードに対応した重さ対策は、1本目だけに施され、2本目はそのままです。Z490 Extreme4では2本目にも重さ対策が施されていますが、NVIDIA SLIに対応しない以上、実用上を考えると重さ対策は片方だけで十分でしょう。

M.2ヒートシンクの取り外しは簡単です。下段のM.2ヒートシンクはチップセットとつながっていて、熱伝導シート(サーマルパッド)がいっしょにくっついて来る場合があるので注意してください。

M.2スロットは全部で4つ。上から順番に、
- M.2_2:M.2 2280(PCIe 3.0 x4 または SATA 3.0)
- M.2_1:M.2 2280(PCIe 4.0 x4)
- Key.M:WiFiモジュール用
- M.2_3:M.2 22110(PCIe 3.0 x4 または SATA 3.0)
以上です。赤色で囲ったM.2_1スロットはPCIe 4.0 x4対応で、最大64 GB/sの帯域を叩き出す高性能M.2スロットですが、残念ながら第10世代インテルCPUでは対応してません。将来的な対応を見越しての実装、ということになりそうです。

M.2ヒートシンクは鍛造アルミニウム製。表面はひんやりザラッとしていて、見た目の割には重量があります。固定ネジはヒートシンクから取れる仕様なので、ネジの紛失に注意。

ヒートシンクの内側には、M.2 SSDの熱を効率よくヒートシンクへ伝えるため、熱伝導シート(サーマルパッド)が貼り付け済みです。
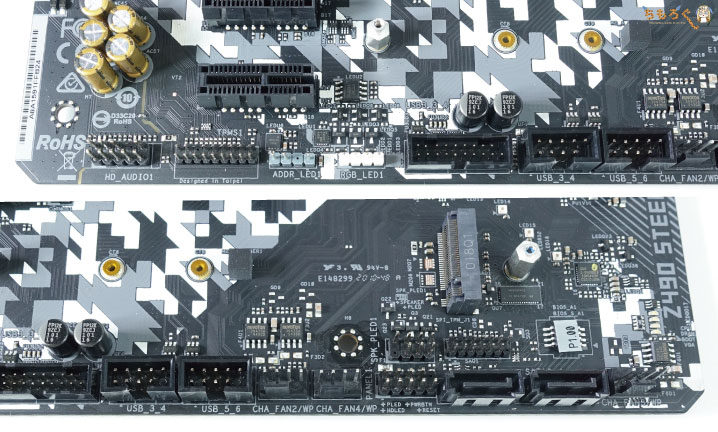
Z490 Steel Legendの内部ヘッダーをチェック。マザーボードの下の方には、アドレッサブルRGBコネクタや、USB 2.0ヘッダ、4ピンファンコネクタ、SATAポートが配置されています。

プリント基板右側の凹んだところに、SATAポートが4つ。これでSATAポートは合計6つあるわけですが、
| M.2スロット | SATA使用不可 |
|---|---|
| M2_2:SATA SSD | SATA3_1 |
| M2_3:SATA SSD | SATA3_5 |
上記の通り、M.2スロットでSATA SSDを使用すると、対応する一部のSATAポートが使用不可になる「排他仕様」があるので注意してください。

ATX 24ピンコネクタの近くに、USB 3.2 Gen1ヘッダーと、(最近のPCケースでニーズが増えつつある)フロントパネル用のUSB 3.2 Gen1 Type-Cヘッダーもあります。

メモリスロットの直上には、CPU用ファンコネクタ(4ピン)や、アドレサブルRGB用のヘッダが配置されています。

IOパネルは装着済みで、ストレスフリーでPCケースに組み込みが可能です。
映像出力端子はHDMI 1.4b(最大4K@30 Hz)とDisplayPort 1.4(最大4K@60 Hz)の2つ。オーディオ端子は一般的な3.5 mmアナログ端子で、最大8チャンネルの出力に対応。S/PDIF端子でデジタル出力も可能です。
- USB 3.2 Gen2 Type-A x1
- USB 3.2 Gen2 Type-C x1
- USB 3.2 Gen1 Type-A x2
- USB 2.0 x2
USBポートは全部で6ポート。人によっては不足を感じるかもしれません。
基板コンポーネントを実際に見る

Z490 Steel Legendの基板コンポーネント(部品)を、ヒートシンクやIOアーマーを取り外して実際にチェックします。

VRMフェーズ電源を冷却するヒートシンクは、やはり見た目の割には重量感があって「鍛造ってやっぱり重たいんだな。」と体感。放熱性を少しでも稼ぐため、ミゾ構造やフィンカットが施されています。ただしヒートパイプはありません。

ヒートシンク表面はザラッとグランジな塗装。重量感も相まってなかなかの高級感です。そして「Z490 Steel Legend」のロゴがカッコいい。

Z490 Steel LegendのVRMフェーズ電源を確認します。パッと回路だけ見せられても分かりづらいので、説明を加えた写真を以下に示します。

CPUソケットの左あたりにPWMコントローラ。青枠がSoC(iGPU)用のMOSFET、赤枠がCPU用のMOSFETです。緑枠はアンコア向けのフェーズで、スペック表に書いてあるとおり合計11フェーズのVRM電源です。
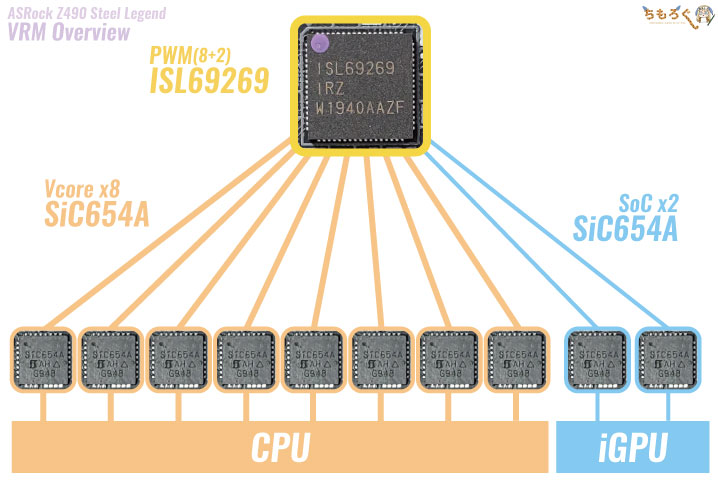
Z490 Steel LegendのVRMフェーズ電源を、分かりやすくイラスト化。
PWMコントローラはルネサスの「ISL69269」が採用されています。ISL69269はルネサスの公式サイトでもデータシートが開示されていない、詳細不明の最新コントローラです。なので対応フェーズ数「8 + 2」は、筆者の推測です※。
※一応、他社Z490ハイエンド板での採用例も見たうえで推測しています。
MOSFETはCPU用にVishay製「SiC654A」を8個、SoC(iGPU)ように同じくSiC654Aを2個投入しています。フェーズダブラー等は確認できないので、CPUに対して物理8フェーズ、SoCに対して物理2フェーズの合計10フェーズで確定。
アンコア向けのフェーズを加えると、全部で11フェーズ構成ですね。


CPU用向けフェーズの下の方にあるフェーズが、アンコア向けのVRMフェーズです。APW8828は1フェーズ対応のPWMコントローラなので、すぐ上にあるSM4337がハイサイド、SM4336がローサイドで1フェーズを構成します。
上の段がVCCIO(メモリインターフェイス)、下の段がVCCSA(メモリコントローラ)用のVRMフェーズです。ハイサイドとローサイドでMOSFETが別々になっているので、Dr.MOSではありません。

個体コンデンサは、ASRockの象徴でもあるニチコン製「12K Black Caps(12Kブラックコンデンサ)」です。定格105℃で12000時間の耐久性能をアピールする、極めて頑丈なコンデンサです。

チョークコイルは「60Aプレミアムパワーチョーク」を採用。CPU電圧の安定化に関わる部分で、特にロードラインキャリブレーションの挙動に影響があります。

メモリ用VRMフェーズのPWMコントローラは、Anpec製「APW8828」を採用。1フェーズ対応のコントローラです。

メモリ用VRMフェーズのMOSFETはSinopower製「SM4337」を、ハイサイドに2個、ローサイドに2個ずつ実装しています。この実装方法は、前作のX570 Steel Legendとほとんど同じです。

オンボードオーディオはノイズを抑えるため、分離レイヤー基板に各種コンポーネントを実装しています。

オーディオコーデック(DAC兼ADCチップ)は、Realtek製「ALC1200」を搭載。現行の最上位オーディオコーデックがALC1220なので、ALC1200は2番目にハイグレードなオーディオコーデックです。

ALC1200のすぐ近くには、ニチコン製ゴールドコンデンサが5つ実装されています。
| その他のコンポーネント※画像はクリックで拡大します | |
|---|---|
 | Realtek RTL8125BGRealtek製の2.5 GbE LANチップ |
 | NuvoTon NCT6796D-E主に温度モニターとして機能するチップ |
 | ASMedia ASM1074USB 3.2 Gen1 ヘッダー用のUSBコントローラ |
 | IDT6V4PCIE 4.0対応のクロックジェネレーター |
有線LANはRealtek製「RTL8125BG」で、最大2.5 Gbitの帯域幅かつ、ゲームに有利な低レイテンシが強みです。Z490マザーボードではインテル製の2.5 GbE NICも目立ちますが、ASRockの品質基準的に採用を見送ったとのこと。
ASRockにとっては、Z390 Phantom Gaming 6(世界初の2.5 GbE搭載マザーボード)ですでにRealtek製の2.5 GbE NICを採用した実績もあり、なおさらのことRealtekを採用するのは自然な流れだと思います。
PCIE 4.0対応のPCI Express x16スロットのすぐ直下には、「IDT6V4」と刻印の入った見慣れないICチップがあります。これはPCIE 4.0に対応するために実装されたクロックジェネレーターです。
BIOS(UEFI)画面の使い方を解説
Z490 Steel LegendのBIOS(UEFI)の使い方を解説します。電源ボタンを押して、マザーボードのロゴ画面が表示されたらDelete連打でUEFI BIOS画面が開きます。

最初はそれぞれの設定が簡易的にまとめられた「EZ Mode」が表示されるので、F6を押して、アドバンスモードへ切り替えます。
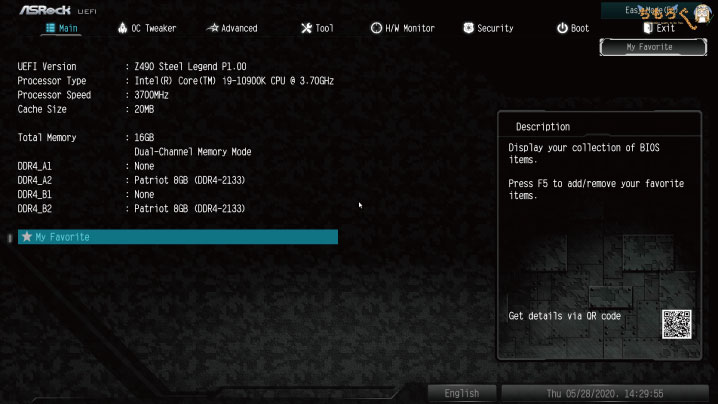
各種設定がタブ別に分かりやすく整理され、フォルダ階層のように直感的な設定が可能です。

表示言語は「日本語」も選べます。

昔のASRockマザーボードと比較して、翻訳はかなり改善されてます。翻訳するとかえって意味不明になるキーワードは、英語のまま表示されるので安心です。
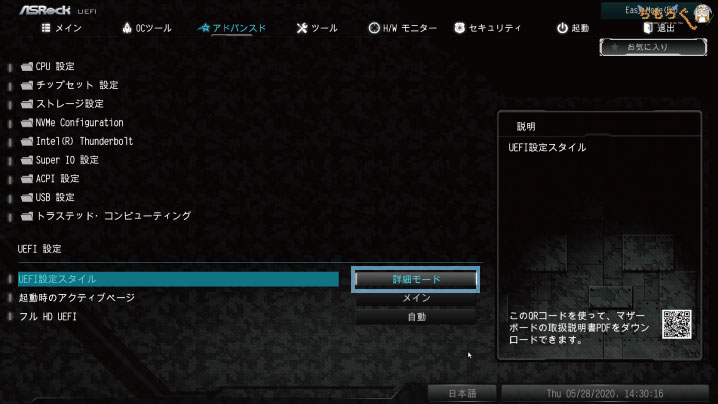
BIOSを起動するたび「EZ Mode」が表示されるのは、うっとうしい。という人は、「アドバンスド」タブにあるUEFI設定スタイルを「詳細モード」に切り替えればOK。

CPUのオーバークロックを解説します。

「OCツール」にある「CPU設定」を開きます。

「CPUレシオ」を変更します。
- 自動(Auto):マザーボードに全部任せる
- すべてのコア(All Core):任意のクロック周波数を全コアに反映する
- コア毎(Per Core):使用コア数に応じて任意のクロック周波数を設定する
- Specific Per Core:コアごとに任意のクロック周波数を設定する
最高効率を求めるなら「Specific Per Core」がベスト、かと思いきや、思うように機能していないので実質的に出番はありません(従来のBy Specific Coreモードとは別物の可能性あり)。
なので、自作PC初心者さんは「すべてのコア(All Core)」でクロックを一括に固定でOKです。All Coreと表示されている部分に「51」と入力すると、
- 100 x 51 = 5100 MHz(5.1 GHz)
10コアすべて「5.1 GHz」です。

もっと性能にこだわる場合は「CPUキャッシュレシオ」も、任意のクロック周波数に変更します。
ただし、キャッシュも同時にオーバークロックすると難易度は若干高まるので、はじめはCPUクロックだけで良いでしょう。

- Intel SpeedStep テクノロジー
- Intel Speed Shift Technology
上記の設定は、省電力に関係する設定です。オーバークロックを不安定にするリスクがあるので、オーバークロック時は「無効」にしておく。

CPU設定の次は「電圧設定」へ。

CPUコア / キャッシュ電圧を「固定モード」に変更して、下に表示される電圧に任意のコア電圧を入力してください。画像では「1.290 V」と入力しました。

CPUロードラインキャリブレーションは、レベル1になるほど、CPU負荷率が高くなってもコア電圧を下げない設定です。
最大値の「レベル1」は、もっともオーバークロックが安定しやすい設定ですが、CPU温度は高熱になりやすいです。
CPU温度が心配な人は、とりあえず「レベル3」から始めてみて、余裕があれば「レベル1」へ上げていくと良いでしょう。ちなみに筆者はレベル1しか使ってません。
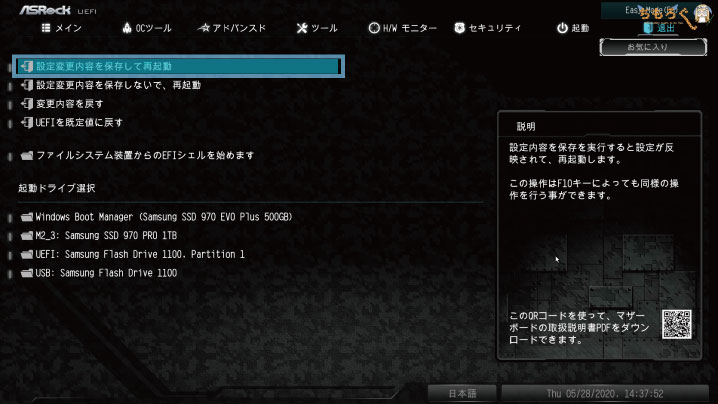
CPUオーバークロックの設定は以上です。「保存して再起動」を選んで、BIOSを終了します。
パソコンが再起動したら、Cinebench R20やFF15ベンチマークなど。CPUに負荷がかかるベンチマークで動作チェックをしてください。
Cinebench R20を実行中にソフトがクラッシュしたり、Windowsがブルースクリーンになる場合は、設定を見直します。
- コア電圧を増やす(+0.05 ~ 0.10 V)
- クロック周波数を妥協する
コア電圧を上げていけば、いずれは安定して動くようになるはずです。しかし、マザーボードのVRMフェーズ回路の構成によっては、電圧を上げてもオーバークロックが安定しない場合もあります。
電圧を増やせば増やすほど、CPUの消費電力も比例して上昇し、VRMフェーズへの負荷も上昇。CPU温度に余裕があっても、VRMフェーズの温度に余裕がないと安定しづらいです。
スポットクーラーを取り付けてVRMフェーズを冷却するか、VRMフェーズ温度が問題ない範囲まで、オーバークロックを妥協するのも選択肢です。
メモリのオーバークロック設定について、基本的なやり方だけ解説です。

「OCツール」の「DRAM設定」を開きます。

XMP設定の読み込みから「XMP 2.0 Profile」を選択。XMPプロファイルが2つある場合は、難易度が簡単そうなプロファイルから始めてください。
以上、メモリのオーバークロック設定でした。

基本的にはXMP設定の読み込みだけで、メモリのオーバークロックは完了します。しかし、使っているメモリの品質、CPUの品質、マザーボードとの相性など。
様々な要因によって、XMP設定を適用するだけでは安定動作しない場合も多々あります。いくつか対処方法があるので、以下より解説です。

手っ取り早い方法は、XMP設定を読み込んだ状態で、メモリのクロック周波数を下げてみること。DDR4-4200のメモリなら、「DDR4-4000」に妥協してみてください。
意外と効きます。

メモリクロックは妥協したくない。という人は、DRAM設定の下の方にある「Timing」設定を調整しましょう。
たとえば、XMPプロファイルが「19-19-19-39」のメモリなら、「19-20-20-40」など。少し妥協したタイミング設定を試してください。

それでも安定しない場合は・・・
面倒ですが、2ndタイミング・3rdタイミングも設定してください。ぼくが最近よく使っているのは、「tRFC」の数値を大きくして、「tREFI」を小さくする設定です。
ただし、闇雲に大きく小さくすれば良いわけではなく、ピッタリと噛み合う数値の組み合わせがあるので・・・とても骨の折れる作業です。
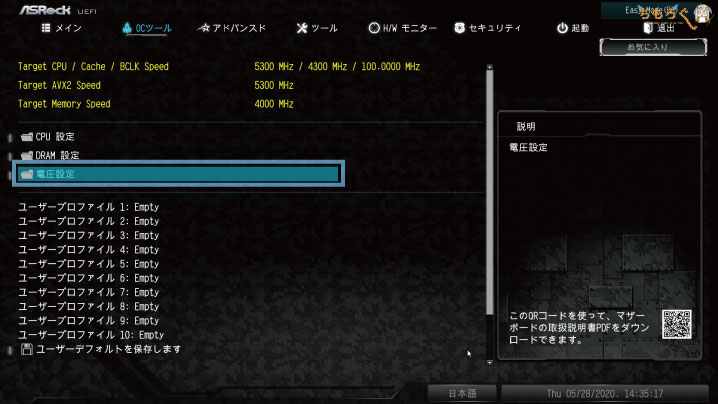
少々リスキーですが、メモリの電圧を追加する方法もあります。「電圧設定」へ。
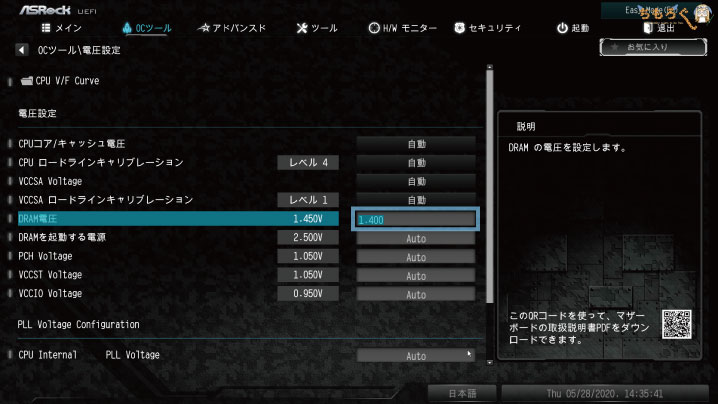
「DRAM電圧」の項目に、任意の電圧を入力します。XMPプロファイルだと1.350 Vが入力されているので、それよりも高い電圧を入れてください。例えば「1.375 V」「1.400 V」など。
なお、メモリ電圧の追加はほどほどに。上げれば上げるほどメモリの寿命が縮みます。

ファンコントローラーは「H/Wモニター」の下の方にあります。初見だと見つけづらいかも。

ファンの回転数プロファイルは4種類。「サイレント」「標準」「パフォーマンス」「最大速度」です。

「カスタマイズ」を選ぶと、CPUの温度に合わせて、ファンの回転数を指定できます。たとえば、CPU温度が80℃ならファンを100%で回転させる、などなど。
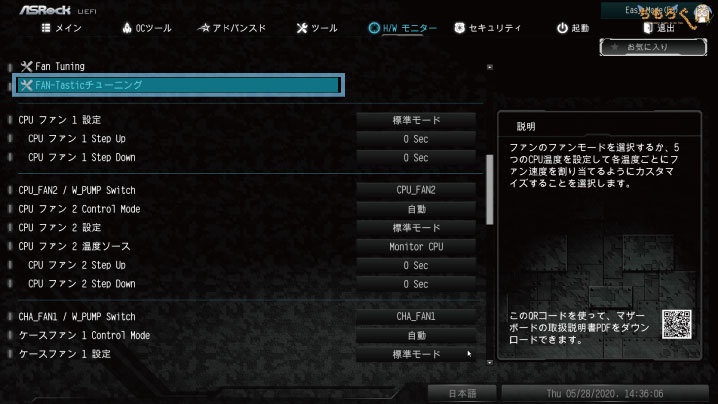
「FAN-Tasticチューニング」では数値の手打ちではなく、マウスで操作するグラフィカルなファン設定もできます。

ぼくはグラフィカル設定が苦手ですが、こちらの方が好みな人もいると思います。
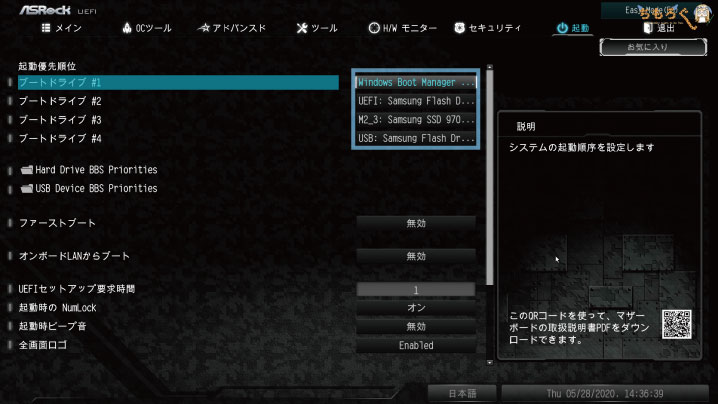
「起動」タブにて、起動ドライブの優先順位や、ファストブートの設定が可能です。
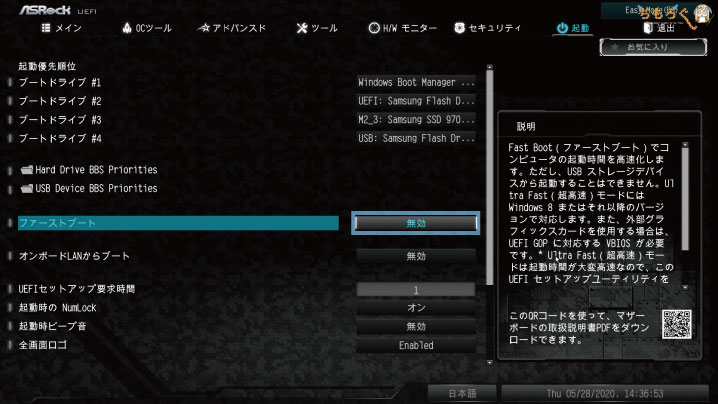
なぜかファーストブートと翻訳されていますが、「ファストブート(Fast Boot)」です。パソコンの起動速度にこだわるなら「有効化」します。

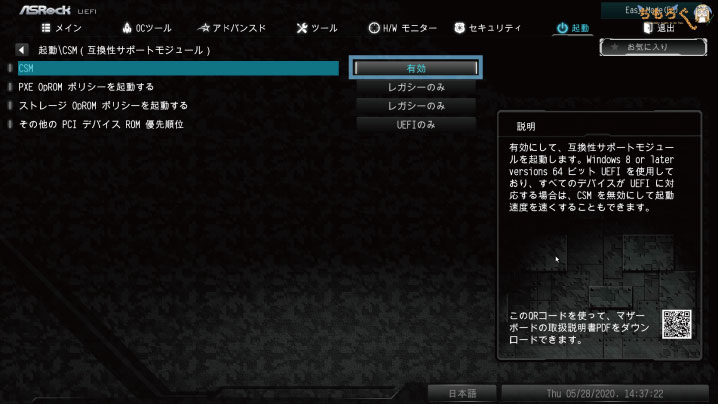
古いハードウェアを使わない人は、「CSM(互換性サポートモジュール)」を「無効」に切り替えていいです。ちなみにファストブートを有効化すると、CSMは自動的に無効化されてます。

「ツール」タブにある「ASRock Polychrome RGB」から、LEDライティングの設定ができます。
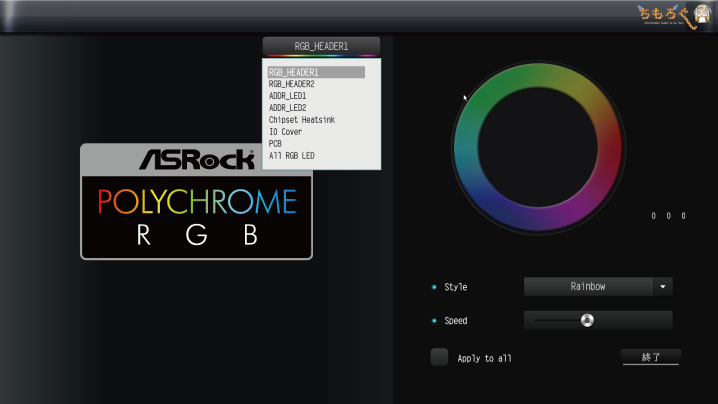
RGBヘッダ、アドレッサブルLED(ARGB)、チップセットやIOパネルなど。場所ごとにLEDの設定が可能です。
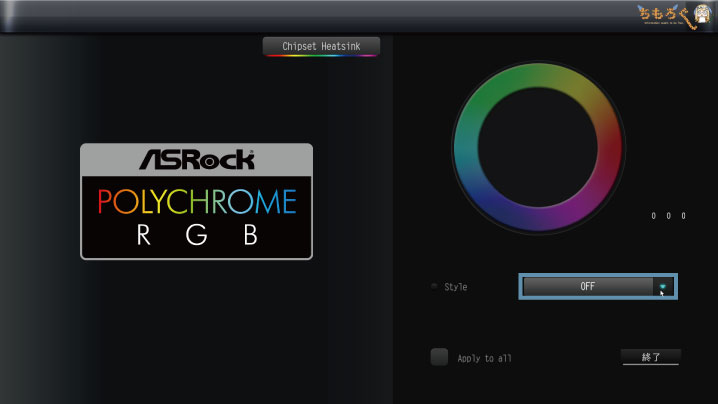
もちろん、LEDの「消灯」も設定できます。
Z490 Steel Legendの性能を検証

| テスト環境「ちもろぐ専用ベンチ機」 | |
|---|---|
| Core i9 10900K | |
| Corsair H100i Pro RGB240 mm簡易水冷ユニット | |
| ASRock Z490 Steel Legend | |
| DDR4-2666 8GB x2使用メモリ「G.Skill FlareX C14」 | |
| RTX 2080 Ti使用グラボ「MSI Gaming X Trio」 | |
| NVMe 500GB使用SSD「Samsung 970 EVO Plus」 | |
| SATA 2TB使用SSD「Micron 1100」 | |
| 1200 W(80+ Platnium)使用モデル「Toughpower iRGB PLUS」 | |
| Windows 10 Pro 64bit検証時のバージョンは「1909」 | |
| ドライバ | NVIDIA 445.87 |
| ディスプレイ | 1920 x 1080@240 Hz使用モデル「BenQ XL2746S」 |
以上のテストスペックにて、Z490 Steel Legendの性能を検証します。CPUは10コア20スレッドの「Core i9 10900K」です。
Windowsの起動時間
- Fast Boot:無効
- ロゴ画面:無効
以上の設定でシステムを起動します。計測する範囲は、電源ボタンを押してからWindows 10のデスクトップ画面が表示されるまでです。
| BIOS | 起動時間 |
|---|---|
| P1.00 | 23.60 秒 |
結果は約23.6秒でした。高速ブートを使わない起動時間では、トップクラスの起動速度です。Ultra Fast Bootを有効化すると、16.28 秒に短縮されます。
I/Oインターフェイスの実効速度
| I/Oインターフェイスの実効速度※画像はクリックで拡大します | |
|---|---|
 | M.2スロット(Gen3)検証SSDは「Samsung 970 EVO Plus(500GB)」 |
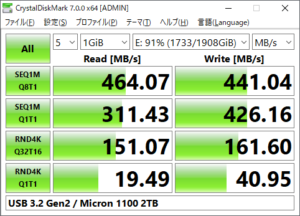 | USB 3.2 Gen2(SATA SSD)検証SSDは「Micron 1100 2TB」 |
 | USB 3.2 Gen2(NVMe SSD)検証SSDは「Optane Memory 32GB」 |
M.2スロットと、USBポートの性能(帯域幅)をチェックします。
M.2スロットは「Samsung 970 EVO Plus(500GB)」で検証した結果、読み込みが約3500 MB/s前後、書き込みは約3200 MB/s出ていて特に問題なし。
バックパネルのUSB 3.2 Gen2ポートは、「Micron 1100 2TB(SATA)」で読み込みが約464 MB/s、書き込みが約441 MB/sです。
「Optane Memory 32GB(NVMe)」では、読み込みは1000 MB/sオーバー、書き込みは300 MB/sでSSD側の上限に達しました。
Z490 Steel LegendのUSB 3.2 Gen2ポートは、おおむね理論値通りの帯域幅です。
オンボードLANの実効帯域幅
Z490 Steel LegendのオンボードLANチップ「Dragon RTL8125BG(2.5 GbE)」の性能を検証します。
2台のパソコンを互いにLANケーブルでつなぎ、iperf3を使ってLANチップの実効性能をテスト。相手PC(サーバー役)は、ROG STRIX X570-E GAMINGに付いているオンボードLANチップ「RTL8125-CG(2.5 GbE)」です。

帯域幅(スループット)を計測
2.5 GbEの帯域幅(スループット)は、ダウンロードとアップロードともに2.37 Gbit/s(= 約296 MB/s)で動作しています。スペック通りの性能です。
通信時のレイテンシ(遅延)を計測
オンラインゲームで重要な「レイテンシ」も測定。
計測結果を見てのとおり、Realtekの2.5 GbE LANは低レイテンシが得意です。なんとなくインテル製の方が、信頼性も性能も良さそうに思えますが、2.5 GbEに関してはRealtek製の方が速いです。
参考までに、インテルの2.5 GbE LAN「I-225V」は0.017 ~ 0.066 ミリ秒でした。
オンボードオーディオの性能
| オーディオチップの検証結果 | ||
|---|---|---|
| テスト対象 | Realtek ALC1200 | |
| サンプリングモード | 24-bit / 192 kHz | |
| テスト方法 | ループバック接続使用ケーブル:MOGAMI製 3.5mm(30cm) | |
| RMAA Version | 6.4.5a | |
| テスト結果 | ||
| 周波数特性 | -0.36, -1.12 | Good |
| ノイズレベル | -85 | Good |
| ダイナミックレンジ | 85.3 | Good |
| 全高調波歪率(THD) | 0.644% | Very good |
| THDノイズ | -77 | Average |
| 相互変調歪率(IMD)ノイズ | 8.000% | Good |
| ステレオクロストーク | -77.1 | Very good |
| IMD(10 kHz) | 1.500% | Very good |
| 評価まとめ | Good | |
Z490 Steel Legendに実装されているオンボードオーディオ「Realtek ALC1200」の性能を、RMAA(Version 6.4.5a)を使ってテストしました。
ノイズレベル(dB)の比較
ダイナミックレンジ(dB)の比較
フロントパネル側だと著しく特性が悪化したため、IOパネル側のテスト結果のみ掲載します(フロントパネル側は上記の結果からさらに-10程度です)。
過去にレビューしてきたマザーボードと比較すると、特性としてはもっとも低い数値です。ただし、比較に入れているマザーボードのほとんどが、価格帯が1~2万円も違うハイエンド品です。
特徴的なオーディオ特性は、音量を上げるとノイズレベルとダイナミックレンジは改善する一方で、THD(高調波ノイズ)は極端に悪化すること。Windows側で30以上の音量を設定すると、2 kHz以上の周波数で顕著なTHDノイズが出現します。
音量29以下なら左側のグラフのように、THDノイズはおおむね落ち着くものの、リスニングテストで使用した「AKG K701」を満足に鳴らせるほどの音量は得られませんでした。
主観的なリスニングは「AKG K701」で試聴します。テストに使用した曲はDUSTCELLの「狂う獣」です。5月20日ごろにAmazon Music Unlimitedで配信が始まり、ドハマリして鬼リピしている曲です。
音量はさきほどの解説した通り、29ではK701を満足に鳴らせないので音量100に引き上げました。結果的に、音質は解像度がイマイチな傾向で、音量はOKでもアンプの駆動力は不足気味。
駆動力が不足するとK701のドライバが動き切らず、低音~中低音の量感がどうも出しきれないなど、K701の持つ忠実な再生能力が損なわれています(※K701はアンプの駆動力に影響を受けやすいヘッドホン)。
幸い、Creativeの安物サウンドカードにありがちな「カーテン越しのような曇った」感じはそこまでしないので、廉価なサウンドカード以上の音質は実現できています。オンボードオーディオとしては、平均クラスの音質だと思います。


手動オーバークロックを試す
Z490 Steel Legendは、定格運用向けに開発設計されているマザーボードなので、あくまでここからの検証は「定格向けなのにオーバークロックも出来てしまう。」くらいの気持ちで見てください。
- クロック倍率:50.00(5.0 GHz)
- コア電圧:1.250 V
- ロードラインキャリブレーション:Level 1
- 長時間電力制限:4095 W
以上の設定で、Core i9 10900Kを5.0 GHzにオーバークロックしました。Handbrakeを使い、フルHD(1920 x 1080)の動画をHD(1280 x 720)にエンコードして負荷テストを行います。
なお、Z490 Steel Legendではインテルの推奨値にそった設定が適用されています。手動オーバークロックを行う際は、長時間電力制限を「Auto」から任意のワット(※300 Wで十分)に書き換えてください。
Auto設定だと、適用したオーバークロックはたった56秒しか持続しません。57秒後はインテルの推奨値である125 Wに制限され、クロック周波数は著しく低下します。だから300 Wや4095 Wに設定し、制限が発動しないよう対応です。
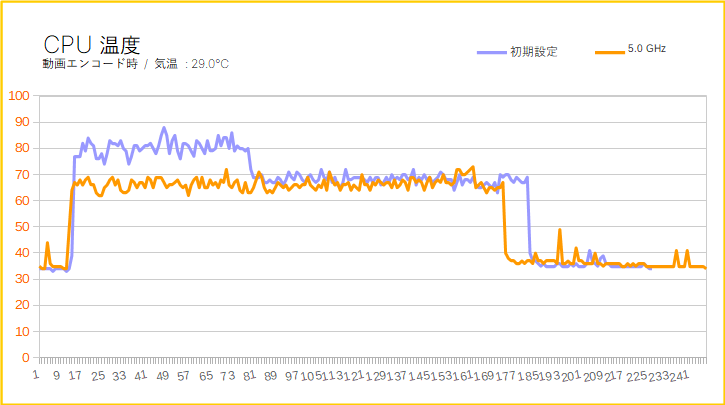
| クロック | CPU温度 | エンコード速度 | Cinebench R20 | |
|---|---|---|---|---|
| 初期設定 | 平均73 ℃ | 最大88 ℃ | 189.84 fps | 6235 cb |
| 5.0 GHz | 平均66 ℃ | 最大73 ℃ | 199.00 fps | 6473 cb |
10コアを5.0 GHzにオーバークロックする程度なら、問題なかったです。性能もきちんとクロック周波数に比例して上昇し、CPU温度もAuto設定よりオーバークロック適用後の方が落ち着いています。
オーバークロックメモリの動作検証
DDR4-4000以上でそれなりに手頃な価格のオーバークロックメモリを用いて、Z490 Steel Legendの基本的なメモリオーバークロック耐性を検証します。

検証方法は以下の通りです。マザーボードの説明書に書いてあるとおりにメモリを挿し込み、BIOSからXMPプロファイルを適用します。
- SiSoft Sandra(メモリ帯域幅テスト)
- Karhu RAM Test(メモリ安定性テスト)
テスト方法は2つのソフトを使います。まず、SiSoft Sandraでメモリの帯域幅を計測です。その後、Karhu RAM Testでエラーチェックが300%をクリアするまで放置します。
メモリ2枚のテストは「Patriot Viper DDR4-4400」で行いました。XMPプロファイルを適用すると、BIOSが立ち上がらない状況に陥ってしまったので、XMPプロファイルをベースにタイミング設定等を手動でチューニング。
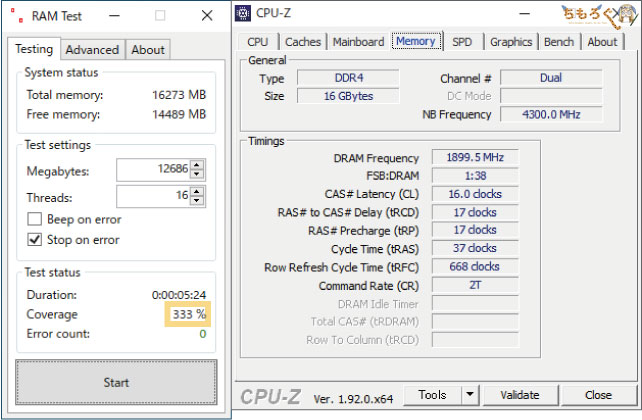
結果、DDR4-3800(16-17-17-37)までチューニングできました。安定性テストもカバー率300%超えを確認。
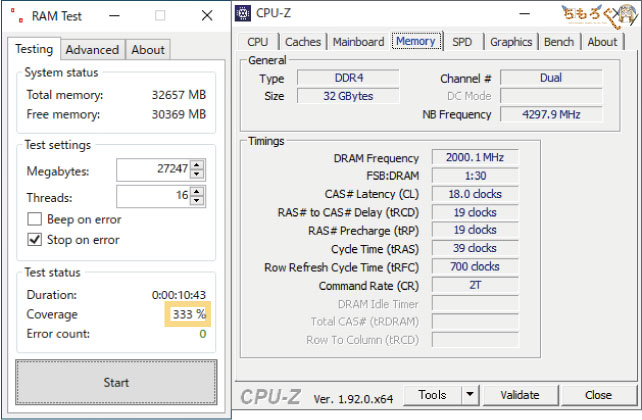
次は難易度の高い、メモリ4枚のテスト。「Crucial Ballistix Elite 4000」を使ってXMPプロファイルを適用すると、アッサリと起動して安定性テストも余裕でクリア。
SiSoft Sandra(帯域幅テスト)
Z490 SLZ490 TaichiZ490-E GAMING
SiSoft Sandraで計測したメモリの帯域幅をまとめます。今回のテストでは、2枚で約37.4 GB/s、4枚で42.0 GB/sです。
2枚の方はなんとなく相性が良さそうな「Crucial Ballistix Elite 4000」で、もっと詰められないか検証しましたが、約38.0 GB/sあたりに壁があり断念。
どう頑張っても筆者のトーシロなメモリOCテクでは、実効帯域幅が約38.0 GB/s付近まで来ると、安定性テスト300%の突破がダメです。逆に4枚の方は、何もせずただXMPを当てるだけで42.0 GB/s超えですから驚き。
各種ベンチマークで性能チェック
定格クロック(初期設定)で、基本的なベンチマークをテスト。
テストに掛かる時間が56秒を超えると、インテル推奨値が適用されてクロック周波数が落ち着くので、テスト内容によってはCore i9 10900Kの性能を100%引き出せません。
システム全体の消費電力
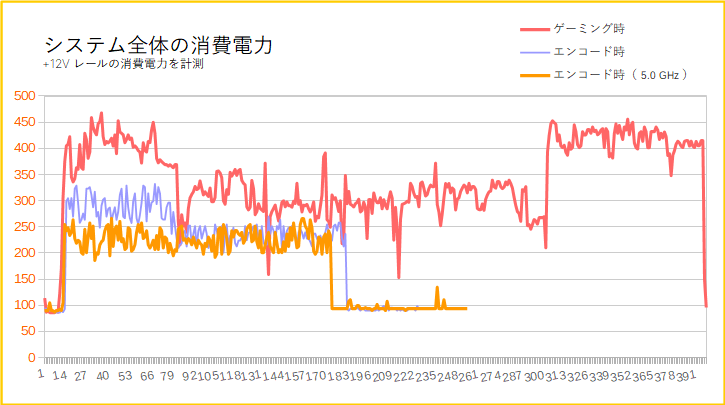
| 消費電力+12Vレールの消費電力を計測した結果 | ピーク時 | 平均値 |
|---|---|---|
| ゲーミング時FF14ベンチマークを実行 | 468.0 W | 345.6 W |
| エンコード時Handbrake(x264)を実行 | 332.1 W | 256.2 W |
| エンコード時CPUを5.0 GHzにOCして実行 | 266.7 W | 226.7 W |
システム全体の消費電力は、ゲーミング時で平均346 W、動画エンコードは平均256 Wです。
Z490 Taichiと比較して、ブーストクロックに掛かり方が穏やかなので動画エンコード時の消費電力は、割と大人しく済んでます。
Z490 Steel Legendの熱設計
VRMフェーズ回路の発熱をチェック
- #0:VRMヒートシンク(上部)
- #1:VRMヒートシンク(左側)
- #2:VRMフェーズ回路(上部)
- #3:VRMフェーズ回路(左側)
IC温度センサーを「ひっつき虫(ソフト粘着剤)」で上記4箇所に貼り付け、KEYENCE製のシーケンサー装置を使って1秒ずつ温度を記録します。
温度テスト時は動画エンコードソフト(Handbrake)を用いて、CPU使用率が常時100%になるように負荷を掛けます。Handbrakeは10コアまでなら、簡単にCPU使用率が100%に張り付きます。
| VRMフェーズの温度定格クロックで検証した結果 | |
|---|---|
 | 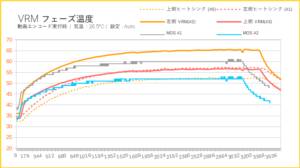 |
サーモグラフィカメラで撮影したVRMフェーズ周辺温度は、73~78℃と少々高めです。
| VRMフェーズ温度 | 最大 | 平均 |
|---|---|---|
| 上側ヒートシンク(#0) | 52.77 ℃ | 48.59 ℃ |
| 左側ヒートシンク(#1) | 57.40 ℃ | 52.67 ℃ |
| 左側VRM(#2) | 65.65 ℃ | 61.46 ℃ |
| 上側VRM(#3) | 56.77 ℃ | 53.28 ℃ |
| 設定 | コア電圧 : Auto / クロック : Auto | |
IC温度センサーの計測では、ヒートシンク表面は53~57℃で鍛造の放熱性は悪くなさそうですが、VRMに直接貼り付けたセンサーは最大65℃に達します。Dr.MOSを8個使っても、定格動作の10コアが相手だとかなり熱いです。
| VRMフェーズの温度オーバークロック(5.0 GHz)で検証した結果 | |
|---|---|
 | 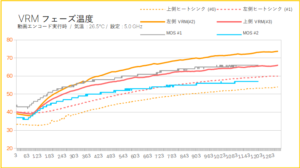 |
クロックを5.0 GHz、コア電圧を1.250 V、長時間電力制限を4095 Wに設定してテスト。
すると意外な結果が得られました。定格より消費電力が減っているにも関わらず、VRMフェーズの発熱はなかなか飽和を見せず、70℃を超えて数分後には強制シャットダウンに陥ります。5.0 GHzのオーバークロックは20分で終了です。
サーモグラフィカメラで撮影したVRMフェーズ周辺温度は、最大88~90℃に達しました。
| VRMフェーズ温度 | 最大 | 平均 |
|---|---|---|
| 上側ヒートシンク(#0) | 54.03 ℃ | 47.19 ℃ |
| 左側ヒートシンク(#1) | 60.01 ℃ | 52.89 ℃ |
| 左側VRM(#2) | 73.68 ℃ | 65.80 ℃ |
| 上側VRM(#3) | 66.00 ℃ | 59.87 ℃ |
| 設定 | コア電圧 : 1.250V / LLC : Level 1 / クロック : 5.00 GHz | |
IC温度センサーの最大値は約74℃に達した時点で、システムは強制シャットダウン。Z490 Taichiでは、5.1 GHzも余裕でクリアしていたので、使っているCPUの問題ではありません。VRMフェーズの温度が原因でしょう。
よってZ490 Steel Legendで過度なオーバークロックをする予定なら、スポットクーラーの設置を強くオススメします。VRMが70℃に到達しないよう、強制的な冷却が必要です。

付属M.2ヒートシンクの冷却性能
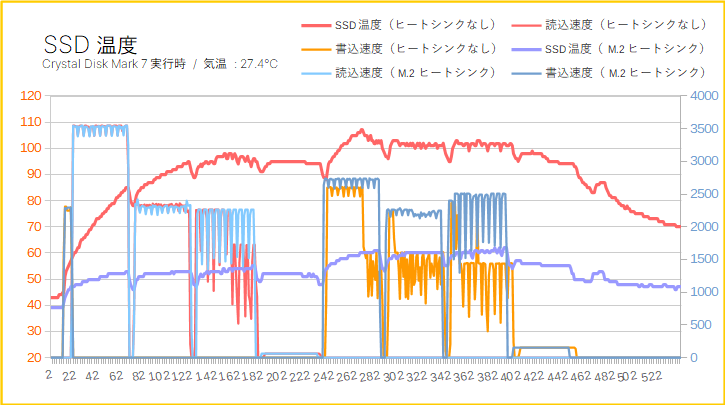
| ヒートシンク | SSD温度 | 書き込み性能 |
|---|---|---|
| 無し | 最大107 ℃ | 1442.1 MB/s |
| 付属ヒートシンク | 最大62 ℃ | 2485.2 MB/s |
| 性能差 | -45 ℃ | +1043.1 MB/s |
爆熱で知られるNVMe SSD「Samsung 970 PRO 1TB」を使って、マザーボード付属の鍛造M.2ヒートシンクの冷却性能を検証。
結果、最大で107℃に達していたSSDコントローラーの温度は、ヒートシンク使用後は62℃(温度差-45℃)まで抑えられました。凄まじい冷却効果です。
SSDの書き込み速度も、ヒートシンク使用後で約1442 MB/s → 約2485 MB/sに改善。なんと72%もの大幅な性能アップです。別売りのM.2ヒートシンクはまったく不要と言い切れます。

ヒートシンクの表面温度は、サーモグラフィーカメラで41~43℃でした。チップセットも同時に冷やすヒートシンクなのに、本当によく冷えています。
まとめ:ローリスク運用で末永く使うのにオススメ

「Z490 Steel Legend」の微妙なとこ
- 「i9 10900K」の5.0 GHz動作は困難
- VRMフェーズの温度管理は必要かも
- 平凡なオンボードオーディオ
- 標準でWiFi機能なし
価格を抑えたミドルクラスゆえ、ハイエンドモデルには届かない部分が多々あります。
手動オーバークロックは挙動は特に違いが大きく、Z490 Taichiでアッサリと安定していたOC設定が、ことごとくZ490 Steel Legendでは通用しません。初期設定でインテル推奨値が適用されている点からも、ハードなオーバークロックは向かないです。
「Z490 Steel Legend」の良いところ
- ゲームに有利な「2.5 GbE LAN」
- インテル推奨値の「定格動作」
- 驚異的に冷えるM.2ヒートシンク
- 廉価モデルと思えないメモリOC耐性
- スペック通りのUSB 3.2 Gen2ポート
- 将来「PCIe 4.0」に対応可
- 扱いやすいUEFI画面
- 同価格帯でトップの拡張性
- 原口氏プロデュース製品(日本発)
定格クロックで安定動作 & PCIe 4.0対応など、同価格帯のZ490マザーボードではトップクラスの拡張性が大きなメリットです。
初期設定でインテルの推奨値をきちんと守った動作をするため、CPUが爆熱になりにくくPC初心者でも安心。VRMフェーズ温度はやや高いですが、定格運用なら大きな問題もありません。
メモリOC耐性は「定格向け」の割には、意外とよく回る印象です。メモリ4枚をただXMPプロファイルを適用するだけで、DDR4-4000が安定動作するのはホントに驚き。
- 定格運用で末永く使いたい
- 「日本発マザーボード」を求めてる
Z490 Steel Legendは、オーバークロックなどハイリスクな使い方はせず、定格運用で末永く安定動作して欲しい人におすすめな1枚です。
VRMフェーズは8個で、部品点数を少なく抑えているため故障率を下げられます。「定格向け」という製品コンセプトに合った設計です。拡張性も同価格帯ではトップクラスで、将来的なPCIe 4.0サポートも対応済み。
いったんパソコンを組んだらめったに組み替えないし、過剰なオーバークロックもしない、初心者 ~ ライトユーザーにおすすめなZ490マザーボードです。

あと、ASRockの原口氏が考案した「日本発のマザーボードブランド」という点において、他のマザボを凌駕する存在でもあります。
以上「ASRock Z490 Steel Legendをレビュー:定格運用で末永く使うならコレ」でした。
購入 & レビューキャンペーン実施中

購入期間は2020年5月20日~6月30日、応募期間は2020年5月27日~7月20日で、ASRockのIntel 400マザーボード購入 & レビューキャンペーン実施中。

先着50名で各種Tシャツ(1種類につき先着50名)をプレゼント、Phantom Gamingトライポッドは抽選でプレゼントです。
Z490だけでなく、廉価モデルのH470やB460もキャンペーン対象製品なので、ASRockのノベルティグッズ欲しい人はぜひ。








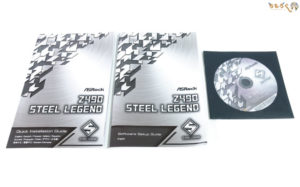

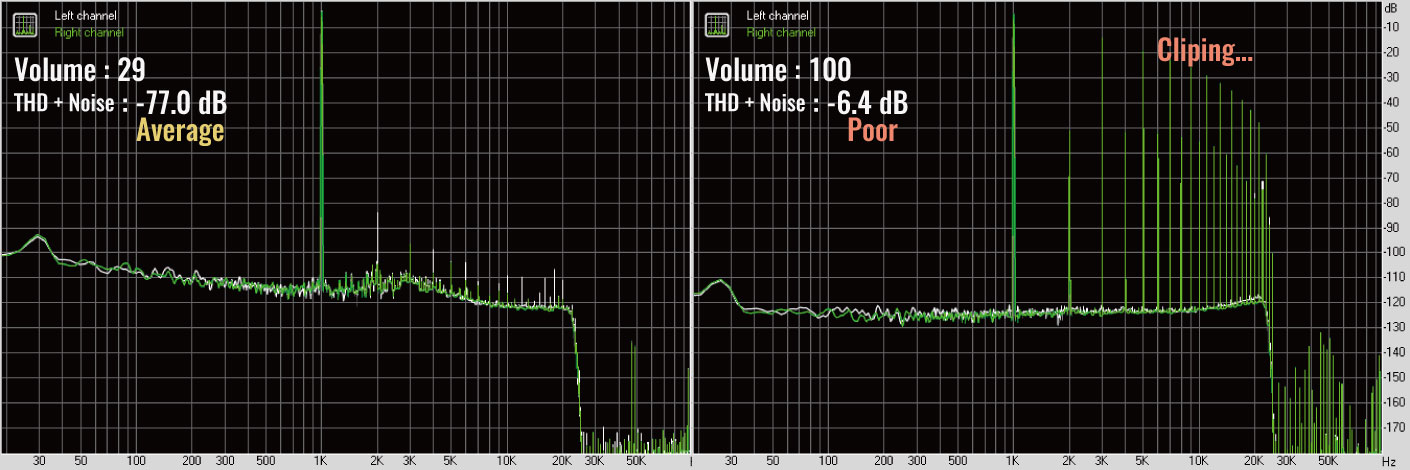


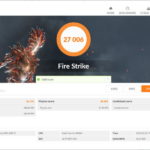
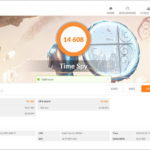

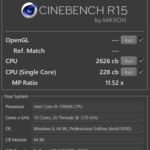
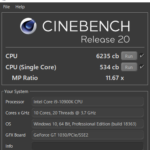
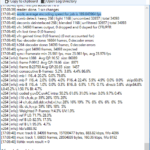















 おすすめゲーミングPC:7選
おすすめゲーミングPC:7選 ゲーミングモニターおすすめ:7選
ゲーミングモニターおすすめ:7選 【PS5】おすすめゲーミングモニター
【PS5】おすすめゲーミングモニター NEXTGEAR 7800X3Dの実機レビュー
NEXTGEAR 7800X3Dの実機レビュー LEVEL∞の実機レビュー
LEVEL∞の実機レビュー GALLERIAの実機レビュー
GALLERIAの実機レビュー 【予算10万円】自作PCプラン解説
【予算10万円】自作PCプラン解説 おすすめグラボ:7選
おすすめグラボ:7選 おすすめのSSD:10選
おすすめのSSD:10選 おすすめの電源ユニット10選
おすすめの電源ユニット10選

 「ドスパラ」でおすすめなゲーミングPC
「ドスパラ」でおすすめなゲーミングPC

 やかもちのTwitterアカ
やかもちのTwitterアカ



こんばんわ、やかもちさん。
ヘッドフォンでの試聴のところでの駆動力ってダンピングファクターに近いと思いますよ。
それと、やかもちさんはAKG K701をご使用ですか、私はヘッドフォンはSTAX SR-404とドライバユニット(静電型でSTAXの方式のためこの呼び方になる、他で例えるならばヘッドフォンアンプのようなもの。)STAX SRD-X Pro(たまにエネループ駆動で使っている。)を使用しています。
>> 駆動力ってダンピングファクターに近いと思いますよ。
アンプ側の出力抵抗が低い。ということは実質ダンピングファクターでは・・・?と、薄々思ってはいたのですが、やはりダンピングファクターでしたか。
ヒートシンクは鍛造じゃなくてダイキャスト(鋳造)じゃないかな。
鍛造なんかにしたら、コストがいくらかかるか分からん。
よく見たらVRMフェーズのヒートシンクは押し出しぽいな。