久々にメインPC(おもにブログ執筆と動画編集用)を自作します。今回は自分のために組む自作パソコンですので、パーツ選定は基本的に筆者やかもちの独断と偏見に満ちています。だから参考にしない方がいいでしょう。

(公開:2023/2/16 | 更新:2023/2/16)
今回の自作パソコンに選ばれたPCパーツを解説【総額50万・・・】

| PCパーツ | 詳細スペック |
|---|---|
| CPU | Core i7 13700K【→ レビュー記事】 第13世代Raptor Lake / 16コア24スレッド搭載 |
| 約5.7万円 | |
| CPUクーラー | Alphacool Eisbaer 420 ファンをNF-A14 industrialPPC-3000に換装 |
| 約3.6万円 | |
| マザーボード | ASRock Z690 Extreme WiFi 6E【→ レビュー記事】 Intel Z690 / LGA 1700ソケット |
| 約3.1万円 | |
| メモリ | G.Skill Ripjaws V DDR4-3200(CL16)32 GB x4 |
| 約7.1万円 | |
| グラボ | GeForce RTX 3080 Founder’s Edition |
| 約13~14万円 | |
| SSD #1 | Intel Optane 905P 960GB【→ レビュー記事】 |
| 約6.1万円 | |
| SSD #2 | KIOXIA CM6-R 7.68TB【→ レビュー記事】 |
| 約8.2万円 | |
| HDD | WD Ultrastar HC560 20TB【→ レビュー記事】 |
| 約7.9万円 | |
| LAN | Intel X520-DA1(10 Gbps) |
| 約0.8万円 | |
| 電源 | Seasonic PRIME Titanium 750W |
| 約3.2万円 | |
| PCケース | Fractal Design Define 7 |
| 約2.6万円 | |
| OS | Windows 11 Pro |
| 約2.1万円 | |
| 合計 | 約63.4~64.4万円 |
自作PC市場で人気のあるパーツから大きく乖離した内容です。まったく他人におすすめする気が起きないパーツ選定に仕上がってます。
ただ単にCore i7 13700KとRTX 3080を搭載したゲーミングPCなら、30万円あれば事足ります。2倍近い予算に跳ね上がっているのは少々異常です。
では、順番にCPUからパーツを選んだ理由を(一応)かんたんに解説します。
Core i7 13700K:少ない消費電力でi9 12900Kに匹敵

莫大な消費電力を投入して圧倒的なハイパワーを得るよりも、ほどほどの消費電力で1世代前の最上位モデルに匹敵する性能を手に入れるのが好みです。
第13世代Raptor Lakeの特徴は、12世代と比較してコア数が増えただけではありません。
L2キャッシュの増量、電気的特性の改善、リングバスクロックの大幅な向上が付いてきます。少ない電力でより高い性能を得られるように改善され、結果的に扱いやすいです。
Core i7 13700Kの場合、Core i9 12900Kと同じ消費電力で動作クロックが大幅に改善され、i9 12900K以上の性能をデフォルト設定で得られます。
逆に見ると、消費電力を下げてもi9 12900Kに匹敵する性能を維持できます。調整次第でかんたんにワットパフォーマンスが大化けする良いCPUです。
ワットパフォーマンスといえば第5世代Ryzen(Zen 4)シリーズも注目すべきCPUですが、今回はおもに2つの理由で採用を見送りました。
- 筆者とAMD Ryzenの相性が悪い
- シングルスレッド性能でi7 13700Kに劣る
シングルスレッド性能は最上位の7950Xなら許容できる性能差にとどまるものの、やはり筆者とRyzenの相性の悪さが懸念事項です。
何度もベンチマークを回してRyzenがいかに優秀なCPUかは理解していても、いざ自分のメイン環境で運用するとなれば話が変わります。
あと、USB周りの互換性問題も依然としてリスクがあります。たとえば、JMicron製USBコントローラとの互換性問題はいつになったら解消されるんでしょう・・・?
XMOS USBコントローラを搭載したUSB DAC(※逢瀬オーディオ製AK4499カスタムDAC)で、ブチブチとノイズが入る症状も気になります。
メイン機を組む前に、Ryzen 9 5900Xをふだん使っている環境に導入して試用運転を行いましたが、やはり自分の求める安定性と互換性に届いていなかったです。
Alphacool Eisbaer 420:銅製ラジエーターと金属プレート

今までのメイン機ではミドルクラスの空冷CPUクーラーを搭載して、CPU側の消費電力に大きく制限をかけて静音運用するスタイルでした。
しかし、せっかくCore i7 13700Kを使うわけですし、過度な電力リミッターを使わずに静音運用も狙ってみたいから420 mm水冷クーラーを選んでみた。
言い換えると「空冷CPUクーラーに飽きただけ」です。

付属の140 mm冷却ファンを「NF-A14 industrialPPC-3000」に換装して、無音に近い回転数を維持しつつ、高いパフォーマンスの両立も狙います。
なお、420 mm水冷クーラーであえてAlphacool Eisbaer 420を選んだ理由はおもに3つです。
- ARCTIC Liquid Freezer IIの信頼性が分からない
(※2022年にリコールに近い対応が発生・・・) - Eisbaerのバックプレートは分厚い金属製
→ Raptor Lakeで問題視されるソケット圧に対する保険 - Liquid Freezer IIは受熱部が銅製でラジエーターはアルミ
(※たかが簡易水冷クーラーで気にし過ぎかも?)
価格が安いLiquid Freezer IIにかなり揺れていたのですが、いろいろと調べて値段なりの妥協点が見つかり、今回はEisbaer 420を採用としました。

ASRock Z690 Extreme WiFi 6E:適正な価格で「仕事」を果たす

マザーボードに何を求めるかは人それぞれです。
Thunderbolt必須教、VRM至上主義者、他社にはない変態性を求める派(ASUSの違法建築Mini-ITXなど)、大量のPCIeスロットで圧倒的な帯域幅を得られるサーバー板を好む人・・・。
本当に多種多様なニーズが存在し、ベストなマザーボードを決められないです。
筆者の好みは、マトモな価格で様々な用途をそつなくこなせる、「マザーボードらしい」マザーボードです。特に最近はマザーボードの異様な高騰化が進んでおり、なおさらマトモな価格でマザボに求められる仕事をそつなくこなすマザボが好みです。
よって今回採用したマザーボードはASRcok「Z690 Extreme Wi-Fi 6E」です。
わずか3万円の価格で、
- SPS Dr.MOSによる15フェーズVRM電源
- 3つのM.2スロット
- 4つのPCIeスロット(大型グラボ対応の配置)
- 8つのSATAポート
- 合計13ポートのUSB
- Realtek 2.5G + Intel 1.0GのデュアルLAN
- Wi-Fi 6E(Intel AX211)
- Realtek ALC1220 + Texas Instruments NE5532
- 2年保証 + 3ヶ月のピン折れ保証
これだけの内容が詰め込まれています。個人的に文句なしの内容です。VRMフェーズもかなり強靭で、Core i7 13700K程度ならびくともしません。
2.5G LANがド安定の定番モデル「Realtek」製なところも見逃せないメリットです。Intel製2.5G LANはとにかく不具合報告が目立っており、インテルによる設計ミスを疑われています。
なお、ASRock Extremeシリーズは市場から支持を得られておらず、Z690を最後に姿を消してしまいました。

G.Skill Ripjaws V:ちょっと速めの128 GBメモリ

以前のメイン機では、Samsung製DDR4-2666(128 GB)を使っていました。インテル環境との組み合わせで抜群の安定性を誇りますが、レイテンシの遅さが弱点です。
今回はレイテンシの速さをどうにかするため、メモリ箱に余っているDDR4メモリから「G.Skill Ripjaws V(32 GB x4)」をチョイス。DDR4-3200(CL16)対応の合計128 GBメモリです。

製造元はSK Hynixです。おそらく「M-die」と呼ばれるICを搭載しており、DDR4-3200のゆるいレイテンシで動かす程度なら問題ない耐性があります。
実用上、Samsung製DDR4-2666のネイティブメモリを続投して良かったのですが、せっかくシステムを刷新するなら気持ち速めのメモリを使ってみようかと。
ちなみにDDR5に移行しなかった理由は、64 GBモジュールがまだ市販されていないからです。64 GBモジュールが市販されたら、合計256 GBのDDR5環境に移行したいです。
RTX 3080 Founder’s Edition:所有欲を満たせる珍しいグラボ
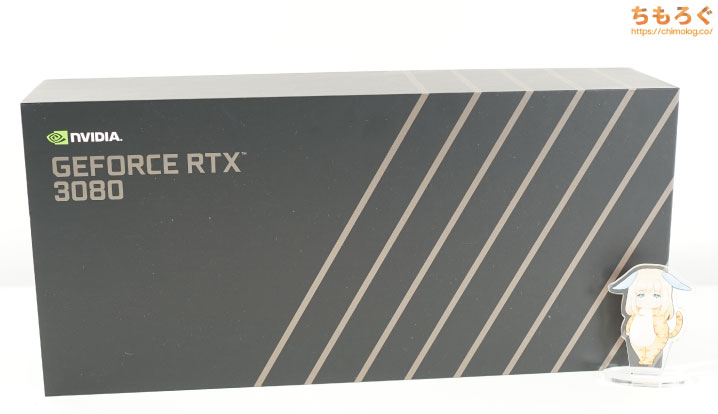
ある意味、今回のPCパーツ選定でもっともムダといえる部分です。
正直に言うと、グラフィックボードのオリファンモデルは何を選んでも得られる効用に大きな差がありません。冷却性能、静音性、搭載されている部材など。確かな差があるものの、得られる効用に大差ないです。
どれを買っても、基本的な性能は同じです。ベンチマークソフトで測定すると1~3%の性能差が付きますが、3%変わっても60 fpsが62 fpsになるだけで体感できません。
グラフィックボード選びは趣味です。迷ったら、3年保証が付いていてそこそこ性能がいい「玄人志向」で十分です。セールで安いときならドスパラ専売の「Palit」や、Joshin Webで扱っている「Gainward」も魅力的です。

それでも、NVIDIA純正モデル「Founder’s Edition」が持つ独特な魅力に勝てませんでした。輸入消費税やStockXの手数料を含めて約1000ドルもかかりましたが、所有欲を満たせたのでOKです。

Intel Optane 905P:コンシューマ向けで最速のSSD

システム用のNVMe SSDで迷ったら「WD Black SN770」を選べば解決です。
しかし、いざ自分のメイン機に搭載するとなると話は別です。定番のNVMe SSDを使っても面白みを感じないし、ベンチオタクだからSN770をはるかに凌駕する性能を持つSSDを知っています。
そのひとつが「Intel Optane 905P」です。業務用SSDであればOptane P5800Xも選択肢ですが、こちらは容量800 GBで約30万円であまりにも価格が高すぎて手を出せません。インテルの投げ売りを待っています。
現時点で(比較的)現実的な予算で導入できる、最高峰のSSDが「Optane 905P」です。
人間が生きているうちに使い切れない圧倒的な耐久性能(約18000 TBW)、最新のGen 4 NVMe SSDより3倍以上も速い驚異的な応答速度が905Pの大きな魅力です。
システム用のストレージに最適なNVMe SSDです。筆者が書いた「おすすめなSSD:10選」によると、Optane 905Pはテストした22製品中、ダントツの1位に君臨します。
KIOXIA CM6-R:1台で容量8 TBもあるNVMe SSD

撮影した大量の写真や動画素材を一時的においておく編集用ストレージや、容赦なく大容量化と肥大化が進む昨今のAAAタイトルゲームをダウンロードする高速ゲーム倉庫として、今回は「KIOXIA CM6-R」の7.68 TB版を採用。
PCIe 4.0対応(最大6900 MB/s)のNVMe SSDで、容量が7.68 TBもある製品はかなり限られます。海外市場ならSabrentからQLC NANDを使った8 TBモデルが出ていますが、QLC NANDに2000ドルは高すぎて払えません。
一方、今回選んだKIOXIA CM6-Rは旧東芝メモリ(現キオクシア)製の3D TLC NANDを搭載し、最大6900 MB/sの高速性能でありながら約6.4~9.6万円で購入できます。
若干性能の下がる「CD6」モデルは、中国のTaobaoにて約6.4~7.8万円ほど。「CM6」モデルはeBayにて約9.2~9.6万円です。
NVMe SSDは容量が4 TBを超えると容量単価が悪化する傾向があり、なかなか手を出しづらかったですが、CM6-RはTB単価が約1.2万円でかなり良心的です。
なお、エンタープライズ向けのSSDゆえに、初期フォーマット状態だとWindows 10 / 11で使えません。Secure Eraseを介してセクタサイズを「512B」または「4KB」でフォーマットし直す必要があります。
WD Ultrastar HC560:1台で容量20 TBもあるHDD

主な用途は、KIOXIA CM6-Rに置いておく必要がなくなったデータやファイルの保存先です。別に用意しているNASに入れているデータで、特に重要なデータのバックアップ場所としても使用します。
一眼デジタルカメラを導入してから、写真ファイルの肥大化が急速に進んでいるため、基本的にHDDの容量は大量に確保しておかないとすぐに不足してしまって不便です。
かと言って、細々とした容量のHDDを何台も同じシステムに接続すると安定性のリスクが生じるため、できれば1台で10 TB超えの大容量が(個人的に)好みです。
信頼性についてはなんとも言えないですが、サーバーグレードのWD Ultrastarシリーズは某HDD故障率レポートでも優秀な成績を残し続けており、普通の民生向けHDDより信頼できそうな(気が)します。
もちろん、リスクはゼロではないです。失ってしまっては困る重要データのバックアップは必ず取りましょう。

Intel X520-DA1:10 Gbps対応でネットもNASも爆速

オリオスペックで約8000円くらいで売っている、Intel 10 GbE LANチップ搭載のOEMボードです。
10 GbE LANチップはもっぱらAQC(Aquantia製)が低価格で大人気です。でもオリオスペックなら、インテルチップ搭載の10 GbE LANカードが1万円を切っています。
似たような価格だったら、信頼性に期待できるインテル製10 GbE LANカードを買うしかないです。
なお、マザーボード付属の2.5 GbE LANに加えて、わざわざ10 GbE LANを搭載する理由はおもに2つ。
- SATA SSDでRAIDを組んでいる高速NASで1000 MB/s近いスループットを狙う
- 安定して8000 Mbpsが出る「eo光10G」の性能を100%活かしたい
以上です。
普通はマザーボード付属の2.5 GbE LANで十分すぎるほど高性能ですし、ほとんどの人にとっては1.0 GbE LANで不便なく使えているはずです。
Seasonic SSR-750TR:現在の水準でも完璧に近い性能

電源ユニットはPCパーツの中でも、特に宗教戦争が勃発しやすい扱いに困るPCパーツです。ただでさえ争いが起きやすい電源ユニットの中でも、Seasonicはさらに扱いに困ります。
結論から言うと、Seasonicの製造する最上位モデル(Ultra Primeシリーズ)は基本的に現代の水準で見ても、他に追随を許さない最高峰の性能特性を発揮する数少ない電源ユニットです。
さすがにFlexやWentaiが製造するGaN FET採用デジタル電源が相手だと負けてしまいますが、Seasonic Ultra Primeシリーズもまだまだ良い勝負ができています。

なお、今回使うSeasonic電源はやや古いロット(※以前のメイン機で4年ほど使用済み)で、RTX 3000シリーズに対する潜在的な相性リスクを抱えています。
PCIeケーブルの細い線径(18 AWG)に起因するPCIeコネクタ溶解問題も付いてきます。幸い、PCIeコネクタ溶解問題は分岐コネクタを使わず、1本ずつ接続すれば解消可能です。
しかし、RTX 3000シリーズに対する潜在的な相性リスクに対して打てる有効的な手段は極めて少ないです。
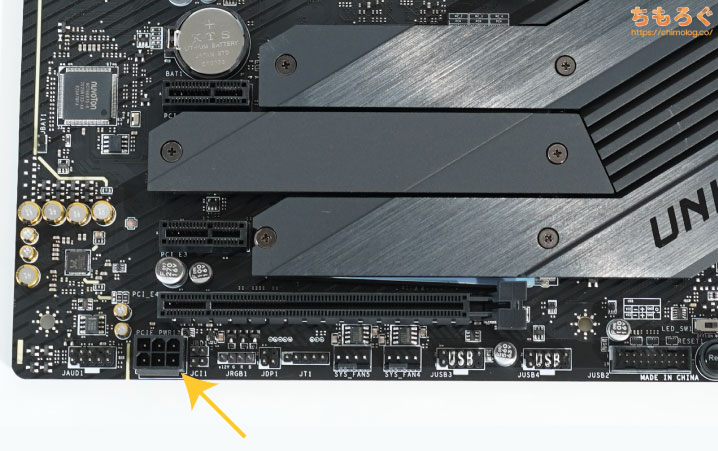
MSI UnifyやGigabyte Designareなどで見られる
マザーボード側にPCIeスロット用の補助電源コネクタがあれば、その補助電源コネクタを経由してノイズを逃がし、潜在的な相性リスクを回避できる可能性があります。
残念ながら、今回使うマザーボード「Z690 Extreme Wi-Fi 6E」にPCIeスロット用の補助電源コネクタはありません。
一か八かの勝負です。運良く相性問題が発生しない当たり個体である可能性に期待しますが、ダメだった場合は↓こちらのバックアッププランに切り替えます。

日本国内で手頃な価格で買える電源ユニットとして、非常に優れた性能特性と低い初期不良率(RMA率)を誇る、XPG Core Reactor 850(製造元:CWT)です。
RTX 3000シリーズとの潜在的な相性リスクを完全に回避でき、PCIeケーブルの太さは16 AWGを確保済み。何も心配せずに使える安心設計の電源ユニットです。Amazonで1.3万円くらいで、同等クラスのCorsair RM850より安く買えるのも大きなメリット。
ゲーミングPC用の電源ユニット選びに迷ったら、とりあえずこれで良いと思います。


Define 7:変化自在に可動する組みやすいケース

品質が高いPCケースを製造する、Fractal Desingのド定番PCケース「Define 7」です。
あとから出てきた「North」が割りと好みなデザインでしたが、420 mmラジエーターに対応できないので、今回はDefine 7を採用しました。
Define 7はケースのあらゆる部位を取り外しできる変化自在な設計が大きなメリットです。手が不器用な筆者にとって、非常に助かる設計思想を備えるPCケースです。
デザイン性が個人的に刺さるGeometric Futureや、圧倒的な拡張性が魅力のEnthoo Luxe 2も候補でしたが、結局Define 7に落ち着きました。
Windows 11 Pro:「Auto HDR」で原神をHDRで楽しむ
OSはなぜか嫌われている感のあるWindows 11 Proをインストールします。
Windows 10からUIレイアウトが微妙に変わっているのが、おそらく嫌われている理由だと推測しますが、UIレイアウトに対しては救済処置が用意されています。
2度手間な右クリックメニューの仕様も修正でき、ごちゃごちゃとしてレスポンスの遅いスタートメニューや、メニューで検索するとWebの検索結果を出してくれる余計なお世話機能などもWinaero Tweakerで修正可能です。
筆者は「2度手間な右クリックメニュー」だけは受け入れられず修正していますが、他の変更点はもう慣れてしまったし、PCスペックが十分に高性能であれば遅さも感じないです。
では、面倒なUIレイアウトの変更を受け入れてまでWindows 11の導入で得られるメリットとは・・・?
- Xboxから移植された「Auto HDR」機能
- ヘテロジニアス型CPUに最適化された設計
- フォルダのタブ機能がけっこう好き
- 「サポート終了が決まったOSをまだ使ってるの?」と煽られない
筆者が一番気に入っているのが「Auto HDR」機能です。
Xboxシリーズで実装された、HDRに対応していないゲームを機械学習を用いた技術で自動でHDR化するゲーマーにとっては重宝する機能です。
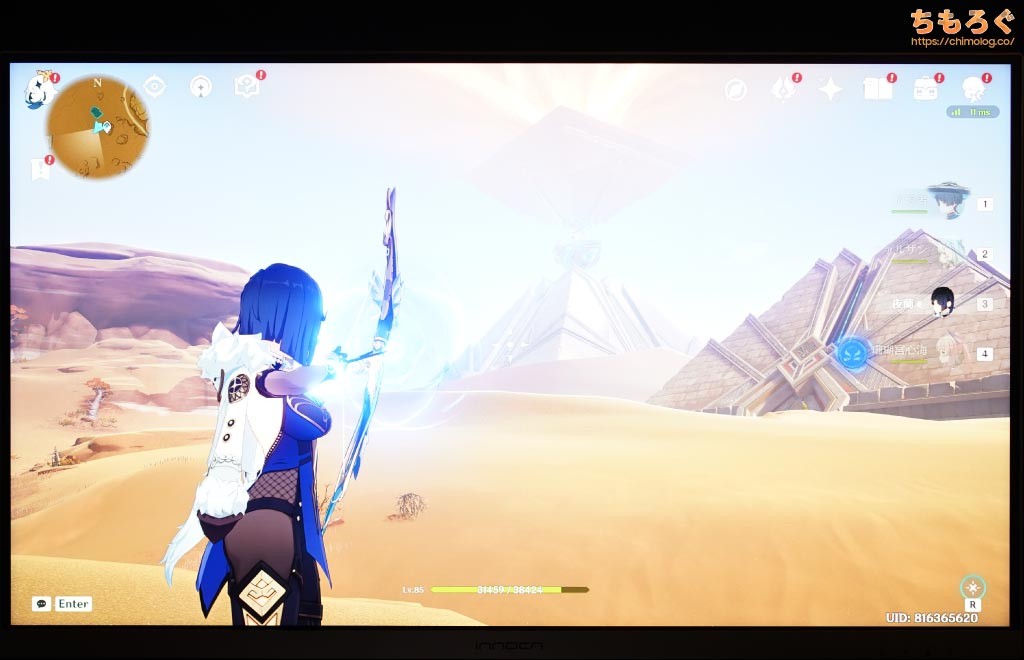
Auto HDRならWindows版の原神をHDRでプレイ可能!
特に「原神」をHDR化するときに使っています。原神はPS5版のみHDRをサポートしており、PC版はサポートしていないですが、Auto HDRを使えば9割解消します。
性能面では、Windows 11がヘテロジニアス型CPUに最適化された設計である点も見逃せないポイントです。
Windows 10でも、使用するソフトごとにアフィニティをきちんと設定して役割分担を命じてあげれば似たような挙動が可能ですが、正直にいってソフトごとにアフィニティを設定するのが面倒でやってられないです。
ある程度は自動的にタスクに応じてCPUコアの役割分担をしてくれるWindows 11の方が便利です。とは言っても、ヘテロジニアス型CPUの内部にも役割分担を処理するハードウェア※が埋め込まれており、Windows 10で問題なく機能する場合が多いですけど・・・。
※Intel製CPUの場合は「Thread Director コントローラー」がCPU内部に実装済み。

自作パソコンを組み立てます【ざっくり写真で解説】
今回の組み立てに用意した道具

- プラスドライバー(Wera製)
- 六角ドライバー(ベッセル製)
- 精密ドライバー(Wera製)
- マグネットバー
- トルク管理電動ドライバー(Panasonic EZ7410)
- CPUグリス(SMZ-01R)
- ゴム手袋
PCパーツを取り扱うときに使っている道具です。
プラスドライバーは必須級。六角ドライバーは水冷ユニットのリテンションキットを取り付けるときに重宝します。精密ドライバーはM.2スロットの固定用ネジに多いです。
マグネットバーはうっかりネジを落としたとき、腰を曲げずにネジを回収できて便利です。トルク管理電動ドライバーは、マザーボードの取り付けやCPUクーラー(水冷ユニット)を均一トルクで固定したいときに使います。
ゴム手袋は無くてもいいですが、PCパーツに脂汗を付着させたくないので個人的に必須です。ただし、CPUの取り付けやメモリの挿し込みなど、手袋の先端が挟まると危険を伴う作業では外します。
CPUグリスは定番の「SMZ-01R」です。程よい粘性で塗りやすく、熱伝導率も十分に高く、ポンピング性能も優秀です。
組み立て作業をざっくり写真で解説

CPUを作業用デスクにポン置きします。マザーボードに付属する袋のうえに置いてもいいですが、置かないほうがいい場合もあってややこしいので、普通にデスク置きで作業しています。

LGA 1700ソケットにCore i7 13700Kを取り付けます。レバーを締め切ると、付属のソケットカバーが勝手に外れます。

メモリスロットにメモリを挿し込みます。
セット買いしたメモリなら、メモリの型番が連番になっている場合があります。もし連番になっていたら、番号通りに並べるとメモリOCがうまく行きやすい・・・かもしれない。

いったん動作チェックを挟みます。適当なCPUクーラーをポン置きし、検証用の電源ユニットをつないでBIOSが問題なく起動するかチェックするだけです。
なお、BIOSを起動する程度の負荷なら、CPUクーラーをわざわざ固定する必要は無いです。グリスを一滴だけ付けてCPUクーラーをただポンと置くだけで、なんの問題もなく冷えます。

CPUにグリスを塗ります。塗り方はいろいろ宗派があるようですが、個人的な好みは「9点ポイント(中央だけやや多め)」方式です。
Twitterに写真をアップするなら「マスキングテープ」方式が無難におすすめ。とにかく見栄えがよく、上級者っぽく見えるので変な引用リツイートが飛んでくるリスクを軽減できます。

PCケースにマザーボードを先に固定してしまいます。マザーボードを先に入れるか、CPUクーラーを先に取り付けるかは、使うCPUクーラーとPCケース次第です。

電源ユニットのケーブルを用意します。今回の組み立て例では
- ATX 24 pinケーブル
- CPU 8 pinケーブル
- PCIe 6+2 pinケーブル
- PCIe 6+2 pinケーブル
- SATAケーブル
以上の5本を使います。
CPUコネクタをすべて埋めたい方はあともう1本、CPU 8 pinケーブルを用意するといいでしょう。筆者は8 pinだけでまったく問題ない派なので8 pinを1本だけで行きます。

コネクタを電源ユニットに挿し込んでから、PCケースに固定します。

マザーボードに各種ケーブルを接続します。

Intel Optane 905Pを取り付けます。Optane 905Pは(一応)コンシューマ向けに販売されているため、M.2スロットからU.2コネクタに変換する便利なケーブルが付属します。
U.2コネクタがない普通のマザーボードでOptane SSDを利用できます。

取り付け完了です。SSD本体をケース側にガッチリ固定するかしないかは好みにお任せします。

Alphacool Eisbaer 420のラジエーターに、NF-A14 industrialPPC-3000(3個)を取り付けます。

Eisbaer 420のLGA 1700専用バックプレートです。分厚い金属製でまったく曲がりません。Raptor Lakeのソケット圧でマザーボードが変形するリスクを軽減できそうです。

巨大な420 mmラジエーターと水冷ポンプを固定できました。試しに電源を入れると、「ジュルジュルッ・・・ジュ~~~・・・」と勢いよく循環液が動く音が鳴っています。問題なく動作していそうです。

WD Ultrastar HD560 20TBを3.5インチシャドウベイに挿し込み、SATAケーブルとSATA電源ケーブルで接続します。

RTX 3080 Founder’s Editionを一番上のPCIe x16スロットに挿し込み固定します。

付属品の12 pin → 8 pin x2変換コネクタで電源ユニットと接続します。
今回は電源ユニット側の線径が18 AWGと細いため、わざわざ分岐コネクタを使わずに1本ずつ接続しています。16 AWGの電源ユニット(Corsair RM850やCore Reactor 850など)なら、PCIeケーブル1本だけで接続して大丈夫です。

PCIe → U.2変換カードに装着したKIOXIA CM6-R 7.68TBを2番目のPCIeスロット(PCIe 4.0 x4動作)に、Intel X540-DA1を一番下のPCIeスロット(PCIe 3.0 x4動作)に挿し込みます。

すべてのパーツを組み込んだので、Windows 11のインストールを始めます。
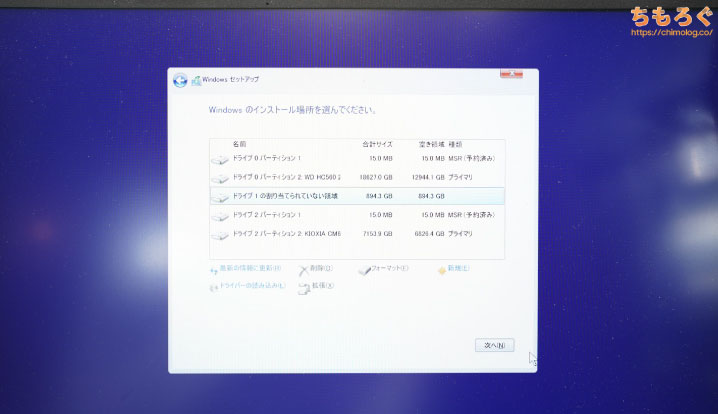
インストール先はもちろんOptane 905Pです。それにしても、システム1台で総ストレージ容量が28.64 TBもあるのはなかなか壮観です。

Windows 11のインストールが完了。一通り正常動作でしたが、2点だけうまく動かせませんでした。
- Intel X540-DA1を認識できない
- DDR4-3200でPostすらできない
Intel 540-DA1を認識しないのは、スロット側がx4でカード側がx8だからだと思ったものの、Twitterに生息しているガチ勢たちいわく極めて稀な症状で「他に原因があるのでは?」とのこと。
現状はいったんIntel X540-DA1を諦めて、USB 3.2を4ポート増設するカードに置き換えています。10G LANが無くても、内蔵LANポートだけで合計3.5G LANもあり、割りと十分です。
DDR4-3200はXMPプロファイル(CL16)、Native準拠のプロファイル(CL22)どちらもPostすらできない状況。DDR4-2933(CL16)に妥協して安定動作しています。

というわけで、新しいメイン機が(とりあえず)完成です。

ちなみに、裏側の配線は非公開とします。Fractal Design Define 7は裏配線スペースがとても広々としていて、そのままダラッとした配線でも難なくサイドパネルを閉じられます。
「閉まるなら、もういいや・・・」と、ケーブル類をまとめずにそのままの状態です。他人のパソコンを組むときは最低限の配線処理を行いますが、自分のパソコンだと途端に優先順位が下がる現象がひどい。
動作検証とベンチマークテスト
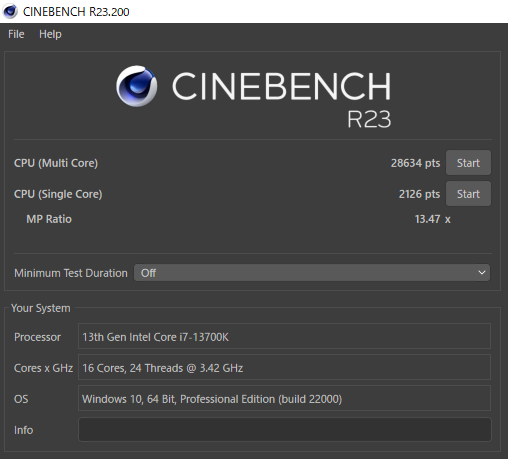
Cinebench R23でCore i7 13700Kの性能をテスト。シングルスレッドが軽く2000 cb超えの「2126 cb」で現行トップクラスの速さ。増量されたL2キャッシュの効果もあり、体感でわかるほど動作がサクサクとスムーズです。
マルチスレッドは「28634 cb」で、Core i9 12900Kを1割ほど上回ります。
TDPを142 Wに制限した状態かつ、今こうしてGoogle Chromeを数十タブ開いてWordpressでブログを書きながらだと「24260 cb」で、Ryzen 9 5950XとCore i5 13600Kのちょうど中間に位置する性能を維持しています。
ファンの回転数を最大35%(1000 rpm前後)にカットしても、ピーク温度はせいぜい70℃台にとどまり、静かなまま高いパフォーマンスを両立できました。
Intel Optane 905Pの性能を、Crystal Disk Mark 8でテスト。シーケンシャル性能は普通のPCIe 3.0 SSDより遅いですが、体感性能への影響が大きいランダムアクセス速度(4KiB Q1T1)は読み込みでなんと321.52 MBを記録します。

一般的なSATA SSDのおよそ8~10倍、NVMe SSDの3~5倍もの圧倒的な応答性能です。
性能差を体感できるかどうかはSSD以外のパーツも大きく変わったせいで評価が難しいですが、「原神」のロードで詰まる部分が減っているのが分かるし、Chromeやエクスプローラーのレスポンスも速いです。
常に一貫して高い性能を維持できる性質により、ファイルの移動やコピペもスムーズに進みます。空き容量を気にする必要も無いです。使い方も気にしなくて大丈夫、1日あたり1 TB書き込んで約18000日(約49年)持ちます。

KIOXIA CM6-Rは読み込みが約4200 MB/s、書き込みが約2220 MB/sでした。ランダムアクセス性能は割りと普通です。
膨大な空き容量と物量投入型の設計により、書き込み性能の安定性が顕著です。大容量な写真や動画素材のやり取りが非常にスピーディー。容量7.68 TBもあるおかげで、Steamからゲームを数本ダウンロードした程度では使いきれません。

FF14ベンチマーク(最高品質のフルHD)は、31100点でRTX 3080 10GBらしい性能に。ロード時間は5.882秒で圧倒的な速さ。さすがIntel Optane 905Pです。
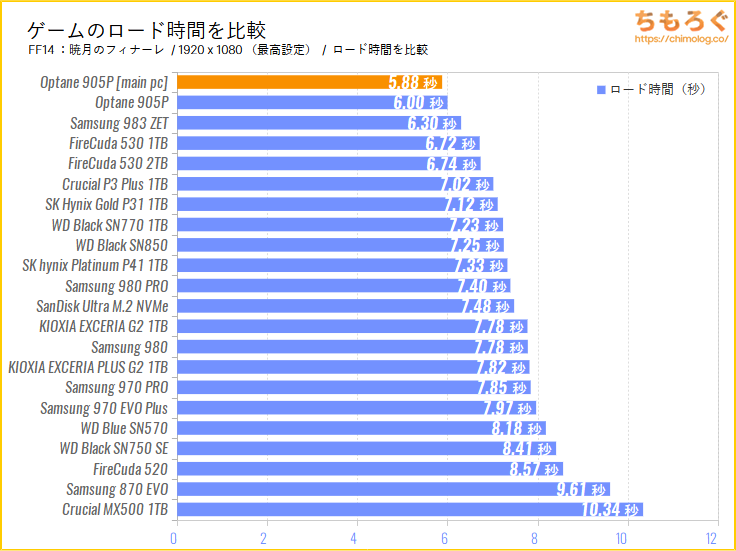
5.882秒は過去レビューした中で、最速のゲームロード時間だと判明。と言っても、最速クラスのNVMe SSD「FireCuda 530」と比較して0.9秒の性能差に過ぎず、体感差だとかなり微妙なライン。
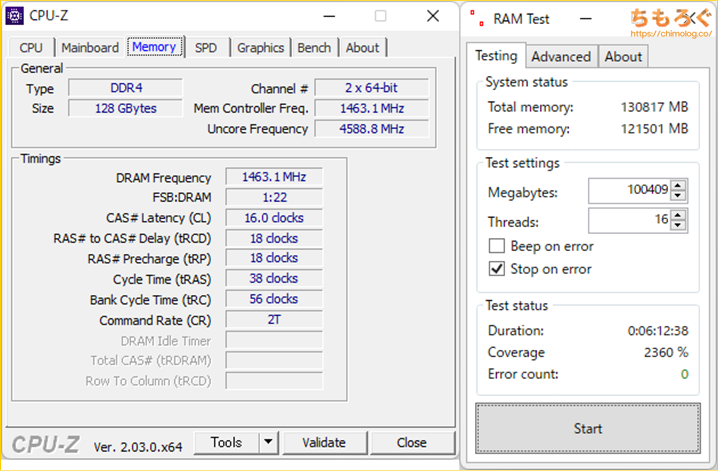
Karhu RAM Test(有料ソフト)で、一晩かけてメモリの安定性をチェック。約6時間でカバー率が2000%を超え、容量128 GBのDDR4-2933(CL16)動作に問題はなさそうです。

6時間の負荷テスト中に、CPU温度とメモリクロックを記録したグラフです。CPU温度が平均60.5℃(最大76℃)で問題なし、メモリクロックは平均1463.1 MHz(最大1463.4 MHz)でおおむね安定しています。

4Kゲーミングを含む、そこそこ重めのマルチタスクで現在およそ17時間の連続稼働が安定しています。
懸念していたSeasonic電源とRTX 3080の相性問題は今のところ発生しておらず、運良く免れたようです。

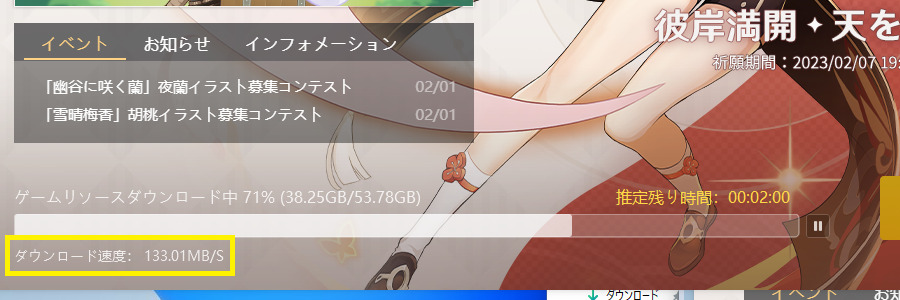
2.5G LANのおかげでゲームダウンロードも快適です。「原神」だと120~150 MB/sほど、「Steam」だと180~210 MB/sでダウンロードが終わります。
SATA SSDでRAIDを組んだ高速NASからのダウンロードは260 MB/s前後で、以前のメイン機からほぼ3倍のスピードに。割りと不便なく使えています。
まとめ:高シングルスレッドCPU + Optane SSDで超サクサク

「新・自作メインPC」の微妙なとこ
- ケースファンの統一感がない
- 人に見せられない程度に配線が雑
- 10G LANカードが動かなかった
- 128 GBメモリがDDR4-3200で動かない
- 将来的な拡張性はわずか
(※SATAポートを除く) - コストパフォーマンスが悪い
「新・自作メインPC」の良いところ
- 体感性能がとにかく速い
- 合計128 GBのメモリ容量
- 総ストレージ容量は28.64 TB
- 4Kゲーミングが可能(DLSS含む)
- メンテナンス性に優れたPCケース
- 優れた静音性
(エアコンの動作音に紛れるレベル) - 冷却性能が高い
(負荷率100%でも70℃台のCPU温度) - 全15個のUSBポート
(内13個がUSB 3.2以上) - フロントパネルにUSB Type-Cあり
- Wi-Fi 6E + Bluetooth 5.3対応
- BTOパソコンだと困難なスペック
- Windows 11搭載で長く使えます
10G LANカードが動かない、メモリがDDR4-3200(CL16)で動作できないなど、当初の予定から多少ズレてしまったものの満足の行く性能に仕上がっています。
Core i7 13700K + RTX 3080を搭載したパソコンとしては、市場の平均的な相場から2倍以上も高額なコストパフォーマンスの悪い構成ですが、最速の体感性能を追求する上でIntel Optane SSDは外せません。
1回あたり稼働時間が1週間をザラに超える筆者の使い方において、メモリ容量128 GBも重要なスペック要件です(※本当はDDR5で容量256 GBにしたかったほど)。
ストレージ容量も重要です。今回は総ストレージ容量が28.64 TBで、以前のメイン機よりストレージの台数を半減しているのに総容量が2倍以上になり、高速なSSD容量はなんと9倍の増量です。
当分の間はHDDやSSDの増設が不要になりそうですし、HDDの容量を増やすときはシステムではなくNAS側で対処すると思います。近いうちに容量48 TBのNASを自作PCで構築する予定もあり、ストレージ容量問題はしばらく大丈夫です。
まとめると、自分好みのパーツだけで組んでいるだけあって、満足度の高い自作パソコンです。
以上「ちもろぐ的「自作パソコン」を組む話【PCパーツオタクが独断と偏見で選ぶ】」でした。
おすすめなPCパーツまとめ記事


















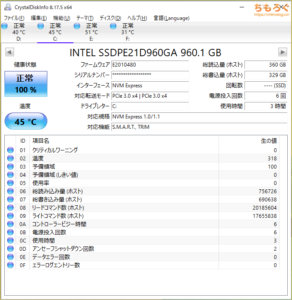

















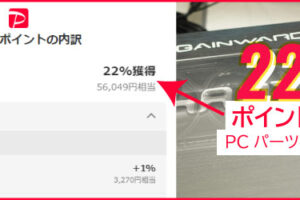




 おすすめゲーミングPC:7選
おすすめゲーミングPC:7選 ゲーミングモニターおすすめ:7選
ゲーミングモニターおすすめ:7選 【PS5】おすすめゲーミングモニター
【PS5】おすすめゲーミングモニター NEXTGEAR 7800X3Dの実機レビュー
NEXTGEAR 7800X3Dの実機レビュー LEVEL∞の実機レビュー
LEVEL∞の実機レビュー GALLERIAの実機レビュー
GALLERIAの実機レビュー 【予算10万円】自作PCプラン解説
【予算10万円】自作PCプラン解説 おすすめグラボ:7選
おすすめグラボ:7選 おすすめのSSD:10選
おすすめのSSD:10選 おすすめの電源ユニット10選
おすすめの電源ユニット10選


 「ドスパラ」でおすすめなゲーミングPC
「ドスパラ」でおすすめなゲーミングPC

 やかもちのTwitterアカ
やかもちのTwitterアカ



CPUとかマザーは割と普通に良いチョイスなんだなぁって眺めてたらストレージでいきなりド変態化して草なんよ。
良いぞもっとやれ。
ホント、価格もさながらストレージ構成で胸熱です。
いい意味で頭悪い構成で草。
そりゃもう快適でしょういいぞもっとやれ。
趣味全開でいいですね!
個人的に今までで一番いい記事です
やかもちさんらしいロマン満載PCで笑いましたww
自分の好きなパーツを詰め込む、これぞ自作PCって感じですねw
極めて順当な骨組みからのめちゃくちゃ頭悪い(褒め言葉)ストレージ構成、すき
見せられない配線だと…?
こんなPC組めちゃう人がそんなはずがない
さては裏配線に怪しいブツを隠してるな…見せなさい!
BTOのRAMとSSDは容量しょぼこいもんなぁ…
自作の醍醐味は単純なスペックアップよりも趣味の逸品を使える、ってとこだよ
俺はどうしても限定品のケースを使いたかったから自作をはじめた
自作はコスパや面倒くささに勝る「これが俺の推し」って部品が見つかってから検討でいいと思うよ
> 自作の醍醐味は単純なスペックアップよりも趣味の逸品を使える、ってとこだよ
完全同意。それがないならBTOでいいよね。
こういう記事大好き
私もv1200使っていた時、3080は普通に使えていたけど3090に換装してから相性問題が頻発してたなぁ
メモリ128GBから怒号のラインナップで草
ジサカーはこうでなきゃ
weraのドライバーええですなぁ
同じ金額でより高い性能ではなく、最高の性能をより安い金額で狙うあたり、これぞ真のコストパフォーマンスって感じでみていて楽しいです。
ストレージに22万もかけてるの好き
「参考にしない方がいいでしょう」
草
ストレージぶっ飛びすぎw
クーラーロマンの塊ですきです(告白)
このケースに420mm入るけどマザー次第で干渉するから参考にする人は気をつけようね
[…] このサイトの記事を見る […]
初マイPCなのに、Define 7 XL SolidとNH-D15で組んだ者からすると
「空冷に戻っておいで…」
というのが感想です。noctua忍者も良いですが。