今年の最後に、17台目の自作パソコンを行ったので「王道のインテルでゲーミングPCを自作してみたい。」という人向けに、パーツ選定の根拠や考え方から実際の組み立て、オーバークロックの設定など。自作PCに関して一通り解説してみたいと思います。
テーマ「最新インテル & 予算15万のゲーミングPC」
17台目の自作PCを作る上でのテーマは以上の通り。自作PCを組む場合、まずはテーマを考えなければならない。せっかく自作をするのだから「別にそれBTOでも良いじゃないか。」という構成にはしたくない。


というわけで今回は「インテルの最新テクノロジーを使ったゲーミングPC」をテーマとし、以下の点にこだわりました。
- 第8世代「Coffee Lake」を使うこと
- Intel Optane Memoryで「格安2TB SSD」を実現すること
- オーバークロックを施し「4.5Ghz以上」で常用
「データで分かる、ゲームをするのに最適なCPUを徹底解説」で解説しているとおり、ゲーミング性能を重視するならシングルスレッド性能が高いことと、コア数がほどほどに多いことが重要だ。
シングルスレッド性能は依然としてインテルが得意とする分野だし、最新世代「Coffee Lake」のCPUたちはどれもぶっ飛んだ1コア性能を実現している。おまけにOC耐性が高いのでオーバークロックで更に伸ばせる。
そしてもう一つのこだわりがOptane Memoryである。今のところBTOでこれを扱っているメーカーはかなり少ない。2017年時点で2TBのSSDは6~8万円ほどしますが、今回はこの最新技術を使ってわずか1.6万円で2TB SSDを作り出す。
さて、以上のテーマに基づいてPCパーツを選定していこう。自作PCはこの選定も非常に楽しい作業だ(ここが面白くない…と感じる人は、BTOから購入した方が手っ取り早い)。
自作PCの醍醐味、パーツ選定編

予算15万円でかき集めたPCパーツたち、今回は全部で10種類。それぞれ選んだ理由(根拠)や、入手した価格などを解説していきます。
1. 【CPU】Core i5 8600K
新しいPCを自作するなら、やはり最新世代のCoffee Lakeから選んだほうが合理的。従来のインテルと違ってコア数が増えているため、コストパフォーマンスは相対的に高くなっている。
さて、コスパを重視するなら「i5 8400」がベストバイなのだが。困ったことに在庫がどこにも無くて入手が難しい。だから1万円ほど割高な「i5 8600K」を、オーバークロック状態で常用することにした。
最近はシングルスレッド性能を重視するソフトを頻繁に使うようになったため、そういったソフトの処理を高速化する上でもOC※によるシングル性能の水増し・底上げは意味があると考えた。
※OC = Over Clock(オーバークロック)の略称。
とまぁ、それらしい理由をつけたけれど。本音を言ってしまうとせっかく1万円も高いOC可能モデルを買ったんだから、OC常用しないともったいないというのが心情ですね。
| 購入価格 | 33480 |
|---|
2. 【CPUクーラー】無限五 Rev.B
当初はASHURAという140mmクーラーを考えていた。しかし後ほど解説するように今回使うPCケースのマウントスペースは最大155mmで、ASHURAは161mmなので6mmもオーバーしている。
無理やり詰め込むのはマザーボードに無駄な負担をかけるため、120mmクーラーの「無限五 Rev.B」を選んだ。全高154.5mmなのでギリギリ入り切る。
あとは大きさの問題だけでなく、期待できる冷却性能も良さげだから。ASHURAを使ってi5 8600Kを5.0Ghzで回せたというレビューを見たため「実質、ASHURAの120mm版である無限五なら行けそう。」と考えた。
| 購入価格 | 5771 |
|---|
CPUグリスは手元に余っている「クマグリス(通称)」を使う。愛用していた「MX-4」の完全上位互換で、極めて高いポンピング性能と冷却性能を両立するグリスだ。
ポンピング性能とは、長年使ってもグリスが固化しない性質のこと。固化すると熱伝導率が悪化するので、カピカピになりやすいグリスは信用できないんですよ。
3. 【マザーボード】GIGABYTE Z370 AORUS Ultra Gaming
オーバークロックを煮詰めるため、コスパを重視したマザボではなく耐久性を重視したマザボを中心にいろいろと調べていった。結果、以下の2つに絞り込みました。
- 20800円ほどの「TUF Z370-PLUS GAMING」
- 22400円ほどの「Z370 AORUS Ultra Gaming」
すぐに考えるのが、余分に1600円を払って何を得られるのか。ということ。仕様書やカタログスペック、ボードに載っている部品をよく見ていくと1600円余分に払う価値はあると判断できる。
- VRMフェーズ数は1個多い(7 → 8)
- USBポートが1個多い(7 → 8)
- オーディオチップがRealtek最上位の「ALC1220」(TUFはALC887)
- よく見るとヒートシンクが多め
- 横向きのSATAポートが2個ある(合計数は同じ)
VRMフェーズは1個増えたくらいでは大差ないから「おまけ」程度だが、個人的に一番大きいメリットに感じたのがオーディオチップに「ALC1220」を採用している点。
ALC887は1.5万円クラスのマザボによく使われるALC892よりも低位のオーディオチップということが分かったため「じゃあ、以前X399 Taichiで聞いて感動したALC1220でいいや。」となったわけです。
横向きのSATAポートがメリットになるかどうかは人それぞれ状況によって変わってくると思います。今回はPCケース内の配線における都合を考えた時に、2つは横向きがあった方が良いと考えたから。
| 購入価格 | 22464 |
|---|
2019年現在は、ASRockの「Z390 Extreme4」も大変おすすめ。オーバークロックが非常に安定していて、VRMフェーズ回路もとても強靭です。
4. 【グラボ】MSI GTX 1060 6GB Gaming X
フルHDディスプレイでゲームをするので、一通りフルHDで平均60fpsを叩き出せるGTX 1060を使うことに。当然「6GB版」だ。次にどのボードを使うかだが、マザーボードが赤色に光るので同じ色で統一することにした。
赤色に光るといえば「MSI Gaming X」シリーズ。しかも、このボードはGTX 1060を搭載した空冷ボードの中では屈指の静音性と冷却性能を備える一級品である(後ほどPalit製のGTX 1060と比較する)。
最近は34000円くらいに高騰しているが、わけわって30000円前後で入手できたのも大きな決め手です。
| 購入価格 | 29700 |
|---|
5. 【メモリ】Kingston HyperX FURY 8GB2枚
実を言うとちょっと失敗しています。「メモリーの増設のやり方解説」という記事を書くために、すでに8GB(赤色)を1枚入手していた。
しかしその後8GB(白色)が9000円で入手できることを知り…急いでその白色も入手した。ちゃんと色別に価格を見ておこう、という教訓を得られた。まさか白色だけ安いとは予想外でしたね。

定番のCorsair LPXシリーズ。しかし最近は高騰しているので選びづらい。
で、KingstonのHyperX FURYを選んだ理由だが、贔屓にしてるCORSAIR VENGENANCE LPXシリーズがとても値上がりしていて手を出せないのが一番大きな理由。
もうひとつの理由は、HyperX FURYはオーバークロック耐性が高いという点。高負荷な環境でも問題なく稼働出来るということはその分、安定性に期待できる。白色が安いということもあり、現状はこれしか選択肢が無いですね。
なお、DDR4-2133ではなく2400にこだわるのは、PUBGやFallout 4などメモリークロックに影響を受けるソフトを考慮して。それに2133だからと言って値段が安くなるわけでもないので※。
※ 2017/12時点では、NANDフラッシュメモリが異常な品薄に陥っているため。普段ならもっと安いはずなんだが。
| 購入価格 | 11040(赤) & 9170(白) |
|---|
6. 【SSD】Intel Optane Memory 32GB
一番楽しみにしているパーツです。
この記事で少し解説している通り、Intel Optane Memoryは「HDDをNVMe SSD並に高速化するパーツ」。SSDはだいぶ安くなったが、それでも大容量(1TB以上)のSSDは依然として高い。
最近はSteamのゲームを幅広く遊ぶようになったので250~500GBのSSDは足りない。でもお金は掛けたくない。この状況を解決するのがHDDをSSD化できるOptane Memoryだ。
やり方は後で解説するが、ざっくりやろうとしていることをまとめると。
- 2TB HDDにWindowsをインストール
- Optane Memoryと2TB HDDを「紐づけ」
- 格安の「2TB SSD」が誕生
少なくとも6万円は掛かる2TBのSSDを、たったの1.6万円で実現可能。ヤバイ技術ですよ、これは。
| 購入価格 | 10580 |
|---|
2017/12時点では、Optane Memoryを有効化出来る環境はかなり限られている。
- CPUは「Core i3 / i5 / i7 / i9」であること
- 第7世代「KabyLake」以上
- OSは「Windows 10 64bit」のみ
- チップ・セットは「Intel 200シリーズ」以上
- Intel Optane Memory Readyに対応したマザーボード(=UEFIのみ)
- ドライバ「Intel Rapid Storage Technology 15.5以上」を導入済み
「ダリぃ。」と感じるが、要するにインテルの最新ハードウェアを使っていれば何の問題もなく導入可能ということ。古いシステムでは無理というだけだ。今回のように「一から自作する」場合はまったく問題にならない。
7. 【HDD】Seagate製2TB & 4TB
システムドライブ(Windowsを入れるストレージ)には容量が2TBのシーゲイト製(Seagate、海門とも呼ばれる)HDDを採用した。自作を少しやったことがある人なら「シーゲイトって壊れやすくない?」と思うところだが。
2016年の後半から製造が始まった新モデルのSeagate製HDDは、2TB版と4TB版で「2プラッタ化」が施されています。従来の5プラッタから60%もプラッタの枚数を削減したため、期待できる耐久性能は確率的に高くなるんですよね。
そしてもう一つの決め手が、前回作った「自作ワークステーション、Ryzen Threadripperマシン」で4TB版を採用してみたのですが、今のところ問題なく稼働しているということ。
- 2プラッタ化で部品点数が減った
- すでに運用しているシーゲイトHDDが問題なし
Western Digitalに飽きてきた
以上2つの理由にて、シーゲイトを選んだ。あと…なんと言ってもシーゲイトはコストパフォーマンスが脅威的だ。WD Blueより最大2000円ほど安いこともあるので、コスパ重視派にとっても重宝する。
| 購入価格 | 6085 |
|---|
4TB版。2TBのプラッタを2枚搭載する。4TB HDDとしてはおそらく最も安価なHDDです。というわけで以前はWD派だったが、しばらくはシーゲイト派で行こうと思います。
| 購入価格 | 9475 |
|---|
8. 【電源ユニット】Corsair CX550M
「オーバークロックするのに550Wで大丈夫か。」と思うところだが、今回の構成だと想定されるピーク消費電力は300 W前後という計算(オーバークロック込みの計算)です。
容量550 Wに対して300 Wは負荷率にして約55%ほど。電源ユニットにとってちょうどよい負荷率なので、変換効率が(その製品の)もっとも高い状態になり、故障率も抑えられます。
さて、550W電源はいろいろとあるがその中から「なぜ、Corsair CX550Mを選んだのか。」について少しだけ解説しておきます。
ぼくは玄人志向の電源をもっとも採用していて、その次にコルセア製をよく採用している。その経験上コルセアの電源はまだ一度もトラブルにあったことがないんですよね。
もうひとつ重要なのが80 PLUSを画策したPlug Load Solutionsに、コルセアは製品基準を満たしていることを証明するレポートを出しており、更には公開しているということ。
CORSAIR_RPS0028 (CP-9020102) (CX550M)_550W_ECOS 4519_Report.pdf
レポートによれば20%時に86.35%、50%時に88.25%、100%時に84.75%(最大554W)を出力していることが分かる。ギリギリ「シルバー認証」に届いていないレベルで、「ブロンズ認証」は余裕でクリア。性能は高い。
| 購入価格 | 5890 |
|---|
9. 【ケースファン】CoolerMaster Silencio FP 120 PWM
今回使うPCのケースは割りと密閉型なので、エアフローを確保するために吸気ファンを1つ装備しておきたい。ということで、約2000円でフィン(羽根)の形が特徴的なCoolerMaster製を選んだ。
ケースファンやCPUクーラーは価格相応の世界になりやすいため※、中途半端なケースファンを選ぶくらいなら…という気持ちでそれなりに「お高い」ケースファンを選んだというわけ。
| 購入価格 | 2084 |
|---|
10. 【PCケース】Thermaltake VIEW 27
Thermaltakeはスゴイ。デザイン性と品質を兼ね備えたPCケースを、1万円以下で提供できるメーカーだ。前回作った「超コスパのAMDマシンを自作してみよう」でも、ケースはスタイリッシュなThermaltake製でした。
さて、ケースの選び方は「好み」で良いんですが、今回はオーバークロックを行うためCPUクーラーが大きめです(全高154.5mm)。よって、メーカーのHPに掲載されている仕様書を読んで「マウントスペース」を確認する。

Thermaltake VIEW 27 – User Manual [PDF] – 4page
仕様書によれば最大155mmまで大丈夫なので、CPUクーラーを選ぶ時は全高が155mmにちゃんと収まるかどうか確認すること。今回使う「無限五 Rev.B」は154。5mmなので問題ない。
| 購入価格 | 7056 |
|---|
パーツまとめ
| 最新インテルマシン – 購入パーツ | ||
|---|---|---|
| CPU | Core i5 8600K | 33480 |
| CPUクーラー | 無限五 Rev.B | 5771 |
| M/B | GIGABYTE Z370 AORUS Ultra Gaming | 22464 |
| GPU | MSI GTX 1060 6GB GamingX | 29700 |
| メモリ | Kingston HyperX FURY 8GB Red | 11040 |
| Kingston HyperX FURY 8GB White | 9170 | |
| SSD | Intel Optane Memory 32GB | 10580 |
| HDD | Seagate ST2000DM006 2TB | 6085 |
| Seagate ST4000DM004 4TB | 9475 | |
| 電源 | Corsair CX550M | 5890 |
| ケースファン | CoolerMaster Silencio FP 120 PWM | 2084 |
| ケース | Thermaltake VIEW 27 | 7056 |
| 合計 | 152795 | |
ちょっと15万円をオーバーしてしまったが、すべて揃いました。DVDドライブはマザーボードのドライバーをインストールする時に必要だが、手持ちのポータブルドライブで何とかする。
Windows自体もRufusというフリーソフトを使って、Microsoftが提供しているISO形式のWin10をUSBメモリーにインストールすることで「インストールディスク代わり」にします。
プロダクトキー本体はAmazonで売っている「DSP版」などを購入してください。オークションサイトで売っている格安ライセンスは、中身がOEMやVL版だったりする傾向が高いため、推奨はしません。
意外とかんたん、組み立て編

プラモデルや折り紙はほとんど出来ない不器用なぼくでも、自作PCの組み立ては難しくないと思ってます。今回の組み立て手順を順番にまとめると以下の通り。
- マザーボードにCPUを取り付ける
- CPUクーラーを取り付ける
- メモリーを挿し込む
- 電源、PCケースをマザーボードに接続
- 「最小構成」で動作検証
- Optane Memoryを取り付ける
- PCケースにケースファンを取り付ける
- 電源ユニットをPCケースに固定
- HDDをPCケースに固定
- マザーボードをPCケースに取り付ける
- 各種ケーブルをマザーボードに接続
- グラフィックボードをマザーボードに挿し込む
- HDDとマザーボードをSATAケーブルで接続
- ここで動作検証
- 行けたら配線をまとめ、ケースを閉じて完成
以上、15工程です。スマホで写真撮影しながら組み立てを行ったところ、作業していたのは2時間弱でした。まじめにやれば1時間もかからないと思います。
では、なるべくPC初心者にも分かるように細かく解説していきます。
0. 自作にあると便利な道具

自作する時によく使う道具があるので紹介します。
- ニッパ
- プラスドライバー
- 静電気防止手袋
ニッパは配線を結束バンドなどでまとめる時に使います。プラスドライバーは硬すぎて手では回せない時や、ネジでパーツを固定する時に使う(=必須の道具)。
静電気防止手袋は「安心を買っておく」くらいの認識。別に無くても、鉄製の何かに触れるだけで静電気は十分に逃がせる。例えばPCケースのフタや、ドアノブ、水道の蛇口など。
ベッセル(VESSEL) ボールグリップドライバー No.220 プラス2×100
愛用のドライバーはベッセル製。先端にしっかりとした磁石が入っているので、拾いづらい位置にネジを落としても回収しやすい。
ニッパの割には価格がちょっと高いけれど、切れ味は圧倒的なので相対的に見ればコスパは良い。
TRUSCO(トラスコ) 静電気対策用手袋(指先ウレタンコート) M
手袋はトラスコ製をおすすめする。薄っぺらい布で出来た安物がありますが、どうも隙間が出来てズレるんですよね。自作する場合なるべくパーツはしっかりと掴みたいので、滑って落としそうな隙間ができる手袋は危険です。
1. マザーボードにCPUを取り付ける

最初の工程は「マザーボードにCPUを取り付ける」こと。自作の中では2番目に緊張する場面ですね。

マザーボードを箱から出し外箱の上に付属の袋を敷いて、その上にマザーボードを置いて作業します。箱を動かすことで角度を変えたり出来るので、便利で安全。

CPUを取り出します。こんなに小さいのに33000円とは…恐ろしい。

CPUはマザーボード上の「CPUソケット」という部分に設置する。

黒色の保護カバーを外し。

ロックを持ち上げて解除します。

そしてそーっとCPUを置きます。この時に注意するのが「向き」です。CPUの左下に三角形が書いてあるので、マザーボードにも書いてある三角形と合わせます。

置いたらロックを締める。

ロックを引っ掛ける時、意外と硬くて怖くなってくるけれど…気にせずにロックを締めよう。以上でCPUの取り付けは完了だ。
2. CPUクーラーを取り付ける
CPUクーラーを出します。CPUクーラーには大きく2つの取り付け方法がある。「プッシュピン式」と「バックプレート式」です。
リテールクーラー(付属クーラー)や小型のクーラーには押し込むだけで取付可能な「プッシュピン式」が多く、今回のように120mm~140mm級の大型クーラーになると「バックプレート式」が多い。

「無限五 Rev.B」は120mm空冷ファンなので、バックプレート式でした。中身を一応紹介。
- 大型ヒートシンク
- ファン本体
- ファンの留め具
- 付属のグリス
- バックプレート
- 長いドライバー
- 説明書
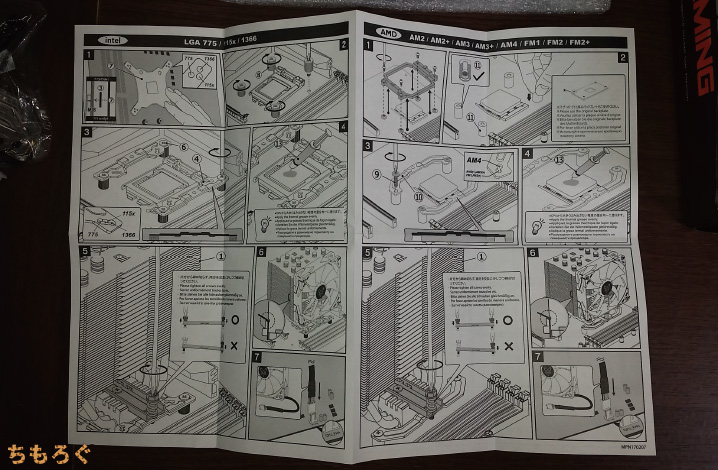
説明書の「図解」はとても親切なので、作業のやり方に迷うことはないだろう。

まずはマザーボードにバックプレートを取り付ける。黒色の十字型の板がバックプレートで、大型クーラーの重量がマザーボードに与える負担を軽減するためにある。

取り付ける位置はこの通り。CPUソケットの四隅に穴が開いているので、この裏側にバックプレートをセットし、表側から付属のネジで固定する。

ソケットによって使う穴が違うので注意。今回はLGA 1150なので画像のようになりました。これでバックプレートの設置は完了。

次はCPUクーラー本体を設置するための土台を作る。使うのは付属のネジと横長い金属板。

画像のようにして完成。前回の自作で使った「Noctua NH-U12S TR4-SP3」も図解がとても優秀だったが、「無限五 Rev.B」も中々に優秀。まったく迷わず取り付けが進みました。

次はいよいよ、クーラー本体をCPUの真上に設置していく。まずは「CPUグリス」を置くところから。使うグリスは「クマグリス(通称)」です。
驚異的なポンピング性能と冷却性能を両立した、非伝導性のグリス。非伝導性なのでうっかりこぼしてもマザーボードが故障する心配が無いのもメリットだ。

ぶにゅー…、とグリスを注射。器用な人は付属のアプリケーション(パテ)を使って、薄く全体的に塗ってもいい。しかし、不器用なぼくは例外なく「圧着」を採用しています。
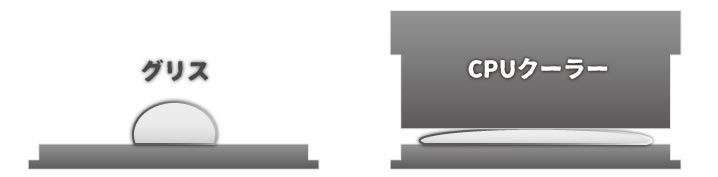
圧着はこういうやり方。CPUクーラーを設置する時の圧力で、勝手に伸びてもらおうという方法だ。ただ、ちょっとこのグリスの置き方は失敗している。
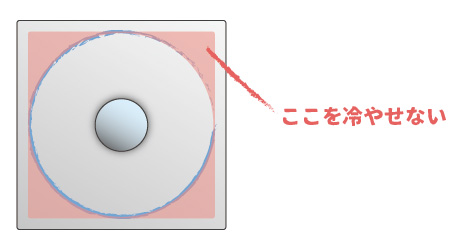
単に丸型に置いてしまうと、伸びても丸いままですよね。ということは…四隅を冷やせない可能性が高くなっている。なのでそれを考慮して…
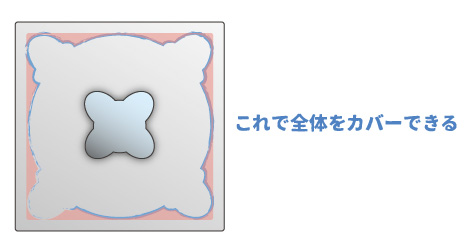
こんな感じで置いたほうが安全です。これはオーバークロックの検証をしている時に気づいたのですが、コアによって冷却効果にバラツキがあることを確認したんですよ。考えてみると、これが一番原因にふさわしい。
なので、これから「圧着」で行こうと思っている人は、四隅まで伸びるように少しだけグリスの置き方を工夫してください。

グリスを置いたらヒートシンクをセットします。この際、向きに気をつけて。画像のようにメモリースロット側に余裕ができる置き方なら、向きは合っています。

そして土台とヒートシンクをネジで固定していく。

ネジは左右に1つずつセットされているので、その両方をまんべんなく同時に締めていく。片方だけ先に締める…というやり方だと上手く固定できないので、必ず両方同時に少しずつ締めていってください。

左側のネジは付属の長いドライバーで締める。普通のドライバーだと届かないので。

固定が完了。なお、あまり締めすぎるのも要注意。「もう回りづらくなってきたな。」と感じたら、そこで止めてしまって構わない。あまり強く締めると、メンテナンスやクーラー交換などで外す時に苦労しますから。

締めたら必ず「締まり具合」をチェックすること。クーラー部分だけを持って、安心してマザーボードを持ち上げられるならOKです。もし「あれっ、ちょっと緩いかも…」と感じたら、ネジを締めて再度チェックを。

あとはファン部分をヒートシンクに留めて、ファンから伸びているケーブルを「CPUFAN」コネクタに接続しておきます。これでCPUファンの取付は完了です。
3. メモリーを挿し込む

次はメモリーの挿し込み。個人的に、自作において1番緊張する場面だと思ってます。初自作の時も、このメモリーの取付はもっとも怖かった。

挿し込むスロットを確認し、そのスロットの「ツメ」は事前に外しておくこと。

なお、どのメモリースロットを使うべきか。についてもちょっと解説をすると、2枚使う場合は必ず1スロット分だけ間を開けてください。

DDR4メモリーは「左右非対称」の形状をしているので、挿し込む時にスロットの形とメモリーの形が合っているか確認すること。反対なのに無理やり挿し込むと、最悪壊れます。
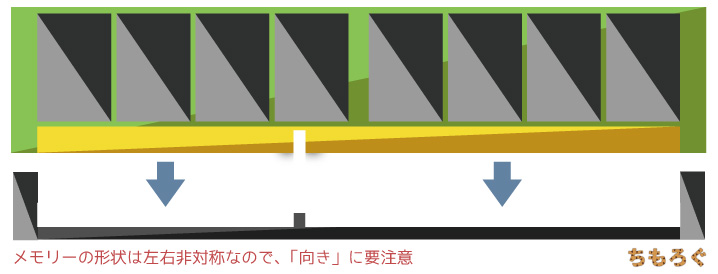
そして挿し込む時に、もっとも注意しなければならないのが「ツメが閉じるまでしっかりと挿し込む」ということ。

このように、ツメが「カチッ」と言って締まってくれれば取り付けは完了だ。これが意外と力のいる作業なので、初めてやった時は「こんなに力入れて挿し込んで、壊れないかなぁ…。」とビビリまくってました。
でも大丈夫。中途半端に挿したときのほうが更に怖い。バチッと行ってメモリーが不良化したり、メモリーを上手く認識せず起動すら出来なかったりするので。必ずツメが閉じるまで挿し込んでください。

2枚とも取り付け完了。
(参考:5分で終わる「メモリーの増設」のやり方【デスクトップ編】)
4. 電源、PCケースをマザーボードに接続

- マザーボード
- 電源ユニット
- PCケース
最小構成での動作検証に向けて、PCケースと電源をマザーボードに接続していく。

PCケースから「前面パネルコネクタ」という、多種多様なコネクタがまとまったケーブルが伸びていると思う。これをマザーボードに接続する。
なお、今回使った「GIGABYTE Z370 AORUS Ultra Gaming」にはコネクタをまとめるコネクタが付属していたため、これを使ってまとめて接続することに。

どの場所に挿すのか。最初は迷うと思うのでマザーボードの説明書を読むこと。全部書いてあるのでそれを見ながらやれば初心者でも問題なく行けるだろう。
あとは電源ユニットのケーブルをマザーボードに挿し込む。この時に使うケーブルはとても重要なので、いくつか紹介します。

この一番大きいケーブルが「24pin ATX電源」と呼ばれるケーブルで、マザーボード本体に電力を供給する最重要コネクタです。絶対に挿し込むこと。

次に重要なのが「8pin CPUコネクタ」と呼ばれるケーブル(別名は補助電源)。CPUに電力を供給する最重要コネクタなので、これも絶対に挿し込んでください。

あとは「SATA電源」も知っておきましょう。端子の形がL字になっているのが特徴で、SATAデバイスに電力を供給する役割を持つ。最小構成での動作検証には使いません。
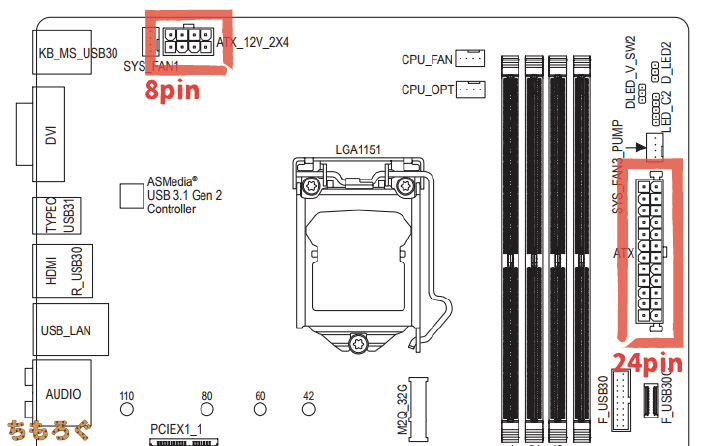
どこに挿し込むべきなのか、説明書に書いてあるので確認しておこう。基本的に24pinと8pinの場所は、どのマザーボードも同じですね。
5. 「最小構成」で動作検証

PCケースと電源ユニットを接続したら、PCケースの電源ボタンを1回押して起動させましょう。

無事、問題なく回りました。30秒~1分ほど回して、もう一度電源ボタンを押します。それで「プシュンッ」と一瞬で落ちてくれたら、動作検証は完全に成功。
6. Optane Memoryを取り付ける

動作検証が終わったら、つづきの組み立てを進めます。まずはOptane MemoryをM.2スロットに挿し込む。最初からついている固定ネジを外し、向きに気をつけてOptaneをM.2スロットに挿し込みます。
この時、Optane Memoryは斜めになったままなので…

最初に外したネジを使って、水平になるように固定する。これでOptane Memoryの取り付けは完了だ。
7. PCケースにケースファンを取り付ける

さて、いよいよマザーボード一式をケースに載せていきたい。ところですが、その前に他のパーツを取り付けておきます。

今回のケースは裏側(左側)からストレージや電源ユニットを取り付ける形式なので、フタを開けておく。

2000円で購入した、割りと高級なケースファン。

前面のフタを取ります。じゃないとケースファンを固定できない。

向きに注意。今回はこのケースファンを「吸気ファン」(外気をケース内に取り込む)として利用するので、画像のような向きにしてセット。

そして開けておいた前面から、付属のネジで四隅を固定。これでケースファンの取り付けは完了です。
8. 電源ユニットをPCケースに固定

この位置に電源ユニットを取り付ける。なお、電源ユニットの上下の向きに注意。ケースを見ると下に穴が空いているため、電源ユニットのファンを下方向に向けて設置します。

そしてもうひとつ。電源ユニットのスペースはやや狭いので、必要なケーブルを事前にセットすること。Corsair CX550Mは「プラグイン式」といって、各種ケーブルを取り外しできる仕様なんですよ。

事前にセットするケーブルは以上の2つ。グラフィックボードに「8pin 補助電源」が必須なので、そのケーブルを。ストレージはHDDが2台なので「SATA電源ケーブル」も取り付けておく。

あとは電源ユニットを入れて、裏側から付属のネジでがっしり固定。これで電源ユニットの取り付けは完了です。
9. HDDをPCケースに固定

今回のケースには便利な「マウントベイ」(2.5inch & 3.5inchに対応)が付属しているので、それを使ってHDDを取り付けます。このマウントベイは指でつまんで引っ張れば簡単に取れる。

そして取ったマウントベイを…

このようにHDDに挟み込むように取り付けて。

裏側からPCケースに付属している丸ネジで固定。

あとは元の位置に挿し込むだけです。マウントベイ方式は本当にラクでいい。

この際にSATA電源ケーブルも接続しておく。これでHDDの取り付けは完了。
10. マザーボードをPCケースに取り付ける

さーて、ようやくマザーボードの取り付けです。必要なケーブルはすべてケース内部に取り込んでおきます。画像を見ての通り、このケースはケーブルの取り回しがし易いので初心者にもオススメできそうだ。

ケースを横倒しにして作業します。立てたままでも出来ないことは無いが、普通に難しいので横倒しがベスト。

マザーボードを付ける前に、マザボに付属しているバックプレートを忘れずにつけておこう。つけなくても別にいいが、見た目の良さ & ホコリの侵入口を減らすというメリットがある。

押し込んで取り付け完了。

マザーボードをPCケース側のネジに合わせて設置する。なお、ここで注意点を一つ。今回のケースは最初から「アジャスターボルト」が装着済みだったが、装着されてないPCケースも多い。

マザーボードとPCケースの間に「隙間」を作るボルトのこと。
バックプレートをマザーボードに取り付けているため、隙間が無いと取り付けが難しいはずだ。だからアジャスターボルトで隙間を作って、マザーボードを取り付けしやすくすること。

マザーボードを置いたらあとはネジで固定するのみ。全部で9箇所ありました。
11. 各種ケーブルをマザーボードに接続

PCケースなどから伸びているケーブル類をマザーボードに接続します。USB 3.0ポート(前面パネルのUSBポート)やHD AUDIO(前面パネルのイヤホン入出力)、SYS_FAN(ケースファン)などなど。
PCケースから伸びているケーブルは一通り挿しておけば問題ない。
どこのコネクタが何に対応しているかはマザーボード本体にも印字されているし、説明書でも詳しく解説されています。分からない…という時は説明書を読めば大丈夫だから、安心して進めていこう。12. グラフィックボードをマザーボードに挿し込む

いよいよグラフィックボードの取り付けです。
今回使うのは、MSIの特許技術「Twin Frozr VI」を採用した一級品です。他社の空冷ファンモデルと比べて圧倒的な静音性(最大で-8dBA)と冷却性(最大で-10度)を提供可能だ。

というわけで、グラボはPCI Express x16レーンという場所に挿し込む。その前に、左側のスロットを2枚取り外しレーンのツメを解除しておくこと。

そして挿し込み、開けたスロットをネジで固定する。

グラフィックボードに補助電源(8pin / 2pin + 6pin)を接続するのも忘れずに。
13. HDDとマザーボードをSATAケーブルで接続

HDDとマザーボードを、SATAケーブルでつなぐ。

HDDにつないだら、SATAケーブルをケース内側へ回り込ませ…

横向きになっているSATAポートへ接続する。これでHDDとマザーボードの接続は完了です。
14. ここで動作検証

組み立てが一通り終わったら、電源をつないで起動するかどうか検証。ちゃんと動いたら、配線を結束バンドなどでまとめ、PCケースのフタを閉じて完成だ。
15. 配線をまとめ、ケースを閉じて完成
配線は基本的に可動部分(CPUファン、グラボのファン、ケースファンなど)に接触しないようにすれば良い。

もうひとつ配線を使ったコツというか、テクニックとしては。このように配線を上手く取り回して重量のあるグラフィックボードを支える形にするのもアリだと思います。
エレコム ケーブル結束バンド 140mm 30本 ブラック LD-T140BK30
マザーボードとPCケースにも、結束バンドは付属してくるが足りない場合はAmazonで。
個人的に結束テープもよく使います。機能的には結束バンドで十分だと思っていますが、配線を大きくまとめる時や結束バンドでは大きすぎてまとめられない時に重宝している。

フタを閉じて「完成」。

余ったケーブルや必要のない外箱、保証書などはマザーボードの箱にまとめて入れておく。マザボの箱はちょうど良いサイズなんですよ。
Optane Memoryの導入
Optane Memoryの有効化は少し難しそうに感じますが、最新のパーツを使って行う場合はそこまで難しくないです。
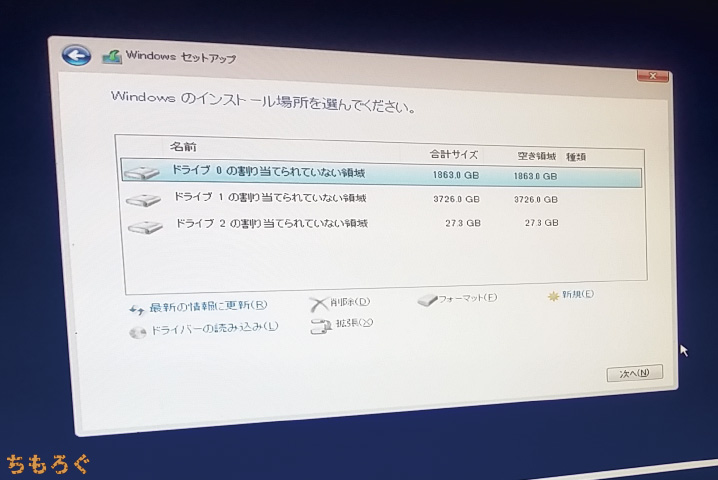
まずは普通に、WindowsをHDDにインストールする。
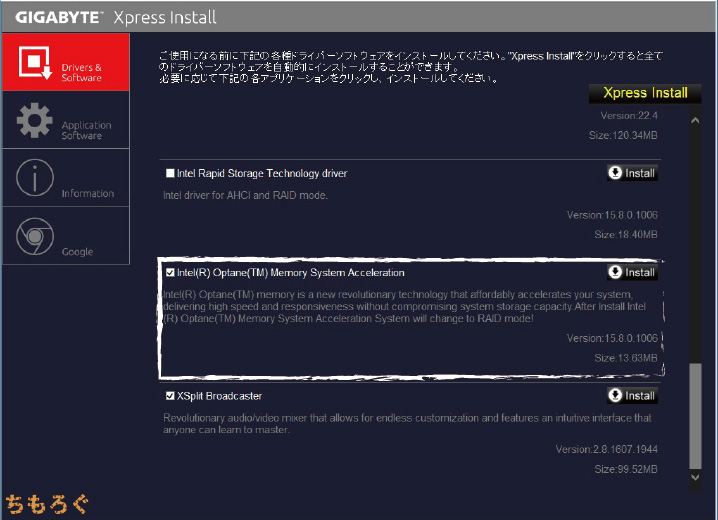
マザーボードに付属しているドライバーディスクから「Intel Optane Memory System Acceleration」というドライバーをインストールします。
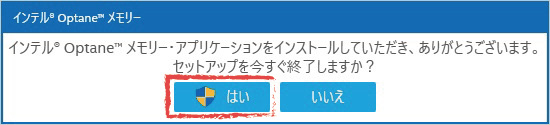
PC再起動後、セットアップを行うか聞いてくるので「はい」を。
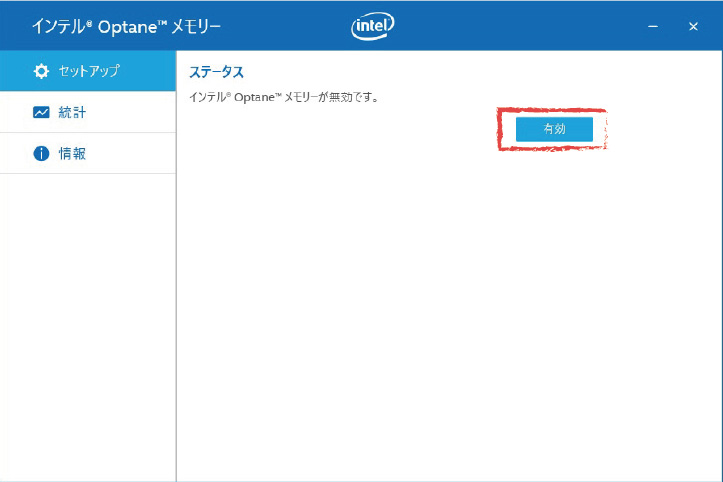
無効化されているので「有効」をクリックする。
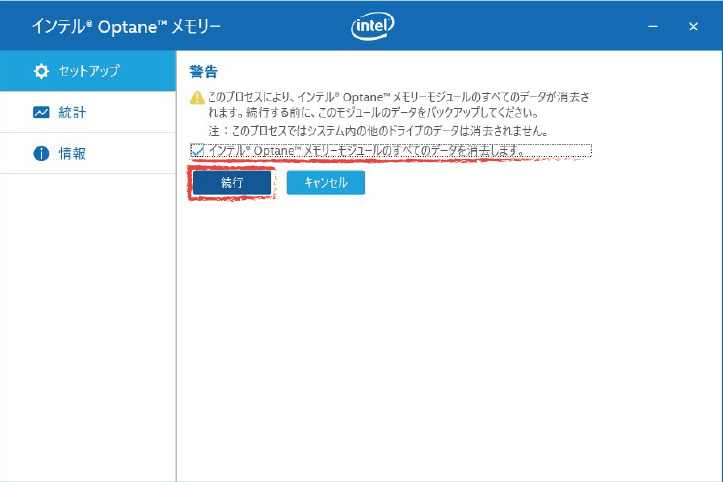
有効化する時にOptane Memory内にあるデータが削除される…と警告が出ますが、そもそも何もデータを入れていないはずなので気にせず「続行」。
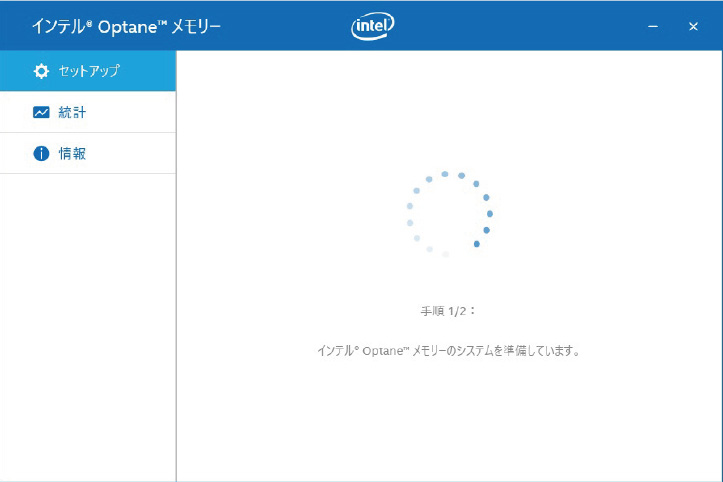
終わるまで放置。
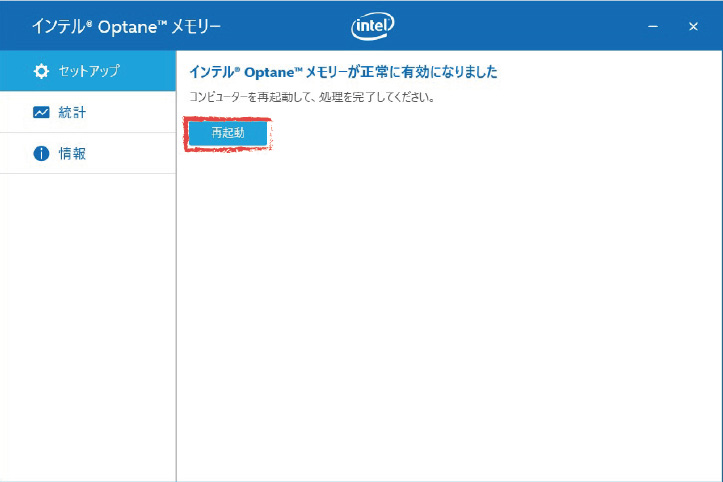
セットアップが終わると再起動を求めてくるので「再起動」します。
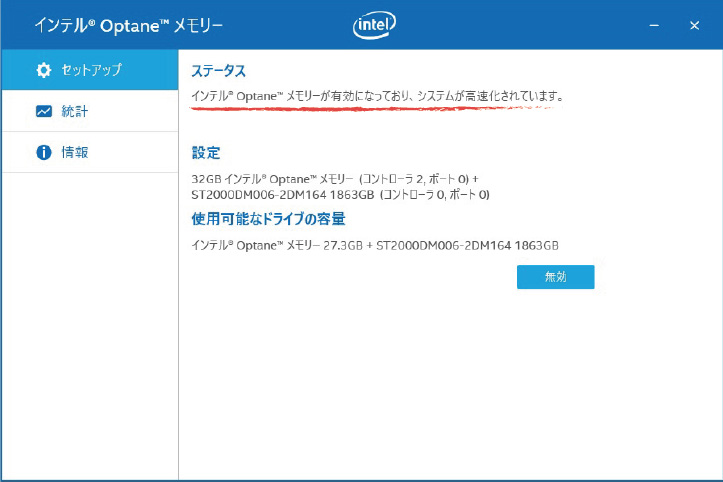
再起動後、インテルOptaneメモリーを開いて、ステータスが有効になっているかどうかを確認する。「システムが高速化されています。」と表示されていれば導入は完了です。

Optaneと組み合わせる前のHDDは、読み書きともに200MB/s程度で、Windowsの起動にも35秒ほどかかっていました。

そしてOptaneの設定が完了し、高速化が行われるとこの通り。読み込みは1411MB/sで、SATA SSDより約3倍も速いスピードを記録した。書き込みは295MB/sで、HDDより1.5倍速い程度。
Windowsの起動は7~11秒くらいになったので、概ね満足。これにて「1.6万円で2TB SSDを実現する」が完了。コストパフォーマンスは抜群に良いと言えますね、…すごすぎ。
挑戦する価値はある、オーバークロック編

せっかく「K付き」(アンロック版)のCPUを使っているし、CPUクーラーも大型で高性能なモノを使っています。なら挑戦しておきたいのが「オーバークロック」だ。
オーバークロックは難しそうなテクニックに聞こえるが、最近のBIOS(正しくはUEFI)は非常に使いやすくなっている上に、誤った設定をしても初期設定に自動で戻る「セーフティ」もかかっています。
よって、手順通りにやればある程度のオーバークロックは誰にでも出来る時代と言っても良い。
オーバークロック(OC)は、メーカー保証外の行為なので、OCに起因するCPUやマザーボード、ストレージ内のデータ消失など。すべて自己責任になる点は要注意。
G.Skillなど一部のメーカーを除き、基本的にOCでパーツを壊したら保証は受けられない。


オーバークロックの効果
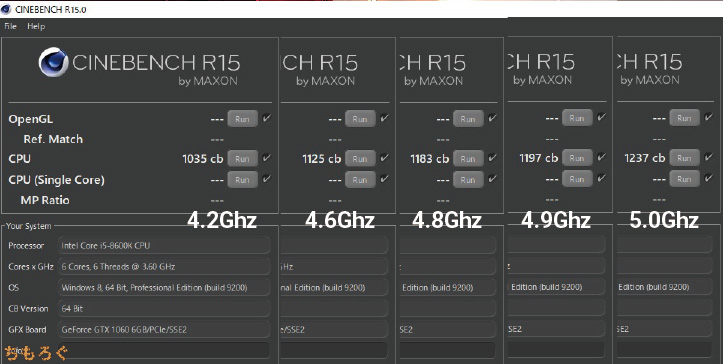
Cinebench R15(マルチスレッド性能)で、クロック別に性能の上昇を確認しました。5.0Ghzまでオーバークロックすると、定格と比較して19.5%の性能アップに成功している。
画像を撮り忘れたが、シングルスレッド性能も197cb(定格)→ 214cb(5.0Ghz)へ8.6%上昇して安定の200cbオーバー。ゲーミング性能や、AVX2を用いるH.264 / H.265エンコードで高い優位性を得られるよ。
ゲーミング性能の比較 – GTX 1080 8GB
【レビュー】「Core i5 8600K」は最強のCore i5だが…惜しい
ただ、ゲーミング性能目的だけだと、無理してやる必要は無さそう。GTX 1080でもフレームレートへの影響は2%程度なので、GTX 1060 6GBならOCする必要性は薄いですね。
ぼくが今回のマシンにゲーミング以外の作業も同時にやらせるつもりですし、せっかくK付き買ったからOCしたいという気持ちもある。だからオーバークロックします。
オーバークロックの基本的な流れ
- BIOSからCPUの周波数「倍率」を変更
- BIOSからCPUの電圧「VCORE」を変更
- Cinebench R15やOCCTを実行して、行けるかチェック
CPUの周波数は以下の公式で決まっている。
クロック周波数 = BCLK(ベースクロック) * 倍率
BCLKは通常100Mhzになっているので、設定を弄るのは後者の「倍率」のみ。
今回のCore i5 8600Kでは倍率は36倍になっている。だから「100Mhz * 36 = 3600Mhz(3.6Ghz)」というわけ。42倍にすれば「4.2Ghz」になり、50倍にすれば「5.0Ghz」になる。簡単ですね。
次に重要なのが「コア電圧」
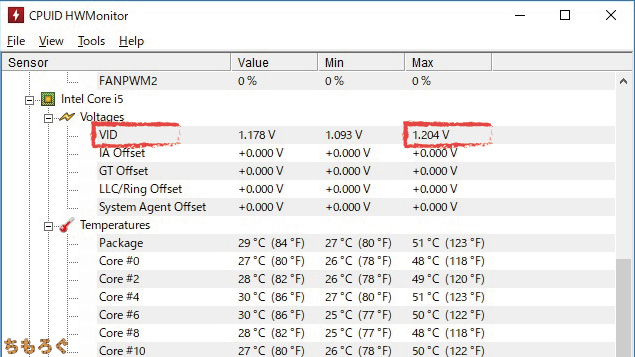
高い負荷(例:Cinebench R15など)を掛けた時に、CPUが最大でどれくらいの電圧を使っているかを確認しておく。これは4.6GhzでCinebenchを回した時の画像です。見ての通り、i5 8600Kは1.204Vを要求しているのが分かります。
OCする時はBIOSから、先ほど解説した「倍率」と、この「電圧」を設定するのですが…。もし仮に、4.6Ghzの時に電圧を1.100Vと設定したらどうなるだろうか。
答えは単純で、負荷がかかった時に電圧不足に陥りPCが強制終了してしまう。だから倍率が高いほど、電圧も多めにしてあげないと行けない。


というわけで、電圧を上げるほどCPUの温度も上がってしまうため…
- 多すぎず、少なすぎない、ちょうどよい電圧を設定する
- 負荷を掛けた時の最大温度が70度を超えない程度の電圧を目指す
- 以上2点の範囲内で到達できる倍率を「常用」とする
このように考えれば大丈夫ということだ。
個人的には負荷がかかった時だけ最大温度が80度くらいでも、最近のPCパーツは頑丈だから問題ないだろうな…と思っているが、念のため70度以下に抑えるのが安全だと思います。
実際にBIOSからOC設定をしてみる
BIOSはPCを起動した時に「ピー」というビープ音がなってからDeleteを連打すれば起動してくれる。
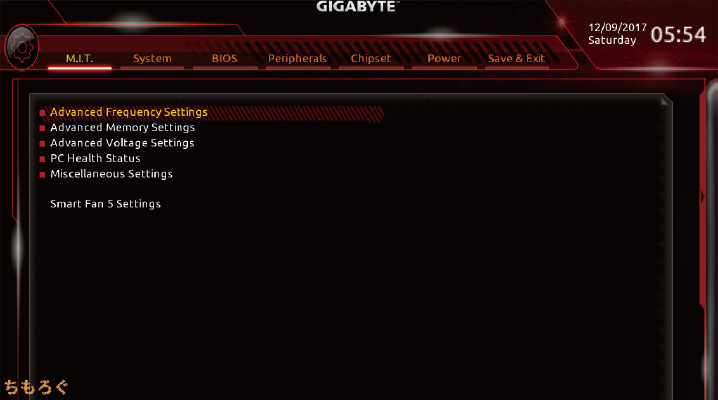
これが、今回使ったGIGABYTE Z370 AORUS Ultra Gamingに搭載されているBIOS(正しくはUEFI)です。このマザーボードでは、OC設定は主に「M.I.T」という項目から行います。
その中の「Advanced Frequency Settings」を開いて…
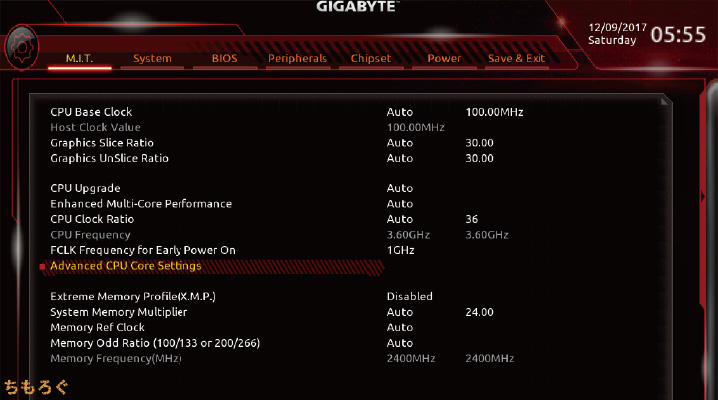
更に「Advanced CPU Core Settings」へ進みます。
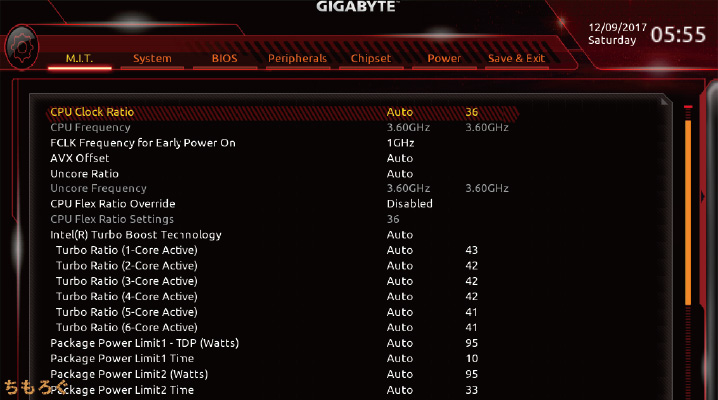
「CPU Clock Ratio」(CPUクロック倍率)という分かりやすい名前の項目があると思うので、そこに数値を入力するだけで倍率の変更が可能です。最初は「Auto」と入っているので…
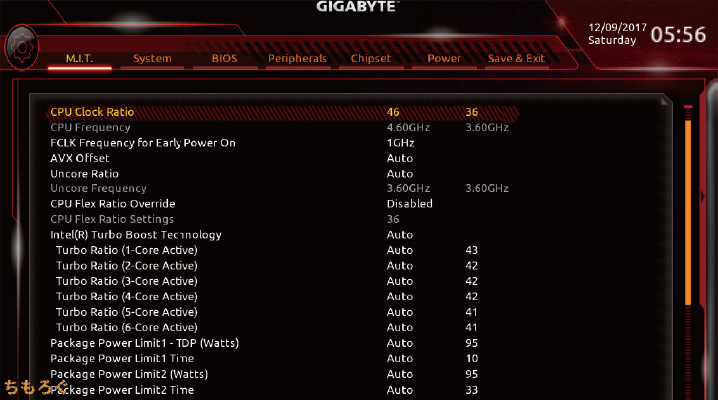
「46」と入力しよう。これで46倍に設定されて、クロック周波数は次回起動時から「100Mhz * 46 = 4600Mhz(4.60Ghz)」に切り替わります。
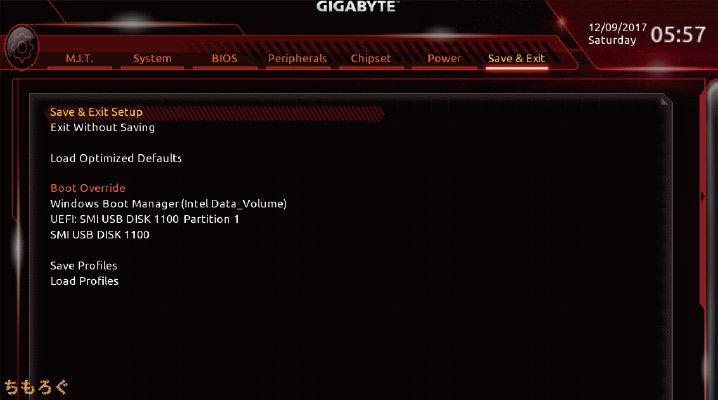
そのまま「Save & Exit Setup」へ行って、保存して終了。なお、4.6Ghz程度ならコア電圧の調節はまだしなくていい。初期設定で「Auto」が入っているので、マザボ側の自動調整に任せよう。
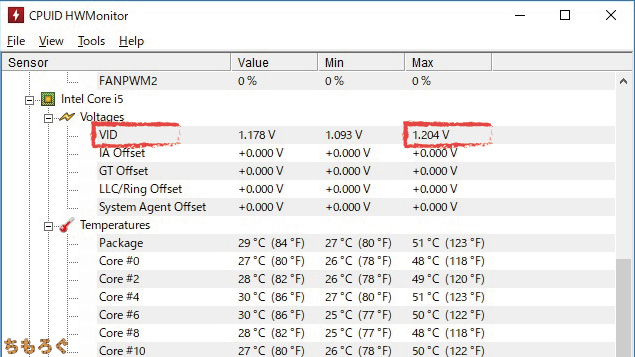
結果、Cinebench R15を回した時はコア電圧が「1.204V」で、CPU温度は「51度」になった。4.6Ghzくらいなら全然行けますね。CPUクーラー「無限五 Rev.B」も良い仕事をしているようだ。
その後、倍率を50倍にしてコア電圧を1.320Vにしたところ…Cinebench R15はクリアしました。しかし問題が起こる。頻繁にPCが強制終了してしまうんですよね…。
OCCTで負荷検証をしてみよう
実はいろいろとオーバークロックの設定を煮詰めていたのですが、Cinebenchをクリアしても実際にゲーミングをしていると3~4時間くらいで強制終了が入ることが明らかになった。
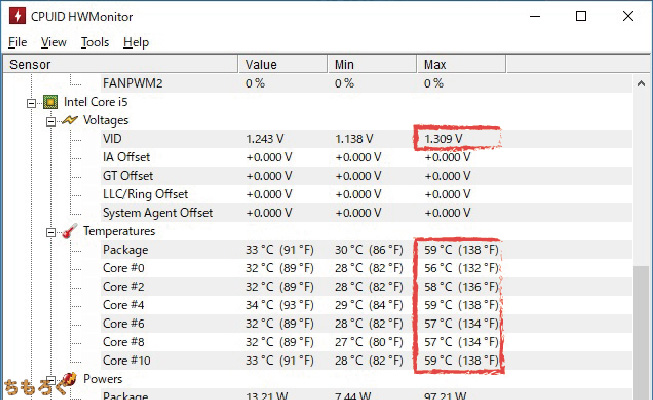
モニターをチェックするとこの通り。「最大で1.309Vで、温度も許容範囲内じゃないか。」と思ってしまうが、逆に言えば1.300Vも盛っているのに温度が低すぎる気がするんですよね。
つまりCinebenchをクリアする程度なら電圧は十分に足りているが、ゲーミングを長時間こなしたり他のアプリを同時進行させた時の最大負荷をクリアするには…電圧が足りていない可能性が濃厚。
- Cinebenchくらいの負荷は行ける
- ゲーミング(長時間)の負荷には耐えられない
というわけで、本当に安定稼働できるクロック周波数と電圧はどこにあるのか。それを調べるためにもっと負荷の大きい「OCCT」というツールを使って、オーバークロックの動作検証します。
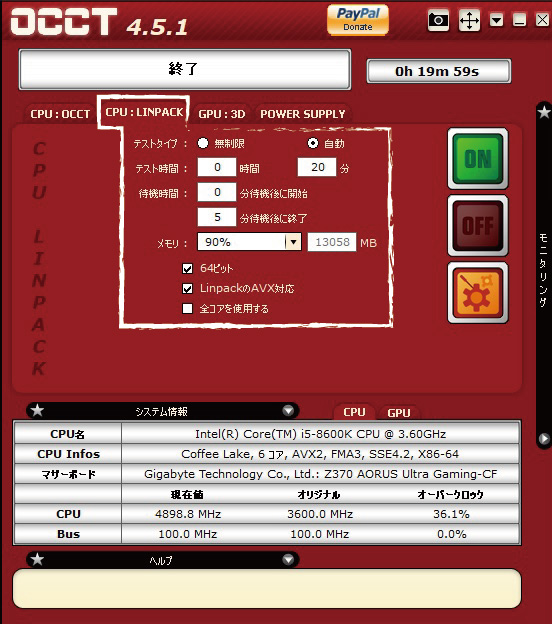
OCCTの「CPU:LINPACK」を使えば、CPUにかなりの負荷を与えることが出来ます。更に「LinkpackのAVX対応」にチェックを入れればもっと負荷が大きくなるので、それにもチェックを入れる。
テスト時間は初期設定では1時間ですが、長ったらしいのでとりあえず20分に設定。ちなみに先ほどの5.0Ghz(1.320V)でOCCTを試したところ、たったの40秒で強制終了を食らいました…。


しかも倍率や電圧の設定が初期状態に戻っていたのでマザボ側のセーフティまで発動しています。そりゃ頻繁に強制終了してもおかしくないよねぇ…という感じです。
というわけで、最低でも10分以上はOCCT:LINPACKを完走させたいところです。20分をクリアできれば「ゲーミング程度の安定性」は十分に確保できる、ということにして。あとは最大負荷時のCPU温度にも注目。
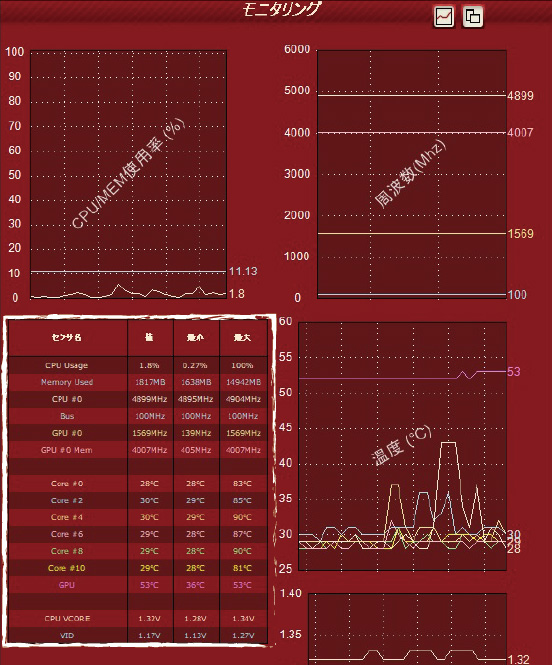
4.9Ghz(1.305V)でOCCTを20分完走。なんとか強制終了せずに走り切ったが、やはりCPU温度がキツイ。最大で90度に達するコアもあるため、4.9Ghzでの常用はやめておいた方が良さげ。
残念ながら「無限五 Rev.B」にはi5 8600Kを4.9Ghzで回せるほどの冷却性能は無いようです。さて、ここで電圧と倍率を落とすのも妥当な手ではありますが、もう少し切り詰めてみよう。
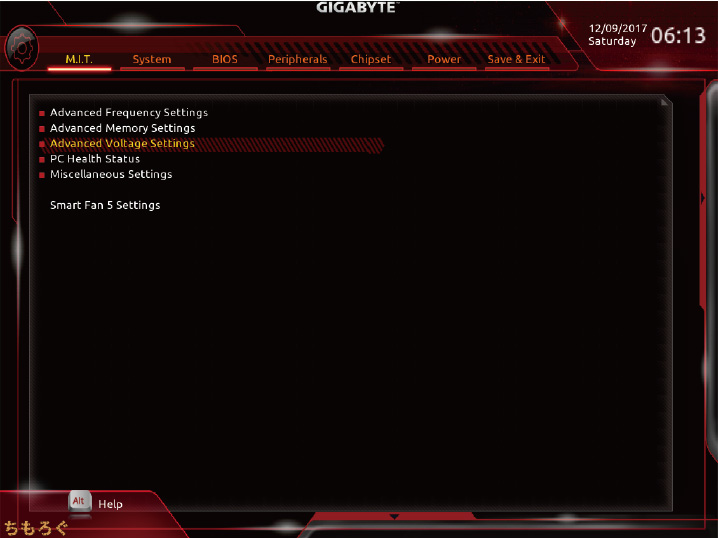
コア電圧の調整は「Advanced Voltage Settings」で行う。
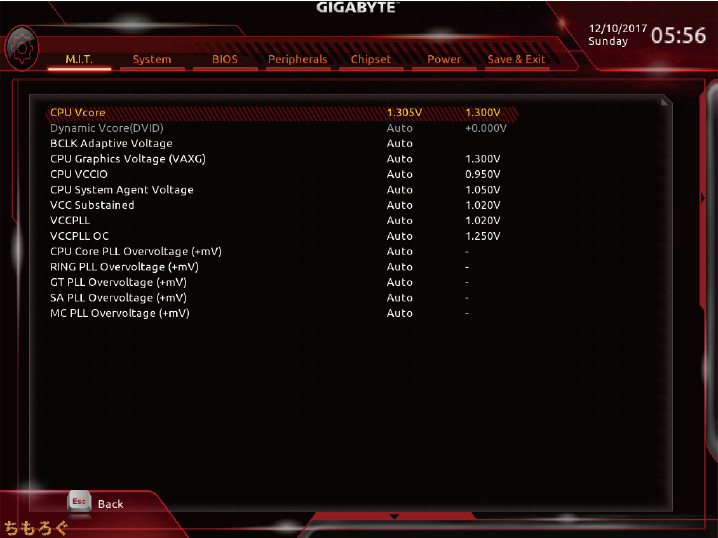
その中にある「CPU VCore」に電圧を入力すれば、コア電圧の調整が可能。
そう、もっとコア電圧を落としてOCCTをクリアできるかを検証していく。1.305Vでは最大90度なので常用はちょっと怖い。せめて75度前後まで抑えられないだろうか。
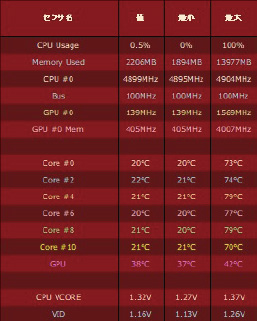
さっそく0.01V落として1.295VでOCCTを回したところ、アッサリと20分完走してしまいました。意外と「当たり石」かもしれない。ただ、CPU温度が最大で79度なので常用はやはり怖い。
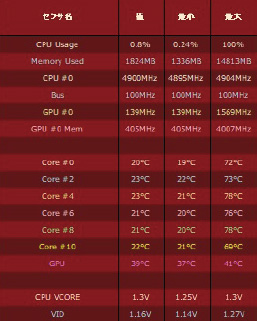
更に0.010V落として1.285VでOCCTを回して見ます。最大温度は78度で、思ったより冷えてくれない。0.020Vも落としたのにCPU温度があまり変化しないので、4.9Ghzは断念。
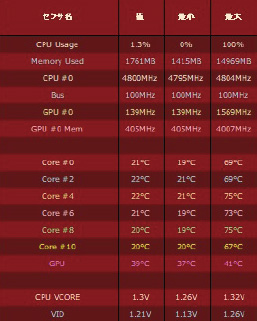
倍率を48倍(4.8Ghz)に落とし、電圧を1.275Vにして回してみるとこんな感じ。最大温度は75度なので、ぼくとしては常用しても構わない水準になってくれた。
120mmの空冷ファンで4.8Ghzまで来ることが出来たので、今回はまぁまぁ「当たり石」かな。「Corsair H115i」など、しっかりとした簡易水冷があれば5.0Ghzも不可能では無さそう。
オーバークロック耐性が高いCPUが「当たり石」で、耐性が低いCPUを「ハズレ石」と表現する風潮があるようです。
例えば、温度が大人しい1.260~1.270Vくらいで5.0Ghzを回せるなら「神引き」と言っていい。逆に1.300V盛っても4.6Ghzが精一杯のCPUは「大外れ石」(大凶)ですね。
オーバークロック編のまとめ
自作初心者にはややハードな内容だったかもしれないけれど、基本的にやってることは非常にシンプルです。
- 定格でCinebenchを回して、HWMonitorで「コア電圧」の最大値をチェック
- これで「定格でも最大1.180Vは使うのか。1.180V以下は厳しいんだな。」という目安になる
- UEFIから「倍率」を設定し、クロック周波数を上げる
- OCCTで「CPU:LINPACK & AVX対応」を最低10分は回して、完走するかチェック
- 完走したらコア温度(最大値)を見て、70度を突破しているならコア電圧を落とそう(0.010Vほど)
- 完走しなかった場合は、倍率とコア電圧を落として再挑戦
- OCCTが完走できて、かつコア温度が70度以下になる最適なコア電圧を探っていく
という感じで、大雑把にまとめると「OCCTが20分回る」のを目標にすれば良い。
もちろん「定格で十分なので、あえてリスクを取ってまでオーバークロックをしようとは思わないな。」という人は、全然それで構わない。正直に言うと、オーバークロックはやや自己満足の領域なので、魅力を感じられないならやらなくていいと思います。


しかし自作PCにおいてはオーバークロックも醍醐味です。一応かんたんな解説はしておきたかった。
「最新インテルマシン」のパフォーマンス検証編

予算15万円。第8世代で6コア搭載「Core i5 8600K」や、HDDをSSD化する「Optane Memory」など。インテルの最新ハードを使った今回のマシンはどれほどのパフォーマンスを発揮できるのか。
GTX 1060搭載でコスパ良好と評価している「ガレリアDT」を比較対象にして、一通りパフォーマンスを検証していきました。
CS:GO
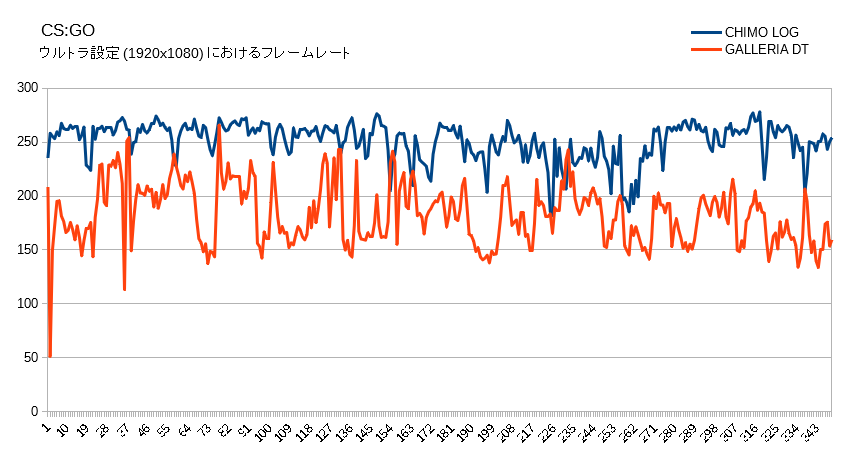

GTX 1060 6GBの実力はCore i5レベルで十分に引き出せると思っていましたが。6コア化することで更に上の性能を引き出せるとは、想定外だったのでかなり驚きの結果だ。
Rainbow Six Siege
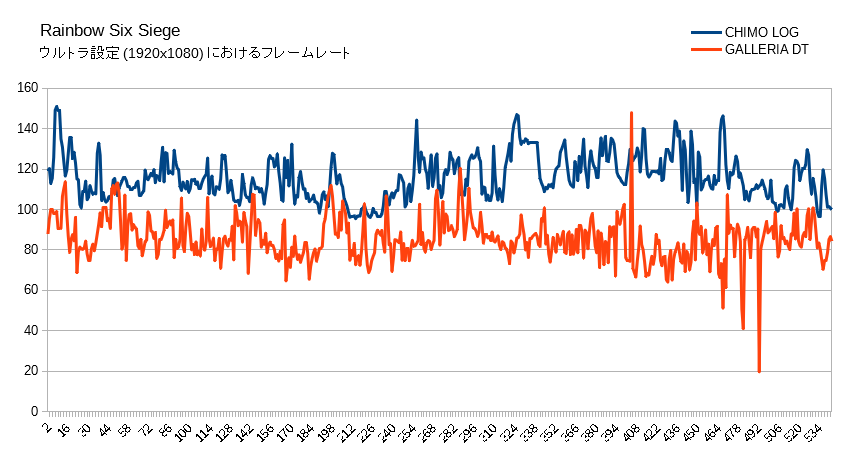
同様に大きな差が出ています。i5 8600Kが平均116fpsに対し、i5 7500は平均86fpsと26%も劣る結果に。計測マップが違うので一概に同じ比較とは言えないが…6コアはやはり強いようです。
PUBG(PlayerUnknown’s BattleGrounds)

1日あたりのアクティブユーザー数が300万人を超えるまでに成長した、超人気ゲーム「PUBG」も当然検証してきました。相変わらず、CPUの影響が色濃く出ている結果に。
i5 8600Kでは平均62fpsを実現し、i5 7500だと平均42fpsとさえない様子。
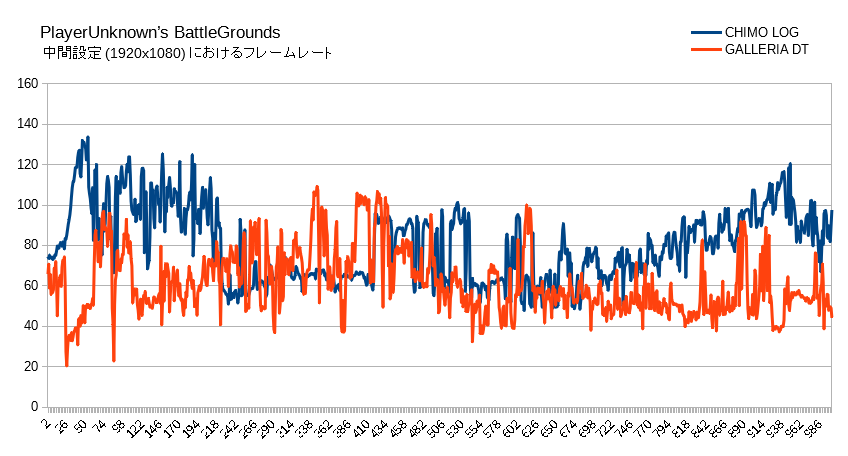
中間設定に落とすと差は縮まったように見えますが、平均値はi5 8600Kが80fps、i5 7500が61fpsなのでやはり結果は変わりません。

最低設定まで落とすと…更に差が開いてしまった。i5 8600Kはついに平均値で100fpsを突破したが、i5 7500は依然として平均62fps程度です。
黒い砂漠
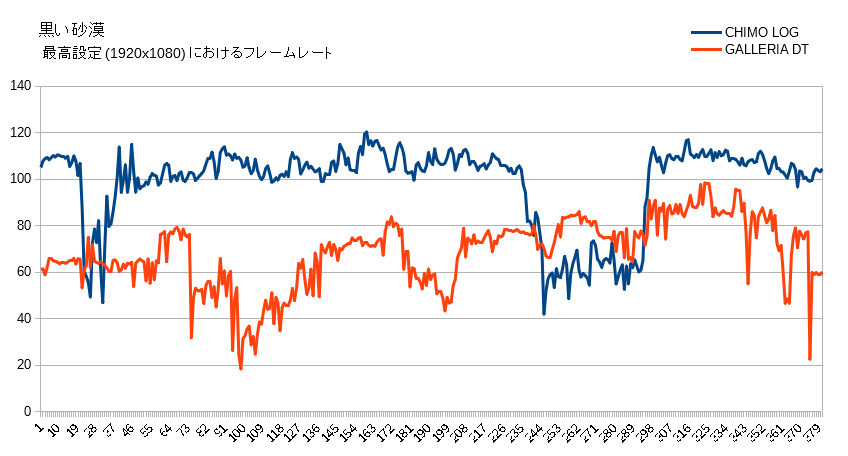
最高設定(テクスチャ品質 : High + グラフィック品質 : Very High)です。馬に乗って全速力で都市と郊外を回ってみた。
結果は驚くべきことに、i5 8600Kを搭載したインテルマシンがガレリアDTを圧倒しています。黒い砂漠のように、6コアを効率よく使えるソフトではさすがに猛威を振るいますね。
ハイデル倉庫前などのフレームレート急落エリアでも、インテルマシンは40fpsまでに抑えており、一方のDTは20fpsまで落とされていることからも、CPUパワーの優位性を確認できる良い結果になった。
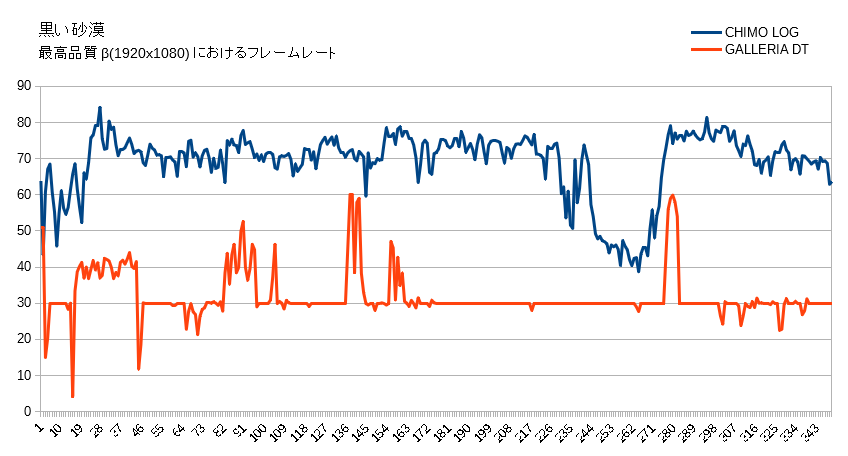
もっとも負荷が重たく、CPU性能も重視される「最高品質β」モードではこの通り。i5 7500搭載のガレリアDTが完敗です。それに対してi5 8600Kの安定性は抜群にいい。
Witcher 3 : Wild Hunt
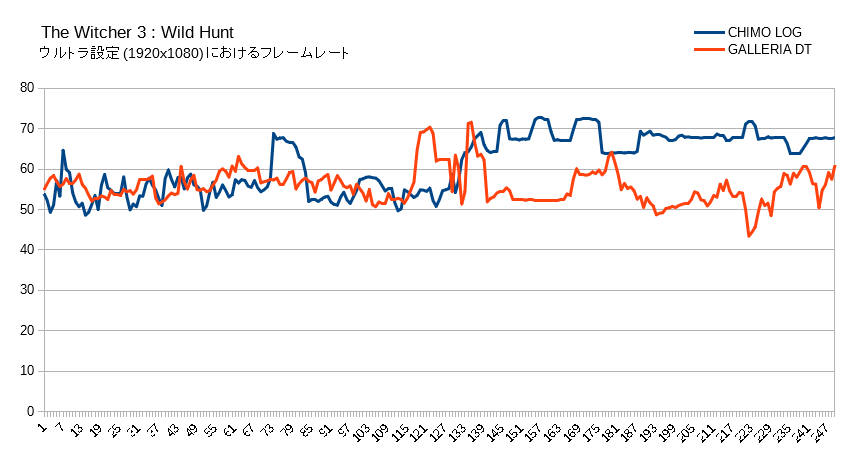
Witcher 3はもともと差が出づらいため、今ひとつ差が目立たない結果に。
Fallout 4
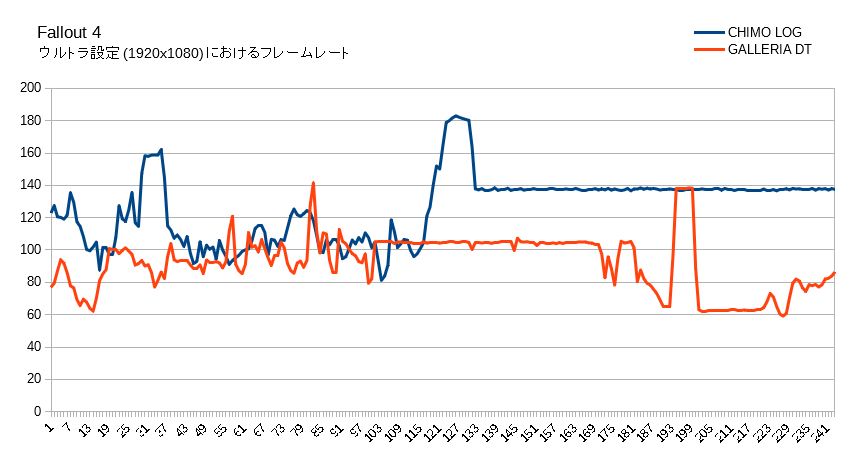
Fallout 4では若干i5 8600Kの方が優位な結果。若干…とは言っても平均フレームレートで見ると23fpsも違っている。やはりi5 8600Kの方がGPUのポテンシャルを引き出せている感はある。
Nier : Automata
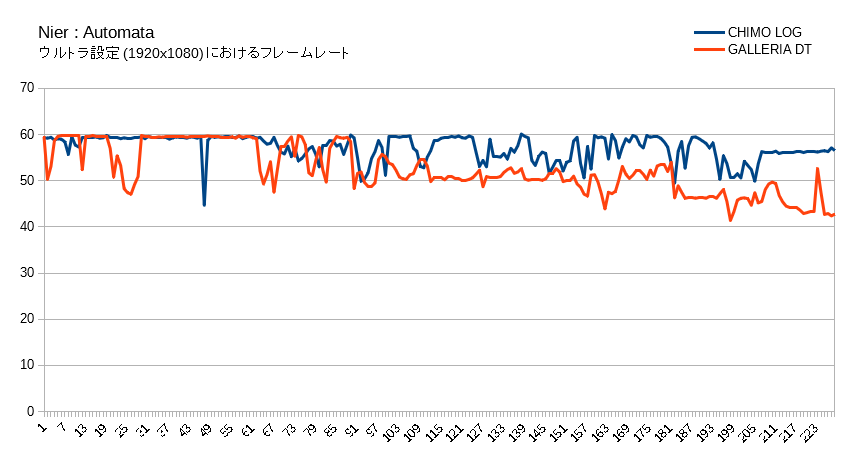
i5 8600Kの方が上限60fpsを出しやすい印象。
Rise of Tomb Raider
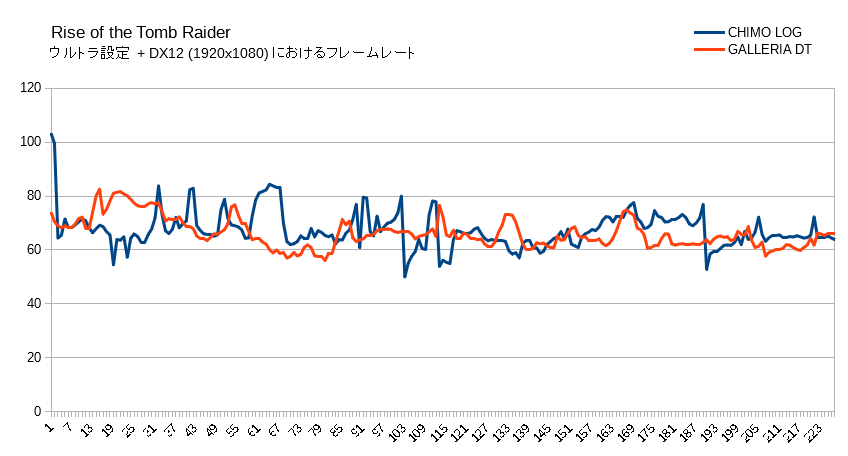
微妙。平均フレームレートは67.5fpsと66.2fpsなのでほとんど差は無いと言って良さげ。DirectX12だから差が出づらくなっているのかどうか、1つのサンプルでは何とも言えないところ。
Grand Theft Auto V
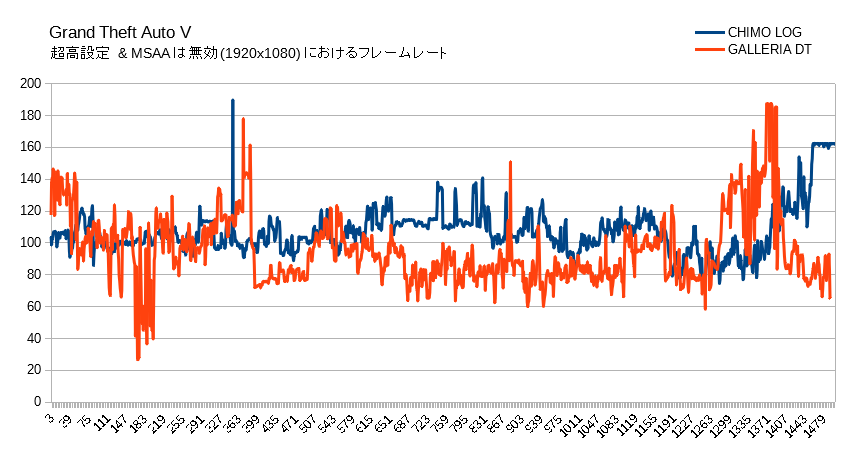
フレームレートが極端に出づらくなる「MSAA」を除き、ほぼ全ての設定を「超高」(ウルトラ)にして計測。主にロスサントス市内を車でブラブラとしているのですが、かなりの差が出ましたね。
平均フレームレートはインテルマシンが107fpsで、ガレリアDTは95fpsほど。11%の差が出ていることに…。
DOOM 2016
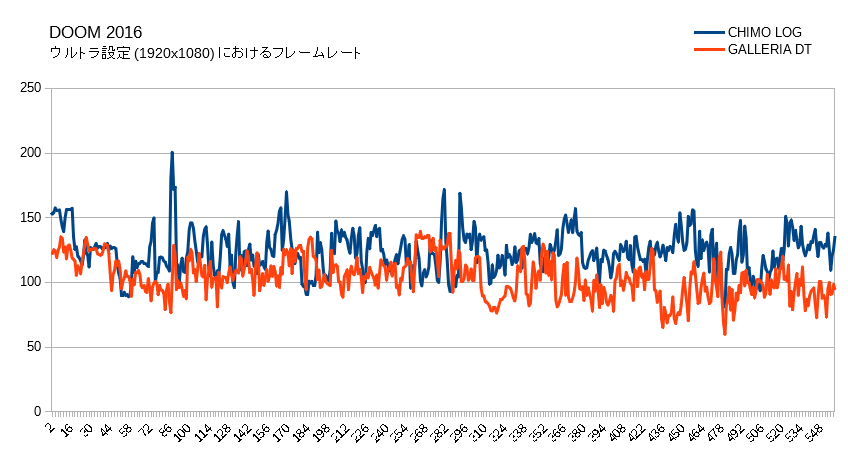
フレームレートが3桁を超えるDOOMではちゃんと差が出てくれた。インテルマシンは平均124fpsを叩き出し、ガレリアDTは平均104fpsにとどまった。差は16%ほど。
Cinebench R15
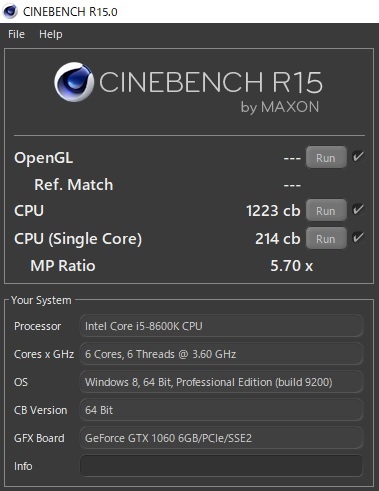
CPUにレンダリングを実行させて処理性能を調べる定番ベンチマーク「Cinebench R15」を回してみる。結果は圧倒的で、6コア化とオーバークロックの効果が非常に効いています。
| スコア | インテルマシン | ガレリアDT |
|---|---|---|
| Single | 214 | 153 |
| Multi | 1223 | 574 |
ガレリアDTと比較するとこの通り。シングルスレッド性能は30%以上、マルチスレッド性能は100%以上も伸びました。強い。
CPU-Z
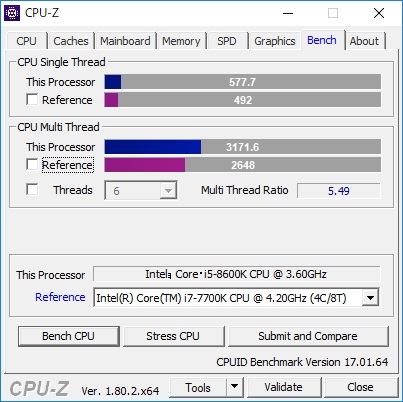
CPU-Z Benchmarkも当然強い。i7 7700Kと比較しても圧勝しており、今から自作をする上で従来のインテルCPUを採用する旨味はかなり減った感じ。
| スコア | インテルマシン | ガレリアDT |
|---|---|---|
| Single | 577.7 | 420.9 |
| Multi | 3171.6 | 1633.6 |
なお、ガレリアDTと比較するとこの有様。4.8Ghz化したi5 8600Kは極めて優秀です。
Geekbench 4.1
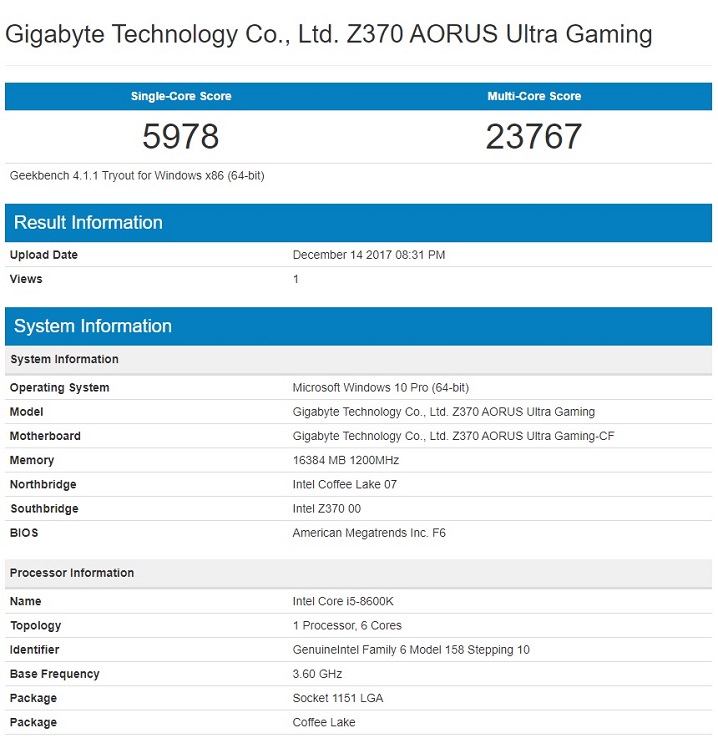
マルチプラットフォームなベンチマーク「Geekbench 4.1」でも、概ね似たような傾向を確認できる。シングルスレッド性能の大幅な伸びと6コア化。
まぁ…Geekbenchはかなり掛け算が強く出るので、1コアも伸びてコア数も増えているなら大幅な性能アップを確認しやすい部分はある。目安としては良いけれど。
| スコア | インテルマシン | ガレリアDT |
|---|---|---|
| Single | 5978 | 4577 |
| Multi | 23767 | 13366 |
DTと比較すればこんな感じ。
PCMark 8
「PCMark 8」はパソコンとしての総合的な性能をスコアに出来るベンチマーク。ゲームだけでなく、普通の作業もちゃんとこなせるかどうかを検証可能だ。
| Home | Creative | Work |
|---|---|---|
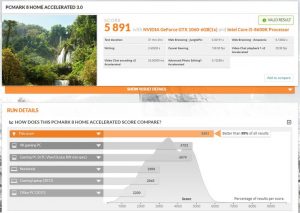 | 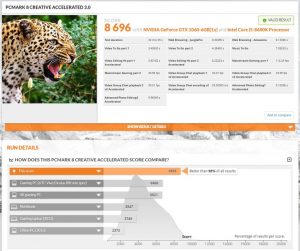 | 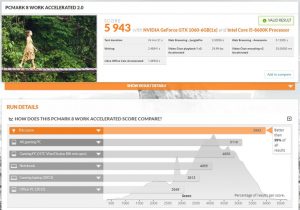 |
一通りやってみた結果が以上です。Coffee Lakeは既存のCPUに対して、現状「強すぎる」ので安易に上位1%を取ったり出来てしまう。グラボの性能が反映されやすいCreativeを除き、今回のマシンは上位1%に食い込むことが出来た。
| PCMark 8 | インテルマシン | ガレリアDT |
|---|---|---|
| Home | 5891 / 1% | 5048 / 5% |
| Creative | 8696 / 2% | 6961 / 11% |
| Work | 5943 / 1% | 4956 / 16% |
DTとの比較はこの通り。DTも最大で上位5%に食い込んでいるので十分に優秀ですが、こちらはほぼすべての部門で上位1%ですからね…。
エンコード速度
ベンチマークでは良いスコアを出せたが実際のエンコード処理速度はどうなのか。x264はHandBrakeを使い、x265はHWBOT Benchmarkを使って計測してきた。
| x264 HandBrake | x265 HWBOT |
|---|---|
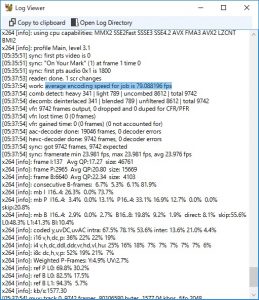 | 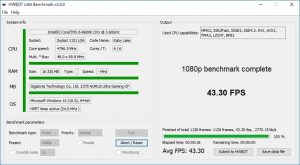 |
予想よりも大幅にエンコード速度が向上しているので驚いた。6スレッドしか無いのでそこまで伸びないかな…と思っていたが、どちらも2倍近くまで向上しているので概ね満足。
3万円でここまでの性能が手に入るなんて、恐ろしい。
| エンコード速度 | インテルマシン | ガレリアDT |
|---|---|---|
| x264 HandBrake | 79.08 fps | 41.06 fps |
| x265 HWBOT | 43.30 fps | 22.85 fps |
DTと比較するのは可哀想な感がある。i7 7700Kを搭載するXFを比較対象にするべきだったかもしれない。
圧縮と解凍
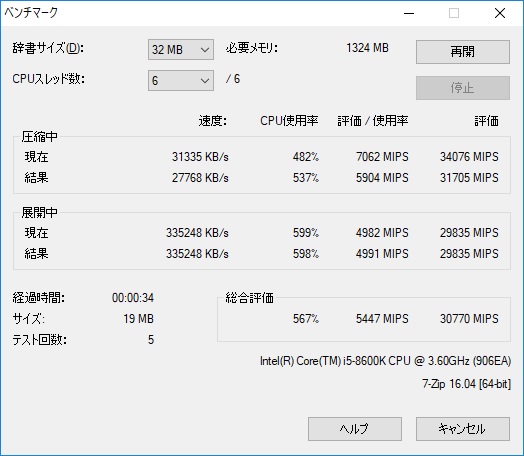
7-Zipに付属しているツールでベンチマークを実行。だいたい各種ベンチマーク通りのスコアが叩き出せているので良い感じ。
| 7-Zip | インテルマシン | ガレリアDT |
|---|---|---|
| 圧縮 | 31705 MIPS | 15378 MIPS |
| 解凍 | 29835 MIPS | 14167 MIPS |
圧縮・解凍ともに30000MIPS前後を記録していて、DTとの比較では約2倍だ。実用上2万MIPS前後もあれば十分なので、3万MIPSは全く不満を感じない。3GBくらいのzipを15秒くらいで解凍出来るので。
ゲーミング時の動作温度
ゲーミング時の最大負荷はOCCT:LINPACK(+AVX)と比較すれば、ずっとずっと可愛いモノです。OCCTで20分間も完走させているので、ゲーミングなんて余裕。と思いたいところだが…一応調査しました。
CPU温度
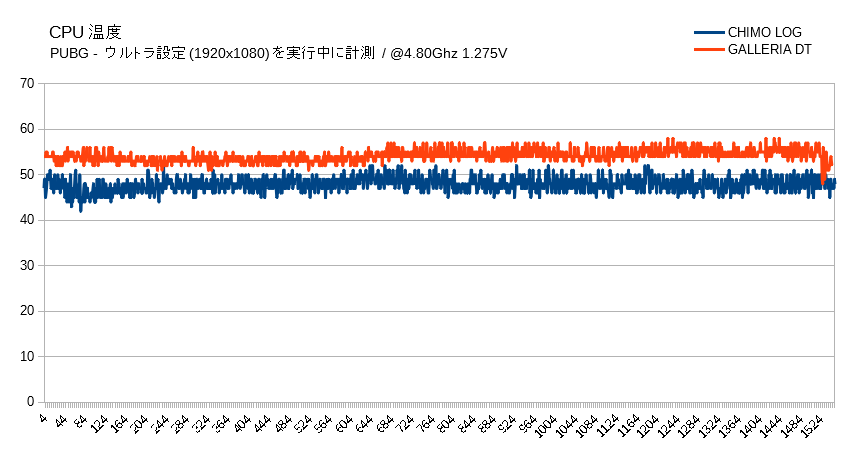
CPUへの負荷が割りと掛かる「PUBG」(ウルトラ画質)にて計測。見ての通り、思っている以上に温度は大したことありません。4.80Ghzに1.275V程度なら全く問題ないですね。
これはOCの設定だけでなく、120mm空冷ファン「無限五 Rev.B」の頑張りでもある。i5 8600Kを4.8Ghz程度で常用するなら、4000~5000円の120~140mm空冷で「十分行ける。」と言えるだろう。
GPU温度
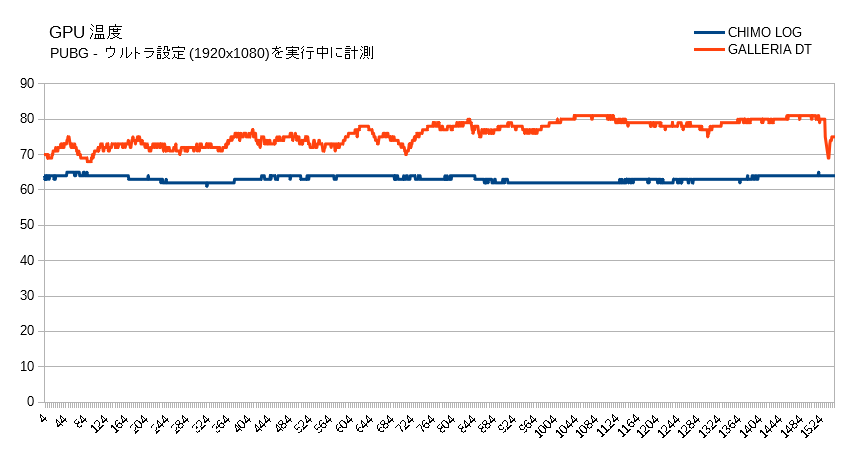
次はグラボの温度もチェック。同じくPUBG(ウルトラ画質)にて計測してきたよ。まぁ…やる前からある程度予想はついていたが、やっぱりMSIの「Twin Frozr VI」は凄まじい技術だね。
同じ空冷ボードでここまで冷却性能に違いがある。もちろんPalit製のボードは「圧倒的に安価」というメリットを持つので、一方的にMSI Gaming Xが優秀というわけではないよ。
グラボの場合は平均85~90度くらいになると運用するのが怖くなるけれど、Palit製のボートはその一歩手前に抑えられるように作られている。つまり元からコスパ重視で制作されているのです。
MSI Gaming Xは本当に「性能重視」というコンセプト。あと性能には関係ないが…

香港の町並みを彷彿とさせる、この電光掲示板風なMSIの光るロゴ。これが半端なくクールなのが想定外に嬉しい部分でした。3DMark FireStrikeの世界にあった、あの電光掲示板そのものだよねコレ。
最新インテルマシンを作ってみて【感想 & まとめ】

予算15万もあると色々と自由な構成で自作PCを組めるので「パーツ選定」から随分と楽しめました。特に純粋なSSDを採用するか、Optaneで擬似的なSSDを実現させるかは悩ましいところだった。
| HDD 2TB | HDD + Optane |
|---|---|
 |  |
ベンチマーク上では確かにSSD並になると分かっていても、本当に実際の使い勝手までSSD並なのか…不安があったからね。実際にやってみてそれは「杞憂」だと分かりましたが。
まぁ、完全にSSDと同じかと言うとそうではない。若干違いはありました。
- ファイルコピーの速度はOptaneのキャッシュ容量を超えるとHDDと同じくらい
- ゲームの起動や読み込み時間は、最初の1回だけ遅い
- OSの起動速度はバラツキがあるが、HDDよりは大幅に速い
- Windowsの初期化がちょっと面倒(Optaneを無効化する手間)
Optane Memoryの技術は、よく使うファイルやデータを32GBのキャッシュに含むことで高速化しています。だからファイルの転送速度は純粋なSSDに負けてしまいますね。
| 起動時間 | 初回 | 以降 |
|---|---|---|
| Win 10 | 39秒 | 9 ~ 11秒 |
| 黒い砂漠 | 48秒 | 7 ~ 12秒 |
今回の目的はゲームの読み込み時間を何とかしたい…けれど大容量SSDは高くて手が出せない。という状況を解決することだったので、ファイルコピーがHDD並な点は1mmも気にしてないけどさ。
それに多少のデメリットなんて「1.6万円で2TB SSDを入手できた」というメリットで完全に打ち消されるからね。満足です。
Fast Bootを有効化して、マザーボードのロゴ画面を非表示に。接続しているストレージをシステムドライブ(HDD + Optane)だけにして起動させたところ、デスクトップの立ち上がりまでわずか7秒でした。
性能には100%満足
1.6万円で2TB SSDを作れたのが一番嬉しいけれど、もちろん「性能面」に関しても今回の自作PCは過去もっとも満足してます。特にi5 8600Kのおかげで思った以上にフレームレートが伸びているのが最高だ。
- フルHD画質ならほとんど全てのゲームで「平均60fps超」が可能
- エンコードの処理速度も全く不満なし
- CPU温度、GPU温度、ともに安全域で常用されている
- シングル性能が効くソフトでは、性能差を「体感」できる
1~3についてはパフォーマンス編で十分に紹介したので、4番目のシングル性能について少し解説。
ぼくは最近、為替の売買システムを作ってそれをバックテストする作業があるのですが…そのバックテスト用のソフトがシングルスレッド性能に影響をモロ受けするソフトでして。
前に作ったRyzenマシンでは処理速度に不満があったんですよね。今回のi5 8600K @4.80Ghzのおかげで「目視で分かるほど高速化」されたので、コーヒーレイク最高って感じ。
あとはAdobe PhotoshopやIllustratorで、大量の画像を読み込んだり高解像度の画像にフィルターを掛ける時もやはり速くなった…というより安定性が増したといったところ。
とにかく粗探ししても何も出てこないし、不満が全く無いのでメチャクチャ満足ですね。そして「技術革新」の重要性をあらためて実感しています。
もし、インテルの最新技術が無ければ15万では済まない
| パーツ | 技術あり | 技術なし | ||
|---|---|---|---|---|
| CPU | Core i5 8600K | 33480 | Core i7 7800X | 43800 |
| CPUクーラー | 無限五 Rev.B | 5771 | 同じ | 5771 |
| M/B | GIGABYTE Z370 AORUS Ultra Gaming | 22464 | MSI X299 SLI PLUS | 29780 |
| GPU | MSI GTX 1060 6GB GamingX | 29700 | 同じ | 29700 |
| メモリ | Kingston HyperX FURY 8GB Red | 11040 | 11040 | |
| Kingston HyperX FURY 8GB White | 9170 | 9170 | ||
| SSD | Intel Optane Memory 32GB | 10580 | Crucial MX 300 2TB | 66800 |
| HDD | Seagate ST2000DM006 2TB | 6085 | – | – |
| Seagate ST4000DM004 4TB | 9475 | 同じ | 9475 | |
| 電源 | Corsair CX550M | 5890 | Corsair CX650M | 6900 |
| ケースファン | CoolerMaster Silencio FP 120 PWM | 2084 | 同じ | 2084 |
| ケース | Thermaltake VIEW 27 | 7056 | 7056 | |
| 合計 | – | 152795 | – | 221576 |
Coffee LakeとIntel Optane Memoryが無かった場合、ほぼ同じ構成を組もうとすると22万円。つまり7万円も余分に掛かってしまう計算になる。
やはりOptane Memoryの効果が大きい。というわけで、以下に純粋なSSDとOptaneで擬似的に作った場合の比較表を置いておきます。
| 容量 | SSD | HDD + Optane | コスパ |
|---|---|---|---|
| 120GB | 4980 | 13280 | 0.375 |
| 250GB | 9980 | 14060 | 0.710 |
| 500GB | 14300 | 14560 | 0.982 |
| 1TB | 29980 | 15980 | 1.876 |
| 2TB | 66800 | 16560 | 4.034 |
| 3TB | 96780 | 17870 | 5.416 |
| 4TB | 185500 | 19780 | 9.378 |
500GBまでなら純粋なSSDで問題ないが、1TBを超えてくるとOptane化した方がコストパフォーマンスは良い。1TBもSSDは必要ない…という人にとってはOptaneの出番は無さそうですね。
今回のPCパーツの評価 & 他の選択肢
最後に「最新インテルマシン」を組むために使ったPCパーツの個別評価をし、ついでに他の選択肢もまとめて終わります。
CPU
少し割高な国内価格と、i5 8400と比較するとコスパで劣るなど課題はありますが…実際に使ってみた感想としては「満足」です。ゲーミング性能、エンコード速度、OC耐性、どれを取っても優秀でしょう。
他にもあるオススメなCPU
在庫があればi5 8400がオススメ。4.8Ghz状態のi5 8600Kと比べて15~20%ほどスコアは劣りますが、実用上の問題はほとんどない。6コア化したCore i5は、おそらく95%のユーザーにとって十分満足できる性能を提供できているからね。
GTX 1080 TiまたはNVIDIA Volta世代に備えたい。というハイエンド志向のユーザーは最強のゲーミングCPU「i7 8700K」がベスト。このCPUはGTX 1080 Tiの実力を更に引き出したため、Volta世代にも追いつける性能を持っていると言える。
CPUクーラー
100%まで回しても思ったより音は気にならないし、OCCT : Linpackを4.8Ghzで回しても最大75度まで抑えられている。オーバークロックしつつ、ゲーミングがメイン用途であれば十分な冷却性能を提供出来ていると思います。
他にもあるオススメなCPUクーラー
PCケースに十分なマウントスペースが確保されているなら140mmファンの「阿修羅」をオススメします。5Ghz常用報告もありますし、より優れた冷却性能が期待できる。
最大CPU温度を70度以上にはしたくない場合は、コルセアのベストセラー簡易水冷「H100i V2」がもっともハズレないクーラーです。
マザーボード
何度か強制終了させているが問題なく動いているし、セーフティー機能で初期設定に戻るのもありがたい。そしてALC1220の音質はやっぱり良いです。オーバークロックするつもりならオススメの逸品。
他にもあるオススメなマザーボード
コスパ重視、あるいはオーバークロックするつもりはない。という人には「Z370 Pro4」が最適だ。ドスパラでも広く採用されているため信頼性も比較的高いです。
グラフィックボード
満足度の高い、一級グラフィックボード。性能・冷却・デザイン(好みはありますが)、全てにおいて空冷ファンモデルで最高の位置にいると思います。ただし、価格がやや高いのが難点ですね。
他にもあるオススメなグラフィックボード
コストパフォーマンスを求めるなら…やはり玄人志向製がオススメ。デュアルファン仕様のボードでは最も安価な部類です。GTX 1060 6GBが欲しいというだけなら、このボードで全く問題ない。
GTX 1060以外の「オススメGPU」については、こちらの記事が詳しい。
DDR4メモリー
キングストン Kingston デスクトップ オーバークロックPC用メモリ DDR4-2400 8GBx1枚 HyperX FURY CL15 1.2V HX424C15FW2/8 永久保証
オーバークロックはまだ試していないけれど、とくに大きな問題はなく安定稼働中。メモリーが高騰する中、9000円台で入手できるのも良い(見直したら1.1万円に戻ってました…)。
他にもあるオススメなDDR4メモリー
安く行くならTEAM製のDDR4-2133をオススメしておきます。このメモリーをAmazonで販売しているメモリ市場さんは、対応も真摯でサッサとこなしてくれるので運悪く不良品に出会っても怖くない(動作検証をしてくれた上で新品を送ってくれましたよ)。
コスパ重視なら、コルセアのLPXシリーズもオススメ。高い時は2.4万まで行きますが、安い時はなぜか2.1万円くらいまで下がっていることもあるため、価格が落ち着いている時は最も「お買い得」なメモリーだ。
SSD
さんざん解説してきた通り、HDDをSSD化するパーツ。1TB以上のSSDを格安で入手したいなら、十分に検討する価値がある。500GBまでなら純粋なSSDで構わない。
他にもあるオススメなSSD
Crucial [Micron製] 内蔵SSD 2.5インチ MX300 525GB ( 3D TLC NAND /SATA 6Gbps /3年保証 )国内正規品 CT525MX300SSD1/JP
500GBで十分なので純粋なSSDで行きたい。ならCrucial製のSSDがオススメしやすい。米Micronの3D TLC-NANDで構成されているため、信頼性は高い。実際、BTO各社で広く採用されていますし。なぜか3年保証ですけど…。
もうひとつオススメしやすいのがサムスン製の850 EVOというSSD。3D V-NAND採用のSSDで、設計上は非常に高耐久。その設計思想が好みなのでよく採用しています。5年保証という点もサムスンの自信が感じられてGood。
HDD
Seagate 内蔵ハードディスク 3.5インチ 2TB PCユーザー向け BarraCuda ( SATA 6Gb/s / 7200rpm / 2年保証 ) 正規代理店品 ST2000DM006
最近のシーゲイトは本当に良い感じだよ。HDDでは定番メーカーのWDよりも安価だし、新モデルは2プラッタ化で故障リスクをかなり抑えている。しかも、BTO大手のドスパラで採用される傾向も出てきた。
とりあえず大容量のHDDが欲しいというだけなら、これ以外のHDDをわざわざ考える必要は特に無いんじゃないかな。
他にもあるオススメなHDD
【Amazon.co.jp限定】WD HDD 内蔵ハードディスク 3.5インチ 2TB WD Blue WD20EZRZ/AFP SATA3.0 5400rpm 2年6ヶ月保証 (FFP)
「と言っても、やっぱりシーゲイトはなんか怖いよ。」という場合は、安定の「WD Blue」で良いかと。まだまだシーゲイトはネームバリューという観点ではWestern Digitalに大きく遅れを取っている…。
24時間通電しっぱなし、なるべく耐久性が欲しい。という人には「WD Red」がオススメ。2015年に購入したWD Red 3TBは今も問題なく動き続けていて(平均通電時間は17日)、安定性は高い。
まぁ…これ以外にも、WD Blueや東芝の安物HDDを持っていて、中にはそろそろ5年目に突入するHDDもあるわけですが。つまりWD Redだから頑丈なのかどうか、今ひとつパッとしないところではある(苦笑)。
電源ユニット
パーツ選定編で解説した通り、極めて安心して購入できる電源ユニットだ。80+の証明レポートではSILVER基準に迫る性能を発揮しているので、500W台でコスパよく狙うならCX550M一択かもしれない。
玄人志向も色々と80+ BRONZEを取得したコスパの良い電源ユニットを数多く出していますが、Plug Load Solutionsでレポートが公開されていないため…透明性という面でコルセアに負けていると思います。
他にもあるオススメな電源ユニット
Thermaltake TOUGHPOWER GRAND RGB -750W -NON DPS- 80+GOLD PC電源ユニット PS672 PS-TPG-0750FPCGJP-R
電源ユニットは一番妥協してはいけない。という信条を持っている人には、ThermaltakeのGOLD認証電源がとてもオススメ。「10年保証」は並の自信では提供できないし、証明レポートもしっかりと公開済み。
Thermaltake TOUGHPOWER GRAND RGB -750W
レポートを見ての通り、性能はGOLDとPLATINUMの中間に位置している(余裕のGOLD認証)。電源でハズレを引きたくないなら相当にリスクが低い製品だ。実際に850WモデルをRyzen Threadripperマシンで使ってますし。
ケースファン
不満ゼロ。静かに動いている割に、手を当てると「うぉっ、風を感じる~。」って感じでしっかりと吸気出来ている。さすが2000円。高いだけのことはある。そういうケースファンだ。
他にもあるオススメなケースファン
オシャレに行くならコレ。3個セットで、1個あたり1300円なのでコスパも良い。
PCケース
スポーツカーのガルウィングドアを再現したフタのデザインがとにかくクール。デザインだけでなく、裏配線スペースの広さや取り回しのしやすさ、360mmラジエーターも行ける広いフロント部など、機能面も優れている。
まぁ、このVIEW 27の魅力に関してはエルミタージュ秋葉原というサイトが詳しく語っているので、そちらを見ていただければ良いかな。
組み立ての難易度も、狭苦しいMircoATXケースなどと比べればだいぶ低い。自作初心者にもオススメ出来るケースだ。
他にもあるオススメなPCケース
安く行きたいならコレ。価格相応という感じで、無難に組み立てが出来て使えます。
ソリッドなデザインを希望ならコレ。360mmのラジエーター、最大40cmのグラボに対応しているなど、空間はかなり広めで裏側の隙間もちゃんとあって配線もしやすいかと。初心者さんは狭いケースより、こういう大きめのケースの方がやりやすくてラクですよ。
参考書
今回の記事ではなるべく自作初心者にも分かりやすいように、かなり詳しく解説してみました。しかし、初めての自作PCはやはり緊張するものだし、書籍ベースで詳しく見たいという人も多いと思う。
今すぐ使えるかんたん 自作パソコン [Windows 10 対応版]
おすすめの自作PC参考書はこれ。図解がたくさん載っているので、この本が片手にあればかなり安心して組み立てに挑めるよ。

以上「【自作PC】最新のインテルで組む、予算15万のゲーミングマシン」でした。
他にもある「自作PC」記事
AMDで組みたい人へ
Ryzen 5とRX 470を使って、9万円台で組み上げたコスパ良好なゲーミングマシン。最新インテルマシンに性能面では敵わないが、コストパフォーマンスでは勝ってます。
低予算で組みたい人へ
たったの5万円で「PUBG」が動く格安ゲーミングPCを作る記事。しかし、本当にギリギリな性能を攻めているため、万人にオススメはしづらいマシンだ。参考例としてどうぞ…。
ワークステーションを組みたい人へ
ぶっ飛んだ演算処理性能をコスパよく手に入れたい。という人には「Ryzen Threadripper」を使った自作ワークステーションがオススメ。メーカー製と比較すると、性能面で見た場合のコスパは圧勝している。
自作って面倒くさそうだな…という人には
当ブログ「ちもろぐ」では、1ヶ月に2回くらいのペースでBTO各社のゲーミングPCを実機レビューしています。そういったレビューを参考にBTOから購入するのも決して悪くはない。
自作と比較した場合、BTOの何がメリットかと言うと「時間」です。お金さえ払ってしまえば、最短で翌日にはプロが組み立てたマシンが届きますから。































































 おすすめゲーミングPC:7選
おすすめゲーミングPC:7選 ゲーミングモニターおすすめ:7選
ゲーミングモニターおすすめ:7選 【PS5】おすすめゲーミングモニター
【PS5】おすすめゲーミングモニター NEXTGEAR 7800X3Dの実機レビュー
NEXTGEAR 7800X3Dの実機レビュー LEVEL∞の実機レビュー
LEVEL∞の実機レビュー GALLERIAの実機レビュー
GALLERIAの実機レビュー 【予算10万円】自作PCプラン解説
【予算10万円】自作PCプラン解説 おすすめグラボ:7選
おすすめグラボ:7選 おすすめのSSD:10選
おすすめのSSD:10選 おすすめの電源ユニット10選
おすすめの電源ユニット10選

 「ドスパラ」でおすすめなゲーミングPC
「ドスパラ」でおすすめなゲーミングPC

 やかもちのTwitterアカ
やかもちのTwitterアカ



ふむふむ。
まあフルHD越えで余程重たいゲームをしない限りはグラボは1060で十分ですよね。
(当方のグラボも1060選びました。メーカーはいまどき珍しいELSAですが(汗)
別記事のコメントでも新規建造予定の話をさせてもらって、先週12/9(土)に部材調達、12/10(日)に組立をしました。
私のは一部高級部材を入れた関係で20万少し超えましたけどorz
仕様はご主人のと大きく離れてませんが、主に違うのは、
・CPUは8700Kにして、長年の使用を見越して敢えてオーバースペックにした。(でも42800円と、発売時より5000円も安かった)
・ストレージはシステムSSD:480GB&データHDD:3TBの構成。HDDはSeagateだが、NAS用のIronWolfシリーズを選択。
・電源メーカーはCorsairだが、使い回しの利く部材なので、長年の使用を前提に高級なRM650x(650W)を選んだ。(14000円弱)
・黒いケースを嫌っていろいろ探してたら、abeeのアルミケース(展示品処分で20000円ほど)になった。しかもシャンパンゴールド(笑)
どーでもいいですが、当方マザボはASUSを使う慣習で、「ROG STRIX Z370-F GAMING」になりました。
ご主人と同じくオンボードサウンドがいいやつを積んでるのが選んだ理由だったりします。
いま現在営業運転に向けて、データの引継ぎやソフトのインストールなどをやってる最中です。
abeeのアルミケースは良いですよね。Ryzen Threadマシンに「ワインレッド」を使っているのですが、あのアルミ削り出し仕様は本当に高級感があります。
かなり遅くのレスですが…
いまさっきそのスリッパますぃーん組んだ記事(2017.9.13号)を見に行ったのですが、そのabeeのアルミケースって、私が使ってるのと同じ種類(smart J07R)の色違いでした(滝汗
2013年12月頃にソフマップ限定で販売されていたらしいシャンパンゴールドモデル(少し前まで30台限定で売られてたのとは全くの別物)で、なんば店で展示品処分として2万円ほどで売ってたのですよ。
あ、ひとつ大事なことを言い忘れてました。
CPUクーラーは、サイズ製最大の「忍者四」を堂々と入れました(笑)
ただ8700Kで組んだ人のYouTube動画を見た限りでは、なぜか皆簡易水冷にされてますね。発熱がヤバいみたいな噂が出てたようで…。
CoffeeLakeでCPUが2666Mhzまでメモリ対応するようになりましたが、2400Mhzでもいいんですかね
CrucialやSanmaxでネイティブ動作2666Mhzのメモリが2万以下で目に付くようになってきたので有力かなと思っているのですが
2666Mhzが安く入手できるなら、それで良いと思います。ぼくはタイミング的に2400Mhzじゃないと安価に入手できなかったので仕方なく…といった感じです。安ければコルセアのDDR4-2666を選ぶんですけどね。
自作欲が高まってくる、ワクワクする記事ですねえ…
自作って興味あるけど最初の一歩がとても怖いイメージで今回なるべくパーツを選択できるショップでオーダーしてしまいました
ただ今回のマシンを少しずついじりながら次は自分でと思っているので大変参考になる記事でした
分かります…、やはりCPUの取付時に「ピンが折れたらどうしよう。」とか、メモリーの取付時にかなり力がいるので「マザボがミシミシ言ってるけど壊れないかな…」と不安な要素は多いですね。
BTOで完成品を買ってしまって、のちのちメモリーの増設やグラボの交換を経験してから、自作に挑むのも全然アリだと思います。
初コメントです。久々?の自作レポ記事ですね。
最近自作に着手してちもろぐを見るようになったのですが、過去の自作レポも読んで参考にしたり自作欲の抑制剤にしていますw
第八世代はソケットの問題がなければ本当に文句のつけようがない存在ですよね…メモリの高騰が激しい昨今では高クロックメモリがRyzenほど有効ではないのもコストダウンに繋がりますし。
私は予算の問題もありちもろぐで解説されているのを見てRyzenに舵を切ることを決意し、GTX1050TIからGTX10606GBに交換すると前々から計画していたのを先日RX580を購入、今では立派なAMDerですw
最近、疑問に思っていることもありますし、作例を見ると勉強になります。
記事中BIOSと書かれていますがUEFIはUEFIでBIOSとは別ファームウェアですね、仕様として別物です
日本語の記事だと商用メディアやwikipedia(特に日本語版の内容がオリジナルで害)ですらちもろぐさんと同じように「UEFI BIOS」なる謎の造語でくくってる場合もありますがそんなものは存在しないのでただUEFIと書いたほうがPC系のまともなサイトに見えます。
UEFIはBIOSとは「別物」…。特に意識もせず、UEFIは「グラフィックがキレイになったマウスで操作できるBIOS」だと思っていたので驚きです。造語やBIOS表記を修正しておきます、ご指摘ありがとうございました。
話の内容が偏っているので、改めてコメント失礼致します。
2017年12月19日発売のEPSON Endeavor Pro5900はテキストベースの設定画面です。
(ユーザーズマニュアル125ページ参照)
コンシューマ向けマザーボードに目が行きがちですが、こういった例もあります。
最近のintelのホームページに「UEFI BIOS」という単語が出てきています。
(https://www.intel.co.jp/content/www/jp/ja/support/articles/000023994/memory-and-storage/intel-optane-memory.html)
最近の製品ではありませんがUEFI採用のマザーボードでテキストベースの設定画面のものもあります。
(https://pc.watch.impress.co.jp/docs/topic/feature/614617.html)
色々な情報があり、間違って覚えてしまうのも仕方ないのかもしれません…。
ツイッターの鍵外してください
一旦46倍でどこまで電圧を落とせるか確かめてみるのも手です
低電圧で安定→電圧変更なしで倍率上げ→不安定→少し電圧盛る、の繰り返しで思った以上に伸びる個体もあります。
Amazonで8400が入荷されてたぞ。
無限五rev.B以外に、冷却力の高い空冷クーラーってありますかね?
・サイズ 阿修羅
・CRYORIG H7 Quad Lumi
・Noctua NH-D15
・CRYORIG R1 ULTIMATE
このあたりですかね。
はじめまして。
この記事の構成で、ディスプレイ2つ、黒い砂漠を1つのディスプレイでプレイしながら、もう一つのディスプレイでネットサーフィン、音楽鑑賞等出来ますか?
初自作に挑戦しようと思っています。
はじめまして。
PC自作初心者で、この構成を見よう見まねで組んでみようと思っています。
質問なのですが、例えば黒い砂漠を最高画質設定ないし1つ下の設定にした状態で起動したまま他の作業(動画閲覧や動画編集等)を行いたいと考えています。
その場合、この構成のままでも大丈夫なのか、或いはパーツをどれか違うものと入れ替える必要があるのか、教えて頂くことはできますか?
他のアプリケーションを動かしながら黒い砂漠をすると、フレームレートは出づらくなります。HandBrakeでH264エンコードをしながら黒い砂漠をやると、やはりフレームレートが落ちます。
動画編集はAviutlで簡単な編集をするくらいなら大きな問題はないと思いますが、Adobe Premiere ProやDaVinciなどのソフトでビジュアルエフェクトを掛けるような処理だと、苦しいかもしれません。
i5 8600Kは6スレッドしか無いので、余裕を持って12スレッドあるi7 8700Kの方が良いかと思われます。価格も8600Kから10000円くらいしか変わらないので。
Optane Memoryって、どれくらい発熱しますか?
はじめまして。
PUBGやりたいな〜と思って低予算でpcを探していたらこの記事を見つけました。
今公式サイトで売上三位になっているガレリアDTはリニューアルして構成が変わってるんですかね?
自分はPUBG配信しながらで60fps出せるなら買いたいんですけどできそうですか?
リニューアル版のガレリアDT は、本記事で紹介した自作PCと、だいたい同じ構成なので
は、本記事で紹介した自作PCと、だいたい同じ構成なので
・PUBGで平均60fps
・ゲーム配信
は十分に可能です。ただし、予算に余裕があるならメモリは8GBから16GBに増設したほうが良いです。8GBだと微妙に足らなくなることが多いので、余裕を持って16GBが安定。
価格コムで最安値で頑張ったら8400 + GTX 1070搭載で14万3000円くらいになりました。意外….
はじめまして。
記事とは直接関係のない質問になりますが、貴サイトのリンク経由で Amazon でパーツを買えば、yacamochi さんのところにいくらかコミッションがいくという認識で正しいでしょうか? その場合、「こういうふうにすれば入る、でも、こうしてしまうと入らない」 的な条件が存在するのであれば、教えていただけないでしょうか?
当方、Core 2 Duo E6750、GTS 250 でずいぶん長いこと頑張ってきましたが、さすがに限界を感じ (遅い?)、新たに新調してみようということで、一から勉強し直している者です。
私は、初自作は 15 年前ほどですが、enthusiast というわけではぜんぜんなく、パーツ交換の必要を感じたらその都度、間に合わせの情報を仕入れて対処する、程度の知識でいままでやってきており、特に今回は随分長いこと自作情報から遠ざかっていたこともあって、自作する気力も自信も失い、BTO でいいかなーとも思っていました。
ただ、BTO にするにしても、多少はパーツの知識も必要、ということで、PC 雑誌を買ったりネットを徘徊したりしていたところ、このサイトにたどりつき、記事を片っ端から読んで復習・勉強していくうちに、自作でもなんとかいけそうな気がしてきました。初心者・素人目線に立ったわかりやすい、でもかなり突っ込んだところまで解説した記事ばかりで、とても読みやすく勉強になります。本当にありがとうございます。
というわけで、新マシンの構成は本決まりではないのですが、このページのものに近いものにしてみようと思っています。そこで、パーツ調達に際し、Amazon で買うものについては、もし多少なりともお礼に代えさせていただけるなら貴サイト経由で、ということで、冒頭の質問をした次第です。
よろしくお願いいたします。
あっという間に 1 週間以上経過してしまい・・・
いまだに構成が決まりません 笑
前に組んだときは 「某 MMO がそこそこ快適に動きさえすればそれでいい」 という明確な目標があって、しかもそのネトゲがその時点ですでにやや古くて、要求スペックが緩かったこともあって、オールミドルスペックで十分だったんですよね。
今回は、「この PC いい加減、いつどこが壊れてもおかしくないし、そろそろリニューアルかな・・・」 程度の感覚なのが一番の問題で。
私が PC を使うなかで、性能がものをいう作業というと、動画のエンコードくらいなのですが、これも貴ブログその他で勉強させてもらったところ、得意不得意を intel と AMD で微妙~に分け合ってるようで、なかなか決定打とならず・・・、って、CPU からかよ! って話ですが 笑
まあ、エンコードについては、両者に得手不得手があるといったところで、通常、同じ作業をして両者のあいだに何時間単位で差がでるようなものではないと思いますし、現状の私が、2 時間程度の動画を、ものによっては 18 時間くらいかけてエンコードしてる (fps 3-8 程度) ことを思えば、どちらも、体感、エクスタすぃ~レベルで早いんだろうとは思うので、いずれを選んだとしても後悔したり、不満を感じたりすることはありえないんですけどね 笑
i5 8600k か、Ryzen 2600x のどちらかにするとは思うんですが・・・。いろいろ迷うのは楽しいのですが、本当に没頭して時間があっという間に経過してしまうので、そろそろ決めたいなという感じです。
すみません、完全にチラシの裏、独り言でした。
末筆ながら、先日の電源のお話 (スペックの読み方編、おすすめ編)、どちらもとても勉強になりました。ほんとうに、質の高い記事をハイペースで投稿なさってますよね。ありがたいです。
ではでは。
< もし多少なりともお礼に代えさせていただけるなら貴サイト経由で…
ありがとうございます。そう言って頂けると、時間を掛けて執筆した甲斐があったと思えて、非常に嬉しいです(_ _)。
< 貴サイトのリンク経由で Amazon でパーツを買えば…
この認識で間違いないです。ハードウェアに関する記事はやはりコストが掛かりますが、読者様のおかげで支えられています。
< 自作でもなんとかいけそうな気がしてきました。
規格の合ったパーツを用意し、正しい手順で組み立てを行えば、そう難しいことではないですね。ご健闘を祈っています。
『新たに新調』 … やっちまったぜ。
質問すみません。
この記事とほとんど同じパーツ(i5 8600k → i7 8700k)(1060 → 1070ti)(Z370 AORUS ULTRA GAMING → Z370 AORUS ULTRA GAMING WIFI-OP )で自作pcを組んであります。
この記事を参考にさせてもらいオーバークロックをしていたところ、記事中のようにOCCTを回したら強制終了が入ってしまいました。
そこまでは良いのですが、その後、マザボ側の設定を元に戻しても、windowsが起動しません。
具体的には、AORUSのロゴの下で円がクルクルしてる状態から進みません。
やかもちさんの場合、強制終了後、正常に起動したのでしょうか。お願いします。
(この記事を批判してる訳では無いです。非は自分にあります。)
CMOSクリアを行って、BIOSを出荷設定に戻してみて改善しませんか?
無理な設定をして強制終了させると、普通は勝手に初期設定に戻るのですが、戻っていないだけかもしれません。
「他にもあるオススメなケースファン」の「Aigo 改良版【3個セット】」をクリックすると、何故かamazonのアダルトグッズに飛ばされます…
amazonさんがリンクを勝手に変えてしまうのでしょうかね…
えぇ…。確認して修正します。
直りましたね。
しかも、マザボの選択肢も増やしたのですね。
初自作でちょっと難易度高そうだけどこちらにチャレンジしてみようと思っていましたが、
Z370が出回らなくなった?とかで、高騰・品薄になってるみたいで、ちょうどZ390で探しているところでした。ありがたいです。
< しかも、マザボの選択肢も増やしたのですね。
かなり内容が古くなった感あるので、パーツの選択肢を増やしてみました。マザボ以外にも「今なら他にもっと良いのあるしなぁ。」というのがあるので、ちょっとずつ調整していきます。
Optane Memoryについて、「熱をもたないほうがよさげ」ということであれば、マザボにASRock Z390 Extreme 4 を使う場合は、Optane Memoryは、M.2ヒートシンクのあるポートに設置するとよさげですかね