マウスコンピューターのゲーミングPC「G-Tune」は自分でパーツを増設・交換しても、保証を受けるときに元のパーツ構成に戻せば保証を受けられます。
というわけで本記事では、G-Tuneのパーツ増設・交換のやり方をPC初心者向けに分かりやすく解説します。
(公開:2023/6/30 | 更新:2024/1/13)
「G-Tune」のパーツ交換・増設ガイド
G-Tuneに自分でパーツを増設・交換していいのかどうか。マウスコンピューターの標準保証規定を確認すると、以下の規定が見当たります。
次のような場合及び事項については、保証期間内であっても保証の適用外とします。なお、保証適用外の事由によって生じた製品の修理に関しては、理由の如何にかかわらず有償となります。
- (1) お客様又は第三者の故意、過失又は不適切な行為(分解・改造等)に起因して生じた故障又は損傷
- (10) 増設部品の接触不良、設定の誤り、改造、弊社サポートスタッフの指示によらないBIOSアップデート、オーバークロック等の動作を行ったことによる故障又は損傷
- (12) 製品の基幹構成部品(マザーボード、CPU、ケース、電源及びACアダプター等)が、工場出荷時もしくは販売店でのご購入時の構成と異なる場合
PCパーツをあとから自分で増設・交換するだけなら、標準保証が無効にならないです。
ドスパラのガレリアやパソコン工房のLEVEL∞と同じく、基本的にBTOパソコンの保証はパーツを増設する行為そのものを規制しません。
問題はパーツを増設・交換するときに、挿し込む場所を間違えて壊してしまった・・・誤ったコネクタを接続して破損してしまった・・・などなど。
増設・交換が原因で故障した場合に保証が無効となります(※メーカーから見ると故意に壊したわけですから当たり前の対応)。
加えて、G-Tuneの場合は保証規定(12)に記載がある通り、保証を受けるときにパーツ構成が変わっていると保証が無効です。
保証を受けるときにパーツ構成をもとに戻す必要があるため、最初に取り付けられていた標準パーツを大事に保管しておきましょう。

セルフ増設・交換にあると便利な道具
PCケースの開封や、各種パーツの取付で重宝するスタンダードなプラスドライバーです。G-Tuneのパーツ増設・交換に必須の道具です。
M.2 SSDを増設する場合は、先端が細い00×50規格の精密プラスドライバーも必要です。M.2 SSDを固定する小ネジの固定で役立ちます。
メモリの増設【難易度:かんたん】

今回の解説に使ったG-TuneにはDDR4-3200規格のメモリが刺さっていますので、刺さっているメモリと同じ規格のDDR4メモリを用意します。
Team GroupやCrucialブランドのDDR4-3200メモリがおすすめです。互換性の高いJEDEC規格に対応するネイティブメモリです。
標準でDDR5-4800やDDR5-5600など、DDR5メモリが入っている場合も、当然ながら同じDDR5規格のメモリを用意します。無難にCrucialブランドのネイティブメモリ(JEDEC規格対応)がおすすめです。
ただし、DDR5メモリは4枚組にすると安定性やゲーミング性能がやや下がります。性能を重視するなら、標準のメモリをまるごと交換して、2枚組のままにするといいでしょう。

G-Tuneのケースを開封します。サイドパネルにある2本のネジをプラスドライバーで回して取り外します。

「パタン・・・」と倒れるようにサイドパネルが外れます。G-Tuneのケース内部にアクセスできる状況です。

CPUクーラーのすぐ横にメモリスロットがあります。今回のG-Tuneではメモリスロットが2本しか無いので、すでに刺さっているメモリを丸ごと交換して容量を増やします。
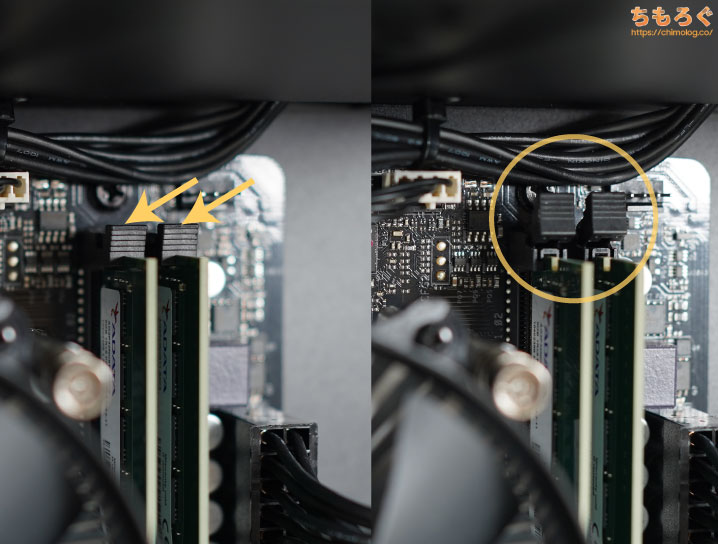
すでに刺さっているメモリを取り外します。メモリスロットの「ロック(ツメ)」を指で押し込んで、ロックを解除してください。

ロックを解除したら、メモリの端を指でつまんで矢印の向きに引っ張ります。すると簡単にメモリを取り外しできます。

標準メモリを取り外しました。保証を受けるときに元に戻す必要があるため、取り外したメモリは大事に保管しておきましょう。

メモリの形状は左右非対称なので、挿し込む前に「向き」が正しいかどうか気をつけてください。向きが合っていると確認してから、メモリを空きスロットに挿し込みます。

メモリスロットのロック(ツメ)が「カチッ」と鳴るまで、メモリを指で押し込んでください。
カチッと鳴らさずに中途半端な挿し込みをすると、パソコンが起動できなかったり、マザーボードやメモリの故障につながります。必ず「カチッ」と鳴るまで押し込むのがメモリ増設のコツです。

メモリを2枚交換しました。
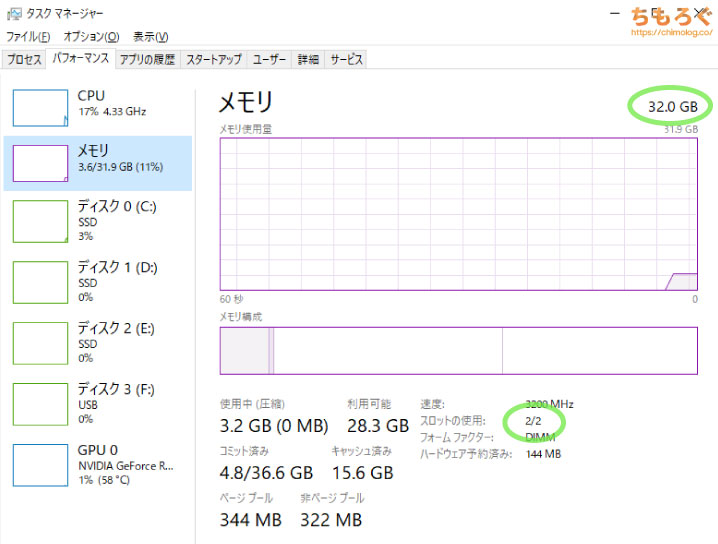
メモリを挿し込んだら、パソコンを再起動してタスクマネージャーを起動してメモリの項目を確認します。メモリ容量が16 GB → 32 GBへ増えているのが分かります。

M.2 SSDの増設【難易度:かんたん】

今回の解説に使ったG-Tuneでは、マザーボードに最初から小ネジが付属しています。別売りのネジを用意する必要はなく、付属品だけでM.2 SSDの増設が可能です。
ただし、時期やモデル違いによっては付属しない場合もあります。付属品がないならAmazonなどで売っているM.2 SSD用の小ネジセット(型番:SST-CA04)がおすすめです。
増設するM.2 SSDはお好きにどうぞ。普通にコスパがいい万能型SSDは「WD Black SN770(レビュー)」を、安くてほどほどの性能なら「EXCERIA G2(レビュー)」を選ぶと間違いないでしょう。

空いているM.2スロットを確認します。今回のG-Tuneでは、マザーボードの一番下にあるスロットが空いているので使います。
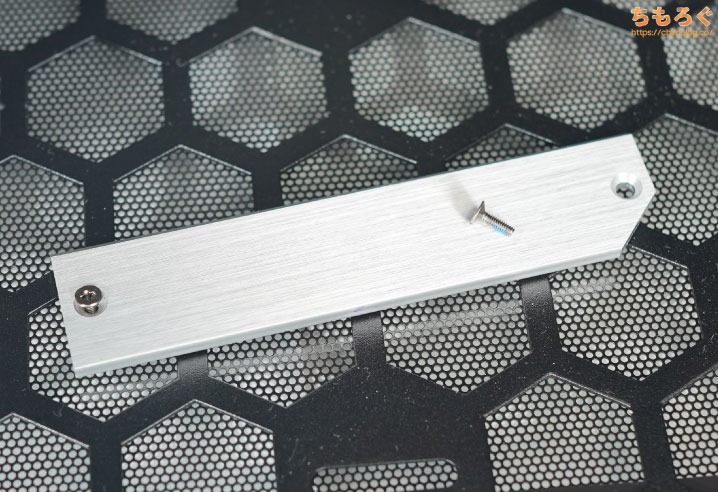
付属のM.2ヒートシンクをいったん取り外して、M.2スロットにアクセスできる状態にします。

M.2 SSDを挿し込むスロットです。

M.2 SSDを挿し込むコツは、やや斜めの角度からスッと挿し込むイメージです。角度が水平(真横)だとうまく刺さらないので注意してください。

付属のM.2ヒートシンクに付いている保護フィルムを剥がします。別に剥がさなくても問題ないですが、剥がした方がSSDとサーマルパッドの密着が良くなり冷却性能アップです。

M.2ヒートシンクを取り付けて、M.2 SSDの増設が完了です。

増設したM.2 SSDをベンチマークして動作チェック。「EXCERIA G2」のスペック通りの性能が出ています。

SATA SSDの増設【難易度:普通】

今回のG-Tuneに、SATA SSD用のケーブルは付属しません。Amazonなどで売っている別売りのSATAケーブルを用意しておきます。

3.5インチマウントベイを指でつまんで引っ張り出します。

G-Tuneのマウントベイは3.5インチと2.5インチ両方に対応する兼用タイプです。

3.5インチですが、2.5インチ用のネジ穴が用意されています。SATA SSDをネジ穴に合わせて配置して、プラスドライバーで固定します。
もちろん固定用の小ネジは付属しないので、別売りの小ネジが必要です。面倒なら固定せず、3.5インチマウントベイにそのまま収納してしまって構いません。
固定したらマウントベイを元に位置に戻します。

あらかじめ用意しておいたSATAケーブルを、マザーボード側のSATAコネクタに接続します。

反対側のサイドパネルを開封して、後ろ側からケーブルを引き込んでSATA SSDに接続していきます。

PCケースに押し込められているケーブル類から「L字型のコネクタ」を探します。

L字型のコネクタを見つけたら、SATA SSDに挿し込みます。マザーボードと接続しているSATAケーブルも接続を忘れずに。
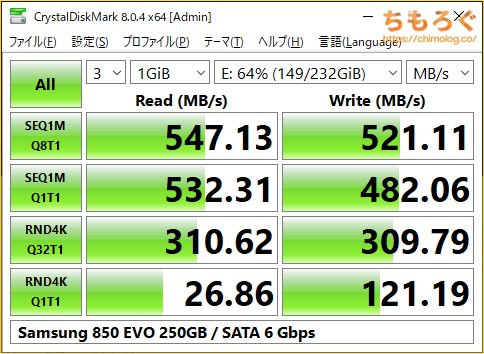
増設したSATA SSDを動作チェック。まったく問題なく、SSDのメーカースペック通りの性能が出ています。
ケースファンの交換【難易度:普通】

G-Tuneの標準ケースファンは動作音がうるさいです。ホコリの侵入を防ぐ防塵フィルターも付いていません。
なので、静かなケースファンと防塵フィルターをついでに取り付けてしまいます。
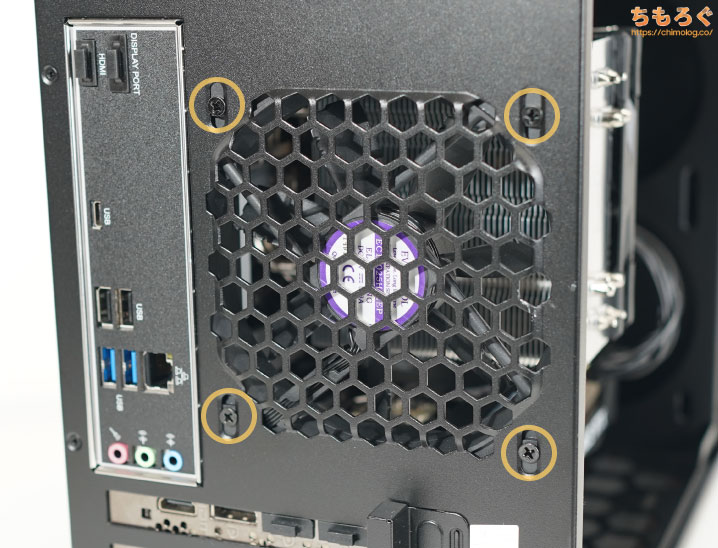
ケースの裏側から、ケースファンを固定する4本のネジを外します。

かんたんに取り外し完了。取り外した小ネジ(4本)は、新しいファンの固定に使います。

マグネット式の防塵フィルターです。

ケースにペタッと防塵フィルターを貼り付けます。

ケースファンをネジで固定します。
なお、防塵フィルターを内側に貼り付けるとケースファンで固定されてしまい、定期的なメンテナンスでやや面倒です。かんたんに取り外せる状態にするなら、ケースの外側に貼り付けるだけがラクです。

ついでに取り外したケースファンを、フロント側に取り付けます。側面から2本のネジを取り外して・・・

ケースファン取り付け用マウントベイを取り出します。

ケースファンを穴に合わせて固定します。マウントベイの内側、外側どちらに固定するかは好みにおまかせしますが、拡張性を考慮するなら外側が便利でしょう。

外側に固定しておけば、ケース内部の空間を無駄に占有しないため、あとから大きなグラフィックボードを取り付けるときに干渉しづらいです。
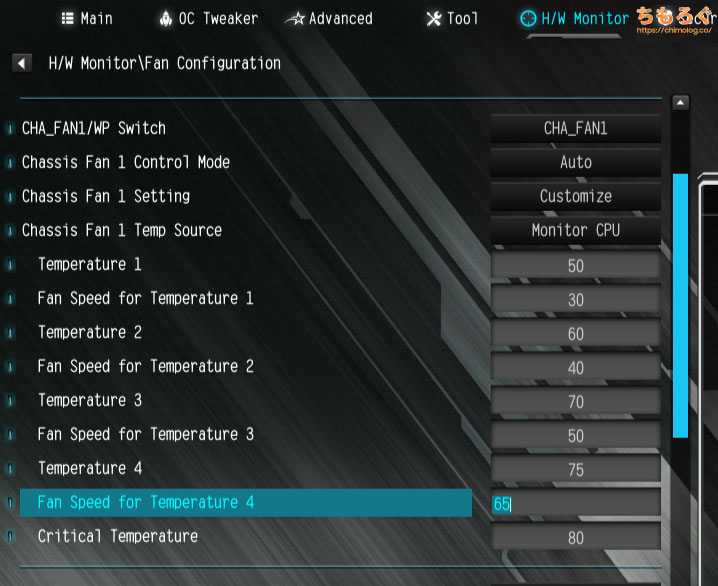
さらなる静音化を狙いたい方は、パソコンを起動時にDeleteキーを連打して、UEFI画面からファンの回転設定を変更するとベスト。
特に標準ケースファンは恐ろしく騒音が大きいので、最大回転数を40%程度にすると心が安らぐと思われます。
グラボの交換【難易度:やや難】

あとからグラフィック性能に不足を感じた場合は、基本的にグラフィックボードを上位モデルに交換するのが確実な方法です。今回はRTX 3060からRTX 3080 10GBに交換します。

取り付け済みグラフィックボードの電源コネクタを外します。ツメで固定されているため、ツメの部分を指で抑えながら引っ張ります。

ケース裏側のPCIeブラケット固定ネジをプラスドライバーで取り外します。

グラフィックボードを固定している2本のネジも、プラスドライバーで取り外します。

「PCIeスロットの留め具」を指で強く押し込んで解除します。狭くて指が届きにくいなら、割り箸やプラスチック製のものさしで押してください。

留具を外し、グラフィックボードを手前に抜き取ると、スポッとケースからグラボを取り外せます。

標準グラフィックボードの取り外しが完了です。

交換するグラフィックボードを、元の位置にあったPCIeスロットに挿し込みます。挿し込むときは、PCIeスロットの留め具が「カチッ」と鳴るまで、しっかりと押し込むように。

電源ユニットのごちゃごちゃとしたケーブル類から「補助電源コネクタ(PCIe 6 + 2 pin)」を探します。名前のとおり、6本と2本のピンがセットになったコネクタです。

PCケース内部に補助電源コネクタを引き込み、交換したグラフィックボードに接続します。
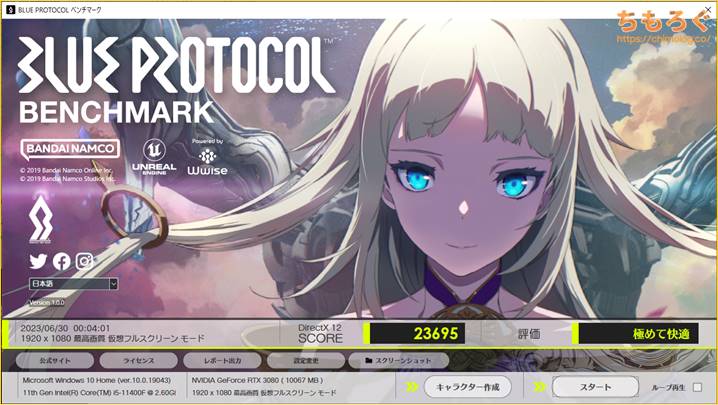
グラフィックボードの交換は以上です。パソコンを起動すると新しいグラフィックボードが自動的に認識されます。
うまく認識されないときは、グラフィックボードの最新版ドライバをインストールし直してください。
CPUクーラーの交換【難易度:難しい】

最後に紹介するセルフ増設・交換は「CPUクーラー」です。
グラフィックボードの交換よりも難易度が高く、なんとなく自信がない人や、CPUクーラーの説明書をきちんと読めない人はやらない方が無難です。
今回は3000円台で買えるコスパの良いCPUクーラー「ProArtist Grafity 3」に交換する手順を紹介します。

付属CPUクーラーは4本のネジで固定されています。プラスドライバーで4本のネジをなるべく均等に回しながら取り外します。
いきなり1箇所だけ外すとマザーボードに偏ったテンション(圧力)がかかってしまいます。少し回したら対角線上のネジを、また少し回したら隣のネジを・・・の繰り返しでゆっくり外すと安全です。

問題なく付属CPUクーラーを取り外せました。

反対側のサイドパネルから、マザーボードの裏面にアクセスできます。CPUクーラーを固定するマウントキットを引っ張って外します。
マスキングテープで固定されているため、かなり強い力で引っ張ってください。

では、ProArtist Grafity 3に付属するマウントキットに置き換えます。

ネジ穴に合わせてマウントキットをはめ込むだけです。

反対側から見ると、マウントキットのネジ穴が飛び出している様子が分かります。飛び出た部分に、CPUクーラーを固定する金具を順番に取り付けて固定します。

青色のスペーサー(4本)を配置します。

スペーサーのネジ穴に合わせて、CPUクーラー固定用のフレームを配置します。

付属品の長ネジ(4本)を用意します。

プラスドライバーで順番に長ネジ(4本)を回して、フレームを固定します。

せっかくなのでCPUのグリスを拭き取って、付属品のCPUグリスに置き換えます。
グリスの塗り方は写真のように「9点盛り」で十分です。CPUクーラー取り付け時の圧力で勝手に伸びて、いい感じにCPUとクーラーが密着してくれます。

CPUクーラーを取り付ける前に、必ず保護フィルムを剥がしてください。フィルムを貼ったままだと熱がうまく伝わらず、まったく冷えない症状が発生しやすいです。

CPUクーラーを配置して、プラスドライバーでネジ(2本)を固定します。Grafity 3はネジを締め切ると自動的に止まる設計で安心です。
なお、ネジの締め方はテンション(圧力)が均等になるように、必ず2本のネジを交互に締めてください。片方だけ一気に締めるとテンション(圧力)が偏ってマザーボードに優しくないです。

固定ネジを締め切ったら120 mmファンをクリップで止めて、ファンから伸びているコネクタをマザーボード上の「CPU_FAN」コネクタに接続します。
コネクタを接続しないとファンが回転せず、CPUが冷えないので要確認です。

追加したSSD(HDD)が認識されない?

新品のSSDまたはHDDは、フォーマットしないと使用できないです。フォーマットの手順はとても簡単なので、ついでに解説します。
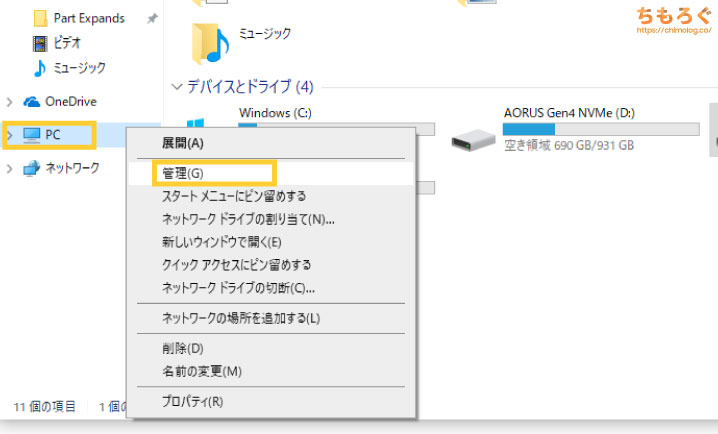
エクスプローラーを開いて、「PC」を右クリックして「管理」を開きます。
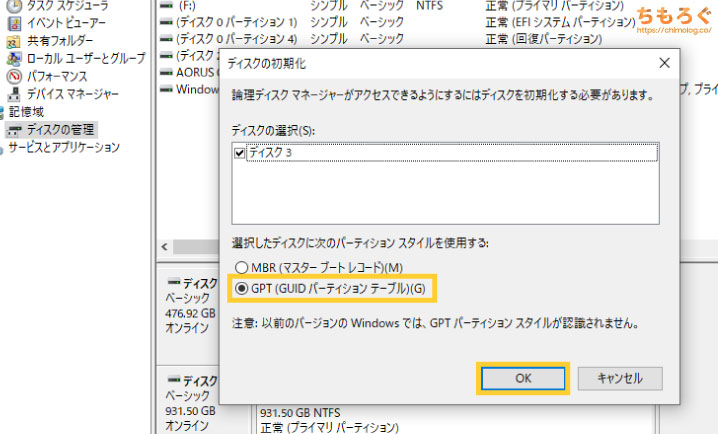
するとディスクの初期化について選択肢が表示されるので「GPT(GUIDパーティーションテーブル)」にチェックを入れて、OKします。
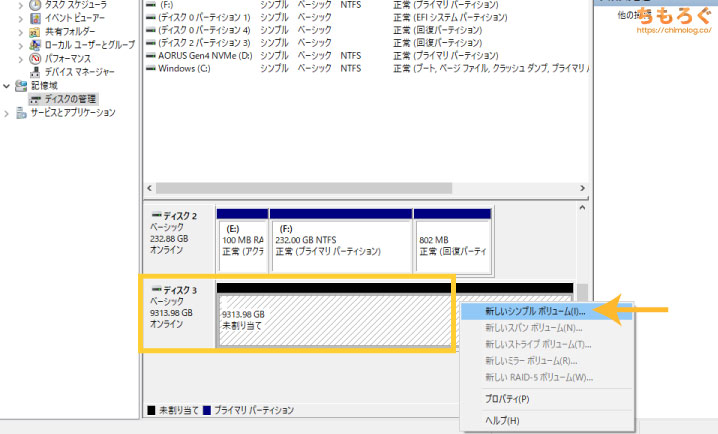
新しいドライブは「未割り当て」の状態で、まだ使えません。右クリックして「新しいシンプルボリューム」をクリックしてください。
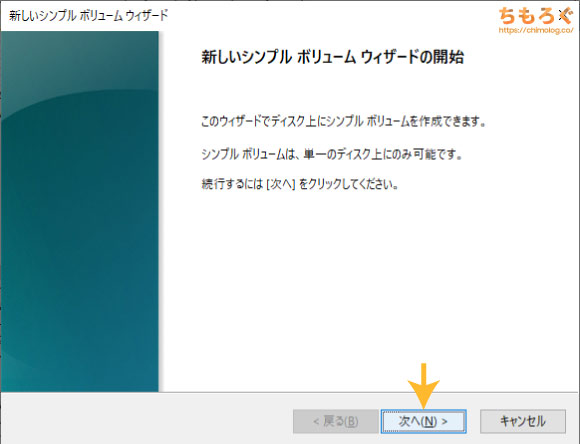
新しいシンプルボリュームウィザードが始まります。「次へ」
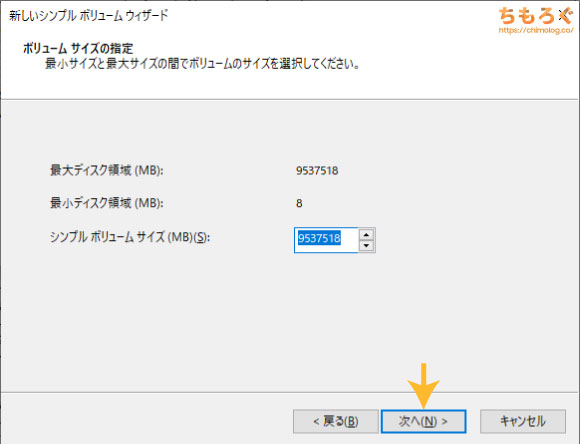
ボリュームサイズは初期値のまま「次へ」
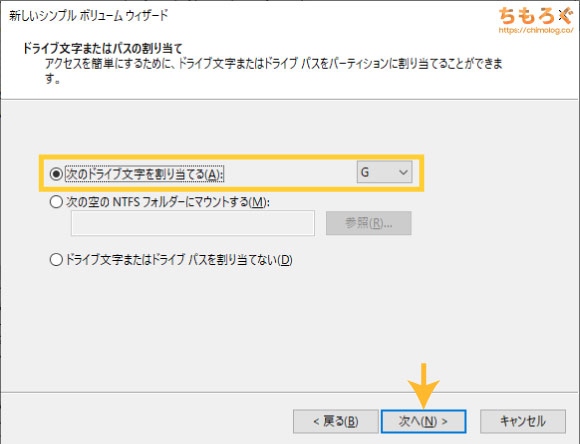
ドライブ文字を選択します。選ぶアルファベットは好みでいいです。ぼくはゲーム用ならGameで「G」だったり、Steamで「S」を選んだり・・・好みでまったく問題ありません。
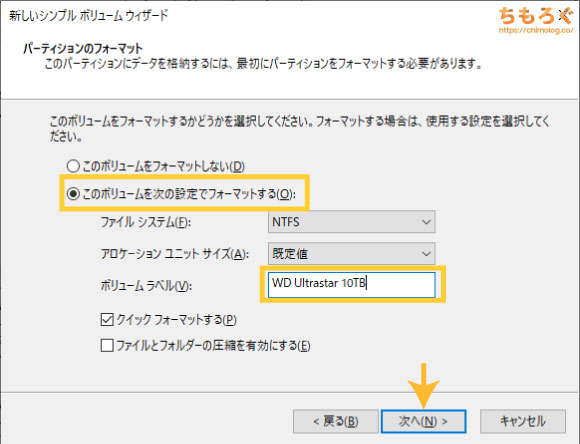
「フォーマットする」を選んでください。ボリュームラベルは見分けやすい名前をおすすめします。ぼくは増設したストレージの製品名をよく使っています。
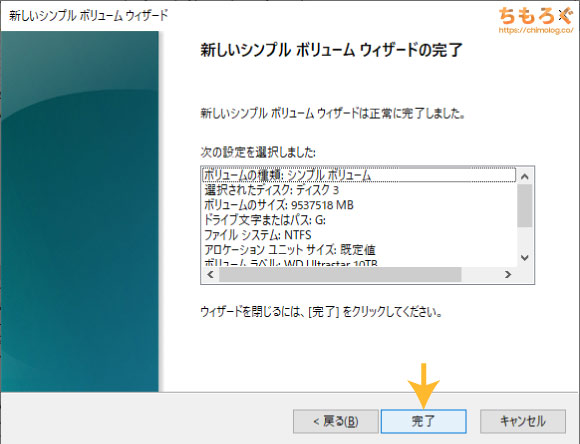
ここまでの設定で、新しいシンプルボリュームウィザードが完了です。
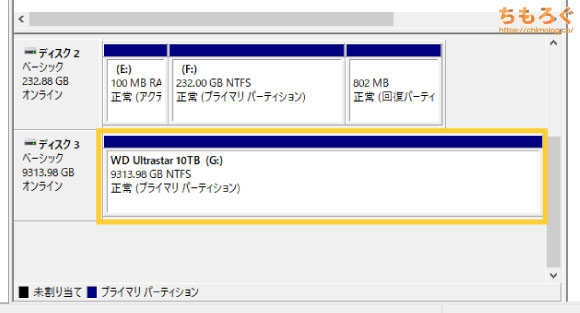
しばらく待っていると、フォーマットが完了して「未割り当て」から「正常」へと表示が切り替わります。
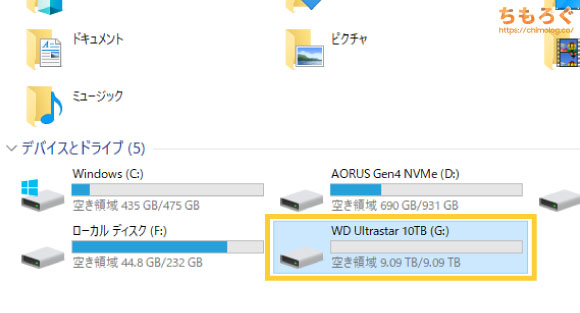
エクスプローラーを更新すると、新しく追加したHDDが表示されます。
その他のパーツ交換について

マウスコンピューター「G-Tune」のPCケースはPC初心者でも扱いやすい、シンプルな内部構造と必要十分な拡張性を備えています。
今回は解説していませんが、電源ユニットの交換も可能です。キャプチャーボードやサウンドカードもあと1枚だけなら増設できるスロットと余裕があります。
注文時のカスタマイズのほうが安心感があるものの、やはり自分で増設・交換を行うと出費を抑えられます。メモリやSSDの増設くらいなら簡単ですので、今回の記事が「セルフ増設」の参考になれば幸いです。
以上「G-Tuneのパーツ交換と増設を解説【写真多めマニュアル】」でした。
実際にゲーミングPCを使ってみた【レビュー】
GeForce RTX搭載おすすめゲーミングPC【解説】




































 おすすめゲーミングPC:7選
おすすめゲーミングPC:7選 ゲーミングモニターおすすめ:7選
ゲーミングモニターおすすめ:7選 【PS5】おすすめゲーミングモニター
【PS5】おすすめゲーミングモニター NEXTGEAR 7800X3Dの実機レビュー
NEXTGEAR 7800X3Dの実機レビュー LEVEL∞の実機レビュー
LEVEL∞の実機レビュー GALLERIAの実機レビュー
GALLERIAの実機レビュー 【予算10万円】自作PCプラン解説
【予算10万円】自作PCプラン解説 おすすめグラボ:7選
おすすめグラボ:7選 おすすめのSSD:10選
おすすめのSSD:10選 おすすめの電源ユニット10選
おすすめの電源ユニット10選

 「ドスパラ」でおすすめなゲーミングPC
「ドスパラ」でおすすめなゲーミングPC

 やかもちのTwitterアカ
やかもちのTwitterアカ



やかもちさんの本領はこういうハウツー記事だと個人的に思うんですが、Zen2の時みたく自作マニュアルってやらないんでしょうか?
あのマニュアルを読みながら自作をはじめた身としては初心者が初級者になるためのステップとしてあれくらいありがたいものもなかった、というのが実感でして。
グラボ本体やCPUファンが邪魔でグラボの留め具を外すのが難しいという話をよく聞きます
中には無理やり引き抜いてマザーボードをダメにしたという話も
よく自作はプラモより簡単って言うけど初心者だと力加減がわからない事も多い
プラモに比べて遥かに高額だから緊張するし簡単は嘘だと思うわ
説明通りに所定のネジを外す・グラボとマザボを接続しているPCIeのラッチを外すってのをちゃんとやれば壊すなんてこたあないよ。引っかかるなと思ったら途中で止めてどこか外し忘れてないかチェックすれば確実にできる。
これの中で一番難しいのはCPUクーラーの交換ね。ここには書かれてないけどグリスが安物を使われてたりするとCPUとクーラーが固着して取れない……なんてことがある(Intelだと昔のRyzenみたいにすっぽ抜けてCPUが即死するなんてこたあないだろうけど)
内容見て思ったツッコミどころは排気側になぜフィルターつけてるんだろと思ったところ付けるならば普通吸気側である
フロントファンの向き逆では?側面のハニカム穴は排気用らしいです
初心者でも扱いやすい?
いやいや、致命的に無理ゲーな構造だと思いますけどね……。
最初に、すべてのDVDドライブ、HDD、SSDなどを取り付けた状態から、
それらを交換するだけならともかく。
ケースが小さすぎてケーブルの判別がつかないし、
DVDドライブの取り付けもまともに手も届かないから、無理ですわ。
そもそもFAQページが間違ってるし、サポートは責任放棄するし、
本当に糞メーカーとしか言いようがない。