以前レビューした「M75q Tiny Gen2」が販売休止になってしまったので、一回り大きい兄弟モデルの「M75s Small Gen2」をレビューします。こちらも8コア16スレッド「Ryzen 7 Pro 4750G」搭載で5万円の、超コスパ系PCです。
(公開:2021/2/2 | 更新:2021/2/2)
ThinkCentre M75s Small Gen2のスペックと概要

| ThinkCentre M75s Small Gen2 | ||
|---|---|---|
| モデル | パフォーマンス | プレミアム |
| CPU | Ryzen 5 Pro 4650G6コア12スレッド / ~4.2 GHz | Ryzen 7 Pro 4750G8コア16スレッド / ~4.3 GHz |
| クーラー | 小型シロッコファン | |
| グラボ | Radeon Vega 7 | Radeon Vega 8 |
| メモリ | DDR4-3200 4GB x2 | DDR4-3200 8GB x2 |
| SSD | 256 GB(NVMe) | |
| HDD | なし | |
| ドライブ | なし | |
| 電源 | 180 W(85%)※85% : 80+ Bronze相当 | |
| 無線LAN | なし | |
| OS | Windows 10 Home 64bit | |
| 保証 | 1年間(引取修理保証) | |
| 参考価格 | 62700 円税込 / 送料無料 | 79860 円税込 / 送料無料 |
| 最小構成で | 46200 円 | 51260 円 |
超コンパクトPC「M75q Tiny Gen2」より2ヶ月ほど遅れて、Tinyのやや大型版「M75s Small Gen2」が登場しました。価格の安い特価モデルは2つ用意されています。
CPUがRyzen 5 Pro 4650GE(6コア12スレ)のパフォーマンスモデル、そしてRyzen 7 Pro 4750G(8コア16スレッド)のプレミアムモデルです。
グラボはどちらもCPU内蔵グラフィックスの「Radeon Vega」です。性能は約9000円くらいするローエンドグラボ「GT 1030」に近く、たいていの軽いゲームを動かせます。
価格設定はトンデモコスパで有名な兄弟モデル「M75q Tiny Gen2」よりも安いです。カスタマイズでメモリやストレージ構成をダウングレードすると、ガクッと値段が下がって驚異的なコスパになります。
最上位(8コア16スレッド)を5万円台で買う方法
今回レビューする「ThinkCentre M75s Small Gen2(プレミアムモデル)」は51260 円で購入しました。

↑こちらの特価版モデルをカスタマイズし、スペック構成を最小構成までダウングレードして値下げを狙います。
| 51260 円を狙うカスタマイズ |
|---|
| メモリ:DDR4-3200 8GB x1(-13200 円) SSD:NVMe 128 GB(-8800 円) キーボード:なし(-3300 円) マウス:なし(-1100 円) バーティカルスタンド:なし(-1100 円) |
| 週末セール(-1100 円) 合計28600 円の値引き |
| 標準価格:79860 円が → 51260 円に |
メモリを16 GB → 8 GBに下げると一気に13200円の値下がりです。差額で16 GBどころか32 GBメモリを買えます。
あとは必要に応じて付属品を削って値段を下げていきます。キーボードとマウスを不要にして4400円、バーティカルスタンド(縦置き)を削って1100円、合計5500円の値下げです。
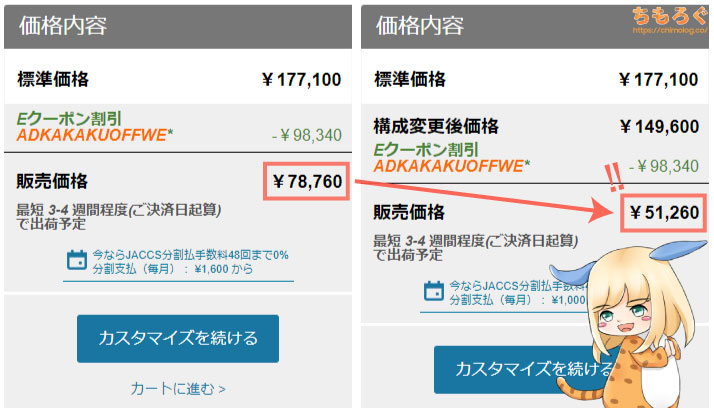
週末セール(金~日曜)を入れて、合計28600 円の値下げ・・・79860 円が51260 円に値下がります。

実は1stストレージに「HDD」を選択すると、SSDを「無し」にできます。価格はさらに下がって50160 円、一番安いカスタマイズです。
しかし、SSD無しを選ぶとM.2 SSD固定用のブラケットが付属しません。

↑このブラケットはM75s Small Gen2専用の特注品で、入手方法も極めて限定的です。
純正品または互換品を入手する手間を考えると、HDDに変更して最安値を狙うのはオススメしません。HDDは無し、SSDをそのまま入れたまま51260 円プランで行きましょう。
とにかく安く本体を買うだけなら、削れる部分をすべて削ったプレミアムモデルの51260 円プランで良いのですが、あとあと不便しそうなカスタマイズについて解説しておきます。
- ワイヤレスLAN / Bluetooth:インテルAC 9260(+3300 円)
ThinkCentre Smallシリーズはメンテナンス性に優れた設計のパソコンですが、WiFiカードのセルフ増設は面倒くさいです。その割に差額が1000~1500 円ほど小さく、手間に見合わないです。WiFiが必要ならカスタマイズで付けてしまいしょう。
- ウルトラスリムDVDドライブ(+3300 円)
自分でウルトラスリム規格のDVDドライブを買って増設はできます。しかし差額はせいぜい1000 ~ 1500 円で、WiFiカードと同じく手間を考えるとカスタマイズに頼った方がラクです。
- 背面にUSB 3.0を2つ追加(+2200 円)
背面パネルにUSB 3.0ポートを2つ追加できます。標準だとUSB 3.0はフロントパネルに5つあって、背面にはありません。背面パネルにUSB 3.0が欲しい人は追加してください。
- フォームファクター(電源ユニット)
- スモール型 180 W 85%:標準
- スモール型 260 W 85%:2200 円
- スモール型 310 W 92%:4400 円
M75s Small Gen2は電源ユニットを以上3つから選べます。結論から言うと、そのままで大丈夫です。
310 W電源を選ぶと、補助電源コネクタが8(6+2)ピン伸びています。補助電源があれば高性能なグラボを選べそう・・・ぼくもそう思っていました。
しかし、M75s Small Gen2のグラボ用のスペースはとても狭くて、条件に一致する小型グラボだとCPU内蔵グラフィックスより性能が悪いのです。
将来、もっと小型で高性能で省エネなグラボが出てくるなら話は別ですが、今のところ期待はできないです。だから電源をカスタマイズする必要はありません。
「M75s Small Gen2」のデザインとパーツ構成
きちんと頑丈な梱包で届きます
ThinkCentre M75s Small Gen2だけを購入したので、箱が1つだけ届きました。いつもどおり、分厚い発泡スチロール製の梱包材で本体をハンバーグにした、頑丈な梱包状態で安心です。

付属品の電源ケーブルはアース付きの3ピンタイプ。一般家庭でよく使われる普通の2ピンタイプに変換するコネクタが付属します。
「Small」だけど少し大きいサイズ感
M75s Small Gen2は、一番小さい「Tiny」の1つ大きい版です。ただ、Smallという名前のイメージほど小さくは無いです。

本体サイズをメジャーで実際に測ってみた。厚みは8.8 cm、奥行き27.9 cm、高さ33.7 cmです。ケース容量は約8.27リットルです。
M75s Small Gen2は、底面と側面にそれぞれゴム足(= スペーサー兼滑り止め)が4本取り付けてあります。

なので、底面のゴム足を使えば「縦置き」、側面なら「横置き」で設置できます。

デザインは旧モデルよりも、全体的にシックで大人っぽい落ち着いた雰囲気です。見るからにオフィスらしいデザインですが、「ThinkCentre」ロゴがいいアクセントになっています。

24インチのモニターとM75s Small Gen2をデスクに設置してみた。Tinyより大きいものの、デスクトップパソコンとしてはコンパクトな部類です。
本体重量は5 kgくらいで、家の中なら割と気軽に移動できます。軽くてコンパクトなパソコンは、場所替えに対応しやすいのが大きなメリットですね。
小型モデル「M75q Tiny Gen2」と大きさを比較
ThinkCentre M75シリーズで一番小さい「M75q Tiny Gen2」と、筐体デザインを比較してみます。

SmallはTinyのほぼ8倍のケース容量です。雑な言い方をすると、Smallを1台置けるスペースに、Tinyなら8台は設置できます。
デザインはどちらもほとんど同じ雰囲気、カラーリングです。Smallは本当にTinyをかなり巨大化したようなイメージですね。

PCパーツやマンガ本、スマホなどとM75 s Small Gen2のサイズ感を比較してみた。Smallが大きく見えますが、どちらかと言えばTinyが異常に小さいだけです。

豊富なインターフェイス

- USB 3.1 Gen2 x2
- USB 3.1 Gen1 x2
- USB 3.1 Gen1 Type-C
- イヤホン出力(3.5 mm)
- マイク入力(3.5 mm)
- 電源ボタン

- ライン出力
- Display Port(4K60 Hz対応)
- Display Port(4K60 Hz対応)
- HDMI(4K60 Hz対応)
- シリアルポート
- 有線LANポート
- USB 2.0 x2
- USB 2.0 x2
Smallな狭い面積にズラーッとインターフェイスが並んでます。最大5 Gbps対応のUSB 3.1 Gen1が3つ、最大10 Gbps対応のUSB 3.1 Gen2が2つ、USB 2.0は4つでUSBポートの数は合計9つです。

ポータブルSSDを使ってUSBポートの性能をテストすると、USB 3.1 Gen2の性能がきちんと性能が出ています。
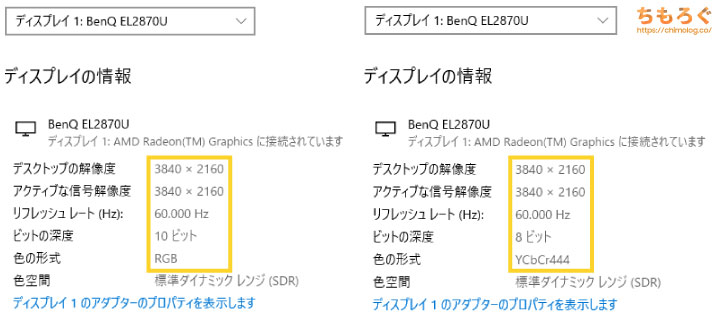
映像出力端子はDisplay Portで4K(60 Hz / 10ビット)出力、HDMIの方は4K(60 Hz / 8ビット)出力に対応しています。
4Kモニターを2枚使ったデュアルモニター環境も問題なく動作を確認済み。実際に試していませんが、おそらく4Kモニター3画面もOKです。

「M75s Small Gen2」の分解とパーツ増設
ケースの分解(開封)はとても簡単
ThinkCentre M75s Small Gen2の分解はかんたんです。写真で解説します。

プラスドライバーで背面にある2本のネジを外します。

後ろへスライドすると、簡単にサイドパネルを開封できます。
ストレージベイの取り外しはこの通り。フロントパネルを外して、指で引っ張り上げるだけで取れます(ネジを1本も使わないツールレス設計です)。

M75s Small Gen2のケース内部画像です。
メモリスロットは3本、PCIe x16とx1スロットがそれぞれ1つずつ、SATAポートは3つ空いています。M.2スロットはWiFiカード用のみ空いていて、SSD用は使用済みです。
SSDの増設

一般的な2.5インチSSDを、ストレージベイの左側に増設します。

ストレージベイの裏側に、SSDの接続に必要なケーブルが1セットだけ付属しています。

SATAケーブルと、SATA電源ケーブル(ミニATX 4 ピン)です。ミニATX 4 ピンはあまり見かけないレアな規格です。

増設するSSDと、固定するための「超低頭ミリネジ」です。ネジはAmazonで売ってる安いモノで大丈夫ですが、用意するのが面倒ならテープで固定でも構いません。

SSDをストレージベイにネジで固定します。

付属のケーブルをSSDへ接続。

ミニATX 4 ピンを接続します。2つ空いているので、好きな方に挿し込みます。

L字型のSATAコネクタも忘れずに接続しましょう。以上で2.5インチSSDの増設は完了です。
HDDの増設

3.5インチHDDは、ストレージベイの右側に増設します。

HDDを固定するマウントベイを引っ張り出します。

マウントベイにHDDをはめ込み固定。

元の位置に戻して、SATAケーブルとSATA電源ケーブルを接続して完了です。
M.2スロットは使用済み

ケース内部の下の方にM.2スロットがあります。

フック式の取付具でM.2 SSDが固定されています。
道具を使わずにM.2 SSDの取り外しができるツールレスデザインで、「SSDの交換くらい自分でやってくれ」というレノボの強い意思を感じます。

フックを取り付ける位置によって、対応するM.2 SSDの長さが変わります。手前ならM.2 2242、奥に取り付けると一般的なM.2 2280規格に対応可能です。

M.2 2280(普通の長さ)のSSDを取り付けてみた。SSDの交換はかんたんです。
- シリアルナンバーでリカバリーメディアを入手する(Lenovo公式)
- Windows 10で回復ドライブを作成する(Windows公式)
ただし、リカバリーメディアを使って元から入っているWindows 10を復元する必要があるので注意してください。
メモリの増設

メモリスロットは4つあります(空きは3つ)。デスクトップ向けのごく普通のメモリに対応しています。標準搭載のメモリはDDR4-3200(SK Hynix純正品)です。

今回は最小構成で頼んだので、ちもろぐに届いたM75s Small Gen2には8 GBのメモリしか入ってません。よってダウングレードして浮いた差額で、AmazonからMicron製のメモリを購入して増設します。

挿し込むメモリスロットの「固定ラッチ(留め具)」を、指で押して解除してください。今回のメモリスロットは両側にラッチがあります。

メモリを挿し込みます。挿し込み時は「向き」に注意してください。メモリの形は左右非対称で、向きを逆に間違えると物理的に挿し込み不可です。

左右のラッチ(留め具)が「カチッ」と鳴るまで、力をしっかり入れて挿し込みます。
M75s Small Gen2のような業務向けマザーボードはメモリスロットがものすごく硬いですけど、恐れずにカチッというまで力を入れましょう。中途半端に挿し込むと、誤認識や故障の原因になります。
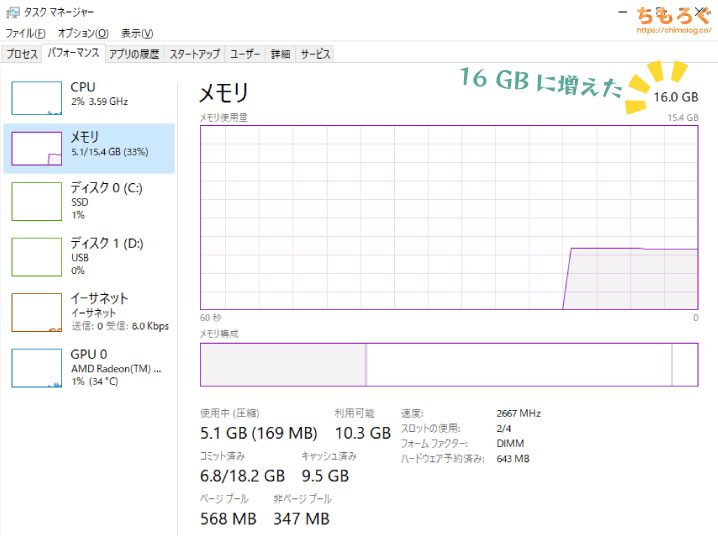
パソコンを起動してタスクマネージャーを見ると、メモリ容量が8 → 16 GBに増えました。M75s Small Gen2のメモリ増設はかんたんです。
M75s Small Gen2のメモリスロットは全部で4本あります。しかし、使うメモリの枚数によって、挿し込むべきスロットが違うので解説です。

- 2枚組のメモリ:AとA または BとB
- 4枚組のメモリ:すべてのスロット
2枚組の場合は、メモリスロットを1つずつ間隔を開けて使います。
すぐ横のスロットを使ってしまうと、デュアルチャネル動作にならず、メモリの性能が出しきれない状態に陥ります。
M75s Small Gen2をさらに詳しく・・・
ここからは、あまり実用的ではないけど一応は可能なレベルのパーツ増設・交換について解説します。興味がある人は、以下のタブを開いて見てください。
M75s Small Gen2は「PCI Express x16」と「PCI Express x1」スロット、それぞれ1つずつ空きがあります。Smallなケースに収納できる、コンパクトなパーツなら増設が可能です。

奥行きスペースは「156 mm」です。さらに、横幅が小さいロープロファイル対応かつ、厚みはできれば1スロットのパーツが条件です。

というわけで、たまたま筆者が持っていたロープロ対応のグラボ「GT 1030」を入れてみると、見ての通り・・・入り切らないです。奥行き156 mmは思っている以上に厳しい制限です。
M75s Small Gen2に入り切る小さなグラボは、せいぜいGT 1030かRX 550くらいで、内蔵グラフィックスの方が高性能だったりします。
つまりグラフィックボードの増設自体は可能ですが、実用性はほとんどありません。増設するならグラボ以外のパーツ、たとえば無線LANカードやM.2スロット増設カードを検討してみてください。
「M75s Small Gen2」の性能ベンチマーク

ThinkCentre M75s Small Gen2が、パソコンとしてどれくらい使える性能を持っているのかどうか。定番のベンチマークソフトから、実際のゲーミングまで。詳しく検証します。
なお、メモリを8 GB → 16 GBに増設した状態でテストしました。
レンダリング / 3DCG系の性能
| ベンチマーク | 結果 | 画像※クリックで画像拡大します |
|---|---|---|
| Cinebench R15シングルスレッド性能 | 195 cbやや速い | 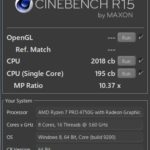 |
| Cinebench R15マルチスレッド性能 | 2018 cbやや速い | |
| Cinebench R20シングルスレッド性能 | 504 cb速い | 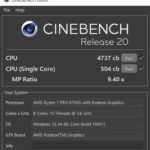 |
| Cinebench R20マルチスレッド性能 | 4737 cbやや速い | |
| Blenderレンダリング時間 | 3分8秒やや速い |  |
レンダリング系の処理はCPUコア数がモノを言います。M75s Small Gen2に搭載されてるCPU「Ryzen 7 Pro 4750G」は、8コア16スレッドの圧倒的なパワーで平均以上のレンダリング性能を発揮します。
Cinebench R20(マルチスレッド)
超小型のTiny Gen2よりも高性能です。価格はSmall Gen2の方が約5000円も安いのに、余裕のある大きさによる冷却性能のおかげで、マルチスレッド性能は1割も高いです。

動画エンコード
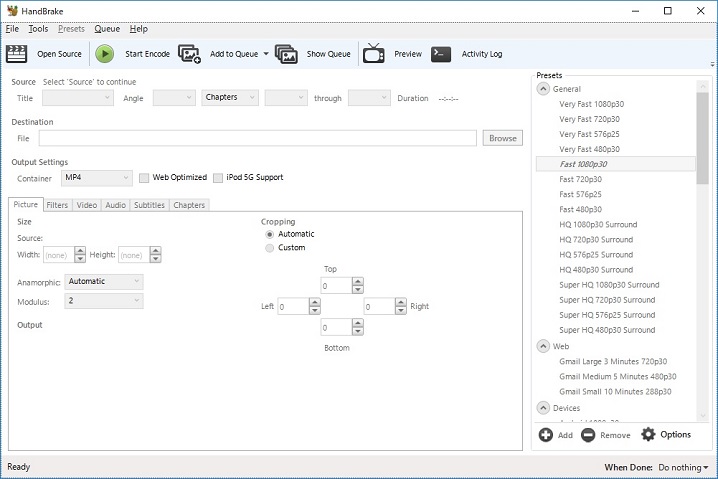
動画エンコードは無料ソフト「Handbrake」を使って検証する。容量が約1 GBのフルHDアニメを「Fast 480p30(x264)」と「H.265 MKV 480p30(x265)」プリセットでエンコード。
| 動画エンコード※クリックで画像拡大します | |
|---|---|
| x264(Fast 480p) | x265(MKV 480p) |
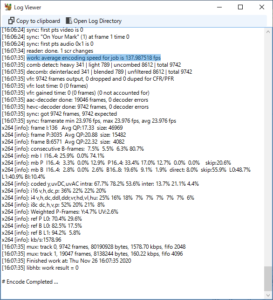 | 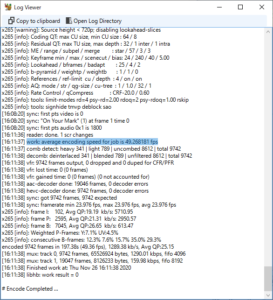 |
| 平均136.65 fps | 平均50.86 fps |
動画エンコードもマルチスレッド性能がよく効きます。Ryzen 7 Pro 4750Gは8コア16スレッドの圧倒的なパワーで、やはり値札に見合わない高性能を見せました。
動画エンコードの処理速度(x264)
ちもろぐで過去レビューした10万円以下のパソコンで、M75s Small Gen2はトップクラスに位置します。Tiny Gen2とほぼ横並びの性能です。

Microsoft Office
| Microsoft Officeの処理速度 | ||
|---|---|---|
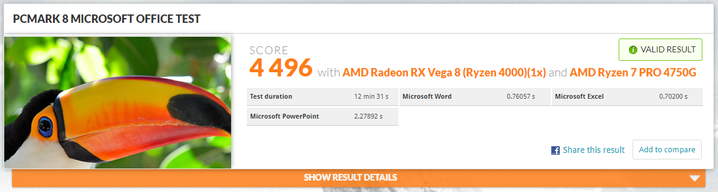 | ||
| Word | Excel | Power Point |
| 0.76 秒 | 0.70 秒 | 2.28 秒 |
オフィスワークの代表例「Microsoft Office」の処理速度をチェック。
WordとExcelの処理性能は平均で1秒台を下回るスピードで、非常に速いです。Power Pointは2秒前半でそこそこ速い方。Office系のソフトで不満を感じることはまず無いです。
写真編集(Photoshop)
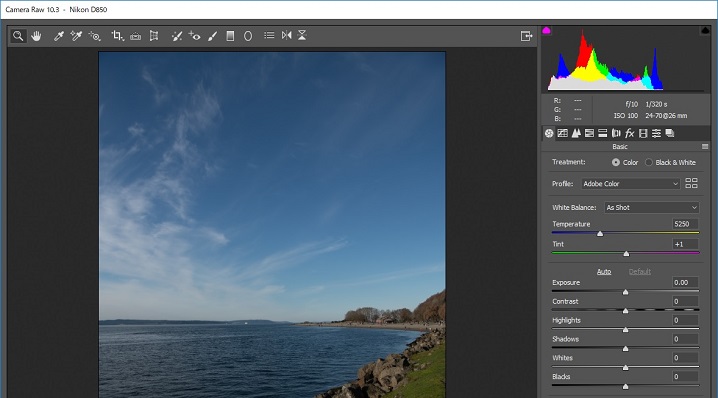
写真編集は「Photoshop CC」で処理速度をテスト。Puget Systems社が配布しているベンチマーク用のバッチファイル※を使い、実際にPhotoshopを動かして性能をスコア化します。
| マシン | M75s Small Gen2 | M75q Tiny Gen2 |
|---|---|---|
| CPU | Ryzen 7 Pro 4750G | Ryzen 7 Pro 4750GE |
| GPU | Radeon Vega 8 | Radeon Vega 8 |
| RAM | 16GB DDR4-2666 | 16GB DDR4-3200 |
| 総合スコア | 774.2/1000 | 813.0/1000 |
| 一般処理のスコア | 63.7 | 71.4 |
| フィルタ系のスコア | 82.8 | 84.9 |
| Photomergeのスコア | 94.1 | 93.9 |
| GPUスコア | 79.1 | 78.6 |
超小型モデルのTiny Gen2と比較してみた。M75s Small Gen2のPhotoshop総合スコアは「774 点」で、大抵のタスクをサクサクとこなします。
自分で増設したメモリを含めておよそ5.5万円のパソコンですが、とても5.5万円とは思えない性能です。ただし、一眼レフで撮影するような大きい写真を扱うなら、メモリ容量はもっと増やした方がいいです。
| マシン | M75s Small Gen2 | M75q Tiny Gen2 |
|---|---|---|
| CPU | Ryzen 7 Pro 4750G | Ryzen 7 Pro 4750GE |
| GPU | Radeon Vega 8 | Radeon Vega 8 |
| RAM | 16GB | 16GB |
| 総合スコア | 774.2 | 813 |
| 一般処理のスコア | 63.7 | 71.4 |
| フィルタ系のスコア | 82.8 | 84.9 |
| Photomergeのスコア | 94.1 | 93.9 |
| GPUスコア | 79.1 | 78.6 |
| テストの詳細結果 | ||
| RAW画像の展開 | 3.35 | 3.8 |
| 500MBへのリサイズ | 3.27 | 3.16 |
| 回転 | 1.17 | 1.13 |
| 自動選択 | 17.68 | 14.68 |
| マスク | 5.76 | 4.75 |
| バケツ | 2.82 | 2.29 |
| グラデーション | 0.42 | 0.34 |
| 塗りつぶし | 14.33 | 13.19 |
| PSD保存 | 10.17 | 8.66 |
| PSD展開 | 3.44 | 3.47 |
| Camera Raw フィルタ | 7.78 | 7.06 |
| レンズ補正フィルター | 15.64 | 15.83 |
| ノイズ除去 | 16.88 | 16.76 |
| スマートシャーペン | 27.38 | 26.04 |
| フィールドぼかし | 15.78 | 16.52 |
| チルトシフトぼかし | 15.3 | 15.24 |
| 虹彩絞りぼかし | 16.34 | 17.14 |
| 広角補正フィルター | 32.14 | 28.21 |
| ゆがみツール(Liquify) | 13.35 | 11.67 |
| Photomerge(2200万画素) | 84.06 | 85.88 |
| Photomerge(4500万画素) | 113.53 | 111.63 |
※「Puget Systems Adobe Photoshop CC Benchmark」を使用しました。
ビデオチャット(VC)の処理速度
PCMark 10の「Video Conference(ビデオ会議)」モードを使って、ビデオチャットの快適さをテストしました。
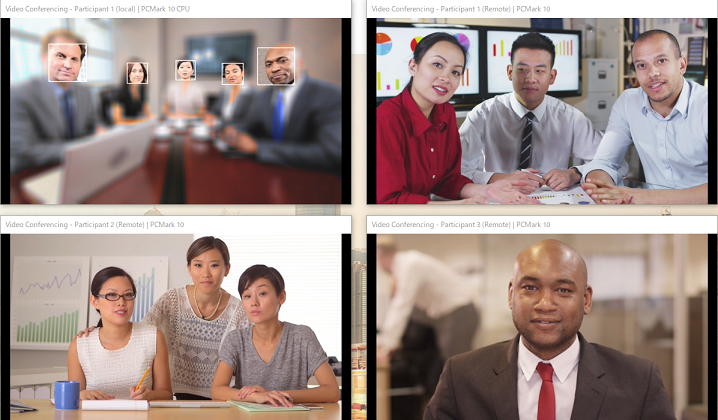
| PCMark 10でテスト | |
|---|---|
| 総合スコア | 85345000点以上ならOK |
| ビデオチャットの快適度 | 29.95 /30.00 fps |
結果は8534点で、5000点以上を余裕でクリア。複数人とビデオチャットを同時に行った場合の、映像のスムーズさ(フレームレート)はほぼ30 fpsで、上限の30 fpsに迫ります。ビデオ通話は余裕で動きます。
軽いゲームは意外とプレイできる
「Radeon Vega 8」は内蔵グラフィックスとしては、かなり強力です。軽いMMORPG、動作の軽いCS:GOやVALORANTは、平均60 fps(VALORANTは100 fps超え)以上で普通にプレイできます。
マイクラは高層ビルだらけの重たいマップで、16チャンク読み込んでもケロッと平均60 fps以上で動きます。それでも高画質なシェーダーはやや厳しい動作だったので、影MODは軽いシェーダーを使ってください。
なお、今回のテストではDDR4-2666メモリを使ったので内蔵GPUの性能はやや低めです。内蔵GPUの性能をもっと伸ばすなら、増設用のメモリはDDR4-3200規格をオススメします。

ストレージの性能と搭載パーツ
ThinkCentre M75s Small Gen2の標準ストレージは、128 GB ~ 1 TBのNVMe SSD、または500 GB ~ 1 TBのHDDをカスタマイズから選択できます。今回は128 GBのNVMe SSDが搭載されています。
| ストレージ | 詳細 | ベンチマーク |
|---|---|---|
| SSD |  |  |
標準SSDは「Samsung MZALQ128HBHQ」が搭載されています。PCIe 3.0 x4接続の高速NVMe SSDです。出所不明のあやしい格安中華SSDではなく、サムスン純正SSDで信頼性が高いです。
ベンチマークは読み込みが2195 MB/s、書き込みは983 MB/sで、容量がわずか128 GBの小型SSDとしてはそこそこ高性能。事務用パソコンには余りある性能ですし、ゲーム用途も問題なし。
「M75s Small Gen2」の温度と騒音
動作温度をチェック
CPUに100%の負荷がかかるCGレンダリング中に、CPU温度を計測しました。
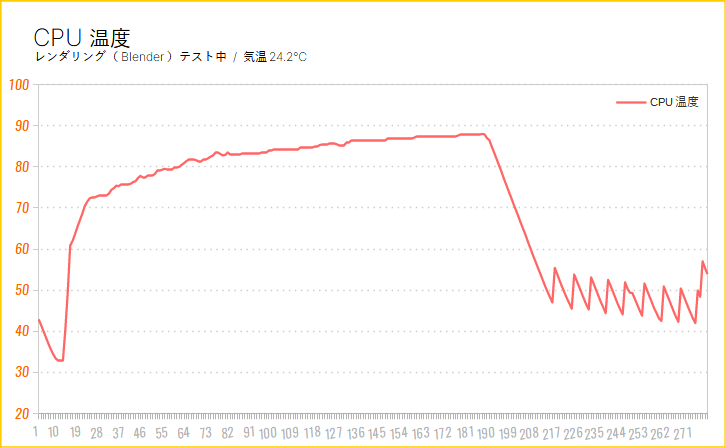
Ryzen 7 Pro 4750Gは最大で88℃(平均82℃)です。CPUの消費電力は75 Wまで上昇するため、M75s Small Gen2の小型ファンだと少々荷が重たいように思えます。

BIOS設定からCPUの動作モードを「Best Experience」に切り替えて同じテストをすると、クロック周波数が下がったり上がったりして温度を調整する挙動が見られますが、それでも最大90℃に達します。
Lenovoは、CPU温度をそれほど気にしていないようです。
なお、普段使い(ネットを見る、軽いゲームをするなど)ではCPU温度はせいぜい60℃くらい。日常的な使い方でCPU温度を気にする必要はほとんど無いです。
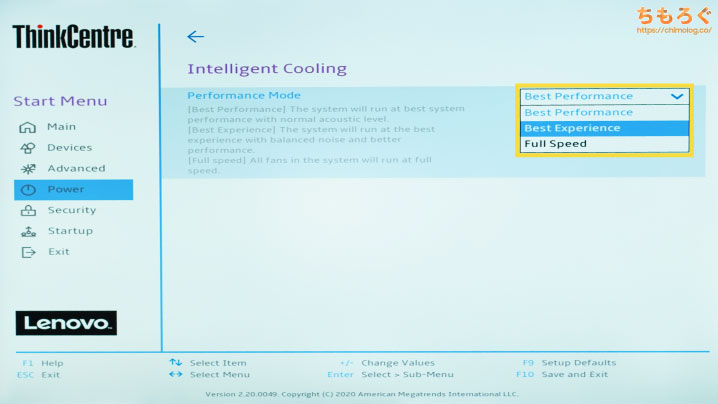
M75s Small Gen2を起動してすぐにF1を連打すると、BIOS画面が開きます。
左側のメニューから「Power」タブを開き、「Intelligent Cooling」を開きます。Performance Modeを「Best Experience」に切り替えて、F10で保存して終了で設定完了です。
静音性能を騒音計で検証
校正済みのデジタル騒音メーターを使って、M75s Small Gen2の動作音(騒音レベル)を計測します。ケースパネルを閉じて、50 cmくらい距離をとって計測を行いました。

- PC起動前:31.3 dBA(極めて静か)
- アイドル時:32.2 dBA(極めて静か)
- FF14ベンチ:32.7 dBA(極めて静か)
それぞれの中央値(平均ではなく、真ん中に位置する数値)をまとめました。
動作音の比較(ゲーム中)
| 騒音値(dBA) | 評価 | 目安 |
|---|---|---|
| 30 ~ 32.49 | 極めて静か | 耳を近づければ聞こえるレベル |
| 32.5 ~ 34.9 | 静か | ファンが回っているのが分かる |
| 35 ~ 39.9 | やや静か | 扇風機を「小」で回したくらい |
| 40 ~ 42.49 | 普通 | エアコンよりは静かな音 |
| 42.5 ~ 44.99 | やや騒音 | エアコンの動作音に近い |
| 45 ~ 50 | 騒がしい | 扇風機を「中~大」で回した音 |
| 50 ~ | うるさい・・・ | 換気扇を全力で回した音 |
ブラウザでYoutubeを見たり、オフィスソフトや軽いゲーミング程度では、動作音は信じられないほど静かです。本体に耳を近づけてようやく「シュルシュル~・・・」と小さな音が聞こえるレベル。
普通に使っていればM75s Small Gen2の動作音はほとんど気にならないでしょう。
一方で、動画エンコードや3Dレンダリングでガッツリ負荷をかけつづけると、2分ほどでファンの動作音が聞こえてきます。ピーク時は40 dBAを超えていて、静かとはいえない動作音です。
「ThinkCentre M75s Small Gen2」レビューまとめ

- そこそこコンパクトなデザイン
- やや余裕のある拡張性
- メンテナンス性がすごく良い
- 冷却性能に問題なし
- オフィスワークから軽いゲームまでOK
- 写真編集や動画編集もこなせる性能
- パーツの増設・交換自体は保証に影響なし
- 自作PCで絶対に勝てないコスパ
- カスタマイズが割高(※自分でやる前提)
- 納期がとても遅い(2~4週間)
- グラボの増設は実用的ではない
- 小さいけど「Tiny」比較だとデカイ
Tinyの兄弟モデルとしてラインナップされている「ThinkCentre M75s Small Gen2」は、Tinyを上回る驚異的なコスパと、Tinyよりも自由度の高い拡張性を実現する美味しいパソコンです。
Ryzen 7(8コア)モデルの最小構成は51260 円。CPUだけで約4万円ですので、自作PCで絶対に勝てないコスパを実現しています。
そして拡張性とメンテナンス性が強いです。ケースはほぼツールレスで開封でき、SSDに必要なケーブルは1セットだけ付属します。保証についても、セルフ増設は直接的には影響しませんので安心です。
メモリは最大128 GBまで、SATA SSDは工夫すれば最大3台まで入ります。PCIeスロットも空きがあり、M.2スロット増設カードやWiFi(無線LAN)カード、キャプチャボードも挿せます。
ただし、グラフィックボードは残念ながら狭すぎて、内蔵GPUに劣るグラボしか入れられないので実用上のメリットはありません。
まとめると「ThinkCentre M75s Small Gen2」は、Tinyのような超小型にこだわらなければ・・・超コスパのいい高性能なコンパクトPCです。Tinyより大きいとはいえ、デスクトップPCとしては小さいです。

以上「ThinkCentre M75s Small Gen2レビュー:Tinyよりコスパが強い。」でした。




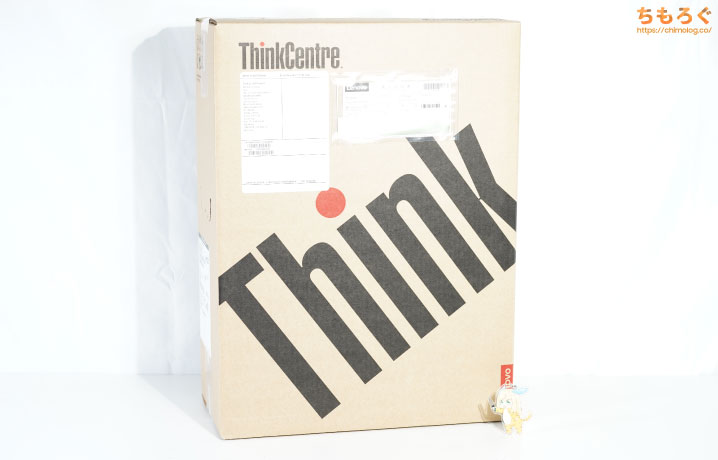















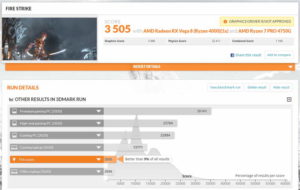

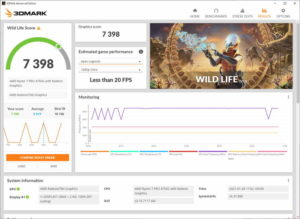

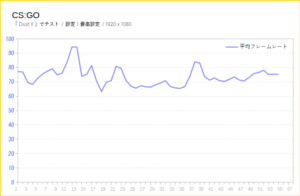
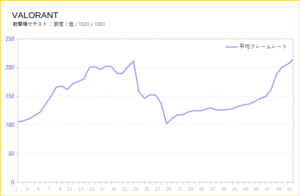
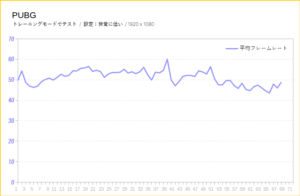
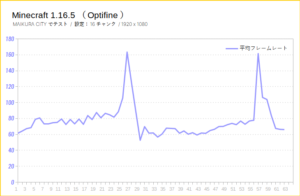
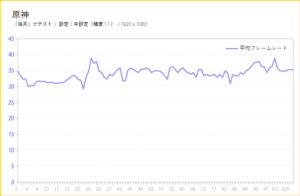












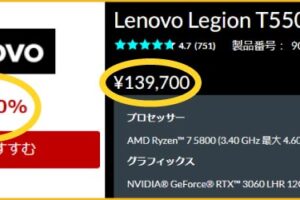

 おすすめゲーミングPC:7選
おすすめゲーミングPC:7選 ゲーミングモニターおすすめ:7選
ゲーミングモニターおすすめ:7選 【PS5】おすすめゲーミングモニター
【PS5】おすすめゲーミングモニター NEXTGEAR 7800X3Dの実機レビュー
NEXTGEAR 7800X3Dの実機レビュー LEVEL∞の実機レビュー
LEVEL∞の実機レビュー GALLERIAの実機レビュー
GALLERIAの実機レビュー 【予算10万円】自作PCプラン解説
【予算10万円】自作PCプラン解説 おすすめグラボ:7選
おすすめグラボ:7選 おすすめのSSD:10選
おすすめのSSD:10選 おすすめの電源ユニット10選
おすすめの電源ユニット10選

 「ドスパラ」でおすすめなゲーミングPC
「ドスパラ」でおすすめなゲーミングPC

 やかもちのTwitterアカ
やかもちのTwitterアカ



丁寧なレビューお疲れ様です、いつも楽しみにしております。
まさに購入を検討していたタイムリーなレビューをありがとうございます。
1点疑問があるのですが、最初から刺さっている8GBに8GB後付で16GBデュアルチャンネルにする、というのは避けたほうがよろしいのでしょうか?
ThinkPadで片方標準片方他メーカーで増設やってるけど、特に問題なく動いたよ。一応クロック数だけは合わせた方がいいからそこだけ気をつければいいんじゃないかな
ありがとうございます!!
>グラボの増設は実用的ではない
GTX1650のロープロモデルならいけそうだけど、どうなんだろう
やや古めのタイトル(ロケットリーグやレインボーシックスシージ)をやる程度なら実用に耐えそうだけれど
記事お疲れ様です。
5万円台で8コアCPU搭載PCが手に入るなんて
なんていい時代なんだ…!
3090レビュー遅すぎない?
いつもレビューありがとうございます!
ストレージベイを外した状態ならGTX1650のロープロ版を取り付けできる…できたらいいな、と思いますがどうでしょうか?
いつもメリデメをきちんと解説してくださる丁寧なレビューありがとうございます!
グラフィックボードが入らない問題はケースを変えるという裏技的な方法で解決できたりしないのでしょうか…?
もしできればかなりえげつないコスパになりそうですが…!
thunderboltが何故ないんだ?
相性があるから公式サイトが検証して増設オプションで選択出来たらいいのに。
あぁいやライザーケーブルもあるか。
グラボ入らない問題はこれらで解決は一応出来ると思う。
まぁIntelが次回thunderbolt4をマザボ搭載するらしいから後追いでAMDもマザボに付いたらこういう小型はゲーム目的の人は買う選択に入る…かな?
外付けが選択に入る人に限るけど。
ps.最近yacamochi さんYouTubeやらレビューやらで忙しいのかな?コメントに他の方にも返信してないしちょっと寂しい
ゲーム中のものではなく、CPU使用率100%状態での騒音値の比較が欲しかったかも。
ネット上にて、このパソコンはCPUがロックされていて他のマザーポードでは使えないという話を聞いたのですが、事実なんですかね..?
それは4750GE搭載モデルではありませんか…?(間違っていたらすみません)
よくある企業リース落ちの第3~4世代 i5/7搭載PCキラーってところかな
自作愛好家がメインで持ちたくなる趣味性は皆無だけど、物言わぬ道具として超優秀
最近のAPUはスゴいなあ。いつか独立したらこういうデスクトップを会社に置いて仕事終わりににちょっと遊んで帰る、みたいな生活したい
たしかlenovoはもう一回りくらい大きい4750gのpcがあった気がするんですが、そっちでgtx1650積んだレビュー見てみたいです。
大手のBTOはメモリーOCが出来なくて勿体無いなぁ。
RenoirはAMDのCPUに随一のメモリーOC性能の持ち主で容易くDDR4 4000〜4800に達成できるので、この安さを利用して、CPUを適当なものに交換して、外された4750GをメモリーOCが良い自作PCに稼働するというCPUを目当てにして買うことも一つの手かもしれない(殴
発注後 こちらのサイトを見つけました。
到着後のプチカスタマイズの参考にさせていただきます。
ありがとうございました。
tps://takajun.hatenablog.jp/entry/2021/02/11/161737 にこちら ちもろぐさん のリンクを貼らせていただきましたが問題がありましたら削除させていただきます。m(_ _)m
貴重な内部の写真ありがとうございます。
質問なのですが、この商品を購入したのですが
SSD128Gで買ったのですが、ネットでSSD512Gに交換しようと思っています。
この場合は128Gのものを取り外して、128Gの入っていた場所に買った512GのSSDを取り付ければよろしいのでしょうか?
しろうとの質問ですみません。
[…] ThinkCentre M75s Small Gen2パーツ増設時の注意点について – こまめブログ ThinkCentre M75s Small Gen2レビュー:Tinyよりコスパが強い。 | ちもろぐ […]
玄人志向のRadeon RX 6400がサイズ的に入りそうですね。
光学ドライブをオプションで付け忘れてしまったのですが、これは後から増設可能なのでしょうか?