CPUと同様、グラフィックボード(GPU)もオーバークロックが可能です。オーバークロック(略 : OC)とは動作クロックを更に引き上げて、性能を高める手法のこと。
本記事では、グラボに対してOCを行うやり方や方法、OCすることで性能や安定性がどう変化するのか…を初心者向けに解説してみます。
グラフィックボードのオーバークロックを解説
まず最初にガイダンス的な感じで、グラフィックボードのOCについて概要を解説します。

グラボのOCをイラスト化するとこんな感じ。定格クロックが1000 MHzのグラボがあって、OCを施して1200 MHzに引き上げると、だいたい20%の性能アップになる。
ものすごくカンタンな話ですが、クロック周波数が高くなればなるほど比例してグラボの発熱が上昇する。上昇した熱を適切に冷却できなければ、安定性に悪影響が出るので注意。
最悪の場合はパソコンがクラッシュ(強制終了)するが、最近のグラボは温度が高いと自動的にクロック周波数を落として対応するので、そのあたりの心配は少ない。
逆に言えば、グラボをマトモに冷やせない環境なら、オーバークロックしたところでクロックが上がらないので意味が無い…ということになる。


1. グラボのOCで事前に用意するモノ

筆者愛用の空冷グラボ「MSI Gaming X」
- 冷却性能の高いオリファンモデルのグラボ
- MSI Afterburner(OCを行うソフト)
- Unigine Heaven(テスト用ソフト)
必要なモノはこれだけです。グラボはなるべく冷却性能の高いモノを用意しよう。空冷でオススメは「MSI Gaming X」や「ASUS ROG Strix」など。なお、空冷でも外排気グラボはオススメしない。

この画像のようなグラボのことです。「ASUS Turbo」や「NVIDIA Founder’s Edition」などが該当する。基本的な冷却性能が高くないため、オーバークロックには不向きです。

次にOCソフトについて。今回は筆者がMSI Afterburner好きなので、それで行きますが、他にも「EVGA Precision X」や「ASUS GPU Tweak II」などがあります。
どのソフトも基本的なオーバークロックは可能で、MSI AfterburnerとEVGA Precisionにはログ機能などが搭載されていて便利。機能性を考えるとAfterburnerかEVGAですね。
フレームレート(fps)の表示やデータのログについては、こちらの記事が詳しいので興味のある方はどうぞ。というか、OCの効果を確認するなら必須です。

最後に負荷テスト用のソフトについて。グラボにがっつりと負荷を掛けられるソフトなら何でも良いですが、ベンチマークソフトの方がオーバークロックの効果を確認しやすいのでオススメ。
今回はフルHD向けの高負荷ベンチマーク「Unigine Heaven」でテストする。テスト1回あたりの時間が短く、ダメな時はちゃんとソフトが落ちてくれるので、テンポ良く検証できる。
公式サイトから無料でダウンロード可能。
2. MSI Afterburnerの設定項目
冷却性能の高いグラボ、MSI Afterburner、Unigine Heavenを用意したら、さっそくMSI Afterburnerを使ってオーバークロックを行っていく。

MSI Afterburnerを起動させると、こんな画面が開く。グラボのオーバークロックで設定するのは、黄色く囲んだ部分だけです。順番に解説する。
| 設定 | 内容 |
|---|---|
| Core Voltage(%) | GPUに供給する電圧をオフセットで設定する。無茶な設定をしても、グラボ側から制限が掛かっているのでグラボが壊れる心配は特にない。 |
| Power Limit(%) | グラボに供給する電力量の最大値を%で設定する。減らせば省電力になるし、増やせばOC耐性が高まるが…発熱は大きくなる。 |
| Temp.Limit(℃) | サーマルスロットリングを何度になったら発生させるかを決める。基本的には85℃で良いが、クロック周波数を可能な限り盛るなら90℃にしておく。 |
| Core Clock(MHz) | グラボのコアクロックをオフセットで設定する。高くすればするほど要求電圧が増え、発熱は大きくなり、安定させるのは困難になります。 |
| Memory Clock(MHz) | グラボのメモリクロックをオフセットで設定する。ゲームの場合は、コアクロックほど影響は大きくないが、マイニングの場合は爆発的な効果があります。 |
| Fan Speed(%) | ファンの回転数を設定する。OCは発熱を増加させるので、設定を詰める初期段階では、余裕のある設定にすると安心です。 |
特に重要なのは「Power Limit」「Core Clock」「Memory Clock」の3つ。
Power Limit電力量の制限という名前の通り、グラフィックボードの消費電力を制限することが出来る。例えば消費電力120Wのグラボで、Power Limitを75%に設定すると、90Wしか消費できなくなります。
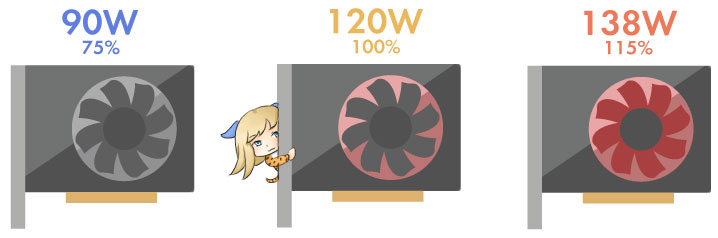
消費電力を100%より低くすると省電力になるが、代わりにコアクロックは上昇しにくくなるので性能は低下する。ただし、マイニングの場合は例外で、1Wあたりの性能を高めるためにPower Limitをよく使う。
ゲーミングの場合は電圧を盛り込んでクロックを引き上げなければならないので、OCするなら設定できる最大値にしておく。筆者のGTX 1080 Tiだと117%※まで設定できた。
※グラボによって設定できる上限が違う。補助電源コネクタが多いグラボほど、上限が大きくなる傾向。
Core ClockGPUコアのクロック周波数です。ゲーミングはGPUコアを駆使するため、コアクロックを引き上げるとフレームレートが向上する。


無茶なクロックを入力すれば、Unigine Heavenの序盤でクラッシュするので「あぁ…これは盛り過ぎなんだな。もう少し下げてみよう。」という具合で、決めていけばOK。
と…考えているが、初心者さんの場合は念のため、10~25 MHzずつ小刻みに追加していって負荷テストをした方が安全。いきなり100や200 MHzを盛るのは精神衛生上良くない。


グラフィックボード毎にある程度「これくらいが限界」というコアクロックが判明しているので、以下にまとめておく。
| GPU | 最大ブーストクロック |
|---|---|
| GTX 1080 Ti | 1974 ~ 2037 MHz |
| GTX 1080 | 1950 ~ 2050 MHz |
| GTX 1070 Ti | ~ 2025 Mhz |
| GTX 1070 | 1975 ~ 2050 MHz |
| GTX 1060 6GB | ~ 2050 MHz |
| GTX 1050 Ti | ~ 1911 MHz |
| RX 580 | 1500 MHz |
| RX 570 | 1425 MHz |
だいたいこんな感じです。追加するクロックが、表に書いてある以上のクロックにならないように注意すれば良いだけですね。
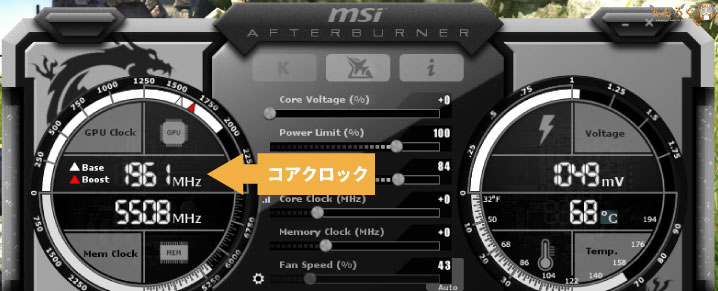
現在のグラボがどれくらいのクロックで動作するかは、実際にUnigine Heavenを起動すると分かります。筆者のグラボだと、1961 MHzで動作することが分かったので…
- 2037 – 1961 = 76 MHz
追加できるCore Clockはせいぜい70 ~ 80 MHzと計算できる。
Memory ClockVRAMのクロック周波数です。フレームレートに与える影響は大きくないが、データの転送速度が向上するため理屈で考えれば、MSAAなどVRAMをよく使う設定を入れていると効果が期待できる。
ちなみに、ゲーミングの場合は影響が小さいが、マイニングの場合は非常に大きい。コアクロックと違って、メモリクロックを引き上げても要求電圧はさほど変わらない。
そのため、マイニングでは「Power Limitとコアクロックを下げて、メモリクロックだけを引き上げるオーバークロック」が頻繁に行われる。
さて、設定の話に戻りますね。メモリクロックもGPUコアクロックと同様に、だいたい設定できる限界が決まっているのでそちらを参考に追加分を決めていく。
| GPU | メモリクロック |
|---|---|
| GTX 1080 Ti | 12006 MHz |
| GTX 1080 | 10800 MHz |
| GTX 1070 Ti | 8706 MHz |
| GTX 1070 | 9200 MHz |
| GTX 1060 6GB | 9216 MHz |
| GTX 1050 Ti | 8100 MHz |
| RX 580 | 9000 MHz |
| RX 570 | 8400 MHz |
MSI Afterburnerには、50%の値が表示されているので注意。
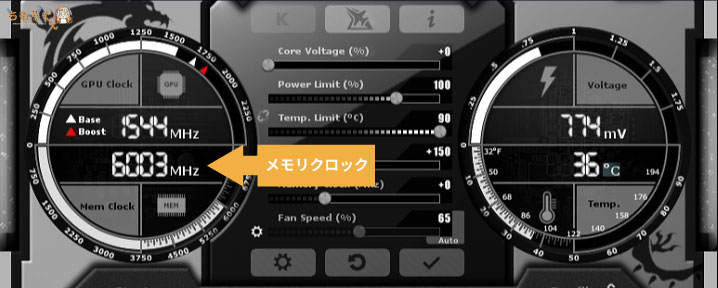
MSI Afterburner上に6003 MHzと表示されているなら、グラボのメモリクロックは現在12006 MHzで稼働しているということ。
GTX 1080 Tiの場合、恐らく初期設定では5505 MHz(=11010 MHz)で動作しているので、追加分は498 MHzになります。5505 + 498 = 6003(=12006 MHz)です。
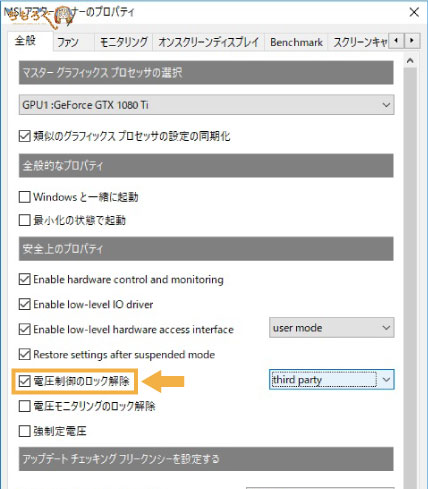
全般タブの安全上のプロパティに「電圧制御のロック解除」という項目があるので、そこにチェックを入れておく。これでGPUコアへの電圧を設定できるようになる。
ついでに「電圧モニタリングのロック解除」にもチェックを入れておいて良い。MSI Afterburnerのログに、コア電圧(mV)を記録できるようになります。
3. 実際に設定して、負荷テストを行う
基本はだいたい解説したので、ここからは実際にグラボのオーバークロックをやってみる。

| テスト環境 | |
|---|---|
| CPU | Core i7 8086K @4.3 GHz |
| 冷却 | NZXT X62 |
| グラボ | MSI GTX 1080 Ti Gaming X |
| メモリ | DDR4-2666 8GB x2 |
| マザーボード | Gigabyte Z370 AORUS Ultra Gaming |
| SSD | Samsung 860 EVO 250GB |
| 電源 | 750W(80+ Gold) |
| OS | Windows 10 Pro 64bit |
オーバークロックの検証に使うのは筆者のベンチ機。グラボはMSI製の「GTX 1080 Ti Gaming X」。

とりあえず適当に、設定を入力する。
- Core Voltage:85%
- Power Limit:117%
- Temp. Limit:85℃
- Core Clock:+80 MHz
- Memory Clock:+400 MHz(+800 MHz)
- Fan Speed:60%固定
割りとテキトーです。
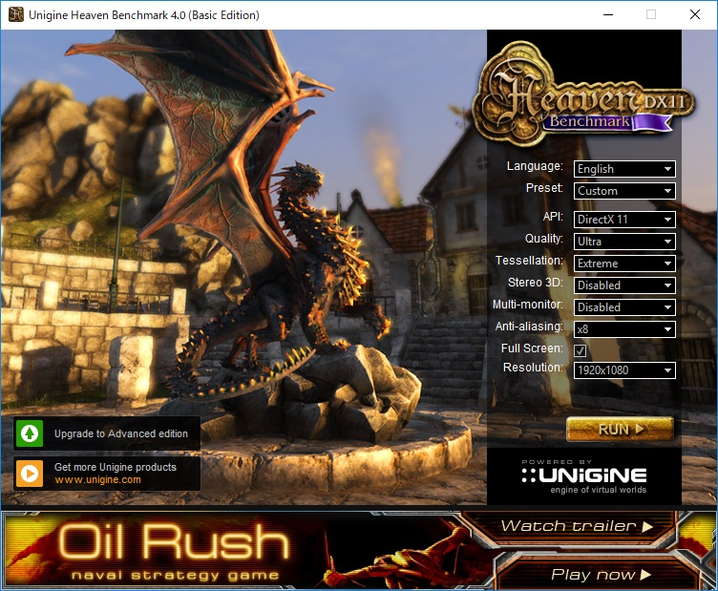
Unigine Heavenの設定は可能な限り高負荷にしておく。
- API:DirectX11
- Quality:Ultra
- Tessellation:Extreme
- Anti-aliasing:x8
- Full Screen:True
- Resolution:1920 x 1080
以上です。「RUN」ボタンを押してUnigine Heavenを起動させ、「Benchmark」ボタンを押すと負荷テストが始まります。

(…30秒後)
落ちた。MSI GTX 1080 Ti Gaming Xは、初期設定でブースト時に1961 MHzで動作するようになっている。だから80 MHzも足すと2041 MHzに達する※ため、安定動作が難しくなったと考えられる。
※実際には2041ではなく2050 MHzで動作していた。グラボの実際のコアクロックは1 MHz単位で刻まれていない。

さて、このまま固定値の追加クロックで行くのも良いが、もう少しだけクロック周波数を盛ってみたいので今回は「GPU Boost 3.0」という機能を使ってOCを行ってみたい。
MSI Afterburnerの画面でCtrl + Fを押すと…
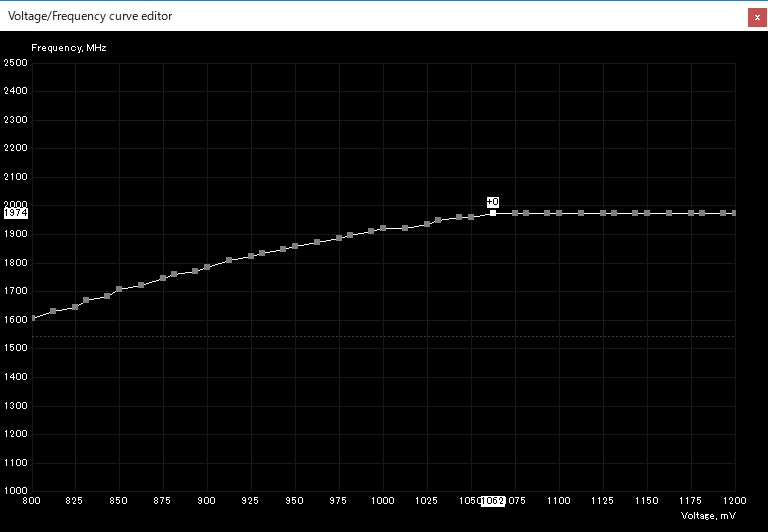
グラフのような設定画面が表示される。この設定を使うことで、Core Voltage(コア電圧)毎にクロック周波数を設定することが可能になる。
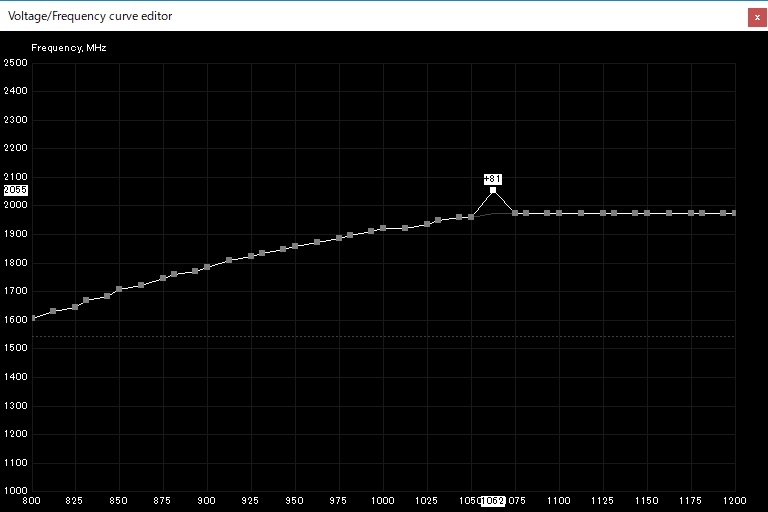
クリックだけでつまみを調整すると、電圧ごとに手動でクロックを設定可能。しかし、1つ1つクロックを入力するのは面倒なので「線形モード」か「基本モード」を使っていく。
GPU Boost 3.0 – 線形モード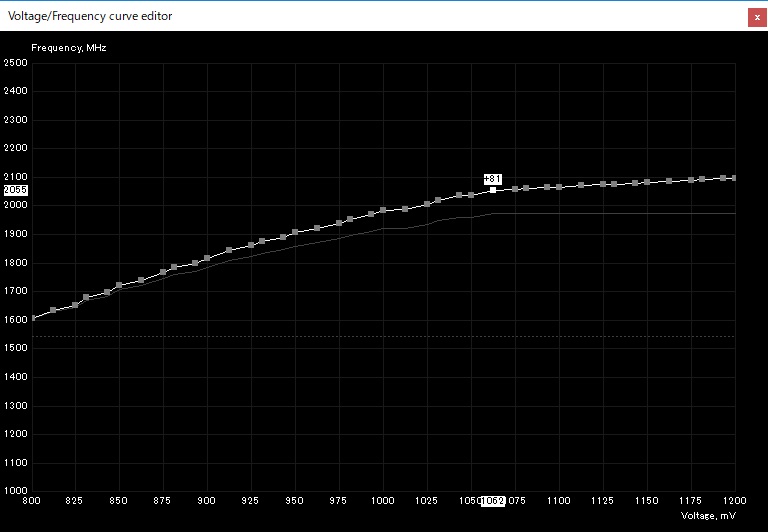 Ctrlを押しながらクリックして、クロック周波数を引き上げてみる。すると、電圧が高くなればなるほど、クロックが高くなるようにグラフが自動で動く。
Ctrlを押しながらクリックして、クロック周波数を引き上げてみる。すると、電圧が高くなればなるほど、クロックが高くなるようにグラフが自動で動く。電圧の高さに応じてクロック周波数を自動で盛ってくれるので、もっとも手軽な方法だと思います。設定する場合は1050 ~ 1062 mVを中心にする(画像では1062 mVを中心にして設定)。
GPU Boost 3.0 – 基本モード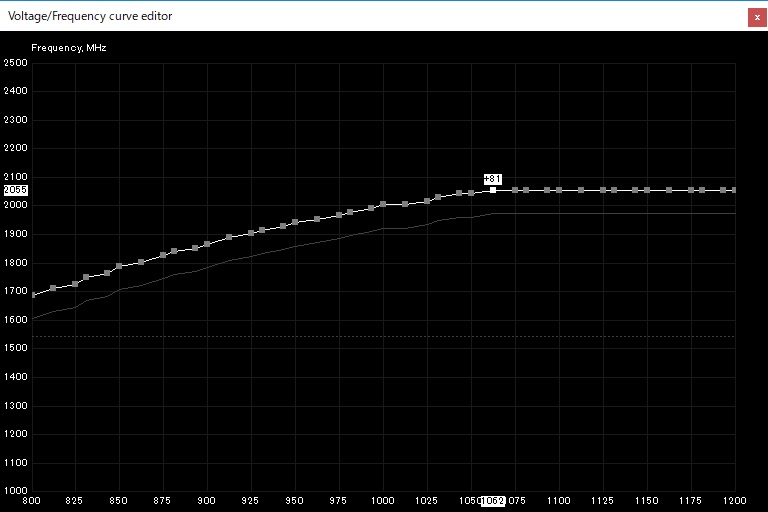 Shiftを押しながらつまみ上げると、グラフ全体が均等に動く。これは従来のCore Clockから設定できるオフセットとほぼ同じ方法ですね。
Shiftを押しながらつまみ上げると、グラフ全体が均等に動く。これは従来のCore Clockから設定できるオフセットとほぼ同じ方法ですね。オフセットはどの電圧でも均等にOCされるため、GPUの電圧が下がった時にクラッシュの要因になり得る。なぜなら、電圧が低いほどクロックは盛りにくく、電圧が高いほど盛りやすいためです。
筆者は線形 + 手動で微調整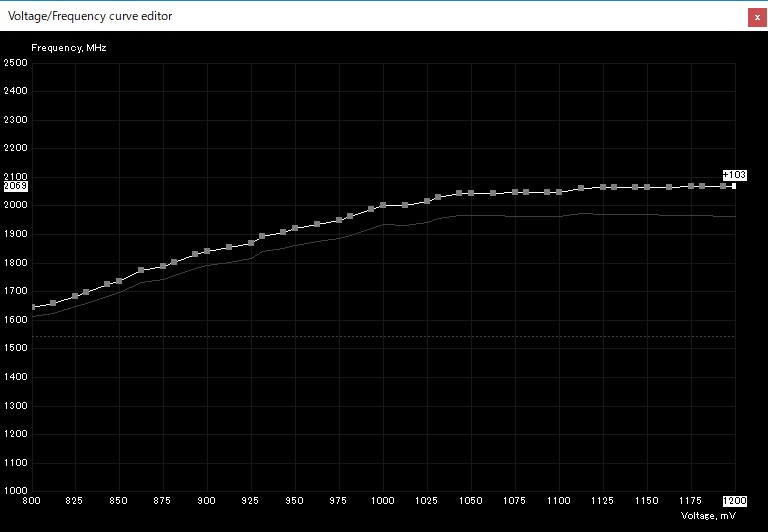
筆者はUnigine Heavenで何度か検証を繰り返した結果、最終的にこんな設定に落ち着いた。1043 ~ 1075 mVの範囲で、クロックが2037 MHzで動作するようになっている。
手持ちのGTX 1080 Tiは、どうも2055 MHz以上になると動作が安定せず、2037 MHzは割りと安定しやすいので幅広い負荷に対して2037 MHzで動くようにしてみた。
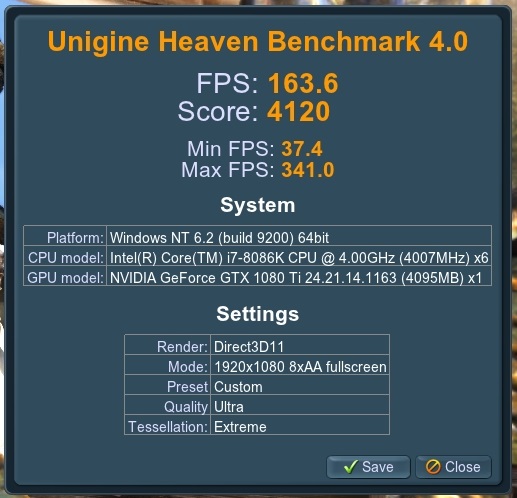
結果、無事にUnigine Heavenを完走できた。

他の設定はこの通り。
- Core Voltage:0%
- Power Limit:117%
- Temp. Limit:90℃
- Core Clock:Curve
- Memory Clock:+500 MHz(+1000 MHz)
- Fan Speed:60%固定
GPU Boost 3.0を使って線形モードの設定をすると、Core Clockの項目には「Curve」と表示されます。ちなみに、この設定に至るまでに3時間くらい掛かりました。
Unigine Heavenを使って1043 ~ 1075 mVのクロックを微調整していたが、どう頑張っても2055 MHz以上では完走できず。2100 MHzで回すには、より優秀な選別ダイが必要か※、あるいは自分の知らない設定がまだあるのか…。
要するに、よりハイエンドなグラボを選べばOKということになります。特に高負荷時のブーストクロックが高いグラボは「MSI Lightning Z」や「GALAX HOF」が有名。
- Founder’s Edition:1582 MHz
- MSI Gaming X:1657 MHz(+75 Mhz)
- GALAX HOF:1683 MHz(+26 Mhz)
- MSI Lightning Z:1696 MHz(+13 Mhz)
「MSI Gaming X」より10 ~ 30 Mhzほど高いクロックで動作しているので、設定を詰めれば2100 MHz前後が視野に入ってくる。
グラボのオーバークロックで性能は変化した?
3時間くらい掛けて煮詰めた設定で、定格(初期設定)と比較してどれくらいゲーミング性能が伸びたのかをカンタンに検証します。
なお、比較対象は定格のGTX 1080 Tiだけでなく、更に上位に位置している「RTX 2080 Ti」も参考までに入れておいた。
Unigine Heaven
負荷テストに使ったUnigine Heavenではこの通り。約6.3%の性能アップに成功しており、コアクロックの伸び以上に上昇しているため、メモリクロックも多少は影響がありますね。
黒い砂漠
| プレイ画面 | 設定内容 |
|---|---|
 | 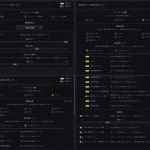 |
| 都市カルフェオンの内部と近郊を馬でスプリント移動 | |
黒い砂漠(リマスター)
黒い砂漠では…、逆にフレームレートが低下してしまった。動作時のクロックは1950 MHz前後から2025 MHz前後まで上昇しているにも関わらず、フレームレートが伸びない。
謎ですね。
Overwatch
| プレイ画面 | 設定内容 |
|---|---|
 | 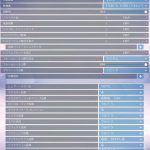 |
| 練習場にて1周ランニング | |
Overwatch
オーバーウォッチは約7%の上昇で、ベンチマークと同様の結果になってくれた。
PUBG
| プレイ画面 | 設定内容 |
|---|---|
 |  |
| トレーニングマップにて1周ランニング | |
PUBG Training
PUBGの練習場にて計測。動作クロックは確かに2000 MHz以上だったが、フレームレートはそれほど伸びなかった。
Rainbow Six Siege
| プレイ画面 | 設定内容 |
|---|---|
 | 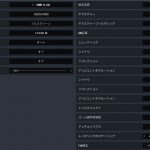 |
| マップ「ファベーラ」にて、BOTと1回戦 | |
Rainbow Six Siege
約2.5%の性能アップ。微妙ですね。
ハイエンドなグラボほどOCは難しい
というわけで、GTX 1080 Tiを使ってオーバークロックをやってみたが、効果は意外と薄かった。
もともと1950 MHz前後で動いていたグラボを、2025 MHz前後にオーバークロックしたわけですが、率にして約4%です。元の伸び幅が小さいので、実際のゲーミングで大きな効果を狙うのは難しい。
しかもMSI Gaming Xの場合は元からオーバークロックされているので、なおさらですね。
グラボのオーバークロックの手順まとめ
最後に、ここまで解説してきたグラフィックボードのオーバークロックの手順をまとめます。
MSI Afterburnerの設定
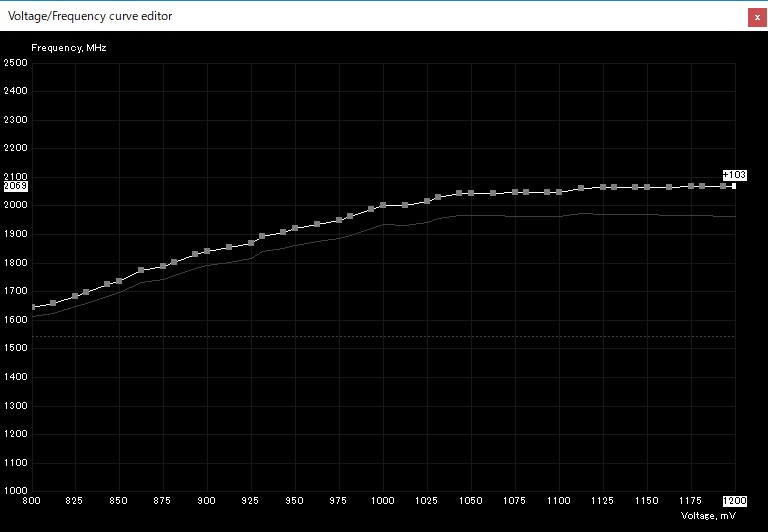 Ctrl + Fで開ける「GPU Boost 3.0」を使って、コア電圧ごとのクロック周波数を設定する。Ctrlを押しながらクロックを調整し、その後は普通に微調整を行う。
Ctrl + Fで開ける「GPU Boost 3.0」を使って、コア電圧ごとのクロック周波数を設定する。Ctrlを押しながらクロックを調整し、その後は普通に微調整を行う。| GPU | 最大ブーストクロック |
|---|---|
| GTX 1080 Ti | 1974 ~ 2037 MHz |
| GTX 1080 | 1950 ~ 2050 MHz |
| GTX 1070 Ti | ~ 2025 Mhz |
| GTX 1070 | 1975 ~ 2050 MHz |
| GTX 1060 6GB | ~ 2050 MHz |
| GTX 1050 Ti | ~ 1911 MHz |
| RX 580 | 1500 MHz |
| RX 570 | 1425 MHz |
設定するクロック周波数の上限はこのあたりを目安に。グラボによって個体差はあるが、筆者の1080 Tiでは1050 mV付近に2055 MHz以上を入れると負荷テストが通らなかった。

設定が完了したら、必ずチェックマークをクリックして「Apply」するのを忘れずに。グラフとバーを動かしただけでは、設定が適用されていないので注意です。
Unigine Heavenで負荷検証

設定を入れたら、Unigine Heavenで負荷を掛けて、クラッシュ(強制終了)が起きないかチェック。テスト中に妙なブロックノイズやゴーストが入る場合も、ギリギリなので注意したい。
クラッシュしたらコアクロックを落としたり、メモリクロックを調節してUnigine Heavenが完走するようにしていく。無事、完走したら実際のゲームで動作検証です。
苦労の割には意外と効果が薄い…
以上の手順で、3時間掛けてGTX 1080 TIを2025 ~ 2037 MHzまでオーバークロックしたが、得られた効果は手放しに褒められるものではなかったのが残念。
もともとMSI Gaming Xは既にオーバークロックが施されているのも原因ですが、基本的にハイエンドGPUほど高い効果を得るのは難しくなると思います。
基本的にハイエンドGPUはコア数が多いのでクロックを上げにくいですし、ハイエンドGPUほどオリファンモデルはOC済みであることが多いためです。
コストパフォーマンスも今ひとつになる可能性
次にコスパについて。グラボのOC耐性は、搭載されているダイの質にも左右される。そして選別されたダイほど、ハイエンドモデルに採用されているのが現実。
つまり、より高いオーバークロックに耐えられるGPUを求めるなら、必然的に価格の高い「MSI Gaming X」や「GALAX HOF」といったモデルに手を出さなければ確率が低くなってしまう。
だからコストパフォーマンスは悪化する。安価なグラボを買ってOCを施して、上位グラボに下克上を狙う…なんてことは、やめた方が良いかもしれません。
グラボのOCは「安価に高性能を狙う。」という手段ではなく、「更なる高みへ。」という方向性です。SLIを組んでいる人がクロックにこだわる理由もそこにある。
グラボのOCをまとめると…
- 意外と手間が掛かる
- OCモデル / ハイエンドGPUほど効果が薄いかも
- 選別ダイほど高価なオリファンに入ってる
- 可能な限り最高の性能を目指す手段
劇的ではないのが、グラボのOCでもっとも微妙なところです。クロックを頑張って6%上げたところで、平均100fpsが106fpsになるだけですから…微妙かなと思います。
下克上は非常に難しいため、オーバークロックで性能アップを狙うより、上位のグラボを買ったほうがオススメです。


以上「グラボのオーバークロックを解説。性能や安定性は変化するか?」について、解説でした。
おすすめなグラフィックボードまとめ
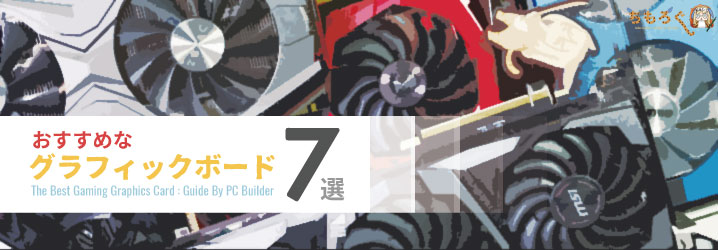
上位品を買うか、ちょっぴりOCにするか悩んでる人はこちらの記事も。ゲーミング性能をまとめているので、参考になると思います。

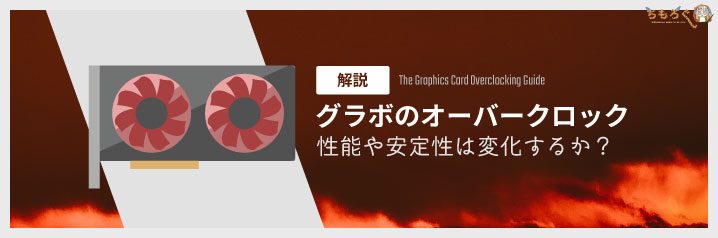















 おすすめゲーミングPC:7選
おすすめゲーミングPC:7選 ゲーミングモニターおすすめ:7選
ゲーミングモニターおすすめ:7選 【PS5】おすすめゲーミングモニター
【PS5】おすすめゲーミングモニター NEXTGEAR 7800X3Dの実機レビュー
NEXTGEAR 7800X3Dの実機レビュー LEVEL∞の実機レビュー
LEVEL∞の実機レビュー GALLERIAの実機レビュー
GALLERIAの実機レビュー 【予算10万円】自作PCプラン解説
【予算10万円】自作PCプラン解説 おすすめグラボ:7選
おすすめグラボ:7選 おすすめのSSD:10選
おすすめのSSD:10選 おすすめの電源ユニット10選
おすすめの電源ユニット10選

 「ドスパラ」でおすすめなゲーミングPC
「ドスパラ」でおすすめなゲーミングPC

 やかもちのTwitterアカ
やかもちのTwitterアカ



グラボのOCより、CPU、メモリのOCの方が効果がある気がする。
重いゲームならグラボの方が効果大ですが、マルチコアやSMTが効率的に動作しないケースが多いゲームの場合はそれも結構ありますね。
グラボの方は例外的にMaxwellコアやVega56の場合は20%を超えるフレームアップもできたりするのもありますが。
Vega56の場合それなりのクーラーや基板が必須ですが。
GIGABYTEのAORUS GTX 1080 Ti XEならクロック2.1Ghzいけますね
グラボは正直4年持てば個人的にいいほうなのでプチOCを分かりやすかったし時間空いた時やってみようかな?
平均fpsがぎりぎり規定値(60とか144)に足りないって時に必要なだけ盛るぐらいが一番なのかなぁ
ベンチが52fpsだったから頑張って59fpsまで伸ばした
ちなみにROG 1050ti
GTX1050ti(空冷)でコアクロック2252 MHz、メモリークロック2087 MHz(8348MHz?)行きました
UNIGINEもしっかり通ります
ありがとうございます
https://www.userbenchmark.com/UserRun/13507672
おめでとうございます!めっちゃ回ってますね…(驚き)。
ROG Strix GTX 1050 ti
コアクロック
Gaming Mode(デフォルト) – GPU Boost Clock : 1493 MHZ , GPU Base Clock : 1379 MHz
OC Mode(付属ソフト使用時) – GPU Boost Clock : 1506 MHZ , GPU Base Clock : 1392 MHz
メモリクロック
7008 MHz
らしいので正直びっくりです
gtx10シリーズのOCの目安を表で載せられていますが、rtx2060 ではどうでしょうか?
Turing世代はOCしやすいと聞くこともありますが…
返答頂けましたら幸いです。
Turing世代は、冷却環境さえあればよーく伸びますね。ダイの品質にもよりますが、実効クロックを2 GHz(2000 MHz)を少し超える程度までオーバークロックするのは難しくありません。
はじめまして。こんにちは。いつも参考にさせてもらっています。
OCに関して質問があるのですが返答いただければ幸いです。
一般的にOCは保証範囲外行為だと言われていますが、サイトによっては言っていることが微妙に違うので困っています。下記のどれかだと思うのですが…
1.OCをした瞬間に保証が切れる(BIOSに書き込まれる?)
2.OCをした状態で故障(焼損など)をすると保証が受けれない
あと電圧やコアクロックを変更した場合はOC行為にあたると思いますが、PowerLimitやTempLimitを変更する行為もOCも該当するのでしょうか?
私の場合はメーカー製のPCを購入したのですが、ベンチマークが平均的なスコアより下だったのでNVIDIA Scanner機能(OC Scanner)を使ってOCを試してみたのですが平均的なスコアは出たもののリスクを冒すほどではないと思ったので結局デフォルト設定に戻しました。
4gamerのページに「Scannerの動作をグラフィックスカードメーカーが保証してくれる(=電力および温度目標設定からのScanner実行を行ってもメーカー保証が失効しない)かどうかだと思うが,この点をNVIDIAに確認したところ,保証はカードメーカーの判断に委ねられるとしつつも,「Founders Editionについて言えば,Scannerを含めたオーバークロック設定によってカードの保証が無効になることはない」との回答が得られた。」
とあったので一般的ScannerでのOCは保証は失効しないと思っていたのですが…
メーカーに確認するのが確実なのはわかってはいるのですが一般的な保証失効の認識としてはどうなのかを、一度やかもちさんに意見を聞きたかったのでコメントさせていただきました。
ぼくは保証をまったく気にしない人間なので、グラボのOCと保証について、メーカー等に問い合わせたことはないです。でも、ソフトを使ったOCはパソコンを再起動してしまえば初期設定に戻っているので、なんとなくOCした状態で壊すと保証が受けられない…ような気はします。
あと、メーカーによっては保証規定の中に「OC」について記載されていない場合もありますね。たとえばMSIの保証規定では、OCについて言及がないです。メーカーに問い合わせるのが確実ですね。
返信ありがとうございます。
おっしゃる通りメーカーに問い合わせするのが確実ですね。
私はHPのOMENという機種を購入したのですが保証規定でオーバークロックに関する記述は特に見当たりませんでした。
この機種は元々CPUとメモリーのオーバークロックソフトは付属(GPUのOCは対応していない)しているのですが、そのページには「補償はしない」と明記れていました。
しかしOC中の故障か、OCした段階で保証が切れるのかはっきり文面からは理解できず…
> OCした状態で壊すと保証が受けられない…ような気はします。
私も同意見だったのですが、中にはOCした時点で保証が切れるような書き方をしているところがあったのでちょっと判断しかねていました。
afterburnerなどはファン制御やモニタリング目的で導入してる方も多いと思います。
一度OCした時点で保証が切れてしまうと仮定した場合、例えば操作ミスでコアクロックをずらしたことに気づかずに反映ボタンをおしてしまったが元に戻した場合や、家族などの悪戯でOC設定を弄られた後に元の状態に戻された場合などは本人がOCした記憶がないのに保証が受けられなくなるという悲しいことが起こりかねないなと…
[…] グラボのオーバークロックを解説。性能や安定性は変化するか? […]
ASUS GPU Tweak IIで、やっぱり戻したいってなっててもシステム起動時にやばいかなと思ったセッティングが自動でロードされ固まったとかは、safe Modeで起動させても、通常のアプリのインストール、アンインストールでやろうとしてもVender.drvがロードできませんってなる。ここでGeek Uninstallerで強制削除でいける。
GPU Tweak IIでクロックアップ設定したいなら、懲りずにGPU Tweak IIを再インストしてもいい。しかし、設定でカスタムできるGPUの範囲ふやすようにしないなら、そういう設定しないならディフォルトでは設定できるカスタムが安全圏。
GPU Tweak IIのカスタムし、やばい現象でた場合の復帰のやりかた書きたかっただけだけど。まあ豆にストレージバックアップする人なら焦らないんだろうが。
[…] 公式(MSI):MSI AFTERBURNERYouTube:【2021年版】オーバークロックのやり方~グラボとメモリのOCでFPS〇〇%UP?FF14ベンチとFortniteで検証!CPUしなくてもいける?~YouTube:簡単 グラボ オーバークロック方法【自作PC】参考:グラボのオーバークロックを解説。性能や安定性は変化するか? […]