「Intel Core Ultra 200S」に対応したZ890マザーボードで、おそらく最高の拡張性をもつマザボ「ASRock Z890I Nova WiFi」をレビューします。
ASRockが作るMini-ITXマザボは傾向的に外部化に頼らず、できる限りマザボ単体で最大の拡張性を詰め込む設計力の高さが魅力です。今回もそうなっているか実機レビューで確認です。

(公開:2024/10/24 | 更新:2024/10/25)
ASRock Z890I Nova WiFi:仕様とスペック
| スペック | ASRock Z890I Nova WiFi |
|---|---|
| ソケット | LGA1851(RL-ILM) Intel Core Ultra Series 2に対応 |
| チップセット | Intel Z890 |
| フォームファクタ | Mini-ITX(170 x 170 mm) |
| CPU用コネクタ | 8 pin |
| VRMフェーズ | 16フェーズ(DrMOS) |
| 拡張性 | |
| メモリスロット |
|
| PCIeスロット |
|
| M.2スロット |
|
| SATAポート |
|
| USBポート (背面ポート) |
|
| USBヘッダー (フロントパネル) |
|
| ブロック図 | |
| 機能性 | |
| LANチップ | Realtek RTL8126 最大5 Gbps |
| 無線LAN | Intel BE200 最大5.8 Gbps / 2×2 / BT 5.4 |
| サウンドチップ | Realtek ALC 4082 7.1チャンネルHDオーディオ |
| 映像出力 |
|
| 音声出力 | 3.5 mmプラグ:2個 S/PDIF:あり |
| レガシー端子 | – |
| その他 |
|
| 価格と保証 | |
| 保証 | 2年(ピン折れ保証6ヶ月) |
| 製品ページ | 公式サイト(asrock.com) |
| 参考価格 (2024年10月時点) | 62800円 |

ASRock Z890I Nova WiFiをレビュー
パッケージと付属品

ツヤツヤな表面加工に、パープルカラーを基調としたゲーミングな雰囲気のパッケージデザインです。

下からめくり上げて開封する見開き式の梱包です。フタを開けてすぐに付属品やマザーボード本体が出てきます。

- 説明書
- 保証書
- ARGBライティングケーブル
- サーミスタセンサー(1本)
- WiFiアンテナ
- M.2用小ネジ(3本)
- SATAケーブル(2本)
- ASRockキーキャップ
- ASRockシール
必要十分なケーブル類と、ノベルティグッズが付属します。

ノベルティグッズは「ASRockキーキャップ」と「ASRock PGシール」です。
マザーボードギャラリー(じっくり観察)
| Z890I Nova WiFi ギャラリー | |
|---|---|
 |  |
 |  |
 |  |
(クリックすると拡大します)
ヒートシンクがゴツゴツと高すぎないし、スッキリ、コンパクトな設計に収めた大人しい印象のデザインです。
マザーボード本体のLEDライティングは非対応、まったく光りません。
マザーボードの拡張性とリアパネル

横幅170 mm、高さ170 mmのMini-ITXフォームファクタです。
信号強度を安定させ、メモリのオーバークロック耐性を高める効果があるらしい「10層基板」を採用しています。
すっかり定番化した8層基板より2層も分厚く、上位モデル「Z890 Taichi OCF」と同等クラスの基板です。
| メモリスロット |
|---|
 |
|
メモリスロットは2本(最大128 GBまでサポート)、両側からメモリをロックする両ラッチ仕様です。
メモリオーバークロックはDDR5-9466+対応をアピール。QVL表に記載があるCUDIMMメモリなら、XMP設定でDDR5-9000以上の安定動作を目指せます。

ASRockが特許申請中の「Memory OC Shield」を搭載。しっかり基板上に接着されており、経年劣化で剥がれ落ちる心配はなさそうです。

シールド材の追加により、電磁妨害ノイズ(EMI)に対する耐性が向上し、メモリオーバークロックの安定性が改善。IMC(メモリコントローラ)が弱い、いわゆるハズレCPU個体でも高メモリクロックで正常動作しやすくなったそうです。
| M.2スロット |
|---|
 |
 |
|
M.2スロットは3スロットです。
3本あるM.2スロットの内、2本がCPU直結スロット(M2_1 / M2_2)です。M2_1スロットがCPU直結でPCIe 5.0 x4に、M2_2スロットがCPU直結でPCIe 4.0 x4対応。
Z890チップセット経由の1本はPCIe 4.0 x4または、SATA 6.0 Gb/sに対応します。
当然ながら、各M.2スロットとPCIeスロットの間にややこしい排他仕様はありません。

| 付属のM.2ヒートシンク | |
|---|---|
 |  |
(クリックすると拡大します)
表面のM.2スロットにASRock独自の鍛造アルミニウム製ヒートシンクが付属します。ヒートシンクへの熱伝導率を高めるサーマルパッドも貼り付け済みです。
重さ67 gのずっしりとした重量感に、細かいフィンカットが刻まれた、いかにも冷えそうな見た目のヒートシンク。底面のチップセットヒートシンクからも放熱を促す「サンドイッチ構造」で冷却効率をさらに高めます。
| SATAポート |
|---|
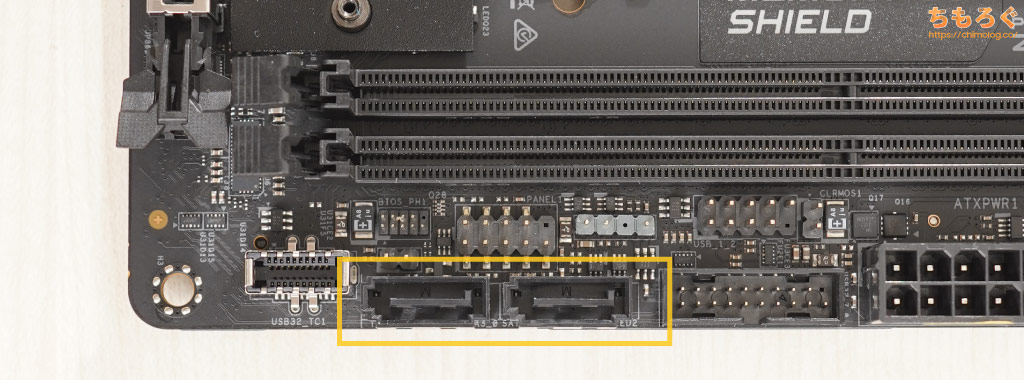 |
|
SATAポートは全部で2個です。
Z890チップセットから供給されます。
| PCIeスロット |
|---|
 |
|
PCIeスロットは1本のみ。
CPUに直結したPCIe 5.0 x16帯域で、(実用性はともかく)次世代のグラフィックボードやNVMe SSDに対応できます。
他のZ890マザーボードと同様に、PCIe 5.0 x8 / x8 や x8 / x4 / x4分割に対応したアダプターに対応。M.2スロットを増設できる特殊なグラボや、複数のM.2スロットを備えたM.2拡張カードを使えるそうです。


フロントパネル用のUSBヘッダーがあちこちに配置されています。
USB 2.0が2ポート分、USB 5 Gbps(Type-A)も2ポート分、USB20 Gbps(Type-C)が1ポートで全5ポートです。
全ポートが「Z890チップセット」から供給されます。
マザーボードのメモリスロット周辺と、PCIeスロット周辺に内部ヘッダーが実装されています。
RGB LEDヘッダ(最大36 W)、アドレサブルLEDヘッダ(最大15 W)、4ピンファンコネクタなど、基本的なヘッダーは揃ってます。
USBポートは全部で8個あります。
内6つがUSB 10 Gbpsポート対応。
残り2つがUSB 40 Gbps(Thunderbolt 4)ポートで、DP Alt Mode(最大8K @60 Hz / 最大5K @120 Hz)やUSB PD(5.0V x 3.0A = 15.0 W)に対応します。
Type-Cケーブル1本でモバイルモニターに映像を表示できます。
| CPUソケット※クリックで画像拡大します | |
|---|---|
 |  |
|
|
CPUに電力を供給するコネクタは「8」ピンです。最近のASRockマザーボードでは線の太いソリッドピンを使っているため、8ピンだけで1000 W近い給電性能があります。
CPUソケットはLotes製でした。ソケット背面の金属製バックプレートが分厚くなり、長方形のCPUから発生する「曲げ」に対する強度が改善されています。

- 「Realtek ALC4082」:Realtek社の標準オーディオコーデック
- APAQ製オーディオゴールドコンデンサ
音質に大きく影響するオーディオコーデックはRealtek ALC4082を搭載。
オーディオコンデンサはAPAQ製で、容量はやや小さめ。「NE5532」など、出力を高める専用のオペアンプICは見当たりません。

LANチップは「RTL8126」を採用。X870EやZ890シリーズから一斉に採用が始まった、Realtek製5G LANチップです。

(28.0 x 23.5 mmにZ890が詰まってます)
「Intel Z890」チップセットはIntel 14 nmプロセス製で、ワンチップのみ実装。
ライバルのAMD X870Eチップセットが3チップの数珠つなぎ構造に対して、Intel Z890はシンプルな1チップで実装するため、消費電力を少なく抑えられます。
マザーボード単体で平均12 W前後の消費電力(アイドル時)です。AMD X870E比較で約60%も削減します。

USB 40 Gbps(Thunderbolt 4)端子のすぐそばに、Thunderbolt 4専用リタイマーIC「Intel JHL9040R」を2個実装。
USBポートとCPU間の信号強度を高めつつ、ジッターを除去する役割を果たします。
VRMフェーズの部品と回路設計

| VRMヒートシンク※クリックで画像拡大します | |
|---|---|
 |  |
 |  |
重量が224 gもある、大きな鍛造アルミニウム製のVRMヒートシンクを搭載。折りたたみ構造や細かいフィンカットを多用して、できる限り放熱面積を広く確保した大きなヒートシンクです。
2ブロックあるヒートシンクを6 mm径ヒートパイプで連結して、ヒートシンク全体で熱を効率よく分散する狙いも見られます。
VRM(MOSFET)から迅速に熱を吸い上げるために、サーマルパッドも貼付け済みです。
なお、VRMヒートシンク内部に30 mm径ファンを内蔵します。基板サイズが狭いMini-ITXだと放熱に苦労するらしいので、アクティブ冷却も駆使して徹底的に冷やす狙いです。
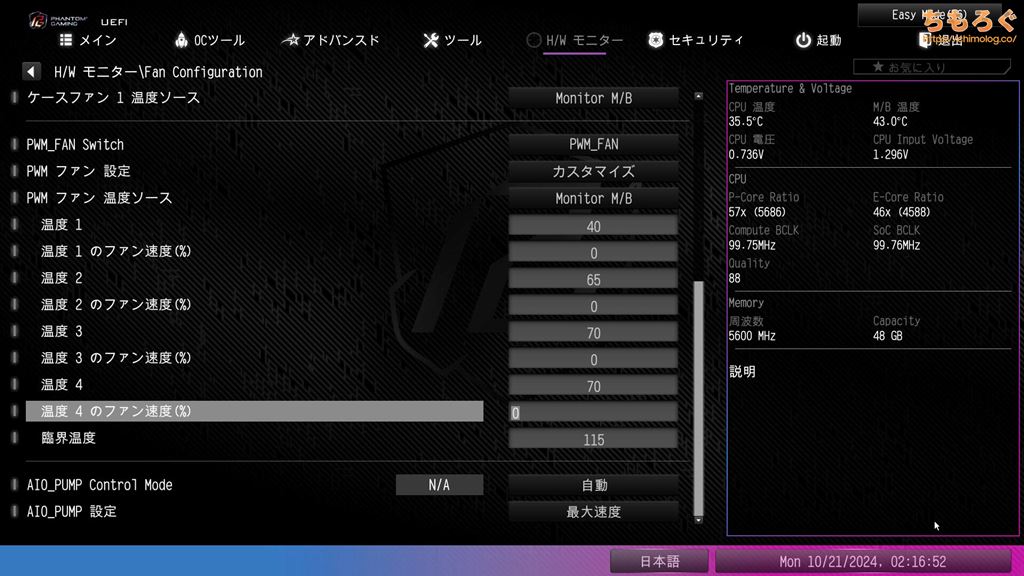
静音性を重視したい場合は、一応ファンコントロールの設定からMOSファンを無効化できます。最大回転数に「0%」と入力するだけです。
| VRMフェーズの構成※クリックで画像拡大します | |
|---|---|
 |  |
ASRock Z890I Nova WiFiのVRMフェーズは全部で15本です。ちょっと複雑な構成をしているので箇条書きで↓
- CPU向け(Vcore):12本(赤色)
- VCCSA向け:1本(水色)
- VNNAON向け:1本(緑色)
- 内蔵GPU向け(GT):1本(水色)
Z790世代でAUXにまとまっていたフェーズが、VCCSAとVNNAONに分かれてフェーズ数がさらに増えた様子。
裏面に目立った部品はありません。VNNAONやGT向けフェーズの密集地帯に、タンタルコンデンサが配置されています。狭くて配置できない20Kブラックコンデンサの代わりです。

VRMフェーズを構成するコンポーネント(部品)を目視で確認します。
- PWMコントローラ:Renesas RAA229134(12+1+1+1モード)
- CPU用MOSFET:Renesas R2209004(12個)
VRMフェーズを制御するPWMコントローラは「RAA229134」を搭載。
MOSFETは「R2209004」をCPU用に12個使ってます。最大110Aを供給できる超パワフルなDrMOS(統合型MOSFET)です。
110A x 12 = 1320Aもの出力を誇り、Mini-ITXの狭い面積で平均的なATXマザボ以上の出力に達します。
消費電力が200 Wを超えるCore Ultra 9クラスに余裕で対応できます。Intel Default Profile有効時のPL2:250 Wブースト持続も難なく処理できるでしょう。
Intel Baseline ProfileのPL1:125 Wブーストなら、ほとんど発熱せず処理できる性能です。

VCCSA用のフェーズも同じくPWMコントローラに「RAA229134」、MOSFETは最大75Aを供給できる「RAA220075R0」を搭載します。
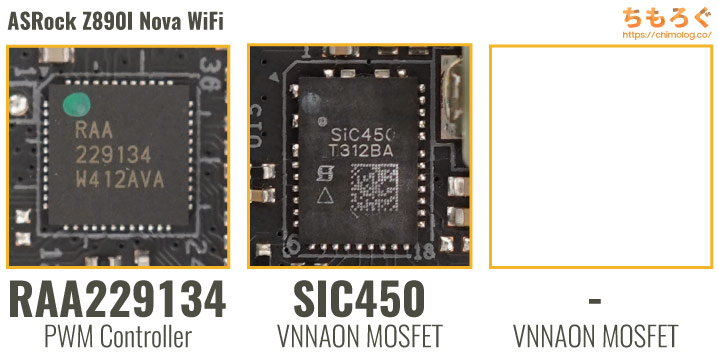
VNNAON用フェーズもPWMコントローラに「RAA229134」、MOSFETは最大40Aを供給できるDrMOS「SiC450」を1個です。

内蔵GPU(GT)用フェーズは、VCCSA用フェーズと同じ内容です。

個体コンデンサはASRock特注品「20Kブラックコンデンサ」を採用。
定格105℃で20000時間、かつ20℃10倍則のコンデンサです。静電容量が従来モデルより約2倍近い1000 μFに増加しています。
コンデンサの数を減らしても、従来モデルと同じかそれ以上の容量を確保できるため、部品点数を抑えて故障率を下げる狙いです。Mini-ITXのような狭い基板には、少数精鋭のコンポーネントが強みを発揮します。

基板の面積が狭くて個体コンデンサを配置できないエリアは、薄型小型のタンタルコンデンサで代用します。

BIOS(UEFI)画面の使い方を解説
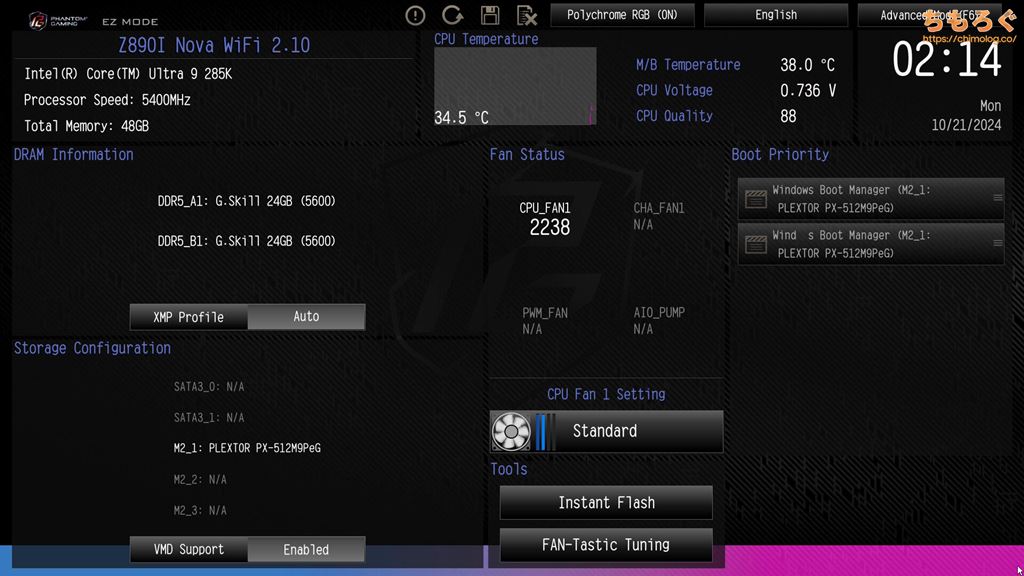
ASRock Z890I Nova WiFiのBIOS(UEFI)画面について、ざっくりと使い方を解説します。
なお、BIOS(UEFI)いじりは自己責任でお願いします。間違った項目におかしな数値を入れると、(最悪の場合)CPUやマザーボードが破損する原因です。
では項目ごとに解説を折り畳んだので、興味ある部分だけ読んでみてください。
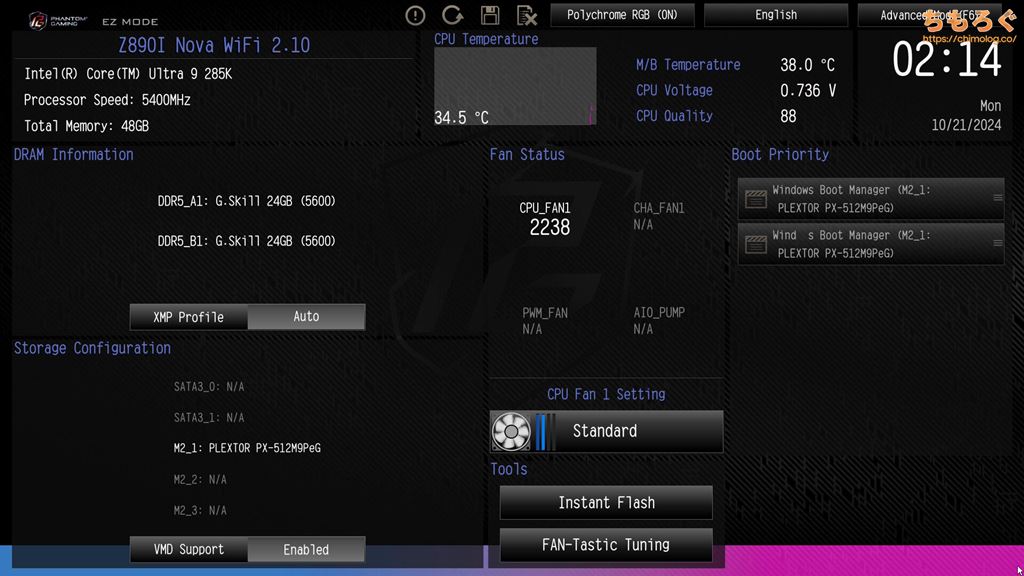
パソコンを起動してすぐにF2またはDeleteキーを連打して、BIOS画面を開きます。
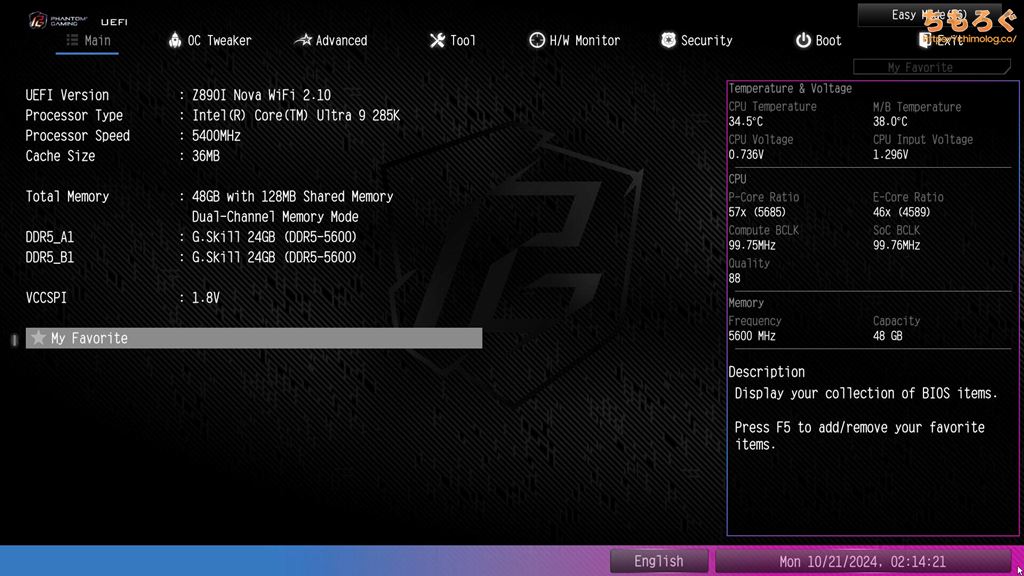 F6キーを押して、BIOS画面をイージーモードから詳細モードに切り替えます。
F6キーを押して、BIOS画面をイージーモードから詳細モードに切り替えます。 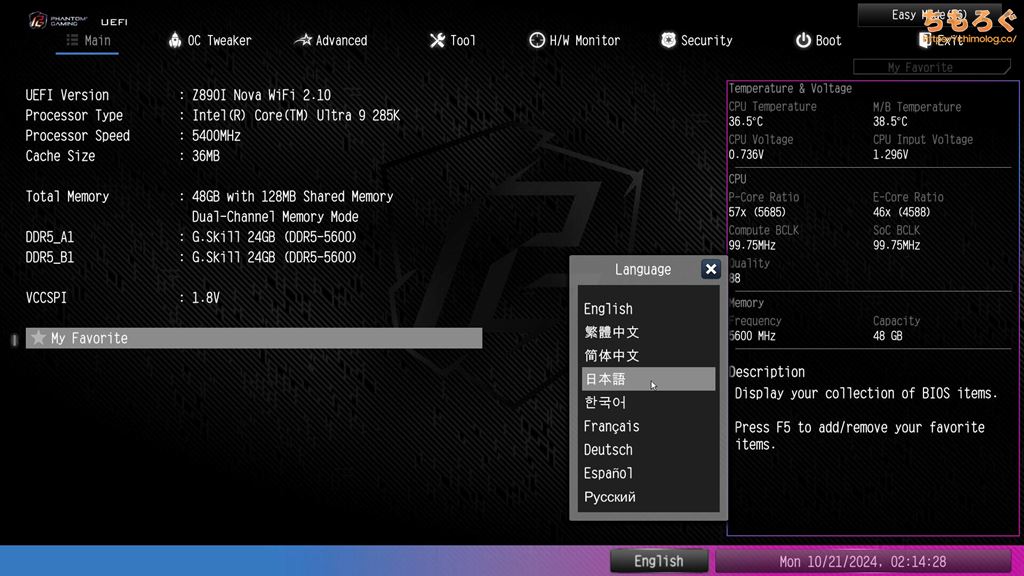
「English」タブをクリックすると、BIOS画面の表示言語を「日本語」に変更できます。
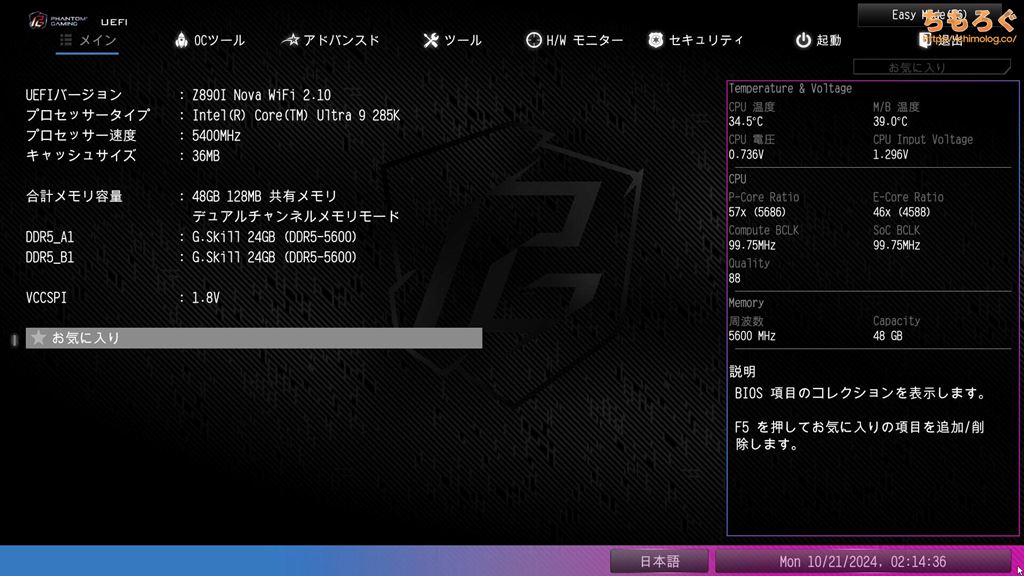
独自の固有名詞を除き、ほとんどのキーワードが違和感なく日本語化されました。
ただし、個人的に英語のまま使った方が良いです。マザーボードの設定に関する情報は日本語圏にほとんど無く、英語圏で探す場合が多いです。
わざわざ翻訳してられないので、英語表記のまま海外の情報を参考にすると捗ります。
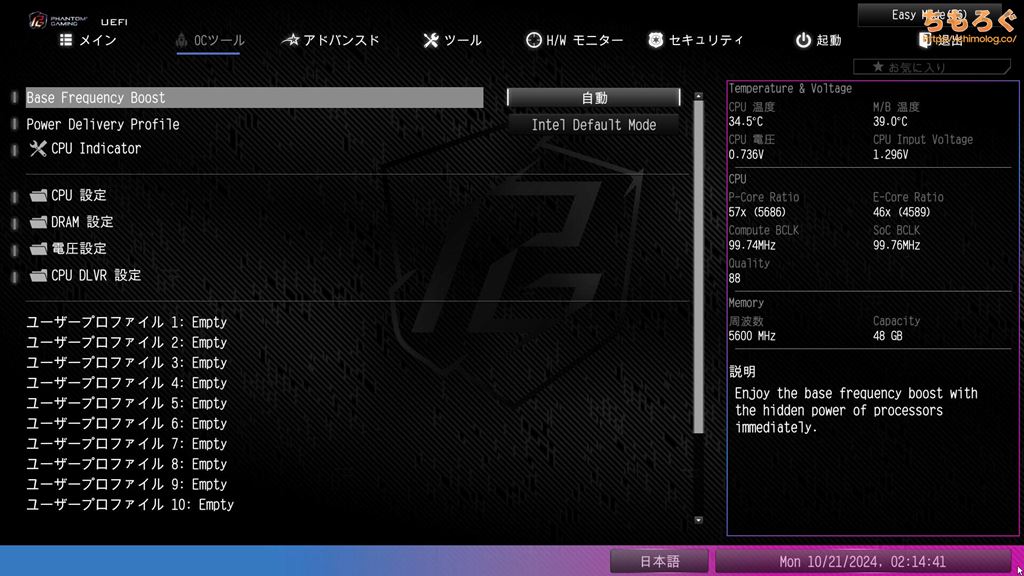
「OCツール」タブは、CPUの手動オーバークロックや、メモリのオーバークロック設定がまとまったエリアです。

「アドバンスド」タブは、各デバイスの細かい設定ができます。
オンボードLANの無効化、PCIeスロットの規格変更(Gen5 → Gen4など)、CPUアクティブコアの細かい設定(Pコア / Eコアの無効化)などがまとまったエリアです。
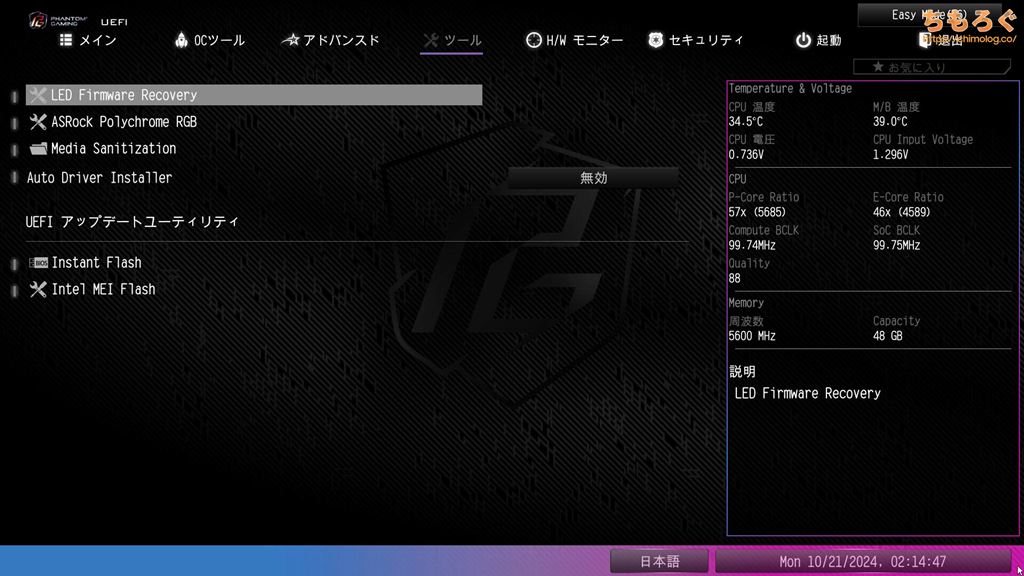
「ツール」タブはちょっとした便利ツールです。
NVMe SSDのデータを完全に消去する「Mredia Sanitazation※」や、USBメモリからBIOSをアップデートする「Instant Flash」があります。
※「Secure Erase」とまったく違う別物です。なぜSecure Erase機能が削除され、似ているようで違う別の機能に入れ替わったのか分からないです。個人的にSecure Eraseの方が欲しかったです。
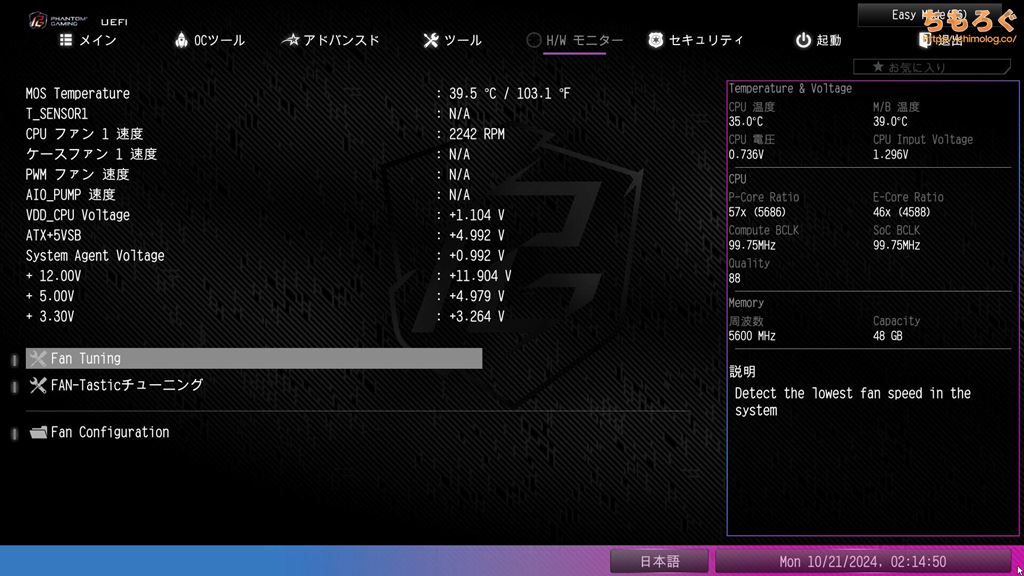
「H/Wモニター」は各デバイスの温度や動作状況を確認したり、CPUクーラーやケースファンのファンコントロール(回転数)を設定できます。
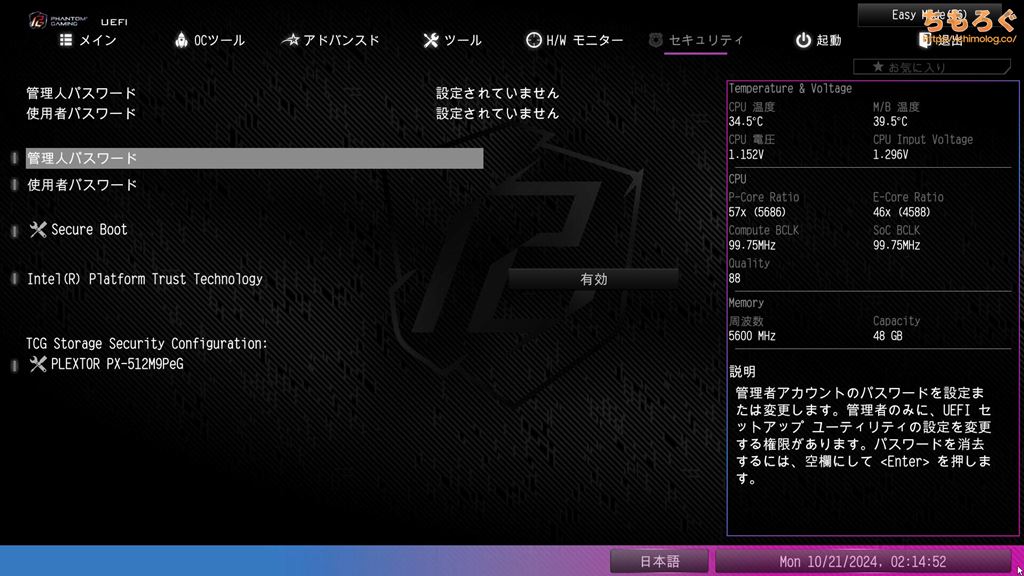
「セキュリティ」タブは、Secure Bootの設定や、SSDのハードウェア暗号化(TCG Opal)機能を設定できます。

「起動」タブはブートに関する設定です。
ブートドライブの指定、起動時のロゴ表示、Fast Boot(高速起動)などの設定ができます。
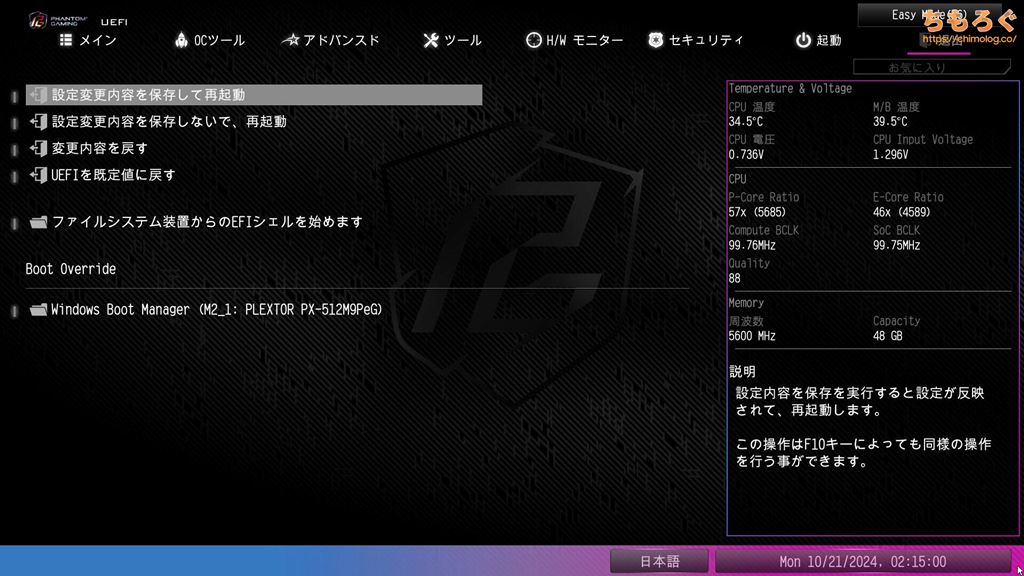
「退出」タブはBIOSの変更を保存するか、しないか、または初期化するかを選ぶエリアです。
あちこち変更しすぎて状況が分からなくなってしまったら、保存せず再起動でやり直してください。
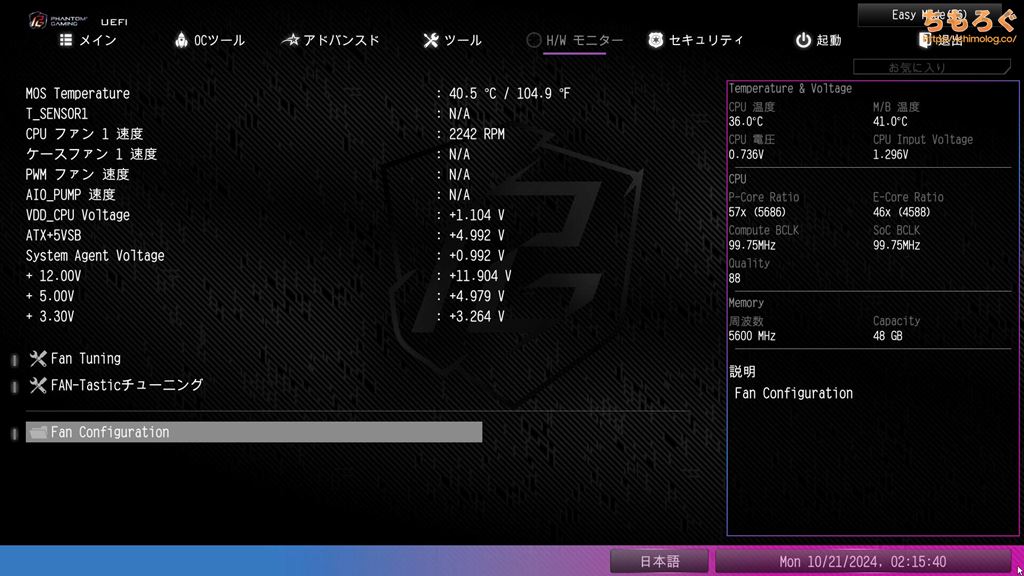
「H/Wモニター」タブを開いて、下の方へスクロールして「Fan Configuration」をクリック。
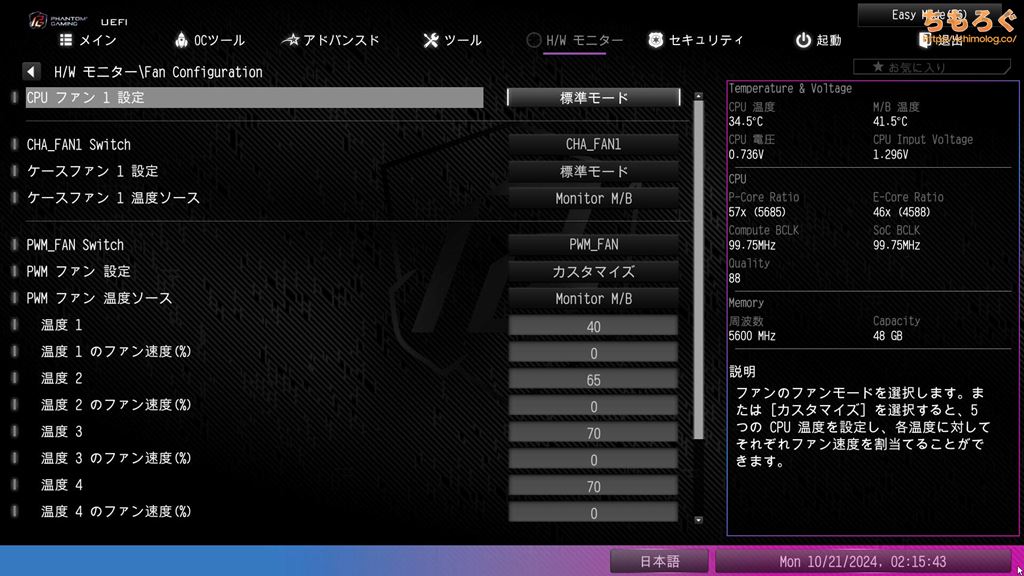
ファン回転数の設定がズラッと登場。
CPUファンの回転数を変更してみましょう。

CPUファンのプロファイルを「標準モード」から「カスタマイズ」に変更します。
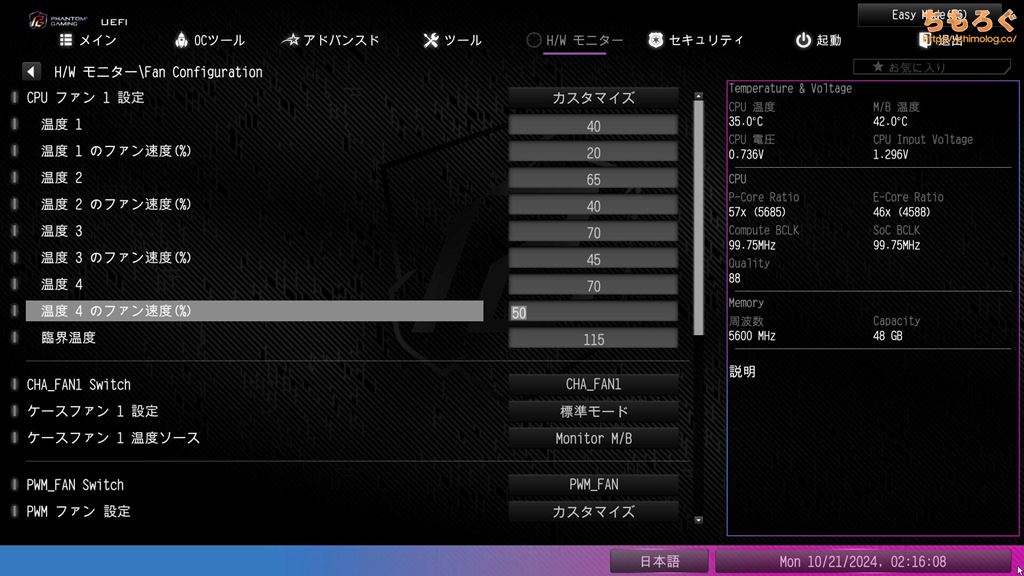
ファンカーブを任意の数値に書き換えられます。温度ごとにファン速度(%)を指定できます。
動作音を静かにしたいなら「温度4のファン速度:50」など、最大値を低く設定するだけです。
もちろん、低くするほどCPUの冷却性能が落ちてしまい、サーマルスロットリング(CPUの温度制限)に引っかかる可能性が高くなります。
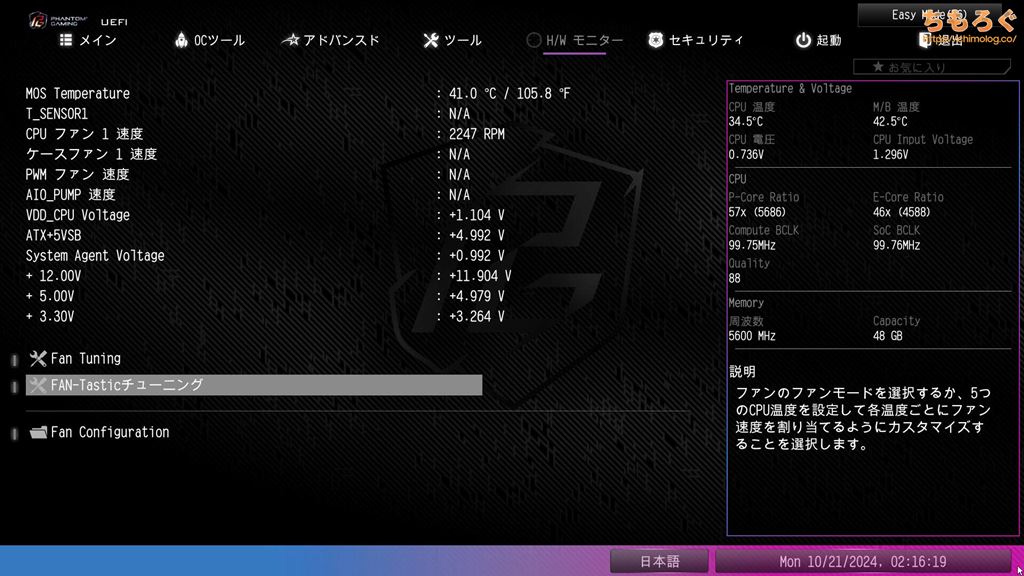
ファンカーブを視覚的に設定したい場合は「Fan-tasticチューニング」を開きます。
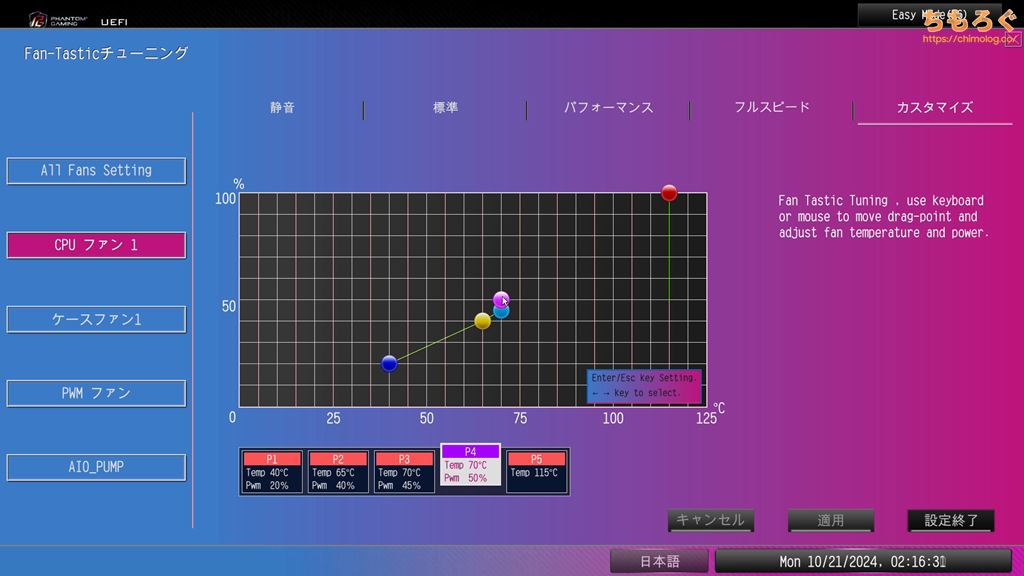
視覚的にファンカーブを調整できます。
マウスでポイントをクリックして、自由自在に好みのファンカーブに書き換え可能です。
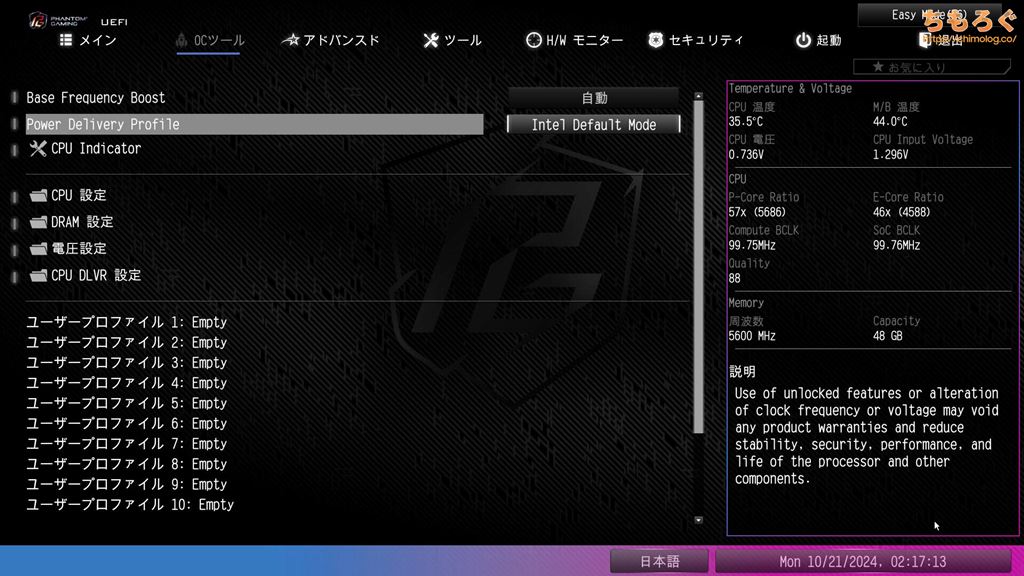
「OCツール」タブから「Power Delivery Profile」を選ぶだけで、CPUの電力制限を変更できます。
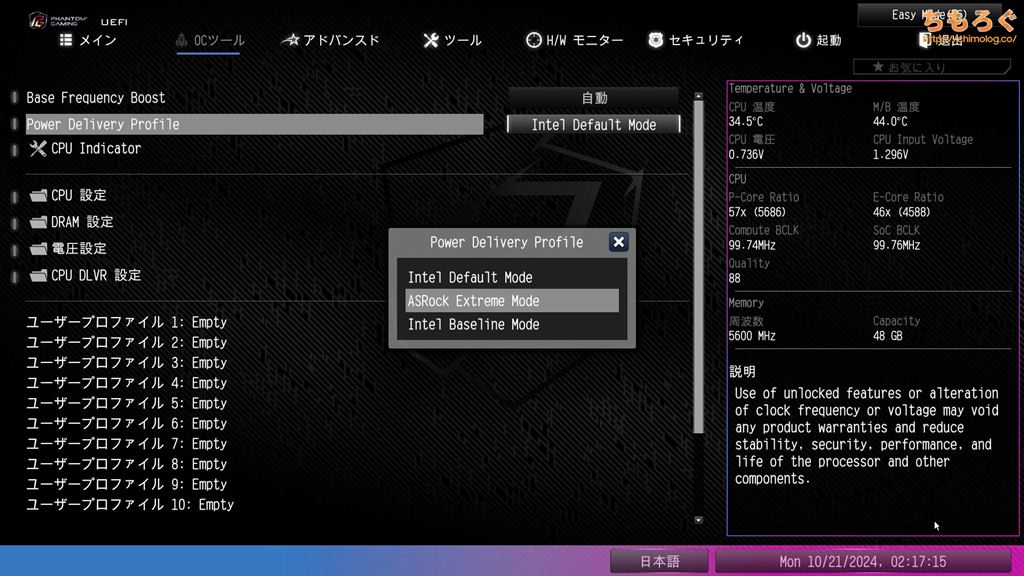
- Intel Default Mode
- ASRock Extreme Mode
- Intel Baseline Mode
Default ModeがIntel公式プロファイル「Default Profile」に準拠した電力制限です。Baseline Modeも同様に「Baseline Profile」に準拠しています。
| プロファイル | 具体的な内容 |
|---|---|
| Intel Baseline Mode |
|
| Intel Default Mode |
|
| ASRock Extreme Mode |
|
ASRock Extreme Modeのみ、マザーボードメーカーが独自に用意した電力制限(解除?)プロファイルです。
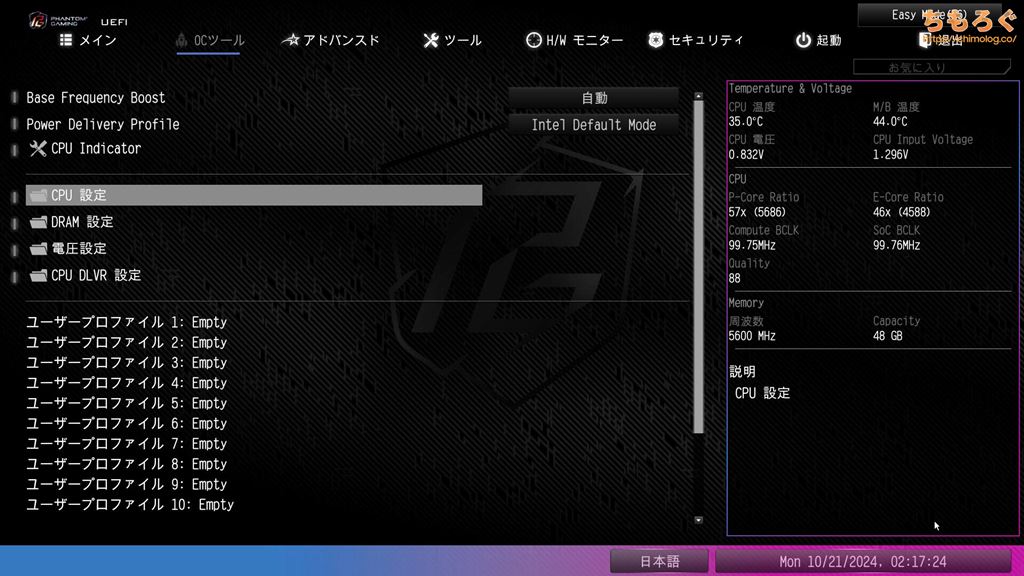
手動でオリジナルの数値を入力したい場合は、「CPU設定」からダイレクトに設定します。
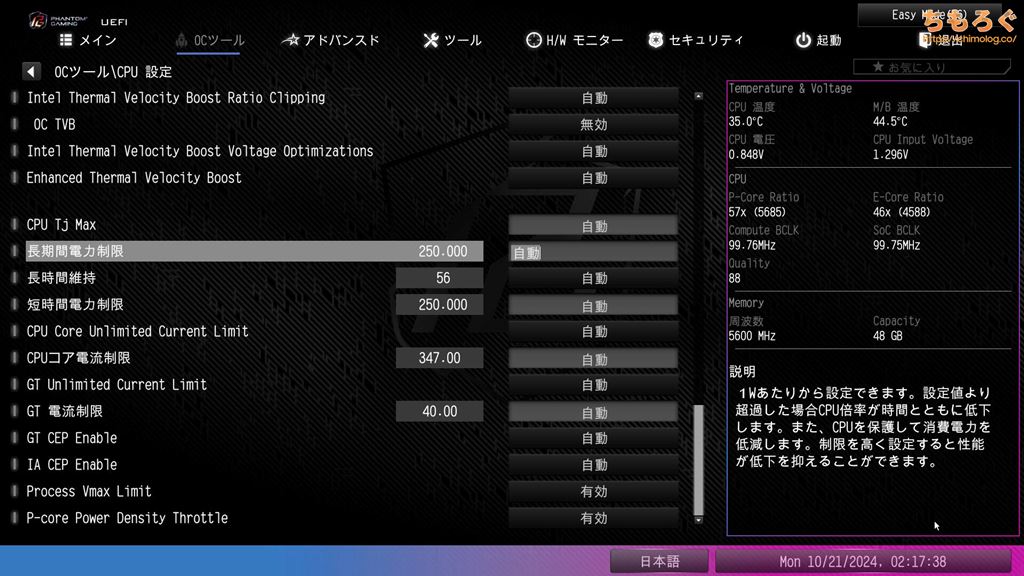
「長時間電力制限」がPL1の設定値です。連続負荷が一定時間続いた場合の消費電力を設定します。
どれくらいの長さを一定時間とするかは「長時間維持(Tau)」に数値を入力します。デフォルト値は「56秒」です。
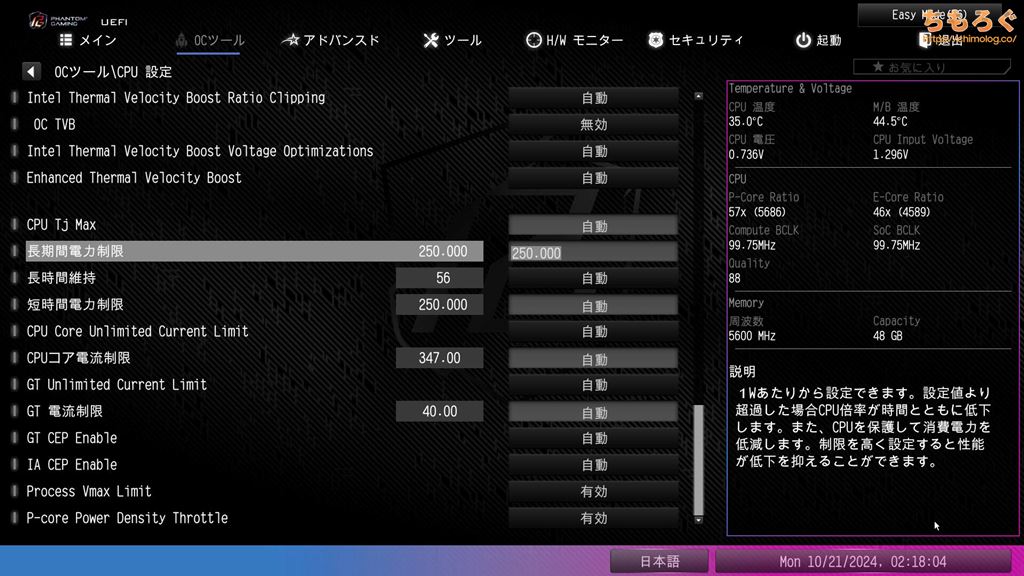
「短時間電力制限」がPL2の設定値です。ベンチマークなどで大きな負荷がかかったとき、一時的に消費電力をどこまで引き上げるかを設定します。
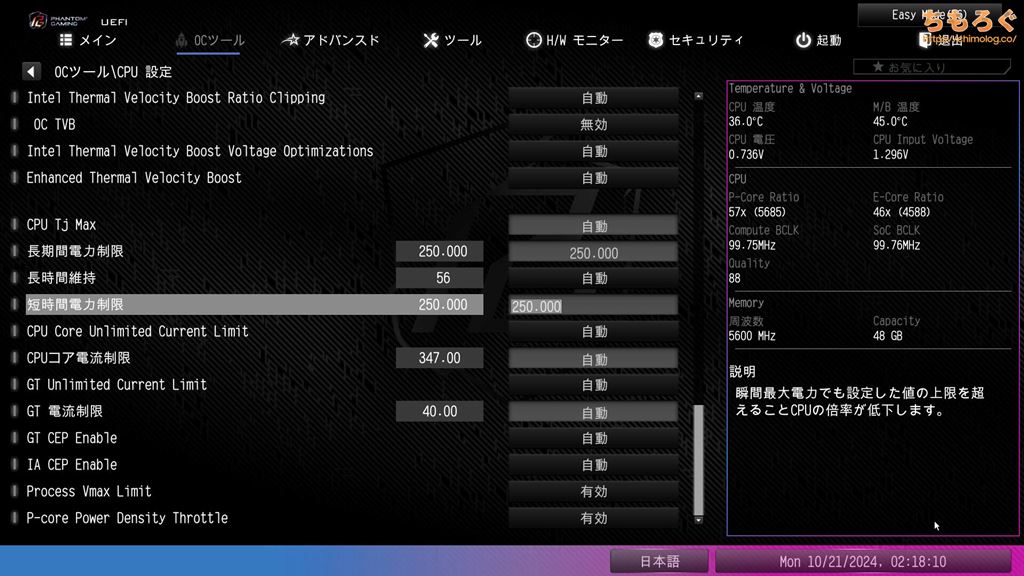
CPUコア電流制限がIccMAXに相当する設定です。
- Baseline Profile:287 A
- Default Profile:347 A
- 推奨されない:400 A以上(無制限)
- Extreme Profile:511.75 A(無制限)
設定したPL1 / PL2に合わせて引き上げる数値ですが、400 A以上は推奨されません。400 A未満で設定してください。
電力制限の設定を終えたら、「退出」タブから変更内容を保存して再起動で完了です。
Intel Core Ultraシリーズで、OCプロファイル(XMP)対応のメモリを使ってメモリオーバークロックを設定する方法を紹介します。
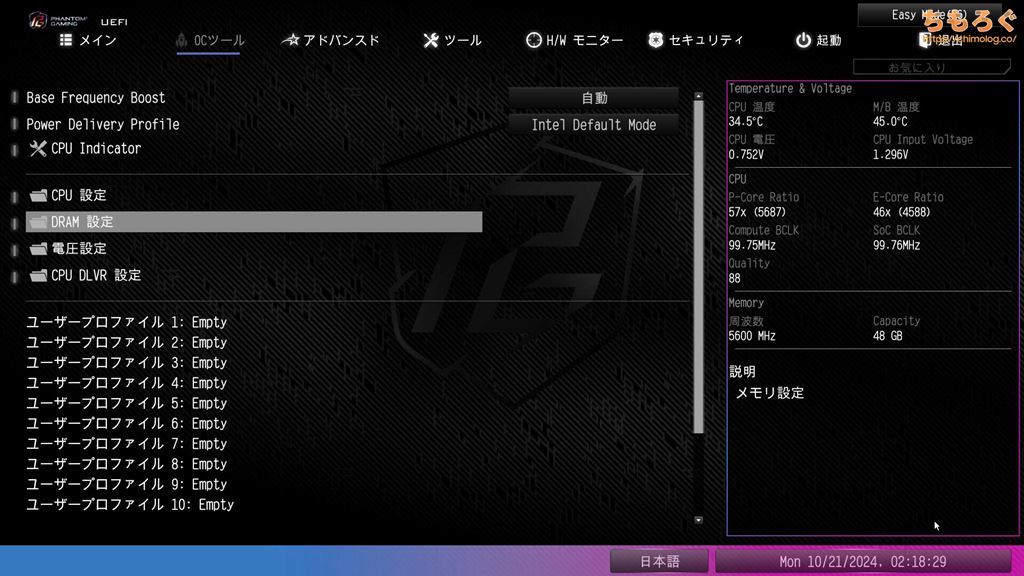
「OCツール」から「DRAM設定」を開きます。
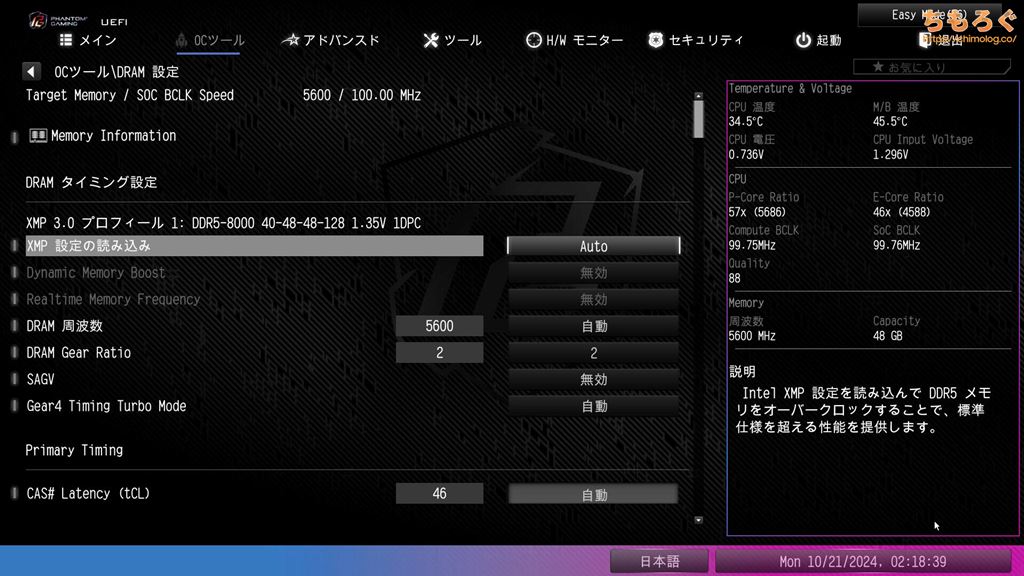
「XMP設定の読み込み」を変更します。
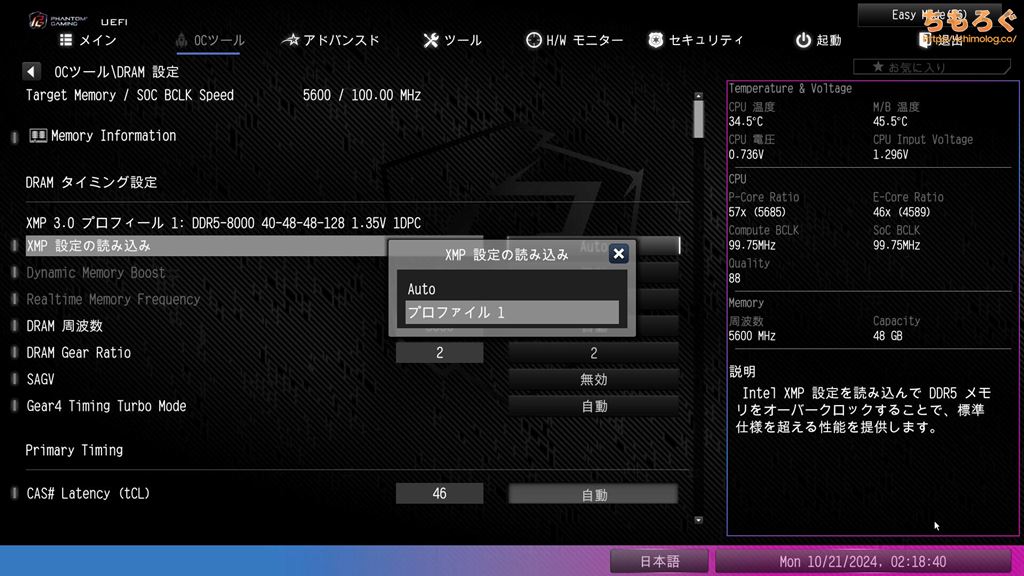
収録されている「XMPプロファイル」を選んで完了です。
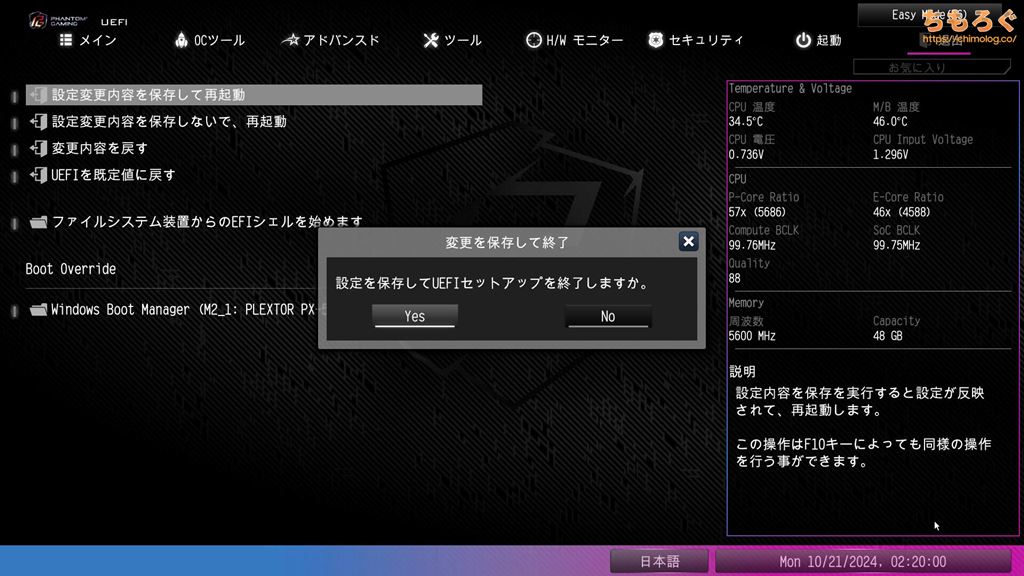
設定変更内容を保存して再起動します。
再起動後メモリトレーニングが始まり、トレーニングが終わって問題なく動きそうならシステムが正常に立ち上がるはずです。
トレーニングにかかる時間は数十秒から数分ほど。容量48 GBの場合だと30~40秒くらいで再起動が完了しました。メモリの容量が多いほどトレーニングにかかる時間は伸びますので、のんびりと待ちましょう。
Intel Core Ultraシリーズのメモリオーバークロックを軽く紹介します。
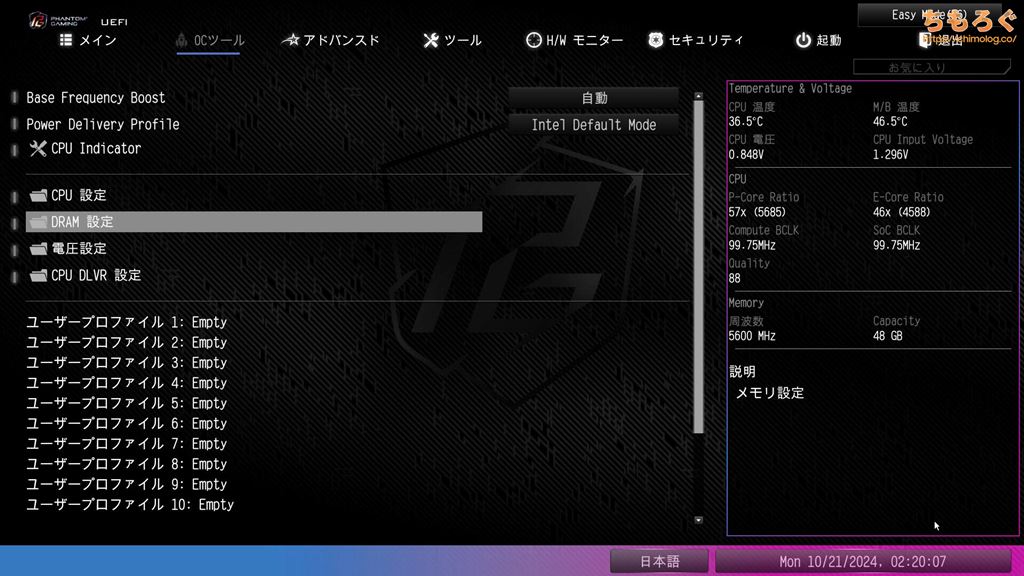
「OCツール」から「DRAM設定」を変更します。

DRAM周波数をクリックすると、DRAM周波数がズラッと一覧で表示されます。
小さなテキストサイズで「4」と書いてあるクロックはGear 4(1:4同期モード)に対応します。何も記載がいないクロックはGear 2(1:2同期モード)のみ対応です。
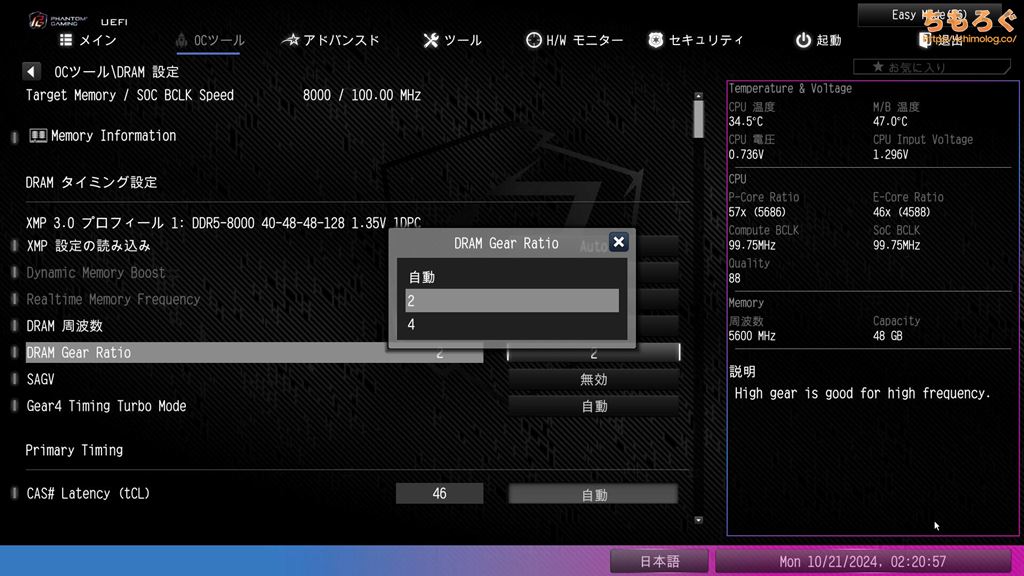
DRAM Gear Ratio(同期モード)を設定します。性能重視なら「Gear 2」を、互換性重視なら「Gear 4」を選びます。
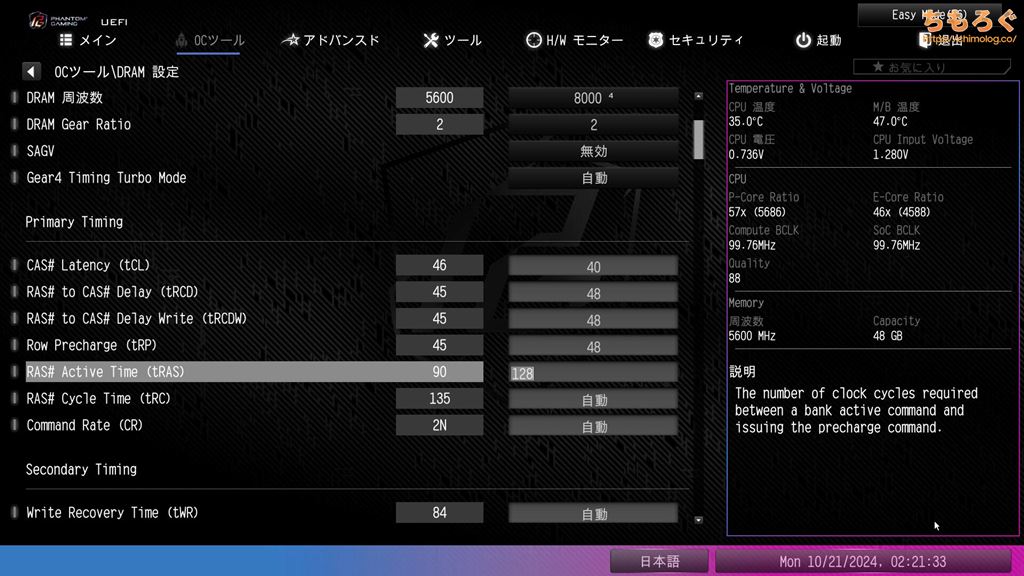
RAMタイミング設定(Primary Timing)から、メモリのCL(レイテンシ)を任意に調整できます。入力する数値は、オーバークロックメモリの仕様表を参考にするとラクです。
たとえば、G.SkillのOCメモリならメーカー仕様表からそのまま「40-48-48-128」をコピペします。比較的ゆるい設定です。
同じG.Skillでも製品によって「32-38-38-96」など、タイトな設定もあります。
タイトな設定になるほど成功率が下がるので、とりあえずCL40前後のメモリを参考にするといいでしょう。
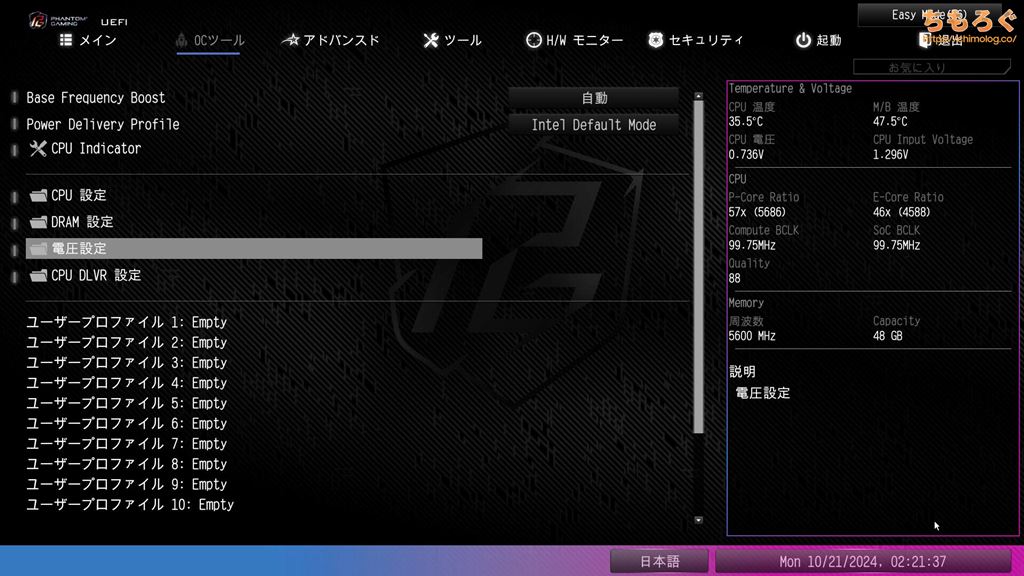
「OCツール」タブに戻って、「電圧設定」を開きます。
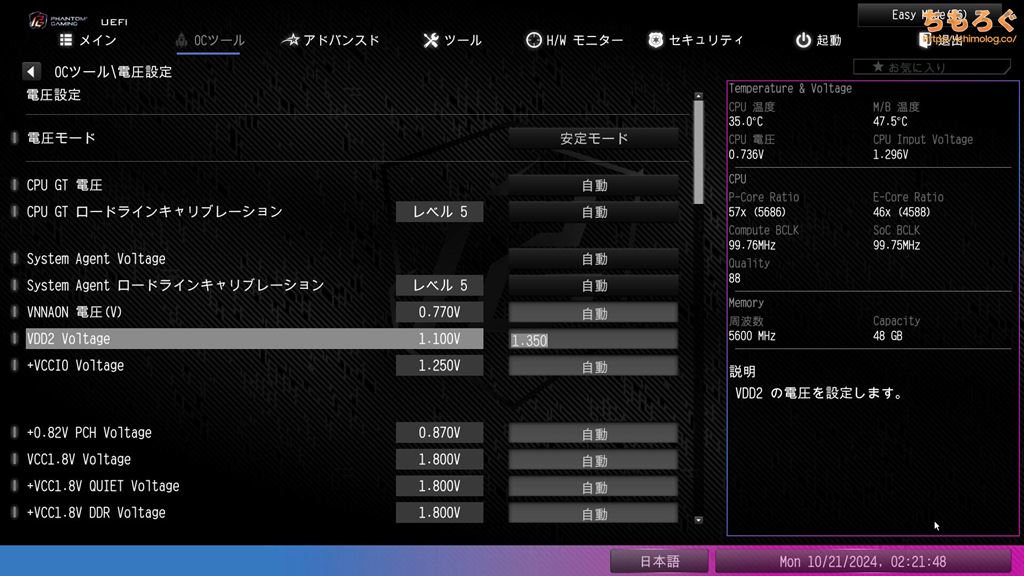
VDD2 Voltageを1.30 ~ 1.35 Vに変更します。
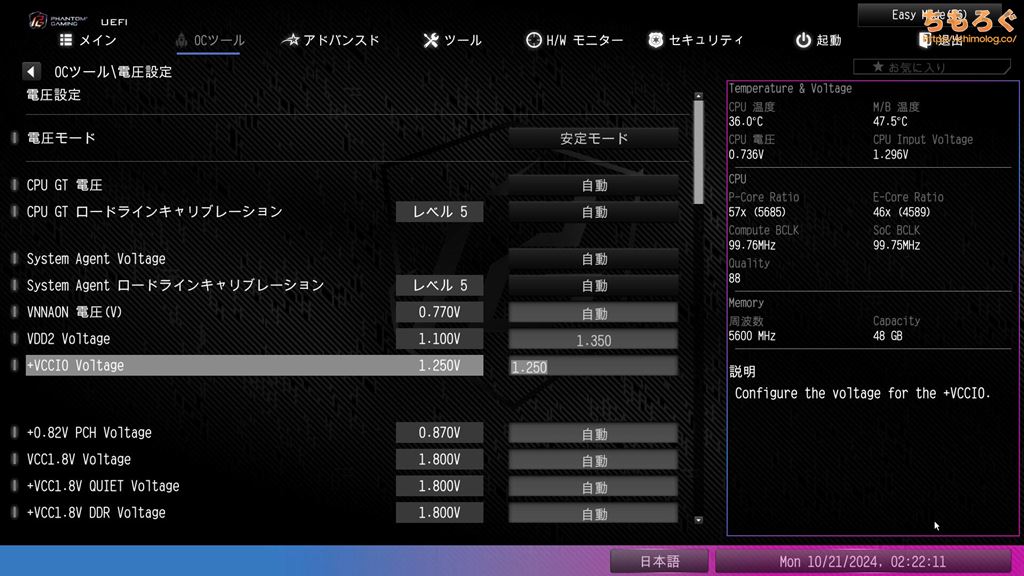
+VCCIO Voltageを1.20 ~ 1.25 Vに変更します。
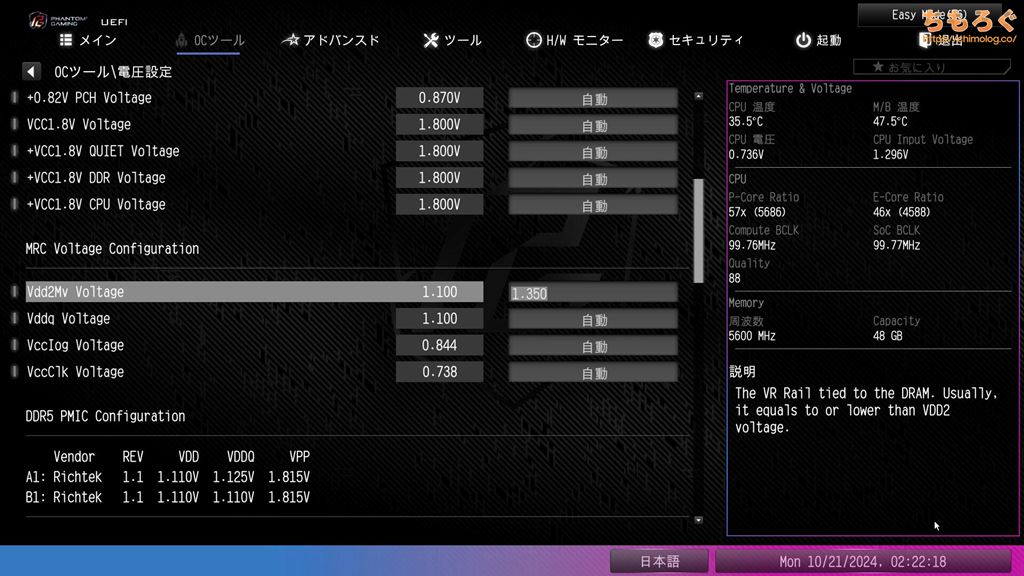
Vdd2Mv Voltageを1.30 ~ 1.35 Vに変更します。
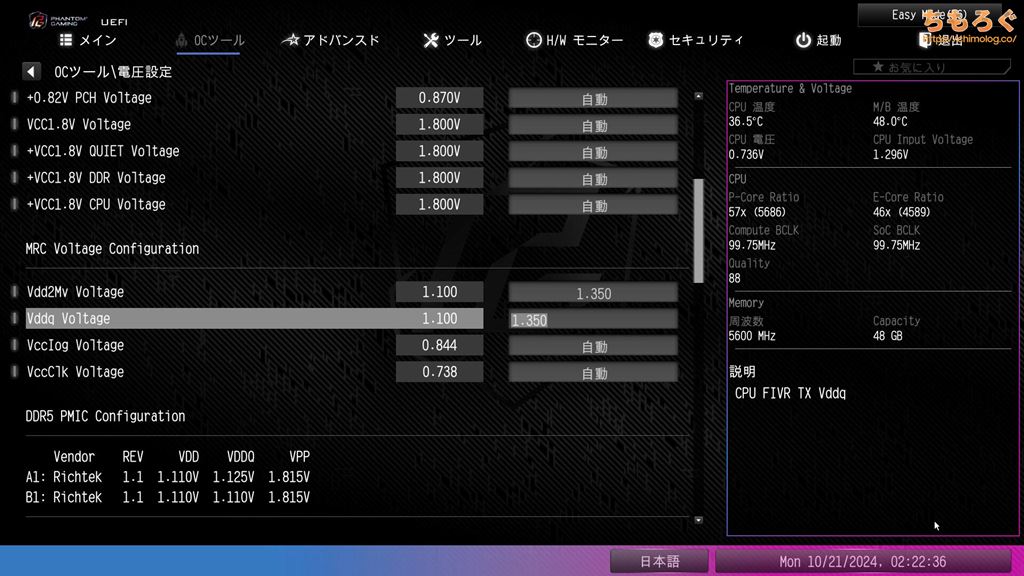
Vddq Voltageを1.30 ~ 1.35 Vに変更します。
手動のメモリオーバークロックはざっくり以上の手順です。設定値を入力し終えたら、「退出」タブから設定変更内容を保存して再起動です。
再起動後メモリトレーニングが数十秒から数分ほどつづき、正常にトレーニングをパスしたら問題なく起動します。参考までに容量48 GB(24 GBの2枚組)だとトレーニングに35秒かかりました。
いつまで経っても起動しないときは、電源ユニットからコンセントを引っこ抜き、マザーボード上のCMOSクリアピン(CLRCMOSヘッダ)に電源スイッチを取り付けて10秒以上長押しします。
コンセントをもとに戻して再び起動してから、メモリの設定をゆるめに変更します。
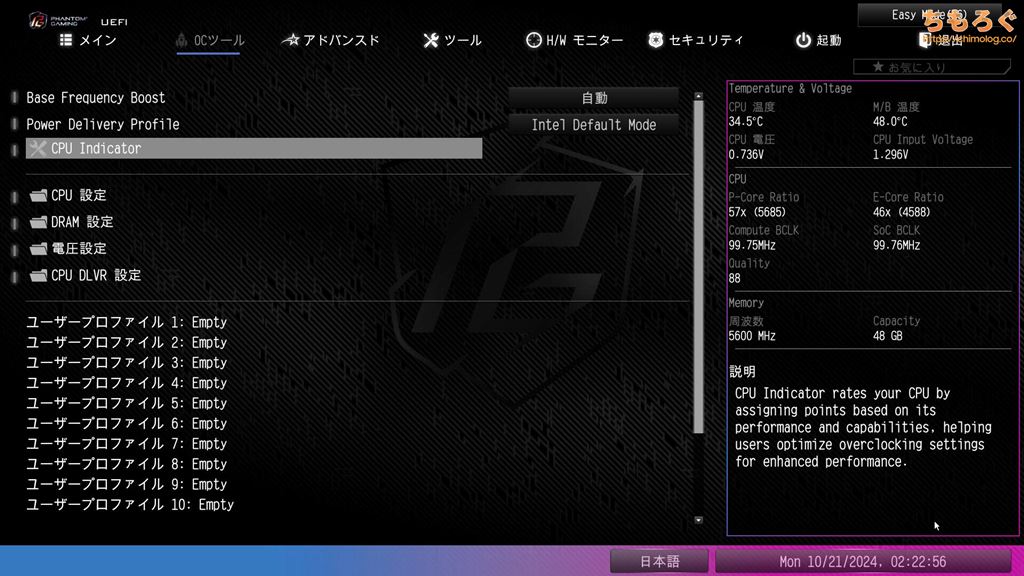
「OCツール」タブにある「CPU Indicator」を開きます。
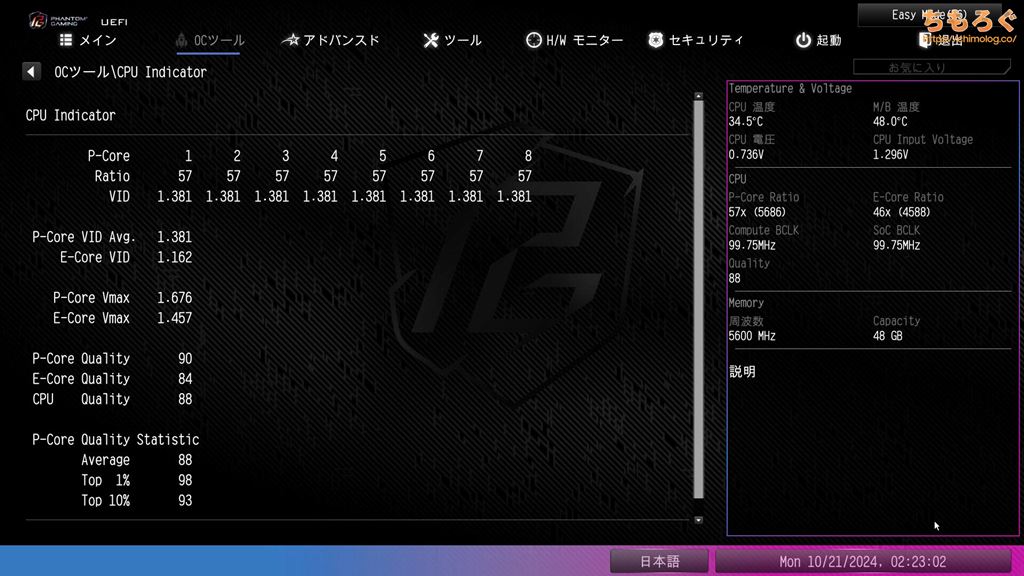
搭載しているCPUの個体差を「CPU Quality」スコアで表示できます。
ASUS ROGシリーズに導入されている「SP値」に似た概念で、CPUの電気的特性の良さを数値化したスコアです。
| ASRock 「CPU Quality」スコア | |
|---|---|
| 110点 | 神石 |
| 100点 | 上澄み(上位1%) |
| 95点 | かなり上位 |
| 90点 | 上位 |
| 85点 | 平均より良い |
| 80点 | 平均的 |
今回のレビュー機で使ったCore Ultra 9 285Kは「88点」です。平均より少し良い品質を意味します。
- P-Core Quality:90
- E-Core Quality:84
- CPU Quality:88
PコアとEコアそれぞれのCPU Qualityスコアも確認できます。
- P-Core Quality Statistic
- Average:88
- Top 1%:98
- Top 10%:93
現時点のUEFIバージョンに収録されているデータによると、平均スコアが「88点」、上位1%が「98点」で上位10%が「93」点です。
なお、スコアの算出方法はかなり人力的な手法を用いています。ASRockのラボで集めた1000個単位(※具体的な数は不明)のCPU品質を数値化して、現在使っているCPUの品質をスコア化するそうです。
収録データは今も更新しているため、BIOSをアップデートすると現在のスコアも変動します。
ASRock Z890I Nova WiFiの性能を検証
ベンチマーク環境について

| テスト環境 | |
|---|---|
| Intel Core Ultra 9 285K24コア24スレッド | |
| NZXT Kraken 280 (2023)280 mm簡易水冷ユニット | |
| ASRock Z890I Nova WiFi 検証時のBIOSは「2.04」 | |
| DDR5-8000 24 GB x2使用メモリ「G.Skill Trident Z5 RGB」 | |
| RTX 4090 24 GB | |
| NVMe SSD 1 TB | |
| 850 W(80+ Platnium)使用モデル「Corsair HX850i」 | |
| Windows 11 Pro検証時のバージョンは「24H2」 | |
| ドライバ | NVIDIA 551.86 |
| ディスプレイ | 3840 x 2160@144 Hz使用モデル「INNOCN 32M2V」 |
以上のテストスペックにて、ASRock Z890I Nova WiFiの性能を検証します。CPUは「Intel Core Ultra 9 285K(24コア)」を使います。

電力設定はマザーボードのデフォルト設定(Intel Default Profile)を使用します。高負荷時に250 W前後の消費電力で動作する、割とハードな動作モードです。
メモリの設定も特に記載がなければ、デフォルト設定(JEDEC準拠の定格DDR5-5600 / Gear 2モード)です。

ASRockさんに提供してもらったレビュー用マザーボードに付属する、評価用のCPU「Core Ultra 9 285K」です。
M.2スロットとUSBポートの性能
ASRock Z890I Nova WiFiのM.2スロットとUSBポートの実効速度をテストします。
| I/Oインターフェイスの実効速度※画像はクリックで拡大します | |
|---|---|
 | M.2スロット(Gen5)検証SSDは「Crucial T700 1TB」 |
 | PCIeスロット(Gen5)検証SSDは「Optane P5810X」 |
 | USB 40 Gbps(Type-C)検証SSDは「SK Platinum P41」 |
 | USB 40 Gbps(Type-C)※書き込みキャッシュ有効 |
CPUに直結しているM.2_1スロット(最大PCIe 5.0 x4)を「Crucial T700(1 TB)」でテストした結果、最大で11700 MB/s前後の性能を出せています。問題なくGen5対応M.2スロットです。
次に、CPUに直結しているPCIe x16スロットの応答性能を「Optane P5810X」でテストすると、ランダムアクセスリードが約374 MB/sです※。
リアパネル(背面ポート)にあるUSB 40 Gbps(Type-C)ポートは、「SK Hynix Platinum P41(NVMe)」で約3800 MB/s前後まで伸び、おおむね規格通りの性能です。
Windows 11の設定で書き込みキャッシュを有効にすると、書き込み性能が全体的に改善されます。
※筆者手持ちのベスト機材で約500 MB/sまで伸ばせているので、全力を引き出せていない状態です。
有線LANとWi-Fiの性能
| テスト結果 | 有線LAN | Wi-Fi |
|---|---|---|
| テスト結果※クリックで拡大 | 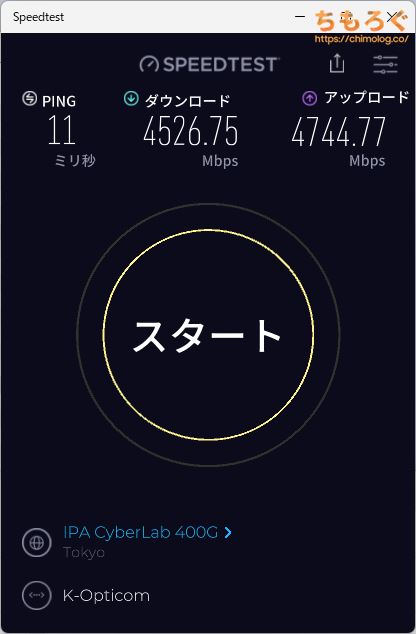 | 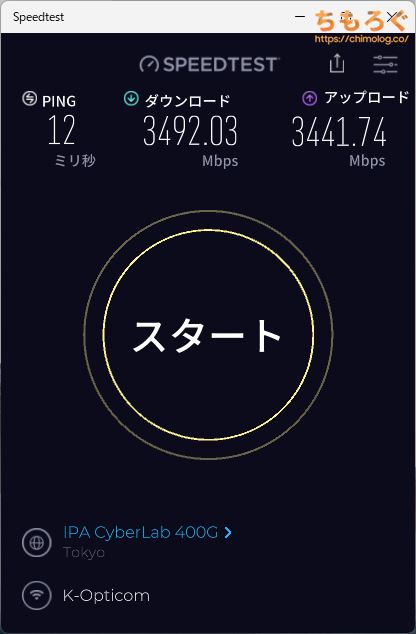 |
| 搭載チップ | Realtek RTL8126 | Intel BE200 |
| PING(遅延) | 10.85 ミリ秒 | 11.81 ミリ秒 |
| ダウンロード速度 | 4527 Mbps | 3492 Mbps |
| アップロード速度 | 4745 Mbps | 3442 Mbps |
| 理論値リンクアップ速度 | 5000 Mbps | 5188 Mbps6 GHz(320 MHz) |
安定して下りで8000 Mbps、上りで3000 Mbps程度を出せる光回線「eo光10G(レビュー)」を使って、オンボードLANの通信速度をベンチマークしました。
有線LANポート(RTL8126)でほぼ理論値に近い4750 Mbps前後を、Wi-Fi 7(BE200)で理論値の70%近い3500 Mbps前後まで確認できます。
さすが真のWi-Fi 7モジュール「BE200」の性能は凄いです。6 GHz(320 MHz)対応のWi-Fi 7ルーターで5G LANポートに迫るスループットを出せています。
2万円台から買える日本メーカー製Wi-Fi-ルーター「WRC-BE94XS-B」を使っています。10G WANポート搭載で10G光回線をフルに利用でき、無線は6 GHz帯で最大5765 Mbpsのスループット(転送速度)に対応します。
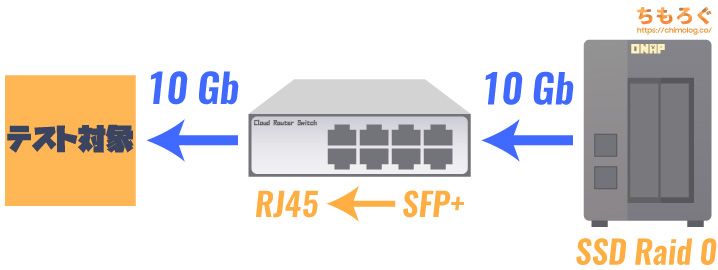
次はLAN内の通信速度を実測ベンチマークします。
最大700 MB/s(5600 Mbps)ほどの速度を出せる「SSD NAS」とテスト対象のオンボードLANを、Mikrotik製の10G対応スイッチングハブでつないで通信速度を検証します。
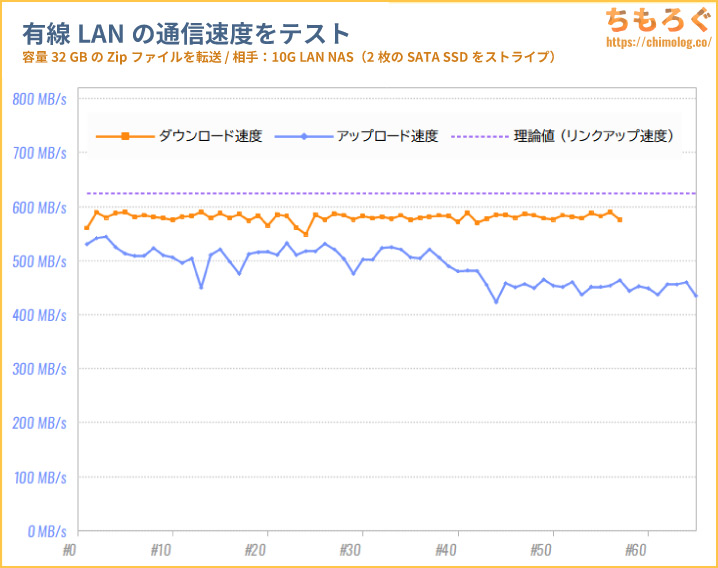
「RTL8125BG(5G LAN)」の性能は、ダウンロード(下り)が平均580 MB/s、アップロード(上り)が平均485 MB/sです。
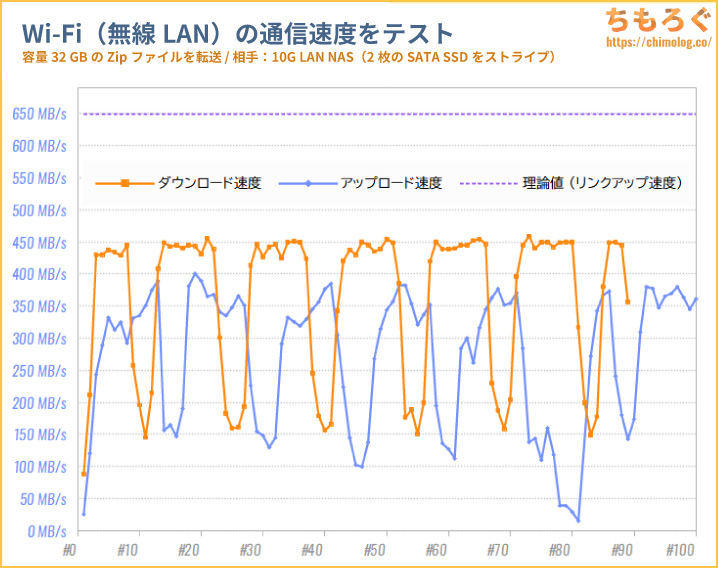
「Intel BE200(Wi-Fi 7)」では、ダウンロード(下り)が平均362 MB/s、アップロード(上り)が平均271 MB/sです。
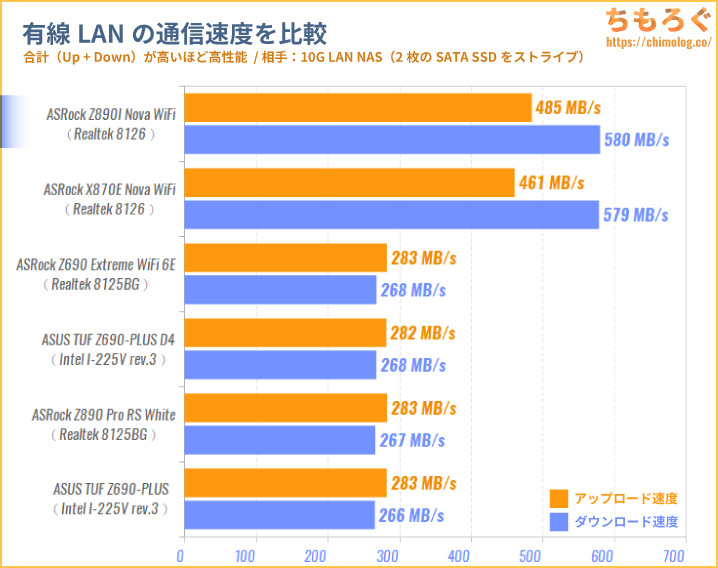
有線LANポートの通信速度を他のマザーボードと比較しました。
ASRock Z890I Nova WiFiは問題なく理論値近くで頭打ちになり、他社の5G LANとおおむね横並びです。
オンボードオーディオの音質
音質特性を評価するソフトウェア「RMAA(version 6.4.5)」と業務用のオーディオインターフェース「RME ADI-2 Pro」を用いて、オンボードオーディオの音質特性をテストします。
- 使用ソフト:RMAA(version 6.4.5)
- 測定機材:RME ADI-2 Pro(AK4493版)
- サンプリングモード:24-bit / 192 kHz
| テスト対象 | 出力 | 入力 |
|---|---|---|
| DAC(出力性能)デジタル → アナログ変換 | テスト対象のヘッドホン端子(3.5 mm) | RME ADI-2 Proアナログ入力(XLR in) |
| ADC(入力性能)アナログ → デジタル変換 | RME ADI-2 Proヘッドホン端子(TRS out) | テスト対象のマイク端子(3.5 mm) |
RME ADI-2 Proの出力が最大 -115 ~ -113 dB程度まで、入力側で最大 -117 dBまで測定可能です。マザーボードの内蔵オーディオでRME ADI-2 Proを超えるのは極めて困難と考えているので、(理論上)これ1台でほぼすべてのマザーボードを測定できます。
なお、RMAAを使って得られたデータと実際の主観的な音質が相関するかと言われると・・・やや懐疑的です。高音質を評価するための手段ではなく、破綻していて最低限のラインに達してすらいないかどうかをチェックする基準と考えたほうがしっくり来ます。
ASRock Z890I Nova WiFiのオンボードオーディオ「Realtek ALC 4082」の音質特性は文句なしです。
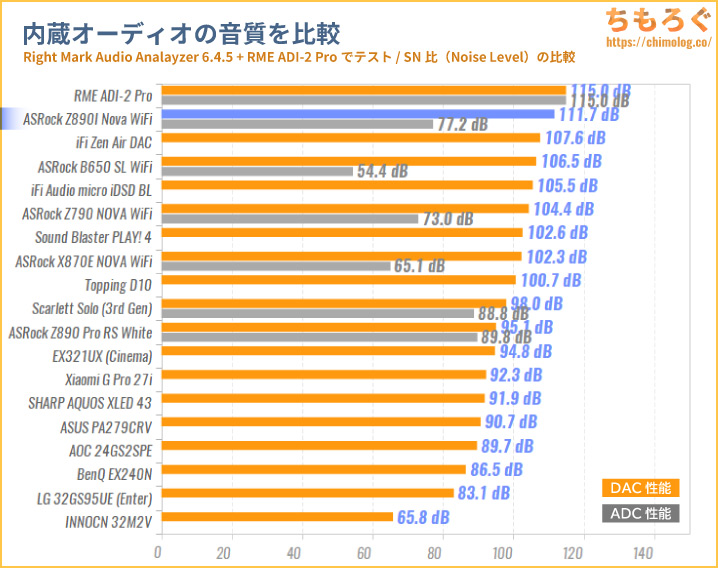
ほぼ完全にフラットな周波数特性と、非常に低く抑えられたTHDとIMDノイズを実現しています。
しかもSN比とダイナミックレンジはまさかの110 dB前後を叩き出し、過去レビューしてきたマザーボードで最高の数値です。可聴域を優に超えるノイズの少なさを実現しています。
一方、マイク入力は相変わらず平凡なまま。ALC 4082は出力性能が高いものの、入力性能はイマイチです。
非常に鳴らしにくい定評があるSennheiser HD650で聴いてみた。
オペアンプが省略された内蔵オーディオですが、ふつうに十分な音量を取り出せます。大きな音量でもビビリ音やノイズが聞こえません。
低音域もそこそこ鳴っているし、解像度もそれなりに高くクリアな音質。音質にこだわりがない一般人なら、そのまま使っていける音質です。

CPUとGPUベンチマークの結果
| CPUベンチマーク | スコア |
|---|---|
| Cinebench R23マルチスレッド | 41766 cb |
| Cinebench R23シングルスレッド | 2167 cb |
| Cinebench R15マルチスレッド | 6242 cb |
| Cinebench R15シングルスレッド | 316 cb |
| 3DMark Fire StrikePhysics Score | 51796 |
| mozilla krakenJava Scriptの処理速度 | 493.5 ms |
| Handbrake動画エンコード(H.264 1080p) | 225.4 fps |
| Handbrake動画エンコード(MKV 1080p) | 40.9 fps |
| y-cruncher 2.5b円周率の計算(25億桁) | 55.08 s |
マザーボード側の設定をそのまま変えず、デフォルト設定でCore Ultra 9 285Kの動作状況をチェック。
シングルスレッド性能とマルチスレッド性能、どちらも問題なく定格どおりの性能を引き出せています。
若干シングルスレッドが遅い気もしますが、Windows 11 24H2側の問題だから致し方なし。
| ベンチマーク | 結果 | 画像※クリックで画像拡大します |
|---|---|---|
| 3DMark Fire Strike | 56302 | 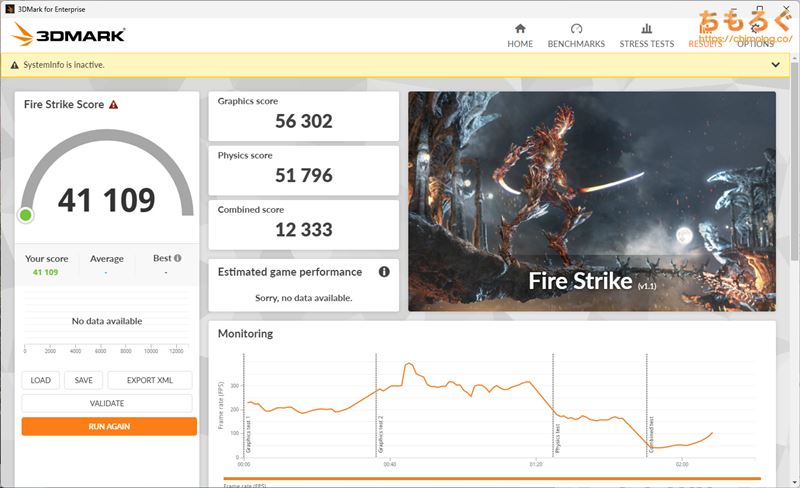 |
| 3DMark Port Royal | 25166 | 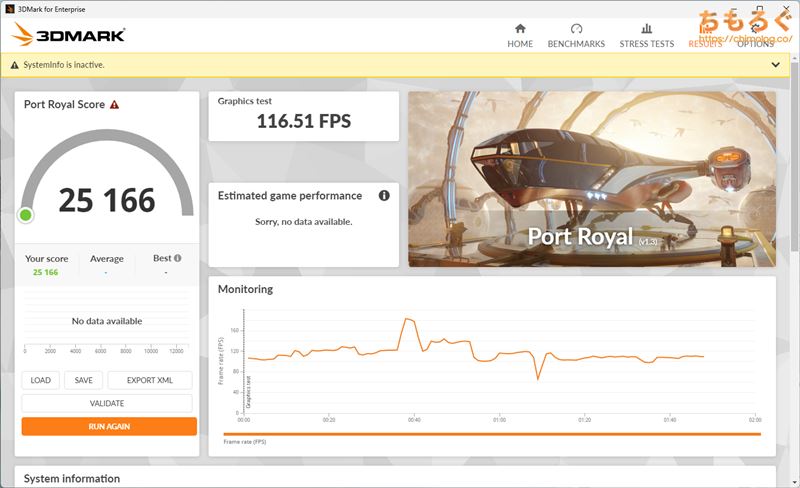 |
| 3DMark Steel Nomad | 9086 | 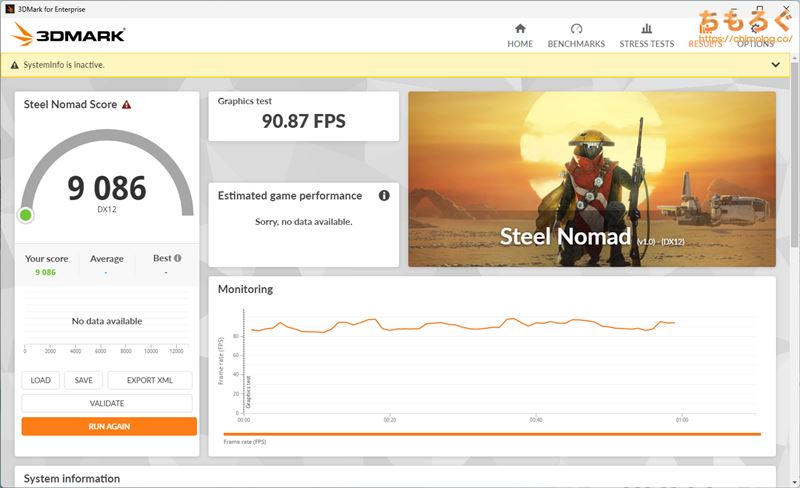 |
| 3DMark Speed Way | 10093 | 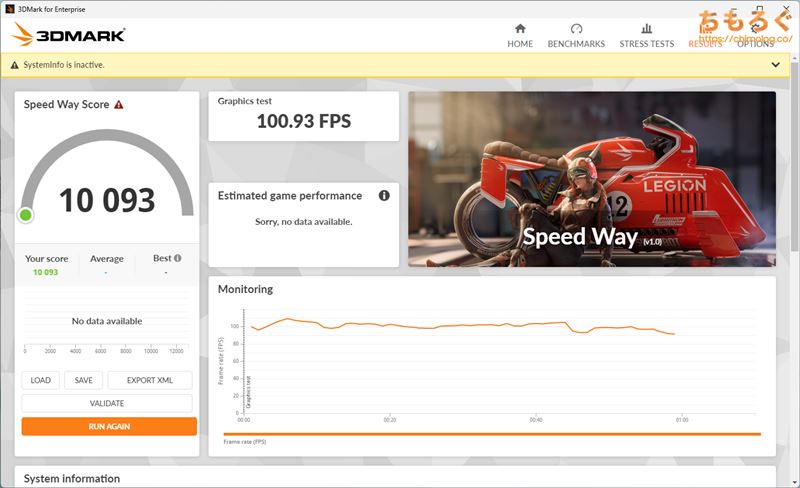 |
| FINAL FANTASY 14最高品質 : 1920×1080 | 27034207.8 fps | 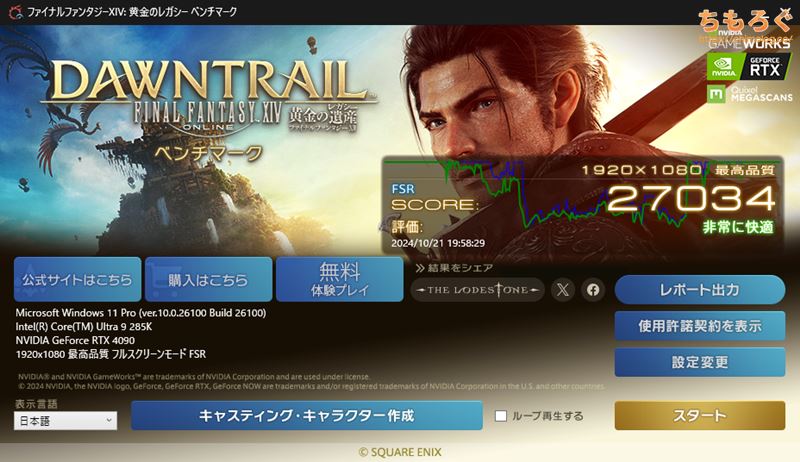 |
ハイエンドグラボ「RTX 4090 24GB」でゲーム向けベンチマークをチェック。すべてのベンチマークでおおむね問題なくRTX 4090の性能を引き出せています。
オーバークロックメモリの動作検証

今回はメモリOC耐性が高いとされる「2 dimm」仕様のマザーボードなので、DDR5-8000(CL40)対応のCorsair製オーバークロックメモリを使って、マザーボードのメモリ互換性を検証します。

JEDEC準拠のDDR5-5600(定格クロック)は、メモリクロックとメモリ内蔵コントローラクロック(Mem Con Freq)の1:2同期(Gear 2)モードで安定性テストをパスします。
Karhu RAM Testでカバー率1000%超の安定性です。メモリの実効スループット(読み込み帯域幅)は約84.8 GB/sを記録します。
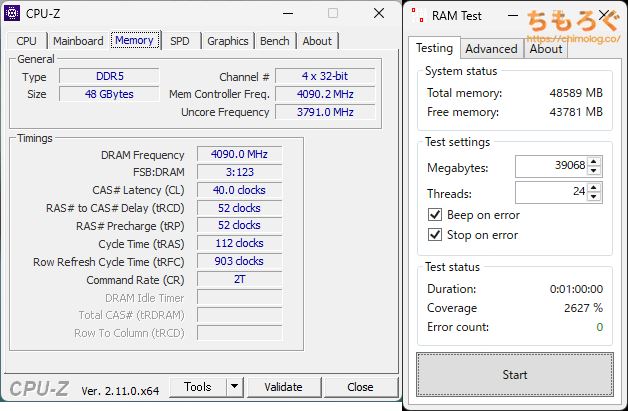
Z890I Nova WiFiが製品ページでアピールする「メモリクロック:9466+(OC)」は残念ながら対応できるメモリを持っていないので、DDR5-8200(隠しXMP設定※)で妥協しました。
1:2同期モード(Gear 2)のまま、問題なくKarhu RAM Testでカバー率1000%超の安定性です。メモリの実効スループット(読み込み帯域幅)は約125.3 GB/sを記録します。
※Corsair DDR5-8000メモリには、メーカー仕様表に記載がない「XMP 8200」設定がこっそり収録されています。いわゆる隠しプロファイルです。
| OC設定 | JEDEC | XMP |
|---|---|---|
| DRAM | DDR5-5600 | DDR5-8200 |
| Mem Con Freq | 2800 MHz | 4100 MHz |
| Uncore | 3800 MHz | 3800 MHz |
| VDDIO_Mem | 1.10 V | 1.40 V |
| Boot | 正常に起動 | 正常に起動 |
| AIDA64 読み込み速度 | 84.82 GB/s | 125.34 GB/s(+47.8%) |
| AIDA64 書き込み速度 | 76.36 GB/s | 100.14 GB/s(+31.2%) |
| AIDA64 コピー速度 | 77.41 GB/s | 106.06 GB/s(+37.0%) |
| AIDA64 レイテンシ | 162.8 ns | 112.9 ns(+44.2%) |
| RAM Test |
|
|
DDR5-8000を超えDDR5-8200ですら正常に動作する、かなり優れたメモリオーバークロック耐性です。

VRMフェーズの温度テスト

- #1:VRMフェーズ回路(上部)
- #2:VRMフェーズ回路(上部)
- #3:VRMフェーズ回路(右側)
- #4:気温
4チャンネル温度ロガーと、オメガエンジニアリング製のK熱電対センサー(接着タイプ)を組み合わせて、マザーボードのVRMフェーズ温度を実測します。
VRM温度テストに使うベンチマークソフトは「Cinebench R23(30分モード)」です。30分にわたって安定してCPU使用率が100%に張り付き、ストレステストに使いやすいので温度テストに採用してます。
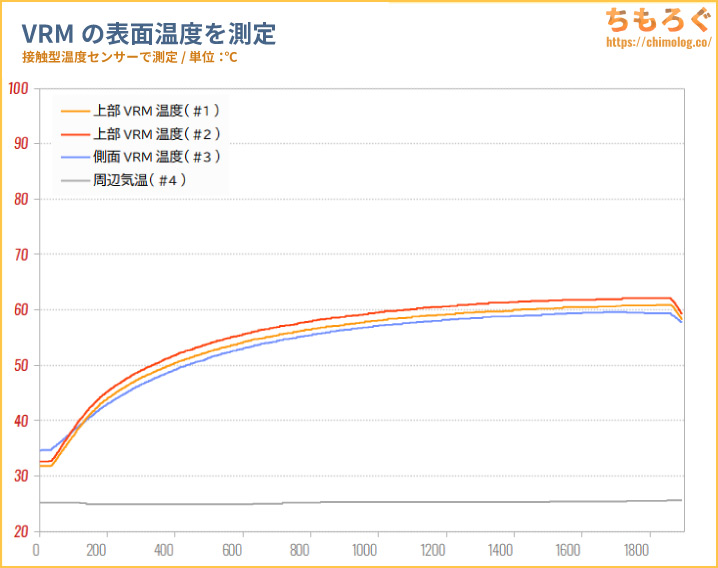
Intel Core Ultra 9 285Kをデフォルト設定(PL2:250 W)で動かして、VRMフェーズ回路にがっつり負荷をかけた温度グラフです。
| VRMフェーズ温度 | 最大 | 平均 |
|---|---|---|
| 上部VRM温度(#1) | 60.9℃ | 54.6℃ |
| 上部VRM温度(#2) | 62.1℃ | 56.0℃ |
| 側面VRM温度(#3) | 59.6℃ | 53.8℃ |
| 周辺気温(#4) | 25.6℃ | 25.2℃ |
| 設定 | Intel Default Profile PL1 : 250 W / PL2 : 250 W | |
テスト時の消費電力が平均230 Wです。合計1320Aの凄まじい出力と30 mm径MOSファンを持つZ890I Nova WiFiにとって、200 W台の負荷は難なく処理できます。
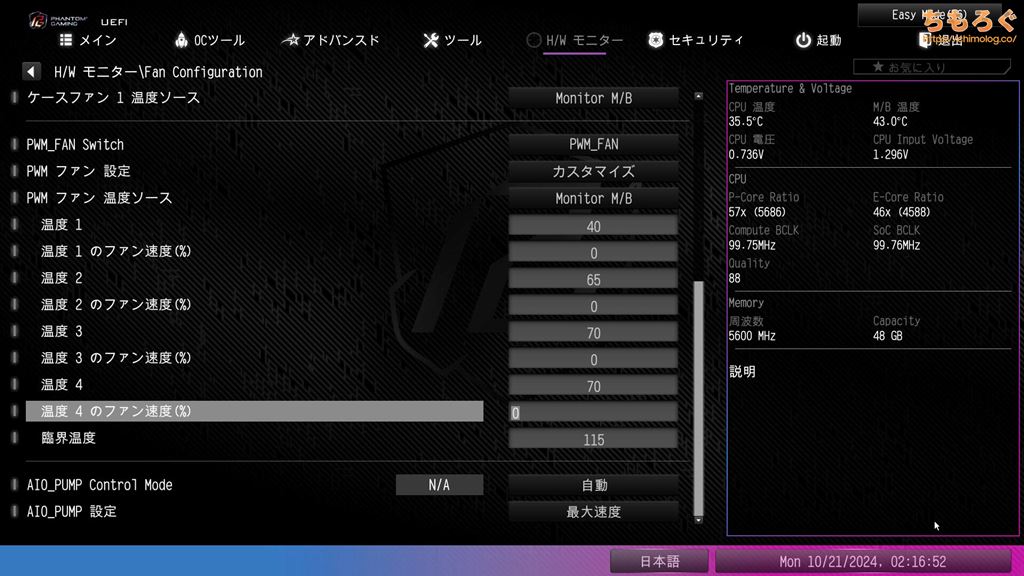
では、MOSファンを無効化するとどうなるか検証します。
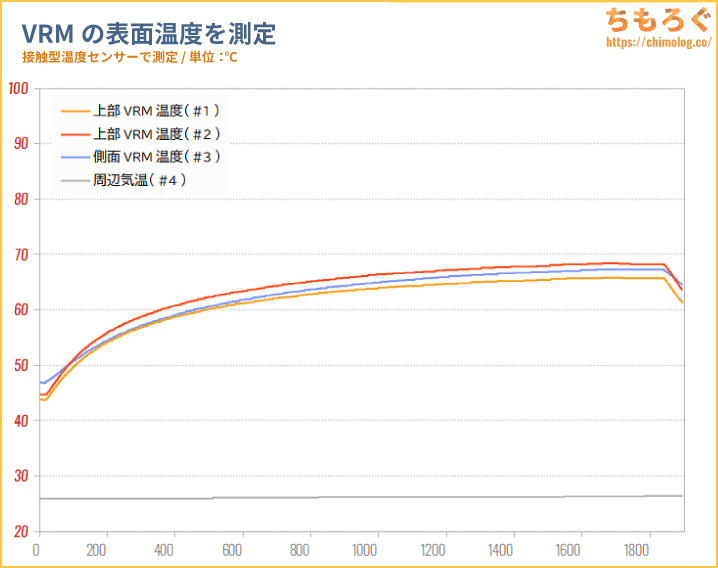
| VRMフェーズ温度 | 最大 | 平均 |
|---|---|---|
| 上部VRM温度(#1) | 65.8℃ | 61.5℃ |
| 上部VRM温度(#2) | 68.4℃ | 63.7℃ |
| 側面VRM温度(#3) | 67.3℃ | 62.6℃ |
| 周辺気温(#4) | 26.4℃ | 26.1℃ |
| 設定 | Intel Default Profile PL1 : 250 W / PL2 : 250 W | |
MOSファンが停止した状態でCore Ultra 9 285Kをデフォルト設定(PL2:250 W)だと、VRM温度が平均6~7℃ほど上昇します。
30分経過しても安定した状態を維持し、VRM温度が70℃にすら達しません。放熱に不利なMini-ITX基板でも、まったく問題ないVRM性能です。
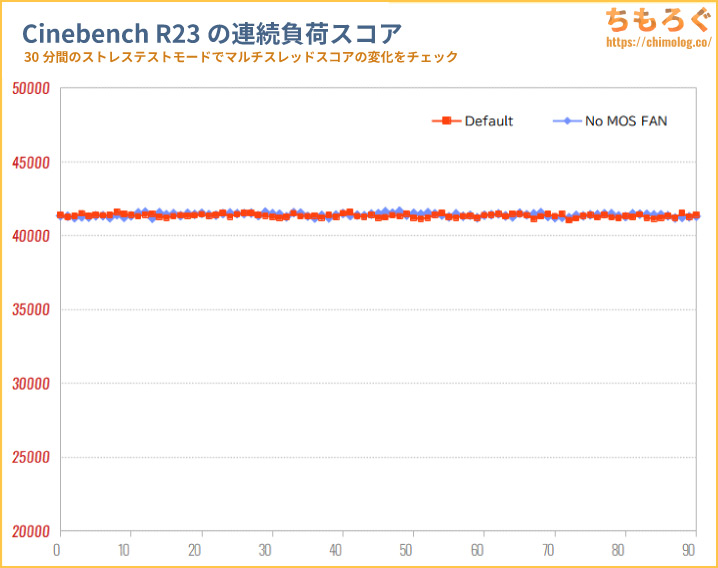
| Cinebench R23 | Default | MOS FANなし | 性能差 |
|---|---|---|---|
| 平均値 | 41350 cb | 41396 cb | 0.1% |
| 最大値 | 41608 cb | 41656 cb | 0.1% |
| 最小値 | 41049 cb | 41181 cb | 0.3% |
MOSファンの有無に関係なく、非常に安定したスコアで推移します。より強力なCPUクーラーを搭載すれば、42000点前後で推移できるはずです。
| サーモグラフィーカメラ | |
|---|---|
| デフォルト設定 | MOSファン:停止 |
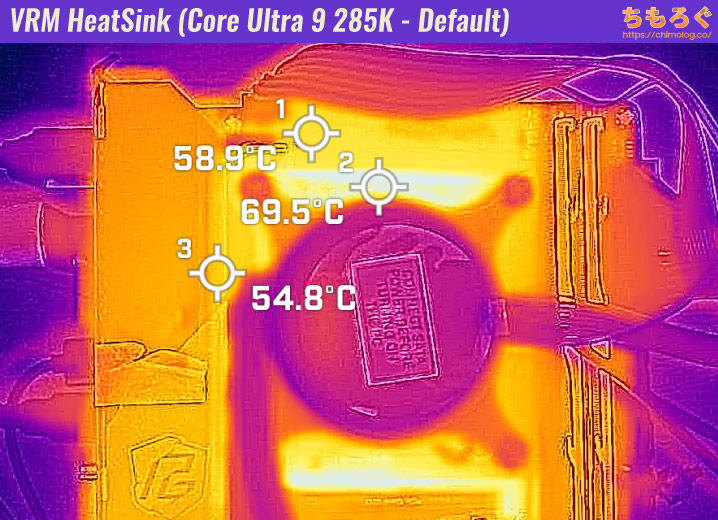 |  |
VRM周辺の表面温度をサーモグラフィーカメラでチェック。
MOSファンが回っている場合、個体コンデンサ周辺の温度がデフォルト設定で70℃前後です。「20Kブラックコンデンサ」なら約28万時間もの期待寿命と計算できます(※日本ケミコンいわく:推定寿命の上限値は15万時間に注意)。
MOSファンを停止すると78℃前後まで上昇し、期待寿命は約11万時間(約12年半)になる計算です。
個体コンデンサが原因でマザーボードが故障する確率はかなり低いでしょう。エアフローが劣悪な環境になりやすい簡易水冷CPUクーラーを安心して使えます。

M.2ヒートシンクの冷却性能
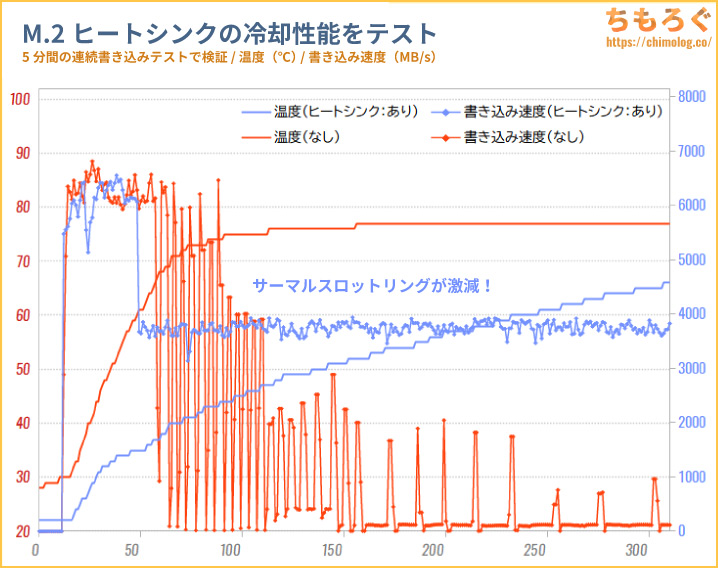
| M.2ヒートシンク | SSD温度 | 書き込み速度 | 下位5% |
|---|---|---|---|
| なし | 77 ℃ | 1808 MB/s | 11 MB/s |
| あり | 66 ℃ | 4030 MB/s | 3594 MB/s |
| 性能差 | -11 ℃ | 2222 MB/s | 3584 MB/s |
発熱に敏感な「Seagate FireCuda 530 2TB」に対して、5分間の連続書き込みテストを行い、マザーボード付属M.2ヒートシンクの冷却性能を検証します。
結果、ヒートシンクの有無で最大11℃の温度差があり、テスト中の書き込み性能は約2.23倍の性能差が生じます。ヒートシンクにケースファンで風を与えるなど、エアフローを与える環境なら十分に冷えるヒートシンクです。

ヒートシンクの表面温度は、サーモグラフィーカメラで55℃前後でした。ヒートシンク全体に熱がまんべんなく広がり、効率よく熱を放出しています。
サーモグラフィー画像に写っていませんが、SSD基板の裏側にもサーマルパッドが敷いてあり、マザーボード側に熱を逃がしてPCB基板全体で放熱を促す構造です。

メーカーの資料から分かりやすい画像を引用します。SSDの表と裏から「サンドイッチ構造」で挟んで高い冷却性能を発揮します。

マザーボードの消費電力
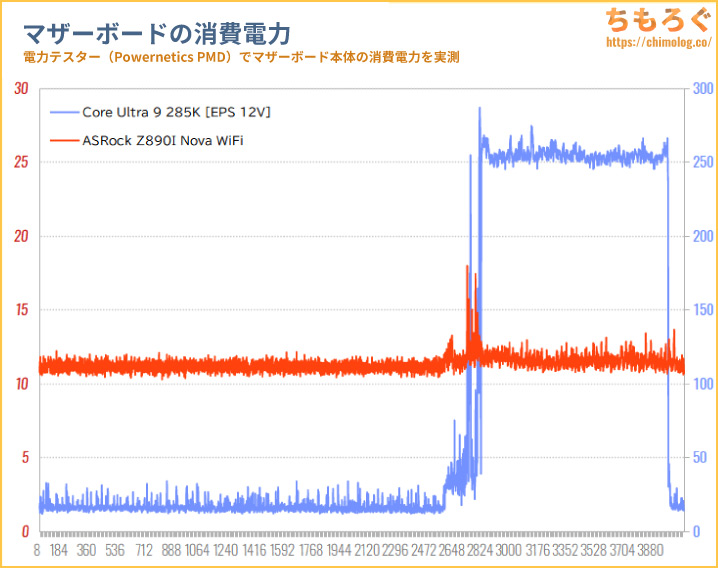
ASRock Z890I Nova WiFiの消費電力を測定しました。
アイドル時(何もしていない)で平均12.2 Wほど、CPUに約250 Wの負荷をかけると約0.9 W増えて平均13.1 Wです。
ASRock Z890I Nova WiFi:レビューまとめ
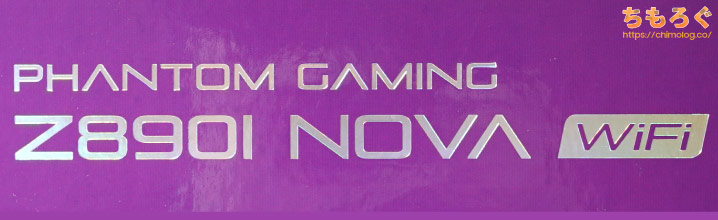
「ASRock Z890I Nova WiFi」の微妙なとこ
- 高負荷時のVRM温度は少し高め
- SATAポートは2個のみ
- 「Ultra USB Power」ポートなし
- ツールレス設計なし
- 本体にLEDライティングは一切なし
- (発売時の)価格はやや高め
「ASRock Z890I Nova WiFi」の良いところ
- Core Ultra 9(250 W)も余裕なVRM
- M.2スロットが全部で3本
(Mini-ITXとして最多クラス) - 冷えるM.2ヒートシンク
- 優れたメモリOC耐性
(DDR5-8200まで確認) - Realtek 5G LAN
- Wi-Fi 7(320 MHz)対応
- 高音質な内蔵オーディオ
- USB 40 Gbps(Type-C)が2個
- USB PD(最大15 W)対応
- USB 5~20 Gbpsポートが多め
- BIOSフラッシュバック対応
- 扱いやすいUEFI画面
- ドライバの自動インストールが便利
- 充実の保証内容(2年+ピン折れ6ヶ月)
- Z890(Mini-ITX)として
最高のコスパになる可能性
前世代モデルと同様に、ASRockのエンジニアたちがMini-ITX(170 mm四方)の狭い面積に、可能な限り高い性能と拡張性を詰め込んだ意欲作です。
と同時に、前世代モデルの問題点がきちんとフィードバックされているようで、以下の課題が解消されています。
- MOSファンがうるさい → 静かです
- MOSファンを止められない → 停止可能(0 rpm)
- VRM温度が高い → 96℃から78℃まで下がりました
- VRMサーマルスロットリング → 発生しません
- M.2ヒートシンクの冷えが悪い → よく冷えます
弱点を徹底的に解消済みで、ハイエンドIntel向けMini-ITXとしての完成度にさらに磨きがかかりました。
しかし、最大27 W対応のUSB PDは捨ててしまったようです。そもそもリアパネルから27 W給電が必要かどうかはともかく、前世代からスペックダウンした数少ない部分です。
まとめると、「Z890I Nova WiFi」はZ790 PG-ITX/TB4の完全版モデルといって差し支えありません。ほぼすべての要素で前作を過去のモノにしています。
| 価格と保証 | |
|---|---|
| 保証 | 2年(ピン折れ保証6ヶ月) |
| 参考価格 (2024年10月時点) | 62800円 |
以上「ASRock Z890I Nova WiFi レビュー:Z890のMini-ITXマザボでおそらく最高の拡張性」でした。

マザーボードのレビュー記事まとめ






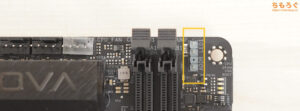


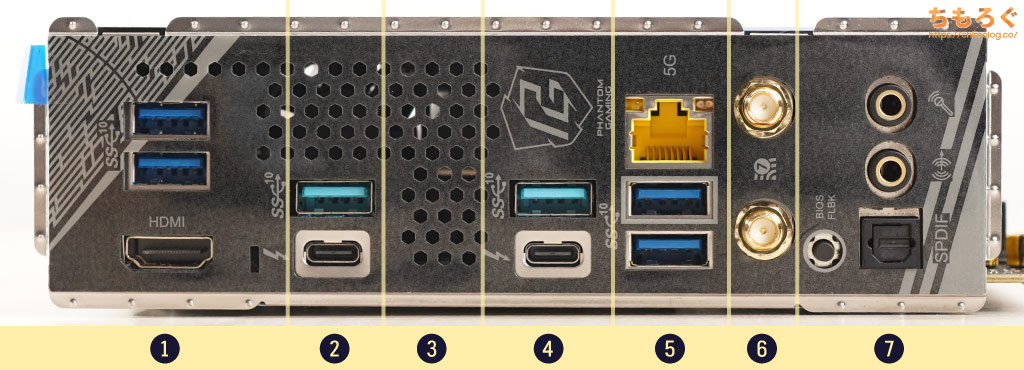


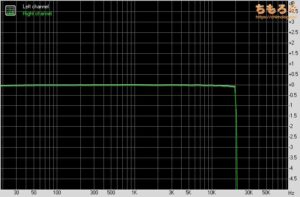
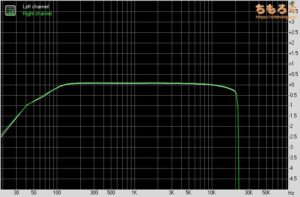
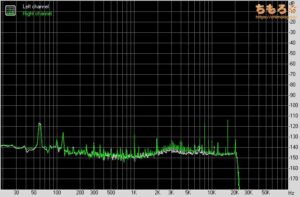
























 おすすめゲーミングPC:7選
おすすめゲーミングPC:7選 ゲーミングモニターおすすめ:7選
ゲーミングモニターおすすめ:7選 【PS5】おすすめゲーミングモニター
【PS5】おすすめゲーミングモニター NEXTGEAR 7800X3Dの実機レビュー
NEXTGEAR 7800X3Dの実機レビュー LEVEL∞の実機レビュー
LEVEL∞の実機レビュー GALLERIAの実機レビュー
GALLERIAの実機レビュー 【予算10万円】自作PCプラン解説
【予算10万円】自作PCプラン解説 おすすめグラボ:7選
おすすめグラボ:7選 おすすめのSSD:10選
おすすめのSSD:10選 おすすめの電源ユニット10選
おすすめの電源ユニット10選

 「ドスパラ」でおすすめなゲーミングPC
「ドスパラ」でおすすめなゲーミングPC

 やかもちのTwitterアカ
やかもちのTwitterアカ



ネットワーク速度測定でよくほぼ理論値って表現を見ますが、各種プロトコルのヘッダーなどを除いたペイロードは90%前後なので、このマザーボードの場合も、上限まで出てると見てよい気がしますね~