Zen 5(Ryzen 9000)向けに最新チップセット「X870E」を搭載したハイエンドマザーボードが登場しました。
今回はASRockのゲーマー向けブランド「Phantom Gaming」の最上位モデルにあたる「ASRock X870E Nova WiFi」をレビューします。

(公開:2024/10/7 | 更新:2024/10/7)
ASRock X870E Nova WiFi:仕様とスペック
| スペック | ASRock X870E Nova WiFi |
|---|---|
| ソケット | Socket AM5 AMD Ryzen 9000 / 8000 / 7000に対応 |
| チップセット | AMD X870E |
| フォームファクタ | ATX(305 x 244 mm) |
| CPU用コネクタ | 8 + 8 pin |
| VRMフェーズ | 23フェーズ(SPS) |
| 拡張性 | |
| メモリスロット |
|
| PCIeスロット |
|
| M.2スロット |
|
| SATAポート |
|
| USBポート (背面ポート) |
|
| USBヘッダー (フロントパネル) |
|
| ブロック図 | |
| 機能性 | |
| LANチップ | Realtek RTL8126 最大5 Gbps |
| 無線LAN | MediaTek RZ717(MT7925) 最大2.9 Gbps / 2×2 / BT 5.4 |
| サウンドチップ | Realtek ALC 4082 7.1チャンネルHDオーディオ |
| 映像出力 |
|
| 音声出力 | 3.5 mmプラグ:2個 S/PDIF:あり |
| レガシー端子 | – |
| その他 |
|
| 価格と保証 | |
| 保証 | 2年(ピン折れ保証6ヶ月) |
| 製品ページ | 公式サイト(asrock.com) |
| 参考価格 (2024年10月時点) | 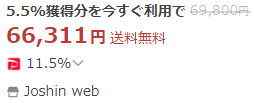 |
ASRock X870E / X870シリーズでは、かなりゲーム配信者向けに特化したLiveMixerシリーズに近い設計に仕上がっていて、今世代の実質的なLiveMixer的な立ち位置を担っている印象です。

ASRock X870E Nova WiFiをレビュー
パッケージと付属品

パープルカラー基調のゲーミングなパッケージデザインです。

下からめくり上げて開封する見開き式の梱包です。フタを開けてすぐに付属品やマザーボード本体が出てきます。

- 説明書
- はがき
- 保証書
- SATAケーブル(4本)
- WiFiアンテナ
- サーミスタセンサー(3本)
- ARGB用ケーブル
- ASRock PGシール
- ASRock PGキーキャップ
そこそこ充実したケーブル類と、ノベルティグッズが付属します。

「ASRock PGキーキャップ」と「ASRock PGシール」です。

Wi-Fi延長ケーブルとアンテナです。Wi-Fiルーターの至近距離にアンテナを設置すると、Wi-Fi 7(6 GHz帯)接続で2000 Mbps台を狙えます。
マザーボードギャラリー(じっくり観察)
| X870E Nova WiFi ギャラリー | |
|---|---|
 |  |
 |  |
 |  |
(クリックすると拡大します)
総重量2 kg超え、重戦車のような重厚なデザインです。
VRMヒートシンクや大きな一枚板のM.2ヒートシンクなど、X570 Taichi時代の意匠を一部受け継いだ雰囲気も見られ、ちょっと懐かしいデザインにも見えます。
マザーボードの拡張性とリアパネル

横幅305 mm、高さ244 mmのATXフォームファクタです。
信号強度を安定させ、メモリのオーバークロック耐性を高める効果があるらしい「8層基板」を採用しています。
| メモリスロット |
|---|
 |
|
メモリスロットは4本(最大192 GBまでサポート)、そして片ラッチ仕様です。
メモリオーバークロックはDDR5-8200+対応をアピール。

| M.2スロット |
|---|
 |
|
M.2スロットは5スロットです。5本もM.2スロットがありながら、CPU直結スロットは1本(M2_1)のみ。
CPU直結でPCIe 5.0 x4に対応、チップセット経由の3本がPCIe 4.0 x4に対応、残り1本はPCIe 3.0 x2(またはSATA 6.0 Gb/s)に対応します。
M2_5スロットのみ、PCIeスロット(PCIe 3.0 x2)と排他仕様の関係です。

| 付属のM.2ヒートシンク | |
|---|---|
 |  |
(クリックすると拡大します)
全5本すべてのM.2スロットにASRock独自の鍛造アルミニウム製ヒートシンクが付属します。ヒートシンクへの熱伝導率を高めるサーマルパッドも貼り付け済みです。
M2_1用ヒートシンクが重さ63 gで、M2_2 / 3 / 4用は重さ95 g、M2_5用が30 gです。
PCIe 5.0に対応するM2_1スロットのヒートシンクは厚みと切り込みで放熱面積を確保し、1000~2000円クラスの市販ヒートシンクに匹敵する冷却性能に期待できます。
その他のM.2ヒートシンクはかなりフラットな一枚板になっていて、ある程度のエアフローを当てなければ意外と冷えません。

すべてのM.2スロットの固定ネジが「ツールレス仕様」です。クリップを指で回してM.2 SSDを固定します。
| ツールレス設計 | |
|---|---|
 |  |
(クリックすると拡大します)
M2_1用ヒートシンクのみ、指で押して脱着できる「ツールレス設計」を採用。
M.2ヒートシンクを持ち上げて、ボタンを左にスライドさせると取り外し。M.2ヒートシンクをもとの位置に戻して、ボタンを押し込むと装着できます。
| SATAポート |
|---|
 |
|
SATAポートは全部で4個です。
内2つがX870Eチップセット経由、残り2つはASMedia ASM1061コントローラを経由します。
| PCIeスロット |
|---|
 |
|
PCIeスロットは3本です。
1段スロットがCPUに直結したPCIe 5.0 x16帯域で、(実用性はともかく)次世代のグラフィックボードやNVMe SSDに対応できます。
・・・2段~3段スロットはまさかのPCIe 3.0 x1とx2しかなく、ハイエンドマザーボードとしては正直かなり貧弱です。
Gen5リドライバICを使って、1段目と3段目でPCIe 5.0 x8 / x8分割に対応していればベストでしたが、コスト的に困難だったかもしれないです。

(クリックすると拡大します)
1段スロットにPCIeスロットのラッチをかんたんに着脱できる「EZ Release」設計を採用。
レバーを横に引っ張るだけでラッチが解除され、グラフィックボードを取り外しできる状態に移行します。バックプレートが分厚いグラフィックボードだと便利です。
わざわざプラスチック製モノサシや割り箸を突っ込んでラッチを押す手間が省けます。

| USBヘッダーとTBヘッダー※クリックで画像拡大します | |
|---|---|
 |  |
|
|
 |  |
|
|
フロントパネル用のUSBヘッダーがあちこちに配置されています。
USB 2.0が4ポート分、USB 5 Gbps(Type-A)も4ポート分、USB20 Gbps(Type-C)が1ポートで全9ポートです。すべて「X870Eチップセット」を経由します。
リアパネルにUSB 4ポートがすでに2個実装されているため、Thunderbolt AIC(USB 4ヘッダー)ポートは実装されていません。
マザーボードのメモリスロット周辺とCPU電源コネクタの周辺に内部ヘッダーが実装されています。アドレサブルLEDヘッダ、RGB LEDヘッダ、4ピンファンコネクタなど、基本的なヘッダーは揃ってます。
付属品のサーミスタセンサー(3個)を取り付けて、任意の場所をモニタリングできる温度ヘッダー(T_SENSOR 1 / 2 / 3)も用意されています。
| 物理ボタン(スイッチ) |
|---|
 |
|
動作検証に便利な物理スイッチが実装されています。
最小構成パーツで動作検証したり、メモリのオーバークロックで何度も再起動する場合に便利です。
USBポートは全部で12個あります。
内2つがUSB 2.0で、マウスやキーボード、オーディオインターフェースの接続に便利です。残りのUSBポートはすべてUSB 5 Gbps以上です。
USB 40 GbpsポートはDP Alt Mode(最大8K @30 Hz)やUSB PD(5.0V x 3.0A = 15.0 W)に対応していて、Type-Cケーブル1本でモバイルモニターに映像を表示できます。
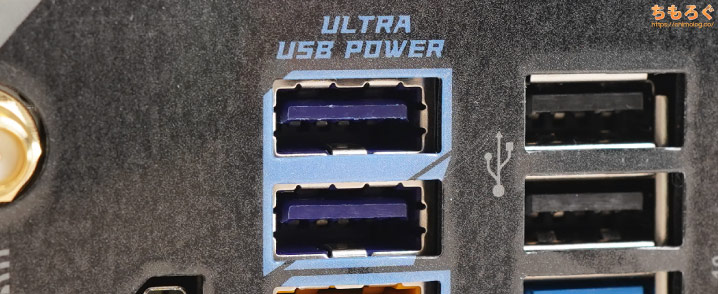
紫色に塗装されているUSB 5 Gbpsポートが「Ultra USB Power」対応です。
(クリックすると拡大します)
普通のUSBポートは電源ユニットの+5Vレールからそのまま電力を引っ張ります。
一方、Ultra USB Powerポートは+12Vレールからいったん専用のVRM回路に引っ張って、+12Vから+5Vに降圧して電力を供給しています。

常に一貫して+5Vより高い電圧が供給されていて、オーディオ機材やキャプチャボードの安定した動作に効果があるらしいです。
一度マザーボードのVRM回路を経由してから供給される性質上、電源ユニット側の電圧のブレを吸収できる(= 安定した電力供給ができる)メリットがあります。
- オーディオインターフェース(ミキサー)
- USBタイプのキャプチャボード
- USBタイプのオーディオDAC
などを使いたい方に嬉しい機能です。ゲーム配信者やPCオーディオマニアに有利に働く可能性があります。

黄色に塗装された「Lightning Gaming Ports」は、CPUとの接続に専用のICチップと配線をわざわざ引き回して、ノイズの少ないクリーンな信号を維持する狙いです。
ポーリングレートが4000 ~ 8000 Hz前後のハイエンドなマウスやキーボードを使うなら有用・・・、かもしれません。
標準偏差を使ってデータ的に違いを一応示せますが、残念ながら人間の感覚で違いを感じるのは限りなく不可能に近いです。
| CPUソケット※クリックで画像拡大します | |
|---|---|
 |  |
|
|
CPUに電力を供給するコネクタは「8 + 8」ピンです。最近のASRockマザーボードでは線の太いソリッドピンを使っているため、8ピンだけで1000 W近い給電性能があります。2つ合わせて2000 Wに迫ります。
CPUソケットはFoxconn製でした。

- 「Realtek ALC4082」:Realtek社のハイエンドオーディオコーデック
- APAQ製オーディオゴールドコンデンサ
音質に大きく影響するオーディオコーデックはRealtek ALC4082を搭載。
オーディオコンデンサはAPAQ製で、容量はやや小さめ。なお「NE5532」など、出力を高める専用のオペアンプICは見当たりません。
LiveMixerやNovaシリーズを使うユーザー層はおそらく別売りのUSB DACやミキサーを使う可能性が高いため、過度に豪華なオーディオコンポーネントをあえて採用せず、コストカットに割り振ったと考えられます。


LANチップは「RTL8126」を採用。X870E / X870マザーボードで一斉に採用が始まった、新しいRealtek製5.0G LANチップです。
従来のRealtek製2.5G LANと同じくらいの安定性があるかどうかはまだ不明ですが、ASRockは特許出願中の独自設計により高い安定性をアピールしています。
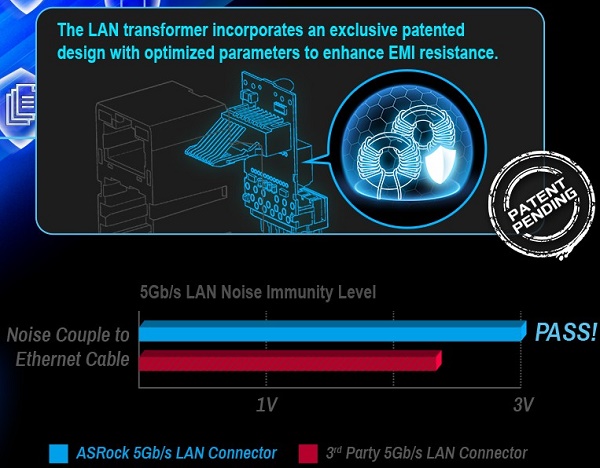
(特許出願中の独自設計)


「X870E」チップセットは合計3つのSoCを組み合わせて実装されています。
- USB4コントローラ:ASMedia ASM4242
- AM5チップセット#1:AMD Promontory 21(TSMC 6 nm)
- AM5チップセット#2:AMD Promontory 21(TSMC 6 nm)
CPU直結PCIeレーン(Gen4x4)と内蔵グラフィックスのDisplayPortリンク2本を、ASMedia ASM4242コントローラに接続して2本のUSB4ポートを供給します。
AMD Promontory 21(#1)とCPUはPCIe 4.0 x4で接続、AMD Promontory 21(#1)とAMD Promontory 21(#2)もPCIe 4.0 x4で接続します。
回りくどいデイジーチェーン(数珠つなぎ)構造です。
SoCを3つも使っているため当然ながら待機電力もやや大きく、完全に何もしていないアイドル時にマザーボード単体で平均30 W前後の消費電力です。

VRMフェーズの部品と回路設計

| VRMヒートシンク※クリックで画像拡大します | |
|---|---|
 |  |
 |  |
鍛造アルミニウム製のVRMヒートシンクを搭載。折りたたみ構造や細かいフィンカットを多用して、できる限り放熱面積を広く確保した大きなヒートシンクです。
重量400 g超の巨大なVRMヒートシンクには40 mm径ファンを内蔵※します。VRMフェーズのMOSFETとUSB4コントローラ(ASM4242)にサーマルパッドで接触して、徹底的に冷やす設計です。
※公式サイトの製品ページ画像に内蔵ファンを示唆する情報は一切ありません。分解して初めて40 mmファンの存在に気づきました。
40 mm径ファンは起動時のみ「シューーーン」と高い音を鳴らし、その後ずっと静かな状態を維持します。PCケースの中に入れるとCPUクーラーやグラフィックボードの動作音に紛れてしまい、何も聞こえないです。
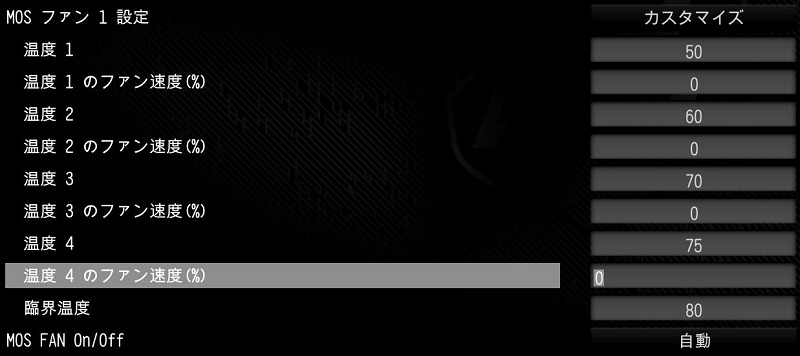
UEFI(BIOS)画面の「H/Wモニター」から、MOSファンをコントロール可能です。静音性に極限までこだわるなら「MOS FAN On/Off:オフ」でファンを停止できます。
| VRMフェーズの構成※クリックで画像拡大します | |
|---|---|
 |  |
ASRock X870E Nova WiFiのVRMフェーズは全部で23本です。
赤色で囲った20本がCPU向け(Vcore)、青色の2本が内蔵GPUやメモリコントローラ向け(SoC)、緑色の1本がCPU内蔵I/F向け(VDD_MISC)です。
裏面にダブラー(※複数のMOSFETに処理を分担して発熱を抑える役割を果たす部品)らしき部品は見当たりません。

VRMフェーズを構成するコンポーネント(部品)を目視で確認します。
- PWMコントローラ:Renesas RAA229628(20+0モード)
- CPU用MOSFET:Renesas RAA2209004(20個)
VRMフェーズを制御するPWMコントローラは「RAA229628」を搭載。最大で20フェーズまで制御できる高性能なコントローラです。
MOSFETは「RAA2209004」をCPU用に20個使ってます。最大110Aを供給できる超パワフルなDrMOS(統合型MOSFET)です。
110A x 20 = 2200Aもの出力を誇り、消費電力が200 Wを超えるAMD Ryzen 9 7950X ~ AMD Ryzen 9 9950Xに対応できます。PBO有効時の250 W前後の消費電力も難なく処理できるでしょう。
「ASRock B650 Steel Legend」のレビューでは、80A品の14フェーズでRyzen 9 9950Xの定格運用やPBO運用に問題なく耐えられると証明済みです。よって110Aの20フェーズは明らかに過剰で、あまり必要性がないです。
しかし、同価格帯の他社モデルが110A品を使った過剰フェーズで展開してくるなら、こちらも対抗して積まざるを得ない状況だったりします。実用上本当に必要かどうかよりも、マーケティングの都合上、仕方なくVRMをたんまり盛っているのが現状です。

SoC用のフェーズは、MOSFETがRenesas製「RAA2209004」を2個、PWMコントローラにRenesas製「RAA229628」を搭載します。

VDD_MISC用フェーズは、MOSFETに最大75Aを供給できるDrMOS「RAA220075R0」を1個、PWMコントローラにRenesas製「RAA229621」を搭載します。
そのほかVDDIO_MEM用にDrMOS「SIC431A(最大24A)」を1個使っています。

個体コンデンサはZ790 NOVA WiFiなど昨今のASRock製品で採用が進む、ASRock特注品の「20Kブラックコンデンサ」を採用。
定格105℃で20000時間、かつ20℃10倍則のコンデンサです。従来モデル(Z790 NOVA等)とほぼ同じコンデンサに見えて、静電容量が560 μFから1000 μFに倍増しています。
刻印の見た目からしてニチコン製のFPCAPですが、実際にどこが作っているかは不明。

BIOS(UEFI)画面の使い方を解説
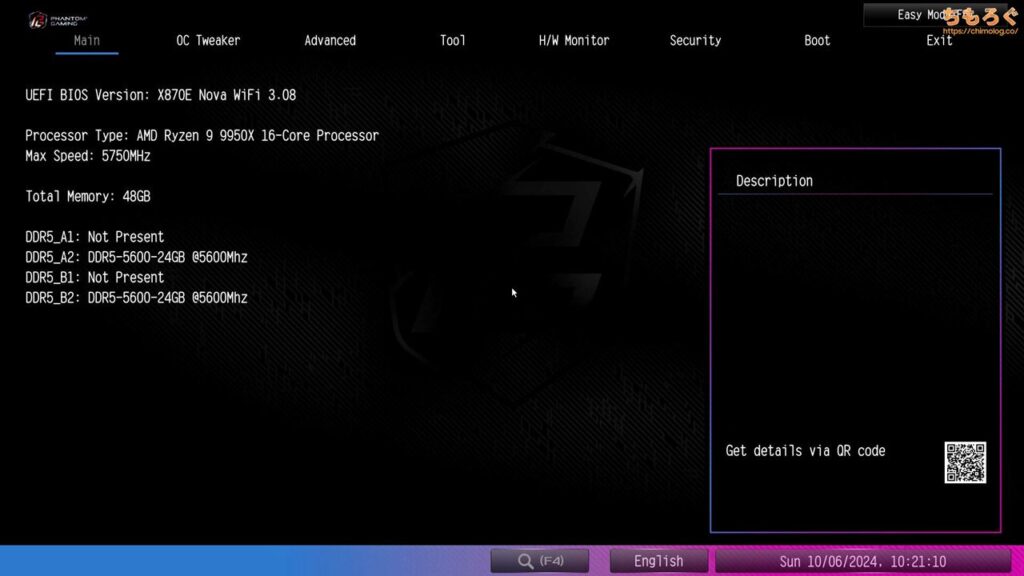
ASRock X870E WiFiのBIOS(UEFI)画面について、ざっくりと使い方を解説します。
なお、基本的にBIOSを少し触った程度でPCパーツはほとんど壊れませんが、苦手意識がある人は無理にBIOSを触らなくていいです。
SOC電圧を入れすぎてAMD Ryzen 7000(9000)をうっかり焼損させてしまった事例が見つかるくらいですし、慣れてないなら本当に触らないほうが安全です。
BIOS(UEFI)いじりは自己責任でお願いします。では項目ごとに解説を折り畳んだので、興味ある部分だけ読んでみてください。
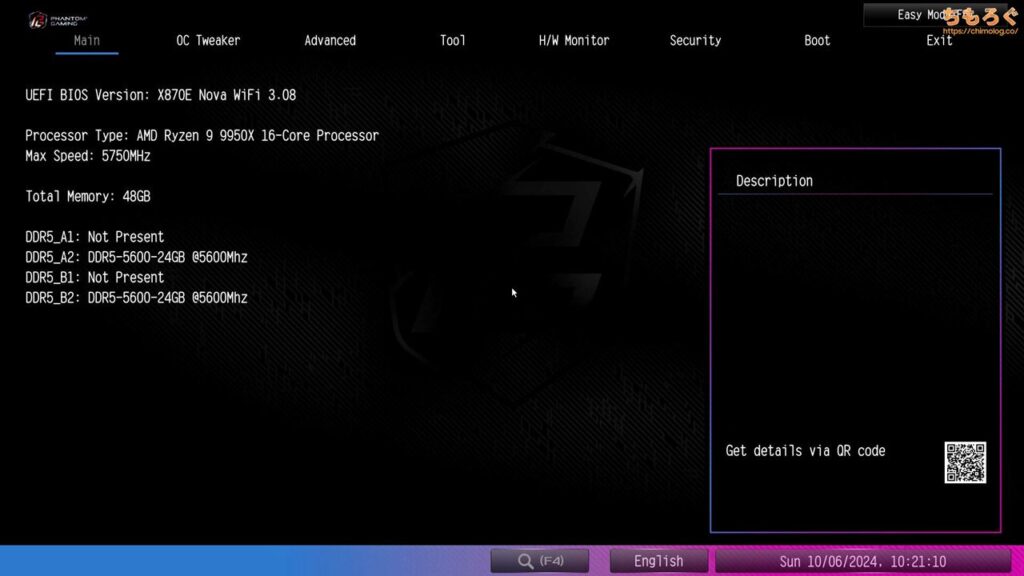
パソコンを起動してすぐにF2またはDeleteキーを連打して、BIOS画面を開きます。
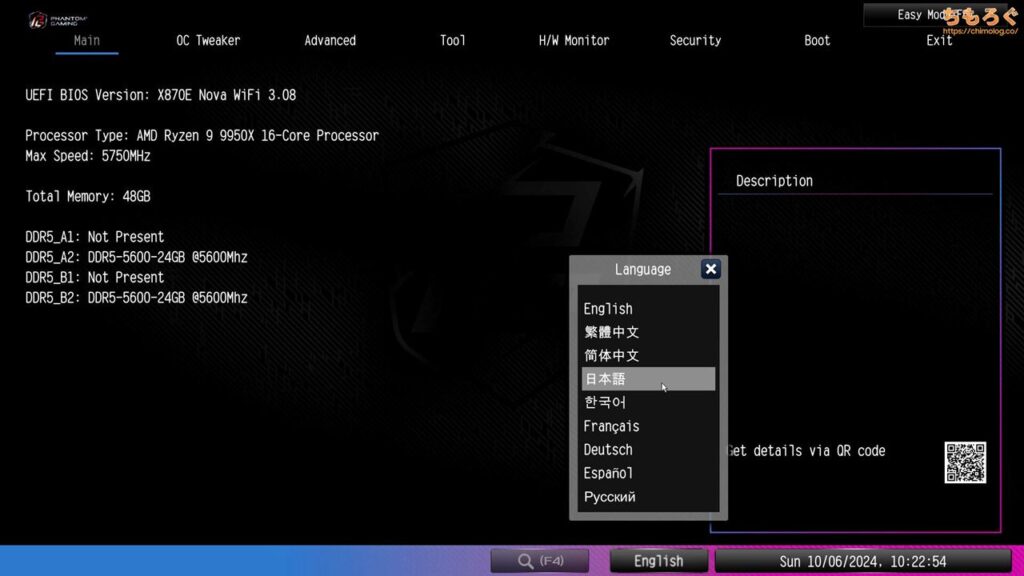
「English」タブをクリックすると、BIOS画面の表示言語を変更できます。

独自の固有名詞を除き、ほとんどのキーワードが違和感なく日本語化されました。
ただし、個人的に英語のまま使った方が良いです。マザーボードの設定に関する情報は日本語圏にほとんど無く、英語圏で探す場合が多いです。
わざわざ翻訳してられないので、英語表記のまま海外の情報を参考にすると捗ります。
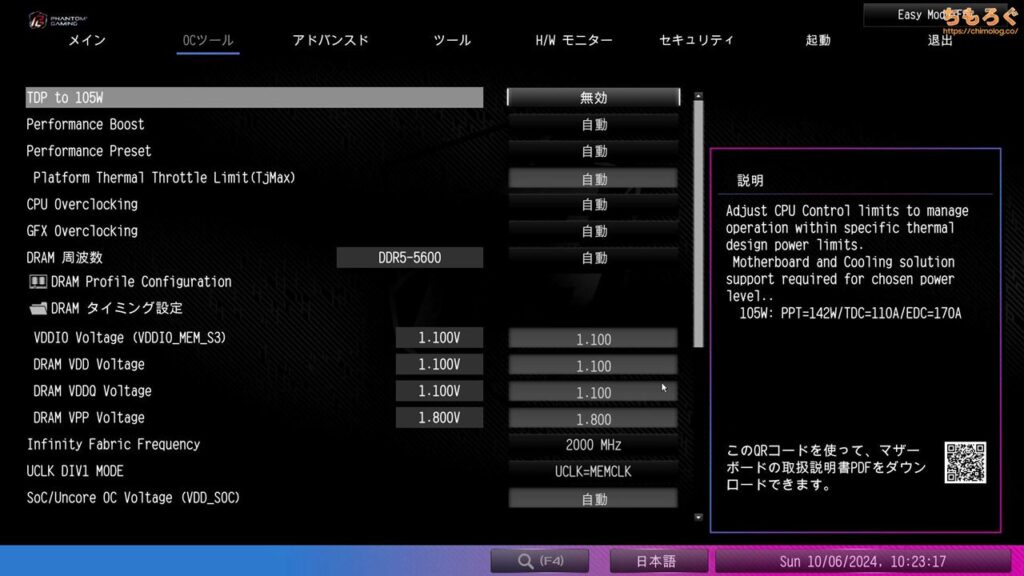
「OCツール」タブは、CPUの手動オーバークロックや、メモリのオーバークロック設定がまとまったエリアです。
もっぱらメモリのオーバークロックに使います。
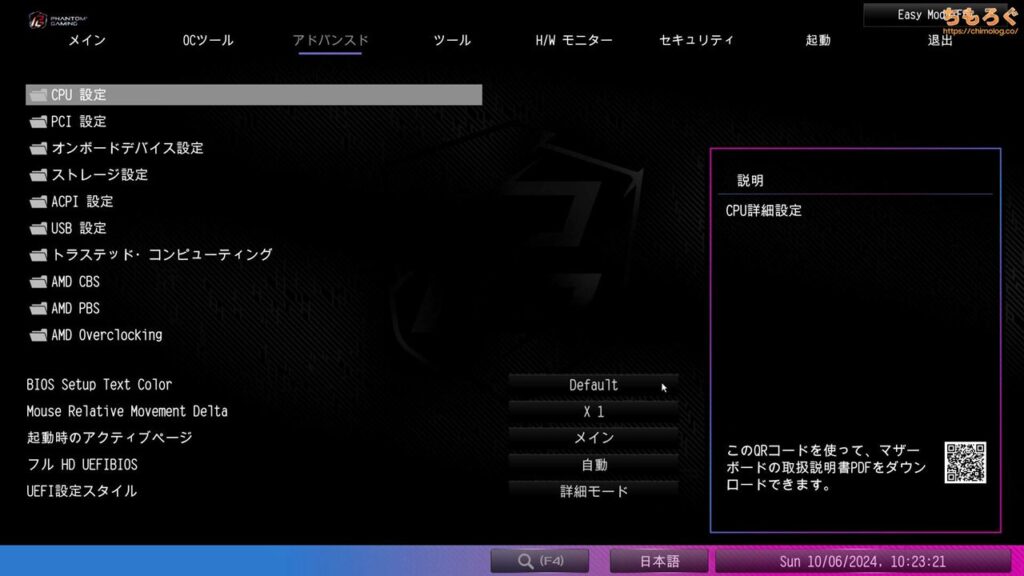
「アドバンスド」タブは、各デバイスの細かい設定ができます。
オンボードLANの無効化、PCIeスロットの規格変更(Gen5 → Gen4など)、AMD PBO機能の細かい設定などがまとまったエリアです。
もっぱらAMD PBO(CPUの自動オーバークロック)の設定に使います。
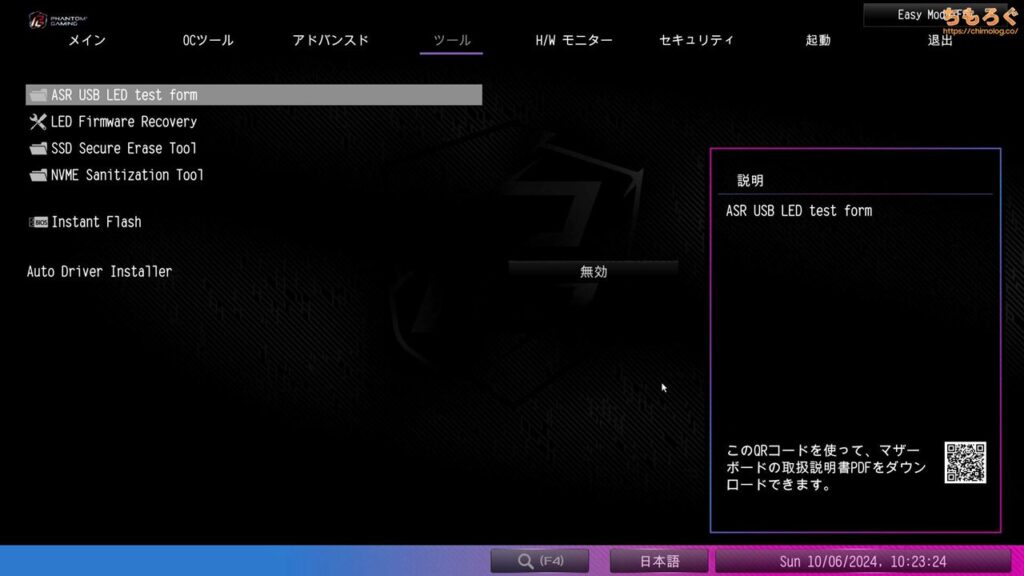
「ツール」タブはちょっとした便利ツールです。
NVMe SSDを出荷状態に初期化する「Secure Erase」や、USBメモリからBIOSをアップデートする「Instant Flash」があります。
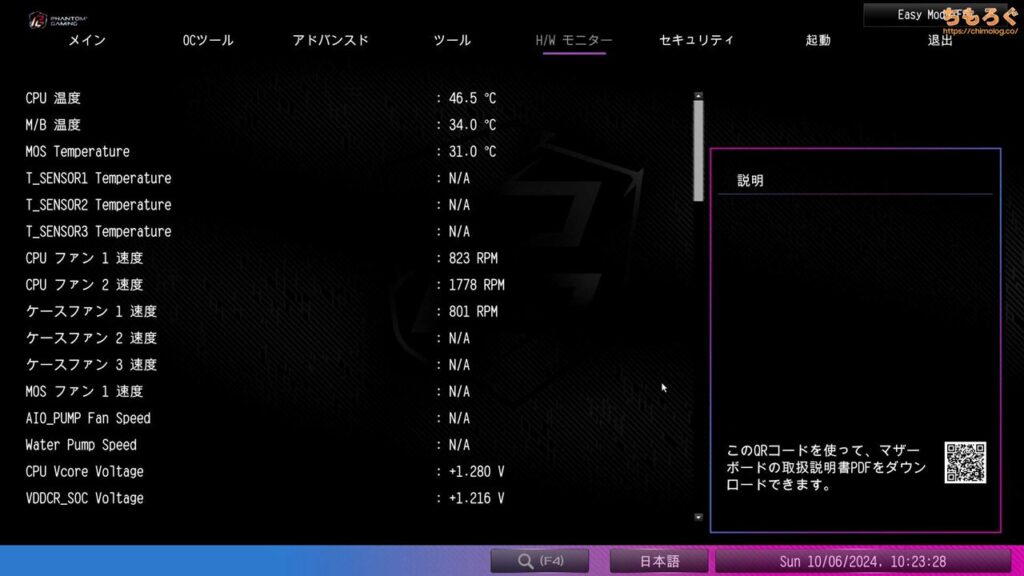
「H/Wモニター」は各デバイスの温度や動作状況を確認したり、CPUクーラーやケースファンのファンコントロール(回転数)を設定できます。
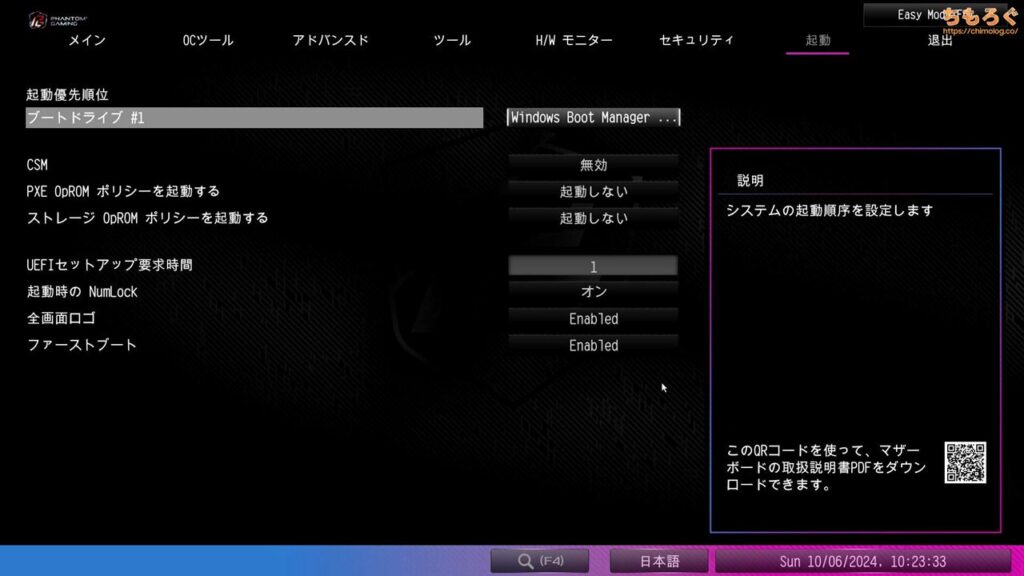
「起動」タブはブートに関する設定です。
ブートドライブの指定、起動時のロゴ表示、Fast Boot(高速起動)などの設定ができます。
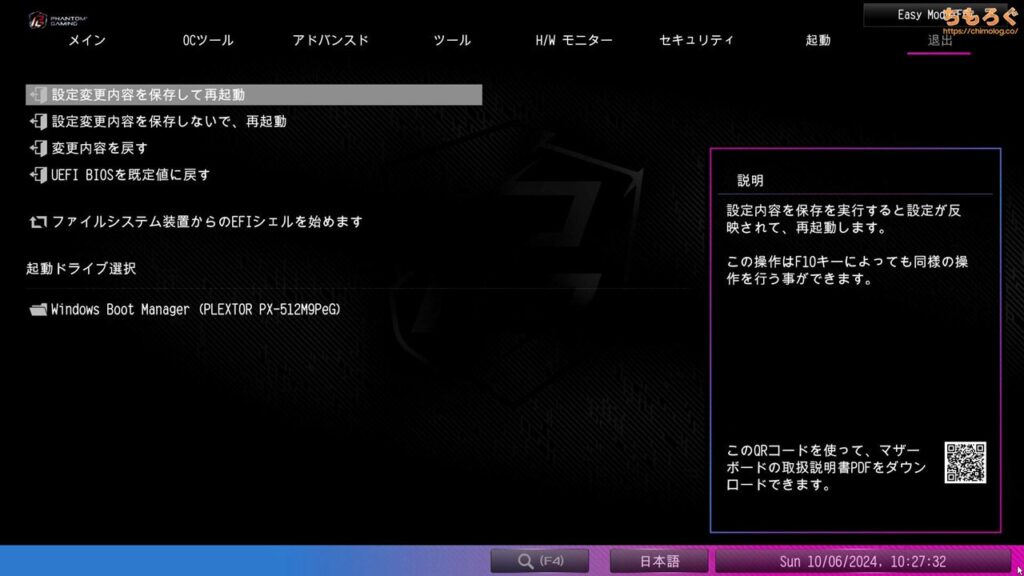
「退出」タブはBIOSの変更を保存するか、しないか、または初期化するかを選ぶエリアです。
あちこち変更しすぎて状況が分からないときは、保存せず再起動でやり直してください。
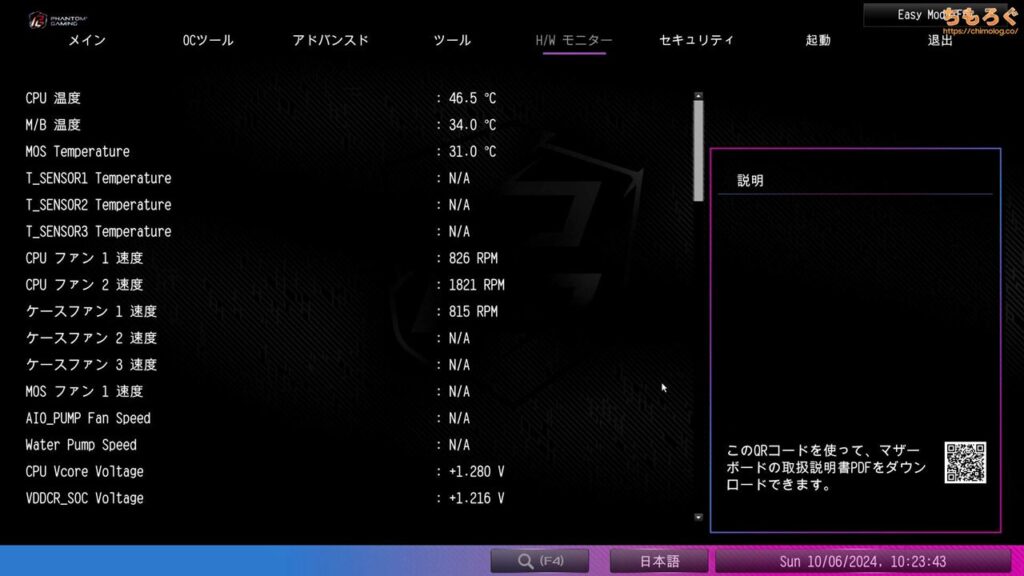
「H/Wモニター」タブを開いて、下の方へスクロールします。
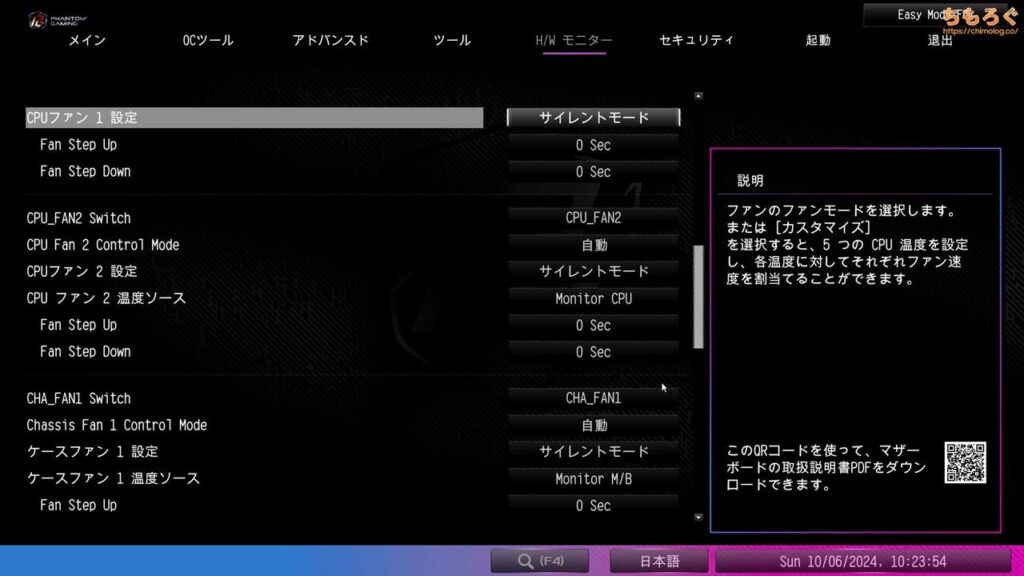
ファン回転数の設定がズラッと登場。
CPUファンの回転数を変更してみましょう。
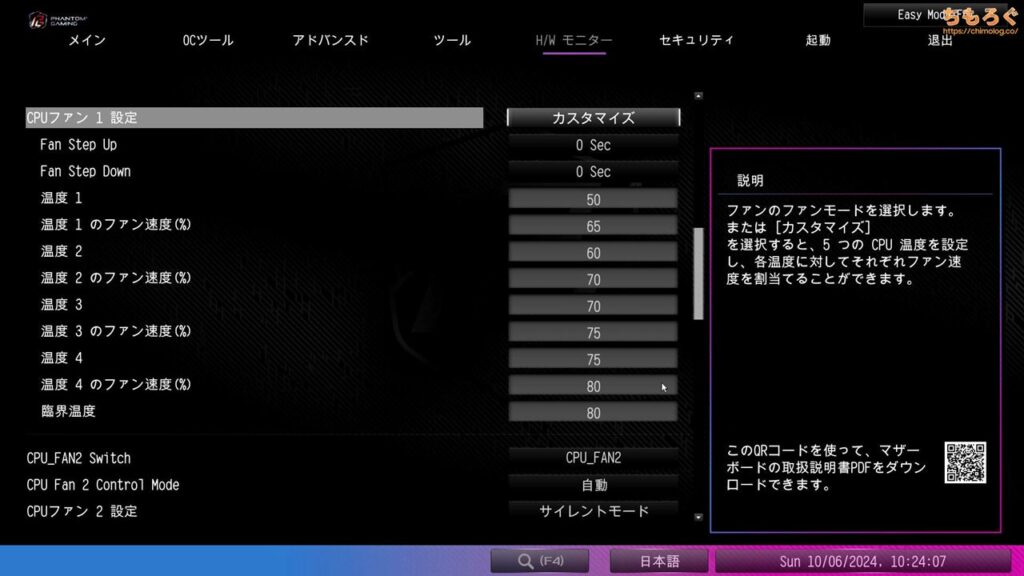
サイレントモードからカスタマイズモードに変更します。

カスタマイズモードに変更すると、ファンカーブを任意の数値に書き換えられます。
動作音を静かにしたいなら「温度4のファン速度:50」など、最大値を低く設定するだけです。
もちろん、低くするほどCPUの冷却性能が落ちてしまい、サーマルスロットリング(CPUの温度制限)に引っかかる可能性が高くなります。
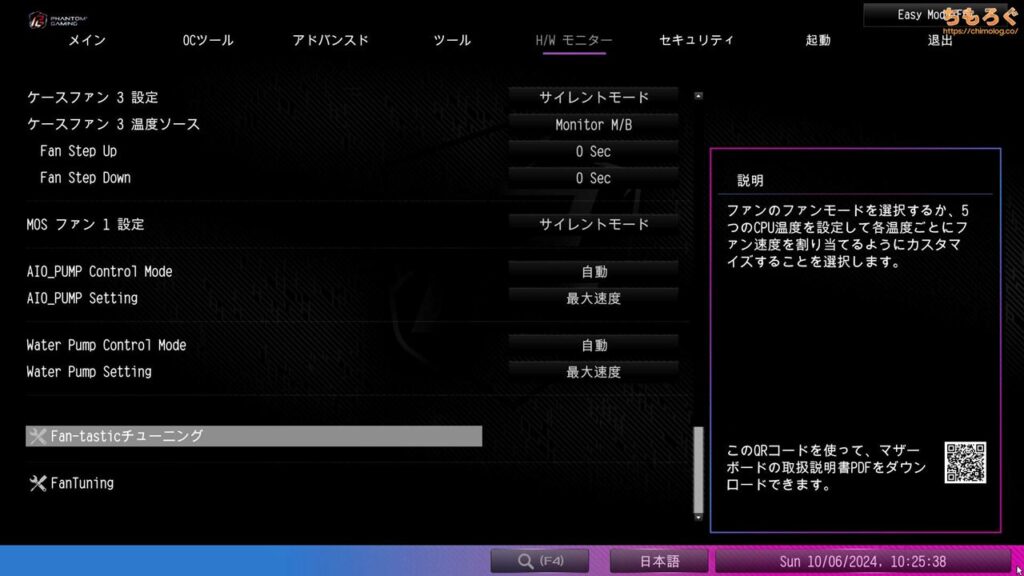
ファンカーブを視覚的に設定したい場合は、一番下までスクロールして「Fan-tasticチューニング」を開きます。
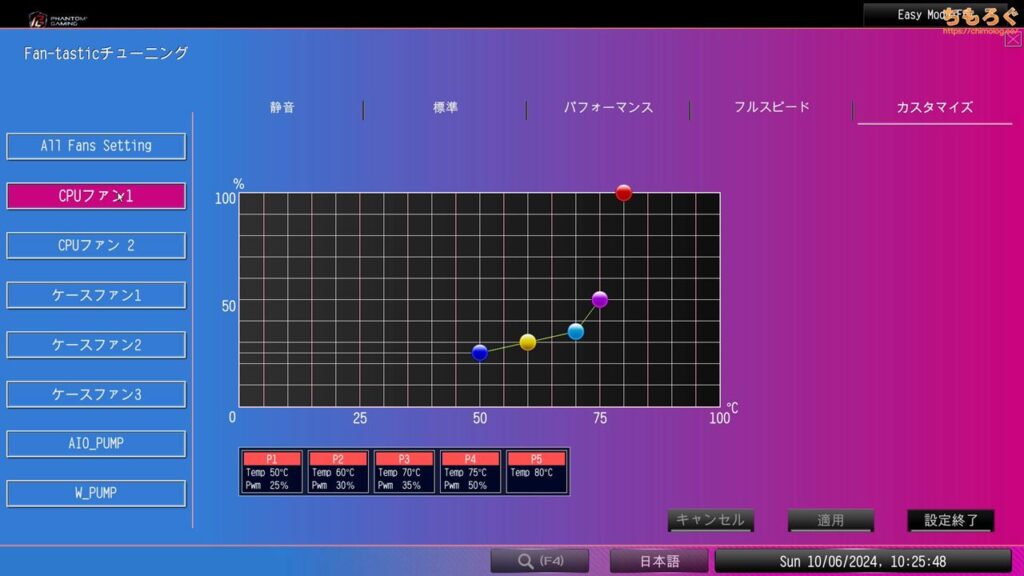
視覚的にファンカーブを調整できます。
マウスでポイントをクリックして、自由自在に好みのファンカーブに書き換え可能です。
AMD Ryzenの自動オーバークロック機能「PBO(Precision Boost Overdrive)」を有効化します。
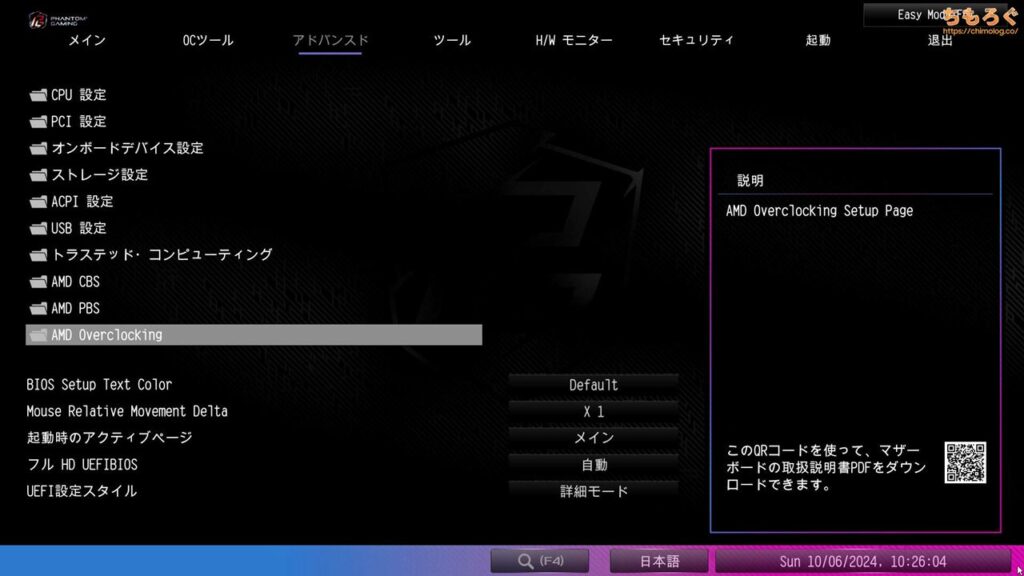
「アドバンスド」タブからAMD Overclokingを開きます。
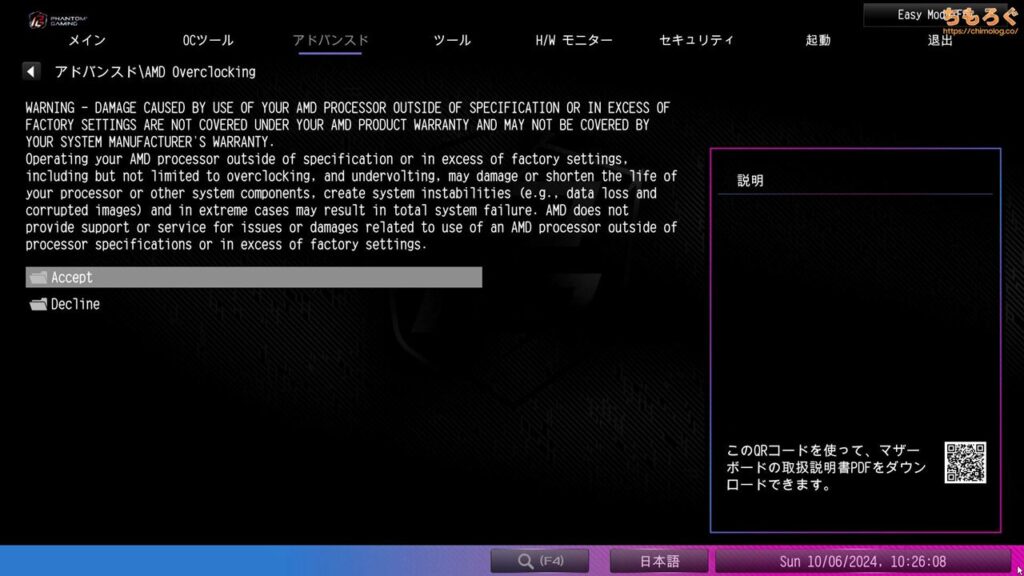
警告文が表示されます。リスクを承知でPBOに挑むなら「Accept」、定格で安心安全運用なら「Decline」でお戻りください。
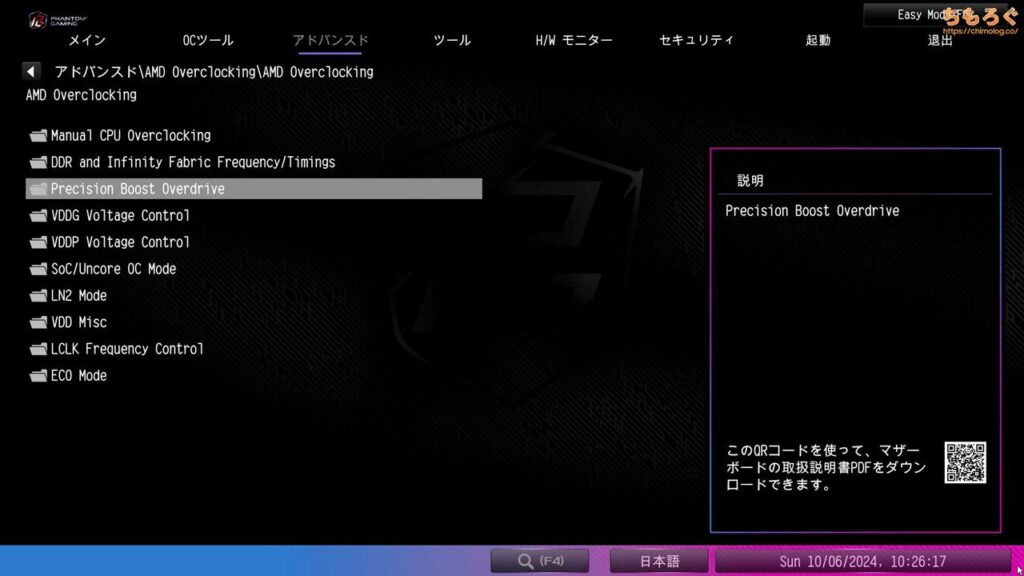
Acceptで詳細な設定画面が開きます。Precision Boost Overdriveをクリック。
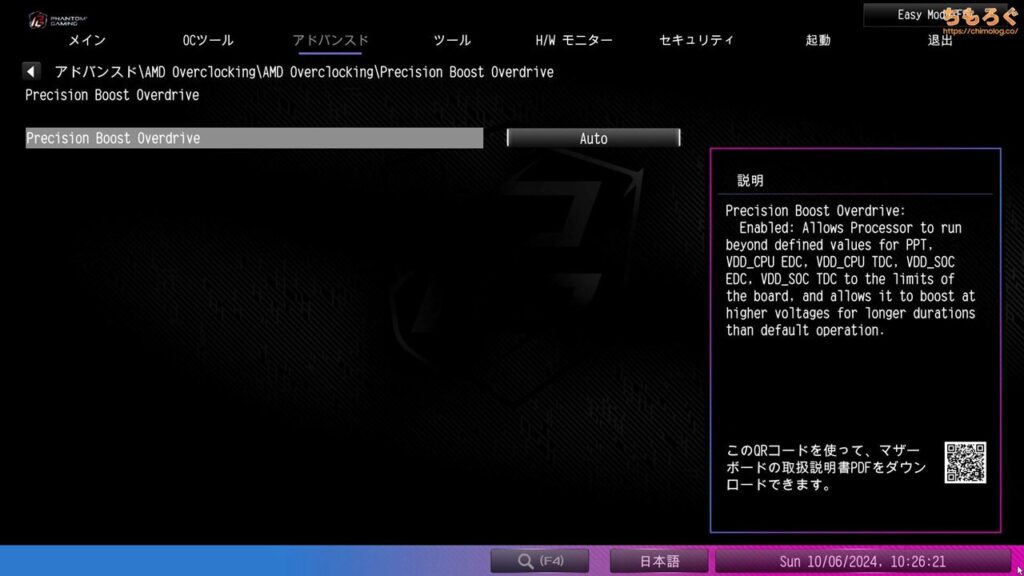
Autoモードだと何も表示されません。

Advancedモードに変更。
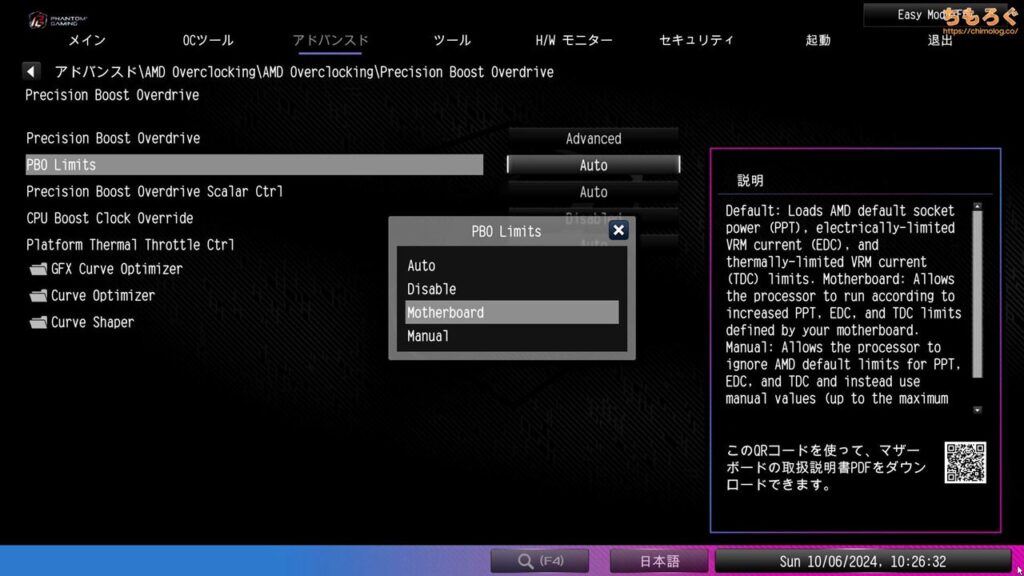
設定項目が増えます。PBO Limitsを「Motherboard」に変更します。
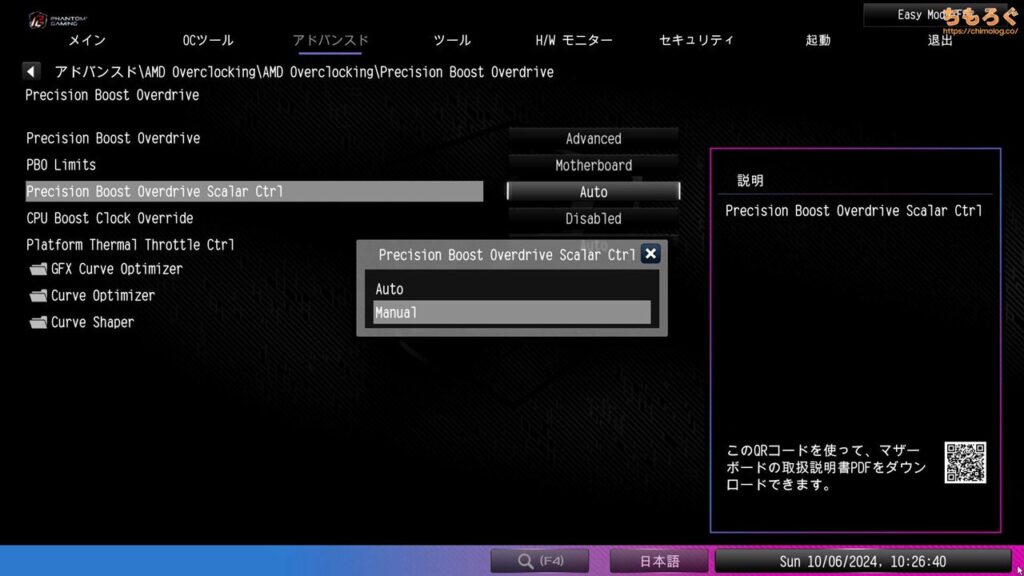
Precision Boost Overdrive Scaler Ctrlを「Manual」に変更。
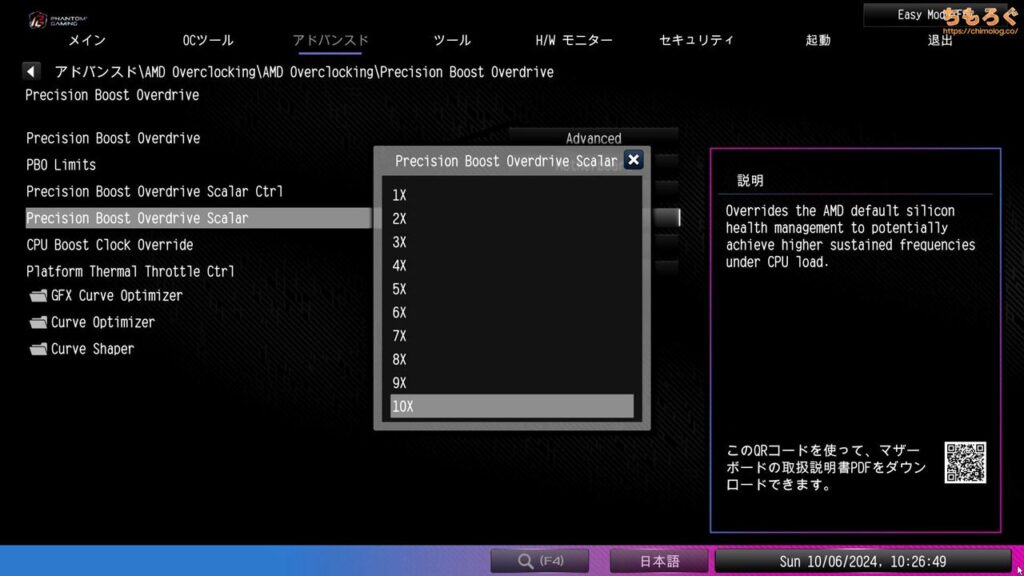
「7X」~「10X」を選択します。
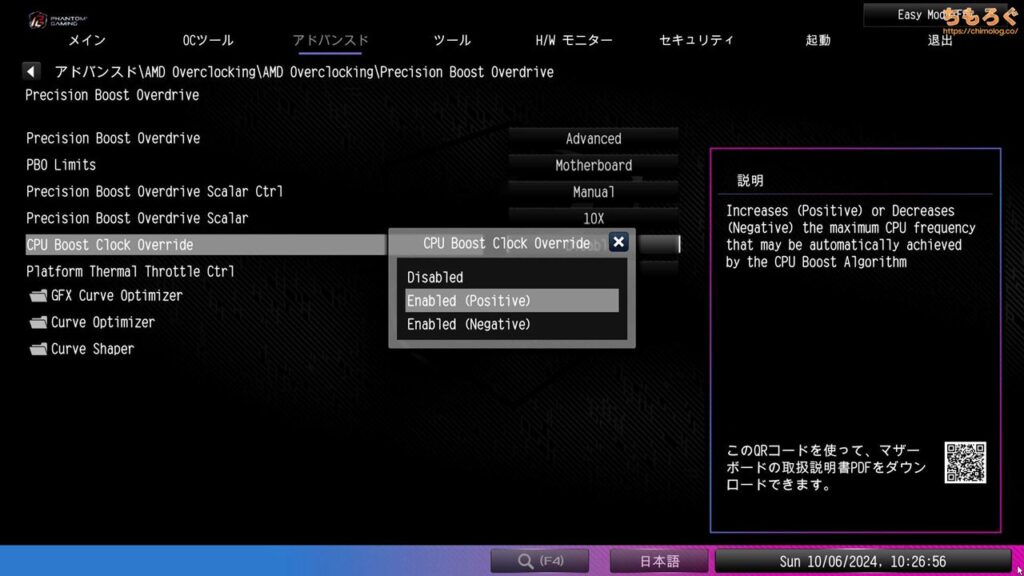
CPU Boost Clock Overrideを「Enabled(Positive)」に変更します。
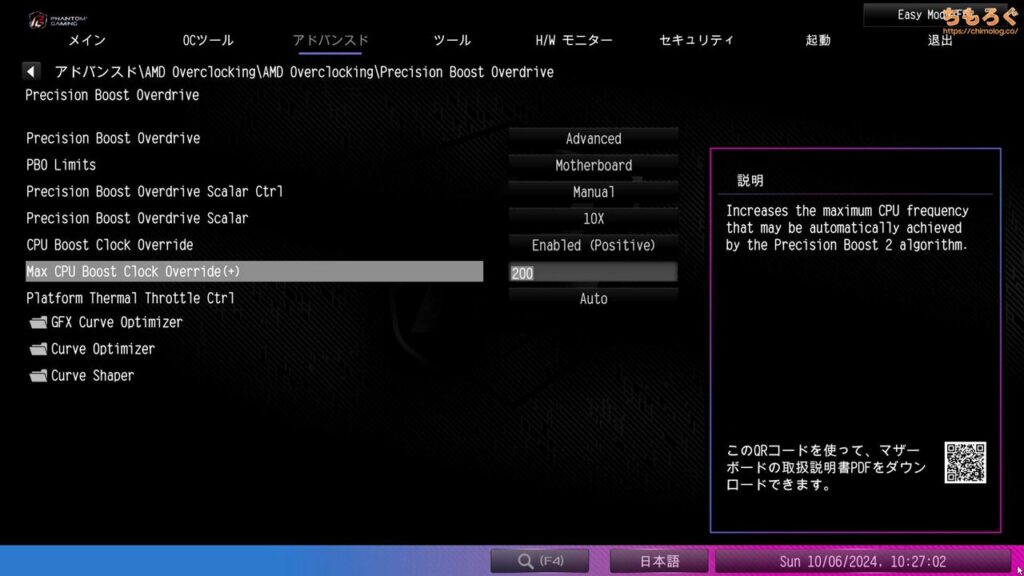
Max CPU Boost Clock Override(+)を「100」か「200」にセット。
冷却性能に余裕があれば、ブーストクロックを入力した数値分、自動的に引き上げる設定です。「200」なら最大クロックが+200 MHz(+0.2 GHz)です。
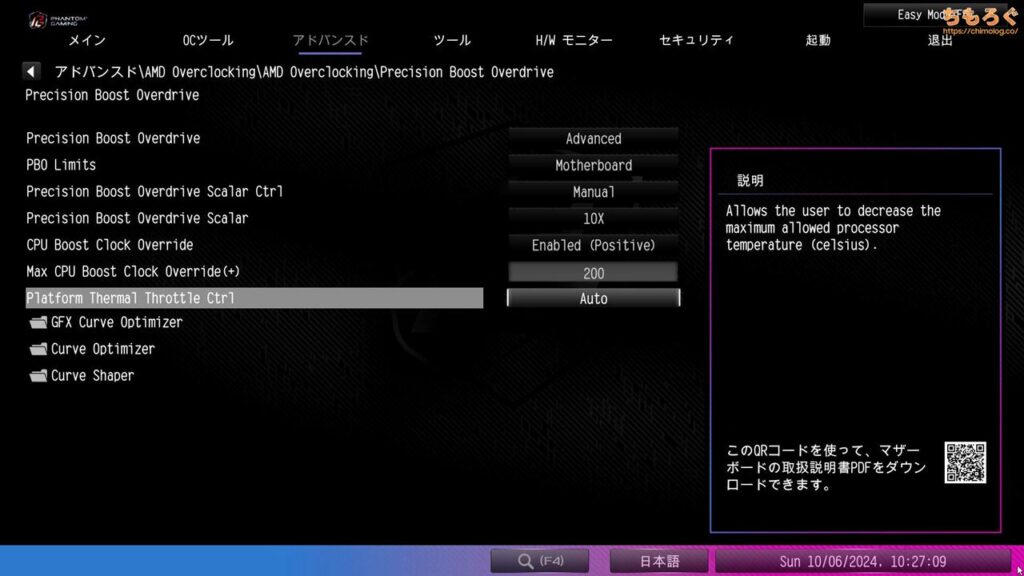
Platform Thermal Throttle Ctrlは、熱保護(サーマルスロットリング)のトリガー温度を変更できます。
AMD Ryzen 7000(9000)はデフォルトで95℃、X3Dモデルは89℃に設定されています。
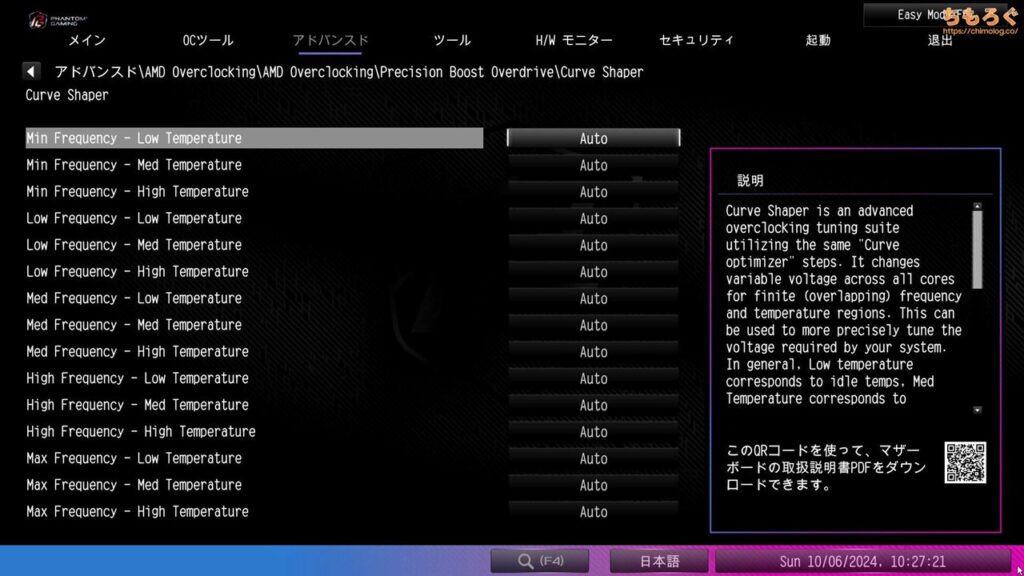
動作クロックごとに細かく電圧や温度を制御したいマニアな方は、「Curve Optimizer」と「Curve Shaper」を使って最適化します。
Curve OptimizerとCurve Shaperをうまく使えば、同じ性能を維持したままCPU温度(コア電圧)を下げられる可能性があります。
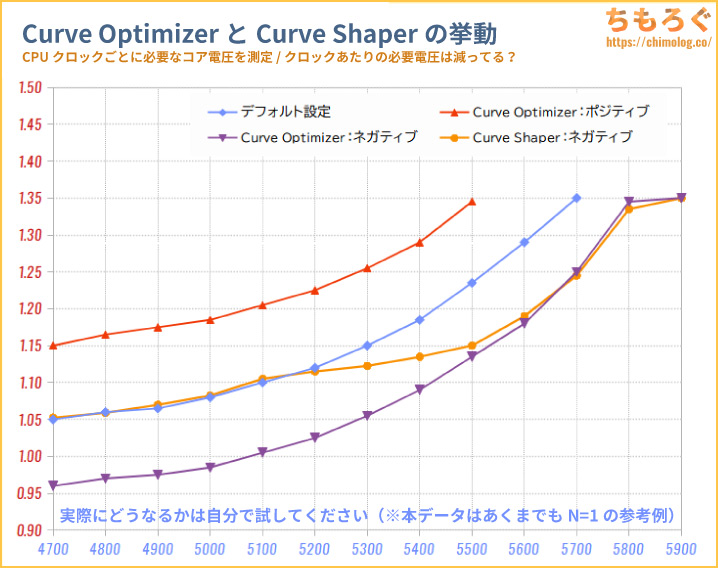
いわゆる「低電圧化(Undervolting)」と呼ばれるテクニックです。
AMD Ryzen 9000(Zen5)シリーズから提供されるCurve Shaperは、Curve Optimizerよりも強力な効果がありそうです。
2つの最適化機能を組み合わせて、安定性を改善した柔軟な低電圧化プロファイルを作成できる可能性を感じます。
たとえばCurve Optimizer:ネガティブだと全クロックに対して一律に電圧が下がりすぎて動作が不安定なとき、Curve Shaperポイントを追加して高クロック時の電圧を少しプラスに補正するなど。
今まで以上に細やかな電圧制御が可能です。もちろん、2つの設定を組み合わせるために複雑性も増しており、他人の設定をそのままコピペしても上手く動くかどうか不確実性も増えています。
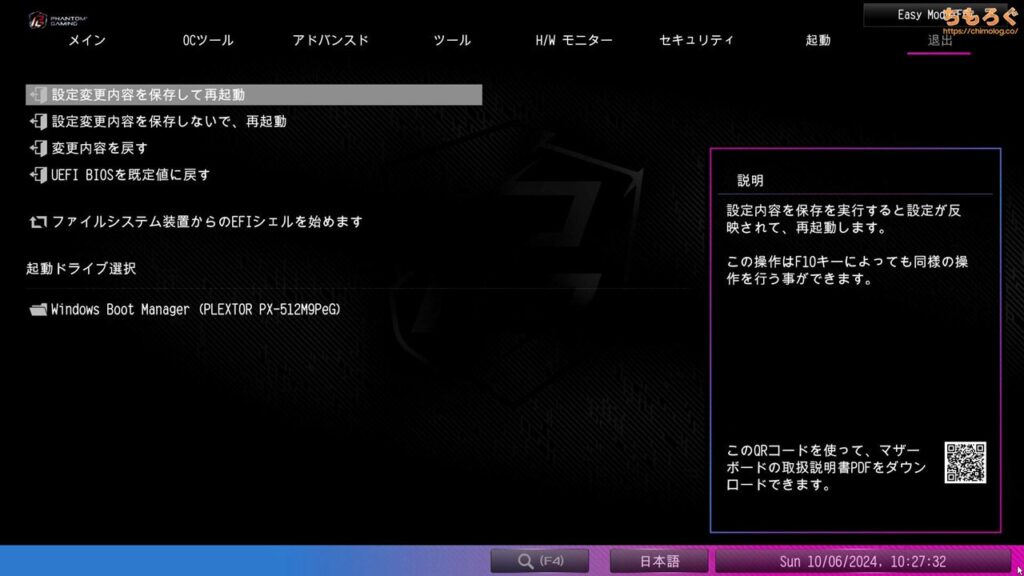
PBOの設定を終えたら、「退出」タブを開きます。

設定変更内容を保存して再起動です。
AMD Ryzen 7000(AMD Ryzen 9000)シリーズで、OCプロファイル(XMP / EXPO)対応のメモリを使ってメモリオーバークロックを設定する方法を紹介します。
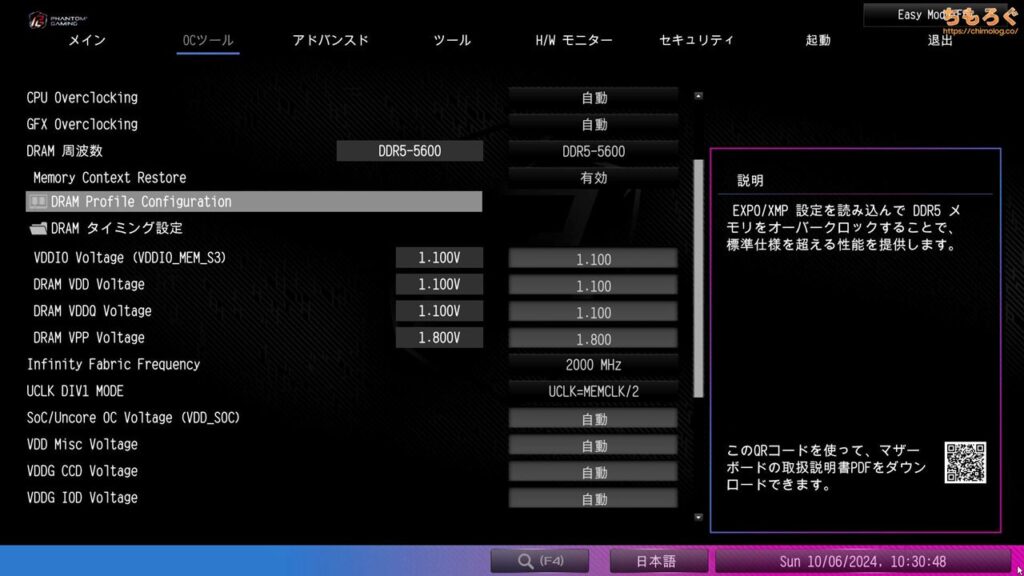
「OCツール」から、DRAM Profile Configurationを開きます。
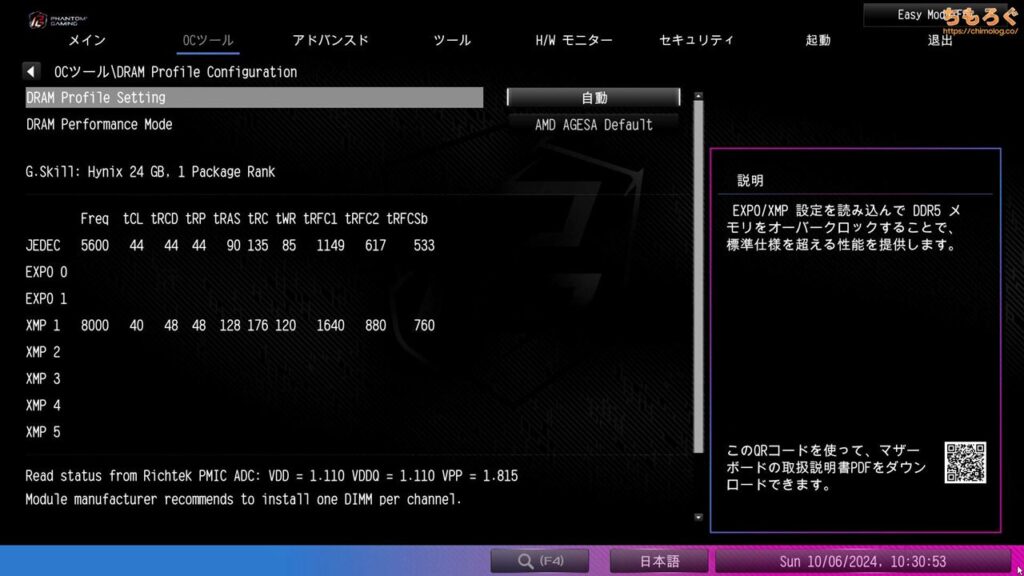
DRAM Profile Settingをクリックします。
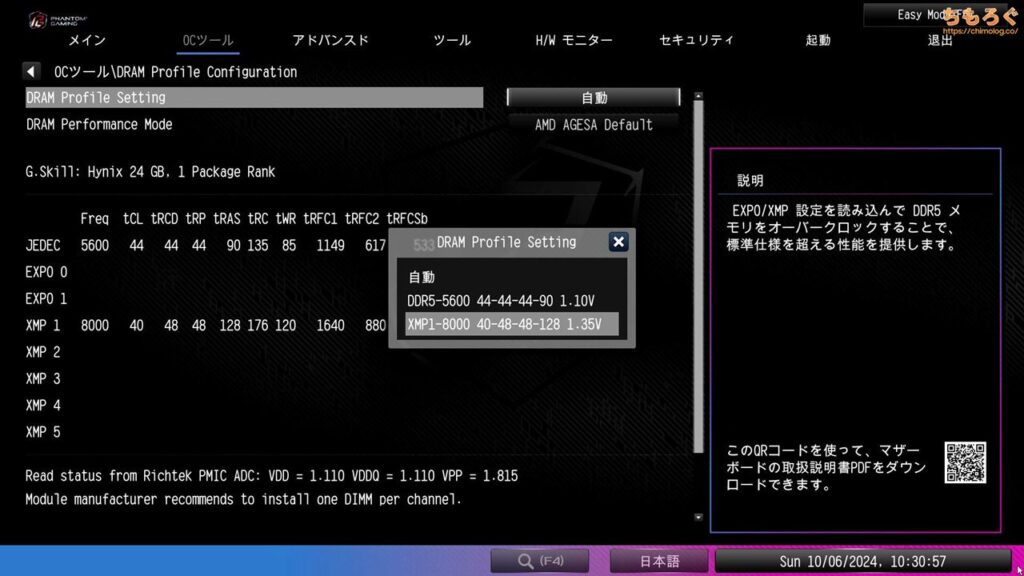
収録されている「XMPプロファイル」または「EXPOプロファイル」を選んで完了です。
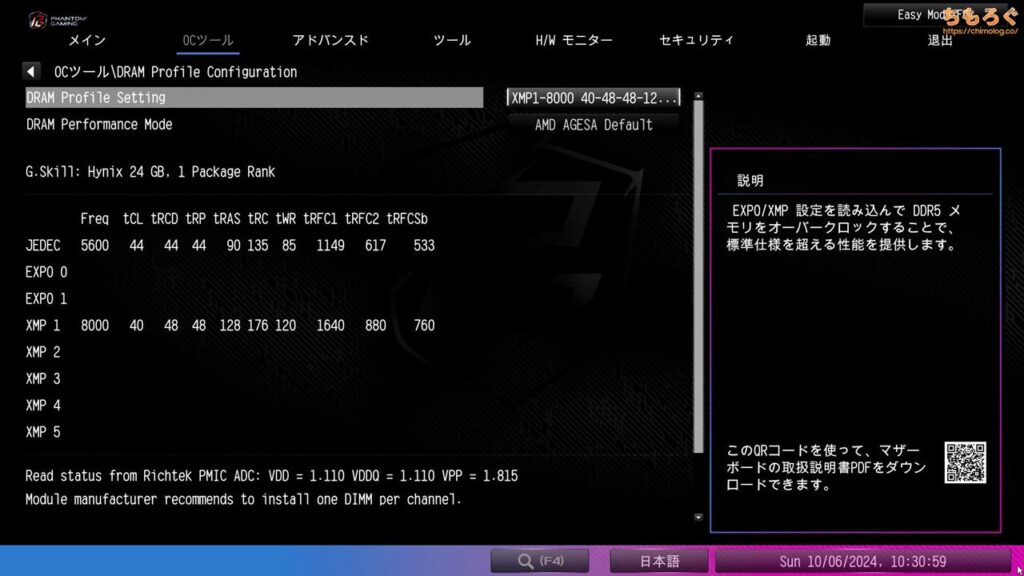
メモリ側に収録されている各パラメータが自動的に設定されます。
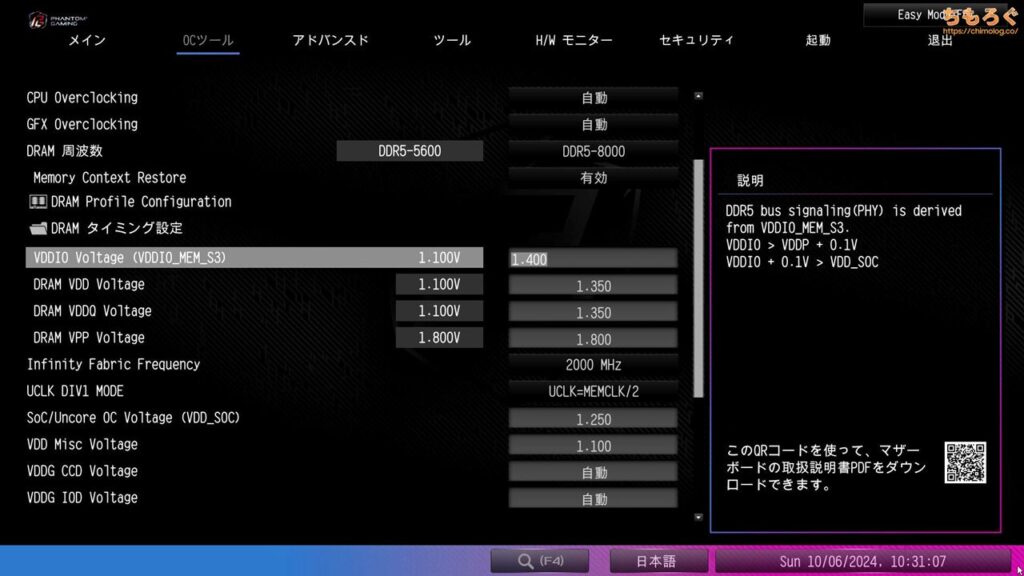
DRAM電圧もすべて自動で入力済みです。
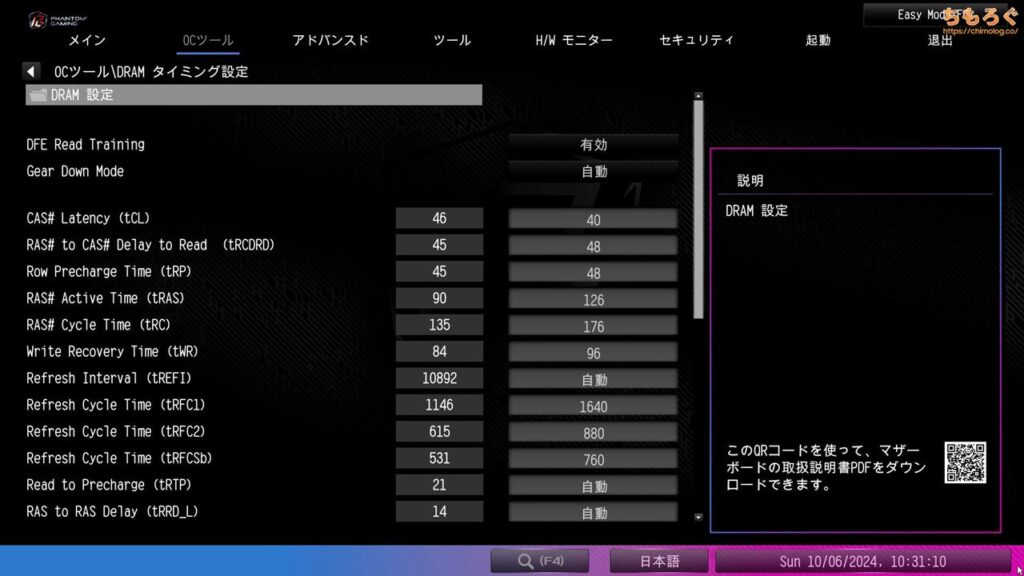
細かいタイミング設定も自動で事細かく入力済みです。
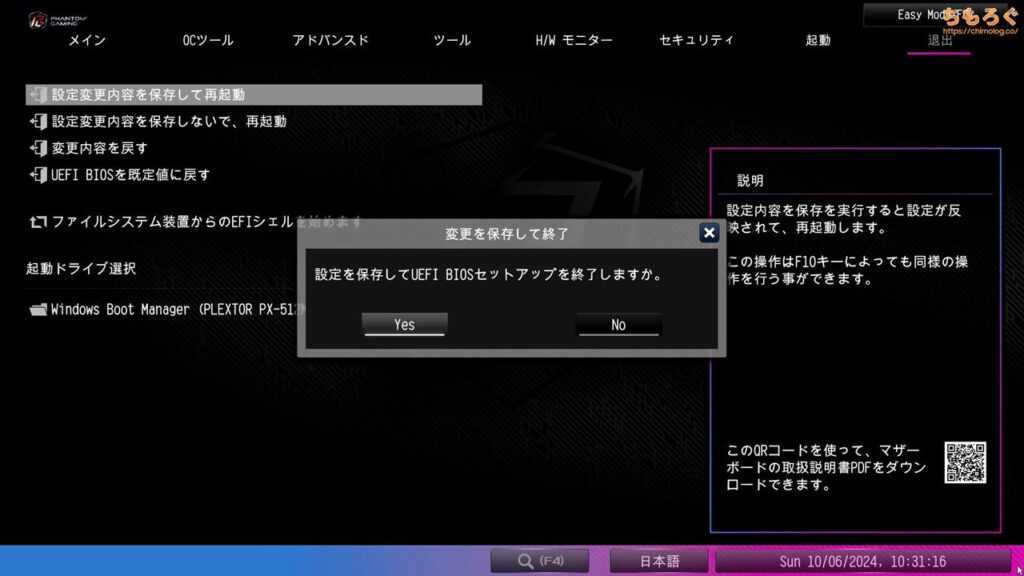
設定変更内容を保存して再起動します。
メモリトレーニングが始まり、トレーニングが終わって問題なく動きそうならシステムが正常に立ち上がるはずです。
トレーニングにかかる時間は数十秒から数分ほど。容量48 GBの場合だと1分くらいで再起動が完了しました。メモリの容量が多いほど、トレーニングにかかる時間は伸びますので、のんびりと待ちましょう。
AMD Ryzen 7000(AMD Ryzen 9000)シリーズのメモリオーバークロックを軽く紹介します。

「OCツール」から、DRAM周波数(MCLK)を変更します。
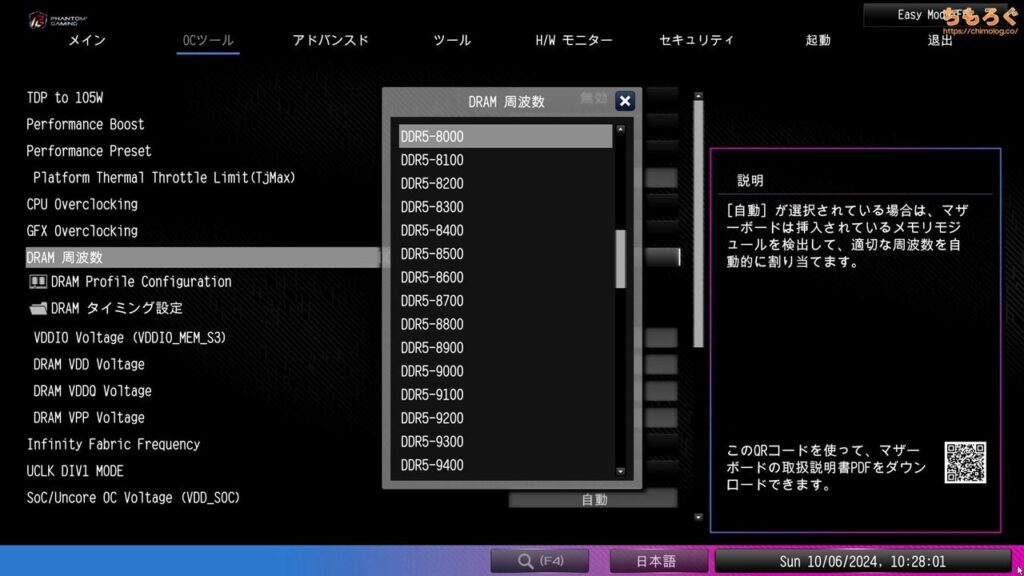
DRAM周波数がズラッと一覧で表示されます。
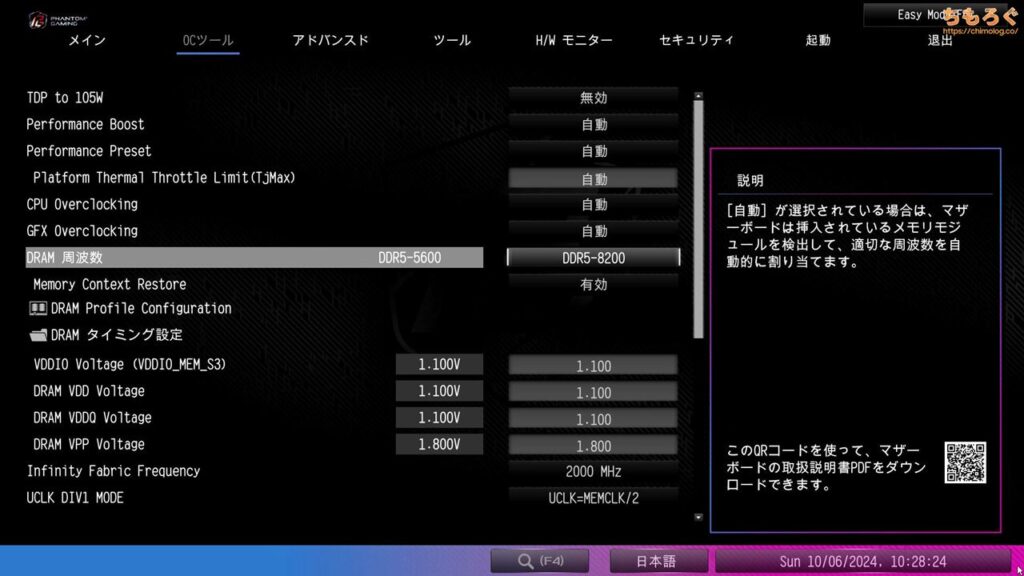
お試しで、X870E Nova WiFiがメーカー公称値に挙げている「DDR5-8200」に設定。

実効性能を落とさないために、Infinity Fabric Frequency(FCLK)を2000 MHzに設定。
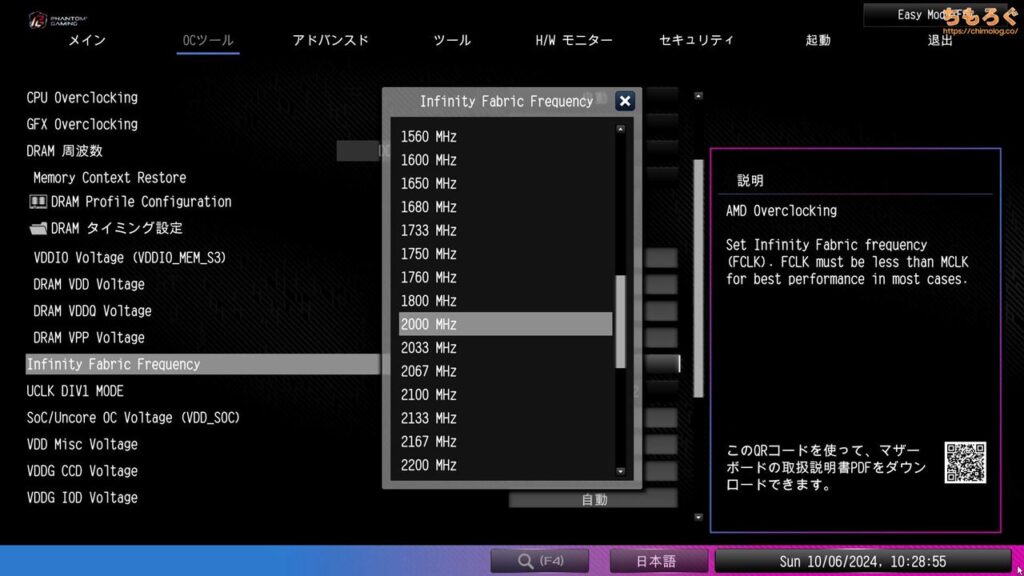
AMD Ryzen 9000の場合は2200 MHzまで引き上げられるそうですが、基本的に2000 MHzで十分です。
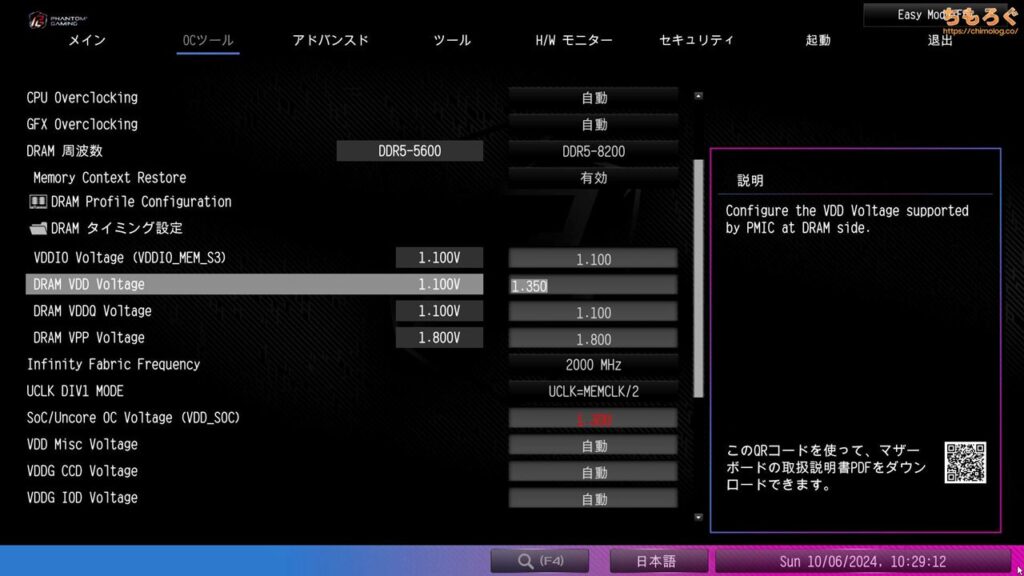
DRAM VDD Voltageを1.30 ~ 1.35 Vに変更します。
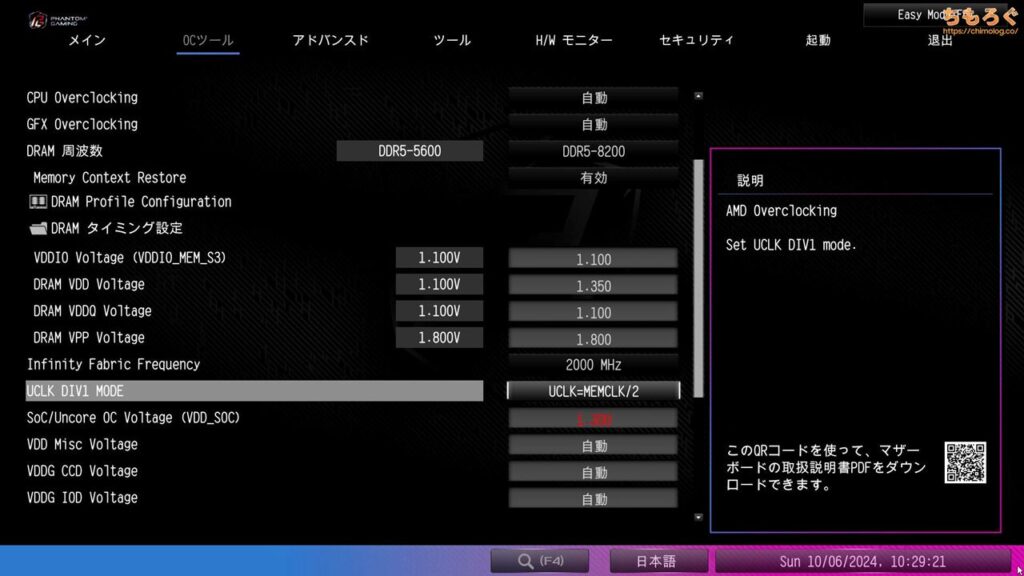
UCLK DIVI MODEを確認します。
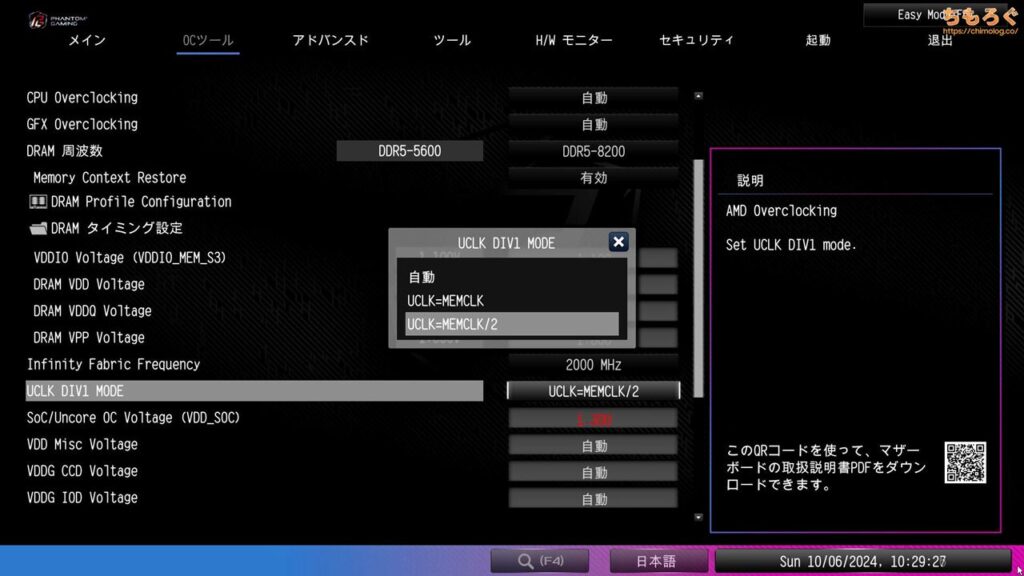
- UCLK = MEMCLK(1:1同期モード)
- UCLK = MEMCLK/2(1:2同期モード)
つまり、メモリクロックとアンコアクロック(CPU内蔵メモリコントローラの周波数)を揃えるかどうかです。
DDR5-5600なら、メモリクロックは2800 MHz(5600 / 2)で、アンコアクロックも2800 MHzに設定すれば無事1:1同期モードとなります。
DDR5-8200なら、メモリクロックは4100 MHz(8200 / 2)で、アンコアクロックも4100 MHzに設定すれば無事1:1同期モードです。
しかし、アンコアクロックを3000 MHz以上にすると安定動作の難易度が大幅に跳ね上がり、CPUの焼損リスクを高めるSoC電圧を盛る必要も出てきます。
2024年時点、AMD Ryzen 7000(9000)のメモリオーバークロックでは、DDR5-6000まで1:1同期モードを。DDR5-6200以上から1:2同期モードを使うと成功率が高いでしょう。
今回はDDR5-7200なのでMEMCLK/2(1:2同期モード)を選択します。
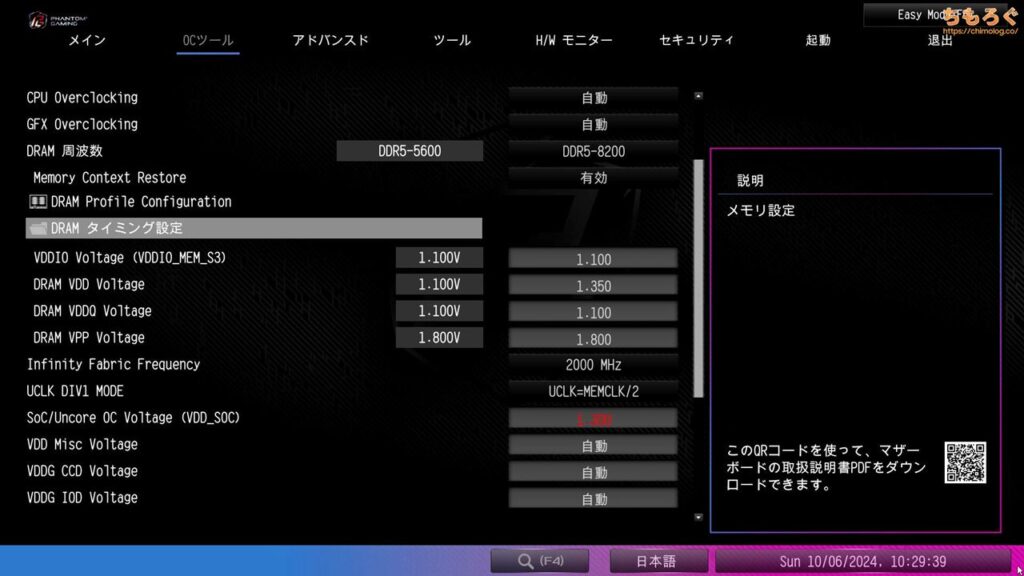
DRAMタイミング設定から、メモリのCL(レイテンシ)を任意に調整できます。

入力する数値は、オーバークロックメモリの仕様表を参考にするとラクです。
たとえば、G.SkillのOCメモリならメーカー仕様表からそのまま「40-48-48-96」をコピペします。
比較的ゆるい設定です。同じG.Skillでも製品によって「32-38-38-96」など、タイトな設定もあります。
タイトな設定になるほど成功率が下がるので、とりあえずCL40前後のメモリを参考にするといいでしょう。
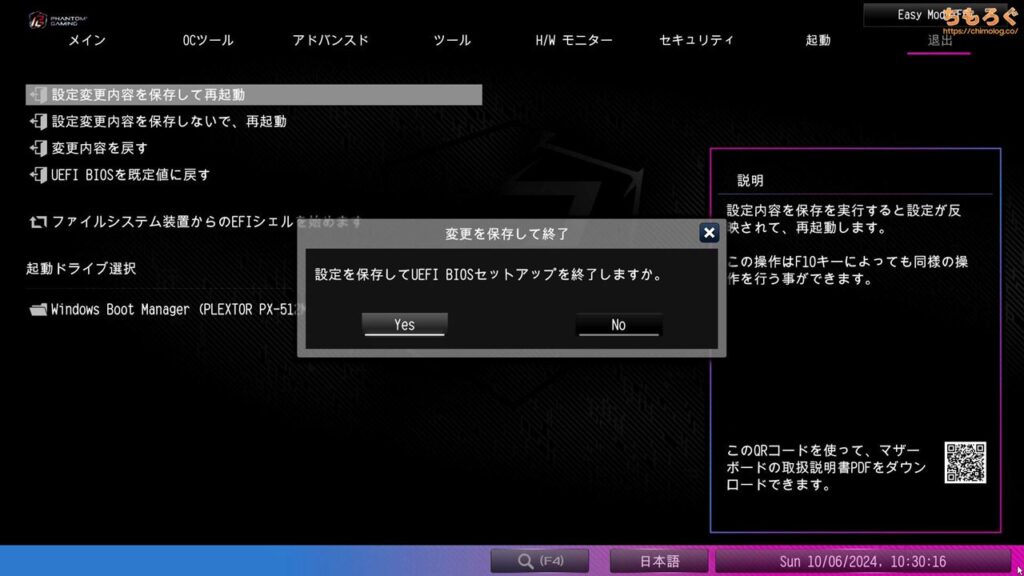
メモリの設定を終えたら、「退出」タブから設定変更内容を保存して再起動です。
およそ1分ほど真っ暗な画面がつづき、メモリトレーニングがうまく通ったらWindowsが起動するはずです。
いつまで経っても起動しないときは、電源ユニットからコンセントを引っこ抜き、マザーボード上のCMOSクリアピン(CLRCMOSヘッダ)に電源スイッチを取り付けて10秒以上長押しします。
コンセントをもとに戻して再び起動してから、メモリの設定をゆるめに変更します。


ASRock X870E Nova WiFiの性能を検証
ベンチマーク環境について

| テスト環境 | |
|---|---|
| AMD Ryzen 9 9950X16コア32スレッド | |
| NZXT X63280 mm簡易水冷ユニット | |
| ASRock X870E Nova WiFi 検証時のBIOSは「3.08」 | |
| DDR5-8000 24 GB x2使用メモリ「G.Skill Trident Z5 RGB」 | |
| RTX 4090 24 GB | |
| NVMe SSD 1 TB | |
| 850 W(80+ Platnium)使用モデル「Corsair HX850i」 | |
| Windows 11 Pro検証時のバージョンは「24H2」 | |
| ドライバ | NVIDIA 551.86 |
| ディスプレイ | 3840 x 2160@144 Hz使用モデル「INNOCN 32M2V」 |
以上のテストスペックにて、ASRock X870E Nova WiFiの性能を検証します。CPUは「AMD Ryzen 9 9950X(16コア)」を使います。
電力設定はマザーボードのデフォルト設定を使用します。PPT:200 Wで、CPU本体が約160 W前後で動作します。
メモリの設定も特に記載がなければ、デフォルト設定(JEDEC準拠の定格DDR5-5600 / 1:1同期モード)です。
M.2スロットとUSBポートの性能
ASRock X870E Nova WiFiのM.2スロットとUSBポートの実効速度をテストします。
| I/Oインターフェイスの実効速度※画像はクリックで拡大します | |
|---|---|
 | M.2スロット(Gen5)検証SSDは「Crucial T700 1TB」 |
 | USB 40 Gbps(Type-C)検証SSDは「SK Platinum P41」 |
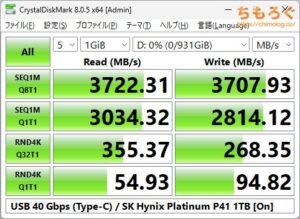 | USB 40 Gbps(Type-C)※書き込みキャッシュ有効 |
CPUに直結しているM.2_1スロット(最大PCIe 5.0 x4)を「Crucial T700(1 TB)」でテストした結果、最大で11700 MB/s前後の性能を出せています。問題なくGen5対応M.2スロットです。
リアパネル(背面ポート)にあるUSB 40 Gbps(Type-C)ポートは、「SK Hynix Platinum P41(NVMe)」で約3700 MB/s超えを確認、おおむね規格通りの性能です。
Windows 11の設定で書き込みキャッシュを有効にすると、書き込み性能が全体的に改善されます。
有線LANとWi-Fiの性能
| テスト結果 | 有線LAN | Wi-Fi |
|---|---|---|
| テスト結果※クリックで拡大 | 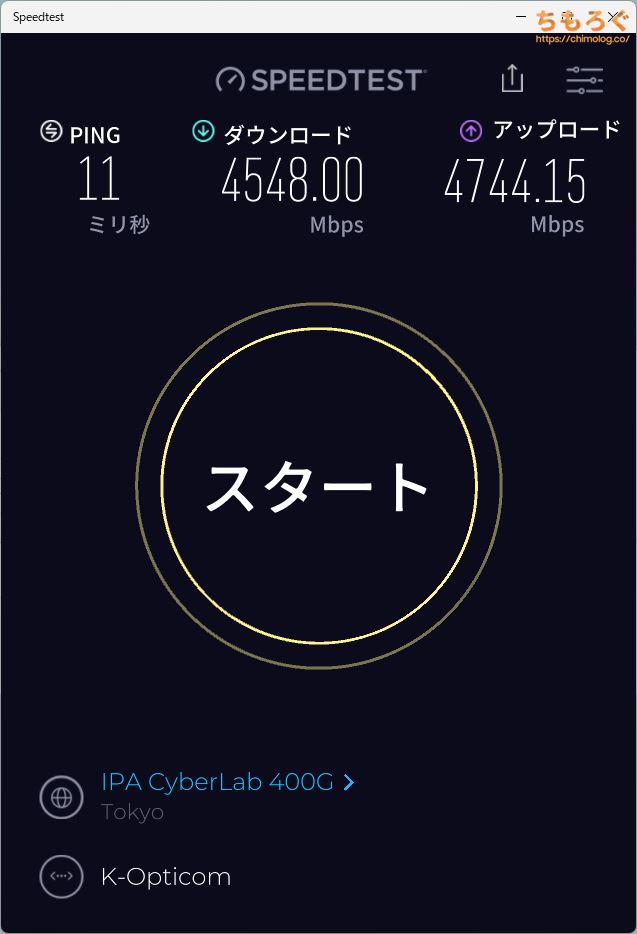 | 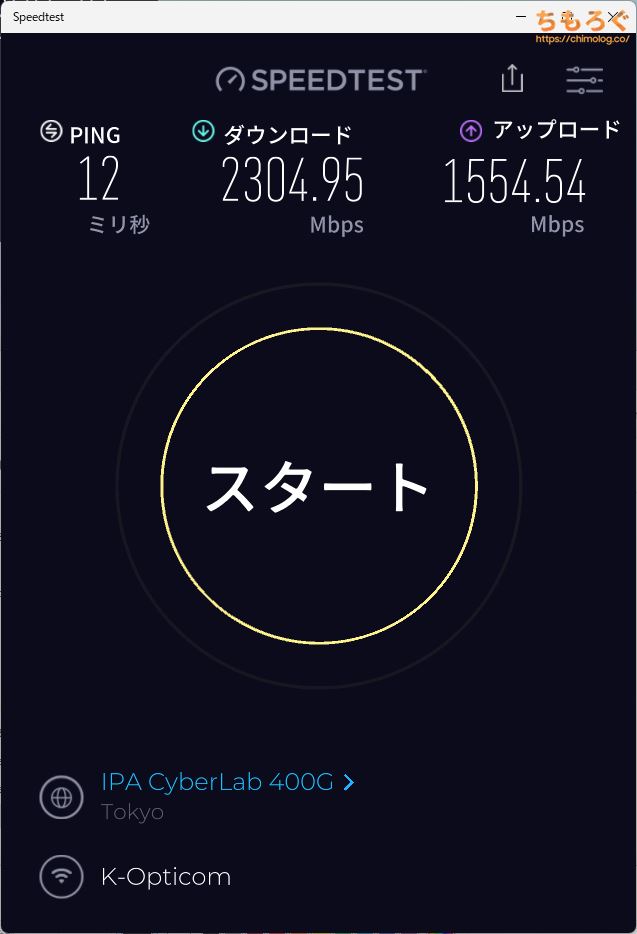 |
| 搭載チップ | Realtek RTL8126 | MediaTek RZ717 |
| PING(遅延) | 10.87 ミリ秒 | 11.92 ミリ秒 |
| ダウンロード速度 | 4548 Mbps | 2305 Mbps |
| アップロード速度 | 4744 Mbps | 1554 Mbps |
| 理論値リンクアップ速度 | 5000 Mbps | 2882 Mbps6 GHz(160 MHz) |
安定して下りで8000 Mbps、上りで3000 Mbps程度を出せる光回線「eo光10G(レビュー)」を使って、オンボードLANの通信速度をベンチマークしました。
有線LANポート(RTL8126)でほぼ理論値に近い4700 Mbps前後を、Wi-Fi 7(RZ717)※で理論値の80%近い2300 Mbps前後まで確認できます。
2万円台から買える日本メーカー製Wi-Fi-ルーター「WRC-BE94XS-B」を使っています。10G WANポート搭載で10G光回線をフルに利用でき、無線は6 GHz帯で最大5765 Mbpsのスループット(転送速度)に対応します。

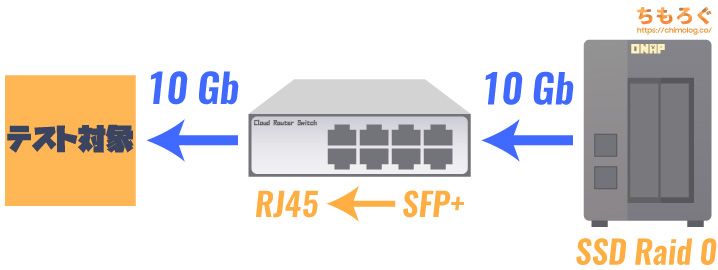
次はLAN内の通信速度を実測ベンチマークします。
最大700 MB/s(5600 Mbps)ほどの速度を出せる「SSD NAS」とテスト対象のオンボードLANを、Mikrotik製の10G対応スイッチングハブでつないで通信速度を検証します。
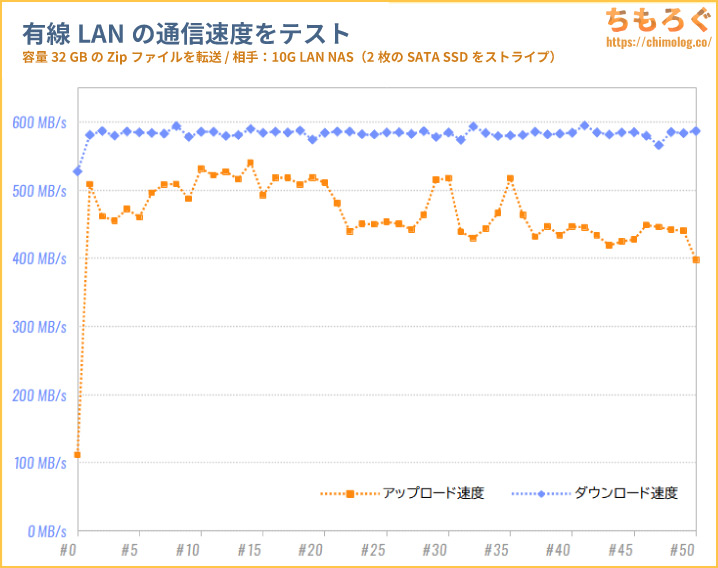
「RTL8126(5.0G LAN)」の性能は、ダウンロード(下り)が平均579 MB/s、アップロード(上り)が平均461 MB/sです。
オンボードオーディオの音質
音質特性を評価するソフトウェア「RMAA(version 6.4.5)」と業務用のオーディオインターフェース「RME ADI-2 Pro」を用いて、オンボードオーディオの音質特性をテストします。
- 使用ソフト:RMAA(version 6.4.5)
- 測定機材:RME ADI-2 Pro(AK4493版)
- サンプリングモード:24-bit / 192 kHz
| テスト対象 | 出力 | 入力 |
|---|---|---|
| DAC(出力性能)デジタル → アナログ変換 | テスト対象のヘッドホン端子(3.5 mm) | RME ADI-2 Proアナログ入力(XLR in) |
| ADC(入力性能)アナログ → デジタル変換 | RME ADI-2 Proヘッドホン端子(TRS out) | テスト対象のマイク端子(3.5 mm) |
RME ADI-2 Proの出力が最大 -115 ~ -113 dB程度まで、入力側で最大 -117 dBまで測定可能です。マザーボードの内蔵オーディオでRME ADI-2 Proを超えるのは極めて困難と考えているので、(理論上)これ1台でほぼすべてのマザーボードを測定できます。
なお、RMAAを使って得られたデータと実際の主観的な音質が相関するかと言われると・・・やや懐疑的です。高音質を評価するための手段ではなく、破綻していて最低限のラインに達してすらいないかどうかをチェックする基準と考えたほうがしっくり来ます。
ASRock X870E Nova WiFiのオンボードオーディオ「Realtek ALC 4082」の音質特性は文句なしです。
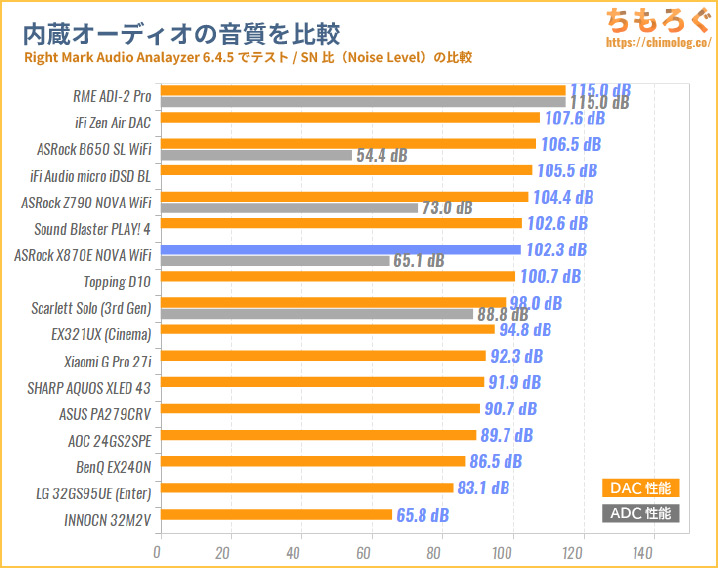
ほぼ完全にフラットな周波数特性、(実用上は割りと十分な気がしている)100 dB超えのSN比とダイナミックレンジ、非常に低く抑えられたTHDとIMDノイズを実現しています。
特性だけならUSBタイプの外付けDACに負けない性能です。
一方、マイク入力の音質がややイマイチ。SN比があまり高くなく、マイクの音量を上げるとTHDとIMDノイズが大きく悪化します。
非常に鳴らしにくい定評があるSennheiser HD650で聴いてみた。
オペアンプが省略された内蔵オーディオですが、ふつうに十分な音量を取り出せます。大きな音量でもビビリ音やノイズが聞こえません。
低音域もそこそこ鳴っているし、解像度もそれなりに高くクリアな音質。音質にこだわりがない一般人なら、そのまま使っていける音質です。

CPUとGPUベンチマークの結果
| CPUベンチマーク | スコア |
|---|---|
| Cinebench R23マルチスレッド | 41234 cb |
| Cinebench R23シングルスレッド | 2159 cb |
| Cinebench R15マルチスレッド | 6497 cb |
| Cinebench R15シングルスレッド | 352 cb |
| Handbrake動画エンコード(H.264 1080p) | 197.6 fps |
| Handbrake動画エンコード(MKV 1080p) | 47.4 fps |
| y-cruncher 2.5b円周率の計算(25億桁) | 47.96 s |
マザーボード側の設定をそのまま変えず、デフォルト設定でRyzen 9 9950Xの動作状況をチェック。
シングルスレッド性能とマルチスレッド性能、どちらも問題なく定格どおりの性能を引き出せています。
オーバークロックメモリの動作検証

DDR5-8000(CL40)対応のオーバークロックメモリを使って、マザーボードのメモリ互換性を検証します。
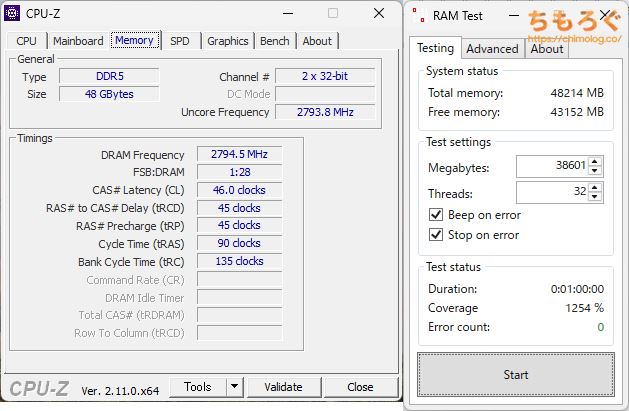
JEDEC準拠のDDR5-5600(定格クロック)は、メモリクロック(MCLK)とアンコアクロック(UCLK)の1:1同期モードで安定性テストをパスします。
Karhu RAM Testでカバー率1000%超の安定性です。メモリの実効スループット(帯域幅)は約50.6 GB/sを記録します。
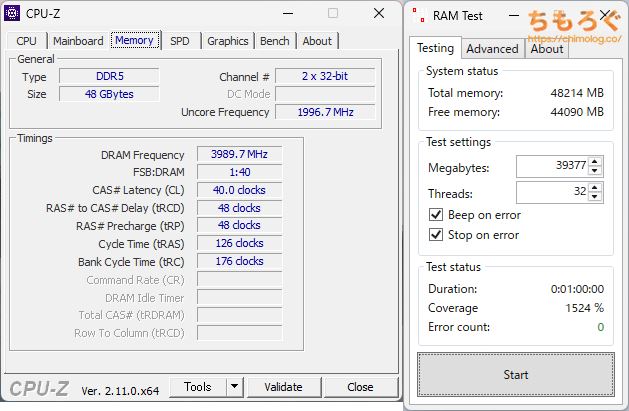
X870E Nova WiFiが製品ページでアピールする「メモリクロック:8200+(OC)」は残念ながら対応できるメモリを持っていないので、DDR5-8000(XMP設定)で妥協しました。
1:1同期モードはブートすら不可能で、1:2同期モード(MCLK / 2)ならKarhu RAM Testでカバー率1000%超の安定性です。メモリの実効スループット(帯域幅)は約63.3 GB/sを記録します。
DDR5-8000で正常に動作するなら十分なメモリオーバークロック耐性です。
| OC設定 | MCLK | UCLK | FCLK | VDDIO_Mem | Boot | SiSoft | RAM Test |
|---|---|---|---|---|---|---|---|
| JEDEC | 5600 | 2800 | 2000 | 1.10 V | OK | 50.59 GB/s |
|
| XMP | 8000 | 4000 | 2000 | 1.35 V |
| ||
| XMP | 8000 | 2000 | 2000 | 1.35 V | OK | 60.27 GB/s |
|
MCLK:メモリクロック / UCLK:アンコアクロック / FCLK:内蔵IF「Infinity Fabric」の動作クロック / VDDIO_Mem:メモリ電圧 / SiSoft:メモリ帯域幅ベンチマーク(Sandra Benchmark)/ RAM Test:メモリ安定性ベンチマーク(Karhu RAM Test)
参考までに、DDR5-6000~6400を1:1同期モードで動かせるか検証したものの、Windowsの起動と帯域幅ベンチマーク(SiSoft)がやっとです。
Karhu RAM Testを始めると7%でエラーが出てWindowsの挙動がおかしくなり、その後BSOD(ブルースクリーン)で勝手に再起動します。
VRMフェーズの温度テスト

- #1:VRMフェーズ回路(上部)
- #2:VRMフェーズ回路(右側)
- #3:VRMフェーズ回路(右側)
- #4:気温
4チャンネル温度ロガーと、オメガエンジニアリング製のK熱電対センサー(接着タイプ)を組み合わせて、マザーボードのVRMフェーズ温度を実測します。
VRM温度テストに使うベンチマークソフトは「Cinebench R23(30分モード)」です。30分にわたって安定してCPU使用率が100%に張り付き、ストレステストに使いやすいので温度テストに採用してます。

Ryzen 9 9950Xをデフォルト設定(PPT:200 W)で動かして、VRMフェーズ回路にがっつり負荷をかけた温度グラフです。
| VRMフェーズ温度 | 最大 | 平均 |
|---|---|---|
| 上部VRM温度(#1) | 63.8℃ | 54.7℃ |
| 側面VRM温度(#2) | 61.4℃ | 52.8℃ |
| 側面VRM温度(#3) | 60.8℃ | 52.2℃ |
| 周辺気温(#4) | 26.6℃ | 26.0℃ |
| 設定 | デフォルト(PPT:200 W) | |
テスト時のパッケージ消費電力が平均199 Wです。約200 W近い負荷が30分に渡ってかかり続けても、わずか60℃台で温度がゆるやかに飽和します。
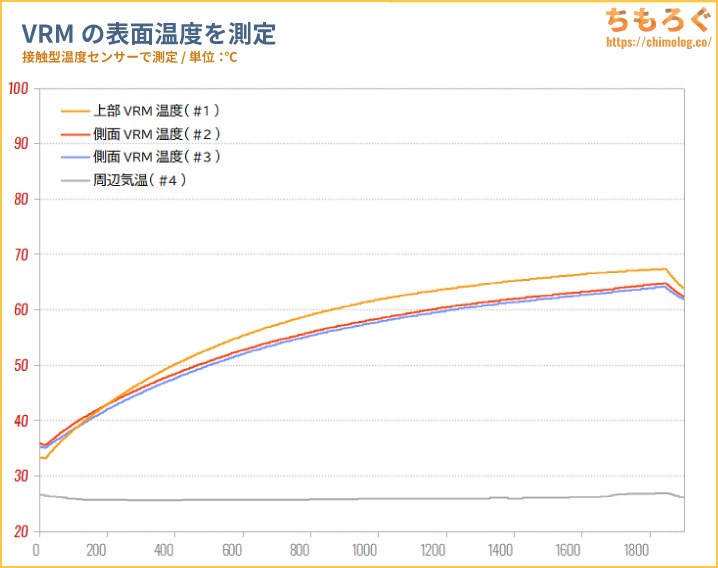
| VRMフェーズ温度 | 最大 | 平均 |
|---|---|---|
| 上部VRM温度(#1) | 67.4℃ | 57.8℃ |
| 側面VRM温度(#2) | 64.8℃ | 55.4℃ |
| 側面VRM温度(#3) | 64.2℃ | 54.8℃ |
| 周辺気温(#4) | 26.9℃ | 26.0℃ |
| 設定 | PBO Enabled MB制御 / 10X / +200 MHz | |
自動オーバークロック機能「AMD PBO」を有効化して、メモリクロックをDDR5-6000(CL40)にオーバークロックします。
テスト時のパッケージ消費電力が平均226 Wに上昇します。ピーク時は250 W近い負荷に跳ね上がりますが、CPUクーラーの冷却性能が微妙に足りず、じわじわと消費電力が下がっていきます。
デフォルト設定と比較してVRM温度は3~4℃上昇したものの、まったく不具合なく安定した状態を維持します。

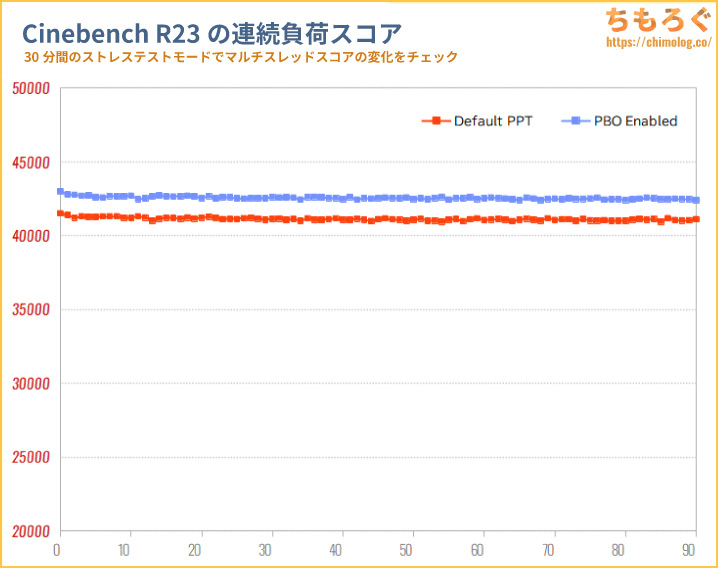
| Cinebench R23 | デフォルト設定 | PBO有効 | 性能差 |
|---|---|---|---|
| 平均値 | 41120 cb | 42548 cb | 3.5% |
| 最大値 | 41504 cb | 42996 cb | 3.6% |
| 最小値 | 40955 cb | 42395 cb | 3.5% |
PBO有効時でもかなり安定したスコアで推移します。デフォルト設定と比較して、平均3.5%の性能アップです。
なお、PBO有効時にスコアがわずかに右肩下がりになるのは、CPUクーラー(NZXT X63)の冷却がやや追いついていないからです。
| サーモグラフィーカメラ | |
|---|---|
| デフォルト設定 | PBO有効 |
 |  |
VRM周辺の表面温度をサーモグラフィーカメラでチェック。
個体コンデンサ周辺の温度がデフォルト設定で65℃前後で、「20Kブラックコンデンサ」なら約200万時間もの期待寿命と計算できます(※日本ケミコンいわく:推定寿命の上限値は15万時間に注意)。
PBOを有効にすると70℃前後まで温度が上昇。
それでも約100~110万時間の期待寿命で、24時間365日つけっぱなしでも100年以上は壊れない計算です。個体コンデンサが原因でマザーボードが故障する確率はかなり低いでしょう。
エアフローが劣悪な環境になりやすい、簡易水冷CPUクーラーを安心して使えます。

M.2ヒートシンクの冷却性能
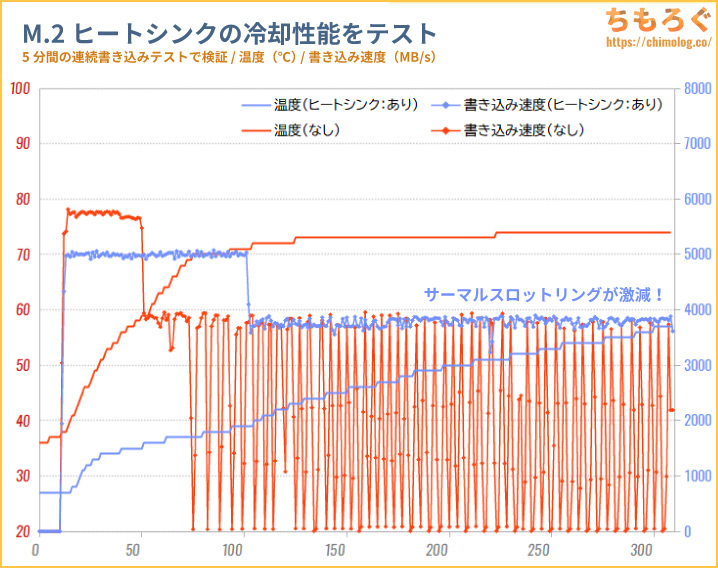
| M.2ヒートシンク | SSD温度 | 書き込み速度 |
|---|---|---|
| なし | 74 ℃ | 2443 MB/s |
| あり | 57 ℃ | 3988 MB/s |
| 性能差 | -17 ℃ | 1545 MB/s |
発熱に敏感な「Seagate FireCuda 530 2TB」に対して、5分間の連続書き込みテストを行い、マザーボード付属M.2ヒートシンクの冷却性能を検証します。
結果、ヒートシンクの有無で最大17℃の温度差があり、テスト中の書き込み性能は約1.6倍の性能差が生じます。ヒートシンクにケースファンで風を与えるなど、エアフローを与える環境なら十分に冷えるヒートシンクです。

ヒートシンクの表面温度は、サーモグラフィーカメラで56℃前後でした。ヒートシンク全体に熱がまんべんなく広がり、効率よく熱を放出しています。
サーモグラフィー画像に写っていませんが、SSD基板の裏側にもサーマルパッドが敷いてあり、マザーボード側に熱を逃がしてPCB基板全体で放熱を促す構造です。

メーカーの資料から分かりやすい画像を引用します。SSDの表と裏から「サンドイッチ構造」で挟んで高い冷却性能を発揮します。

マザーボードの消費電力
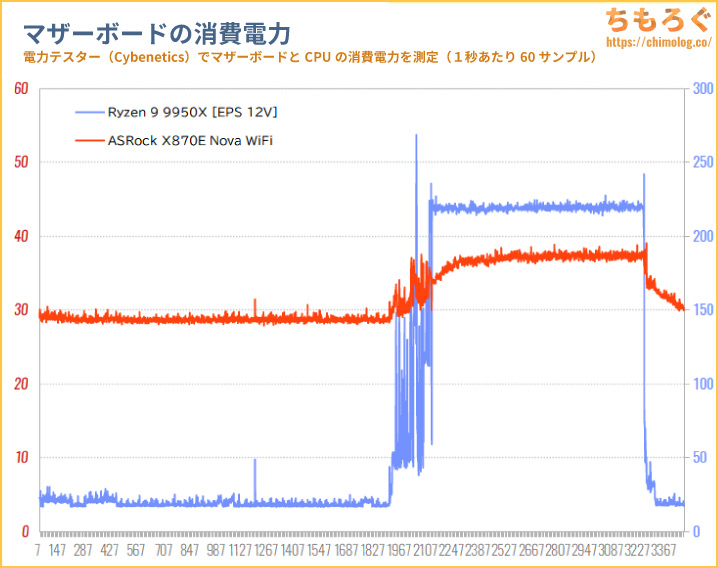
ASRock X870E Nova WiFiの消費電力を測定しました。
アイドル時(何もしていない)で平均29 Wほど、CPUに約200 Wの負荷をかけると約7 W増えて平均36 Wです。
ASRock X870E Nova WiFi:レビューまとめ

「ASRock X870E Nova WiFi」の微妙なとこ
- メモリ設定変更後の起動がやや遅い
- 内蔵オーディオの入力特性が低い
- SATAポートは4個のみ
- Wi-Fi 7(160 MHzまで)
- PCIeスロットが少ない
- 価格はやや高め
「ASRock X870E Nova WiFi」の良いところ
- Ryzen 9(PBO)も余裕なVRMフェーズ
- M.2スロットが全部で5本
- よく冷えるM.2ヒートシンク
- 十分なメモリOC耐性
(DDR5-8000まで確認) - Realtek 5.0G LAN
- Wi-Fi 7(BT 5.4)対応
- 高音質な内蔵オーディオ
- USB 40 Gbps(Type-C)が2個
- USB PD(最大15 W)対応
- USB機材が安定する
「Ultra USB Power」ポート - USB 5~20 Gbpsポートが多め
- カスタム温度センサーに対応
- 便利なツールレスギミック搭載
- BIOSフラッシュバック対応
- 扱いやすいUEFI画面
- ドライバの自動インストールが便利
- 充実の保証内容(2年+ピン折れ6ヶ月)
- 同価格帯だとコスパは意外といい
ASRock X870E Nova WiFiは「これ1枚で何でもできる」を目指したマザーボードです。
自作PC初心者やベンチマークオタクにうれしい「ツールレスギミック」も大幅に強化され、M.2ヒートシンクやM.2 SSDの取り付け、分厚いグラフィックボードの取り外しが簡単です。
基本装備も超パワフル。200 W超えのRyzen 9 9950Xに余裕で耐えられる、110A DrMOSを20個も使ったぜいたくなVRMフェーズを備え、USB 40 Gbpsや5G LANなど最新のインターフェイスも対応します。
拡張性も抜群です。全5本のM.2スロット、全4本のSATAポートで最大9台のストレージを搭載でき、ゲーム配信や動画編集にも問題なく対応できます。
しいて惜しい点を挙げるなら、Wi-Fi 7が160 MHzまでしか対応してません。320 MHz対応で5000 Mbps超えのQualcomm製Wi-Fi 7を採用していればベストでした。
保証サービスは競合メーカーに負けず劣らず充実した内容です。ASRockの国内代理店(CFD または アスク)で買った場合、2年保証と6ヶ月のピン折れ保証が提供されます。
以上「ASRock X870E Nova WiFiレビュー:目立ったスキが少ない高コスパなX870Eマザボ」でした。

自作PCのおすすめプラン解説【予算別】
AMD Ryzenで自作PC【組み立てガイド】
マザーボードのレビュー記事まとめ














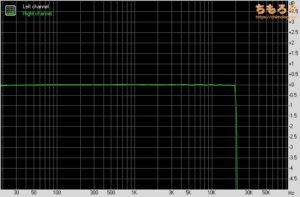
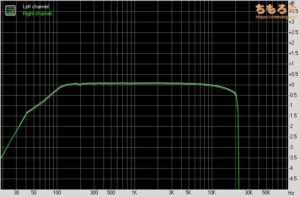
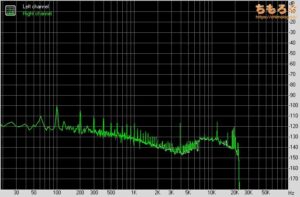
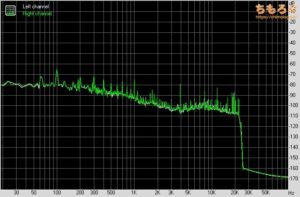



























 おすすめゲーミングPC:7選
おすすめゲーミングPC:7選 ゲーミングモニターおすすめ:7選
ゲーミングモニターおすすめ:7選 【PS5】おすすめゲーミングモニター
【PS5】おすすめゲーミングモニター NEXTGEAR 7800X3Dの実機レビュー
NEXTGEAR 7800X3Dの実機レビュー LEVEL∞の実機レビュー
LEVEL∞の実機レビュー GALLERIAの実機レビュー
GALLERIAの実機レビュー 【予算10万円】自作PCプラン解説
【予算10万円】自作PCプラン解説 おすすめグラボ:7選
おすすめグラボ:7選 おすすめのSSD:10選
おすすめのSSD:10選 おすすめの電源ユニット10選
おすすめの電源ユニット10選

 「ドスパラ」でおすすめなゲーミングPC
「ドスパラ」でおすすめなゲーミングPC

 やかもちのTwitterアカ
やかもちのTwitterアカ



ちなみにASRock生放送にて原口ニキは「バックプレートに限りある中アナログ端子に金とスペース使うよりUSB増やしてDAC繋げれば良く無い?」的な発言をしており、多分それのおかげか分からないがオーディオ関係はそこそこ力を入れるくらいって感じでは無いでしょうか?
ちなみに個人的にはX870スチレジェと新世代(多分Z890出てから)のLive mixerが気になります。
ストレージ依存症なので5スロットは個人的に非常にグッドポイントです。
PCでほぼゲームしかしない自分には強すぎて持て余すわ…
ちょうどいいAM5マザボ欲しいな
Twitterで言われてた通り、やっぱりWi-Fiは160 MHzまでなんですね…
価格考えるとそこはケチってほしくなかったです。
be200がamd環境で動かないから
320Mhzで動くWifi7モジュールが存在しないんだよね
だからケチってる訳じゃないと思うよ
z790のnova の時から待ち望んでたんですがようやくAM5
できましたか
m2が5枚になって6枚じゃ無いのちょっと残念ですが間もなく来る9800x3dに合わせるマザーはこれにしようと思います
仔細なレビューありがとうございます
初めまして!
X870Eで検索してこちらたどりつきました。
そうなるとオーディオの音質で、X870Eよりもいいマザーボードが存在するということでしょうか?
どのマザーボードの音質がよかったですか?
X870Eって音質とは無関係です。ボードメーカーによります。
そもそも音質にこだわるならオンボードではなく外付けDACなどを使ってください