SteelSeriesのゲーミングデバイスは専用ソフトウェアから、ヘッドセットの音の調整が出来たり、マウスのキー割り当てを行ったりする。この記事では、その専用ソフト「SteelSeries Engine 3」のインストールから設定までを解説します。
PUBGのためにARCTIS 5を買ったんだけど、という人にもオススメ。
「SteelSeries Engine 3」のインストール
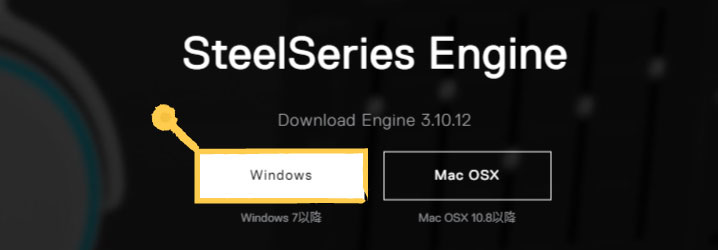
SteelSeries Engineの公式サイトで無料配布されているので、自分の使っているOSに合わせてダウンロードします。今回はWindows版を入れる。

ダウンロードが終わったら「SteelSeriesEngine 3 Setup.exe」を管理者として実行する。
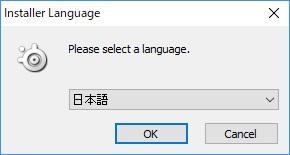
日本語を選び…

順番にインストール作業を進めていく。
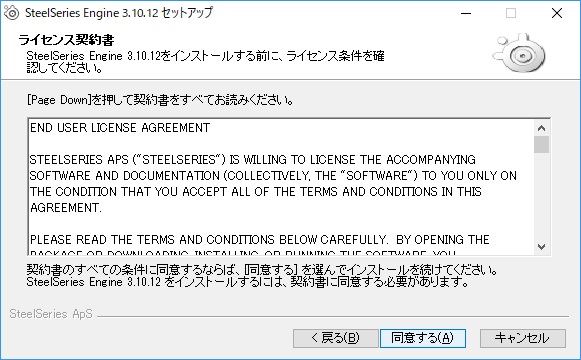
同意して
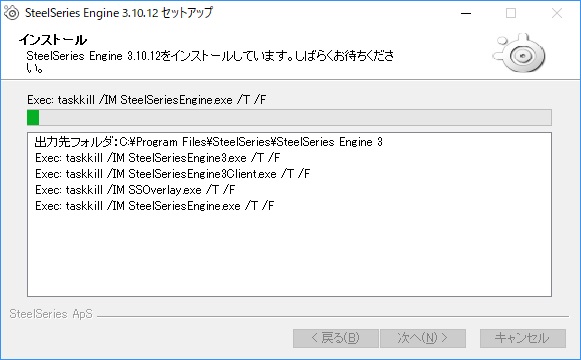
インスコして
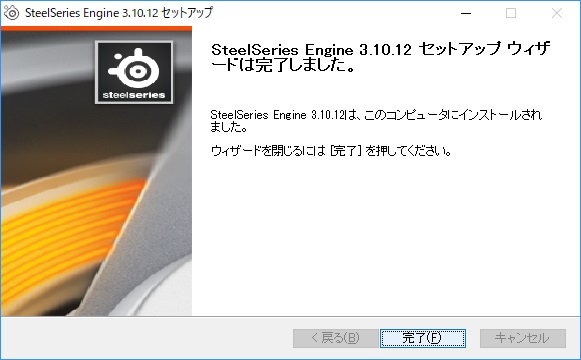
SteelSeries Engine 3のインストールが完了
SteelSeries Engine 3の設定
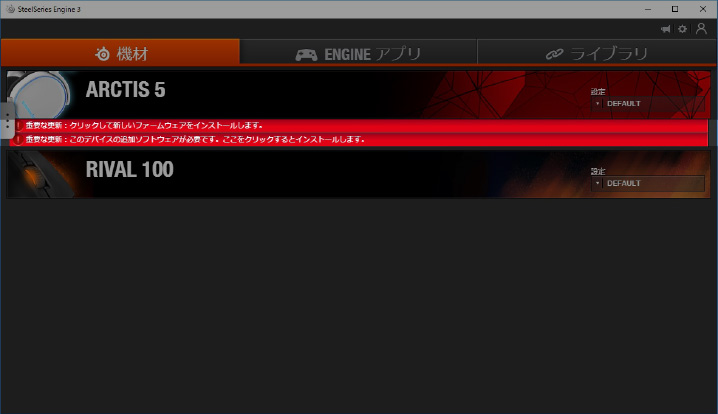
さっそく起動してみると「重要な更新」が表示されているはずなので、それをクリックして新しいファームウェアをインストールする。
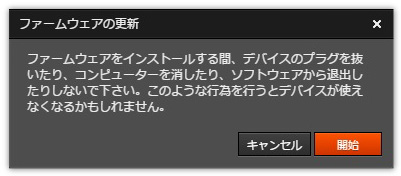
気にせず「開始」をクリック。
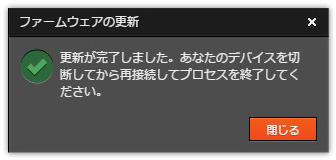
これで最新のデバイスのインストールが完了した。
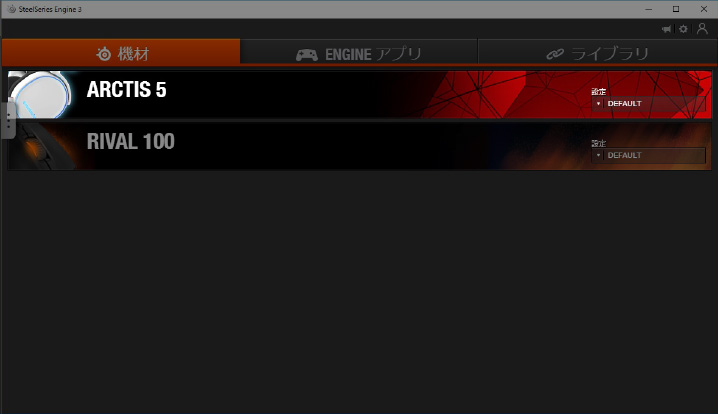
すべての「重要な更新」を片付けたら、設定を行いたいデバイスをクリックします。とりあえず今回は「ARCTIS 5」をクリックして、ヘッドセットの設定を行いたい。
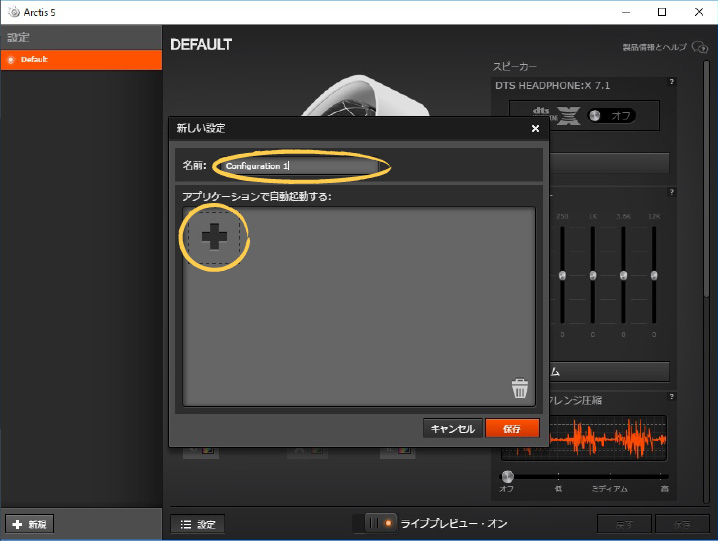
こんなウィンドウが開く。左下にある「+新規」のボタンを押して「新しい設定」を作ってしまいます。この時、PUBG起動時に自動的に設定を適用するようにしたいので、「アプリケーションで自動起動する」の部分にPUBGを入れます。
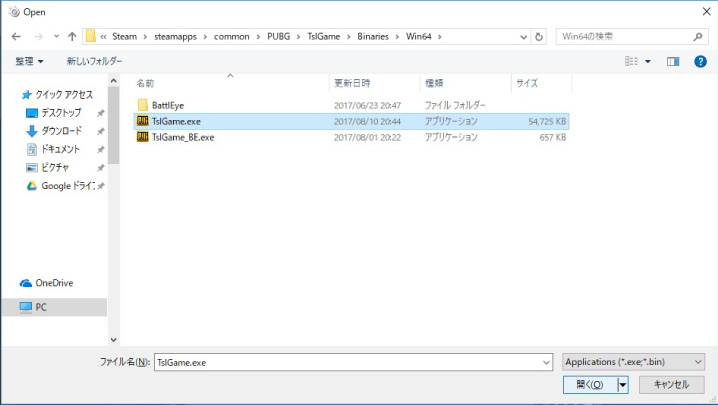
PUBGはSteamフォルダーの「steamapps > common > PUBG > TsIGame > Binaries > Win64」の中にある「TsIGame.exe」が本体に該当する。それを選んで完了。
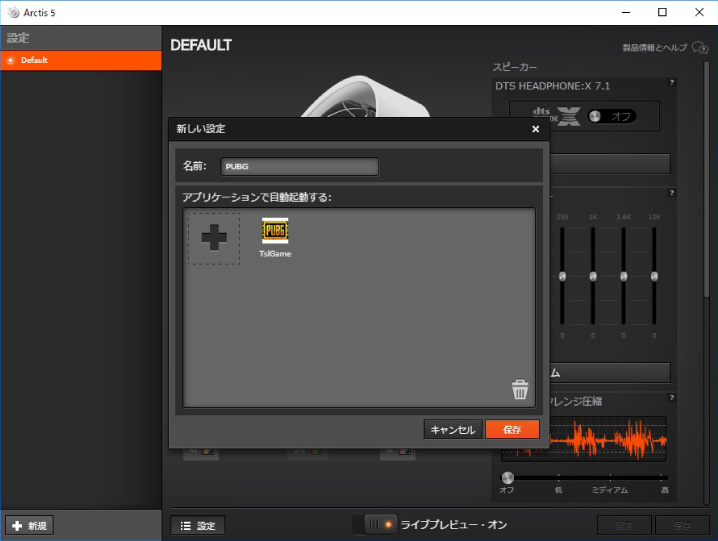
あとは「名前」にPUBGとでもつけて右下の「保存」をクリックして新しい設定が完成します。
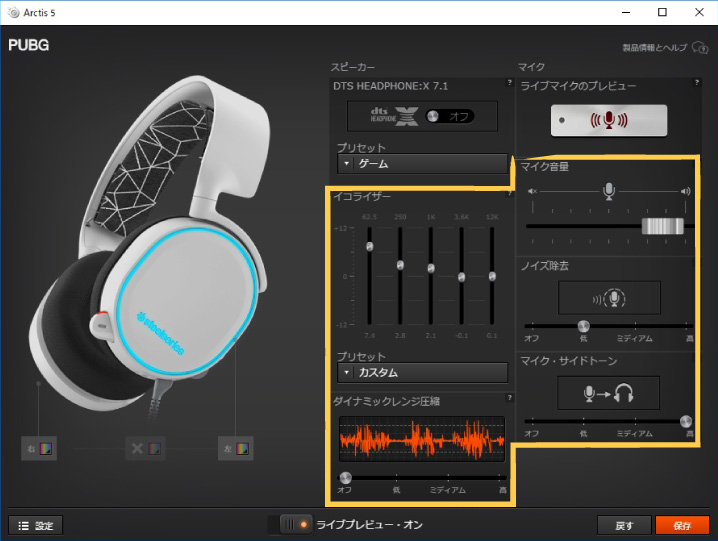
筆者やかもちが使っているARCTIS 5の設定
残るは設定だけ。SteelSeries Arctis 5はソフトウェア7.1チャンネルに対応していますが、PUBGでは音の聞こえ方がややこしくなるので使いません。黄色い枠で囲った部分だけを設定すればOK。設定したら右下の「保存」で完了です。
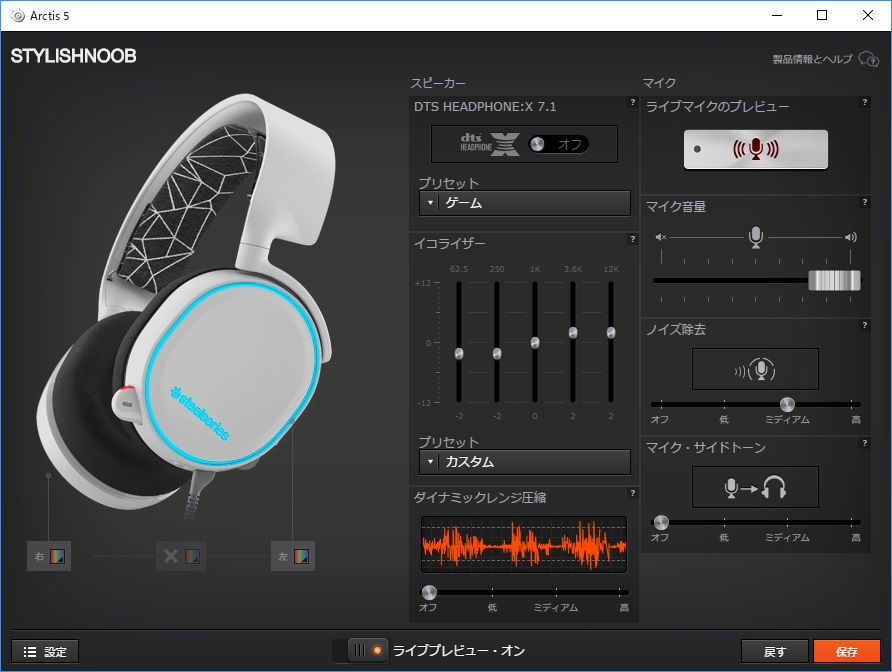
プロゲーマーチーム「Detonator」で配信部門をやっているStylish Noob(スタヌー)さんは、こんな設定を使っている。たしかにデフォルト設定よりも、PUBG内の足音・銃声がハッキリと聞こえやすい。
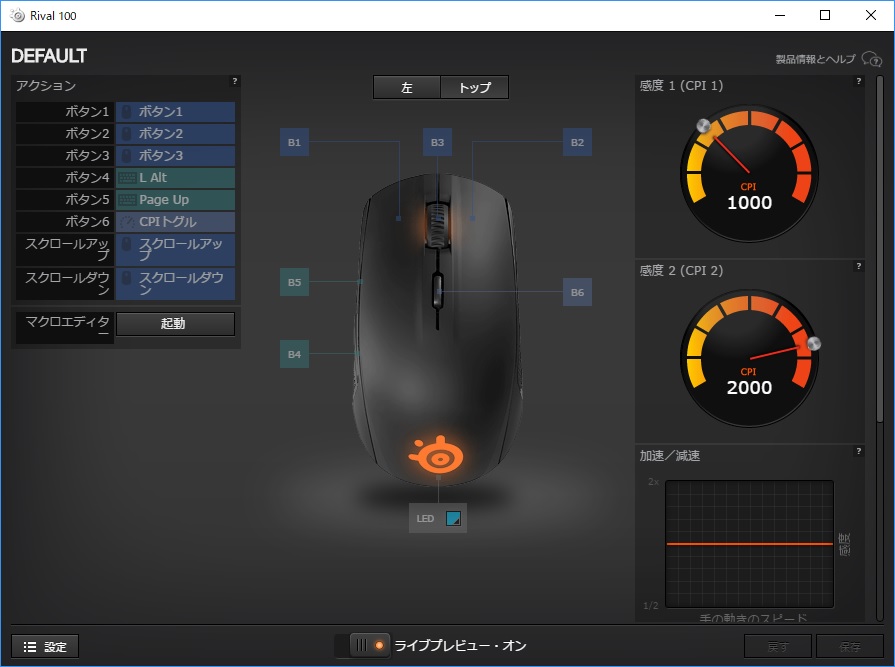
前ボタンに「フリーク視点」を、後ボタンに「零点距離増加」を設定しています。
マウスも色々と設定できるので、SteelSeries製の「RIVAL 100」や「RIVAL 300」を使っている人はぜひ設定してみてください。特に、ボタンへのキー割り当ては恐ろしく便利なので絶対に使っておきたい。
以上「SteelSeries Engineのインストールと使い方(設定)」について書きました。














 おすすめゲーミングPC:7選
おすすめゲーミングPC:7選 ゲーミングモニターおすすめ:7選
ゲーミングモニターおすすめ:7選 【PS5】おすすめゲーミングモニター
【PS5】おすすめゲーミングモニター NEXTGEAR 7800X3Dの実機レビュー
NEXTGEAR 7800X3Dの実機レビュー LEVEL∞の実機レビュー
LEVEL∞の実機レビュー GALLERIAの実機レビュー
GALLERIAの実機レビュー 【予算10万円】自作PCプラン解説
【予算10万円】自作PCプラン解説 おすすめグラボ:7選
おすすめグラボ:7選 おすすめのSSD:10選
おすすめのSSD:10選 おすすめの電源ユニット10選
おすすめの電源ユニット10選

 「ドスパラ」でおすすめなゲーミングPC
「ドスパラ」でおすすめなゲーミングPC

 やかもちのTwitterアカ
やかもちのTwitterアカ



レインボーシックス起動時に自動的に設定を適用するようにしたいのですが、どのファイルを選べばよいですか?