2018年にマイニングバブルが弾けて以降、マイニングはオワコンに。かと思えば、コロナ渦による各国の金融緩和(金余り)の影響で2020年の終わりからまたマイニングバブルが発生中。
というわけで、本記事ではマイニングリグの組み方やパーツの選び方について簡単に解説します(3年ぶり更新)。
(公開:2018/6/1 | 更新:2021/3/1)
グラフィックボード2~3枚、多くても10枚程度の運用を想定している個人や小規模マイナー向けの解説です。数百~数千枚単位の大規模ファーム運営を考えている方は、読む必要はありません。
マイニングリグのパーツの選び方
マイニングリグのパーツ選びは、複数のグラフィックボードを安全かつ同時に扱えるようにするのがコツです。ゲーミングPCのように、パーツ全体の総合力を必要としないため、パーツ選びの傾向が違います。

写真は2018年6月撮影(3年前)
こちら↑が2018年6月に、ぼくが実際に購入したマイニングリグ用パーツです(※既に売却済みですが、3年が経過した現在も安定稼働しています)。
2021年時点も、上記の写真のようなパーツ選びで問題ありません。では以下より、マイニングリグ向けのパーツ選びについて解説します。
CPU:安価なローエンドモデルで良い

グラボを使ったGPUマイニングに、CPU性能は不要です。Windows 10とマイニングソフトを動かせる程度の性能があればいいので、安価な2~4コアCPUで問題ありません。
| ローエンドCPUの代表例 | |
|---|---|
| インテル | AMD |
|
|
インテルCPUの方が価格が安いのと、マイニングに適したマザーボードの多くがインテルチップセットを搭載しているため、結局インテルのCeleronシリーズに行き着きます。
参考までに、ぼくが本記事のマイニングリグを組んだ2018年当時は、Celeron G3930とIntel H110マザーボードの組み合わせが入手しやすく定番でした。
2021年現在は、Intel 100番台のマザーボードよりもIntel 300番台の方が入手しやすいため、組み合わせるCPUはCeleron G4000系がおすすめです。
最新のCeleron G5000系はソケットがLGA 1200に切り替わってしまったので、誤ってLGA 1151のマザーボードを選ばないように注意してください。
CPUで暗号通貨は採掘できますが、CPUは1つのリグに対して「1個」しか搭載できないため、費用対効果(コストパフォーマンス)からオススメしません。
単体でコア数の多いRyzen 9やRyzen Threadripper、あるいはデュアルソケット対応のAMD EPYCなどサーバー向けCPUを使えばそれなりにハッシュレートを稼げますが、パーツの価格や入手性を考えるとGPUほど手軽ではありません。
もうひとつはPCI Express接続のコプロセッサ系「Xeon Phi」でマイニングする方法。ebayやヤフオクなどで型落ちのXeon Phiを複数枚、安く入手できるチャンスがあればギリギリ選択肢に入りますが、やはりGPUより手間が多いです。
マザーボード:PCIeスロットの多い板を推奨

マイニング前提のマシンを組むなら、マザーボードは「マイニング特化型」を推奨します。
マイニング向けマザーボードはグラフィックボードを挿し込むために使う「PCIeスロット」が、普通のマザーボードの2~3倍は多く、1つのマシンに大量のグラボを接続できるメリットが強いです。
なお、使うグラフィックボードによって同時に使用できるグラボの数は限界があります。一般的なゲーマー向けグラボ※だと、基本的に最大13枚が限界です。
- CPUとマザーボードの互換性が対応している
- PCIeスロットの多いマイニング向け(13個で十分)
よって上記2点を満たしているグラボなら、なんでも良いです。
※マイニング向けのグラボは接続インターフェースがPCIe 1.0に修正されており、13枚の壁が存在しません。しかしマイニング向けグラボの入手性は非常に悪いです。
ぼくが実際に使っているマザボは「ASRock H110 PRO BTC+」です。PCIeスロットは13個。対応CPUはインテル第6~7世代までで、8世代以降はソケット的に対応していないので注意。
「MSI B360-G PRO ATX」はPCIeスロットが18個もあり、インテル第8~9世代に対応します。売っていれば一番扱いやすそうなマザーボードです。
4~6枚程度のグラボなら「ASUS Prime Z390」シリーズで問題なし。一般用マザーボードとしては珍しく6枚のグラボを動かせます。認識しない場合はBIOSバージョンを変更してみてください。
おまけ程度にもう1枚紹介しておきます。グラフィックボードで有名ならZOTACが、マイニング用マザーボードを出しているとは・・・。マイナーと仲が良さそうなメーカーです※。
※普段マザーボードなんて出さないメーカーです。北米公式Twitterでマイニングリグの写真をアップしてゲーマーを煽るようなツイートをしているので、間違いなくマイナーと仲がいいメーカーでしょう。
メモリは4 GBあれば十分

マイニングリグにメインメモリはほとんど必要ないです。Windows 10が動作すればいいので、メモリ容量は4 GBで十分です。
メモリの規格はDDR4-2133やDDR4-2666など、ごく普通のメモリで問題なし。DDR4-3200やDDR4-3600などのオーバークロックメモリは不要です。
グラフィックボード:VRAMが6 GB以上

マイニングで一番重要なパーツは言うまでもなくグラフィックボードです。
マイニング用のグラボは何でもアリですが、VRAM容量は最低でも6 GB必要※です。6 GB未満だとマイニングできない場合もあるので、VRAM容量が多くて、かつ省エネで計算性能に優れたグラボを優先的に選びます。
※イーサリアムのマイニング状況によって必要なVRAM容量は変動しています。2021年3月時点では、4 GBだと不足するので6 GB以上を推奨します。
「省エネで計算性能に優れたグラボ?」と思った人向けに、答えだけ以下にまとめます。
- RTX 3060 Ti(3070と互角の採掘性能で120 Wほど)
- RTX 3070(3060 Tiとの価格差が埋まっているなら選択肢)
- RX 5700 XT(なぜかRX 6800 XTより電力効率が高い)
- RTX 3080(電力効率はやや悪いけど採掘性能はトップクラス)
- GTX 1660 Super / Ti(安価で効率もそれなりに良い)
なお、上に挙げたマイニング用に理想的といえるグラフィックボードは既に品切れ続出で入手困難です。とても定価では買えないので、今から始めようと思っても遅いです(キッパリ)。

グラフィックボード別のさらに詳しいハッシュレート比較は↑こちらのグラフをどうぞ(※TomsHardwareのデータを元に筆者がグラフを作成)。
発売当時5.5万円から買えたRTX 3060 Tiが、マイニングバブルとともに10万円にまで値上がりした理由がよく分かります。安い割に性能はRTX 3070に匹敵し、消費電力もエコでマイニングに適した性能です。
RTX 3000シリーズはライバルのRX 6000より遥かに汎用性に優れたGPUですが、その万能性が仇になった形といえます。もちろんマイナーにとっては嬉しいでしょうが、ゲーマーにとっては最悪な状況です・・・。

実際にGeForceとRadeonどちらでもマイニングをやってみた経験上、GeForceだけでリグを組んだほうがラクです。
Radeonは性能を引き出すチューニングがGeForceより若干難しいのと、GeForceより動作が不安定な傾向があります。特に、GeForceとRadeonを混在させた環境だと、すこぶる不安定になりがちです。
迷ったらとりあえずGeForceでリグを組んでください。たまたま手元にRadeonしか無いなら、Radeonだけでリグを組むと良いでしょう。
定価よりはるかに高い価格で爆買いしている人たちは、電気代の安い地域で大規模なファームを運営しているようなマイナーガチ勢です。アメリカの電気代は日本の半額、中国に至っては10分の1の地域もあります。
ちなみに日本国内でも、東北電力のある電力プランなら一般家庭の半額近い単価で契約ができます(2021年時点では不明)。
ライザーケーブル:給電能力の高いタイプ

マザーボードのPCIeスロットを無駄なく活用するために使う、延長ケーブル的なパーツが「ライザーケーブル」です。
一般的なグラフィックボードはPCIe x16スロットを使うため、PCIe x4やPCIe x1スロットを使えません。そこでライザーケーブルを使って、PCIe x1スロットでもグラボを利用可能にします。
| ライザーケーブルは大きく3種類 | |
|---|---|
 | 延長するだけタイプ → 仕様上、せいぜい75Wが限界 → マイニングだと特に出番なし |
 | 延長 + SATA電源タイプ → 仕様上、120 ~ 130Wが限界 → しかもSATAは燃えやすい・・・使うな |
 | 延長 + ATX 6pin + Molexタイプ → 最大で300 W近い給電能力 → 使うなら実質コレ一択 |
ライザーケーブルは大きく3種類あります(※ゲーム用のx16 → x16ライザーは除外)。上記にまとめた通り、主な違いは「給電能力」です。
結論だけ言うと、一番下の「延長 + ATX 6 pin + Molex(ペリフェラル)」タイプがおすすめ。すべてのコネクタの給電能力(仕様)を合計すると300 Wに迫ります(282 W)。
実際のマイニング運用では、グラフィックボードの消費電力をカットして運用するため、300 W近い給電能力があれば十分です。

ぼくが当時使っていたライザーケーブルです。見ての通り、ATX 6ピンが2個とMolex 4ピンが1個あるので、給電能力は75 + 75 + 132 = 282 Wと計算できます。
Amazonで単価1000円で売っているライザーケーブルなら品質はおおむねクリアします。3年前から使い続けているN.ORANIE製のライザーケーブルは、今も故障せずに稼働しています。

電源ユニット:1000 W以上の高効率モデル

GPUマイニングは要求される消費電力も多いうえに、24時間連続で負荷がかかり続けます。安物の電源ユニットで想定されていない負荷がかかるので、高品質な電源ユニットを選んでください。
重視するポイントは以下3つです。
- 最低でも80 PLUS GOLD(効率90%)以上
- グラボ用の電源ケーブル(6+2ピン)は多いほど良い
- 負荷耐性に優れ、出力が安定している方が良い
高効率な電源ユニットほど、無駄になる熱が少なく、電気代も若干ながら節約できます。GOLD(90%)認証と言わず、できればPLATINUM(92%)認証がベスト。
容量は1000 Wは欲しいです。付属する電源ケーブルの数を考慮すると、1200 W以上から選べば問題ないでしょう。
最後の「負荷耐性に優れ、出力が安定している」については、具体的に説明すると長すぎるので、条件を満たしている可能性が高いメーカーを以下に挙げておきます。
- Seasonic
- SuperFlower
- Flextronics
日本国内で入手しやすいメーカーは「Seasonic」と「SuperFlower」です。
| おすすめ電源ユニット | |
|---|---|
| SuperFlower LEADEX PLATINUM 1000W |
|
| Antec HCG1000 Extreme |
|
| ASUS ROG STRIX 1000W GOLD |
|
| Phanteks REVOLT X PSU 1200 |
|
| CoolerMaster V1200 Platinum |
|
コストパフォーマンスに秀でている電源ユニットは「LEADEX PLATINUM SE(実際に使ってみた記事はこちら)」ですね。
ぼくが当時購入して、今も稼働し続けている電源は「CoolerMaster V1200 Platinum」です。若干の個体差があるので断定はしませんが、Seasonic製の電源はホントに頑丈だと感じます※。
※自分や知人を含めてSeasonic製の電源ユニットを割と使っていますが、サンプルが少ないので体感レベルの話だと思ってください。なお、特性が良いのは客観的事実です。
SSD:容量128 GBのエントリークラスで十分

Windows 10をインストールするだけなので、エントリークラスの安価なSSDで十分です。2021年時点では、
- Silicon Power Ace A55(128 GB)
- Transcend SSD230(128 GB)
- ADATA Ultimate SU655(128 GB)
- Plextor M8VC(128 GB)
上記4モデルのどれかで良いです。参考までに、3年前に購入したSilicon Power A55は2021年現在も稼働中です。
USBメモリー:16 GB以上
Windows 10のパッケージ版を購入する場合は不要です。

マイクロソフトの公式サイトからISOファイルを落としてインストールする方は、容量16 GB以上のUSBメモリを用意します。
Windowsではなく、Linuxベースのマイニング専用OS「ethOS」を使う場合も、USBメモリが必須です。
リグフレーム:長尾製作所がおすすめ
リグフレームはAmazon等で中華製の怪しい製品が安く出回っていますが、レビューが皆無で実際の品質がまったく見えてこないので購入は自己責任で。
というわけで、長尾製作所のマイニング用リグフレーム「N-F8GPU-MINING」が割とおすすめです。
品質や工作精度は長尾製作所らしく、かなり優秀。最大8枚のグラフィックボードに対応可能で拡張性も良し。価格は1万円台でコスパ良好。
迷ったらとりあえず長尾製作所のリグフレームで問題ないです。
1万円ですら高いと感じるなら、アルミラックで代用できます。下の段にマザーボードや電源ユニットを置いて、上の段にグラフィックボードを吊り下げるイメージです。
OS:基本的にWindows 10
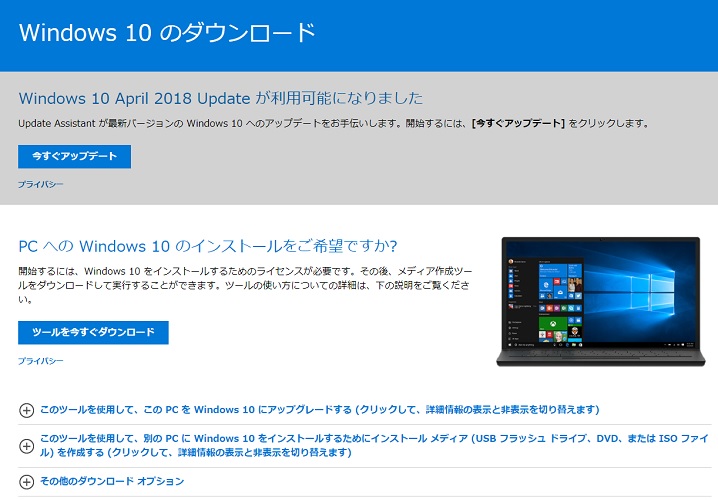
「Microsoft – Windows 10 のダウンロード」より
マイクロソフト公式サイトから、Windows 10のISOファイルをダウンロードできます。ダウンロードしたISOファイルをUSBメモリに入れ、ブータブルメディア化して使えばOKです。
ライセンス認証については自由にしてください。Amazonで売ってるパッケージ版が一番無難ですし、認証せずにそのままでも運用はできます※。
※認証せずに使い続けるのは「ライセンス規約違反」ですので推奨しません。
Linuxベースのマイニング用OS「ethOS」や「Hive OS」も選択肢のひとつです。Windows 10より安価なのが最大のメリット。
一方で、馴染みのないLinuxを扱う知識や慣れが必要で、GPUドライバ周りの対応も面倒くさいです。ethOSやHive OSだからといってハッシュレートが極端に上がる効果は無いので、基本的にWindows 10で良いと考えています。
扱うリグの数が増えて管理が面倒くさい場合も、HDMIダミープラグとリモートデスクトップ(splashtopなど)を使えば、1台のパソコンで複数のリグを管理可能です。
マイニングリグを組み立て
開放的なリグフレームにパーツを取り付けるだけの作業です。普通の自作パソコンより難易度は低いです。
- CPUを載せ、クーラーを取り付ける
- メモリを挿し込む
- リグフレームを組み立てる
- 下の段にマザーボードを組み込む
- 上の段にグラフィックボードを固定
- 電源ユニットを載せ、配線する
- SSDを接続する
- USBからWindowsをインストール
全部で8工程あります。順番に解説します。
CPUとクーラーの取付

必要な付属品のみ取り出します。SATAケーブルだけで十分ですね。
各種ドライバはASRock公式サイトからダウンロードしてください。

外箱の上にマザーボードを載せて作業します。

CPUソケットのロックを解除。

向きに合わせてCPUを配置します。

そしてロックを締める。カバーは勝手に取れるので、取っておくこと。

次はインテル付属のCPUクーラーを取り付ける。Celeronはさほど発熱しないので、これで十分。

プッシュピン式なので、対角線のピンを押し込んで「カチッ」というまで挿し込みます。取り付けたら、ファンを持ってマザーボードを持ち上げられるか確認すること。それでビクともしないなら、取り付けは完了です。

CPU_FANコネクタと付属クーラーを接続するのを忘れずに。
2. メモリを挿し込む

メモリスロットにメモリーを挿し込むだけ。DDR4メモリーは左右非対称の形をしているので、ちゃんと向き(形)が合っているか確認してから、グッと力を入れて挿し込むこと。

メモリスロットのツメが「カチッ」と勝手に締まるまで、力を込めてメモリーを挿し込んでください。挿し込みが甘いと動作不良の原因になります。
3. リグフレームを組み立てる
ここからはリグフレームを組み立てながら、PCパーツを取り付けていく。

長尾製作所のリグフレームの部品はこれだけ。とてもシンプルなので、見るだけで組み立て手順がなんとなく分かります。

説明書の図解がとても丁寧で、初心者でも組み立ては簡単です。

付属品の袋に、親切にも対応するネジの名称が記載されています。

説明書に従って、フレーム部品を対応するネジを使って固定していくだけです。
4. 下の段にマザーボードを組み込む

マザーボードのネジ穴の位置に合わせて、フレーム側に「スペーサー」を取り付けた後、マザーボードをネジで固定します。
なお、残りの3箇所はマザーボードの横幅が合わないので、使わないままで大丈夫です。
5. 上の段にグラフィックボードを固定

上の段にグラフィックボードを取り付けます。

固定をする前に、グラフィックボードをライザーケーブルに挿し込みロックします。

グラフィックボードのブラケット部分にネジ穴をあわせて、ネジを締めてグラボを固定します。固定しているのはこのブラケット部分だけなので、若干吊り下げた状態です。

ライザーケーブルとマザーボードを接続します。これでグラフィックボードの固定は完了です。
6. 電源ユニットを載せて配線する

CoolerMaster V1200 Platinumをリグフレームに組み込みます。

- 電源ケーブル
- ATX 24pinコネクタ(マザーボードへ給電)
- ATX 8pin コネクタ(CPUへ給電)
- ATX 6 + 2pinコネクタ(グラボとライザーケーブルへ給電)
今回の電源はプラグイン方式なので、事前に必要なケーブルを取り出しておきます(画像に載せ忘れたけど、SSD用にSATA電源ケーブルも1本必要です)。

電源ユニット本体をフレームに固定します。。ネジ2箇所だけで十分ですが、かなり重量があるので移動する時のことを考えて結束バンドで3箇所固定にとどめました。
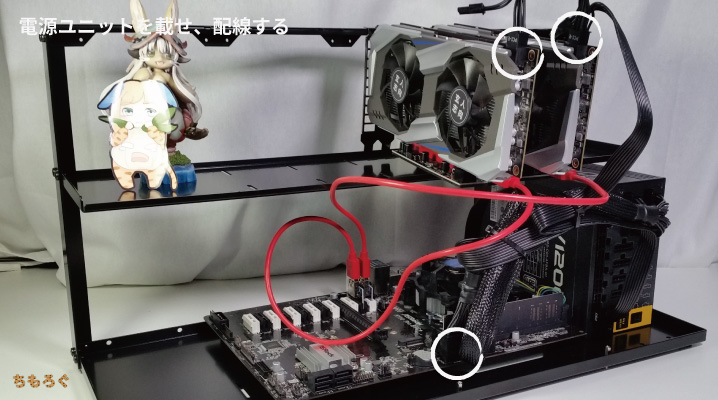
あらかじめ取り出しておいたケーブル類をつないでいく。ATX 6 pinをグラボの補助電源コネクタに接続し、ATX 24 pinをマザーボードに挿し込みます。

CPUクーラーの左上あたりにあるCPUコネクタに、ATX 8pinを挿し込むのも忘れずに。忘れるとシステムが真面目に起動しません。
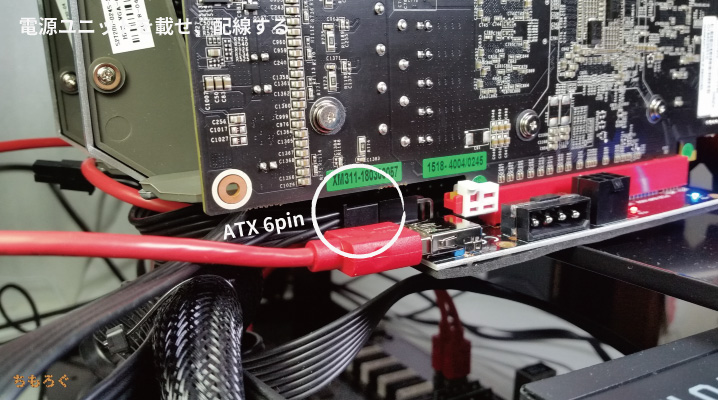
ライザーケーブルの「ATX 6 pin」に配線します。配線しないとグラフィックボードが動作しないので、必ず接続してください。

リグフレームに付属している起動ボタンを、マザーボードのフロントパネルコネクタに接続します。PWRBTN(起動ボタンという意味)と記載されているコネクタに挿し込んでください。
7. SSDを接続する

SATA SSDを接続します。SATAケーブルとSATAケーブル電源ケーブルをつないで、SSD本体はリグフレームに結束バンドで固定しました。
SSDはテキトーな配置でも特に問題ないです。物理的に動かないパーツゆえ、マザーボードとつながってさえいれば、設置方法はかなり自由です。

一通り組み立ては完了。ブータブルメディア化したUSBメモリを挿し込み、起動ボタンを「カチッ」と押してリグを起動します。
8. Windows 10をインストール
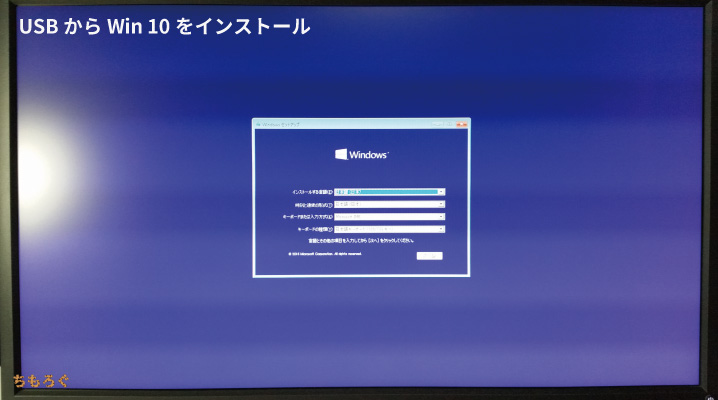
起動するとUSBメモリが自動的に認識され、Windows 10のインストール画面が始まります。表示される画面に従って、インストールしてください※。
※途中のプライバシー関連の設定は、メリットがほとんど無いです。すべてオフにしてから承認をおすすめします。

インストール作業は数分で終わります。
まとめ:自作マイニングPCの作成は簡単です

3年ぶりにマイニングリグのパーツ選びと組み立て解説を更新しましたが、基本的な内容はほとんど変わっていません。
CPUやメモリを安く済ませて、マイニング特化マザーボードにグラフィックボードを多めに搭載して、電源容量が多くて品質の高い電源ユニットを組み合わせるだけです。
馴染みのないリグフレームは最初こそ少しだけ戸惑うかもしれませんが、長尾製作所のリグフレームは説明書も分かりやすく、付属のネジもきちんと腑分けされていて親切です。
最大の問題:グラフィックボードの入手

残念ながら、グラフィックボードの品薄問題に対する有効な手立てはありません。
マイニングで大人気のRTX 3000シリーズは比較的キャパに余裕があるサムスンが製造していますが、店舗に在庫が並ぶ前にマイニング業者や転売業者が大部分を持ち去っていきます。
日本国内ではたとえ在庫が入ってきても、代理店がいろいろとそれっぽい理由をつけて値段を釣り上げているため、NVIDIAが推奨する定価での購入はほぼ不可能だと考えてください。
マイニングソフトの設定と採掘編
次回は、実際にマイニングソフトを使って、暗号通貨「イーサリアム」を採掘する方法について解説します。
こちら↑の記事からどうぞ。マイニングソフトの基本的な設定から、消費電力を抑えつつ採掘性能を高めるチューニング方法まで、一通り解説した記事です。


以上「自作マイニングPCの作り方とパーツ選びの解説まとめ」でした。








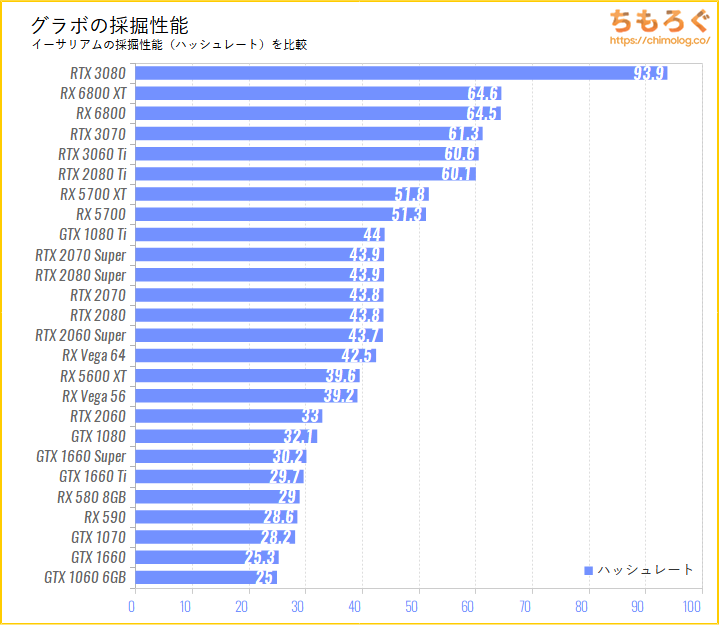
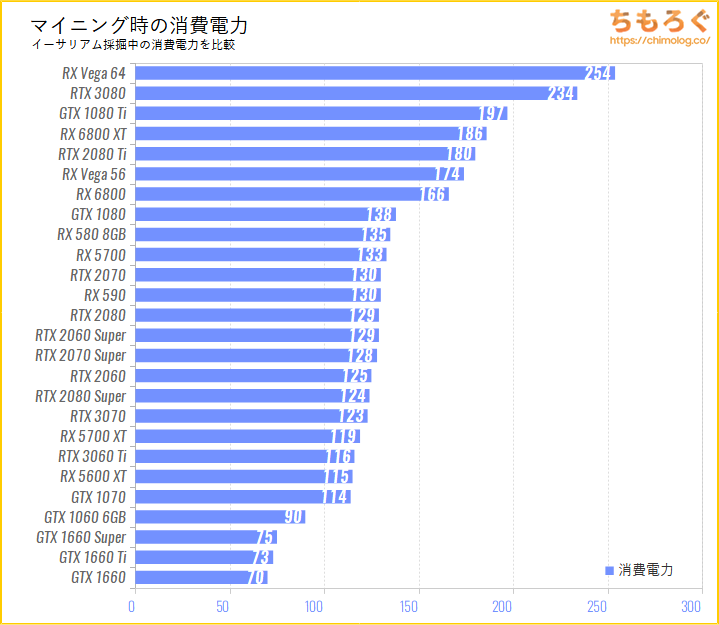
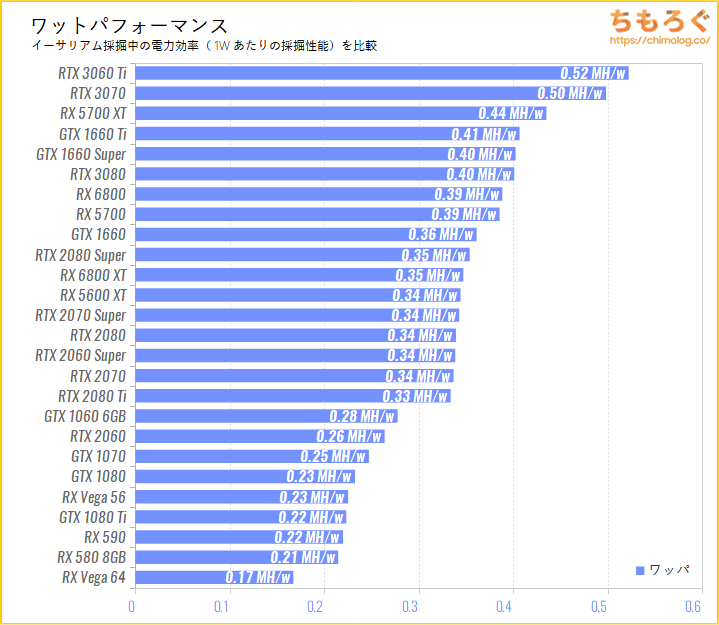















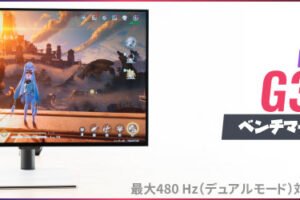









 おすすめゲーミングPC:7選
おすすめゲーミングPC:7選 ゲーミングモニターおすすめ:7選
ゲーミングモニターおすすめ:7選 【PS5】おすすめゲーミングモニター
【PS5】おすすめゲーミングモニター NEXTGEAR 7800X3Dの実機レビュー
NEXTGEAR 7800X3Dの実機レビュー LEVEL∞の実機レビュー
LEVEL∞の実機レビュー GALLERIAの実機レビュー
GALLERIAの実機レビュー 【予算10万円】自作PCプラン解説
【予算10万円】自作PCプラン解説 おすすめグラボ:7選
おすすめグラボ:7選 おすすめのSSD:10選
おすすめのSSD:10選 おすすめの電源ユニット10選
おすすめの電源ユニット10選


 「ドスパラ」でおすすめなゲーミングPC
「ドスパラ」でおすすめなゲーミングPC

 やかもちのTwitterアカ
やかもちのTwitterアカ



自作PCの記事ってもしかして削除してるんですか?
削除してなかったらまとめておいて欲しいです。今までのやつも見たいので
自作PCの記事は削除してないですよ。
https://chimolog.co/2018/02/bto-build-pc-plans.html
こちらの記事に過去作を予算別にまとめてあります(随時更新中)。
グラボ不足・高騰の元凶、仮想通貨マイニング。
仮想通貨の価値が上がった原因はわからずじまいでしたが、ゲーマーを無視してグラボが買い漁られ、価格がみるみる上がっていった状況は、まるで地獄のようでした。
その爪痕は、Radeonの市場価格に今も残されています。(GeForceはもう大丈夫のようです)
Amazonで検索したところ、RX580や570はどれもこれも3万円以上だった上、検索結果にRX560が多めに表示されています。
仮想通貨の価値が下がった今、日本で仮想通貨マイニングを行っても効率が悪いです。もうブームは終わったのです。これ以上続けるべきではありません。
< 仮想通貨の価値が上がった原因はわからずじまいでしたが
完全に「投機」ですね。コインチェックの一件でだいぶ冷え込みました。今後はプロも参入してくるので、B&Hやテクニカル分析()で稼げる甘い相場は終わり、素人たちによる一方的な値上がりも期待できそうにないですね。
< 日本で仮想通貨マイニングを行っても効率が悪いです。
電気代という最大の固定コストをなんとか出来るアテがあったので、その検証用(試金石)に今回作ってます。
< もうブームは終わったのです。
少なくとも国内マイニングブームは一旦終りを迎えそうですね。Bitmain社が最近イーサリアムを採掘できるASICを販売し始めたため、暗号通貨側がASIC耐性を適切に実装できなければGPUマイナーにとって北風になると思います。
ブログの更新が止まっているマイナーさんも多いので、採算が取れずに苦しんでる人も少なくなさそうです(苦笑)。実際、ヤフオクではRadeon 570 ~ 580の売却が相次いでおり、30000円くらいでRX 580が入手可能な状況です。
AMDやNVIDIAが「ブームが終われば中古市場に在庫があふれるから安易な増産は出来ない。」と言っていたとおりの事態に…w。
私はマイニングしませんが気になった所がいくつかあります
1.CPUのHTTを無効にすると1,2コアしか使わないアプリの場合、性能が良くなるのと発熱が抑えられ結果電気代安くなるらしいのですが、マイニングの場合これらの影響はどうなのか(記事を読む限りHTTほぼいらなさそうですが)
2.SSDはOSだけでいいと書かれてましたがOSにはキャッシュ関係がありますが(tmpとか)もし中古や何らかの安いSSDを手に入れたとしてそちらに移した場合のコスパはどうなるのでしょうか?
3.仮想メモリは使っているのでしょうか?
4.Windows10特有のメモリキャッシュ機能のサービスプログラムはどうなっているのでしょうか?4GBだと結構すぐに埋まってしまい、性能が落ちるという印象あるのですが・・・
仮想メモリの割り当てはまだやってないです。Windows 10特有のサービスプログラムなんですが、LTSB版だとコルタナや広告表示サービスなど一般向けのWin 10に標準搭載されている無駄な機能が省かれているため、放置しても1.5GBくらいで済んでいますね。
普通にLTSB版ほしくなっちゃった・・・
電気代が高い日本では稼ぐのは難しそうですね。逆に電気代安い海外だと、全く違った感じになるんでしょうけど。
現役マイナーですがメモリーは4GBでOKです。ストーレージはSSDも値段もかなり手ごろになってきているのでがいろいろ捗りますしお勧めです
GPU複数の場合は仮想メモリの量を16GB以上に設定したほうが安定します
OSはwin7とwin10の違いは認識するGPUの数です
7は最大で5台までしか認識しません、10基本なしなので一枚のマザーで多くのGPUを搭載できます
ただし、OCツールのアフターバーナーでの認識が合計8枚までです
ethosは基本制約がありませんが環境構築に若干の慣れが必要です
GPUのハッシュレートに若干違いがあります
OCはアフターバーナー読み
1050tiはメモリークロック+400、コアクロック0で13.5MH/s クロシコ製
1060はメモリークロック+400、コアクロック0で18.5MH/s クロシコ製
1070はメモリークロック+500、コアクロック0で30.3MH/s EVGA ZOTAC クロシコ製
1070tiはメモリークロック+500、コアクロック0で30.8MH/s パリット製
RX570 4GB Modbios適用でメモリークロック+200、コアクロック-100で28.3MH/s パワカラ製
搭載メモリーベンターにより若干の誤差があります
[…] ※実際の制作については下記が参考になります 自作マイニングPCの作り方とパーツ選びの解説まとめ […]
ethminerを停止するとき、どのようにすればよいのでしょうか? ×ボタンをクリックすると、画面全体が砂嵐になり強制再起動するはめになります。
ぼくは「×ボタンをクリック」で停止していますよ。
砂嵐が出るのは、ハードウェア的な問題が起こってそうな…。GPUのメモリクロックを盛りすぎなのか、ライザーケーブルが不良なのか。考えられるのはこのあたりですかね。
返信ありがとうございます。 メモリクロック類を初期値に戻してから×ボタンをクリックしたら何事もなく閉じれました。
いつもブログを拝見しております。
初心者ながら、本ブログを参考にマイニング用のPCを組みました。
電源投入をしたところ、ディスプレイへの表示が表れません。(本ページの「8. USBからWindowsをインストール」)
本ブログでは省略されておりますがディスプレイとPCの接続は、マザーボードからDVIケーブルで行っているのでしょうか?
また、CPUとGPUのファンが回り始め、マザーボードに差し込んだUSBメモリが発光するところまではできております。
何か思い当たる点がありましたら指摘していただきたく。
< ディスプレイとPCの接続は、マザーボードからDVIケーブルで行っているのでしょうか?
です。CPU内蔵グラフィックス(Intel HD)から画面を出力します。
もし画面が映らない場合は、いったんグラフィックボードを全部外してから試してみてください。それで画面が写ったら、BIOS画面へ行って「外付けグラボを接続時も、内蔵GPUを使用する」みたいな設定がないか探してみてください。
I just want to tell you that I am very new to blogging and honestly savored this web blog. More than likely I’m want to bookmark your website . You really come with very good well written articles. Many thanks for sharing your web-site.
マイニングリグを作ろうとしているものです。
この記事にあるライザーケーブルについてですが6pinが二個とペリフェラル4pinが一個ありますが、使用する際はすべてにさす必要があるのでしょうか?それとも6pin一つでいいのでしょうか?補助電源があれば刺さなくてもいいのでしょうか?
とても丁寧な解説をしていただき、ありがとうございます。
ひとつ相談ですが、長尾製のリグに現時点で入手可能な効率の良いと思われる実装装備を施した完成リグを購入することは可能ですか?
可能であれば、リグ一台当たりの価格と稼働するまでのコンサル料をご教示いただけると幸いです。小林
[…] 【2021年版】マイニングPCのパーツの選び方と作り方を解説 […]