ASRockのゲーマー向けマザーボード「Phantom Gaming」史上もっともハイスペックな仕様を備える「Z690 PG Velocita」をレビューします。ゲーマー向けと思いきや、てんこ盛りなスペックで意外と万能型なZ690マザーボードです。
(公開:2021/11/23 | 更新:2022/1/21)

ASRock Z690 PG Velocitaの仕様とスペック
| スペック | ASRock Z690 PG Velocita |
|---|---|
| ソケット | LGA 1700第12世代Intel Coreをサポート |
| チップセット | Intel Z690 |
| フォームファクタ | ATX305 mm x 244 mm |
| CPU用コネクタ | 8 + 8 pin |
| VRMフェーズ | 17フェーズCPUに16 + SoCに1フェーズ |
| コンデンサ | Nichicon 12K Black Caps定格105℃ / 耐久12000時間 |
| メモリ用フェーズ | 1フェーズ |
| 拡張性 | |
| メモリスロット |
|
| PCIeスロット | 1段:PCIe 5.0 x16 |
| 2段:PCIe 3.0 x1 | |
| 3段:PCIe 4.0 x4 | |
| 4段:PCIe 3.0 x1 | |
| 5段:PCIe 3.0 x2 | |
| マルチGPU | 3-way AMD CrossFire |
| M.2スロット | M2_1(CPU):PCIe 4.0 x4 |
| M2_2(Z690):PCIe 3.0 x4 または SATA 3.0 | |
| M2_3(Z690):PCIe 4.0 x4 | |
| M2_4(CPU):PCIe 5.0 x4 | |
| SATAポート | 6個 |
| USBポート |
|
| USBヘッダー |
|
| 機能性 | |
| LANチップ |
|
| 無線LAN | Killer AX1675(Wi-Fi 6E)※Bluetooth 5.2対応 |
| サウンドチップ | Realtek ALC 1220 |
| 映像出力 |
|
| 音声出力 |
|
| レガシー端子 | – |
| その他 |
|
| 保証 | 2年ピン折れ保証:3ヶ月 |
| 製品ページ | 公式サイト(asrock.com) |
| 参考価格 | 57970 円北米参考価格:$ 470 |
過剰に思える17フェーズVRM電源、M.2 SSDが大好きな筆者としては嬉しい4本ものM.2スロット、低遅延で高速なKiller製チップによる2.5 GbE LANとWi-Fi 6E対応、その他ASRock独自のゲーマー向け機能も多数搭載など。
「Z690 PG Velocita」はPhantom Gamingシリーズ史上、もっともハイスペックです。
ASRock Z690 PG Velocitaを開封レビュー
開封 & 付属品

金属を斬撃で切り裂くイメージの無骨なパッケージデザインです。
従来製品と同じく、やや面倒な二重箱パッケージを採用。
中身の箱は黒色に塗装された化粧箱ではなく、茶色の簡素なダンボールに切り替わっています。最近流行りのSDGsの影響かもしれません。
付属品はなかなか豪華な内容です。SATAケーブル、M.2スロット固定ネジ、説明書など必要最低限の付属品に加えて+αもいくつか入っています。

VRMヒートシンクを強制的に冷やす「ブラケット付き3010冷却ファン」です。

40 mmファンをVRMヒートシンクに固定するときに使う「4010冷却ファンブラケット」です。40 mmファンは付属しないので、付けたい方はAmazonなどで別途用意してください。

「ワイヤレスドングル用USBブラケット」です。マザーボード上のUSB 2.0ヘッダーを使って、PCケースの背面に固定します。ASRockいわく、Bluetooth子機などワイヤレスドングルを使う場合は、この専用ブラケットを使うと安定動作しやすいとのこと。

グラフィックボードの重さを支える「グラフィックカードホルダー」です。マザーボードの右下にPCケースごとネジ止めして取り付けます。
| ノベルティグッズ | |
|---|---|
 | キーキャップ |
 | ストラップ |
 | ケーブルタイ |
ハイエンドマザボによく付属するノベルティグッズ3点あります。Phantom Gamingキーキャップ、ミニチュアマザーボードストラップ、ASRockロゴ入りケーブルタイの3つです。

説明書とドライバCDの最新版をASRock公式サイトからダウンロードできます。各種ドライバは付属のCDではなく、公式サイトからダウンロードした方がいいでしょう。
マザーボードデザインと外観

マットブラック、シルバー、そして赤色の3色で構成されたPhantom Gamingならではのデザインです。基本的に1世代前のZ590 PG Velocitaを踏襲するデザインですが、個人的にチップセットヒートシンクのデザインは前のほうが好みでした。
| VRMヒートシンクとメモリスロット※クリックで画像拡大します | |
|---|---|
 |  |
VRMヒートシンクはヒートパイプで接続された2ブロック構造。メモリスロットは4本(最大128 GBまでサポート)そしてまさかの両ラッチ仕様です。
ASRockは部品点数の多さを嫌って片ラッチをかなり使用するメーカーでしたが、DDR5スロットを備える今作では両ラッチを採用します。
| PCIスロットとM.2スロット※クリックで画像拡大します | |
|---|---|
 |  |
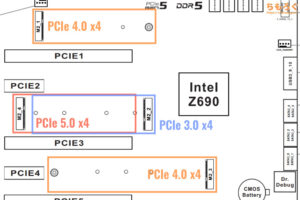 | |
M.2スロットは全部で4本です。すべてのスロットに鍛造アルミニウム製のM.2ヒートシンクが付属します。熱を効率良く伝えるサーマルパッドも貼り付け済みで、さらに・・・

M.2ネジの脱落防止機構がついに実装。扱いやすいマザーボードが好みの筆者にとって非常に嬉しい改善です。
| PCIeスロットの排他仕様 | |
|---|---|
| M.2スロット | PCIeスロット |
| M2_4(NVMe) | PCIE_1x16 → x8レーンにダウングレード |
CPUに直結しているM2_4スロット(PCIe 5.0 x4)を使用すると、PCIE_1スロットのレーン数が16本から8本に半減します。
グラフィックボードやインターフェイスカードを挿し込むPCI Expressスロットは全部で5本。
- 1本目:PCIe 5.0 x16(x16)
- 2本目:PCIe 3.0 x1(x4)
- 3本目:PCIe 4.0 x4(x16)
- 4本目:PCIe 3.0 x1(x4)
- 5本目:PCIe 3.0 x2(x16)
1本目がPCIe 5.0 x16に対応。PCIe 5.0規格に対応したNVMe SSDもグラフィックボードもまだ存在しないので、現状はPCIe 4.0として使う場合がほとんどです。
残りはPCIe 4.0またはPCIe 3.0規格にとどまっていますが、実用上は十分です。PCIe 4.0ですら、一部のハイエンドグラボとNVMe SSDに限られ、キャプチャボードなど大部分の拡張カード系のパーツはPCIe 3.0で動作しています。
| SATAポートとUSBヘッダー※クリックで画像拡大します | |
|---|---|
 |  |
SATAポートは6つです。排他仕様はなく、すべてのSATAポートを使用可能です。
メモリスロットのすぐそばには、フロントパネル用のUSB 3.2×2 Gen2 Type-Cヘッダー(最大20 Gbps)が配置されています。物理的な干渉が起きない位置なので安心です。
| 内部ヘッダーとTBヘッダー※クリックで画像拡大します | |
|---|---|
 |  |
マザーボードの下部には内部ヘッダーが実装されています。ARGB用のヘッダ、4ピンファンコネクタ、USB 2.0ポート(2ポート分)、CMOSクリアボタンなど。基本的なヘッダーが網羅されています。
「Thunderbolt 4 Header(TBヘッダー)」も実装されており、別売りの拡張カード「Thunderbolt 4 AIC」を使ってThunderbolt 4 Type-C(最大40 Gbps)ポートを2つ増設可能です。

動作検証を繰り返すメモリのオーバークロックの設定などで重宝する、電源ボタンとリセットボタンがボード上に実装済みです。

IOパネルは最初からマザーボード側に装着済みで、ストレスフリーでPCケースへ組み込みが可能です。
Z690 PG VelocitaのIOパネルの内容は以下の通り。
- DisplayPort 1.4(5120 x 3200@120 Hz)
- HDMI 2.1(4096 x 2160@60 Hz)
- USB 3.2 Gen1 Type-A x4
- LANポート(2.5 GbE)
- USB 3.2 Gen1 Type-A x2
- LANポート(1.0 GbE)
- USB 2.0 x2
- 3.5 mmオーディオ出力
- S/PDIF
- USB 3.2 Gen2 Type-A x1
- USB 3.2 Gen2 Type-C x1
- WiFiアンテナ取り付け口
- BIOSフラッシュバックボタン
USBポートは全部で10個あります。オーディオIFで重宝するUSB 2.0が2つあり(※オーディオデバイスはUSB 3.0と相性問題が出やすいため)、内8つがUSB 3.2以上の高速規格です。
基板コンポーネント
| VRMヒートシンク※クリックで画像拡大します | |
|---|---|
 |  |
VRMヒートシンクはヒートパイプで接続された2ブロック構造。少しでも面積を稼ぐために、細かいフィンカットや凹凸加工が施されています。接着面にVRMフェーズの部品(MOSFET)から熱を効率よく回収するためにサーマルパッドが貼り付けてあります。

なお、VRMヒートシンク内部に(賛否両論ある)40 mmサイズのVRMファンを搭載します。BIOS画面から「MOS FAN」の設定ができるので、小型ファンの動作音が気になる人は「回転数:0%」にして停止することも可能です。
| VRMフェーズの構成※クリックで画像拡大します | |
|---|---|
 |  |
Z690 PG VelocitaのVRMフェーズは全部で19本です。赤色が囲った16本がCPU向け(Vcore)、青色の1本が内蔵GPU向け(GT)、緑色の2本は補助的な電力供給を行うフェーズ(AUX)です。

VRMフェーズを構成するコンポーネント(部品)を目視で確認します。
- PWMコントローラ:Renesas RAA229131(16 + 1モード)
- CPU用MOSFET:Intersil ISL99360(16個)
- SoC用MOSFET:Intersil ISL99360(1個)
- AUX用コントローラ:Renesas RAA229001(2モード)
- AUX用MOSFET:Intersil ISL99360(2個)
VRMフェーズを制御するPWMコントローラは「RAA229131」を搭載。データシート非公開ですが、おそらく最大20フェーズ程度まで対応できる高性能なコントローラです。今回はCPU向けに16本、SoC向けに1本の16+1モードで動作しています。
MOSFETはIntersil製「ISL99360」をCPU用に16個、SoC(iGPU)用に1個使ってます。最大60Aを供給できるそこそこ性能のいいDr.MOSです。60A x 16 = 960Aもの高出力があれば、電力制限が241 Wまで引き上げられた第12世代Core i9も余裕で運用できるでしょう。

MOSFET周辺の固体コンデンサはASRockならではのニチコン製「12K Black Caps」。105℃で耐久12000時間を誇る超高耐久なコンデンサです。

オーディオ部分は、ノイズを低減するために2層の分離レイヤー基板を採用。
- 「Realtek ALC1220」:Realtek社の2番目にハイエンドなオーディオコーデック
- 「NE5532」:最大600Ωのヘッドセットに対応するオペアンプ
- ニチコン製オーディオゴールドコンデンサ
音質に大きく影響するオーディオコーデックはRealtek ALC1220を搭載。
高出力を実現するオペアンプは従来製品と同じく、Texas Instruments製のオペアンプ「NE5532」を1つ使用。ノイズを抑えるコンデンサは5つです。
グラフィックカードホルダーを取り付ける

Z690 PG Velocitaの強みのひとつである「グラフィックカードホルダー」について、かんたんに解説します。

グラフィックカードホルダーの取り付け位置は、SATAポート周辺です。PCケース側のマザーボード取り付け穴に合わせて、マザーボードごとグラフィックカードホルダーをネジで固定して取り付けます。

グラフィックボードを挿し込みます。

支えをちょうどいい高さに調整して固定します。
マザーボード側でグラボを支えられる機能は、PCケース内部の見た目がスッキリするメリットが大きいです。支え棒が一番確実とはいえ、ケース内部が露出するタイプのPCケースだと中身がごちゃごちゃとします。
映えるゲーミングPCを組みたい人や、わざわざ支え棒を別途用意するのが面倒な人にとって、マザーボード側の付属するグラフィックカードホルダーは間違いなく便利です。
写真を見てわかる通り、グラフィックカードホルダーとSATAポートは位置が被ります。グラフィックカードホルダーを取り付ける前に、SATAデバイス(3.5インチHDDなど)を挿し込んでおくとラクです。
BIOS(UEFI)画面の使い方を解説
Z690 PG VelocitaのBIOS(UEFI)の使い方を解説します。電源ボタンを押して、マザーボードのロゴ画面が表示されたらDelete連打でUEFI BIOS画面が開きます。
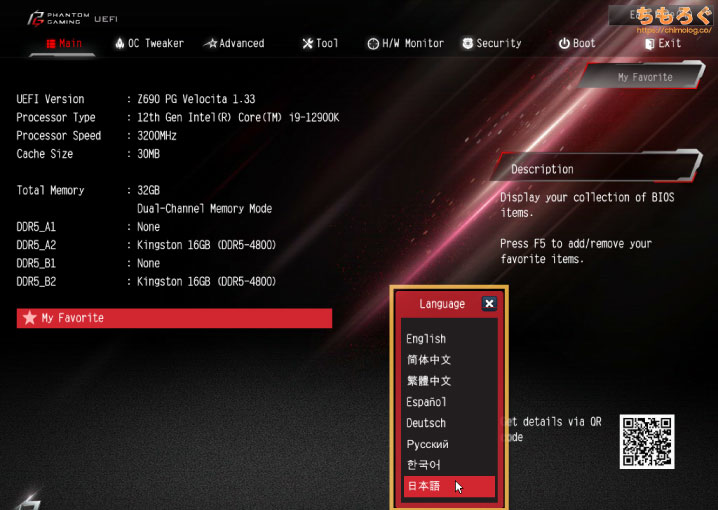
ASRockのUEFIレイアウトはフォルダ階層のような分け方で直感的に操作できます。個人的にASUSのUEFIとけっこう似てて好みです。
右下にあるEnglishをクリックすると、言語を変更できます。
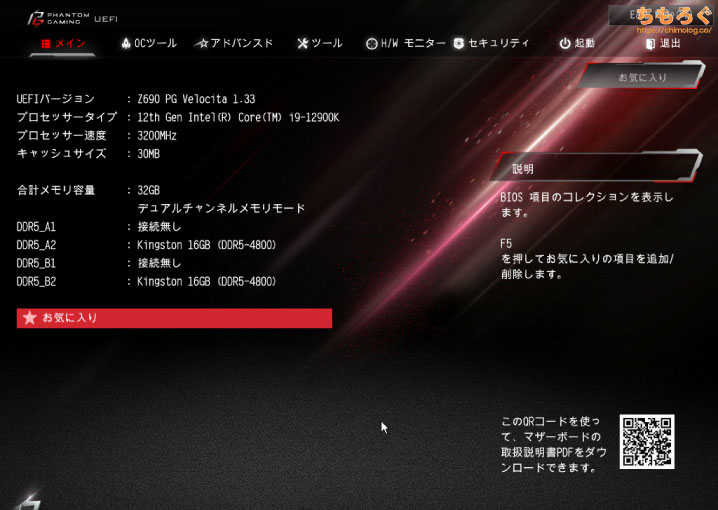
特殊な固有名詞を除き、大部分が日本語化されます。
| CPUのオーバークロック設定 | ||
|---|---|---|
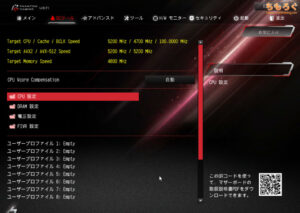 |  | |
 | 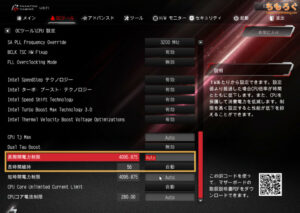 | |
 |  | |
CPUのオーバークロックは、高性能コア(Pコア)と省エネコア(Eコア)それぞれ別々にクロックの設定が可能です。基本的に、Pコアは5.0 GHz前後、Eコアは4.0 GHz前後が目安です。
コア電圧はどちらも共通です。Fixed Mode(固定電圧)で設定すると、電圧降下(Vdroop)を抑えるロードラインキャリブレーションが自動的にLevel 1(最大値)に変更されます。

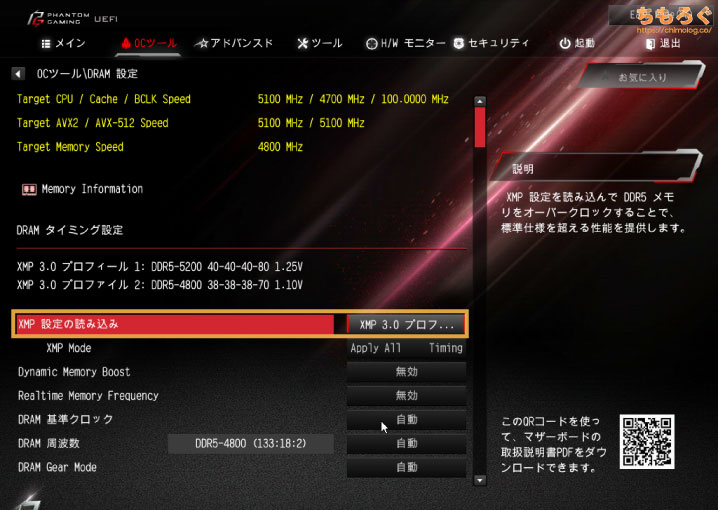
メモリのオーバークロックは「DRAM設定」から「XMP設定の読み込み」を選ぶだけでOKです。
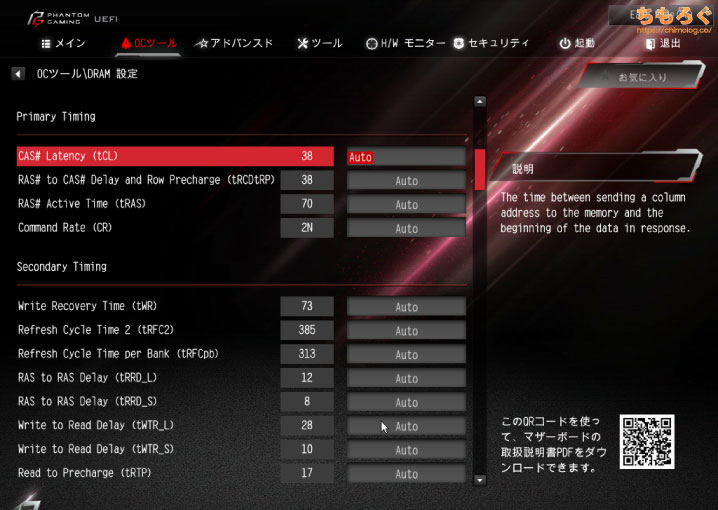
もちろん、1stタイミング、2ndタイミングを手動で詰めて設定しても構いません(※上級者向け)。手動で設定する場合は、VDD_CPU電圧、VDD_IMC電圧、VDD電圧、VDDQ電圧を気持ち多めに盛ってあげると安定しやすいです。
| CPUコアの有効化 / 無効化 | ||
|---|---|---|
 | 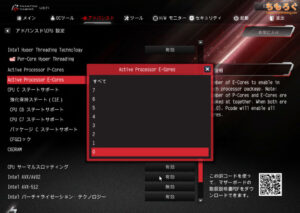 | |
 | ||
アドバンスドの「CPUコア設定」から、CPUコアの有効化と無効化設定ができます。実際に試した感じでは、Eコアの完全無効化は可能です。逆にPコアの完全無効化は設定できてもシステムが起動しなくなったため、Pコアは最低1コア有効化しないと正常動作しません。
Z690 PG VelocitaのBIOSでは、なぜかPコアを「0」にできますが、設定後に表示されるポストコードは「00」です。ASRockヘルプページによると「00」の意味は「CPUがインストールされているか確認してください」とのこと。つまりPコアが無いとCPUとして認識されないようです・・・。
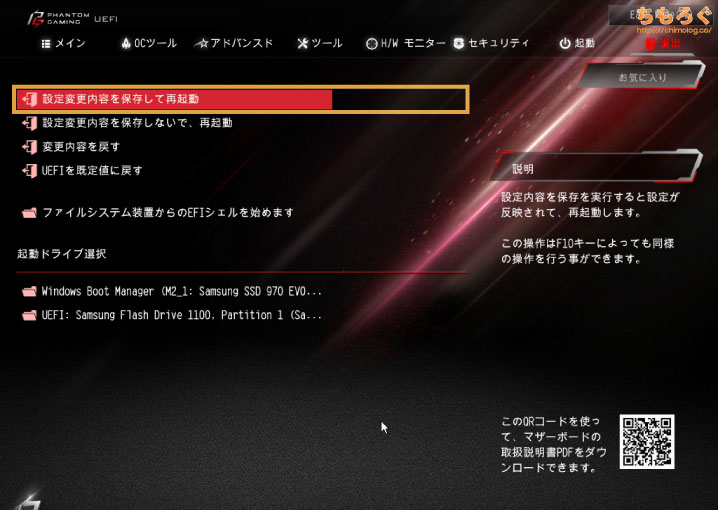
いろいろ設定を終えたら「設定変更を保存して再起動」でBIOSを終了します。設定後、BIOSが立ち上がらないなら「CMOSクリア」ボタンを10秒ほど長押しして、BIOSを初期化してください。
ASRock Polychrome SyncでLEDライティング
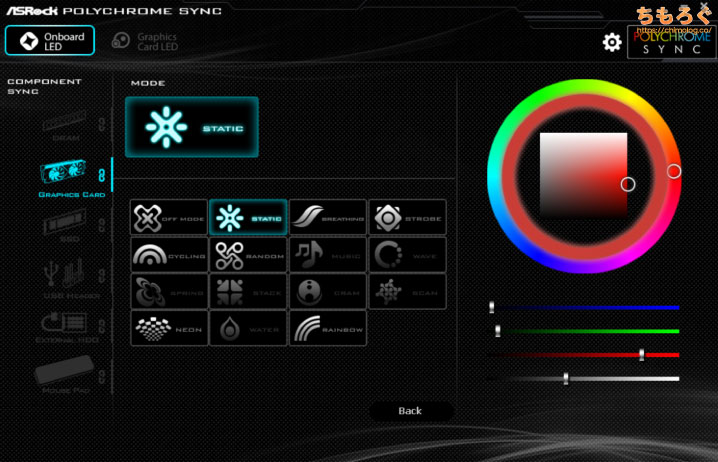
ASRock純正ユーティリティ「Polychrome Sync」を使って、柔軟なRGB LEDライティング制御が可能です。パーツごとに個別の色、または対応パーツすべて同期して色を設定することもできます。
| Polychrome SyncでLED設定 | ||
|---|---|---|
 |  | |
 |  | |
 |  | |
 |  | |
ASRock X570S PG Riptideの性能を検証

| テスト環境 | |
|---|---|
| Core i9 12900K | |
| Master Liquid PL360 FLUX【貸出】360 mm簡易水冷ユニット | |
| ASRock Z690 PG Velocita検証時のBIOSは「P1.33」 | |
| DDR5-5200 16GB x2【貸出】使用メモリ「Kingston FURY」 | |
| RX 6800 XT【指定】使用グラボ「ASRock Phantom Gaming OC」 | |
| NVMe 500GB使用SSD「Samsung 970 EVO Plus」 | |
| 1200 W(80+ Platnium)使用モデル「Toughpower iRGB PLUS」 | |
| Windows 11 Pro(Build 22000)「KB5006746」導入済み | |
| ドライバ | NVIDIA 465.89 |
| ディスプレイ | 1920 x 1080@240 Hz使用モデル「BenQ XL2546K」 |
今回のマザーボードレビューで使うテストスペックは普段とは少し違います。

ASRockよりレビューキットが届いており、キット付属の機材を使う必要がありました。グラフィックボードも使用メーカーに指定が入りましたので、手持ちの「RX 6800 XT Phantom Gaming OC」を使います。
よって本レビューに掲載される各種データは、今後のマザーボードレビューに掲載されるデータと直接比較できないので注意してください。
I/Oインターフェイスの実効速度
| I/Oインターフェイスの実効速度※画像はクリックで拡大します | |
|---|---|
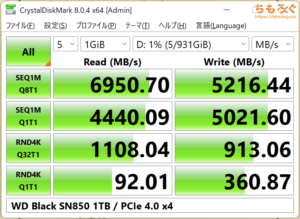 | M.2スロット(Gen5)検証SSDは「WD Black SN850 1TB」 |
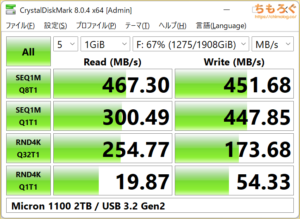 | USB 3.2 Gen2(SATA SSD)検証SSDは「Micron 1100 2TB」 |
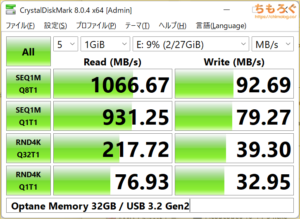 | USB 3.2 Gen2(NVMe SSD)検証SSDは「Optane Memory 32GB」 |
M.2スロットと、USBポートの性能(帯域幅)をチェックします。
PCIe Gen5対応のM.2スロットを「WD Black SN850(1 TB)」でテストすると、読み込みは約6950 MB/s、書き込みは約5200 MB/sを叩き出します。
バックパネルのUSB 3.2 Gen2ポートは、「Micron 1100 2TB(SATA)」で読み込みが約467 MB/s、書き込みは約450 MB/sでした。USB経由でSATA SSDの性能を問題なく引き出せます。
「Optane Memory 32GB(NVMe)」のJMicron製コントローラとの相性チェックは、さすがインテル。新設計の第12世代ですら、AMD RyzenにありがちなJMicron相性問題は発生しません。AMDも見習ってください。
ただし、書き込み性能とランダムアクセス性能は旧世代ほど引き出せておらず、完璧に動作しているわけでは無さそうです。それでも動きすらしないRyzen環境よりはマシでしょう。
オンボードLANの実効帯域幅
今回のレビュー記事から、オンボードLANの評価方法を変更します。
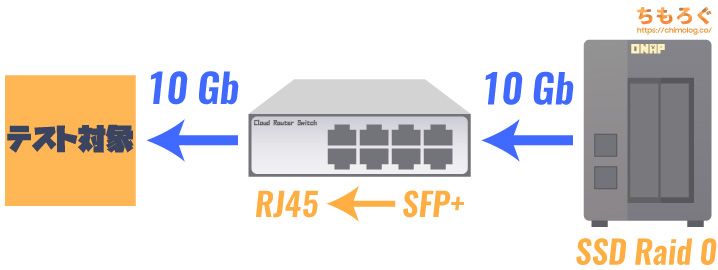
従来のiperf3を使った方法は、ちょっと理論値過ぎるベンチマークだったので、今回は2枚のSSDでRAID 0を組んだ高速NASを使った実測値ベンチマークを使ってみます。
高速NASは最大700 MB/sくらいのスループットを出せるので、オンボードLANで主流の1.0 ~ 2.5 GbE LANなら余裕で対応できます。NASとLANの間にはさむスイッチングハブは、Mikrotik製の10G対応モデルで、SFP+からRJ45端子に変換してテスト対象のLANに接続します。
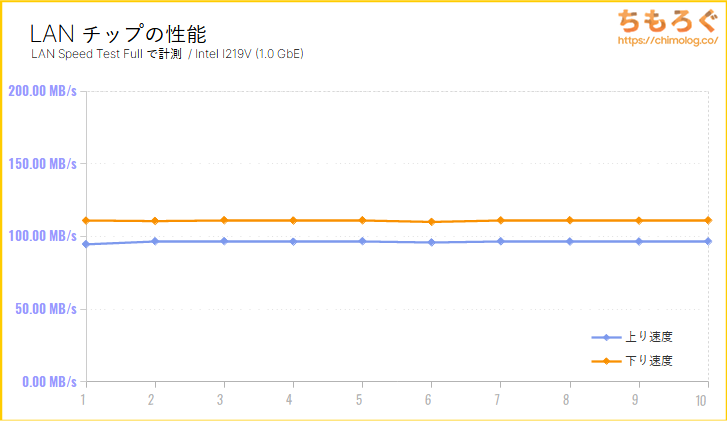
最大1.0 GbE対応の「Intel I219V」の性能をチェック。ダウンロード(下り)が平均111 MB/s、アップロード(上り)が平均96.3 MB/sです。おおむね理論値(125 MB/s)に近い性能が出ています。
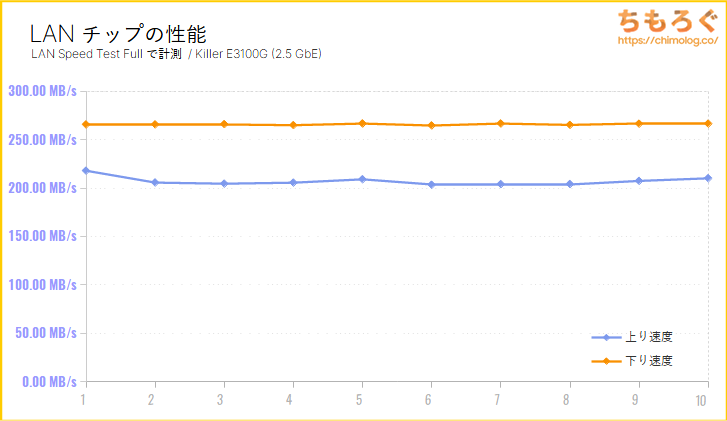
最大2.5 GbE対応の「Killer E3100G」の性能は、ダウンロード(下り)が平均266 MB/s、アップロード(上り)が平均207 MB/sです。理論値はおよそ300 MB/sで、ダウンロードは9割近い性能です。
オンボードオーディオの性能
| オーディオチップの検証結果 | ||
|---|---|---|
| テスト対象 | Realtek ALC1220 | |
| サンプリングモード | 24-bit / 192 kHz | |
| テスト方法 | ループバック接続使用ケーブル:MOGAMI製 3.5mm(30cm) | |
| RMAA Version | 6.4.5 | |
| テスト結果 | ||
| 周波数特性 | +0.00, -0.02 | Excellent |
| ノイズレベル | -94.8 | Very good |
| ダイナミックレンジ | 94.6 | Very good |
| 全高調波歪率(THD) | 0.157% | Excellent |
| THDノイズ | -87.7 | Good |
| 相互変調歪率(IMD)ノイズ | 0.600% | Excellent |
| ステレオクロストーク | -87.7 | Excellent |
| IMD(10 kHz) | 0.540% | Excellent |
| 評価まとめ | Very good | |
Z690 PG Velocitaに実装されているオンボードオーディオ「Realtek ALC1220」の性能を、RMAA(Version 6.4.5)を使ってテストしました。
ノイズレベル(dB)の比較
ダイナミックレンジ(dB)の比較
THDノイズ(dB)の比較
従来製品(B550 TaichiやX570 PG Velocitaなど)と同じく、Z690 PG Velocitaは「Realtek ALC1220 + NE5532」構成のオンボードオーディオです。基本的に、NE5532オペアンプを組み合わせると高性能になりやすいので、安牌のオーディオ設計です。
しかし、ほぼ同じオーディオ回路を搭載する従来製品と比較すると、特性値はやや下がっています。とはいえ、実際に「AKG K701」や「Sennheiser HD 650」で聴いた感じでは、音質の差はほとんど感じ取れなかったです。
Z690 PG Velocitaのオンボードオーディオは普通に高音質な部類に入ります。
各種ベンチマークで性能チェック
定格クロック(初期設定)で、Core i9 12900Kの動作をチェック。シングルスレッド性能をしっかり引き出し、マルチスレッド性能はRyzen 9 5950Xに迫る勢いです。
初期設定時のパワーリミットは4095 W(上限なし)かつ56秒間ですが、実際にCinebench R23を動かして確認すると228 ~ 230 W前後で消費電力が止まります。いきなり300 W超えで心臓に悪い・・・なんて挙動はないので安心を。
オーバークロック耐性
CPUの手動オーバークロック
Z690 PG Velocitaで、Core i9 12900Kの手動オーバークロックをゆるく試します。
- 負荷ベンチ:Cinebench R23
- BIOS設定:Load Line Calibration(Level 1)
BIOS画面からCPUの手動オーバークロックを設定しました。オーバークロックの結果は以下の通りです。
| クロック設定 | コア電圧 | Vcore | Cinebench R23 | CPU温度 |
|---|---|---|---|---|
| 5.00 GHz Eコア:4.00 GHz | 1.300 V | 1.296 V | 28262 | 84.0 ℃ |
| 5.20 GHz | 1.300 V | 1.296 V | Fail | Fail |
| 5.10 GHz | 1.290 V | 1.280 V | 27512 | 83.0 ℃ |
| Auto | Auto | 1.280 V | 27377 | 83.0 ℃ |
| 5.00 GHz Eコア:なし | 1.290 V | 1.280 V | 20378 | 80.0 ℃ |
| 3.20 GHz Eコア:2.40 GHz | Auto | 1.240 V | 17754 | 63.0 ℃ |
比較的に安全な1.30 Vを上限にオーバークロックを検証した結果、5.10 GHzまで伸ばせます。しかし、キャッシュレシオがEコアに引っ張られて伸びないため、Pコア側のクロック上昇率に性能が追いついてこない様子です。
Eコアを停止してPコアだけにすると、キャッシュレシオを4.5 ~ 4.7 GHzまで伸ばせるものの、Eコアがなくなった分だけマルチスレッド性能は悪化します。
Z690 PG Velocita側はまだまだ余裕の動作ですが、残念ながらCPU側にマージンがほとんど無いです。キャッシュレシオはEコアがボトルネックで、Eコアの4.0 GHz超えは動作が不安定で、簡易水冷だと手動OCはほとんど楽しめないです。

オーバークロックメモリの動作検証
DDR5-5200(CL40)のオーバークロックメモリを使って、メモリのXMPオーバークロックの互換性をチェックします。
検証方法はただ単に、メモリ側に収録されているXMPプロファイルを問題なく安定動作できるかどうかです。BIOSからXMPプロファイルを適用して、
- SiSoft Sandra(メモリ帯域幅テスト)
- Karhu RAM Test(メモリ安定性テスト)
上記2つのソフトで動作検証を行います。SiSoft Sandraでメモリの帯域幅を計測、Karhu RAM Testでメモリの安定性(エラーチェック)テストを検証です。
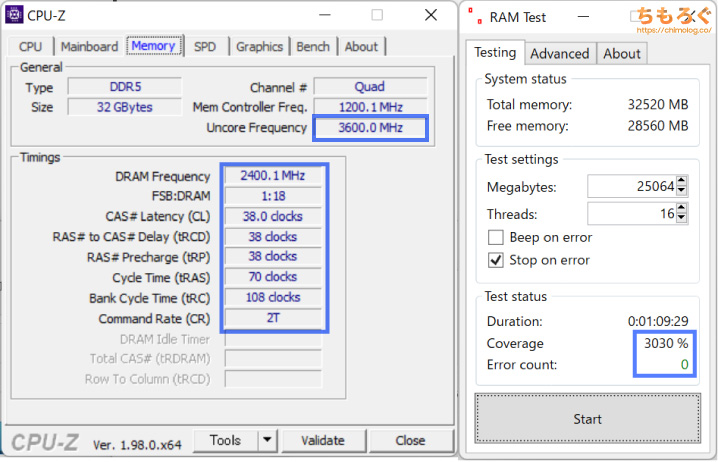
DDR5-4800(CL38)のXMPプロファイルは問題なくエラーチェックをクリア。3000%超えまで放置してもエラーは0件でした。

DDR5-5200(CL40)までXMPプロファイルを引き上げると、1000%超えならエラー0件ですが、3000%超えまで放置すると1件だけ出てチェックが止まりました。ただ、実用上は問題ない安定性です。
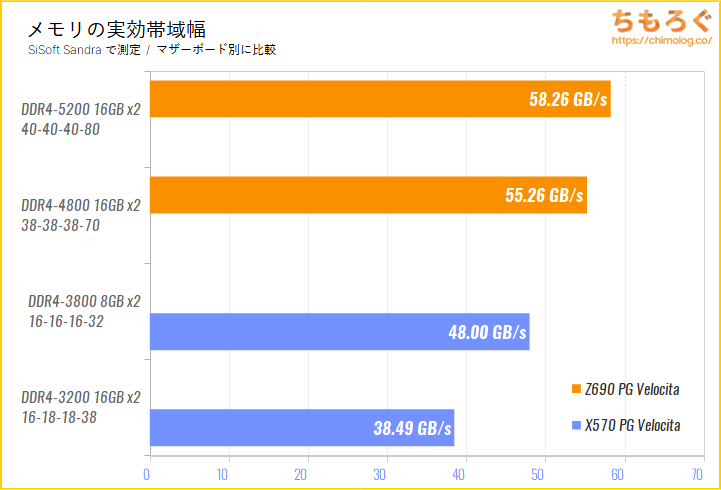
メモリの実行帯域幅をSiSoft Sandra Benchmarkで測定してみた。さすがにDDR4世代と比較すると帯域幅は大幅に増えています。DDR5-4800のゆるい設定ですら、実行帯域幅は約55 GB/sで、DDR4-3800(CL16)を軽く上回ります。
手動でタイミングを設定して、いわゆる「詰めた設定」を目指せばさらなる高帯域と低レイテンシを両立できそうですが、DDR5世代の扱いはメモリOC素人の筆者にはまだまだ謎が多いので今回はXMPプロファイル検証にとどめておきます。
ASRock Z690 PG Velocitaの熱設計
VRMフェーズ回路の発熱をチェック

- #0:気温
- #1:VRMフェーズ(トップ)
- #2:VRMフェーズ(サイド)
以前使っていたKEYENCE製のシーケンサー装置が故障してしまったので、測定機材を更新しました。
台湾メーカーのPerfect Prime製の4チャンネル温度ロガーと、オメガエンジニアリング製のK熱電対センサー(接着タイプ)を組み合わせて、マザーボードのVRMフェーズ温度を実測します。
VRM温度テストに使うベンチマークソフトは「Cinebench R23(30分モード)」です。30分にわたって安定してCPU使用率が100%に張り付き、ストレステストに使いやすいので温度テストに採用してます。
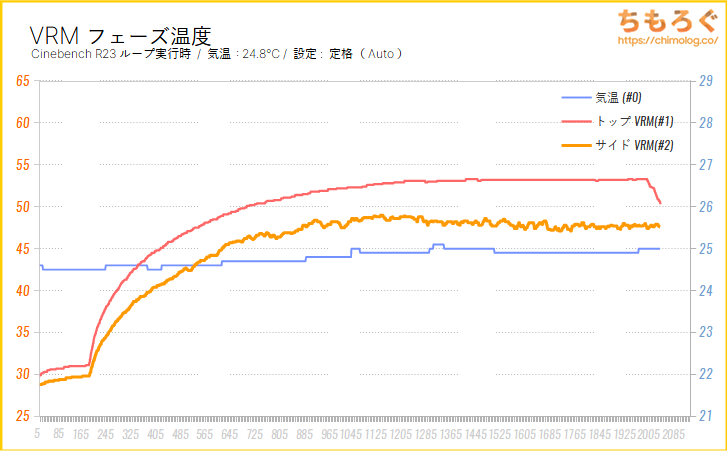
| VRMフェーズ温度 | 最大 | 平均 |
|---|---|---|
| トップVRM(#1) | 53.3 ℃ | 50.5 ℃ |
| サイドVRM(#2) | 49.0 ℃ | 46.0 ℃ |
| 気温(#0) | 25.1 ℃ | 24.8 ℃ |
| 設定 | コア電圧 : Auto / クロック : Auto | |
およそ230 Wの消費電力を持つCore i9 12900Kを30分間ぶん回す程度では、Z690 PG Velocitaの強靭な16フェーズ電源はびくともしないようです。サイドVRMに搭載された40 mmファンのゆるい冷却(2000 rpm前後)も効果てきめんです。
しかもケースファンのエアフローがない環境です。えっ・・・小型ファンのおかげで冷えているだけ?、当然そう思ったので次は小型ファンを停止して測定します。
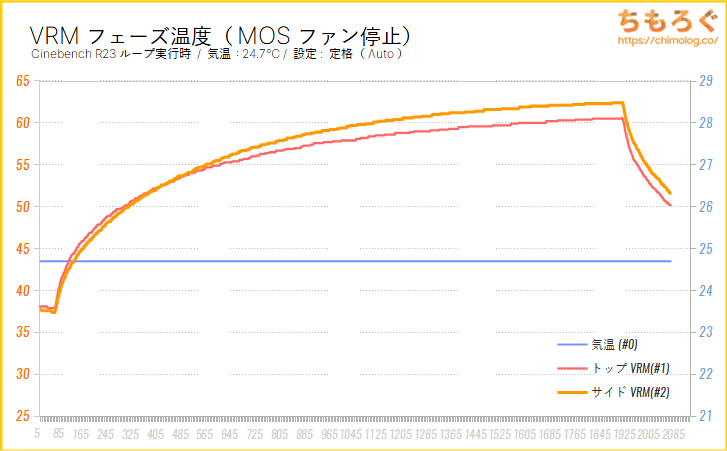
| VRMフェーズ温度 | 最大 | 平均 |
|---|---|---|
| トップVRM(#1) | 60.6 ℃ | 56.9 ℃ |
| サイドVRM(#2) | 62.4 ℃ | 58.0 ℃ |
| 気温(#0) | 24.7 ℃ | 24.7 ℃ |
| 設定 | コア電圧 : Auto / クロック : Auto + MOSファン:停止(0%) | |
BIOSからMOS FANのファン回転数を「0%」に設定し、ファンを完全に停止した状態の温度です。ファンレス時より温度は上昇しましたが、それでも最大60 ~ 62℃と十分に抑えられています。
最大60A対応のDr.MOSを合計16個も使った物量投入型VRMの実力はさすがの一言です。
VRMフェーズのサーモグラフィー画像です。ヒートシンクは58 ~ 63℃前後、VRMフェーズ周辺は68℃前後でした。
付属M.2ヒートシンクの冷却性能
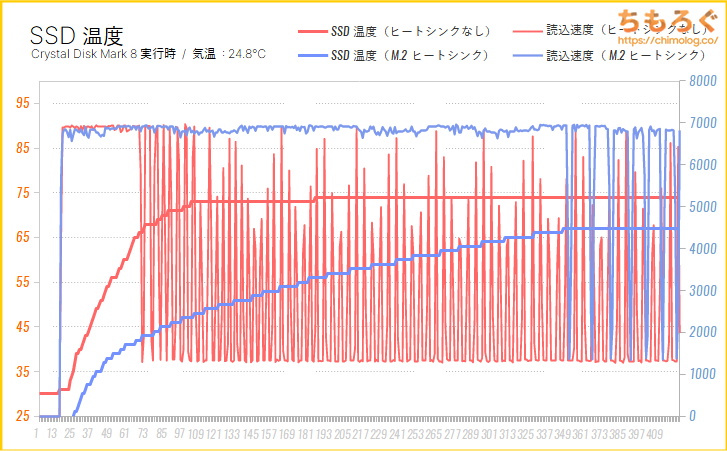
| ヒートシンク | SSD温度 | 読み込み性能 |
|---|---|---|
| 無し | 最大74 ℃ | 3124.7 MB/s |
| 付属ヒートシンク | 最大68 ℃ | 6647.4 MB/s |
| 性能差 | -6 ℃ | 2.13 倍 |
PCIe Gen4対応で最高峰に位置する「Seagate FireCuda 530 2TB」に対して、5分間のシーケンシャルリード負荷テストを行い、マザーボード付属M.2ヒートシンクの冷却性能を検証します。
結果、ヒートシンクの有無で最大6℃の温度差があり、テスト中の読み込み性能は約2.1倍の性能差が生じます。ヒートシンクにケースファンで風を与えるなど、エアフローを与える環境なら十分に冷えるヒートシンクです。

ヒートシンクの表面温度は、サーモグラフィーカメラで59℃前後でした。ヒートシンク全体に熱がまんべんなく広がり、効率よく熱を放出しています。

まとめ:ゲーマー向け?いえ「万能型Z690板」です

「Z690 PG Velocita」の微妙なとこ
- PCIe 5.0対応M.2スロットはロマン枠
- DDR5メモリが買えない
- 賛否両論あるVRMファン(停止できる)
- (正直)価格は高い
実を言うと、Z690 PG Velocitaの価格は高いです。高いなりに付加価値も相応にあるのですが、あえて削って価格を抑える方向も十分に可能だったでしょう。
とはいえ海外市場では分かりやすいVRM温度が評価対象とされ、各社必要以上にVRMを盛る傾向が非常に強く、マーケティングの都合上Z690 PG Velocitaもゲーマー向けとは思えないほど強靭なVRMを搭載する羽目になったと推測しています。
「Z690 PG Velocita」の良いところ
- 200 W超えに余裕で耐えるVRM
- VRMファンは設定で止められます
- グラフィックカードホルダーが便利
- M.2スロットが4本もある
- 冷えるM.2ヒートシンク
- 必要十分なメモリOC耐性
- デュアルLAN(2.5G + 1.0G)
- Thunderbolt 4ヘッダー
- 高音質なオンボードオーディオ
- 扱いやすいUEFI画面
- BIOSフラッシュバック対応
- 2年保証
ゲーマー向けですが、普通に万能型なZ690マザーボードです。上位モデルのTaichiだと、Thunderbolt USBがリアパネルに2つ付いていたり、さらに幅広い用途に対応できますがZ690 PG Velocitaも相当に万能タイプです。
M.2スロットが4本もあり、SATAポートは6個で排他仕様なし。ストレージの拡張性も抜群です。現状は完全にロマン枠とはいえ、PCIe 5.0対応の超高速M.2スロットもあります。
LANポートはKiller E3100GとIntel I219Vのデュアル仕様で、低価格化の影響でだんだん主流になりつつある2.5G LAN環境もフルに活用できます。全体的に弱点が少なく、様々な要素がバランス良くまとまったマザーボードです。
賛否両論ありがちな「VRMファン」もBIOS設定からかんたんに停止でき、ファンレス動作でもVRM温度に問題なし(※定格の240 W前後では余裕あり)。

Z690 PG Velocitaは(Taichiほどではないにしろ)万能型なZ690マザーボードです。価格がそれなりに高いので手放しにおすすめとは言い難いものの、長く使っていくなら良いマザーボードです。
以上「ASRock Z690 PG Velocitaレビュー:堅牢なVRM、拡張性、デュアルLAN」でした。














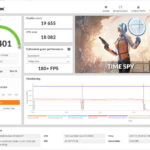





















 おすすめゲーミングPC:7選
おすすめゲーミングPC:7選 ゲーミングモニターおすすめ:7選
ゲーミングモニターおすすめ:7選 【PS5】おすすめゲーミングモニター
【PS5】おすすめゲーミングモニター NEXTGEAR 7800X3Dの実機レビュー
NEXTGEAR 7800X3Dの実機レビュー LEVEL∞の実機レビュー
LEVEL∞の実機レビュー GALLERIAの実機レビュー
GALLERIAの実機レビュー 【予算10万円】自作PCプラン解説
【予算10万円】自作PCプラン解説 おすすめグラボ:7選
おすすめグラボ:7選 おすすめのSSD:10選
おすすめのSSD:10選 おすすめの電源ユニット10選
おすすめの電源ユニット10選

 「ドスパラ」でおすすめなゲーミングPC
「ドスパラ」でおすすめなゲーミングPC

 やかもちのTwitterアカ
やかもちのTwitterアカ



BIOS画面で読める温度は多分CPUとマザーボードだけですよね?
他社製品はBIOSで読める温度にCPUソケットやVRM、グラボのスロットなどもあります。
ASRockのマザーボードは昔から温度読める場所が少なすぎです。
あれ?前作のz590でkillerLANにCPUダイレクトソースLANとかいうの無くなったのかな?BIOSの設定でPEGとかいう項目あったけど。
後アプリになるのか、無線と有線LAN別で繋げてアプリとか別々に分けて処理出来るらしい。
目次ミスってますね
URLの画像の上二つはDDR4ですか?
DDR4にしてはレイテンシが大きいような…
https://chimolog.co/wp-content/uploads/2021/11/z690-pg-velocita-review-4.png