ASRockのOC競技向けマザーボード「OC Formula」シリーズの遺伝子を受け継いだ、「ASRock Z890 Taichi OCF」が誕生。
Taichiが持つ万能性とOCFの競技性をうまくミックスさせたASRockの意欲作です。

(公開:2024/10/24 | 更新:2024/10/25)
ASRock Z890 Taichi OCF:仕様とスペック
| スペック | ASRock Z890 Taichi OCF |
|---|---|
| ソケット | LGA1851(RL-ILM) Intel Core Ultra Series 2に対応 |
| チップセット | Intel Z890 |
| フォームファクタ | ATX(305 x 244 mm) |
| CPU用コネクタ | 8 + 8 pin |
| VRMフェーズ | 26フェーズ(DrMOS) |
| 拡張性 | |
| メモリスロット |
|
| PCIeスロット |
|
| M.2スロット |
|
| SATAポート |
|
| USBポート (背面ポート) |
|
| USBヘッダー (フロントパネル) |
|
| ブロック図 | |
| 機能性 | |
| LANチップ | Realtek RTL8126 最大5 Gbps |
| 無線LAN | Intel BE200 最大5.8 Gbps / 2×2 / BT 5.4 |
| サウンドチップ | Realtek ALC 4082 7.1チャンネルHDオーディオ |
| 映像出力 |
|
| 音声出力 | 3.5 mmプラグ:2個 S/PDIF:あり |
| レガシー端子 | PS/2 |
| その他 |
|
| 価格と保証 | |
| 保証 | 2年(ピン折れ保証6ヶ月) |
| 製品ページ | 公式サイト(asrock.com) |
| 参考価格 (2024年10月時点) | 10万9800円 |

※そもそも「Z590 OCF」の時点で、他のOC特化型マザーボードより万人向けを意識してる感はあり、今作の「Taichi OCF」でより明確に万人向けを狙った感が強く出ています。
ASRock Z890 Taichi OCFをレビュー
パッケージと付属品

ザラザラとした粒子状のグランジ加工が施された、高級感あるパッケージで到着。OCFシリーズを象徴する「黄色」と、Taichiシリーズの「黒」が融合したデザインです。

下からめくり上げて開封する見開き式の梱包です。フタを開けてすぐに付属品やマザーボード本体が出てきます。

- 説明書
- 保証書
- WiFiアンテナ
- SATAケーブル(4本)
- サーミスタセンサー(2本)
- ASRockキーキャップ
- ASRockシール
- M.2用スタンドオフネジ(1本)
- M.2用小ネジ(1本)
- ARGBライティングケーブル
必要十分なケーブル類と、ノベルティグッズが付属します。
サーミスタセンサーはマザーボード上の「T_SENSOR」ヘッダーにて使えます。温度を取りたい場所に貼り付けて、独自のファンコントロール設定などに活用できます。

ノベルティグッズは「ASRockキーキャップ」と「ASRockシール」です。
マザーボードギャラリー(じっくり観察)
| Z890 Taichi OCF ギャラリー | |
|---|---|
 |  |
 |  |
 |  |
(クリックすると拡大します)
懐かしい「黄色」を差し色に使ったスタイリッシュなデザインです。I/OヒートシンクとM.2ヒートシンク下部に、LEDライティングを実装。派手すぎない上品な光り方です。
どうして「黄色なのか?」は
- ASRock OCF Mobo(Google画像検索)
ASRockの過去作品(OCFシリーズ)を見れば分かります。
マザーボードの拡張性とリアパネル

横幅305 mm、高さ244 mmのATXフォームファクタです。
信号強度を安定させ、メモリのオーバークロック耐性を高める効果があるらしい「10層基板」を採用しています。
すっかりスタンダード化した8層基板よりさらに積層数が多い、高コストな基板を使っています。
| メモリスロット |
|---|
 |
|
メモリスロットは2本(最大128 GBまでサポート)、両側からメモリをロックする両ラッチ仕様です。
メモリオーバークロックは驚異のDDR5-10133+対応をアピール。
なお、DDR5-8800以上の領域はおそらくCUDIMMメモリが有利です。ASRockいわく、QVL表に記載があるCUDIMM(DDR5-9600+)メモリなら割とDDR5-10133以上が現実的らしいです。

ASRockが特許申請中の「Memory OC Shield」を搭載。しっかり基板上に接着されており、経年劣化で剥がれ落ちる心配はなさそうです。

シールド材の追加により、電磁妨害ノイズ(EMI)に対する耐性が向上し、メモリオーバークロックの安定性が改善。IMC(メモリコントローラ)が弱い、いわゆるハズレCPU個体でも高メモリクロックで正常動作しやすくなったそうです。
| M.2スロット |
|---|
 |
|
M.2スロットは6スロットです。
6本あるM.2スロットの内、2本がCPU直結スロット(M2_1 / M2_2)です。M2_1スロットがCPU直結でPCIe 5.0 x4に、M2_2スロットがCPU直結でPCIe 4.0 x4対応。
Z890チップセット経由の4本はそれぞれPCIe 4.0 x4に対応し、M2_4~5スロットのみSATA 6.0 Gb/sも対応します。
Z890マザーボードでトップクラスのM.2スロット数を備えながら、各M.2スロットとPCIeスロットの間にややこしい排他仕様はありません。

| M.2スロットのツールレス仕様 |
|---|
 |
|
すべてのM.2スロットの固定ネジが「ツールレス仕様」です。クリップを指で回してM.2 SSDを固定します。
| 付属のM.2ヒートシンク | |
|---|---|
 |  |
(クリックすると拡大します)
全6本あるすべてのM.2スロットに、ASRock独自の鍛造アルミニウム製ヒートシンクが付属します。ヒートシンクへの熱伝導率を高めるサーマルパッドも貼り付け済みです。
M2_1用ヒートシンクが重さ72 gで、M2_2用は重さ27 gです。Z890チップセットの冷却も兼ねている巨大なM2_3~6ヒートシンクは重さ174 gもあります。
切り込みが少ない一枚板のようなシンプルなデザインですが、一時的な高負荷なら問題ない程度の冷却性能を得られます。
エアフローを当てれば十分に冷えます。
| ヒートシンクのツールレス仕様 | |
|---|---|
 |  |
 |  |
(クリックすると拡大します)
M.2ヒートシンクは最近トレンドな「ツールレス」設計に対応。
丸いクリップを指で引っ張りながら、ヒートシンクを持ち上げるだけでかんたんに取り外しができます。
筆者のようなPCパーツを頻繁に取り替えるベンチオタクにとって嬉しい機能ですが、一度組み立てたらめったにPCをいじらない一般人にとっては少々過剰なギミックかもしれません。
| SATAポート |
|---|
 |
|
SATAポートは全部で4個です。
M.2スロットにZ890チップセットから流れるSATAの帯域幅をすべて使ってしまったため、ASMedia ASM1061チップを2個使って、SATAポートを4個増設したかたちです。
| PCIeスロット |
|---|
 |
|
PCIeスロットは3本です。
1段スロットがZ890チップセットを経由するPCIe 4.0 x4帯域で、10G LANカードやキャプチャーボードなど、拡張カードの増設に便利です。
2段スロットはCPUに直結したPCIe 5.0 x16帯域で、(実用性はともかく)次世代のグラフィックボードやNVMe SSDに対応できます。
3段スロットもCPUに直結しており、Gen5リドライバIC(Phison PS7101 x4 = 8レーン分)を使って、2段スロットとのx8 / x8分割に対応します。
さらに3段スロットはx4 / x4に分割するアダプターやライザーカードに対応。
もちろんM.2スロットとの排他仕様もなく、きちんと見た目どおりの拡張性です。

| 「PCIe EZ Release」機能 | |
|---|---|
 |  |
(クリックすると拡大します)
PCIe_1スロットのみ、グラフィックボードの脱着をかんたんにする「EZ Release」設計を採用。
レバーを引っ張るだけでPCIeスロットのロック(爪)が外れます。割り箸やプラ製モノサシでロックを押し込む手間から開放されます。
使ってみるとなかなか便利で筆者のようなベンチオタクにとって嬉しい機能でした。めったにグラボを交換しない、一般人にとって意味があるかは分からないです。
| USBヘッダーとTBヘッダー※クリックで画像拡大します | |
|---|---|
 |  |
|
|
 |  |
|
|
フロントパネル用のUSBヘッダーがあちこちに配置されています。
USB 2.0が3ポート分、USB 5 Gbps(Type-A)も4ポート分、USB20 Gbps(Type-C)が1ポートで全9ポートです。
基本的に「Z890チップセット」から供給されますが、4ポートあるUSB 5 Gbpsのみ、Genesys Logic製「GL3523」ハブコントローラを経由しています。
基板上に実装されているThunderbolt AIC用(TB5ヘッダー)はおそらく機能します※が、メーカーの公式サイトやマニュアルから存在が抹消されています。
※ASRock Thunderbolt AIC Gen 5を持っていないから検証できず。
マザーボードのメモリスロット周辺とCPU電源コネクタの周辺に内部ヘッダーが実装されています。
RGB LEDヘッダ(最大36 W)、アドレサブルLEDヘッダ(最大15 W)、4ピンファンコネクタなど、基本的なヘッダーは揃ってます。
付属品のサーミスタセンサーを取り付けられる「T_SENSOR」ヘッダーも配置されており、センサーを貼り付けたエリアの温度に基づいてファンコントロールなどが可能です。
競技OC向けの「特殊なボタン」たち
メモリスロット周辺に、一般的なマザーボードでめったにお目にかかれない「特殊なボタン」が大量に実装されています。
「HEATER」ヘッダーは名前のとおり、加熱する機材を接続できる端子です。LN2モード有効時、最大42 W(12V x 3.5A)のセラミック加熱プレートを利用できます。
「13 pin OCP」ヘッダーは、サードパーティ製のオーバークロック用端末「ElmorLabs OC Panel」を接続できるヘッダーです。
- ElmorLabs OC Panel
https://www.elmorlabs.com/product/elmorlabs-ocp-overclocking-panel/

ズラッと6個並んでいる小さなボタンは「OCスイッチ」です。UEFI(BIOS)で作成しておいたOCプロファイル(最大6個)を、自動的に読み込める便利機能。
わざわざUEFIを起こしてきてプロファイルを切り替える手間を省けます。

- セーフブートボタン
- 再試行ボタン
- 低速モードスイッチ
- LN2モードスイッチ
「セーフブートボタン」を押すと、次回起動時にデフォルト設定のUEFI(BIOS)で起動します。メモリOCに失敗してなかなか再起動できないときに便利でした。
「再試行ボタン」はシステムを強制的に再起動させるボタンです。再起動ボタンを押しても反応がないときに使えます。
「低速モード」はCPUを最低周波数で動作させるモードです。極限環境のオーバークロック中に、CPUの温度を強制的に制御するために使うんだとか・・・。
「LN2モード」は名前のとおり、液体窒素(LN2)を使った極冷環境でCPUを正常動作させる確率を高めるモードです。

- NickShih氏によるOC プロファイルボタン(No1)
- NickShih氏によるOC プロファイルボタン(No2)
- NickShih氏によるOC プロファイルボタン(No3)
ASRockの開発陣に在籍するオーバークロッカー「NickShih氏」が制作した、OCプロファイルを読み込むボタンです。

Rapid OCモード時のCPUクロック周波数を調整するボタンです。

側面にある「GFX_12V1」は、グラボ用の補助電源コネクタ(6 pin)を挿し込んで、グラフィックボードに追加で電力を供給します。
しかし・・・、RTX 4090を450 W前後で稼働させても、GFX_12V1経由の消費電力はわずか1 W前後でした。どのような条件でGFX_12V1端子から電力を引き出すのか、現時点では不明です。

USBポートは全部で8個あります。
内1つがUSB 20 Gbps、4つがUSB 10 Gbps、1つがUSB 5 Gbpsです。
さらに2つのUSB 40 Gbps(Thunderbolt 4)ポートで、DP Alt Mode(最大8K @60 Hz / 最大5K @120 Hz)やUSB PD(5.0V x 3.0A = 15.0 W)に対応していて、Type-Cケーブル1本でモバイルモニターに映像を表示できます。

紫色の「Ultra USB Power」は、電源ユニットから引っ張ってきた+5V電圧を、いったんVRMフェーズを通してから引き回す仕様です。
電源ユニット側のブレ幅をVRMで吸収しているので、そのまま電源から引っ張るよりも安定した電源供給が可能です。
USBテスターで測定すると、Ultra USB Powerポートは安定して5.15 V前後で、普通のUSBポートは5.00 Vを割っているうえに変動幅もやや大きめでした。
オーディオインターフェースやUSBタイプのキャプチャーボードなど。安定性を重視する機材を使いたい方に重宝するUSBポートです。
| CPUソケット※クリックで画像拡大します | |
|---|---|
 |  |
|
|
CPUに電力を供給するコネクタは「8 + 8」ピンです。最近のASRockマザーボードでは線の太いソリッドピンを使っているため、8ピンだけで1000 W近い給電性能があります。2つ合わせて2000 Wに迫ります。
CPUソケットはLotes製でした。ソケット背面の金属製バックプレートが分厚くなり、長方形のCPUから発生する「曲げ」に対する強度が改善されています。

- 「Realtek ALC4082」:Realtek社の標準オーディオコーデック
- 「Texas Instruments NE5532」:出力アップ用のオペアンプ
- APAQ製オーディオゴールドコンデンサ
音質に大きく影響するオーディオコーデックはRealtek ALC4082を搭載。出力を高める専用のオペアンプIC「NE5532」も併用します。
オーディオコンデンサはAPAQ製で、容量はやや小さめです。

LANチップは「RTL8126」を採用。X870シリーズから一斉に採用が始まった、Realtek製5G LANチップです。

Wi-Fiモジュールは「Intel BE200」を採用。最大5.8 Gbps(320 MHz帯)対応のWi-Fi 7モジュールです。
金属製ソケットカバーとサーマルコンパウンドで熱対策に問題なし。

(28.0 x 23.5 mmにZ890が詰まってます)
「Intel Z890」チップセットはIntel 14 nmプロセス製で、ワンチップのみ実装。
ライバルのAMD X870Eチップセットが3チップの数珠つなぎ構造に対して、Intel Z890はシンプルな1チップで実装するため、消費電力を少なく抑えられます。
マザーボード単体で平均19 W前後の消費電力(アイドル時)です。AMD X870E比較で約40%も削減します。

USB 40 Gbps(Thunderbolt 4)端子のすぐそばに、Thunderbolt 4専用リタイマーIC「Intel JHL9040R」を2個実装。
USBポートとCPU間の信号強度を高めつつ、ジッターを除去する役割を果たします。

PCIe 5.0 x16スロットの直下に、Gen 5リドライバIC「Phison PS7101」を4個実装。
PS7101リドライバ1個あたり2レーン変換だから、合計4個で8レーン分になり、PCIe 5.0 x8 / x8レーン分割が可能に。
VRMフェーズの部品と回路設計

| VRMヒートシンク※クリックで画像拡大します | |
|---|---|
 |  |
 |  |
重量ほぼ500 gもの巨大な鍛造アルミニウム製のVRMヒートシンクを搭載。折りたたみ構造や細かいフィンカットを多用して、できる限り放熱面積を広く確保した大きなヒートシンクです。
さらに2ブロックあるヒートシンクを6 mm径ヒートパイプで連結して、ヒートシンク全体で熱を効率よく分散する狙いも見られます。
VRM(MOSFET)から迅速に熱を吸い上げるために、サーマルパッドも貼付け済みで、裏面の金属製バックプレート(311 g)にもサーマルパッドが貼られています。
なお、公式サイトでほとんど触れられていませんが、30 mm径ファンをVRMヒートシンクに内蔵。どうやら最近のASRockはアクティブ冷却仕様を積極的にアピールしない方針に切り替えたようです。
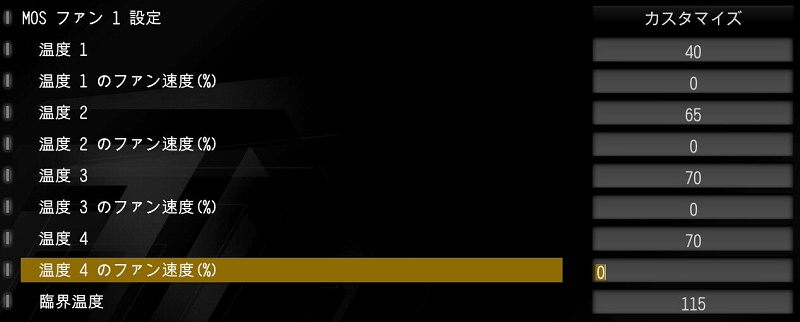
小型MOSファンの動作音はまったく気にならないですが、一応ファンコントロール設定から無効化できます。MOSファン最大回転数を「0%」指定で停止です。
| VRMフェーズの構成※クリックで画像拡大します | |
|---|---|
 |  |
ASRock Z890 Taichi OCFのVRMフェーズは全部で26本です。かなり複雑な構成をしているので箇条書きで↓
- CPU向け(Vcore):22本(赤色)
- VCCSA向け:2本(水色)
- VNNAON向け:1本(緑色)
- 内蔵GPU向け(GT):1本(緑色)
Z790世代でAUXにまとまっていたフェーズが、VCCSAとVNNAONに分かれてフェーズ数がさらに増えた様子。
裏面にダブラー(※複数のMOSFETに処理を分担して発熱を抑える役割を果たす部品)らしき部品は見当たりません。

VRMフェーズを構成するコンポーネント(部品)を目視で確認します。
- PWMコントローラ:Renesas RAA229130(22モード)
- CPU用MOSFET:Renesas R2209004(16個)
VRMフェーズを制御するPWMコントローラは「RAA229130」を搭載。
MOSFETは「R2209004」をCPU用に22個使ってます。最大110Aを供給できる超パワフルなDrMOS(統合型MOSFET)です。
110A x 22 = 2420Aもの出力を誇り、消費電力が200 Wを超えるCore Ultra 9クラスに余裕どころか・・・もはや過剰すぎるレベルの内容です。Intel Default Profile有効時のPL2:250 Wブースト持続も難なく処理できるでしょう。
Intel Baseline ProfileのPL1:125 Wブーストなら、ほとんど発熱せず処理できる性能です。

VCCSA用のフェーズは、PWMコントローラにRenesas製「RAA229134」、MOSFETに「ISL99360(最大60A)」を搭載。

VNNAON用フェーズも同じくPWMコントローラに、Renesas製「RAA229134」、MOSFETに「ISL99360(最大60A)」を搭載。

内蔵GPU(GT)用フェーズも同じくPWMコントローラに、Renesas製「RAA229134」、MOSFETに「ISL99360(最大60A)」を搭載します。
主要なVRMすべてに統合型MOSFETを使ったぜいたくな部品構成です。

個体コンデンサはASRock特注品「20Kブラックコンデンサ」を採用。
定格105℃で20000時間、かつ20℃10倍則のコンデンサです。静電容量が従来モデルより約2倍の1000 μFに増加しています。
コンデンサの数を減らしても、従来モデルと同じかそれ以上の容量を確保できるため、部品点数を抑えて故障率を下げる狙いです。

BIOS(UEFI)画面の使い方を解説
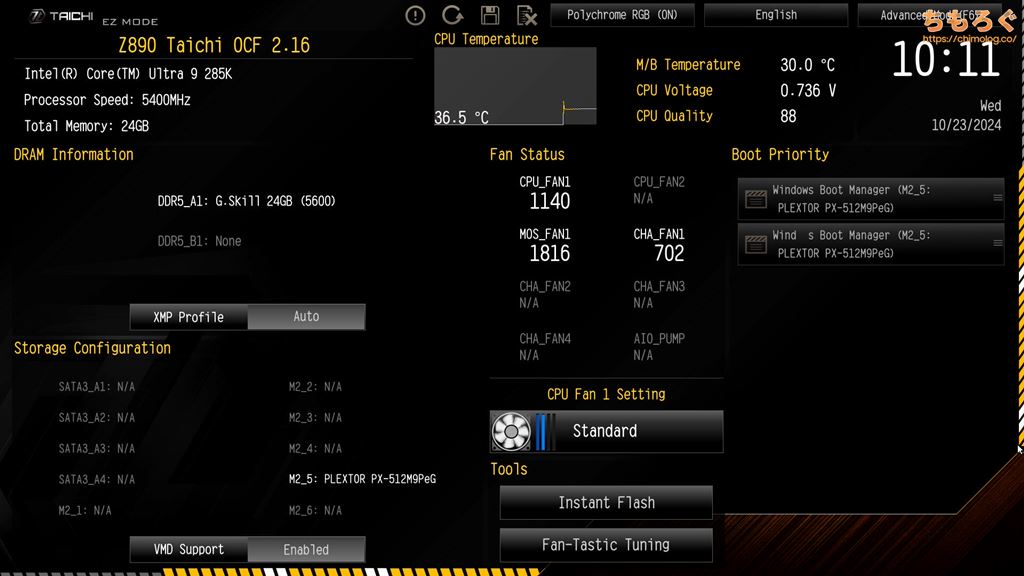
ASRock Z890 Taichi OCFのBIOS(UEFI)画面について、ざっくりと使い方を解説します。
なお、BIOS(UEFI)いじりは自己責任でお願いします。間違った項目におかしな数値を入れると、(最悪の場合)CPUやマザーボードが破損する原因です。
では項目ごとに解説を折り畳んだので、興味ある部分だけ読んでみてください。
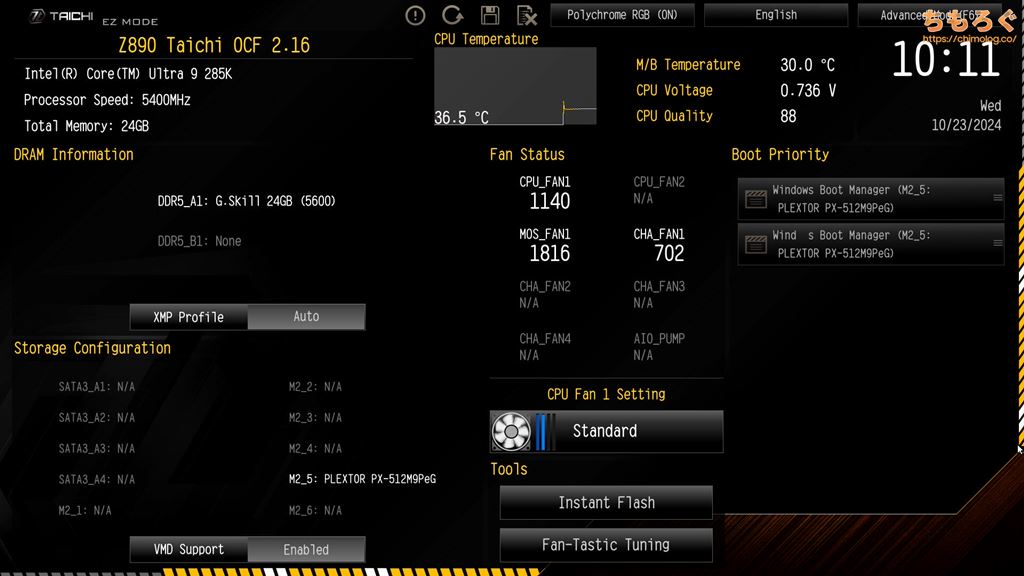
パソコンを起動してすぐにF2またはDeleteキーを連打して、BIOS画面を開きます。
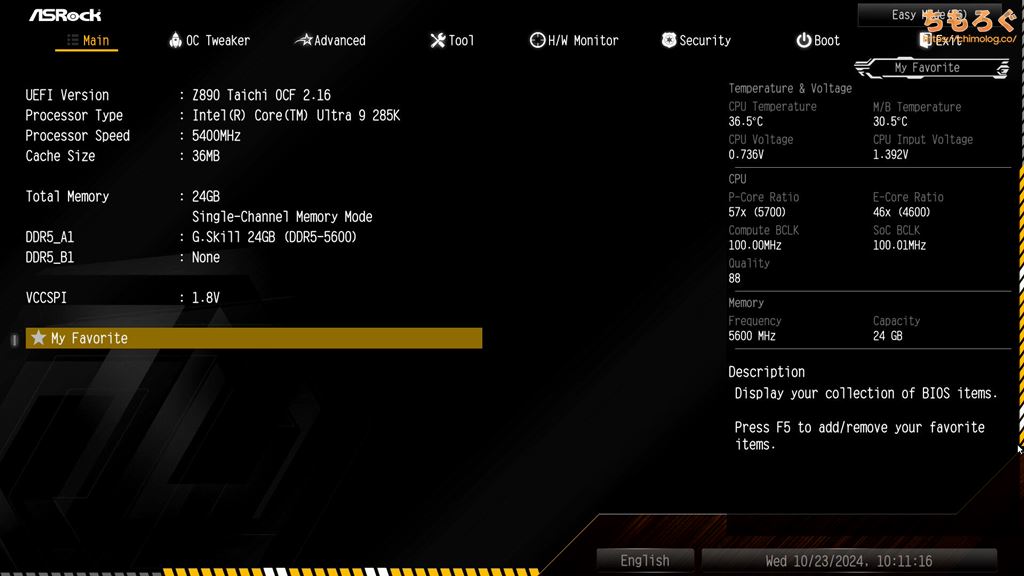 F6キーを押して、BIOS画面をイージーモードから詳細モードに切り替えます。
F6キーを押して、BIOS画面をイージーモードから詳細モードに切り替えます。 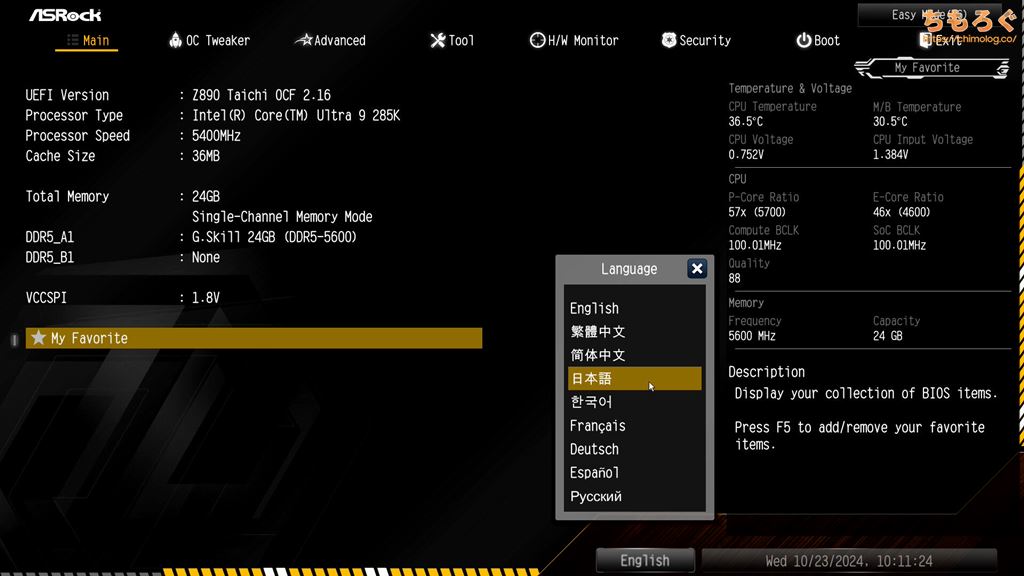
「English」タブをクリックすると、BIOS画面の表示言語を「日本語」に変更できます。
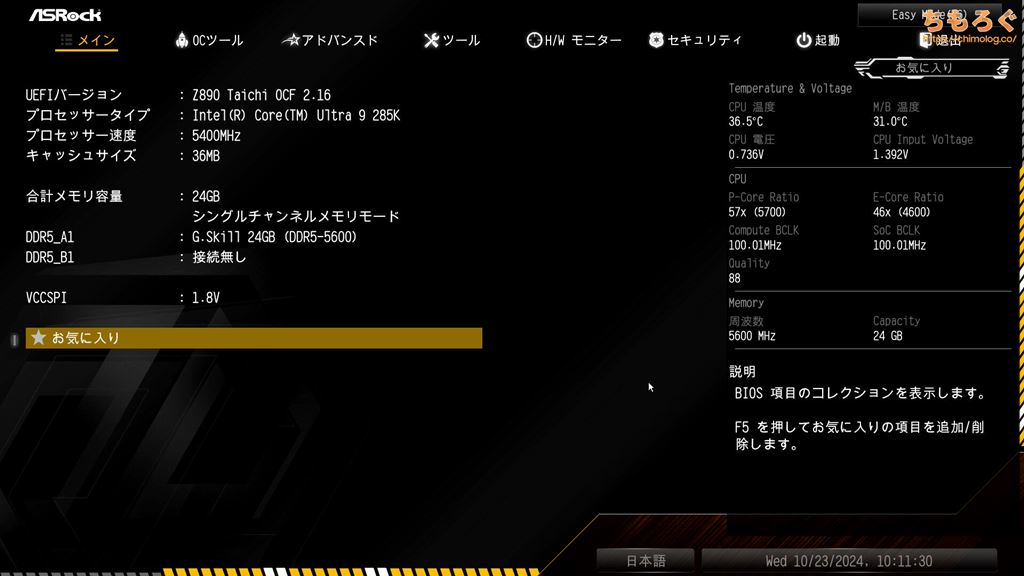
独自の固有名詞を除き、ほとんどのキーワードが違和感なく日本語化されました。
ただし、個人的に英語のまま使った方が良いです。マザーボードの設定に関する情報は日本語圏にほとんど無く、英語圏で探す場合が多いです。
わざわざ翻訳してられないので、英語表記のまま海外の情報を参考にすると捗ります。
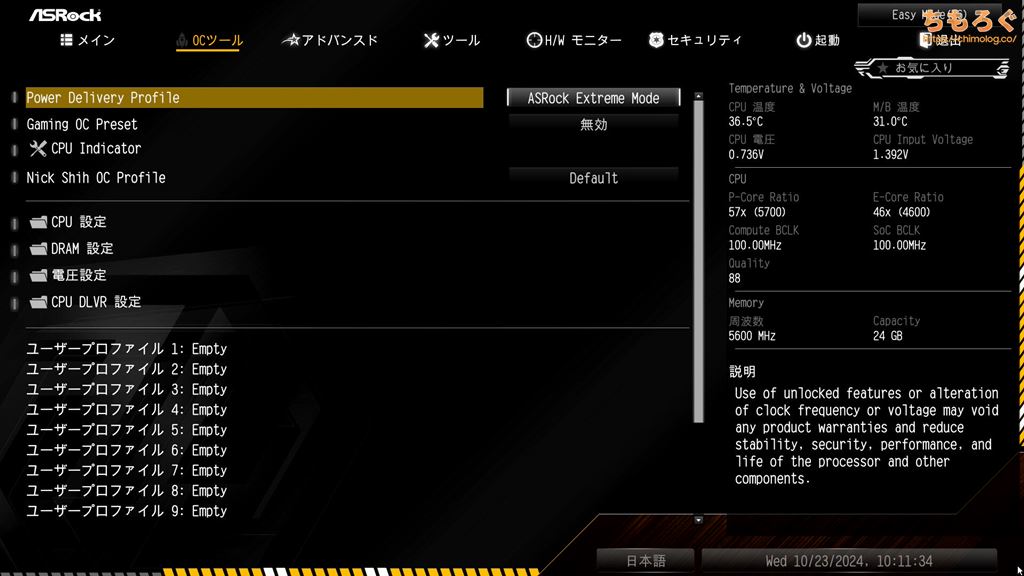
「OCツール」タブは、CPUの手動オーバークロックや、メモリのオーバークロック設定がまとまったエリアです。
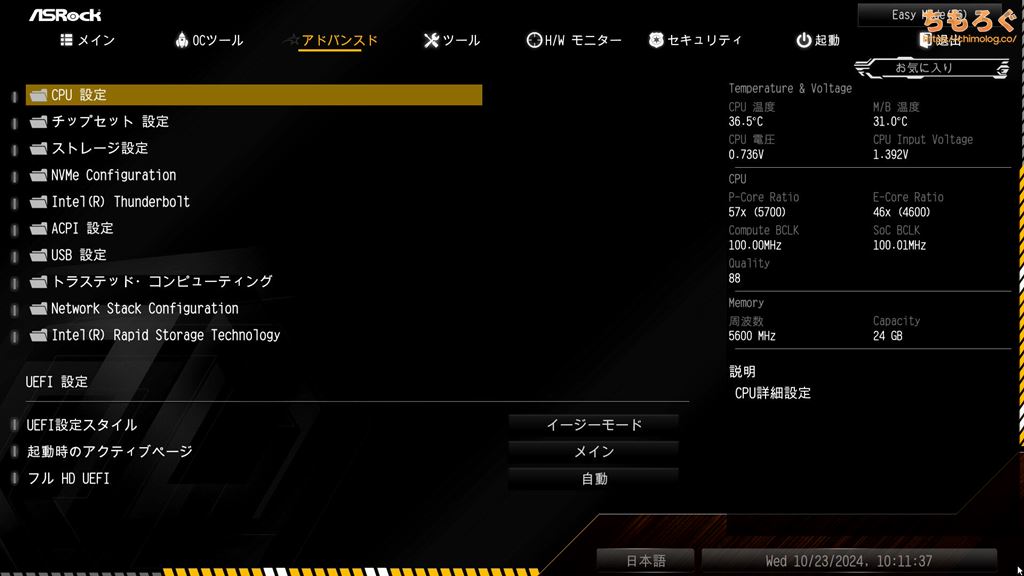
「アドバンスド」タブは、各デバイスの細かい設定ができます。
オンボードLANの無効化、PCIeスロットの規格変更(Gen5 → Gen4など)、CPUアクティブコアの細かい設定(Pコア / Eコアの無効化)などがまとまったエリアです。
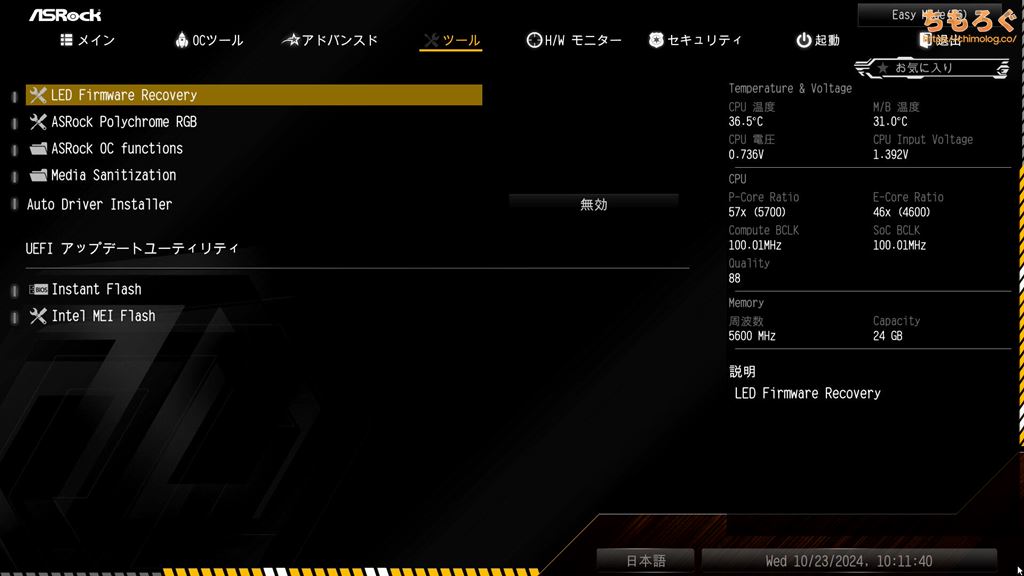
「ツール」タブはちょっとした便利ツールです。
NVMe SSDのデータを完全に消去する「Mredia Sanitazation※」や、USBメモリからBIOSをアップデートする「Instant Flash」があります。
※「Secure Erase」とまったく違う別物です。なぜSecure Erase機能が削除され、似ているようで違う別の機能に入れ替わったのか分からないです。個人的にSecure Eraseの方が欲しかったです。

「H/Wモニター」は各デバイスの温度や動作状況を確認したり、CPUクーラーやケースファンのファンコントロール(回転数)を設定できます。
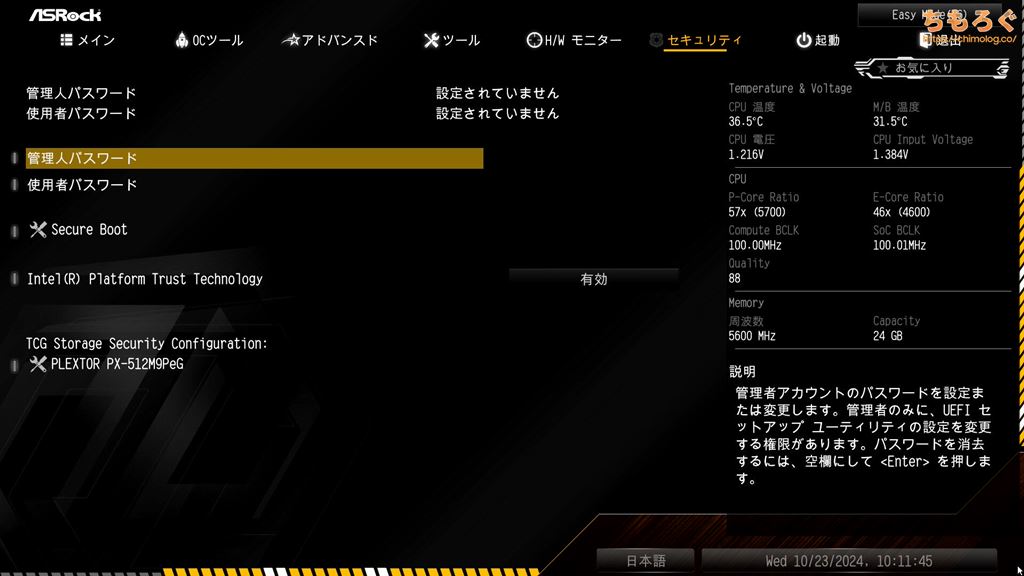
「セキュリティ」タブは、Secure Bootの設定や、SSDのハードウェア暗号化(TCG Opal)機能を設定できます。
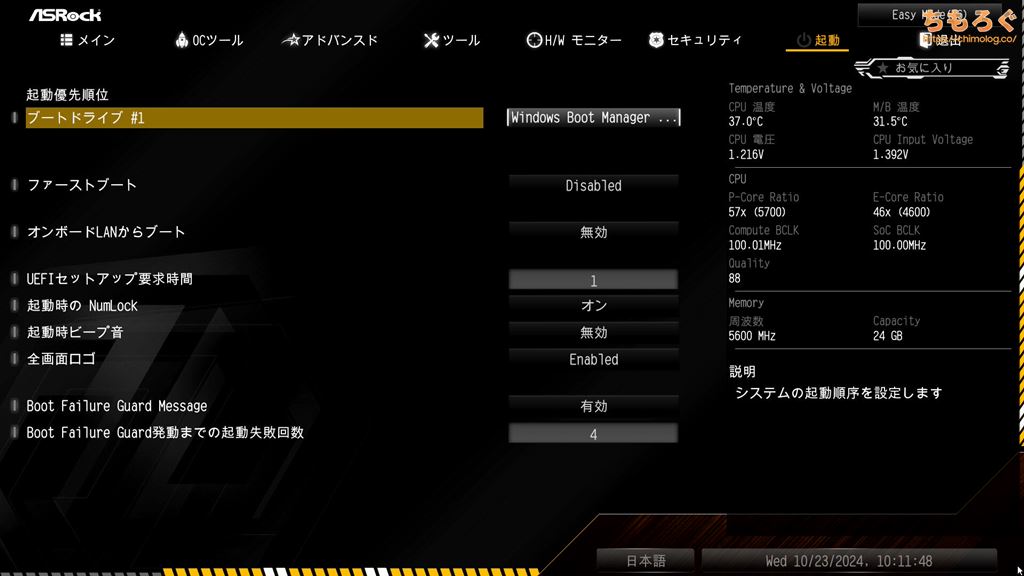
「起動」タブはブートに関する設定です。
ブートドライブの指定、起動時のロゴ表示、Fast Boot(高速起動)などの設定ができます。
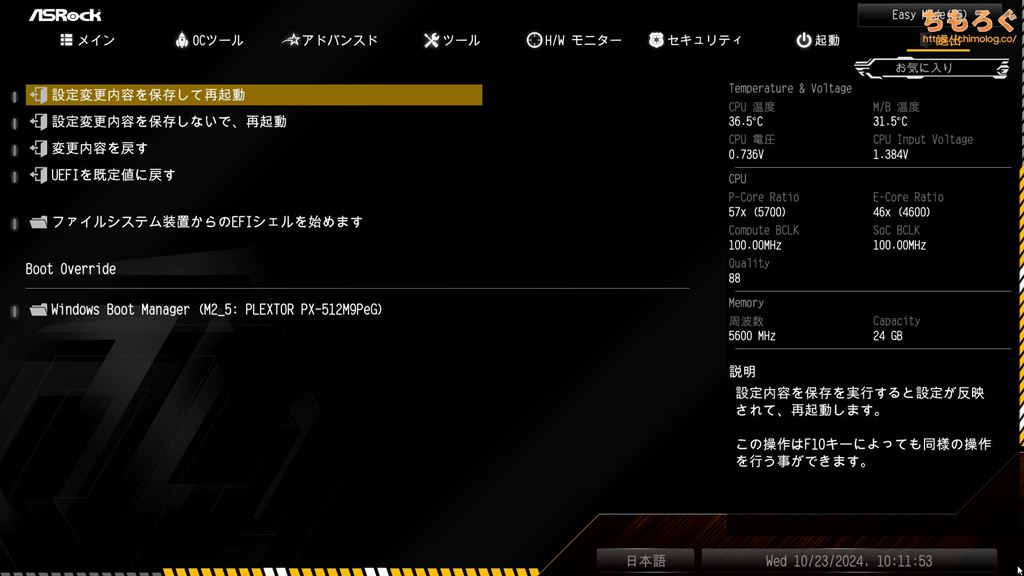
「退出」タブはBIOSの変更を保存するか、しないか、または初期化するかを選ぶエリアです。
あちこち変更しすぎて状況が分からなくなってしまったら、保存せず再起動でやり直してください。

「H/Wモニター」タブを開いて、下の方へスクロールして「Fan Configuration」をクリック。

ファン回転数の設定がズラッと登場。
CPUファンの回転数を変更してみましょう。

CPUファンのプロファイルを「標準モード」から「カスタマイズ」に変更します。

ファンカーブを任意の数値に書き換えられます。温度ごとにファン速度(%)を指定できます。
動作音を静かにしたいなら「温度4のファン速度:50」など、最大値を低く設定するだけです。
もちろん、低くするほどCPUの冷却性能が落ちてしまい、サーマルスロットリング(CPUの温度制限)に引っかかる可能性が高くなります。

ファンカーブを視覚的に設定したい場合は「Fan-tasticチューニング」を開きます。

視覚的にファンカーブを調整できます。
マウスでポイントをクリックして、自由自在に好みのファンカーブに書き換え可能です。
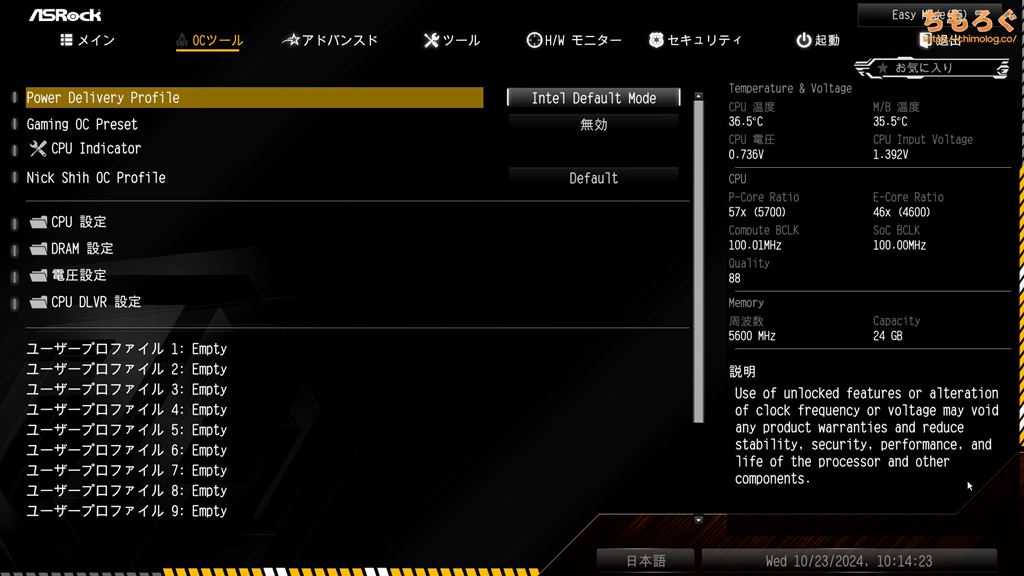
「OCツール」タブから「Power Delivery Profile」を選ぶだけで、CPUの電力制限を変更できます。
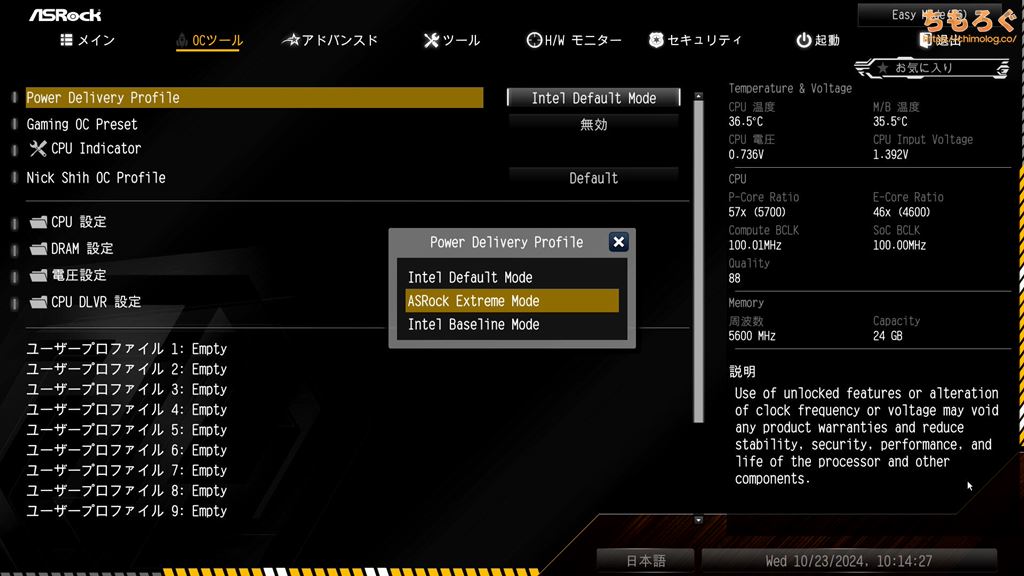
- Intel Default Mode
- ASRock Extreme Mode
- Intel Baseline Mode
Default ModeがIntel公式プロファイル「Default Profile」に準拠した電力制限です。Baseline Modeも同様に「Baseline Profile」に準拠しています。
| プロファイル | 具体的な内容 |
|---|---|
| Intel Baseline Mode |
|
| Intel Default Mode |
|
| ASRock Extreme Mode |
|
ASRock Extreme Modeのみ、マザーボードメーカーが独自に用意した電力制限(解除?)プロファイルです。
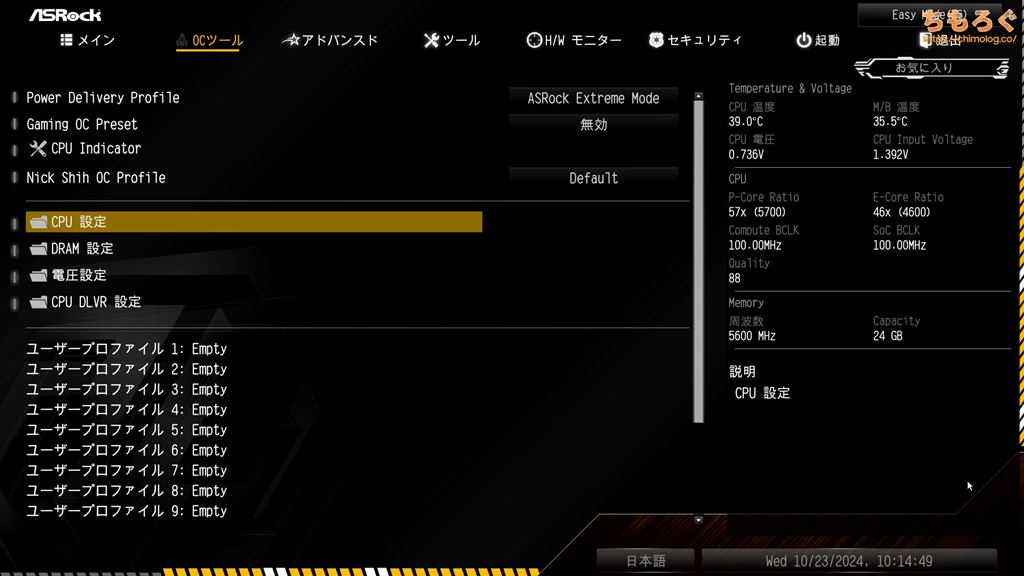
手動でオリジナルの数値を入力したい場合は、「CPU設定」からダイレクトに設定します。

「長時間電力制限」がPL1の設定値です。連続負荷が一定時間続いた場合の消費電力を設定します。
どれくらいの長さを一定時間とするかは「長時間維持(Tau)」に数値を入力します。デフォルト値は「56秒」です。
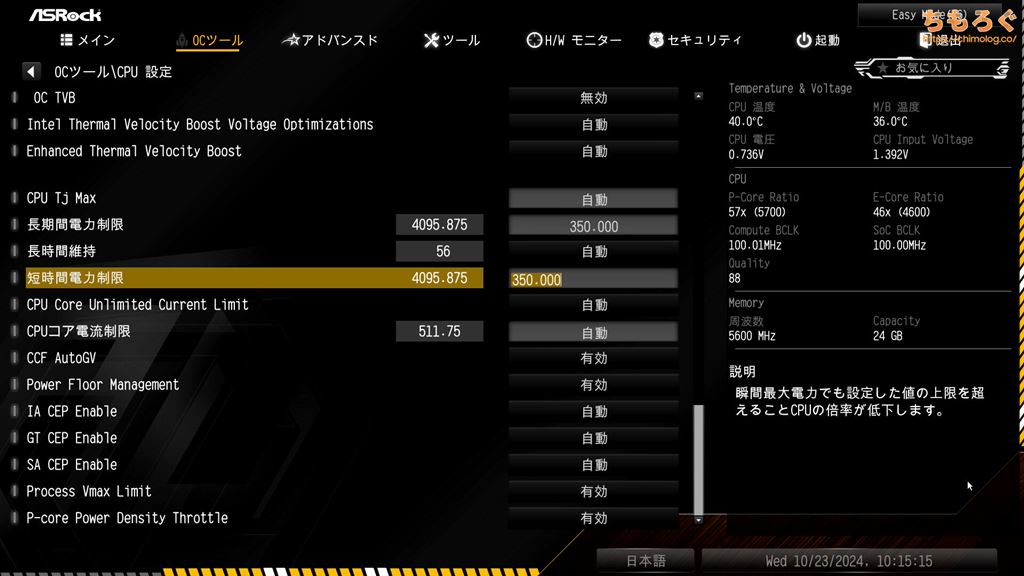
「短時間電力制限」がPL2の設定値です。ベンチマークなどで大きな負荷がかかったとき、一時的に消費電力をどこまで引き上げるかを設定します。

CPUコア電流制限がIccMAXに相当する設定です。
- Baseline Profile:287 A
- Default Profile:347 A
- 推奨されない:400 A以上(無制限)
- Extreme Profile:511.75 A(無制限)
設定したPL1 / PL2に合わせて引き上げる数値ですが、400 A以上は推奨されません。400 A未満で設定してください。
電力制限の設定を終えたら、「退出」タブから変更内容を保存して再起動で完了です。
Intel Core Ultraシリーズで、OCプロファイル(XMP)対応のメモリを使ってメモリオーバークロックを設定する方法を紹介します。
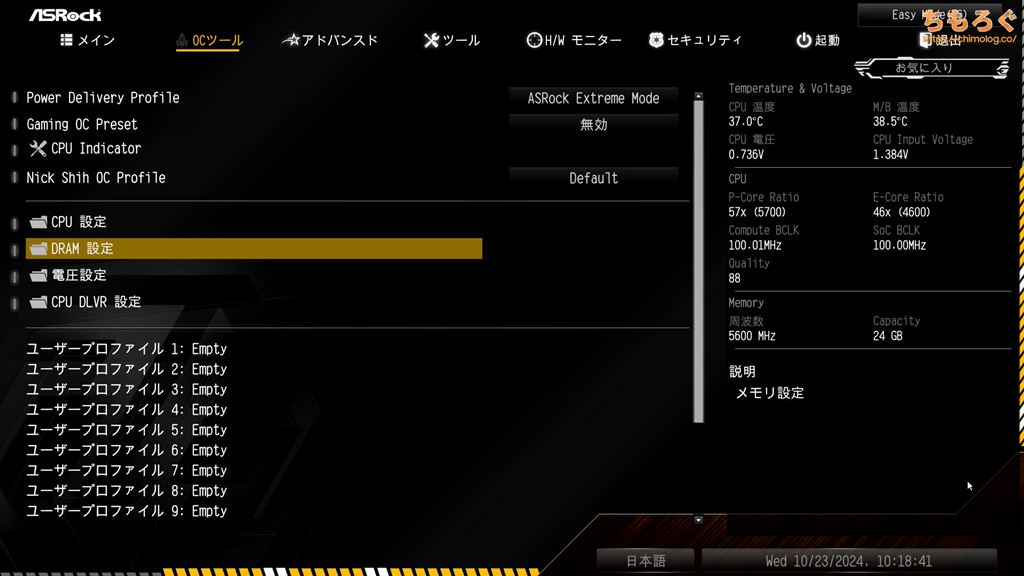
「OCツール」から「DRAM設定」を開きます。

「XMP設定の読み込み」を変更します。

収録されている「XMPプロファイル」を選んで完了です。

設定変更内容を保存して再起動します。
再起動後メモリトレーニングが始まり、トレーニングが終わって問題なく動きそうならシステムが正常に立ち上がるはずです。
トレーニングにかかる時間は数十秒から数分ほど。容量48 GBの場合だと30~40秒くらいで再起動が完了しました。メモリの容量が多いほどトレーニングにかかる時間は伸びますので、のんびりと待ちましょう。
Intel Core Ultraシリーズのメモリオーバークロックを軽く紹介します。
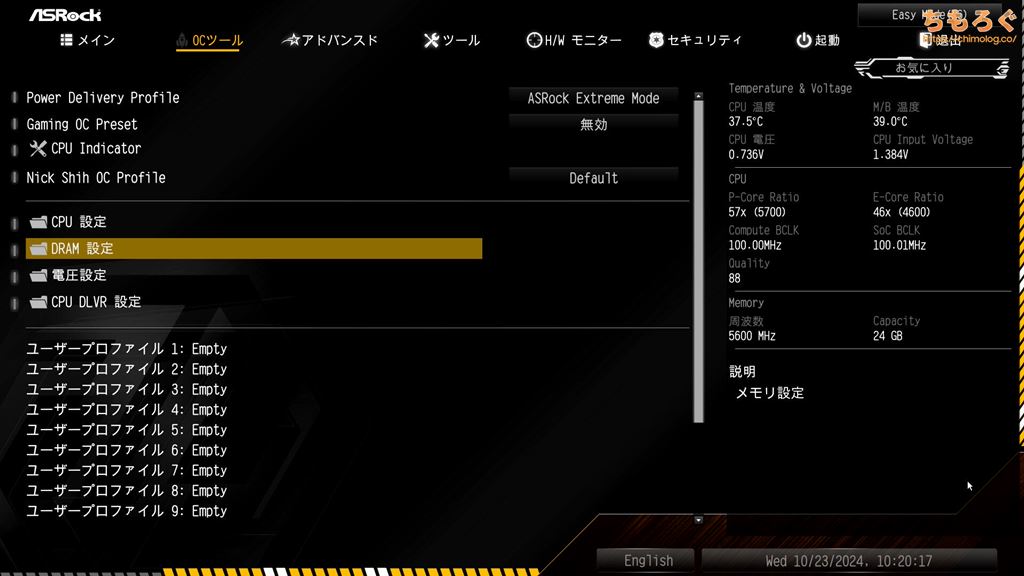
「OCツール」から「DRAM設定」を変更します。

DRAM周波数を変更します。
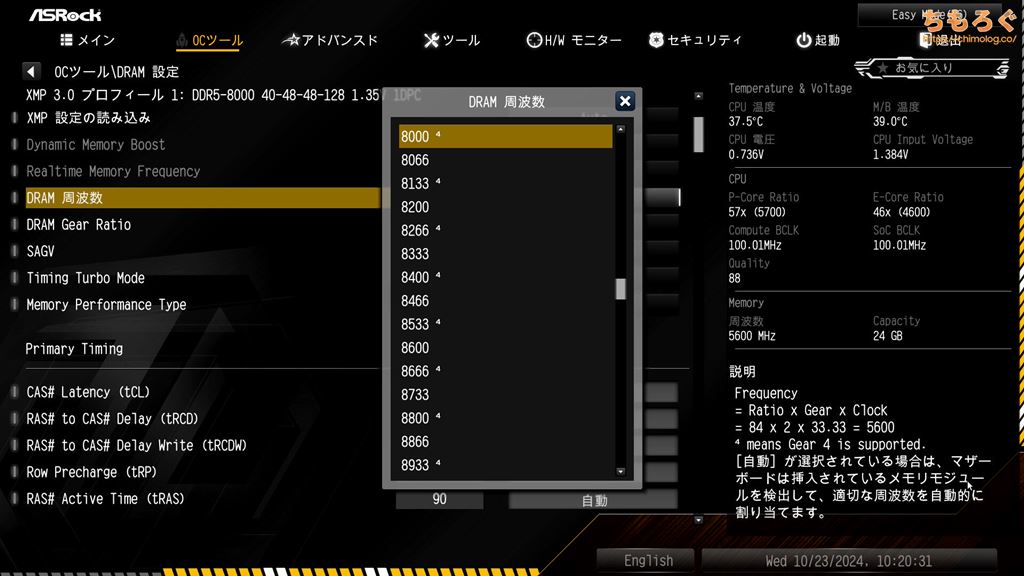
DRAM周波数がズラッと一覧で表示されます。
小さなテキストサイズで「4」と書いてあるクロックはGear 4(1:4同期モード)に対応します。何も記載がいないクロックはGear 2(1:2同期モード)のみ対応です。

とりあえず、おためし的に「DDR5-8000」に設定。

DRAM Gear Ratio(同期モード)を設定します。性能重視なら「Gear 2」を、互換性重視なら「Gear 4」を選びます。

DRAMタイミング設定(Primary Timing)から、メモリのCL(レイテンシ)を任意に調整できます。入力する数値は、オーバークロックメモリの仕様表を参考にするとラクです。
たとえば、G.SkillのOCメモリならメーカー仕様表からそのまま「40-48-48-128」をコピペします。比較的ゆるい設定です。
同じG.Skillでも製品によって「32-38-38-96」など、タイトな設定もあります。
タイトな設定になるほど成功率が下がるので、とりあえずCL40前後のメモリを参考にするといいでしょう。
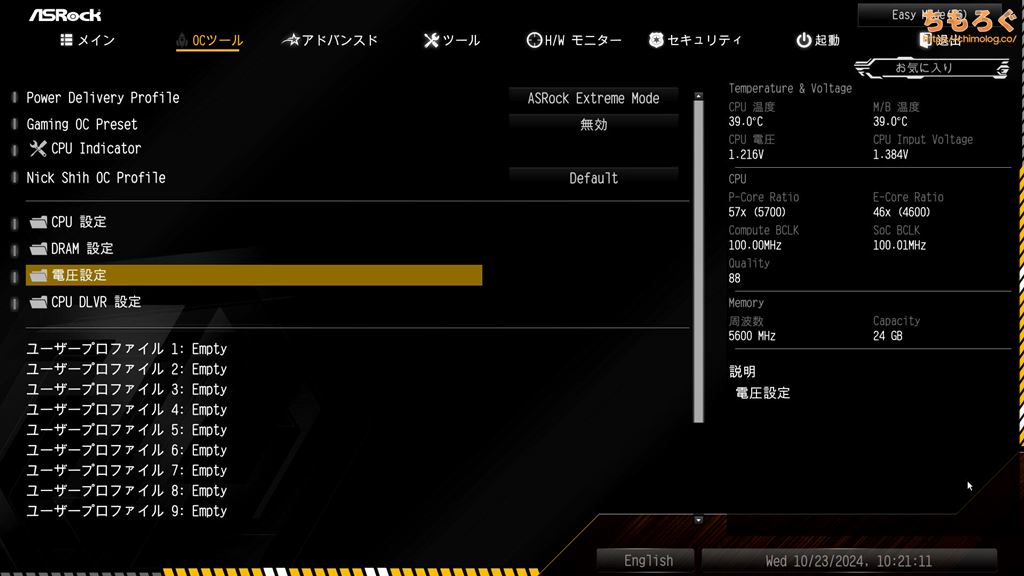
「OCツール」タブに戻って、「電圧設定」を開きます。

VDD2 Voltageを1.30 ~ 1.35 Vに変更します。

+VCCIO Voltageを1.20 ~ 1.25 Vに変更します。

Vdd2Mv Voltageを1.30 ~ 1.35 Vに変更します。

Vddq Voltageを1.30 ~ 1.35 Vに変更します。
手動のメモリオーバークロックはざっくり以上の手順です。設定値を入力し終えたら、「退出」タブから設定変更内容を保存して再起動です。
再起動後メモリトレーニングが数十秒から数分ほどつづき、正常にトレーニングをパスしたら問題なく起動します。参考までに容量48 GB(24 GBの2枚組)だとトレーニングに32秒かかりました。
いつまで経っても起動しないときは、電源ユニットからコンセントを引っこ抜き、マザーボード上のCMOSクリアピン(CLRCMOSヘッダ)に電源スイッチを取り付けて10秒以上長押しします。
コンセントをもとに戻して再び起動してから、メモリの設定をゆるめに変更します。
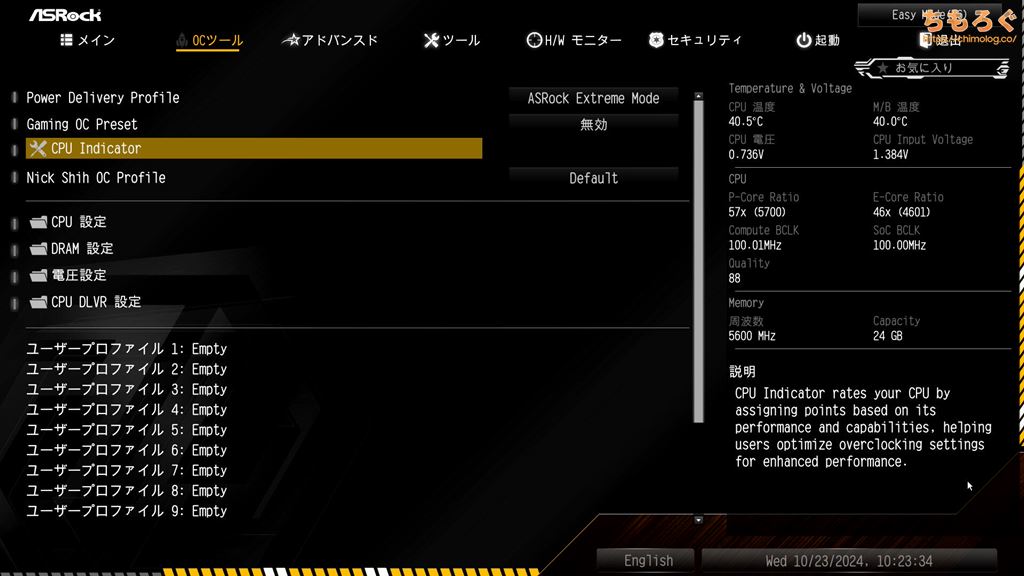
「OCツール」タブにある「CPU Indicator」を開きます。
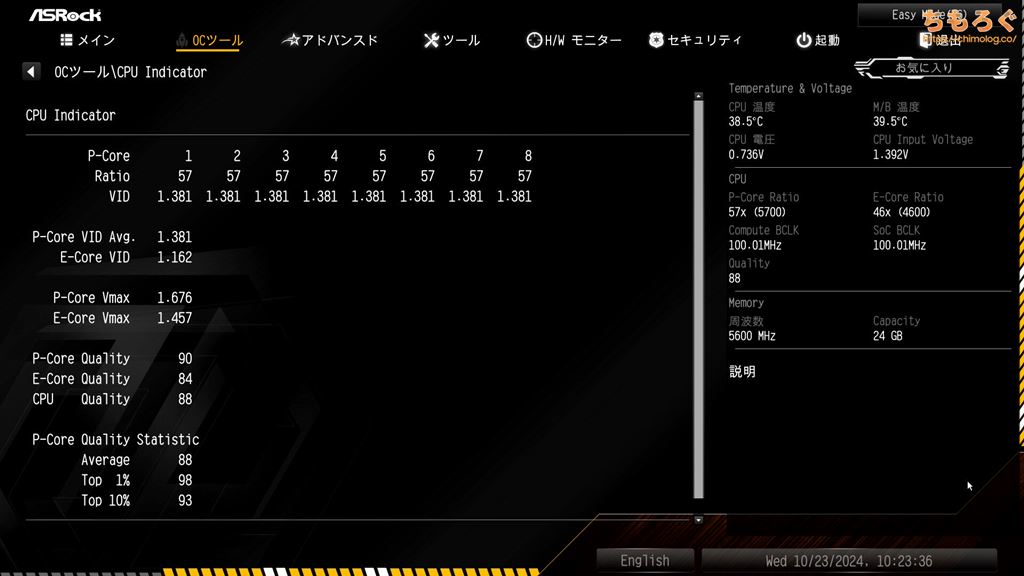
搭載しているCPUの個体差を「CPU Quality」スコアで表示できます。
ASUS ROGシリーズに導入されている「SP値」に似た概念で、CPUの電気的特性の良さを数値化したスコアです。
| ASRock 「CPU Quality」スコア | |
|---|---|
| 110点 | 神石 |
| 100点 | 上澄み(上位1%) |
| 95点 | かなり上位 |
| 90点 | 上位 |
| 85点 | 平均より良い |
| 80点 | 平均的 |
今回のレビュー機で使ったCore Ultra 9 285Kは「88点」です。平均より少し良い品質を意味します。
- P-Core Quality:90
- E-Core Quality:84
- CPU Quality:88
PコアとEコアそれぞれのCPU Qualityスコアも確認できます。
- P-Core Quality Statistic
- Average:88
- Top 1%:98
- Top 10%:93
現時点のUEFIバージョンに収録されているデータによると、平均スコアが「88点」、上位1%が「98点」で上位10%が「93」点です。
なお、スコアの算出方法はかなり人力的な手法を用いています。ASRockのラボで集めた1000個単位(※具体的な数は不明)のCPU品質を数値化して、現在使っているCPUの品質をスコア化するそうです。
収録データは今も更新しているため、BIOSをアップデートすると現在のスコアも変動します。
ASRock Z890 Taichi OCFには、Nick Sinh氏が監修した独自のメモリOC設定が収録されています。
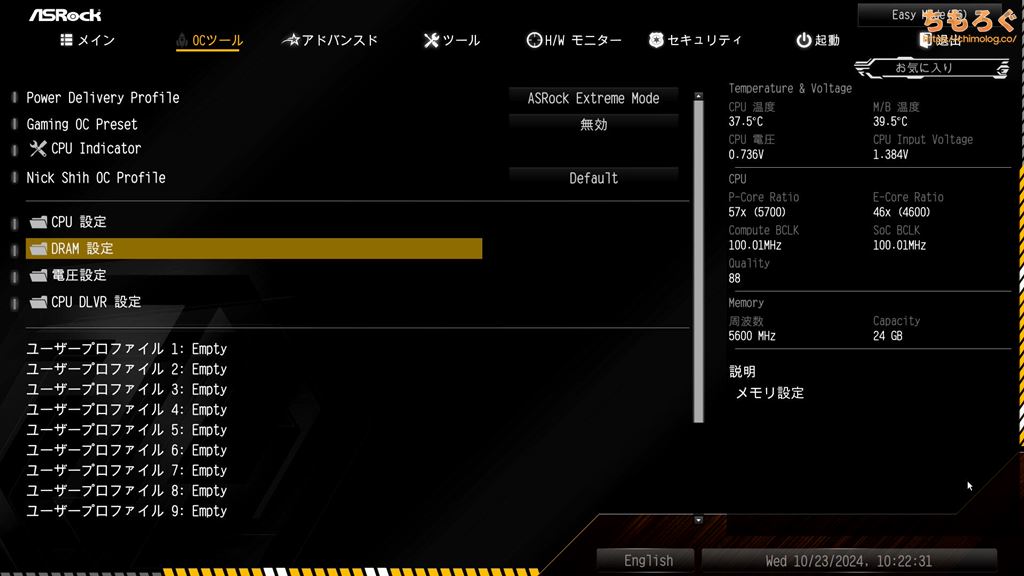
「OCツール」から「DRAM設定」を変更します。

DRAM Presetを開きます。

メモリOC設定がいくつか出てきます。
今回は手持ちのメモリでギリギリ行けそうな「8800 Gear2 Tight」を適用します。

自動的にメモリクロック、Gear倍率が入力されます。
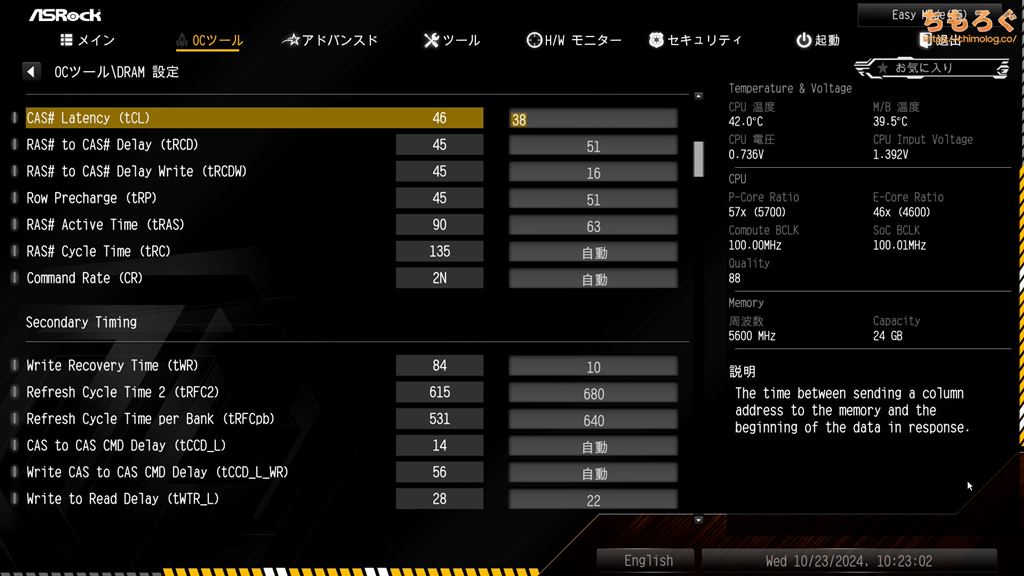
各種タイミングもすべて入力済みです。

メモリ電圧も自動的に入力されます。
保存して再起動したところ、メモリトレーニングに失敗してデフォルト設定に戻ってきました。
DRAM周波数を8800 → 8600 → 8400へ順番に下げていって、8400で「8800 Gear2 Tight」がようやくWindowsの正常起動に成功。
自分で設定をまったくいじっていない自動任せで、タイトなDDR5-8400が通ってしまい驚き。従来のZ790マザボなら、DDR5-7800(XMPプロファイル以下の数値)ですら通らなかったです。
ASRock Z890 Taichi OCFの性能を検証
ベンチマーク環境について

| テスト環境 | |
|---|---|
| Intel Core Ultra 9 285K24コア24スレッド | |
| NZXT Kraken 280 (2023)280 mm簡易水冷ユニット | |
| ASRock Z890 Pro RS White WiFi 検証時のBIOSは「2.04」 | |
| DDR5-8000 24 GB x2使用メモリ「G.Skill Trident Z5 RGB」 | |
| RTX 4090 24 GB | |
| NVMe SSD 1 TB | |
| 850 W(80+ Platnium)使用モデル「Corsair HX850i」 | |
| Windows 11 Pro検証時のバージョンは「24H2」 | |
| ドライバ | NVIDIA 551.86 |
| ディスプレイ | 3840 x 2160@144 Hz使用モデル「INNOCN 32M2V」 |
以上のテストスペックにて、ASRock Z890 Taichi OCFの性能を検証します。CPUは「Intel Core Ultra 9 285K(24コア)」を使います。

電力設定はマザーボードのデフォルト設定(Intel Default Profile)を使用します。高負荷時に250 W前後の消費電力で動作する、割とハードな動作モードです。
メモリの設定も特に記載がなければ、デフォルト設定(JEDEC準拠の定格DDR5-5600 / Gear 2モード)です。

ASRockさんに提供してもらったレビュー用マザーボードに付属する、評価用のCPU「Core Ultra 9 285K」です。
M.2スロットとUSBポートの性能
ASRock Z890 Taichi OCFのM.2スロットとUSBポートの実効速度をテストします。
| I/Oインターフェイスの実効速度※画像はクリックで拡大します | |
|---|---|
 | M.2スロット(Gen5)検証SSDは「Crucial T700 1TB」 |
 | PCIeスロット(Gen5)検証SSDは「Optane P5810X」 |
 | USB 40 Gbps(Type-C)検証SSDは「SK Platinum P41」 |
 | USB 40 Gbps(Type-C)※書き込みキャッシュ有効 |
CPUに直結しているM.2_1スロット(最大PCIe 5.0 x4)を「Crucial T700(1 TB)」でテストした結果、最大で11700 MB/s前後の性能を出せています。問題なくGen5対応M.2スロットです。
次に、CPUに直結しているPCIe x16スロットの応答性能を「Optane P5810X」でテストすると、ランダムアクセスリードが約380 MB/sです※。
リアパネル(背面ポート)にあるUSB 40 Gbps(Type-C)ポートは、「SK Hynix Platinum P41(NVMe)」で約3800 MB/s前後まで伸び、おおむね規格通りの性能です。
Windows 11の設定で書き込みキャッシュを有効にすると、書き込み性能が全体的に改善されます。
※筆者手持ちのベスト機材で約500 MB/sまで伸ばせているので、全力を引き出せていない状態です。
有線LANとWi-Fiの性能
| テスト結果 | 有線LAN | Wi-Fi |
|---|---|---|
| テスト結果※クリックで拡大 | 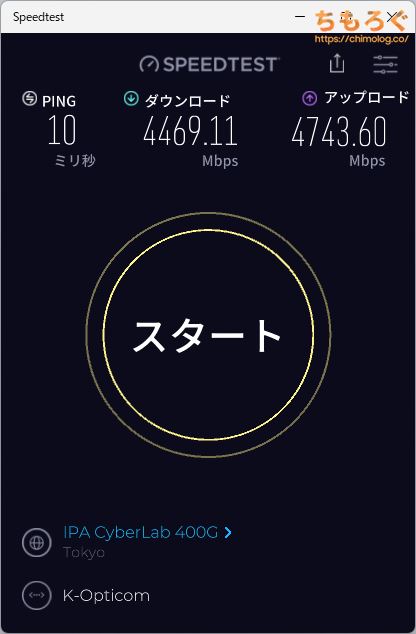 |  |
| 搭載チップ | Realtek RTL8126 | Intel BE200 |
| PING(遅延) | 10.43 ミリ秒 | 11.77 ミリ秒 |
| ダウンロード速度 | 4469 Mbps | 4231 Mbps |
| アップロード速度 | 4744 Mbps | 3245 Mbps |
| 理論値リンクアップ速度 | 5000 Mbps | 5764 Mbps6 GHz(320 MHz) |
安定して下りで8000 Mbps、上りで3000 Mbps程度を出せる光回線「eo光10G(レビュー)」を使って、オンボードLANの通信速度をベンチマークしました。
有線LANポート(RTL8126)でほぼ理論値に近い4740 Mbps前後を、Wi-Fi 7(BE200)で理論値の70%近い4200 Mbps前後まで確認できます。
さすが真のWi-Fi 7モジュール「BE200」の性能は凄いです。6 GHz(320 MHz)対応のWi-Fi 7ルーターで5G LANポートに迫るスループットを出せています。
2万円台から買える日本メーカー製Wi-Fi-ルーター「WRC-BE94XS-B」を使っています。10G WANポート搭載で10G光回線をフルに利用でき、無線は6 GHz帯で最大5765 Mbpsのスループット(転送速度)に対応します。
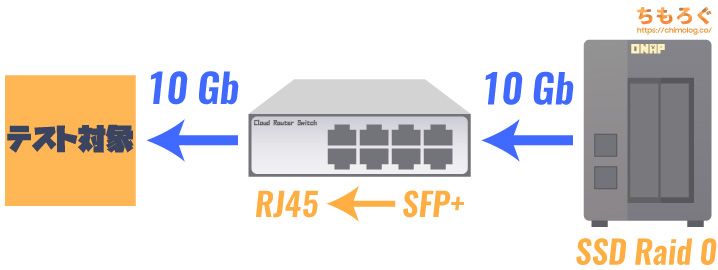
次はLAN内の通信速度を実測ベンチマークします。
最大700 MB/s(5600 Mbps)ほどの速度を出せる「SSD NAS」とテスト対象のオンボードLANを、Mikrotik製の10G対応スイッチングハブでつないで通信速度を検証します。
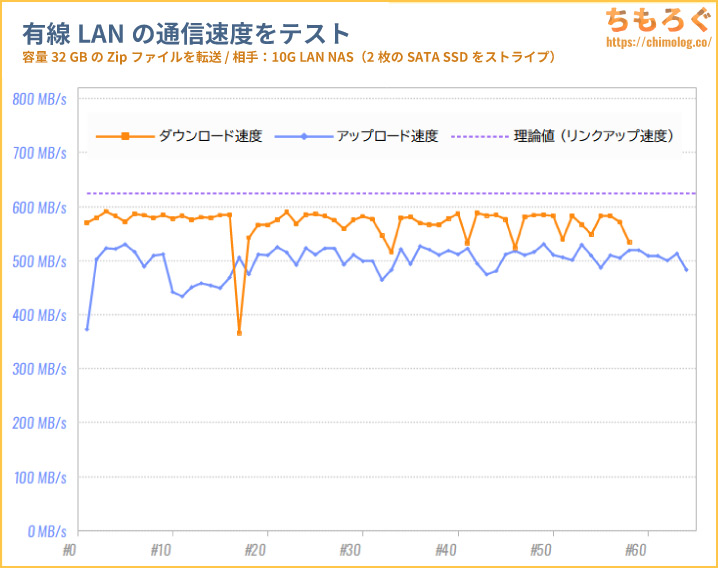
「RTL8126(5G LAN)」の性能は、ダウンロード(下り)が平均569 MB/s、アップロード(上り)が平均500 MB/sです。
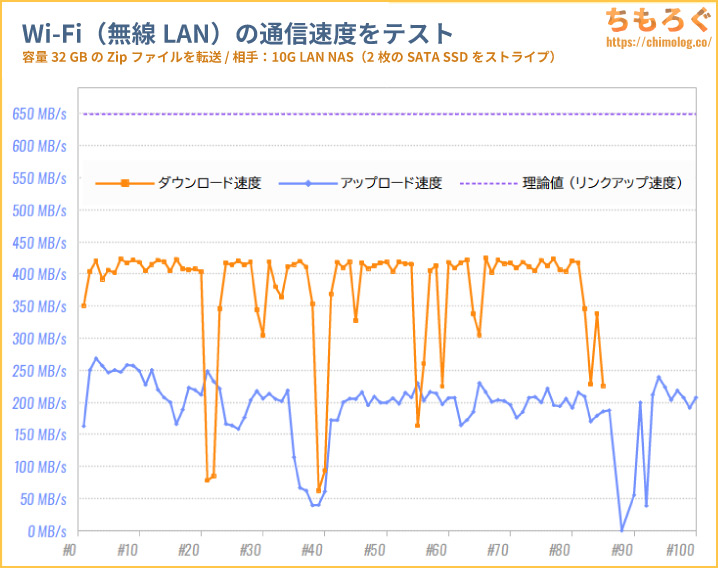
「Intel BE200(Wi-Fi 7)」では、ダウンロード(下り)が平均376 MB/s、アップロード(上り)が平均191 MB/sです。

有線LANポートの通信速度を他のマザーボードと比較しました。
ASRock Z890 Taichi OCFは問題なく理論値近くで頭打ちになり、他社の5G LANとおおむね横並びです。
オンボードオーディオの音質
音質特性を評価するソフトウェア「RMAA(version 6.4.5)」と業務用のオーディオインターフェース「RME ADI-2 Pro」を用いて、オンボードオーディオの音質特性をテストします。
- 使用ソフト:RMAA(version 6.4.5)
- 測定機材:RME ADI-2 Pro(AK4493版)
- サンプリングモード:24-bit / 192 kHz
| テスト対象 | 出力 | 入力 |
|---|---|---|
| DAC(出力性能)デジタル → アナログ変換 | テスト対象のヘッドホン端子(3.5 mm) | RME ADI-2 Proアナログ入力(XLR in) |
| ADC(入力性能)アナログ → デジタル変換 | RME ADI-2 Proヘッドホン端子(TRS out) | テスト対象のマイク端子(3.5 mm) |
RME ADI-2 Proの出力が最大 -115 ~ -113 dB程度まで、入力側で最大 -117 dBまで測定可能です。マザーボードの内蔵オーディオでRME ADI-2 Proを超えるのは極めて困難と考えているので、(理論上)これ1台でほぼすべてのマザーボードを測定できます。
なお、RMAAを使って得られたデータと実際の主観的な音質が相関するかと言われると・・・やや懐疑的です。高音質を評価するための手段ではなく、破綻していて最低限のラインに達してすらいないかどうかをチェックする基準と考えたほうがしっくり来ます。
ASRock Z890 Taichi OCFのオンボードオーディオ「Realtek ALC 4082」+「NE5532」の音質特性は文句なしです。
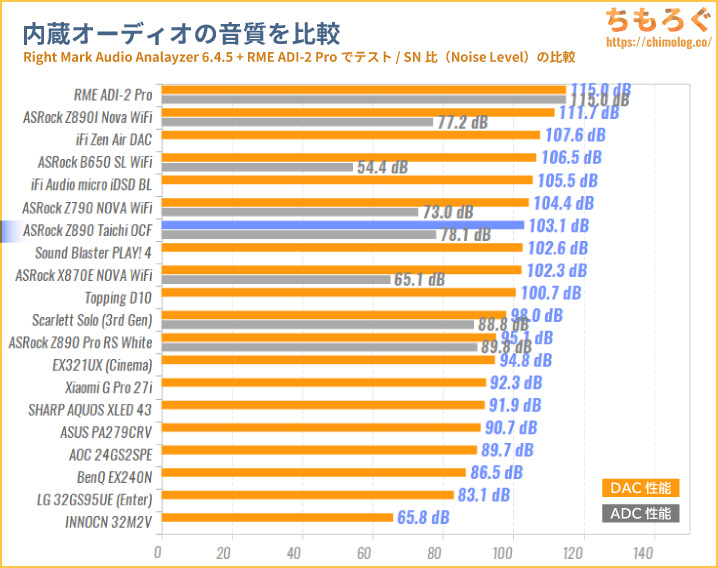
ほぼ完全にフラットな周波数特性と、非常に低く抑えられたTHDとIMDノイズを実現しています。SN比とダイナミックレンジは100 dBを超えており、実用上十分な数値です。
マイク入力はやや特性が悪めですが、他のALC 4082モデルと同じです。ALC 897(Z890 Pro RS)の方がマイク入力は良好な数値を出せています。
非常に鳴らしにくい定評があるSennheiser HD650で聴いてみた。
やっぱり「NE5532」はパワフルです。十分すぎる音量を取り出せ、大きな音量でもビビリ音やノイズが聞こえません。
低音域もそれなりに鳴らせるし、解像度もけっこう高くてクリアな音質。音質にこだわりがない一般人なら、そのまま使っていける音質です。

CPUとGPUベンチマークの結果
| CPUベンチマーク | スコア |
|---|---|
| Cinebench R23 マルチスレッド | 41931 cb |
| Cinebench R23 シングルスレッド | 2104 cb |
| Cinebench R15 マルチスレッド | 6344 cb |
| Cinebench R15 シングルスレッド | 316 cb |
| 3DMark Fire Strike Physicsスコア | 53112 |
| mozilla kraken Java Scriptの処理速度 | 478.7 ms |
| Handbrake 動画エンコード(H.264 1080p) | 217.1 fps |
| Handbrake 動画エンコード(MKV 1080p) | 40.5 fps |
| y-cruncher 0.8.5 円周率の計算(25億桁) | 55.91 s |
マザーボード側の設定をそのまま変えず、デフォルト設定でCore Ultra 9 285Kの動作状況をチェック。
シングルスレッド性能とマルチスレッド性能、どちらも問題なく定格どおりの性能を引き出せています。
「Z890I Nova WiFi」と比較すると、わずかに性能が控えめに出ている気もしますが、そもそも自分である程度チューニングする前提のマザーボードだから気にするだけ無駄です。
| ベンチマーク | 結果 | 画像※クリックで画像拡大します |
|---|---|---|
| 3DMark Fire Strike | 60751 | 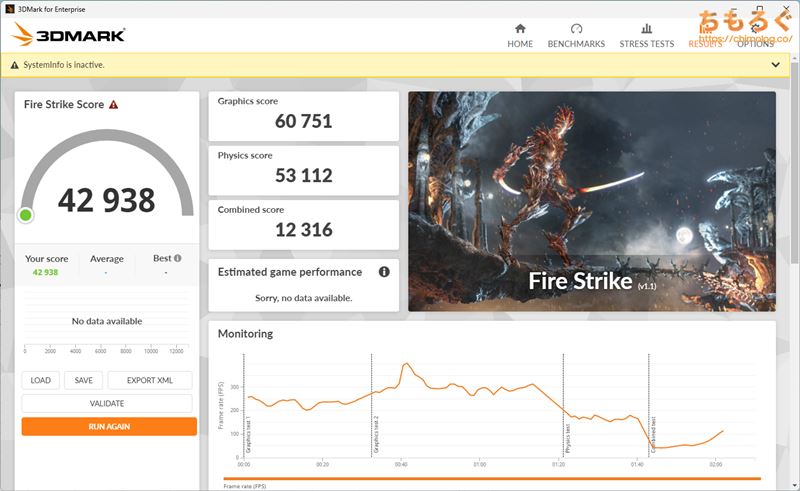 |
| 3DMark Port Royal | 25119 |  |
| 3DMark Steel Nomad | 9014 | 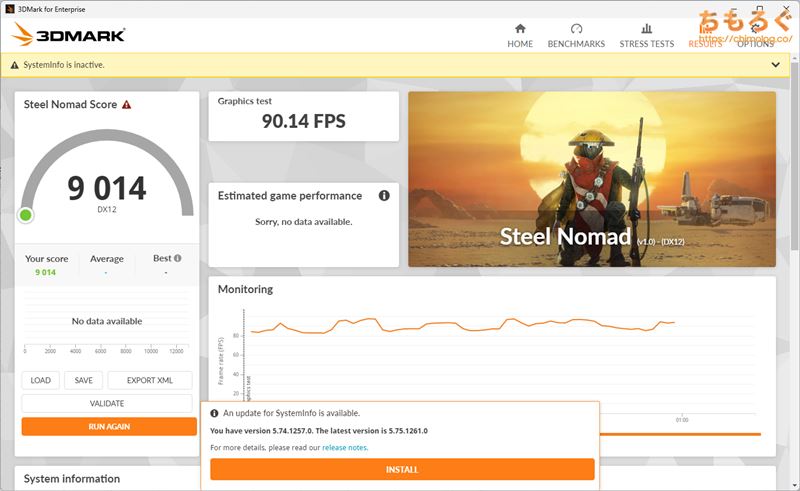 |
| 3DMark Speed Way | 9892 | 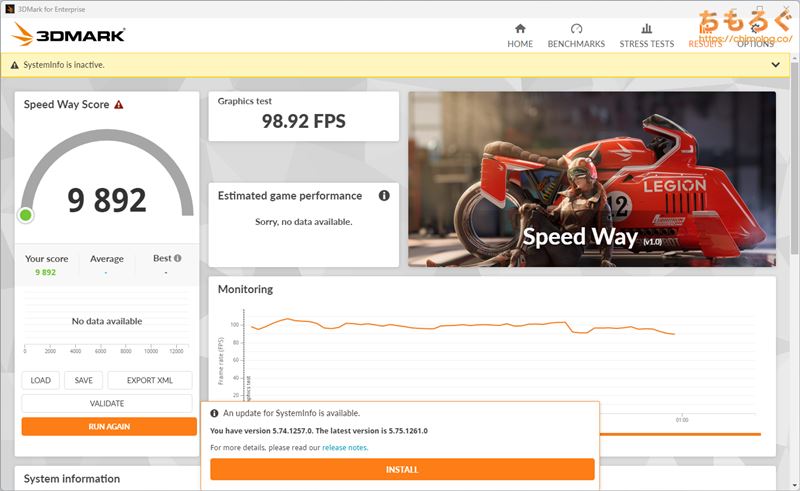 |
| FINAL FANTASY 14最高品質 : 1920×1080 | 27969215.4 fps | 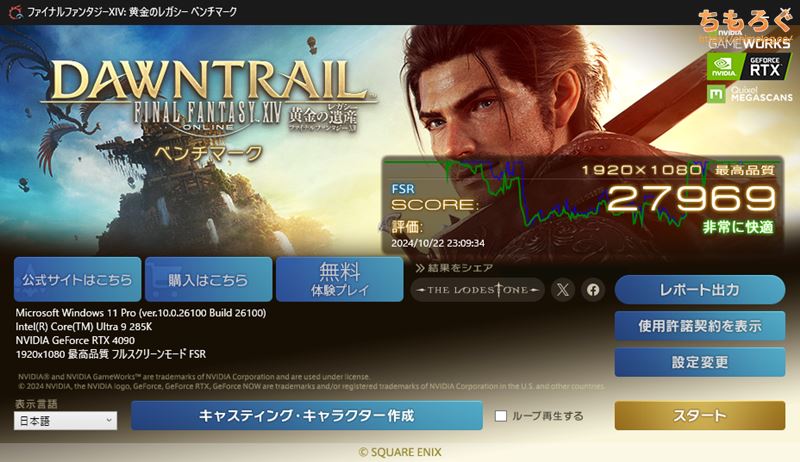 |
ハイエンドグラボ「RTX 4090 24GB」でゲーム向けベンチマークをチェック。すべてのベンチマークで問題なくRTX 4090の性能を引き出せています。
オーバークロックメモリの動作検証

今回のOC向けマザーボードの検証なので、DDR5-8000(CL40)対応のCorsair製オーバークロックメモリを使って、マザーボードのメモリ互換性を検証します。
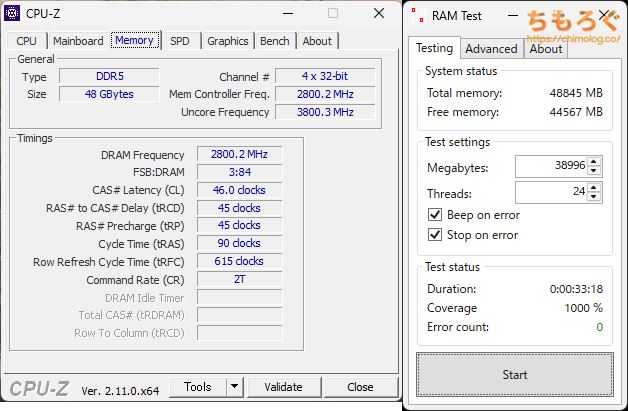
JEDEC準拠のDDR5-5600(定格クロック)は、メモリクロックとメモリ内蔵コントローラクロック(Mem Con Freq)の1:2同期(Gear 2)モードで安定性テストをパスします。
Karhu RAM Testでカバー率1000%超の安定性です。メモリの実効スループット(読み込み帯域幅)は約81.6 GB/sを記録します。
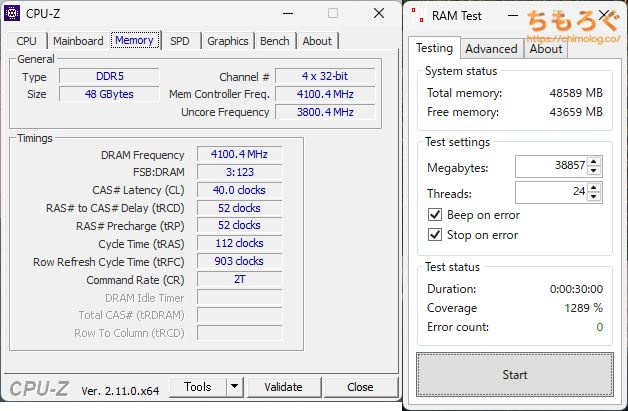
Z890 Taichi OCFが製品ページでアピールする「メモリクロック:10133+(OC)」は残念ながら対応できるメモリを持っていないので、DDR5-8200(隠しXMP設定※)で妥協しました。
1:2同期モード(Gear 2)のまま、問題なくKarhu RAM Testでカバー率1000%超の安定性です。メモリの実効スループット(読み込み帯域幅)は約122.2 GB/sを記録します。
※Corsair DDR5-8000メモリには、メーカー仕様表に記載がない「XMP 8200」設定がこっそり収録されています。いわゆる隠しプロファイルです。
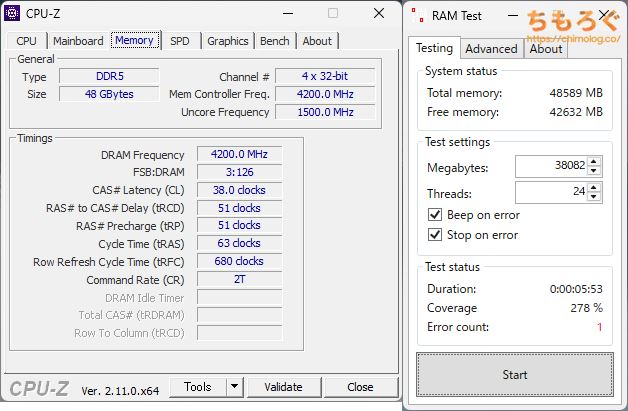
「もっと伸ばせないか?」
Nick Sinh氏が用意したメモリOCプロファイル「8800 Gear2 Tight」を使って、DDR5-8400(CL38)で検証してみた。
Karhu RAM Testは1000%超ならずですが、メモリの実効スループットベンチは問題なく通って約126.7 GB/s(読み込み帯域幅)を記録します。
| OC設定 | JEDEC | XMP | Nick OC 8800 Gear2 Tight |
|---|---|---|---|
| DRAM | DDR5-5600 | DDR5-8200 | DDR5-8400 |
| Mem Con Freq | 2800 MHz | 4100 MHz | 4200 MHz |
| Uncore | 3800 MHz | 3800 MHz | 3800 MHz |
| VDDIO_Mem | 1.10 V | 1.40 V | 1.435 V |
| Boot | 正常に起動 | 正常に起動 | 正常に起動 |
| AIDA64 読み込み速度 | 81.85 GB/s | 122.16 GB/s | 126.73 GB/s |
| AIDA64 書き込み速度 | 74.48 GB/s | 96.19 GB/s | 101.19 GB/s |
| AIDA64 コピー速度 | 73.12 GB/s | 104.02 GB/s | 112.13 GB/s |
| AIDA64 レイテンシ | 162.5 ns | 115.6 ns | 109.6 ns |
| RAM Test |
|
|
|
「8800 Gear2 Tight」プリセットのおかげで、今までレビューしてきたマザーボードで最高のメモリ帯域幅を叩き出せました。
そもそもDDR5-8000メモリがDDR5-8000で動かない場合が多かったです。Z890世代でDDR5-8000がすんなりと動くようになり、Taichi OCFでは8000を超えて8400(タイト設定)まで動きます。
正直、メモリのタイミングを詰めるのは面倒くさいと感じているので、Nick Sinh氏のOCプロファイルがいくつか収録されているOCF Taichiはシンプルに便利です。
それなりに高性能なメモリを用意して、Nick Sinh氏のOCプロファイルを適用して、正常に動くDRAMクロックまで落とすだけです。自動OCに近い感覚で手動メモリOCに近い設定が可能でした。

VRMフェーズの温度テスト

- #1:VRMフェーズ回路(上部)
- #2:VRMフェーズ回路(上部)
- #3:VRMフェーズ回路(右側)
- #4:気温
4チャンネル温度ロガーと、オメガエンジニアリング製のK熱電対センサー(接着タイプ)を組み合わせて、マザーボードのVRMフェーズ温度を実測します。
VRM温度テストに使うベンチマークソフトは「Cinebench R23(30分モード)」です。30分にわたって安定してCPU使用率が100%に張り付き、ストレステストに使いやすいので温度テストに採用してます。
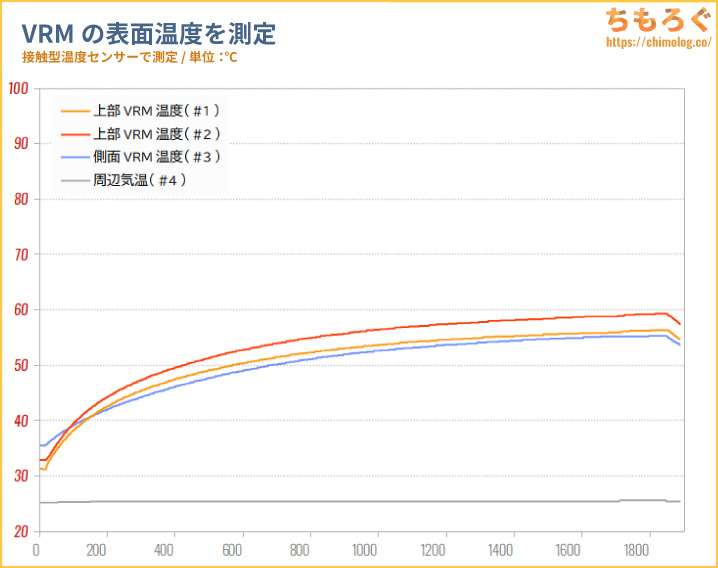
Intel Core Ultra 9 285Kをデフォルト設定(PL2:250 W)で動かして、VRMフェーズ回路にがっつり負荷をかけた温度グラフです。
| VRMフェーズ温度 | 最大 | 平均 |
|---|---|---|
| 上部VRM温度(#1) | 56.3℃ | 51.0℃ |
| 上部VRM温度(#2) | 59.3℃ | 53.5℃ |
| 側面VRM温度(#3) | 55.3℃ | 50.2℃ |
| 周辺気温(#4) | 25.6℃ | 25.4℃ |
テスト時の消費電力が平均221 Wです。合計2420Aの超出力を持つZ890 Taichi OCFにとって、220 W程度の負荷なんて無いも同然です。30分経過しても60℃手前に抑えられています。
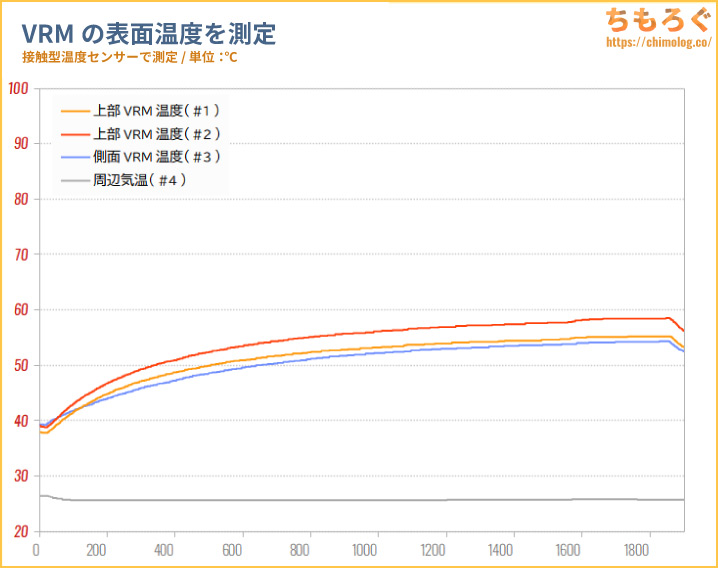
| VRMフェーズ温度 | 最大 | 平均 |
|---|---|---|
| 上部VRM温度(#1) | 55.2℃ | 51.3℃ |
| 上部VRM温度(#2) | 58.5℃ | 54.0℃ |
| 側面VRM温度(#3) | 54.3℃ | 50.4℃ |
| 周辺気温(#4) | 26.4℃ | 25.7℃ |
| 設定 | ASRock Extreme Profile PL1 : 4096 W / PL2 : 4096 W | |
次は「ASRock Extreme Profile」を有効化して、PL2を無制限(4096 W)に引き上げます。テスト中の消費電力は実測値で平均257 Wまで跳ね上がります。
しかし、Intel Default Profileと比較してVRM温度はほとんど変わらずです。
無制限に引き上げても消費電力は30 W程度しか増えていないし、発生した熱に応じて30 mm径MOSファンの回転数がやや上昇するため、VRM温度がほぼ維持されています。
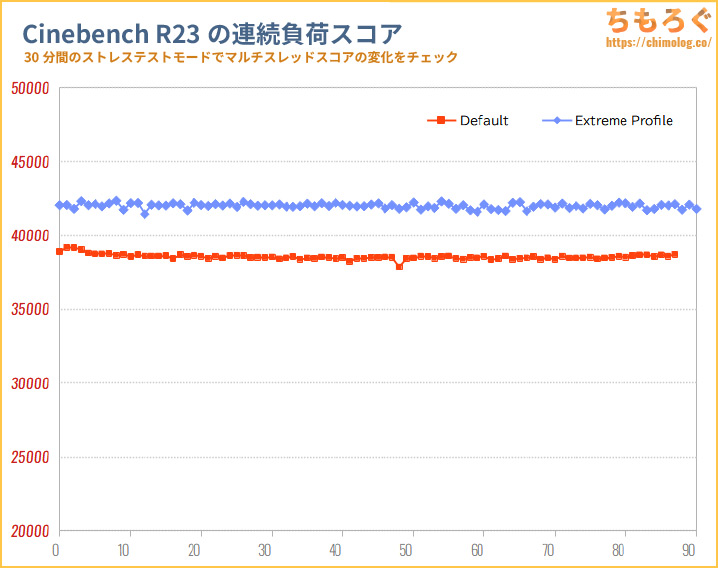
| Cinebench R23 | Default | Extreme | 性能差 |
|---|---|---|---|
| 平均値 | 38539 cb | 41974 cb | 8.9% |
| 最大値 | 39159 cb | 42318 cb | 8.1% |
| 最小値 | 37854 cb | 41423 cb | 9.4% |
Intel Default ProfileとASRock Extreme Profileどちらも安定したスコアで推移します。
| サーモグラフィーカメラ | |
|---|---|
| Default設定 | Extreme設定 |
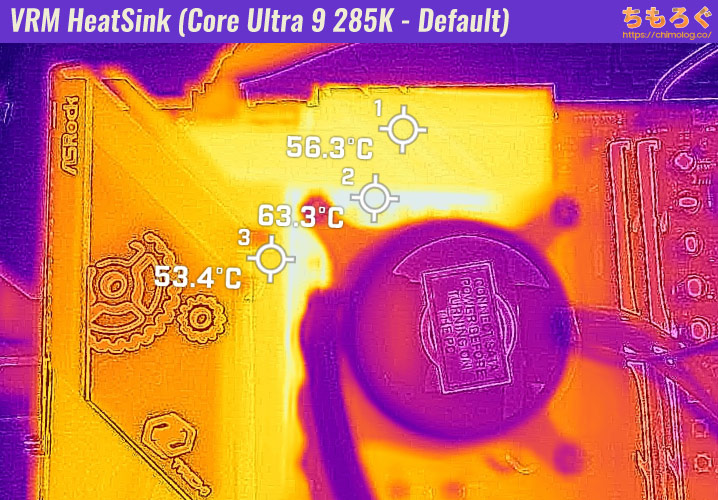 |  |
VRM周辺の表面温度をサーモグラフィーカメラでチェック。
個体コンデンサ周辺の温度がDefault ProfileとExtreme Profileどちらも63℃前後に抑えられ、「20Kブラックコンデンサ」なら約250万時間もの期待寿命と計算できます(※日本ケミコンいわく:推定寿命の上限値は15万時間に注意)。
個体コンデンサが原因でマザーボードが故障する確率はかなり低いでしょう。エアフローが劣悪な環境になりやすい、簡易水冷CPUクーラーを安心して使えます。

M.2ヒートシンクの冷却性能
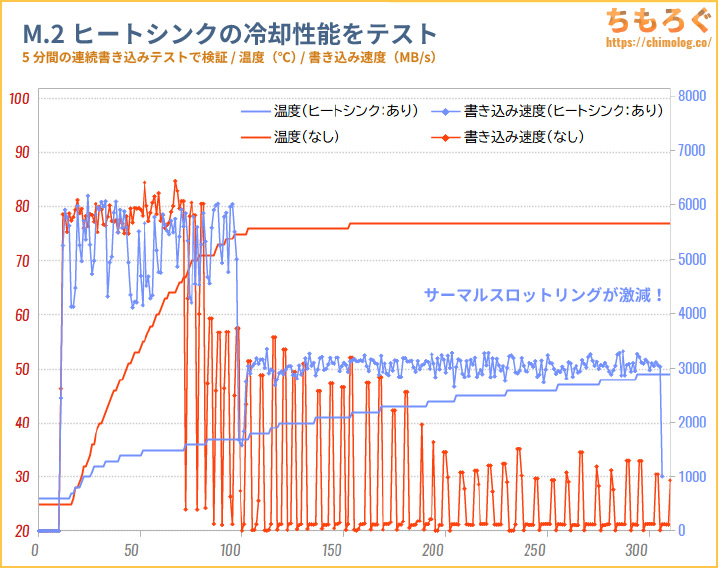
| M.2ヒートシンク | SSD温度 | 書き込み速度 | 下位5% |
|---|---|---|---|
| なし | 77 ℃ | 1941 MB/s | 11 MB/s |
| あり | 49 ℃ | 3664 MB/s | 2838 MB/s |
| 性能差 | -28 ℃ | 1723 MB/s | 2826 MB/s |
発熱に敏感な「Seagate FireCuda 530 2TB」に対して、5分間の連続書き込みテストを行い、マザーボード付属M.2ヒートシンクの冷却性能を検証します。
結果、ヒートシンクの有無で最大28℃の温度差があり、テスト中の書き込み性能は約1.89倍の性能差が生じます。
エアフローをまったく与えていない環境でも驚異的な冷却性能です。

ヒートシンクの表面温度は、サーモグラフィーカメラで51℃前後でした。ヒートシンク全体に熱がまんべんなく広がり、効率よく熱を放出しています。
サーモグラフィー画像に写っていませんが、SSD基板の裏側にもサーマルパッドが敷いてあり、マザーボード側に熱を逃がしてPCB基板全体で放熱を促す構造です。

メーカーの資料から分かりやすい画像を引用します。SSDの表と裏から「サンドイッチ構造」で挟んで高い冷却性能を発揮します。

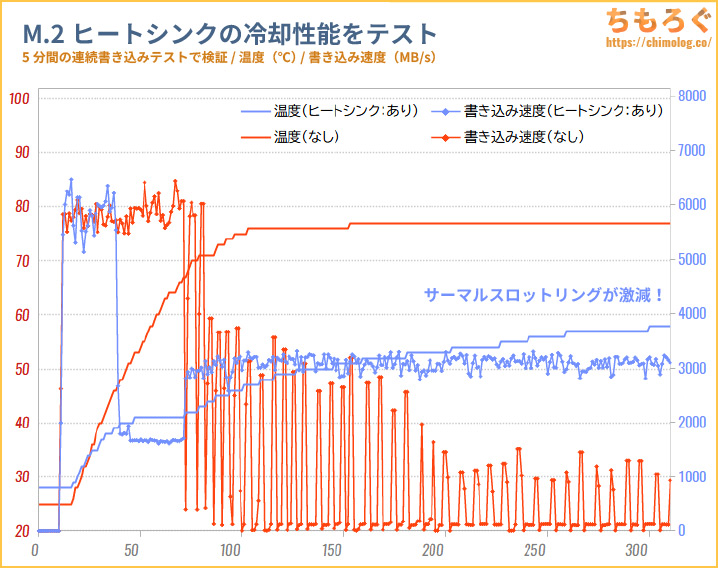
| M.2ヒートシンク | SSD温度 | 書き込み速度 | 下位5% |
|---|---|---|---|
| なし | 77 ℃ | 1941 MB/s | 11 MB/s |
| あり | 58 ℃ | 3175 MB/s | 1667 MB/s |
| 性能差 | -19 ℃ | 1234 MB/s | 1655 MB/s |
せっかくなので、チップセットの冷却も兼ねている巨大M.2ヒートシンクの冷却性能も検証します。
結果、ヒートシンクの有無で最大19℃の温度差があり、テスト中の書き込み性能は約1.64倍の性能差が生じます。
Z890チップセットと熱を共有していたり、M2_1ヒートシンクに実装されている「サンドイッチ構造」がない分、やや冷却性能は劣っていますが十分に高性能です。
ヒートシンクにケースファンで風を与えるなど、エアフローを与える環境ならまったく問題ないはずです。

巨大ヒートシンクの表面温度は、サーモグラフィーカメラで51℃前後でした。
写真の右側にZ890チップセット、下の方にNVMe SSDがもう1枚搭載されていますが、まるで存在しないかのように熱がうまく分散されて姿が見えなくなっています。
マザーボードの消費電力
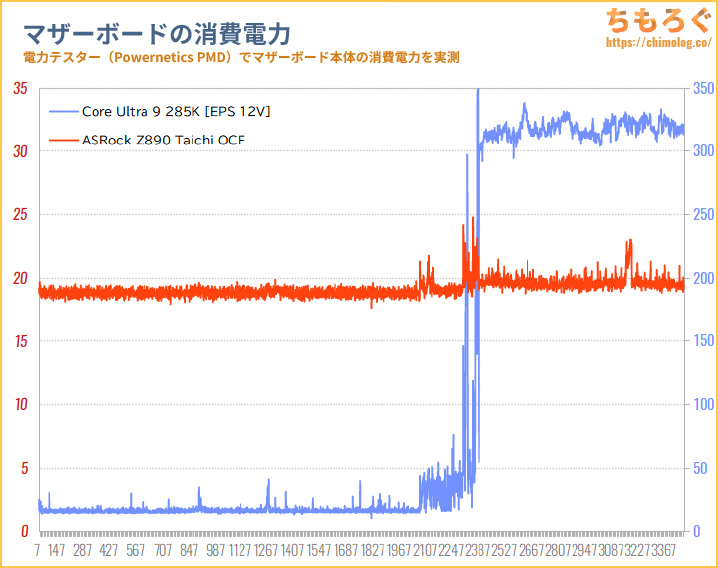
ASRock Z890 Taichi OCFの消費電力を測定しました。
アイドル時(何もしていない)で平均18.8 Wほど、CPUに約300 Wの負荷をかけると約0.8 W増えて平均19.6 Wです。
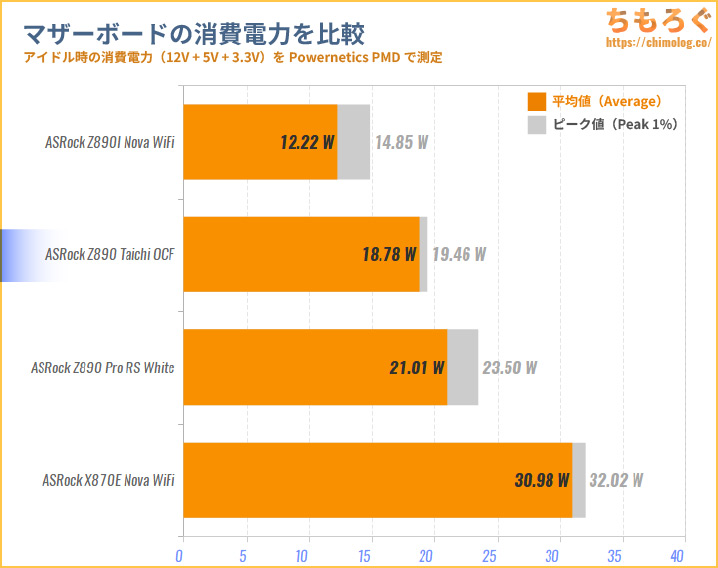
参考程度に、他のマザーボードと比較したグラフです。
実装面積が小さいMini-ITXがトップ、3つのSoCを使うAMD X870Eがワースト記録です。
ASRock Z890 Taichi OCF:レビューまとめ
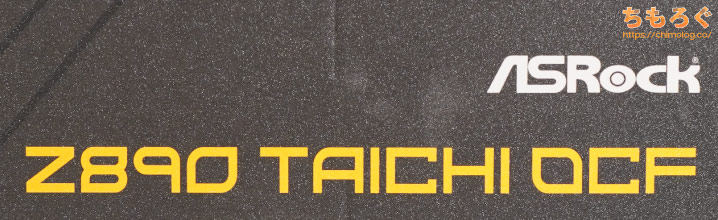
「ASRock Z890 Taichi OCF」の微妙なとこ
- SATAポートは4個のみ
- 内蔵オーディオの入力特性が低い
- PCIeスロットもやや少なめ
- 「安い」とは言いづらい価格
「ASRock Z890 Taichi OCF」の良いところ
- Core Ultra 9(250 W)も余裕なVRM
- M.2スロットが全部で6本
- よく冷えるM.2ヒートシンク
- 驚異的なメモリOC耐性と簡易性
(素人でもDDR5-8400まで確認) - PCIe x8 / x8分割に対応
- Realtek 5G LAN
- Wi-Fi 7(320 MHz)対応
- 高音質な内蔵オーディオ
- 「Ultra USB Power」ポート搭載
- USB 40 Gbps(Type-C)が2個
- USB PD(最大15 W)対応
- USB 5~20 Gbpsポートが多め
- カスタム温度センサーに対応
- 便利なツールレスギミック搭載
- BIOSフラッシュバック対応
- 競技OC向けのボタンや機能を搭載
- 扱いやすいUEFI画面
- ドライバの自動インストールが便利
- 充実の保証内容(2年+ピン折れ6ヶ月)
万能性のTaichiと、競技性のOCFが合体したマザーボードです。
排他仕様のない全6本のM.2スロットと4本のSATAポート、x8 / x8分割のCPU直結PCIeスロット、5G LANやWi-Fi 7やTB5ヘッダーが「Taichi」的な思想に一致します。
次にNick氏が用意した数多くのOCプロファイル、UEFI(BIOS)設定を外部から変更できる物理ボタン、HEATERヘッダーやElmorLabs OCPヘッダーなどが「OCF」的な思想にあたります。
どちらの思想もきちんと正常に機能するよう実装されており、「Tachi」と「OCF」がうまくミックスされたマザーボードです。
個人的に「8800 Gear2 Tight」モードが素直に感動しました。従来世代のマザーボードはどれもXMP 8000のメモリを8000ですら動かせませんでしたが、OCF Taichiはあっさり8400で起こします。しかもタイトなタイミング設定で。
「OCF(OC Formula)」の名に偽りなしです。
| 価格と保証 | |
|---|---|
| 保証 | 2年(ピン折れ保証6ヶ月) |
| 参考価格 (2024年10月時点) | 10万9800円 |
以上「ASRock Z890 Taichi OCF レビュー:OCFの遺伝子を受け継ぐ競技向け「Taichi」が誕生【実は万人向け】」でした。

マザーボードのレビュー記事まとめ















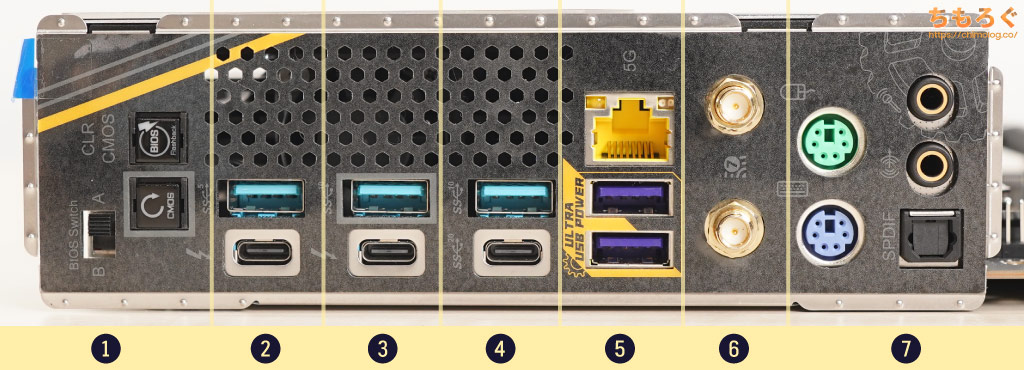


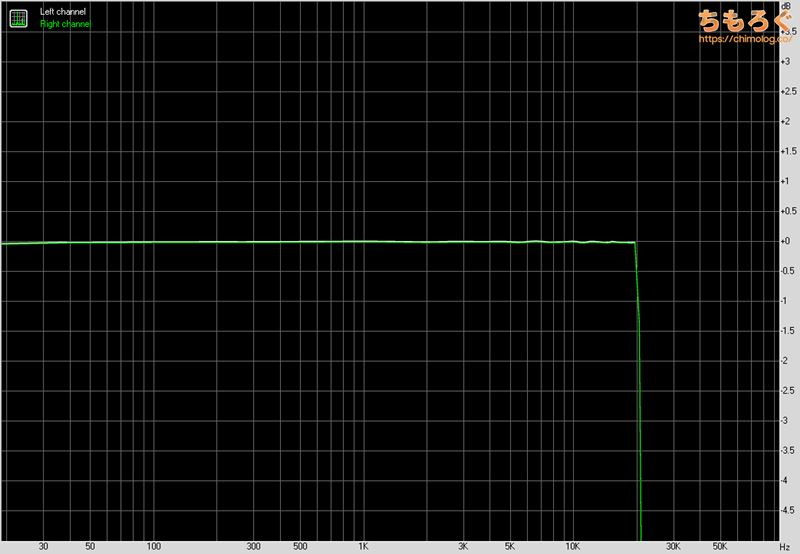
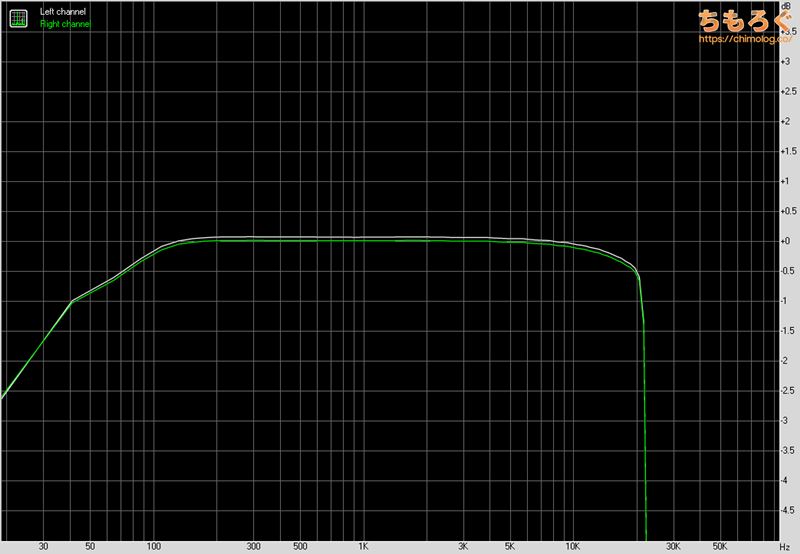
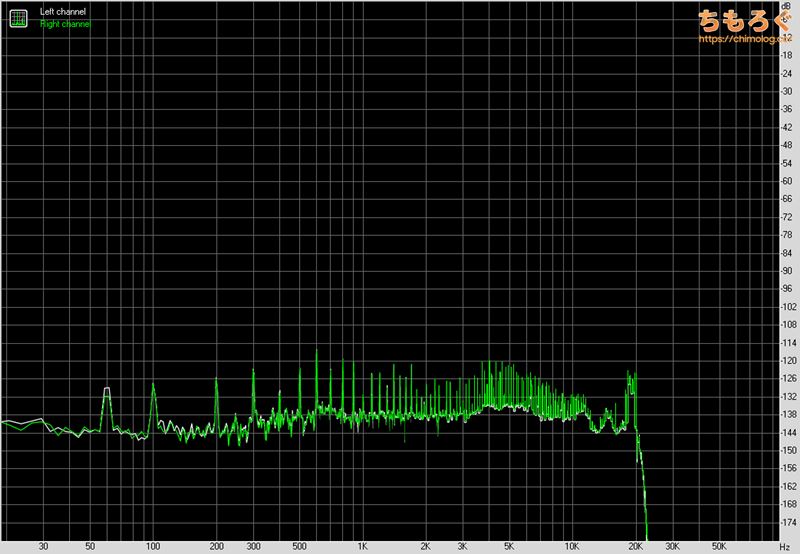
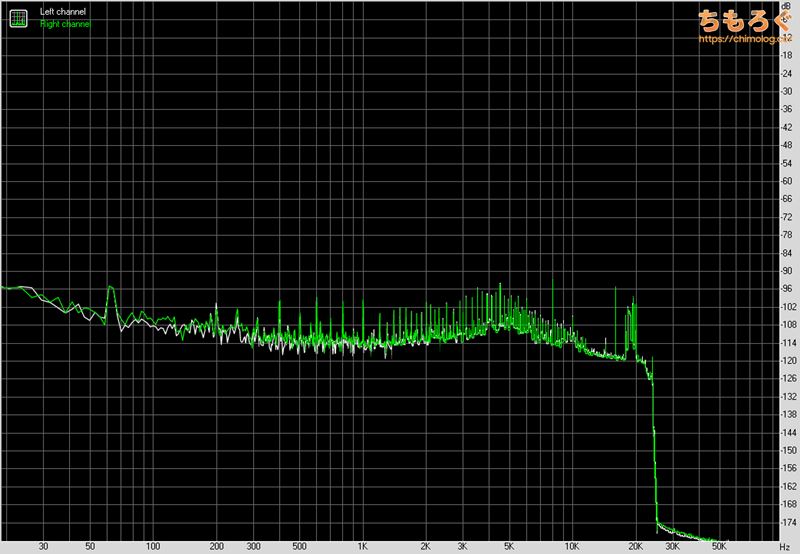























 おすすめゲーミングPC:7選
おすすめゲーミングPC:7選 ゲーミングモニターおすすめ:7選
ゲーミングモニターおすすめ:7選 【PS5】おすすめゲーミングモニター
【PS5】おすすめゲーミングモニター NEXTGEAR 7800X3Dの実機レビュー
NEXTGEAR 7800X3Dの実機レビュー LEVEL∞の実機レビュー
LEVEL∞の実機レビュー GALLERIAの実機レビュー
GALLERIAの実機レビュー 【予算10万円】自作PCプラン解説
【予算10万円】自作PCプラン解説 おすすめグラボ:7選
おすすめグラボ:7選 おすすめのSSD:10選
おすすめのSSD:10選 おすすめの電源ユニット10選
おすすめの電源ユニット10選

 「ドスパラ」でおすすめなゲーミングPC
「ドスパラ」でおすすめなゲーミングPC

 やかもちのTwitterアカ
やかもちのTwitterアカ



10万円越えマザボの「万人向け」って一体どういうことなの・・・?
マザーボードを必要とするほぼ全ての人の目的に叶うだろうって意味での「万人向け」じゃないの。
コスパ悪いわけでも無いし。
Z890チップセットの拡張性をすべて引き出す”唯一の”マザーボードといったところでしょうか。まぁ、PCIeのレーン多すぎて持て余しそうですが、私が買うとしたら、これですね。
※GFX_12V1のような(補助電源)コネクタは他社(MSI)の(Z890)マザーボードなどでも付いていますが、次世代グラボ対策だとは思います。(仮に)GeForce RTX 5090 (Ti)が定格で600Wだとすると(ASUSやGIGABYTEとかは)OCで675Wになるモデルが出てくる可能性があります。その際に、PCIeスロットへの(75W分の)電力供給の安定性で、GFX_12V1 コネクタが活きてきそうです。特にこのマザーボードは(大型)グラボを2つ挿せますし。
どこ方面にも尖ってないから万人向けでは有るかね
多くの人にとってはポルシェのSUV的なもんだけど
グラボが、PCIeスロットの75Wと、補助電源端子をどれくらいの比率で使っているかっていう調査見たことがない。今回使用したボードは補助電源だけしか使っていない?
「M.2スロットにZ890チップセットから流れるSATAの帯域幅をすべて使ってしまった」とあるけど、SATA対応のM.2は2個だけだからSATAは2ポート分しか使っていないのでは??? チップセットレベルで何らかの排他がある???
285も不具合あるらしいよ。
ブルスク出るのは万人向けではないな。
OCF、AQUAがTaichiに統合されて、
ハイエンド帯ではギガバイト除いて、万能のTAICHI≒MEG ACE≒ROG HERO
OCのOCF≒ Unify X≒ APEX
最強の AQUA≒GOOGLIKE≒EXTREME
で、綺麗に分かれてて面白い。
数年前に一部で人気だったKryoM.2とかが活躍できそうですね。
マルチGPUが廃れて以来、直結レーンの分割機能がカットされた板が多数派で
アダプタ接続では制限がありましたので、死蔵してた人も多いかと思います。
7万円まで直ぐに値下がりハイエンドな内容と見た目を考えるとOCFは突出してお安い。
そしてまだじわじわ下がって6月には4万円台まで下がり破格ですね。