「手頃な価格で光るデザインゲーミングPCが欲しい。」という、デザインにこだわるゲーマーにピッタリなゲーミングPCブランドが、マイニングベースの「Astromeda」です。
LEDライティングに対応しつつ、コスパ良し。しかし知名度が低いので悩んでいる…人向けに、実際にAstromedaを1台使って解説してみます。
「Astromeda」は日本初の光るゲーミングPCブランド

ゲーミングPCを作るBTOメーカーはたくさんありますが、LEDライティング対応の光るパーツを多用する「光るデザインに特化した」BTOメーカーは意外と少ないです。
よく探せば自作代行系メーカーのサイコムや、アライアンスモデルを中心に展開しているアークから、一応は光るゲーミングPCが販売されています。しかし、決してコスパが良いとは言えず、そこそこ値段が高いのが難点です。
そんな中、2018年に創業してばかりのマイニングベース社が、「Astromeda」というゲーミングPCブランドを作りました。「光る」「コスパよし」を両立するブランドとしては、おそらく国内初です。50種類を超えるラインナップで、価格はピンからキリまで用意されています。
ラインナップ(種類)はピンからキリまで豊富
| 「Astromeda」のラインナップ | |
|---|---|
 CPU CPU |
|
 グラボ グラボ |
|
| |
 SSD SSD |
|
 HDD HDD |
|
 参考価格 参考価格 |
|
| |
ラインナップをザックリとまとめました。ローエンド、ミドルクラス、そしてハイエンドまで全て揃っています。CPUとグラフィックボードはモデルごとに固定ですが、メモリやストレージ類はモデルを問わずカスタマイズ可能です。
電源ユニットは500 W(80 PLUS Standard)、または750 W(80 PLUS Gold)の2種類のみ。消費電力が多いハイエンドモデルでは、電源ユニットは750 W固定となっています。
ニーズ別に4つのタイプを用意
| 4タイプに分類される「Astromeda」 | ||
|---|---|---|
 | Astromeda AQUA | 240 mmの中型水冷ユニットを搭載した、冷却性能特化型モデル。 |
 | Astromeda | 光るCPUクーラーを搭載するスタンダードモデル。幅広いラインナップが魅力。 |
 | Astromeda Micro | 小型PCケース採用で、省スペース性に優れたコンパクトモデル。 |
 | B-Astromeda | グラフィックボードを搭載していない、半自作キット的な位置づけ。 |
Astromedaブランドは、目的やニーズ別に4タイプに分かれています。
「Astromeda AQUA」がいわゆる最上位グレード。Enermax製のLEDライティングに対応した簡易水冷ユニットを使っており、デザイン性と高い冷却性能を両立を狙うモデルです。ラジエーターの大きさは240 mmなので、冷却性能はそこそこです。

「Astromeda」はCPUクーラーに空冷クーラーを使ったごく標準的なモデル。使われる空冷クーラーはCPUによって違っていて、高性能なCPUほど大型なクーラーを使い、大人しいCPUには小型なクーラーを使い分けているようです。
「Astromeda Micro」はマイクロという名前の通り、コンパクトなPCケースを使った省スペース性に特化したモデル。PCケースが小さいと置き場所がかなり自由になる一方、小さくなった分だけ拡張性は犠牲になります。
「B-Astromeda」はおそらくベース(Base)を意味するモデルで、もっとも基本的なパーツだけが入っています。グラフィックボードは搭載されていないため、グラボだけ自分で用意しておいて、届いた後に自分で組み入れて使います。
以上の4タイプからどれを選ぶかは、人それぞれ目的に合わせて自由に選んでくれれば大丈夫です。おすすめはもちろん、スタンダードな「Astromeda」か、冷却性能に特化した「Astromeda AQUA」の2つです。

Astromedaのスペックと概要

| Astromeda / Core i5 + GTX 1660モデル | ||
|---|---|---|
| スペック | 標準仕様 | 推奨カスタマイズ |
| CPU | Core i5 9400F | – |
| 冷却 | CoolerMaster製「I70C」※120 mmの中型空冷ファン | – |
| グラボ | GTX 1660 6GB ※2スロット占有の内排気モデル | – |
| メモリ | DDR4-2400 4GB x2(合計8GB) | DDR4-2400 8GB x2(合計16GB) |
| マザーボード | Intel H370搭載(ATX規格) | – |
| SSD | 240 GB※メーカー不明 | 512 GB(M.2 SATA)※信頼性の高いSamsung製に |
| HDD | – | – |
| ドライブ | – | – |
| 電源 | 500W 静音電源メーカー不明 /80+ Standard認証 | – |
| OS | Windows 10 Home 64bit | – |
| 保証 | 1年間 / 持込修理保証 | – |
| 参考価格 | 118980円(税込み)最新価格をチェックする | |
今回レビューしていくのは、税込み約12万円のAstromeda(Core i5 9400F / GTX 1660 / White)です。コスパ良く、最新ゲームを60 fps以上でプレイ可能なスペック構成として「Core i5」と「GTX 1660」あたりを組み合わせるのは、割と王道になっています。
ただし、標準スペックだとSSDとメモリの容量が心もとないので、一部カスタマイズしました。メモリを8 GBから16 GB(LEDモデル)に増量し、SSDは240 GBから512 GB(Samsung製)に変更です。
これらのカスタマイズで約1.1万円ほど価格が上がりますが、メモリとSSDの容量は快適なゲーミングライフとって非常に大事です。特にここ最近の最新ゲームは、使用するメモリ容量が増え、ゲーム1本あたり容量もどんどん巨大化しています。
(最新ゲームをプレイする前提なら)8 GBのメモリと、240 GB程度のストレージではすぐに枯渇するため、必ずメモリとSSDの増量をした方が良いです。
Astromedaを実機レビュー
梱包と付属品

まず驚いたのがパッケージ。いわゆる大手のBTOだと、メーカーのロゴが入ったダンボールに梱包されているのが一般的です。それがマイニングベースのAstromedaでは、使っているPCケースの箱にそのまま梱包しています。
PCケースの梱包は割と頑丈ですので、コストカットの方法としては合理的です。

開封するとAstromeda本体が、10 cmくらいの分厚いクッション材に挟まれていました。隙間に付属品などが入っている封筒が2つ入っています。

箱の中身はこれだけです。

付属品はAstromeda本体の説明書に加え、各種パーツの説明書も同封されていました。電源ケーブルもあります。

説明書にはPCケースのインターフェイスの内容や、初回セットアップのやり方について解説されていました。初めてゲーミングPCを買う人でも、とりあえず説明書を読めば「起動」まで行けますね。
PCケースの特徴とデザイン

Astromeda(Whiteモデル)のPCケースは、Bitfenixというメーカーの「Enso Mesh」です。ミドルタワー型のPCケースで、光学ドライブやHDDを搭載するマウントベイを思い切って排除したオープンな設計が特徴。
側面はアクリルパネルでほぼ透明になっており、中身が完全に見えるデザインに。LEDライティングで光り輝く「魅せるゲーミングPC」を構成する上で、透明なパネルは重要な要素になっています。

反対側は、シンプルに真っ白な粉体塗装が施されています。わずかにザラザラとした手触りが良い感じです。

フロント側はメッシュ構造になっています。ホコリを通しにくくするフィルター的な役割を果たしつつ、内部に取り付けられている3つのケースファンの吸気効率を高める構造です。

フロントパネル側のインタフェースパネル(フロントパネル)は必要十分な内容です。
- イヤホン入出力
- LED切り替えボタン
- 電源ボタン
- 再起動ボタン
- USB 3.0
- USB 3.0
外付けHDDなどを使う時に重宝するUSB 3.0ポートは2つあります。LED切り替えボタンは、PCケースに取り付けられているLED対応パーツの光り方を変更できるボタンです。

全部試したところ、なんとびっくり15種類もパターンがありました。無点灯が1つ、単色が9つ、パターン点灯が5つの合計15種類です。AstromedaのLEDライティング機能は決して「おまけ」レベルではなく、かなり本格的です。

パターン点灯では、合計6個の120 mmケースファンと、側面にそって貼り付けてあるLEDストライプが7色に光り輝きます。

激しく色が切り替わるパターンから、緩やかに色が変化していくパターンまで。豊富に揃ってます。

なお、マザーボードのLEDライティングはPCケースの切り替えボタンから制御できません。マザボのLEDを設定するには、Astromedaにプリインストールされているソフト「ASRock Polychrome Sync」を使う必要があります。
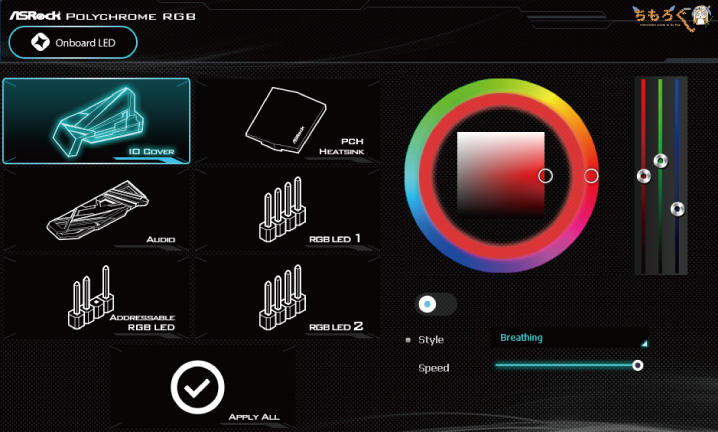
マザーボードのLEDは「ASRock Polychrome Sync」で設定する


続いてPCケースの背面(リアパネル)をチェック。こちらも真っ白に粉体塗装が施されてキレイです。ただしインターフェイスパネルは塗装されていません。

インターフェイスパネル(リアパネル)の内容を確認します。
- PS/2
- USB 2.0 x2
- Display Port
- D-Sub
- HDMI
- USB 3.1 Gen1 x2
- USB 3.1 Gen2 Type-C x1
- USB 3.1 Gen2 Type-A x1
- LANポート
- WiFiアンテナ取り付け口
- オーディオ入出力
| 端子 | 解説 |
|---|---|
| WiFiアンテナ | WiFiモジュールを取付可能 |
| USB 3.1 Gen1 | 約500 MB/sの速度で転送できるUSBポート |
| USB 3.1 Gen2 TypeA | 約1000 MB/sの速度で転送できるUSBポート |
| USB 3.1 Gen2 TypeC | TypeAと違って、左右対称・小型なポート |
| LANポート | ここにLANケーブルを挿すとネットにつながる |
| オーディオ入出力 | 緑が「出力」で、ピンクが「マイク入力」 |
| PS/2 | 超古いキーボードやマウスを使うための端子 |
| HDMI | 最近のモニターなら大抵はついてる端子 |
| Display Port | 値段が高めのモニターについてる端子 |
| DVI-D | 安物のモニターに多い端子(最近は減ってきた) |
| D-Sub | 安物のモニターで見かける端子(最近は減ってきた) |
リアパネルのインターフェイスも必要十分な内容です。USBポートは合計6つあり、そのうち4つはUSB 3.1 Gen1またはGen2になっています。PC周辺機器はもちろん、高速な外付けSSDを使っても問題ありません。

- Display Port
- Display Port
- HDMI
- Display Port
グラフィックボード側のコネクタは、最近のモニターでもっぱら主流になりつつある「HDMI」を1つ、「Display Port」を3つの合計4ポートです。レガシーになりつつあるD-Sub端子はありません。
古いモニターだとHDMIやDisplay Portがない場合もあるので、事前にチェックしてください。もし、無かった場合はAstromedaを買うついでにモニターも買い替えてしまっていいと思います。

天面はフラット(平面)ですが、ケースファン用の通気口が用意されています。マグネット式の防塵フィルターが取り付けてありました。

天面には120 mmのケースファンを2つ取付可能。Astromedaは最初からLED対応のファンが2つ取り付けてあるので、特に交換する必要はないです。

底面をチェック。吸気用のスリットが前後にあり、エアフローを確保しやすいデザインです。四隅の足にはゴム製の滑り止めが装着済み。
中身とパーツをチェック
両側のサイドパネル(フタ)を開けて、Astromeda(White)の内部コンポーネントをレビューしていきます。

中身はとてもシンプルです。裏配線が施されているおかげで、ケース内部に露出しているケーブルが少ないです。

電源ユニットなどが設置されているボトムカバーの側面には、「Astromeda」のロゴマークが刻印されていました。

反対側は裏配線でびっしり。ただ、過剰な固定はされていないため、メンテナンス性はそれほど悪くなさそうです。中央に見える小さな基板は、LEDライティングを制御するためのモジュールです。

HDDやSSDを増設できる3.5インチベイは、PCケースの底の方に配置されています。空きは2スロットです。

CPUクーラーはCoolerMaster製の「I70C」を搭載。LEDライティング(青色固定)に対応した、トップフロー型のCPUクーラーです。ファン口径は120 mmで、Core i5を冷やす分には問題ない冷却性能を得られます。
そしてCPUクーラーを取り囲むように、120 mmのケースファンが取り付け済み。

フロントパネル側にも、同様に120 mmのケースファンが3つ取り付けられています。

よって、Astromedaのエアフロー設計はこうなります。フロントパネルから「吸気」して、天面と背面から「排気」する、やや斜めに角度がついた一方通行のエアフローです。

メモリはコルセア製のDDR4メモリ(LEDライティング機能付き)が2枚挿し込まれています。容量は8 GBで合計16 GBです。空きスロットがあと2つありました。
一応補足しておきますが、LEDメモリは標準スペックのままでは入っていません。

LEDメモリを希望する場合は、必ずカスタマイズから「LEDメモリ」を選ぶ必要があります。

グラフィックボードは「GTX 1660 6GB」です。今回のAstromedaに搭載されているのは「Gigabyte」製のデュアルファンモデルでした。

マザーボードは「ASRock Fatal1ty H370 Performance」が採用されていました。CPUの安定性に関わるVRMフェーズを合計で10個搭載しているので、Core i5が相手なら余裕すぎるVRMフェーズです。
H370 Performanceはそれ以外のところも優秀で、LANポートは安定のインテル製、オーディオチップは高音質なALC1220を採用しています。そしてLEDライティング機能も付いています。
- PCI Express x1
- PCI Express x16(グラボで使用済み)
- PCI Express x1
- PCI Express x16
- PCI Express x1
- PCI Express x1
- M.2スロット
- M.2スロット(WiFi用)
- M.2スロット(使用済み)
- SATA 3.0(空き6本)
拡張性は良好です。サウンドカードやUSB拡張カードは問題なく、WiFiモジュールやM.2 SSDも増設でき、HDDやSSDは最大であと5個まで増やせます(M.2スロットを使い切った場合は4個になります)。
ハッキリ言ってかなり余裕のある拡張性です。
| スロット | 解説 |
|---|---|
| PCI Express x16 | グラフィックボードや高性能なLANカードを増設できる |
| PCI Express x8 | ローエンドなグラボや高性能なLANカードを増設できる |
| PCI Express x4 | LANカードやサウンドカードを増設できる |
| PCI Express x1 | 主にサウンドカードやキャプチャカードの増設に使う |
| PCI スロット | ものすごく古い拡張カードなら出番があるかも…(化石) |
| M.2 ソケット | M.2規格の小型SSDやWiFiモジュールを増設できる |
| SATA 3.0 | 主にSATA規格のHDD / SSD / 光学ドライブの増設に使う |

搭載されている電源ユニットはThermaltake製「SMART 500W Standard」でした。容量500 Wで、効率は80 Plus Standardを取得しています。残念ながらいわゆる安物電源であり、個人的にはあまり推奨していません。
今回のAstromedaだと、消費電力はせいぜい200 Wちょっと。正直なところ、十分に余裕は確保されているため、このままの電源ユニットでも普通に使う分には問題はないと思います。
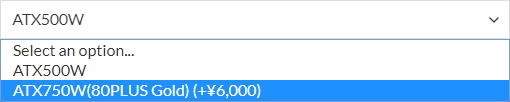
カスタマイズで上位品に変更可能
ただ、せっかく10万超えのゲーミングPCを買うなら、+6000円で「750 W(80 Plus Gold)」の電源ユニットに交換してしまった方が良いです。
Standard電源からGold電源では、効率が約10%も変わってきますし、効率が高いとそれだけ熱も下がって故障する確率が低下します。あと熱が下がるとファンの回転数が減って、静音性まで上がるメリットまで。

ゲーミング性能を徹底検証

パーツチェックの次は、AstromedaがゲーミングPCとしてどこまで優れた性能を発揮できるのか。詳しい動作検証を行います。
- 定番ベンチマークだけでなく
- 実際のゲームプレイで実測検証もする
直感的に性能が分かりやすいように、実際にゲームを動かしてどれくらいの平均フレームレートを出せるのかを確認していく。ベンチスコアよりも平均fpsの方がずっと重要です。
定番ベンチマーク
フルHD向けのベンチマークは問題なし。おおむねGTX 1660らしい性能で、ほとんどのゲームで平均60 fpsくらいの動作を期待できます。
次はベンチマークではなく、実際にゲームをプレイした場合の性能も見てみましょう。
フルHDゲーミングのfpsを実測
ゲーム内のグラフィック設定を「最高」にして、MSI Afterburnerを使ってフレームレートを記録します。そして記録から平均フレームレートを計算して、以下グラフにまとめました。
 | Astromeda(GTX 1660)フルHD(1920 x 1080) / 最高設定 |
平均100fps超平均60fps以上平均60fps未満
もっとも一般的なモニターの大きさである「フルHD(1920 x 1080)」では、一部の超重たいゲームを除き、だいたいは平均60 fpsをクリアしています。最新のFPSゲームは平均90 fps前後で十分な性能です。
CPU性能とコンテンツ作成能力
今回のAstromedaに搭載されているCPUは「Core i5 9400F」です。最大3.9~4.1 GHzで動作する6コア6スレッドのCPUで、ゲーム用途から多少のクリエイティブタスクまで対応できる性能を期待できます。
まずは定番のCPUベンチマークから検証します。
定番ベンチマーク
Core i5なので、性能としては標準的です。オフィス系のソフトはほぼ最速に近いパフォーマンスで、動画エンコードやレンダリングなどの重たいソフトでは、ごく普通な性能でした(6コアなので当然)。
画像編集「Photoshop CC」
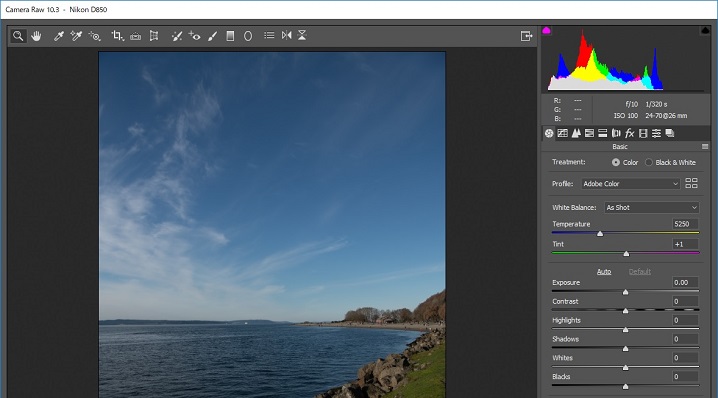
クリエイティブなタスクと言えばAdobeが有名。その中でも特に有名な「Photoshop CC 2018」の処理速度を、バッチファイルを使い実際に動かして計測しました。
| マシン | Astromeda | GALLERIA XV |
|---|---|---|
| CPU | Core i5 9400F | Core i7 8700 |
| グラボ | GTX 1660 | RTX 2060 Super |
| メモリ | 16GB | 8GB |
| 総合スコア | 770.4 /1000 | 706.2 /1000 |
| 一般処理のスコア | 68.1 | 63.1 |
| フィルタ系のスコア | 81.8 | 72.2 |
| Photomergeのスコア | 85.4 | 82.5 |
| GPUスコア | 81.1 | 81.7 |
スコアは約770点です。テストは1000点満点なので、今回のAstromedaはPhotoshopを約8割くらいのスピードで動かすことができる、という意味になります。十分快適に使える性能です。
| マシン | Astromeda | GALLERIA XV |
|---|---|---|
| CPU | Core i5 9400F | Core i7 8700 |
| GPU | GTX 1660 | RTX 2060 Super |
| RAM | 16GB | 8GB |
| 総合スコア | 770.4 | 706.2 |
| 一般処理のスコア | 68.1 | 63.1 |
| フィルタ系のスコア | 81.8 | 72.2 |
| Photomergeのスコア | 85.4 | 82.5 |
| GPUスコア | 81.1 | 81.7 |
| テストの詳細結果 | ||
| RAW画像の展開 | 3.28 | 4.39 |
| 500MBへのリサイズ | 1.7 | 1.63 |
| 回転 | 1.13 | 1.39 |
| 自動選択 | 16.86 | 14.75 |
| マスク | 4.56 | 6.36 |
| バケツ | 2.67 | 2.14 |
| グラデーション | 0.45 | 1.17 |
| 塗りつぶし | 17.29 | 13.75 |
| PSD保存 | 16.53 | 15.66 |
| PSD展開 | 2.91 | 3.2 |
| Camera Raw フィルタ | 7.08 | 11.17 |
| レンズ補正フィルター | 17.99 | 23.35 |
| ノイズ除去 | 22.48 | 25.37 |
| スマートシャーペン | 25.86 | 25.41 |
| フィールドぼかし | 17.88 | 19.36 |
| チルトシフトぼかし | 17.25 | 17.06 |
| 虹彩絞りぼかし | 19.29 | 18.64 |
| 広角補正フィルター | 20.69 | 20.26 |
| ゆがみツール(Liquify) | 9.65 | 14.5 |
| Photomerge(2200万画素) | 93.4 | 93.19 |
| Photomerge(4500万画素) | 123.96 | 133.19 |
※「Puget Systems Adobe Photoshop CC Benchmark」を使用しました。
ゲーム配信「OBS」
ゲーム配信ソフトで特に有名な「OBS(略:Open Broadcaster Software)」を使って、Astromeda(Core i5モデル)の配信性能を検証します。
検証方法はFinal Fantasy 14:紅蓮のリベレーター(最高設定)の序盤1分を、フルHD(1080p 60fps)で配信と録画を行い、どれだけのゲーム映像をちゃんと配信できたかをチェック。
検証は2パターン行います。CPUで録画配信をした場合(設定は4つ)と、グラボで録画配信をした場合(設定は2つ)の2パターンで、合計6つの設定です。
なお、ゲームプレイ時のフレームレートは144 fpsを上限に設定して、快適なゲームプレイと配信の両立ができるかどうかをチェックします。
| OBSで録画と配信(144 fps制限) | ||||
|---|---|---|---|---|
| 設定 | レンダリングラグ | エンコードラグ | 平均fps | |
| CPUで | superfast | 21.0% | 0.0% | 85.8 fps |
| veryfast | 6.0% | 15.0% | 76.3 fps | |
| faster | 14.7% | 80.7% | 83.5 fps | |
| fast | 20.0% | 89.9% | 85.0 fps | |
| グラボで | Performance | 21.1% | 22.0% | 94.8 fps |
| Quality | 21.8% | 23.2% | 85.1 fps | |
残念ながら、6コアのCore i5だとリアルタイムのゲーム配信はかなり荷が重いです。とても軽い設定の「superfast」品質でも2割くらいドロップ(コマ落ち)してしまったので、ゲーム配信をするなら最低でも8コアCPUが欲しいです。
たとえば、8コア16スレッドの「Core i9 9900K」を搭載している「Astromeda AQUA」などを検討する必要があります。
ストレージ性能と詳細
Astromedaの標準ストレージは「240GB SSD」ですが、今回は容量500 GBのサムスン製に交換しています。
搭載されているSSDはサムスン製「PM871a」でした。サムスンの一般向けSSD「850 EVO」のOEM向けモデルにあたるSSDです。読み込みは約548 MB/s、書き込みが約529 MB/sで、SATA SSDとして問題ない性能を記録しています。
エアフロー

サーモグラフィーカメラを使って「Astromeda」の内部温度を撮影しました。フロントパネル側に3つの吸気ファン、天面と背面に3つの排気ファンが取り付けてあるため、理想的なエアフローが生成されています。
内部コンポーネントの温度

マザーボードのVRMフェーズ回路まわりの表面温度は、ゲーミング時にわずか35~36℃でした。ASRock H370 Performanceのフェーズ回路が優秀なのに加え、トップフロー型のCPUクーラーが風を吹き付けるため非常に冷えやすいです。
熱暴走などのトラブルが起きる可能性は、ほぼ皆無と言えます。

電源ユニットの内部温度は、35~37℃前後です。80 Plus Standard電源なのでもう少し発熱するかと思いましたが、思った以上に温度は上がりませんでした。やはりCore i5とGTX 1660の消費電力はおとなしいですね。
コストパフォーマンスを重視する人は、電源ユニットはそのままでも良いかもしれないです(筆者としてはプラス6000円で選べる、80 Plus Gold電源をおすすめしますが)。
ゲーミング時の動作温度をチェック
ゲームにしてはCPUへの負荷が大きい「FINAL FANTASY XV」を実行している時に、CPUの温度を計測してみました。
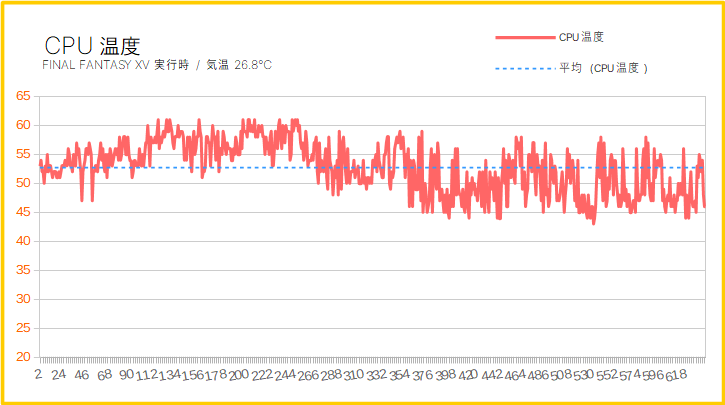
Core i5 9400Fの温度は最大61℃(平均55℃)でした。何の問題もありません。
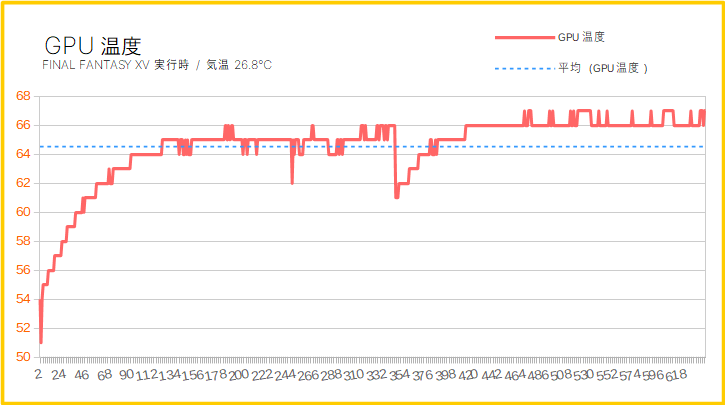
グラフィックボード(GTX 1660 6GB)は、最大66℃(平均64℃)でした。こちらも余裕ですね。気温が30℃を超える夏場でも、75℃前後くらいに抑えられる余裕があるので、安心して運用できます。
静音性能を騒音計で検証

校正済みのデジタル騒音メーターを使って、Astromedaの動作音(騒音レベル)を計測します。ケースパネルを閉じて、50 cmくらい距離をとって計測を行いました。
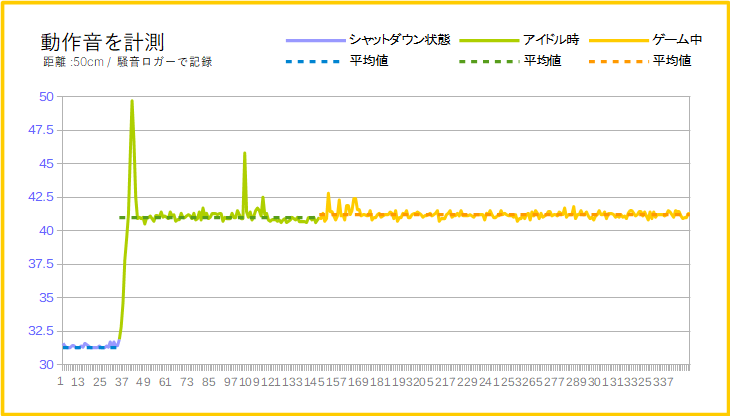
- PC起動前:31.3 dBA(極めて静か)
- アイドル時:41.0 dBA(普通)
- ゲーミング:41.2 dBA(普通)
それぞれの中央値(平均ではなく、真ん中に位置する数値)をまとめました。
PC起動時にすべてのケースファンが全開で回転する動作があり、その瞬間だけ騒音値は50 dBA近くまで跳ね上がります。扇風機を「強」モードにしたような動作音でかなりうるさいです。
とはいえ、ほんの数秒で収まるので実用上の問題は特にないです。起動したあとは41.0 dBA前後のごく普通の動作音が続き、ゲーム中も動作音はまったく変わらず普通のままでした。
ゲームしても、何もしてなくても動作音が変わらない理由はケースファンです。PCの温度に関係なく、常に一定の回転数を維持し続けるため、CPUクーラーやグラフィックボードの動作音はケースファンによってかき消されます。

「Astromeda」レビューまとめ

- 低価格なのに高機能なLEDライティング機能
- 「光って魅せるゲーミングPC」が手頃な価格
- 6個のケースファンで良好なエアフロー
- メンテナンス性に優れたPCケース
- 問題ない冷却性能
- 耐久性に優れるASRock製マザーボード採用
- 納期が速い(最短で即日発送)
- ピンからキリまで豊富なラインナップ
- 動作音は「普通」な傾向
- 光学ドライブを付けられないPCケース
- カスタマイズの自由度は低め
- コスパよく「光って魅せるゲーミングPC」
- 水冷モデルでデザインと冷却性能を両立
- SNS映えするPCデスク環境を作りたい
「Astromeda」は、とにかくLEDで光る機能に特化したゲーミングPCブランドです。安価なモデルでも、LEDライティングは最大15パターンに対応し、マザーボードのLEDまでソフトウェアで設定可能でした。
手頃な価格でコスパよく、流行りの「光って魅せるゲーミングPC」デビューしたいゲーマーにおすすめなブランドです。特に最近はIoT家電が広まりつつあり、LEDライティング対応の照明器具も増えています。
キレイに光るゲーミングPC「Astromeda」と、Philips HueのようなLED照明と合わせれば、それなりにSNS映えするPCデスク環境を作ることだって可能です。
「空冷クーラーだと冷却性能がちょっと心配。」という人には、上位モデルの「Astromeda AQUA」が用意されています。LEDライティング対応の240 mm簡易水冷ユニットによって、デザイン性と冷却性能を両立できます。
というわけで「Astromeda」ブランドは、「低価格でデザイン重視」あるいは「デザインも欲しいし冷却性能も欲しい」、という一般ユーザーとは違うこだわりを持っているゲーマーにピッタリです。
以上「マイニングベースの「Astromeda」を解説レビュー:光って魅せるゲーミングPC」でした。



















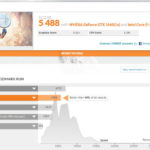
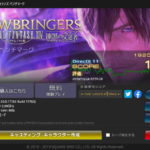
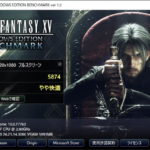


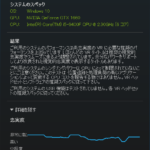

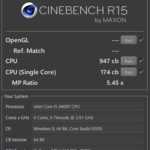


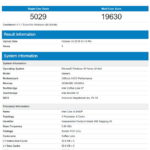
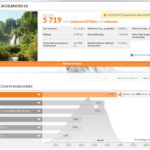

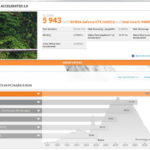
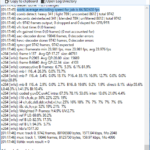
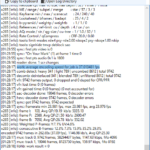

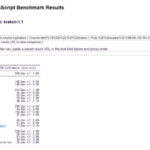
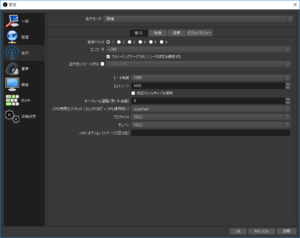
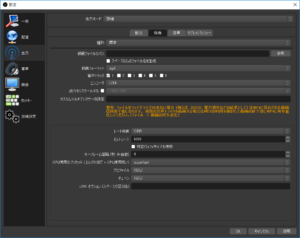
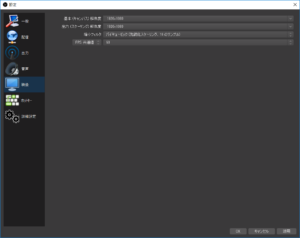


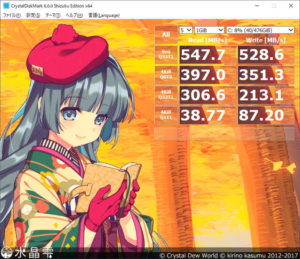






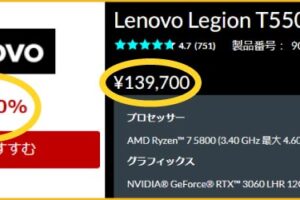






 おすすめゲーミングPC:7選
おすすめゲーミングPC:7選 ゲーミングモニターおすすめ:7選
ゲーミングモニターおすすめ:7選 【PS5】おすすめゲーミングモニター
【PS5】おすすめゲーミングモニター NEXTGEAR 7800X3Dの実機レビュー
NEXTGEAR 7800X3Dの実機レビュー LEVEL∞の実機レビュー
LEVEL∞の実機レビュー GALLERIAの実機レビュー
GALLERIAの実機レビュー おすすめグラボ:7選
おすすめグラボ:7選 おすすめのSSD:10選
おすすめのSSD:10選 おすすめの電源ユニット10選
おすすめの電源ユニット10選

 「ドスパラ」でおすすめなゲーミングPC
「ドスパラ」でおすすめなゲーミングPC

 やかもちのTwitterアカ
やかもちのTwitterアカ


