「Archer TX3000E」は、TP-Link純正の無線LANカード(WiFi子機)です。パソコンのPCIeスロットに挿し込むタイプのLANカードで、挿すだけでパソコンを「WiFi 6」対応にアップグレードできます。
実際にTP-Linkのルーターと使ってみて、通信速度などを検証してみた。
「Archer TX3000E」の仕様とスペック
| Archer TX3000E | |
|---|---|
| WiFiチップ | Intel AX200 |
| WiFi規格 | Wi-Fi 6(802.11 ax) |
| 5 GHz帯無線LAN | 2402 Mbps |
| 2.4 GHz帯無線LAN | 574 Mbps |
| Bluetooth | 5.0 / 4.2 / 4.0 |
| インターフェイス |
|
| 保証 | 3年 |
| 参考価格 | 5455 円 |
- Archer TX3000E(公式サイト)
- Archer TX3000E(Amazon.co.jp)
WiFiチップは、増設用LANカードでは定番のインテル製チップ「Intel AX200」を採用。WiFi 6対応で、5 GHz帯で最大2402 Mbps、2.4 GHz帯で最大574 Mbpsの通信速度に対応します。
Bluetoothはバージョン5.0 / 4.2 / 4.0に対応し、ほとんどすべてのワイヤレスイヤホンや無線キーボードをBT接続できます。
ヒートシンクと延長用アンテナが付属

Archer TX3000Eは、クリムゾンレッドに塗装されたアルミ製のヒートシンクを取り付け済みです。
パソコンの置き場所を気にせずに、WiFiアンテナを好きな位置に配置するために便利な「延長用アンテナ台」も付属します。Intel AX200を載せただけの格安LANカードと比較して1000円くらい値段が高いけれど、付属品を見れば納得です。

「Archer TX3000E」を開封レビュー
パッケージと付属品

黒色に赤色と金色で、ゲーマー向けをイメージしたパッケージデザインです。

めくり上げるように開封できる、見開き式の外箱です。

LANカード本体と付属品が、型抜きされたプラスチック梱包にていねいに収まっています。

付属品は写真で全部です。必要なモノだけ入っていて、無駄な付属品は特にないです。では、付属品を順番に紹介します。
| Archer TX3000Eの付属品 | |
|---|---|
| LANカード本体 |  |
| マグネット式アンテナ土台 |  |
| WiFiアンテナ(2本) |  |
| 内部USBコネクタ |  |
| ロープロ用ブラケット |  |
| 説明書とドライバCD | 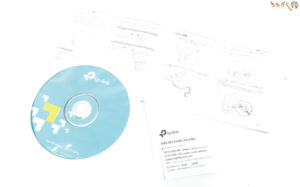 |
付属品は以上の6つです。

TP-Linkのロゴが入った、クリムゾンレッド色のアルミ製ヒートシンクが付いています。中のチップは「Intel AX200」で、信頼性と性能は高いです。

WiFiの受信感度を大幅に改善する、WiFiアンテナは2本付属。カード本体に取り付けてもいいし、マグネット式のアンテナ土台に取り付けてもOKです。

パソコン本体から離れた位置にアンテナを置くなら、アンテナ土台を使って延長できます。土台はマグネット式で、磁石がつく場所なら壁でも天井でも取り付けが可能です。

Bluetoothを使う場合は、内部USBコネクタでカード本体とパソコンを接続します。
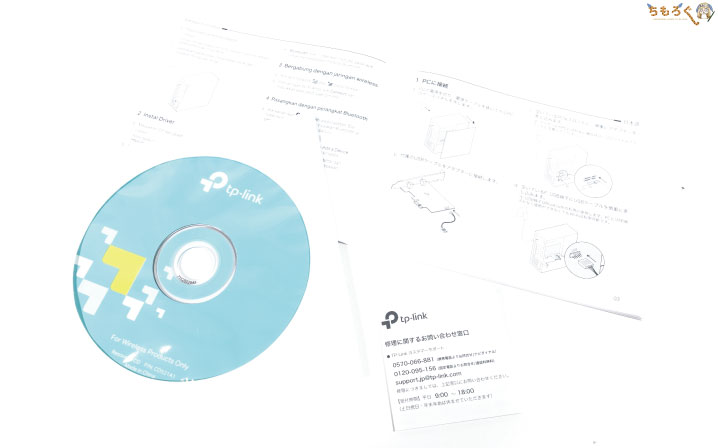
無線LANカードを使うための「ドライバCD」が同封されていますが、CDだと読み込みが遅くて個人的にはあまり使いたくないです。
- Archer TX3000Eのドライバ入手先(TP-Link公式)
CDを使わないなら、TP-Link公式サイトからドライバをダウンロードできます。

説明書は日本語のページもあります。イラストで分かりやすく解説しているので、取り付け方法に迷うことはないです。
「Archer TX3000E」のセットアップ
パソコンに取り付ける

パソコンのマザーボード上に、空いているPCIeスロットを見つけてLANカード本体を挿し込むだけ。これで取り付けそのものは完了です。

Bluetooth機能も使いたい人は、付属の内部USBコネクタを使って、マザーボードとLANカード本体を接続します。小さいコネクタがLANカード側、大きいコネクタがマザーボード側です。
アンテナの取り付け

WiFiアンテナは、そのままLANカードに取り付けても構いません。

パソコンの置き場所が電波の悪い状態なら、付属のマグネット式アンテナ土台を使います。延長ケーブルをLANカードに接続して、アンテナを土台に取り付けます。あとは土台を好きな場所に置いて完了。
WiFiドライバをインストール
パソコンを起動して、ドライバをインストールします。インストールするのは、ドライバCDまたは公式サイトからダウンロードした「WiFiドライバ」です。
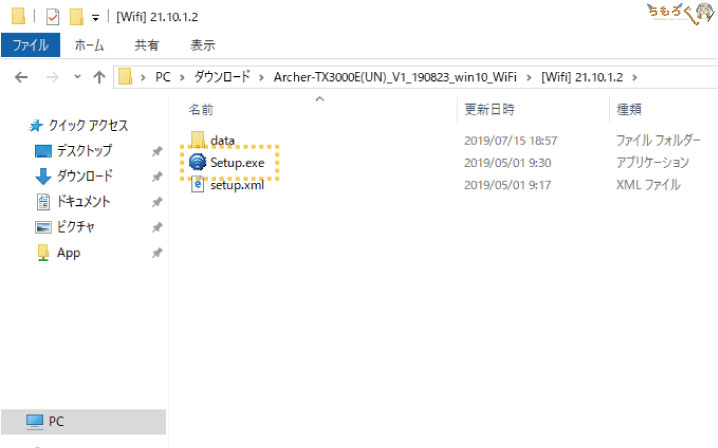
フォルダの中にある「Setup.exe」を起動します。
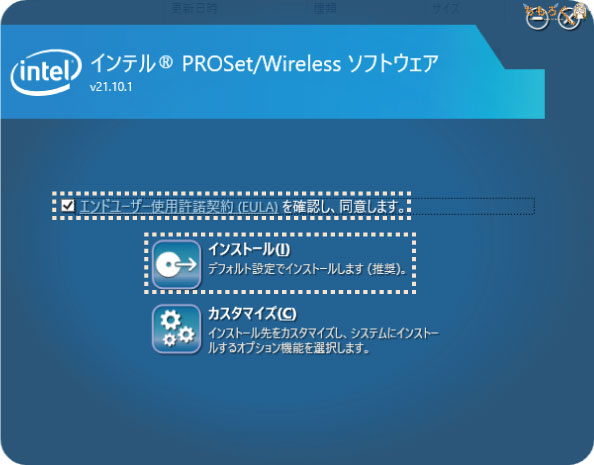
使用許諾にチェックを入れ、インストールを。
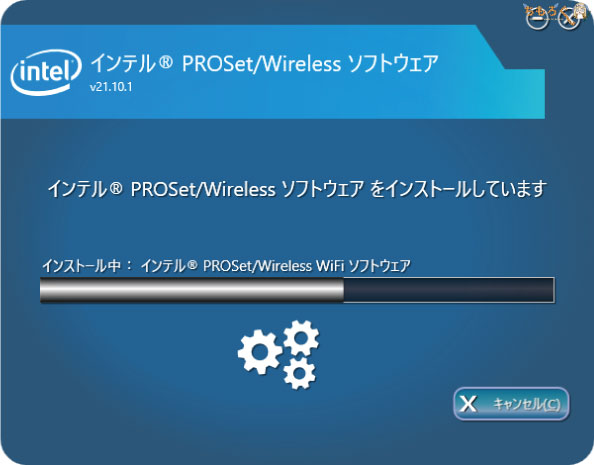
インストールされるのは「インテルPROSet/Wireless」ドライバで、インテル純正のドライバです。
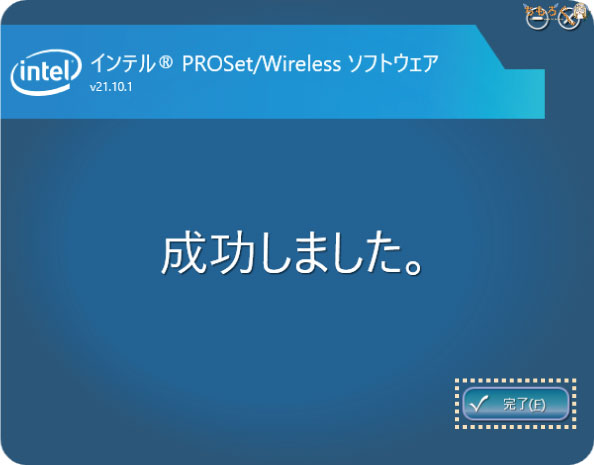
数分待っているだけで、ドライバのインストールが完了しました。
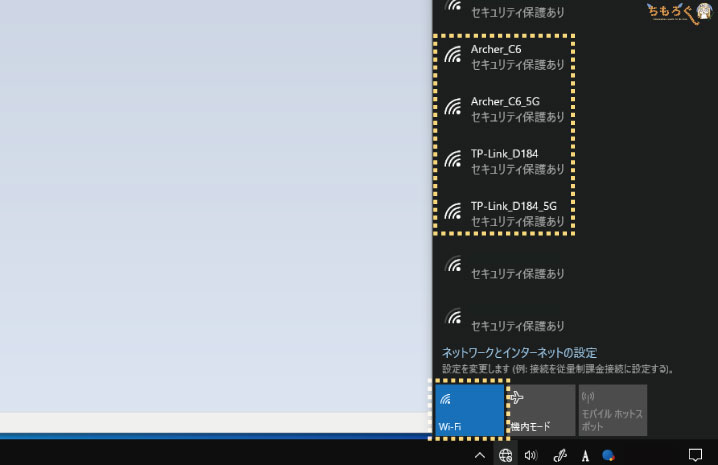
Windowsのタスクバーから「Wi-Fi」をクリックすると、SSIDが表示されるようになりました。これで、パソコンを無線LANに接続できます。
Bluetoothドライバをインストール
次は、ドライバCDまたは公式サイトからダウンロードした「Bluetoothドライバ」をインストールします。
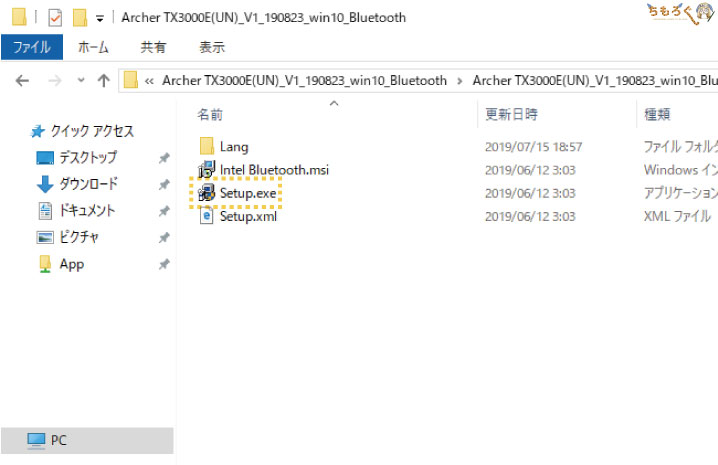
フォルダの中にある「Setup.exe」を起動します。
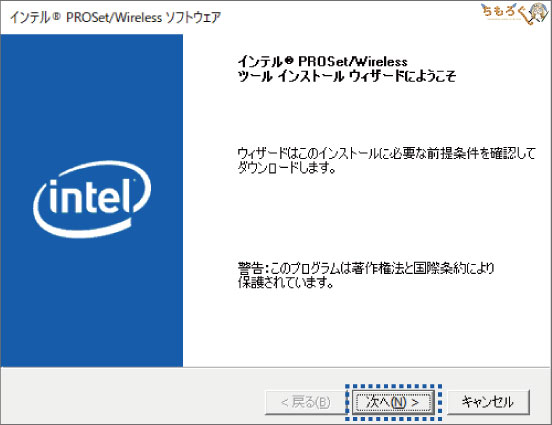
「次へ」をクリック。
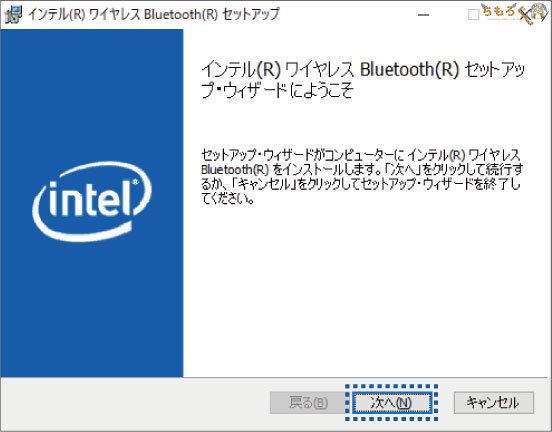
ひたすら「次へ」です。
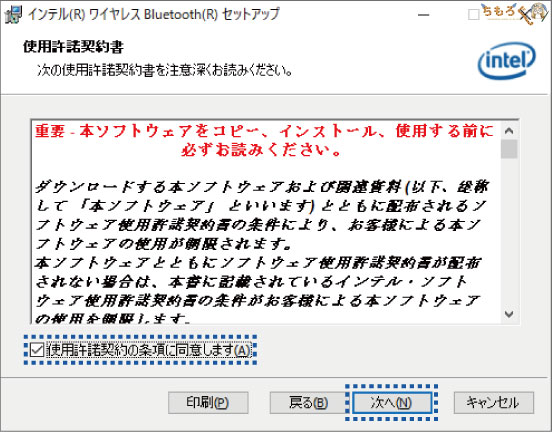
使用許諾にチェックを入れて「次へ」。
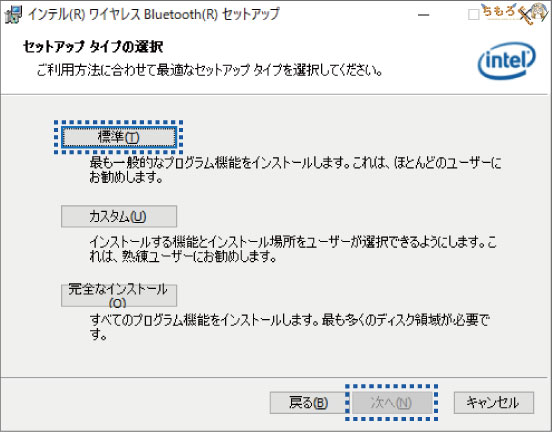
セットアップタイプは「標準」で問題なし。
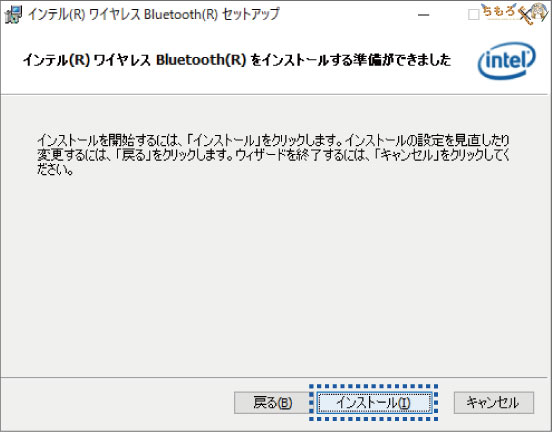
「インストール」をクリック。
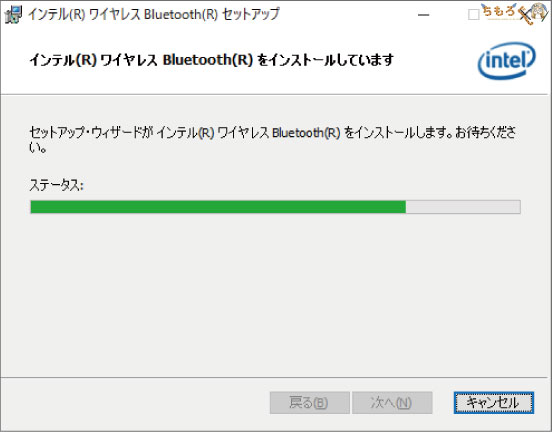
数秒ほどでインストールが完了します。
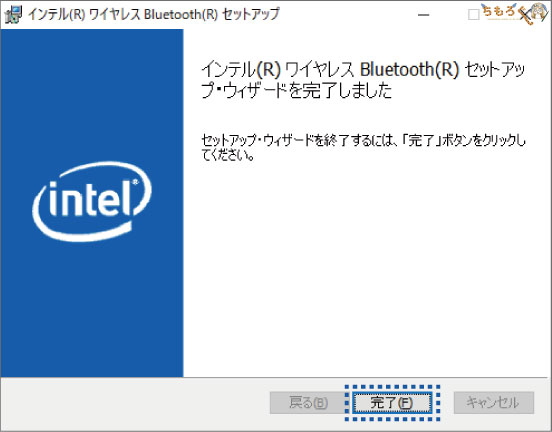
Bluetoothドライバのインストールが完了です。
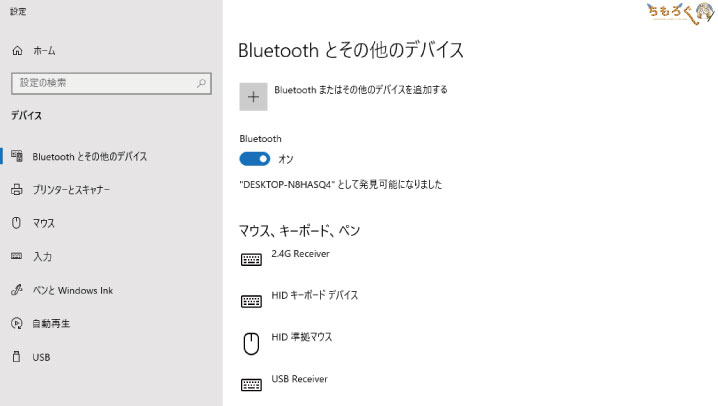
Windowsの設定から、Bluetoothデバイスと接続できるようになりました。
「Archer TX3000E」の性能をテスト
テスト方法を紹介
パソコンを2台用意して、2台のパソコンの間にWiFiルーターを挟んで互いに通信する方法で、通信速度をテストします。
本当はWiFiルーターを挟まずに、無線LANカード同士で接続してテストしたほうが正確ですが、WiFi子機を互いに接続する方法が分からなかったので今回はルーターを挟んでテストすることに。


パソコンAとWiFiルーターは有線LANで接続、パソコンBは「Archer TX3000E」でルーターにWiFi接続します。フリーソフト「iperf3」を使って、AとBの間で通信テストを実行して、通信速度を計測します。
なお、今回のテストで使用したWiFiルーターはWiFi 6対応の「Archer AX50」です。ルーターそのもののレビューは、↑の記事を読んでください。
無線LAN(WiFi)の通信速度
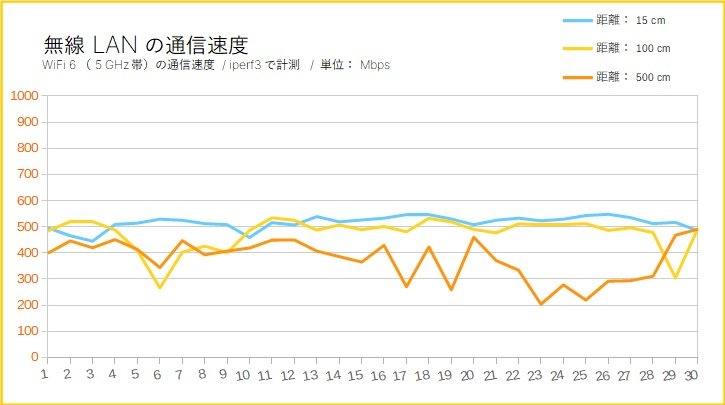
無線LANの通信速度はかなり安定しています。距離15 cmと100 cmなら性能は大きく変わらず、5メートル離れていても十分な通信速度です。

結果を平均してまとめました。グラフを見ての通り、距離が遠いほど通信速度は少しずつ低下します。15 cmで平均516.2 Mbps、100 cmで平均474.9 Mbps、5メートルで376.7 Mbpsです。
Youtubeやネットフリックスで4K動画を見たり、オンラインゲームをプレイする分には、まったく不便しない通信速度です。
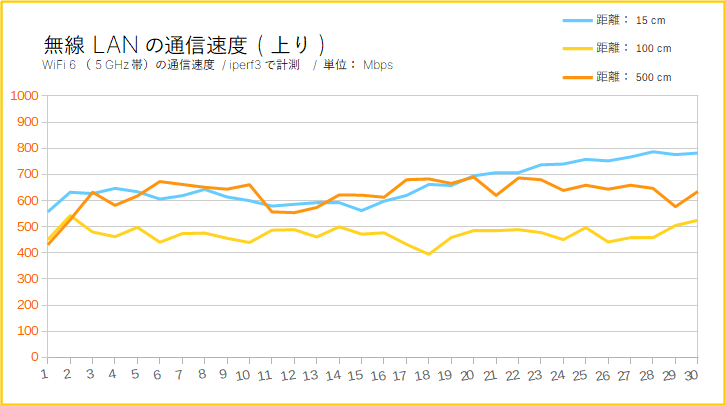
テスト方法を「上り」だけに制限すると、通信速度はもっと速くなりました。15 cmで平均661.1 Mbps、100 cmで472.3 Mbps、5メートルで626.3 Mbpsです。

無線LAN(WiFi)のレイテンシ
| 無線LANのレイテンシ(遅延) | |||
|---|---|---|---|
| 距離 | 15 cm | 100 cm | 500 cm |
| # 1 | 2 ms | 1 ms | 1 ms |
| # 2 | 2 ms | 1 ms | 6 ms |
| # 3 | 2 ms | 1 ms | 2 ms |
| # 4 | 1 ms | 2 ms | 2 ms |
| # 5 | 2 ms | 2 ms | 1 ms |
| # 6 | 2 ms | 2 ms | 1 ms |
| # 7 | 2 ms | 1 ms | 2 ms |
| # 8 | 2 ms | 1 ms | 2 ms |
| # 9 | 2 ms | 2 ms | 1 ms |
| # 10 | 2 ms | 1 ms | 1 ms |
| 平均 | 1.9 ms | 1.4 ms | 1.9 ms |
レイテンシ(遅延)を計測しました。てっきり距離が遠いほどレイテンシは遅くなりそうだと思ってましたが、実際の結果は15 cmから5メートルの範囲では、ほとんど影響が無いようです。
1.4 ~ 1.9 ミリ秒のレイテンシなら、体感はほぼ不可能です。オンラインのFPSゲームも安心してプレイできます。
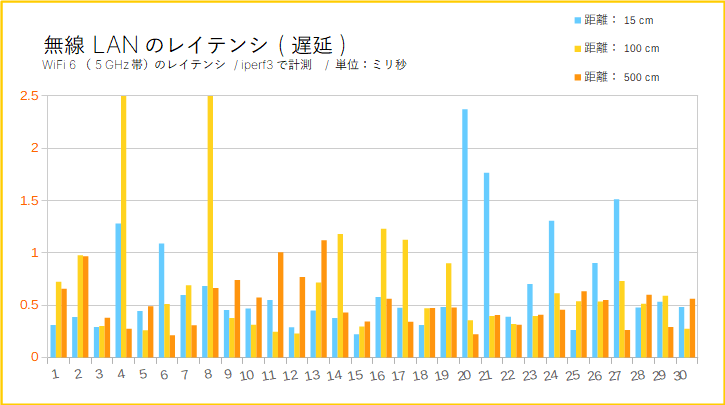
| ジッタの計測結果 | ||
|---|---|---|
| 距離:15 cm | 距離:100 cm | 距離:500 cm |
| 0.593 ms | 0.301 ms | 0.335 ms |
レイテンシのばらつき(大小の激しさ)を示す「ジッタ」は、なぜか15 cmの方がイマイチな結果で、100 cm以上は逆に安定しています。と言っても1 ミリ秒以下に抑えられているので、差を体感するのは不可能です。

【参考】スピードテストの結果
参考程度に、インターネットのベンチマークでは定番の「Speedtest」をやっておきます。
- 契約してる回線:Yahoo! BB 光 with フレッツ
- IPV6対応:IPv6高速ハイブリッド (IPv6 IPoE + IPv4)
- テスト方法:Speedtest by Ookla
- サーバー:OPEN Project (via 20G SINET)
テスト環境は以上のとおりです。
| Speedtestの結果 | |
|---|---|
| 有線LAN | WiFi(距離:1m) |
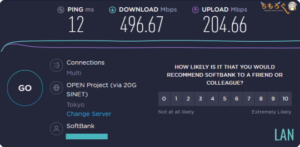 | 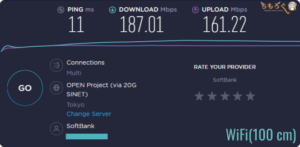 |
有線LANだと下りが約500 Mbps、上りが約205 Mbpsです。WiFi(距離:1メートル)でつなぐと、下りが約187 Mbps、上りが約161 Mbpsに。ただし、ping(遅延)はわずかに短縮しています。
問題なく使える性能です。
まとめ:WiFi 6対応で性能も良い無線LANカード
「Archer TX3000E」の微妙なとこ
- 転送速度はやはり有線に負ける
Archer TX3000Eは非常に高性能な無線LANカード(WiFi子機)ですが、それでも通信速度(= スループット)は有線LANに追いつかないです。
基本的に無線LANの通信速度は、有線LANと比較してだいたい40~50%くらいに落ち込みます。TX3000Eに限らず、手頃な価格で購入できるすべての無線LANカードは、有線LANの通信速度には追いつけません。
「Archer TX3000E」の良いところ
- 最高クラスの無線LAN性能
- アンテナ設置の自由度が高い
- Bluetooth 5.0に対応
- 誰でも簡単に「WiFi 6」対応にできる
- 3年保証
Archer TX3000Eはインテル製のWiFiチップ「Intel AX200」を搭載しているので、普通に買える無線LANカードの中では、最高のWiFi性能です。
そして付属のアンテナ土台を使って、パソコンから離れた位置にアンテナを自由に設置できるのも良いところ。一番電波がよく当たるベストポジションを探して配置すれば、もっとハイスピードな通信速度も狙えます。
取り付けとセットアップも簡単で、誰でもかんたんに使っているパソコンを「WiFi 6」対応にアップグレードできます。ただし、事前にPCIeスロットが空いているかどうか。
Bluetoothも使う場合は、内部USBコネクタの空きを要チェックです。
なお、意外と見落としがちなのが保証期間。他の1000円くらい安いWiFi 6カードは、保証があるのかどうかが分かりにくい。一方、Archer TX3000Eは、TP-Linkのメーカー保証が「3年」付いています。

以上「Archer TX3000Eをレビュー:パソコンをWiFi 6対応にする無線LANカード」でした。
WiFi 6対応ルーターのレビュー
今回のテストに使用したWiFiルーターは「Archer AX50」です。WiFi 6対応、かつAX3000クラス(2402 + 574 Mbps)の性能を持つルーターの中で、もっとも価格の安いルーターです。










 おすすめゲーミングPC:7選
おすすめゲーミングPC:7選 ゲーミングモニターおすすめ:7選
ゲーミングモニターおすすめ:7選 【PS5】おすすめゲーミングモニター
【PS5】おすすめゲーミングモニター NEXTGEAR 7800X3Dの実機レビュー
NEXTGEAR 7800X3Dの実機レビュー LEVEL∞の実機レビュー
LEVEL∞の実機レビュー GALLERIAの実機レビュー
GALLERIAの実機レビュー 【予算10万円】自作PCプラン解説
【予算10万円】自作PCプラン解説 おすすめグラボ:7選
おすすめグラボ:7選 おすすめのSSD:10選
おすすめのSSD:10選 おすすめの電源ユニット10選
おすすめの電源ユニット10選

 「ドスパラ」でおすすめなゲーミングPC
「ドスパラ」でおすすめなゲーミングPC

 やかもちのTwitterアカ
やかもちのTwitterアカ



最近自作PCに挑戦し始めてこの商品の購入も考えていたのですが、2月頃から1500円ほど一気に値段が上がってしまったんですよね。同時期にコロナで品薄になった影響でしょうか。それでも初動より安くはなっているので悩むところです。
部屋2階だし無線の障害である壁や1階にはレンジやら電気器具沢山あるから電波干渉がやっぱり気になるので結局の所pinを気にするゲームでは敬遠するかも。
迷信なのかもしれないけれどアンテナ数多いと品質保ちやすいと聞くから3本のやつないのかな?
PCI-E_x1スロットに隣接する形でM.2 SSDスロットがあるマザーも多いかとは思いますが、
最近よく見かけるヒートシンク付きのSSDや後付けのヒートシンクと干渉したりはしないでしょうか?
気になる商品なので、伺ってみたいです。
マザーボードのレイアウト次第ですね。
TX3000Eは、奥行きがコンパクトで、厚みも1スロット未満なので、ヒートシンク付きのPCIE SSDやあとから付けたM.2ヒートシンクと干渉する可能性は低いです。
・ASRock Z390 PG6
・ASRock X299 OC Formula
・ASRock X570 Taichi
では問題なかったです。
返信が遅くなりましたが、検証頂きありがとうございます。
使用しているマザーボードがmATXゆえ、レイアウト的に厳しいかなと思っていましたが、
前向きに購入検討したいと思います。ありがとうございました。
この記事を見て購入しました。前に使っていた子機と比べ物にならないくらい早くなっていて,もっと早くかっておけばよかったと思っています。実機レビューしていただいてありがとうございます。
持っており使用中です。ただ、この機種に限った話かは不明ですが、5GHzは相性がある気がします。
具体的にはChromeリモートデスクトップで他PCを操作しようとすると、接続元・先が5GHzだと紙芝居以下にカクカクします。2.4GHzだと普通に使えます。
尚接続先はH97M-Eマザーオンボ有線と、iPhone7、Android複数で同事象でした。
環境がわからないのですがWi-Fiであればアライアンスが互換性の認証許可してるはず。5GHzの特性もあるのでまず部屋環境も書いてはどうでしょうか?
そういえば最近台所のボールの中にアンテナ入れるといいって聞いたんですが本当でしょうか?