Core i9 14900Kに匹敵するゲーミング性能を、わずか4割の消費電力で叩き出す最高のゲーマー向けCPUが「Ryzen 7 7800X3D」です。
そんな合理的なCPUを搭載するゲーミングPCが、大手マウスコンピューターが通販限定で販売している「NEXTGEAR」ブランド。
実用性能厨の筆者やかもちにとって、かなり魅力的なゲーミングPCに見えたので実際に1台買ってレビューします。
(公開:2024/6/26 | 更新:2024/6/26)
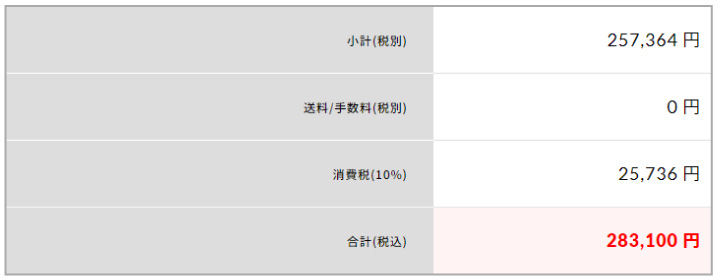

mouse NEXTGEARの仕様とスペック
「マウス NEXTGEAR」は、あのマウスコンピューター(mouse)が国内で生産するゲーミングPCブランドです。
おそらく日本国内で最大手のBTOパソコンメーカーで、ドスパラのガレリア(GALLERIA)に匹敵するブランド力と知名度を持ち合わせています。
マウスといえば「G-Tune」シリーズが有名ですが、ちょっと強気な価格がデメリットでした。一方、「NEXTGEAR」は直販サイト限定販売でコストを抑えてコストパフォーマンスを改善します。
さらに他社の大手ブランドと差別化を狙うため、追加料金なしで3年間のセンドバック修理保証をつけたり・・・

Core i9に匹敵する最強クラスのゲーミングCPU
PCゲーマーが気にしがちなCPUボトルネック問題を解消するべく、CPUに「Ryzen 7 7800X3D」を採用したPCゲーマー特化型モデルを用意しました。
Ryzen 7 7800X3Dは平均的にCore i9 13900K(Core i9 14900K)と互角のゲーミング性能を出しつつ、ゲーム中の消費電力を3~4割まで抑える驚異の省エネCPUです。
消費電力が少ない → 発熱も少なく済むため、少ないコストでパソコンの長寿命化と静音化が可能です。
まさに合理的ゲーミングPC。
ここ最近の電気料金の高騰(たとえば関西電力は2024年に入って約50%の値上げ)も、Ryzen 7 7800X3Dを選ぶ強い理由になるでしょう。


マウス NEXTGEAR(7800X3D)の梱包と付属品

マウス公式通販で6月10日に注文して、9日後の6月19日に到着しました。「最短6月18日に出荷」と記載しているとおり、正確な納期でした。
段ボール一面に「NEXTGEAR」と細い太い英字フォントが印刷されています。
ゲーミングPC本体の梱包状況です。
パソコン本体を不織布のような黒い布でつつみ、分厚い高密度スチロールの緩衝材でハンバーガー状態です。よほど配送で雑に扱われても、そう簡単にキズはつかないでしょう。
- サポートマニュアル
- 保証書
- ファーストステップガイド
- Minecraftのインストールガイド
- サンキューカード
- 電源コード
- 下取りキャンペーンガイド
(下取りを申し込んだ場合のみ) - 下取り用の着払い票
(下取りを申し込んだ場合のみ)
付属品は以上です。
付属品のほとんどが説明書で、SATAケーブルなどパーツの増設に必要なケーブル類は入ってません。
マウス NEXTGEAR(7800X3D)のPCケースデザイン
4 mm厚ガラスサイドパネルのデスクトップ筐体

最近のトレンドを意識したデザインを盛り込んだデスクトップ筐体です。
サイドパネルに強化ガラス製サイドパネル(実測3.85 mm厚)を使い、ケース内部が透けて見えるオシャレな構成。

- 高さ:41.0 cm
- 横幅:22.0 cm
- 奥行き:41.0 cm
- 容量:約37.0リットル
メジャーでNEXTGEARのサイズを測定しました。割とよくある中型サイズ(ミニタワー型)のPCケースです。横から見ると正方形です。
PCケースのデザインをもう少しチェック

フロントパネルは2つのラインが交差するエックス字をイメージさせる、やや個性的なデザイン。パネル上下に通気性の高いメッシュパネル(防塵フィルター兼用)を貼り付けてあります。
リアパネル(背面)はマットブラックカラーのパーツで統一され、安物PCにありがちなダサい印象を排除します。

フロントパネルの底面に「Ryzen 7000」のロゴと、「NEXTGEAR」のロゴが貼ってあります。

トップパネルはほぼ全面が通気性の良いメッシュパネル搭載。トップパネルから、水冷式クーラーの冷却ファンがケース内部の熱気を放出します。
何かモノを置いて通気口を塞がないように注意したいです。

ケース底面に、電源ユニットを効率よく冷やす吸気用スリット(通気口)が設けられています。ホコリの侵入を防ぐ防塵フィルターも取り付け済み。

指で引っ張るだけで取り外しでき、かんたんに水洗いできます。

滑り止めと制震をかねる、奥行きの長いゴム足を合計4本取付済みです。滑り止めの効果がかなり強いので、PC本体をうっかり押すと横に倒れます。
NEXTGEARのデザインをまとめて掲載します。
好みの問題もあるので一概に言えないですが、可も不可もないスタンダードなデザインです。標準パーツだとLEDライティングがなく、まったく光らない落ち着いた雰囲気でした。
光らせたい人は注文時のカスタマイズでLEDファンに変更するか、AmazonでLEDファンを買ってきて自分で交換するといいでしょう。

強化ガラス製サイドパネルは実測3.85 mm厚で、キズがつかないよう保護シートが貼ってあります。

32インチのゲーミングモニターと並べたサイズ感の比較です。PS5(初期モデル)より一回り大きいくらいで、意外とコンパクトに感じます。
インターフェイスの内容
| フロントパネル(前面) クリックで画像拡大 |
|---|
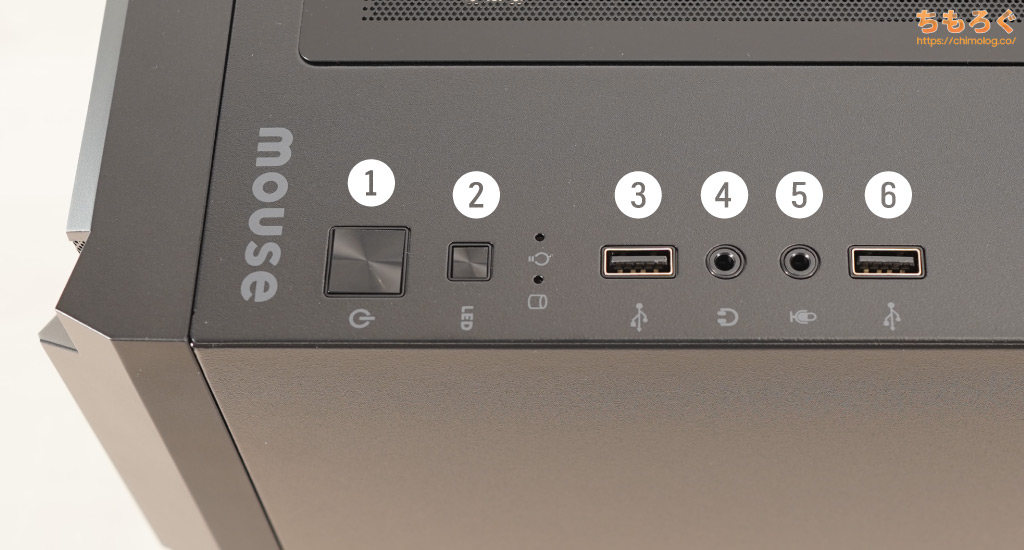 |
|
トップパネル正面に各インターフェイスが上向きに配置されています。
5 Gbps対応のUSBポートが2つ、ヘッドセットやマイクをそのままつないで使える3.5 mmオーディオ端子が2つです。
インターフェイスが天井向きに配置されているため床置きでも抜き差ししやすいです。
LEDボタンは、LEDライティングの簡易的な設定をするボタンで、ボタンを押すとLEDライティングの点灯パターンをかんたんに切り替えられます。
標準パーツは光らないパーツしか搭載していないので、LEDボタンを押しても何も起きません。
| リアパネル(背面) クリックで画像拡大 |
|---|
 |
|
リアパネル(背面)のインターフェイスです。USBポートが合計5ポート、内USB 5 Gbpsポートが3ポートです。
LANポートはRealtek製1.0G LANチップ搭載で最大1000 Mbpsの通信速度に対応。
映像出力は内蔵GPU用が2つ、グラフィックボード用が4つあります。どちらもHDMI 2.1やDisplay Port 1.4a規格で、4K 120 Hz以上のゲーミングモニターに対応できます。
高速SSD「Samsung 980 PRO」を最大40 Gbps対応のSSDケース(ASM2464PDコントローラ)に搭載して、NEXTGEARのUSBポートの性能をベンチマークしました。
USB 5 Gbpsポートで最大470 MB/s近くまで確認、フロントパネルのUSB 5 Gbpsポートも問題なく5 Gbps相当です。
eo光10G(回線レビュー)の組み合わせで、LANポートの性能をチェック。
LANポート(Realtek RTL8168)は実測950 Mbpsまで確認でき、ほぼスペックどおりです。原神やSteamのゲームを平均120 MB/sほどでダウンロードできる性能です。
マウス NEXTGEAR(7800X3D)のパーツ拡張性
ケースを開けて中身を見てみよう

ガラスサイドパネルを取り外します。背面側にある2本のプラスネジを、プラスドライバーで回して外すだけです。

ネジを十分にゆるめたら、後ろへスライドするようにサイドパネルをズラして取り外し完了。

反対側のサイドパネルも同じ手順で取り外しました。

ガラスサイドパネル側から見た、NEXTGEARのケース内部です。かなりスッキリとした印象です。

10 mm程度のゆったりとした裏配線スペースがあり、PCパーツになるべく最短距離でアクセスできるよう、ケーブルホール(配線穴)も設けられています。
よくある自作PC向けの扱いやすいケース設計に仕上がっています。各種パーツの増設・交換もかんたんです。
パーツ拡張性は割とあります
| マザーボードの拡張性 クリックで画像拡大 |
|---|
 |
|
- M.2 2280(PCIe 4.0 x4 / CPU直結)
- PCIe x16(PCIe 4.0 x16 / CPU直結)
- PCIe x1(PCIe 3.0 x1 / チップセット経由)
- PCIe x1(PCIe 3.0 x1 / チップセット経由)
中型サイズ(Micro-ATX規格)のASRock製「A620M」を搭載します。AMD A620(AMD B550相当)チップセット搭載モデルです。
マザーボードの面積そのものは狭いですが、割となんとかなるパーツ拡張性を備えています。
- M.2 SSD:なし
- 拡張ボード:あと2個
(キャプチャボードやサウンドカードなど) - SATA HDD or SATA SSD:あと4個
(ケースの制約でHDDは最大1台まで)
あとから最大4~6台のストレージを増設でき、キャプチャボードやサウンドカードは最大2枚まで増設できます。

メモリスロットはDDR5規格に対応。全部で2スロットあり、内2スロットが使用済みです。
・・・これだとメモリを増設できないように思えますが、DDR5規格の4枚挿しは(現時点で)安定性や互換性の観点からあまり推奨されず、結局空きがあっても2枚まるごと交換する場合が多いです。
どうせ2枚しか使わないなら、最初から物理的に2スロットで設計されたマザーボードの方が安定性に優れます。

メモリの増設(交換)

メモリの増設について解説します。
今回はDDR5規格のメモリなので、空いているスロットにそのまま増設ではなく、すでに取り付けてあるDDR5メモリを丸ごと交換します。

メモリスロットの上の方に留め具(ロック)があります。

メモリスロットの留め具(ロック)を指でグッと押して外して、メモリを指でつまんで取り出します。

反対側も同じ流れで取り外します。

交換するDDR5メモリをメモリスロットに挿し込みます。

指でグッと押し込んでください。上下の留め具(ロック)がカチッと勝手に閉じるまで、力強く指で抑えてください。中途半端な挿し込みはエラーや故障の原因です。

上下の留め具(ロック)がカチッと最後まで閉まりました。

同じ手順で、もう1枚のDDR5メモリも取り付けます。

2枚とも交換できました。

以上の手順で、メモリの容量が16 GB → 32 GBへ増えました。
M.2 SSDの増設

M.2 SSDの増設を解説します。


空いているM.2スロットが無いなら、PCIeスロットをM.2スロットに変換するカードを使えば解決です。
Amazonで約900円から売っている安価なPCIe 4.0 x1変換カードを用意します。

増設するM.2 SSDを、変換カードに固定します。
M.2スロットの固定用ネジは「プラス0(PH0)」規格、いわゆる精密プラスドライバーが必要です。

取り付けたいPCIeスロットに位置する「PCIeブラケット」を、指で折り曲げて外してください。

PCIeブラケットを外しました。

M.2 SSDを取り付けたPCIe x1変換カードを、空いているPCIe x1スロットめがけてグッサリ挿し込みます。

今回のNEXTGEARに入っていたグラフィックボードが薄型モデル(43 mm)だったおかげで、グラボと干渉せずそのままPCIeカードを増設できました。

問題なくSSDが認識され、規格どおりの性能(PCIe 3.0 x1 = 800 MB/s前後)が出ています。
マザーボード側の規格が最大800 MB/sなので、高性能なM.2 SSDはお金のムダ遣いです。「KIOXIA EXCERIA G2」など、定番のエントリー向けSSDで十分です。
SATA SSDの増設(2.5インチ)

SATA SSD(2.5インチ)の増設を解説します。
増設したいSATA SSD、固定用のミリネジ(最低2本)、SATAケーブルを用意します。

PCケースの裏配線スペースに、SATA SSDを固定するブラケットが2枚あります。
固定用のネジは指でも回せますが、けっこう硬かったので普通のプラスドライバーがあると便利です。

2.5インチマウントベイを取り外しました。

増設したいSATA SSDを2.5インチマウントベイにセット(仮置き)します。

用意したミリネジでマウントベイにSATA SSDを固定します。

2.5インチマウントベイを元の位置に戻して、ネジで固定します。

用意しておいたSATAケーブルと、電源ユニットから伸びているSATA電源ケーブルをSATA SSDに接続してください。
なお、どちらのコネクタも向きがあるので注意。間違った向きで無理やり挿し込むとコネクタが破損します。

SATAケーブルを配線ホールを通して、PCケースの中に入れます。

マザーボードの空いているSATAコネクタに、SATAケーブルを接続します。
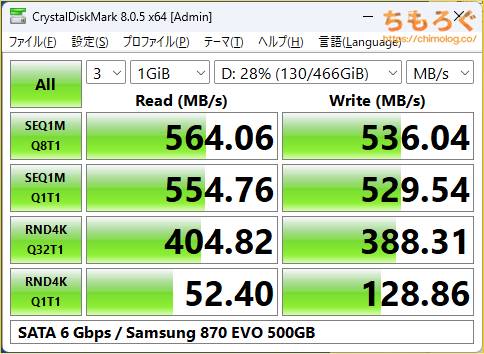
増設したSATA SSDが認識され、規格どおり(最大560 MB/s前後)の性能がちゃんと出ています。
SATA HDDの増設(3.5インチ)

NEXTGEARのケースに「3.5インチマウントベイ」が1個も無いです。
写真のようにHDDに各ケーブルを接続して、適当に仮置きすれば増設できます。
HDDは落としたり投げたり叩いたり、外部から衝撃を与えると壊れやすいです。逆にいうと衝撃を与えなければ案外そのまま普通に使える頑丈なハードだったりします。
筆者のメインPCもケースに入り切らないHDDを、写真のようにだらしない置き方をしていますが、何事もなく普通に安定稼働し続けています(約50000時間)。
搭載パーツを詳しく見てみる

NEXTGEARの上位モデルは「240 mm水冷式CPUクーラー」を標準搭載します。
トップパネルに搭載した240 mmラジエーターと、2つの120 mm径ケースファンでCPUの熱とケース内部の熱をケース外へ放出する流れです。

フロントパネル側に120 mm径ケースファンが1個取付済み。最大で3個まで増設できます。

底面の隙間に指をつっこんで、手前に強く引っ張るとフロントパネルをパキパキと取り外せます。ここからケースファンの増設や交換が可能です。

グラフィックボードはネジ止め式の「VGAサポートステイ」で厳重に固定されています。
グラボ本体のたわみ防止(経年劣化による歪み防止)と、輸送時の揺れに対する保険としてVGAサポートステイを標準で取付済みです。

金属製のしっかりした作りのVGAサポートステイです。
搭載グラフィックボードは「RTX 4070 SUPER」です。台湾メーカーのMSI(微星)が製造している「RTX 4070 SUPER VENTUS 2X」を搭載します。
ボード全長242 mm、厚み43 mm(2スロット厚)の軽量スリムな設計に、90 mm径デュアルファンを搭載。冷却性能よりもPCパーツの拡張性を重視したモデルです。
電源ユニットはAcBel Polytech(康舒科技)製「P3G(API-5751AP3-G v2)」が搭載されています。
変換効率がピーク時に90%を超える80 PLUS GOLD認証を取得する、スタンダードな電源ユニットです。
横幅が150 mm、高さが86 mm、奥行き125 mmのややコンパクトなATX規格電源です。市販されている自作PC向けの電源ユニットとまったく同じ規格なので、(やる気と技術があれば)別の電源ユニットに交換できます。

電源ユニットの設置スペースは奥行き180 mmほど。ケーブルを置いておくスペースを考慮すると、奥行き160 mmが限度です。
ケーブルを少なくできるプラグイン方式の電源なら奥行き180 mmまでギリギリ収納できるかもしれませんが・・・おすすめしません。

電源ユニットから伸びているケーブルはそこそこ充実しています。
SATAデバイス(SATA HDDやSATA SSD)の増設に必要な「SATA補助電源コネクタ」は全部で6個あり、CPUの補助電源コネクタが8 pin余っています。

グラフィックボードに使う「PCIe 6 + 2 pin」ケーブルが2個あり、ハイエンドなグラフィックボードに対応できます。

「RTX 4080 SUPER」や「RTX 4070 Ti SUPER」など、上位モデルに交換が可能です。写真はRTX 4080 SUPERに交換した様子です。

搭載できるボード全長は365 mmまで。
フロントパネルにケースファンを搭載すると、厚み25 mmを差し引いて最大340 mmまでです。RTX 4080 SUPERまでなら、たいてい干渉せずに搭載できます。

【マニア向け】UEFI BIOS画面について
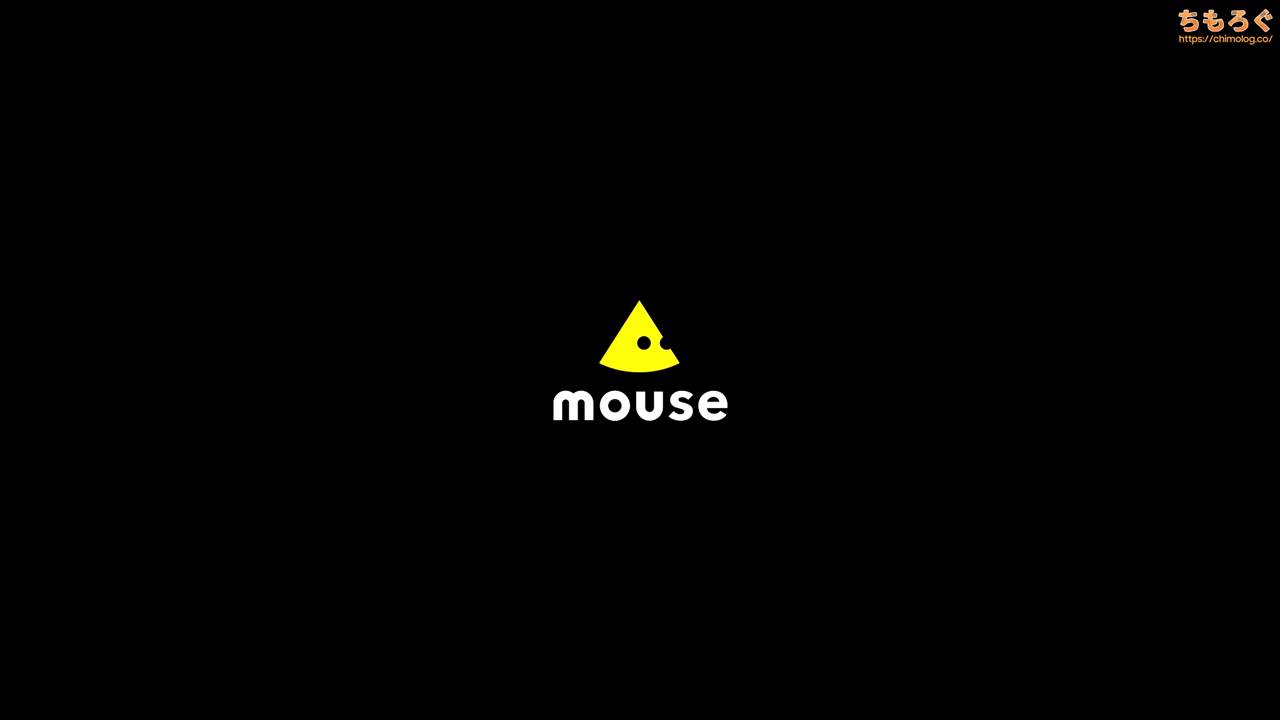
パソコンの電源ボタンを入れたら、すぐにDelete連打でNEXTGEARのUEFI(BIOS)画面を開けます。
ただし、基本的にUEFIの操作は自己責任です。興味がない人は読み飛ばしてください。リスクを理解したうえで・・・UEFIから設定したいマニアな方は以下のガイドを確認してください。
キャプチャボード経由でUEFI BIOS画面のスクリーンショットを取りました。クリックで画像を大きく拡大できます。
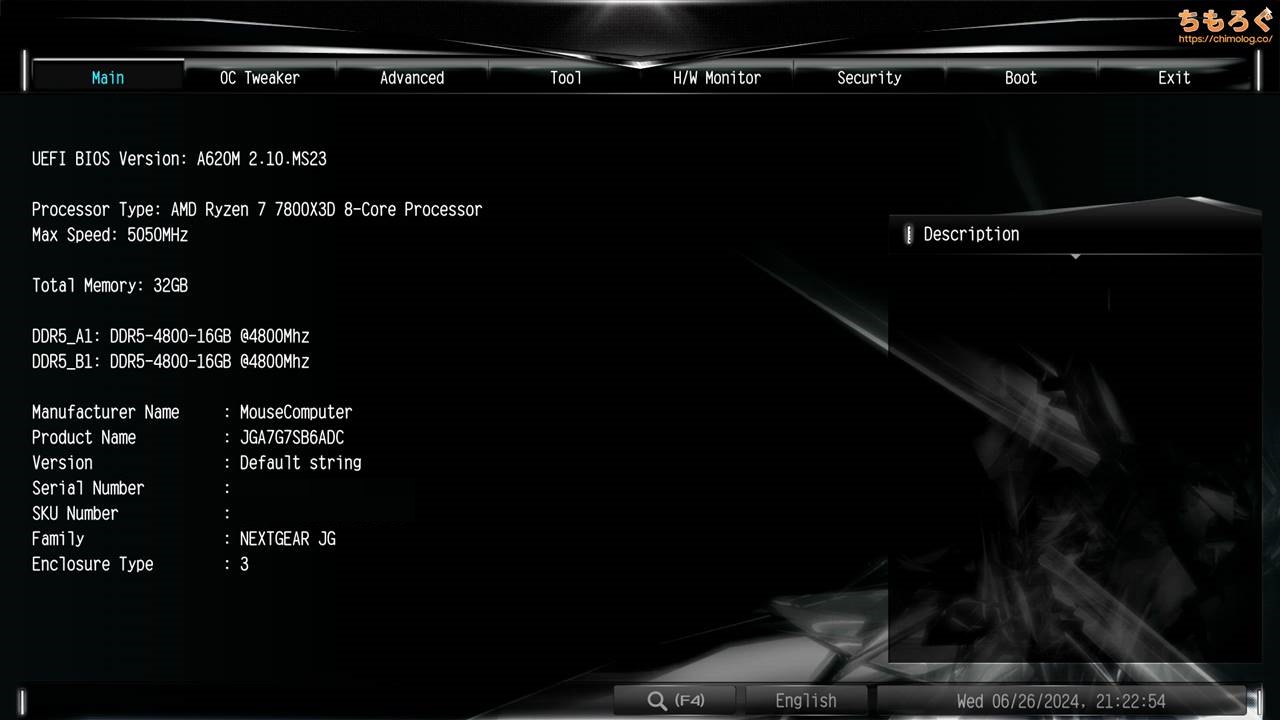
UEFIの初期画面です。項目ごとにタブで分かりやすく整理されています。
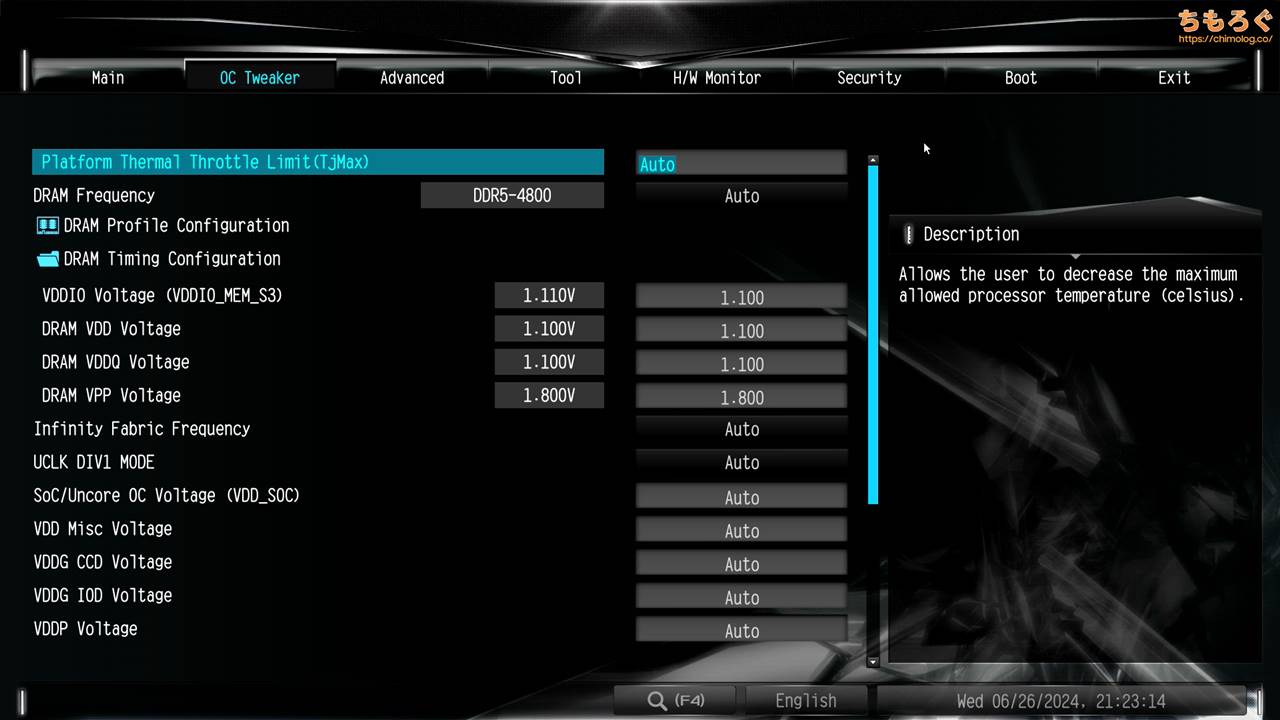
「OC Tweaker」はCPUやメモリの電圧を設定します。下手に触るとシステムが不安定になったり、故障する危険性があるので基本的に触らないでください。
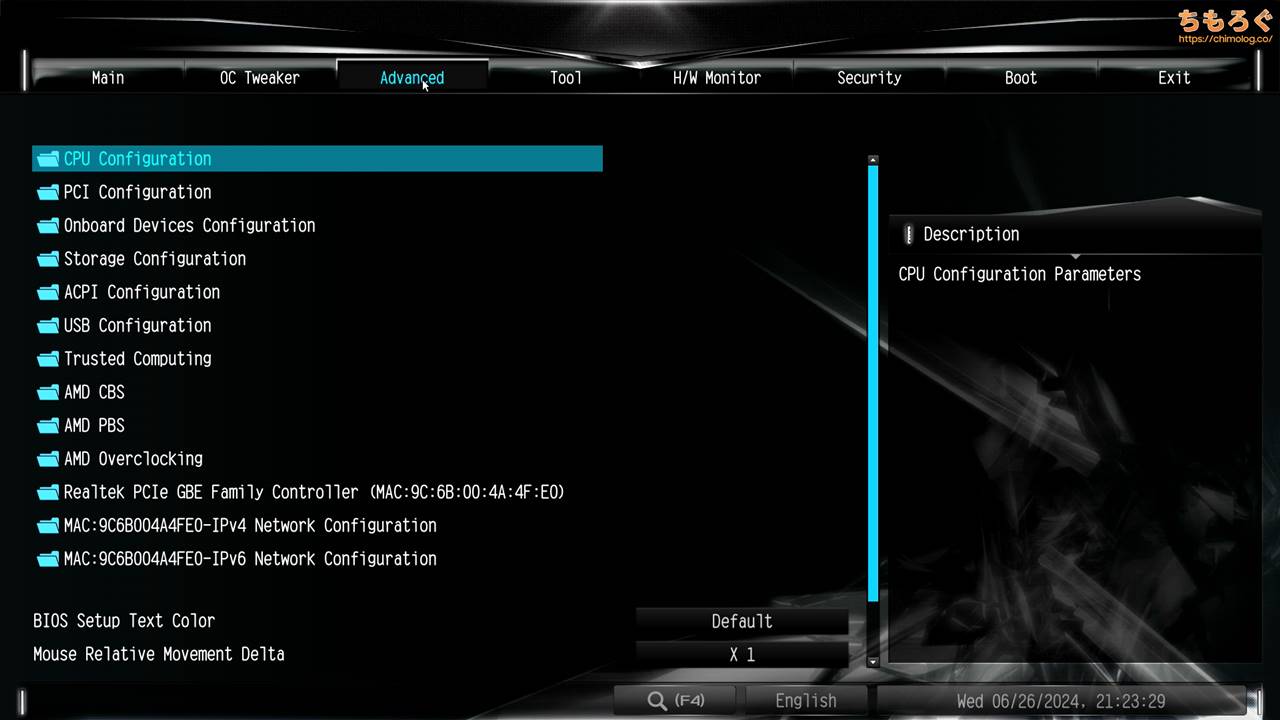
「Advanced」タブから、内蔵グラフィックスを無効化したり、PCIeスロットの帯域幅を変更したり細かい設定が可能です。
特に理由がなければ、標準設定のままにしてください。
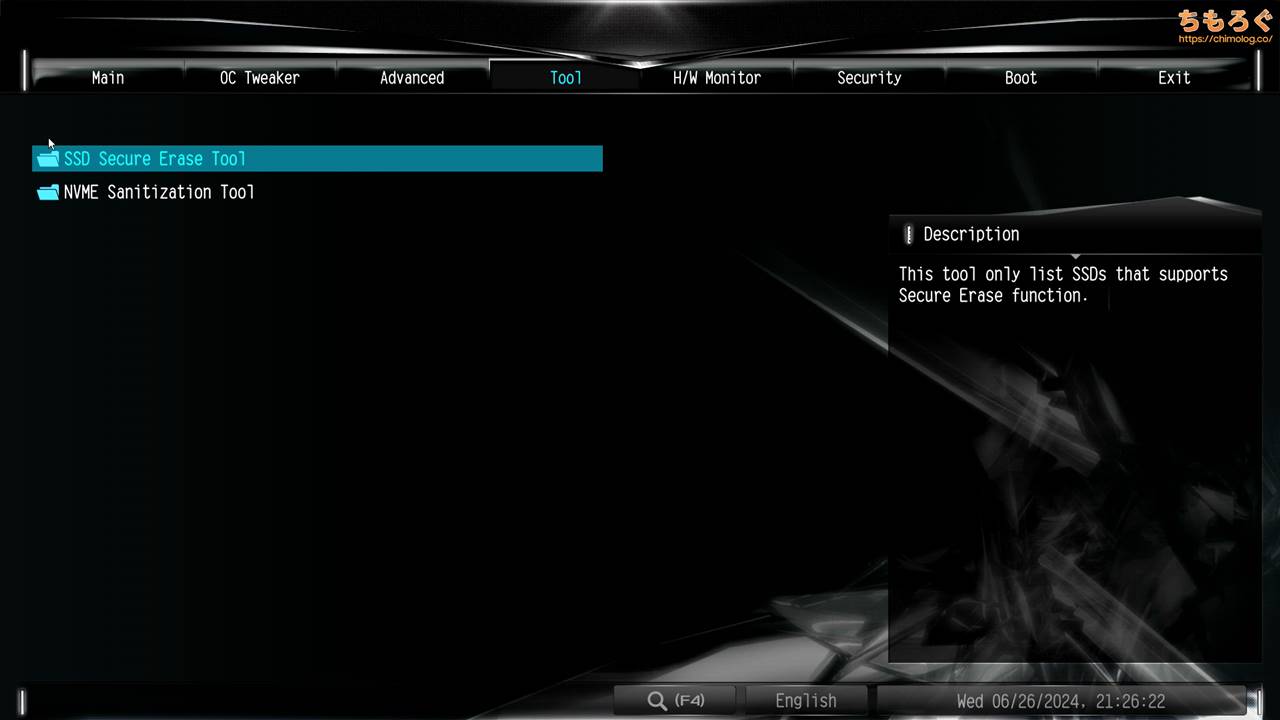
「Tool」はマザーボードのいろいろな機能を使えます。
たとえば「SSD Secure Erase Tool」は、M.2 SSDを数秒でキレイサッパリ初期化できる便利な機能です。
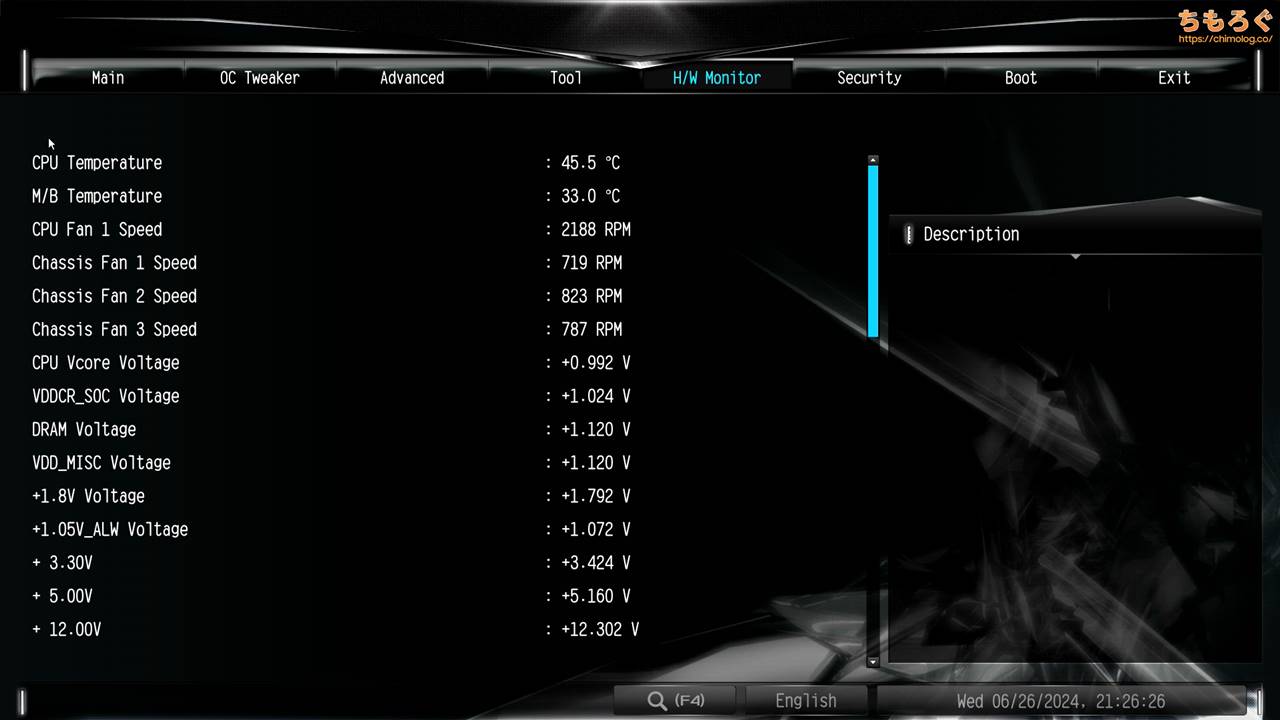
「H/W Monitor」から、各パーツのセンサー温度をチェックできます。
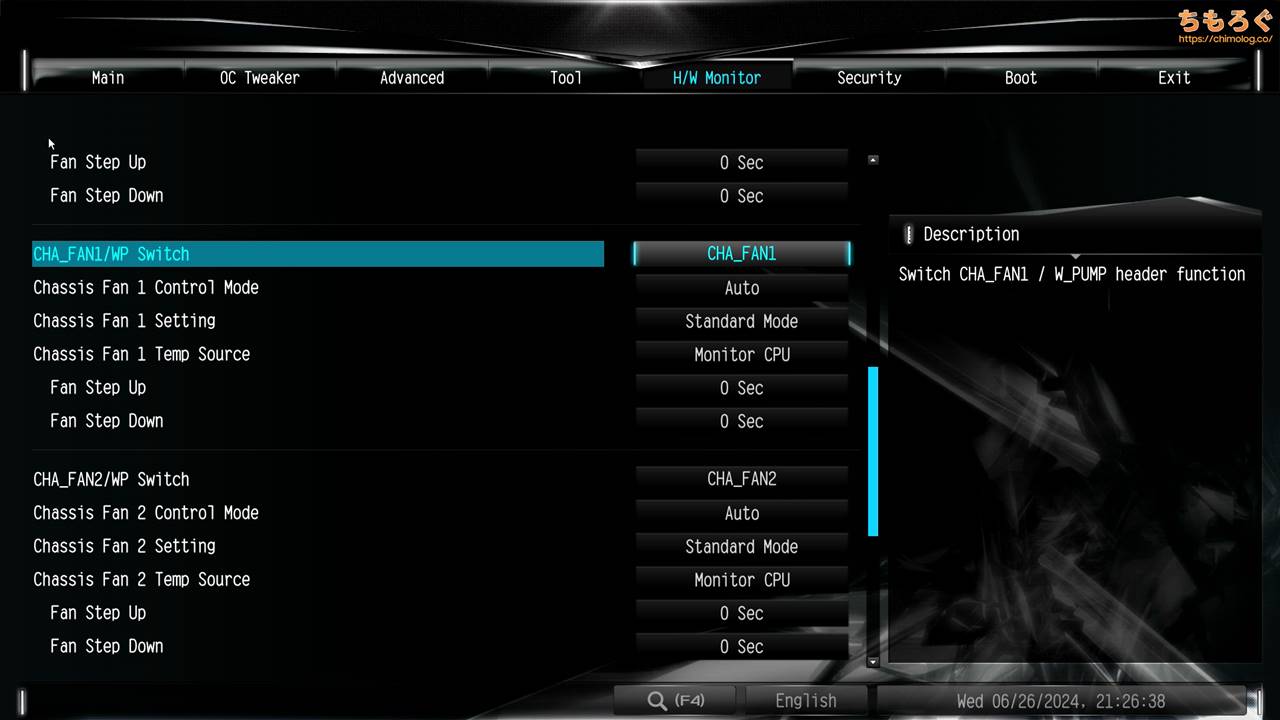
下の方へスクロールしていくと、各ケースファンやCPUクーラーの動作設定ができます。
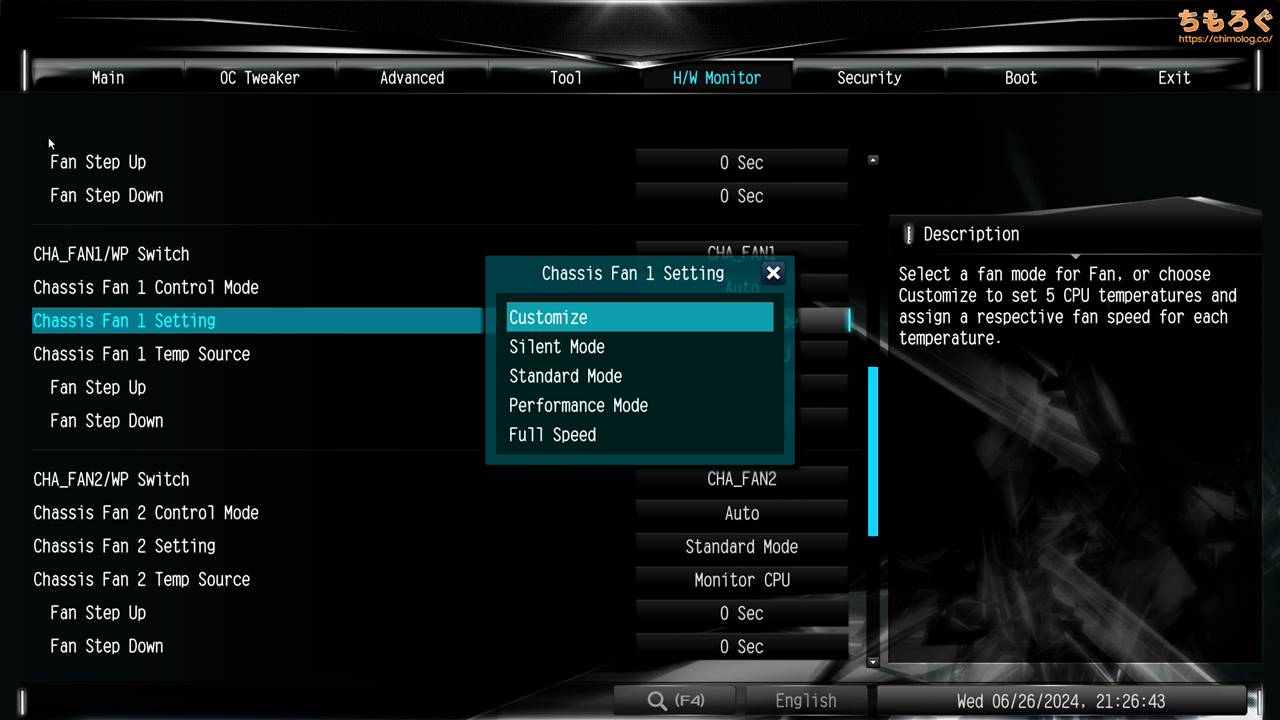
Settingモードを「Customize」に切り替えると
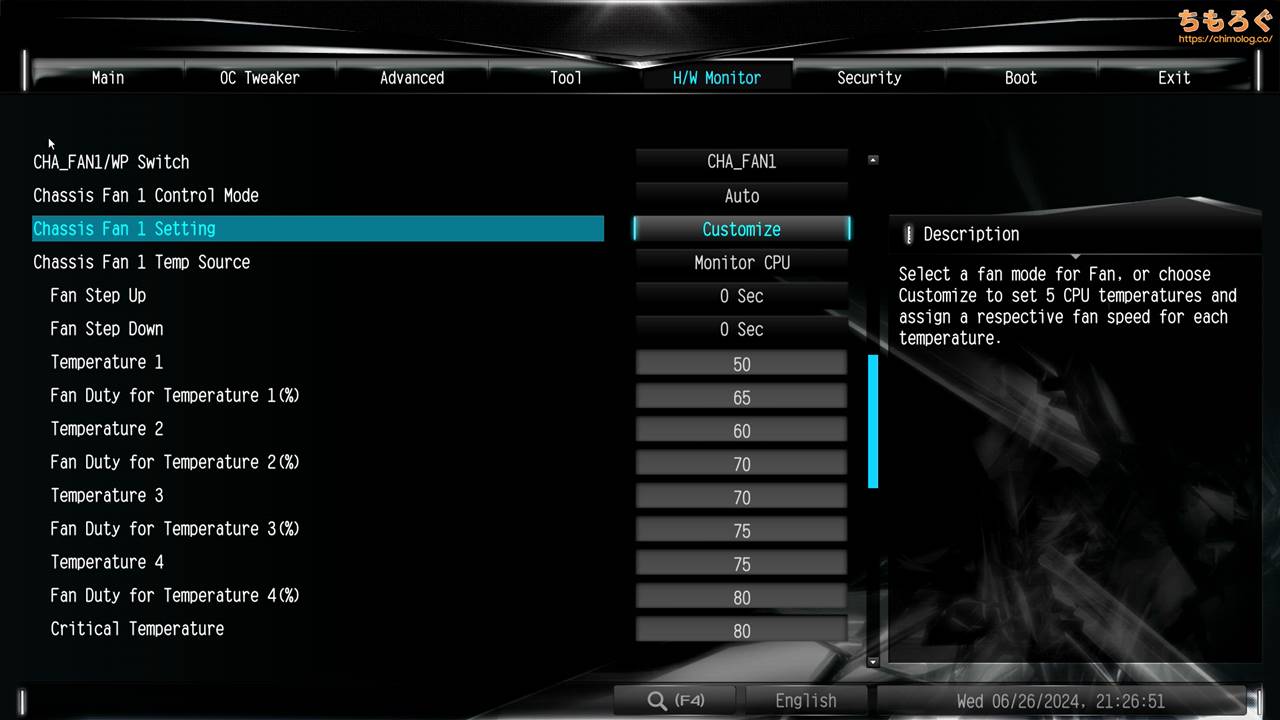
任意の数値を入力してオリジナルのファンカーブを設定できます。
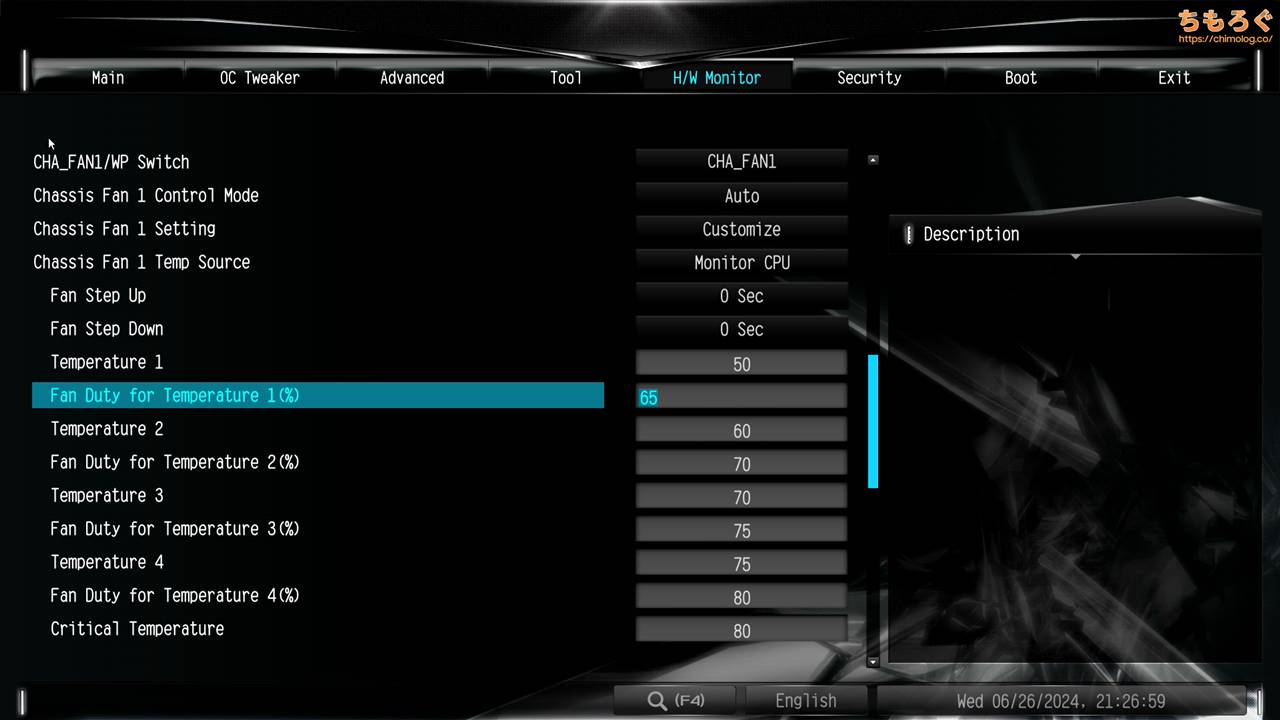
「Temperature」が温度のしきい値、「Fan Duty for Temperature %」がしきい値ごとのファン回転数です。
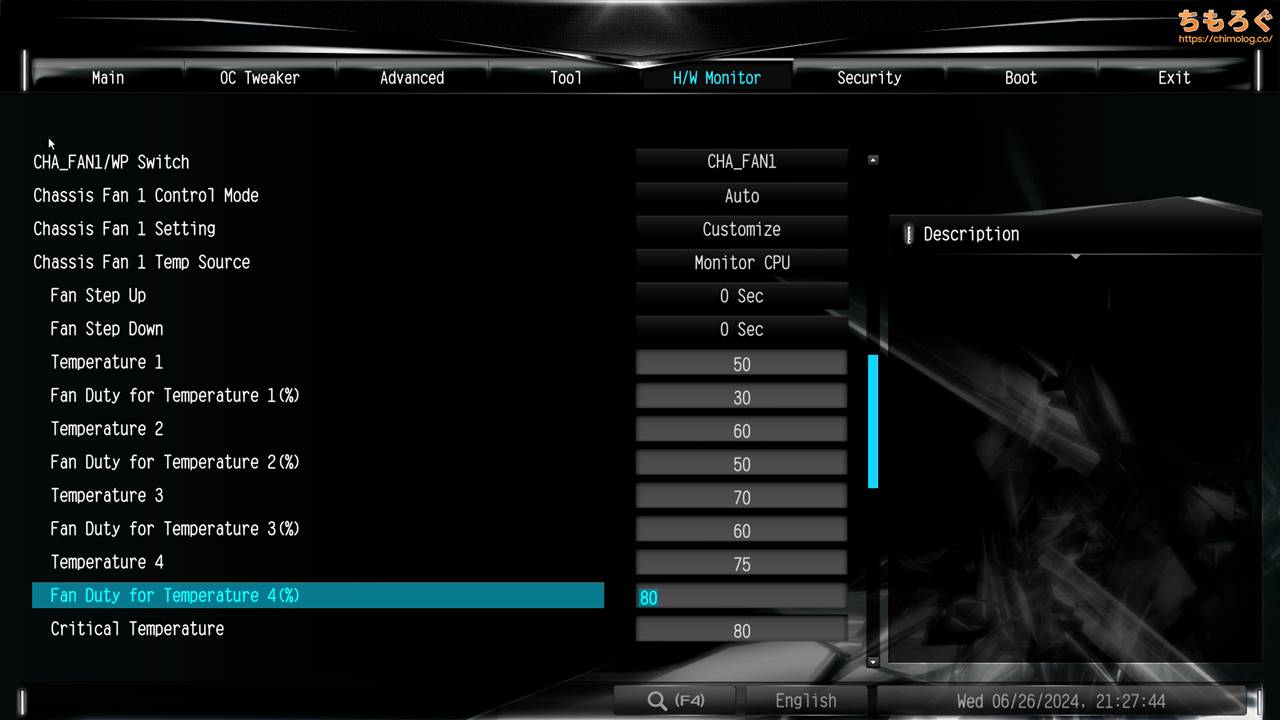
- CPUが50℃で30%回転
- CPUが60℃で50%回転
- CPUが70℃で60%回転
- CPUが75℃で80%回転
最低回転数を低くすると、低負荷時(アイドル時)の静音性を大きく改善できます。
ただし、安物のケースファンは回転数を下げると熱を外に出しづらくなるので、静音化の設定は高性能なケースファンに交換してから挑戦してみてください。
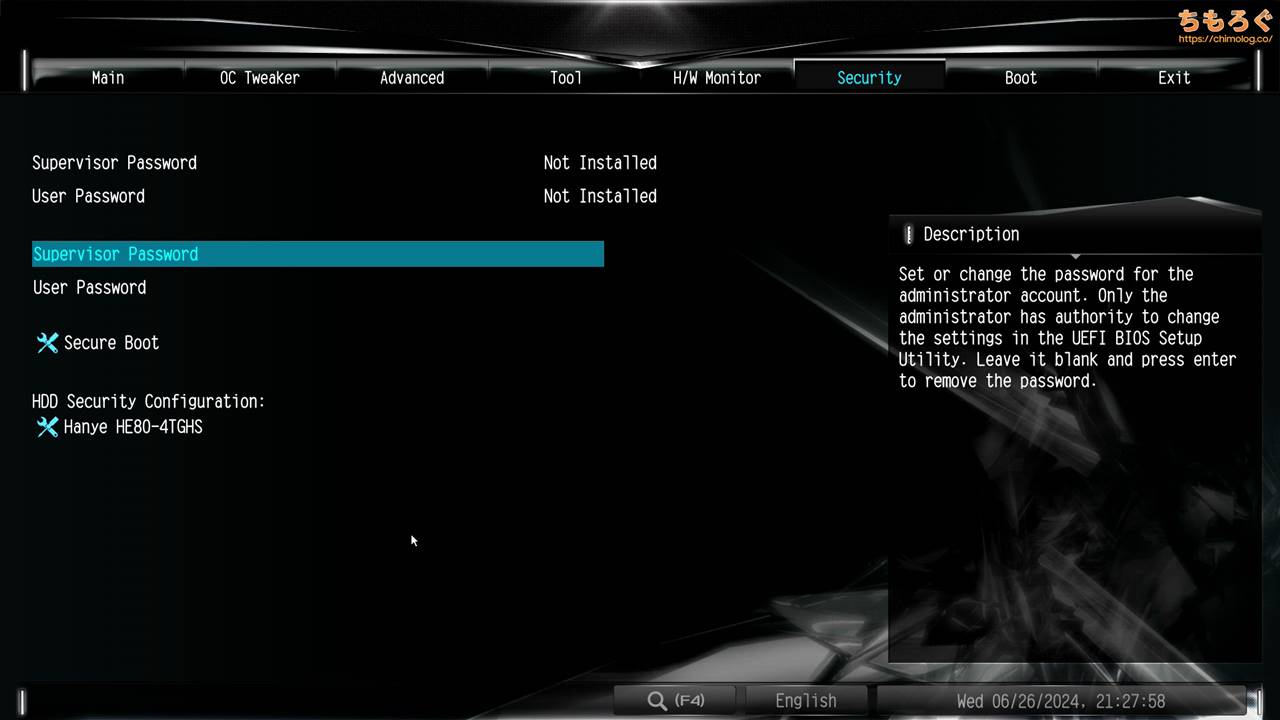
「Security」タブは基本的に触らないです。
VALORANTがセキュアブート関連のエラーを出した場合のみ、「Secure Boot」を有効化してください。エラーが治るかもしれません。
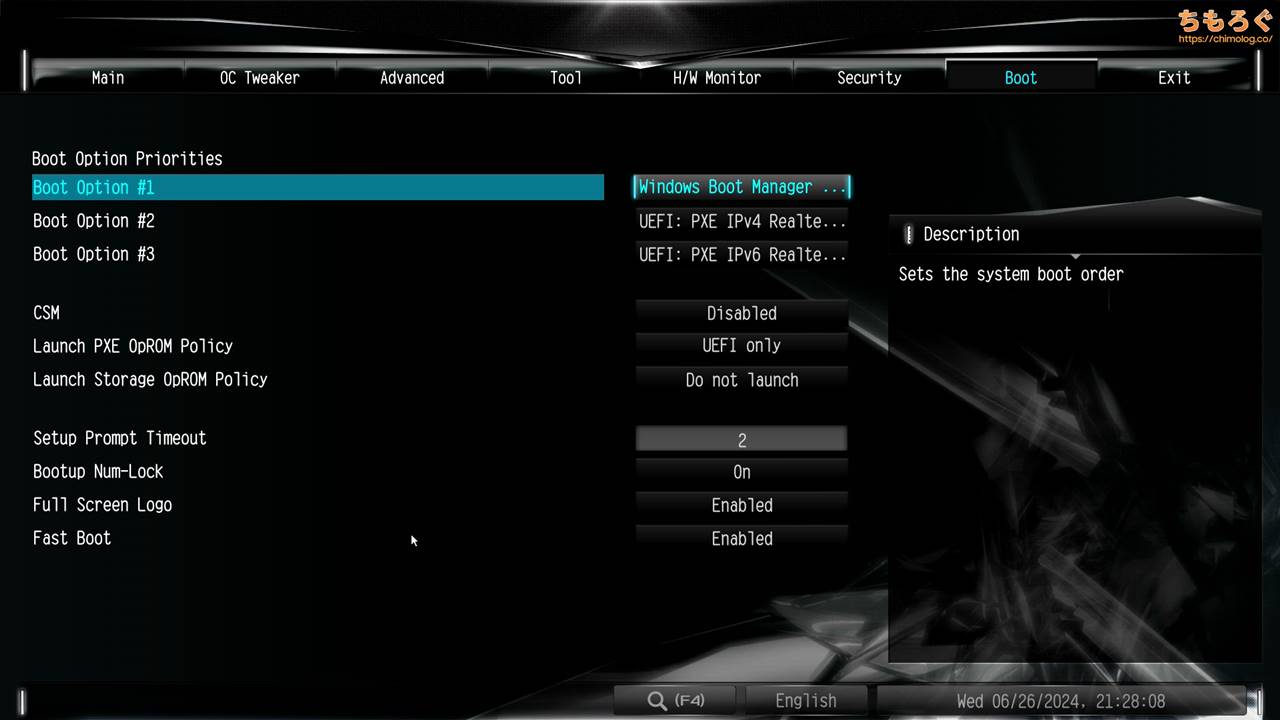
「Boot」タブから、パソコン起動時のストレージを変更できます。
USBメモリからWindowsをクリーンインストールしたり、USBメモリからLinux(Ubuntu)を起動する場合に使います。
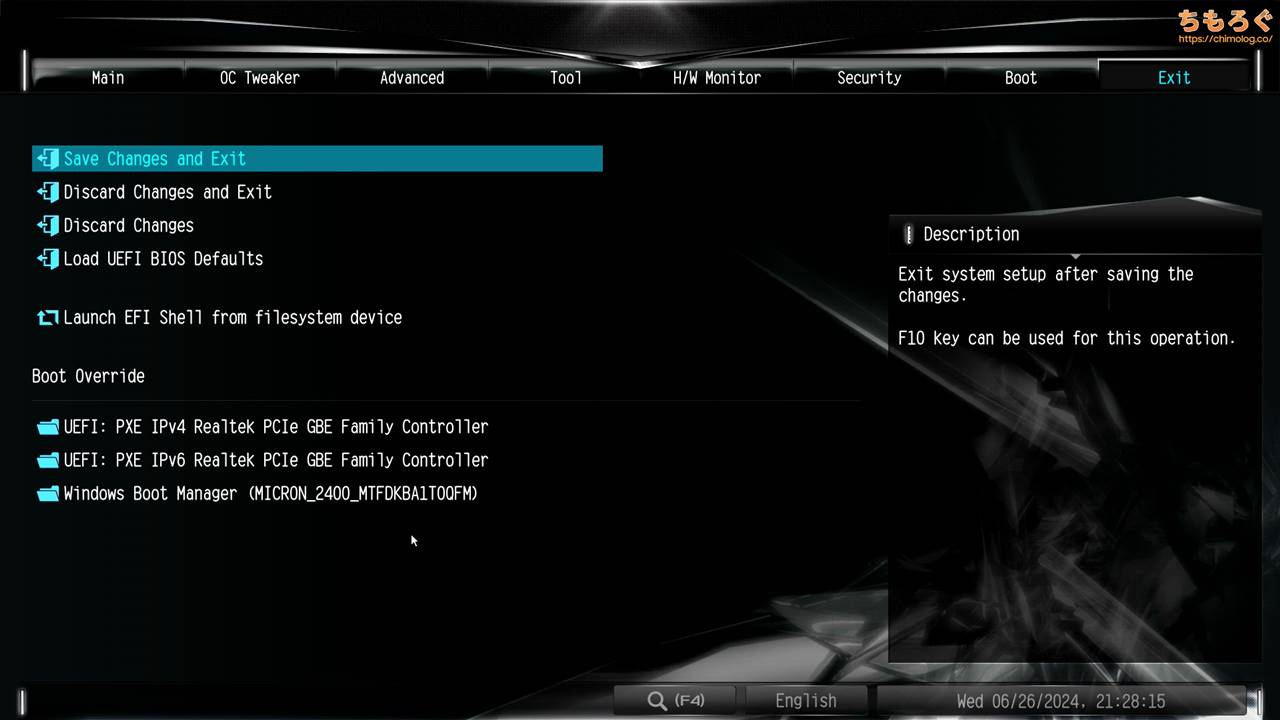
「Exit」タブで、設定を保存した再起動したり、設定を初期化したりできます。
CPUの消費電力を設定してみる
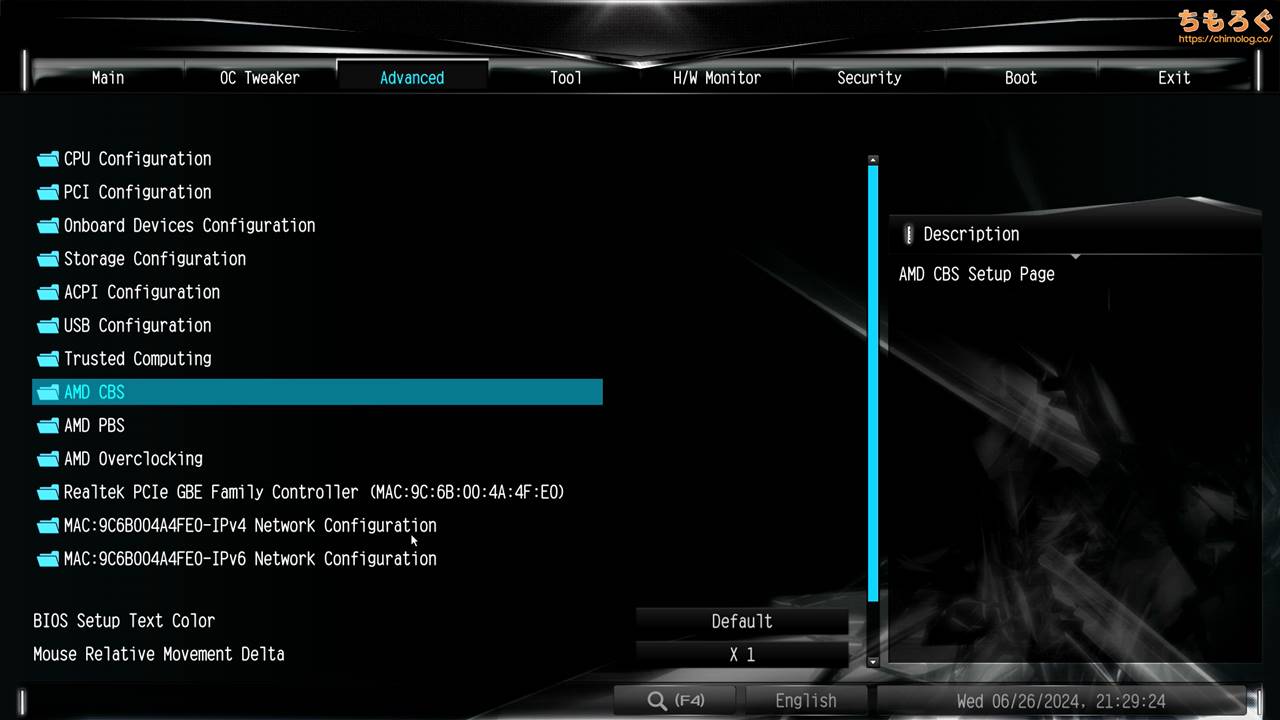
CPUの消費電力を下げて、高負荷時のCPU温度を下げる設定を解説します。
「Advanced」タブから「AMD CBS」を開きます。
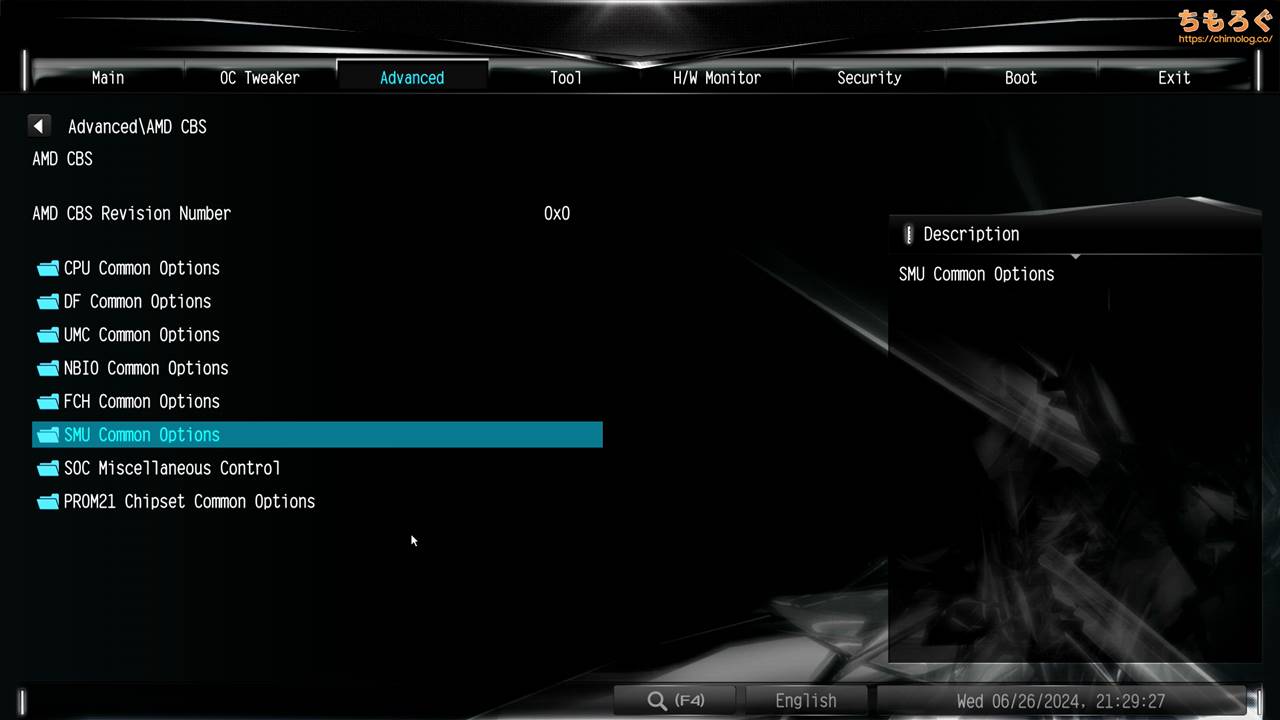
「SMU Common Options」へ進みます。
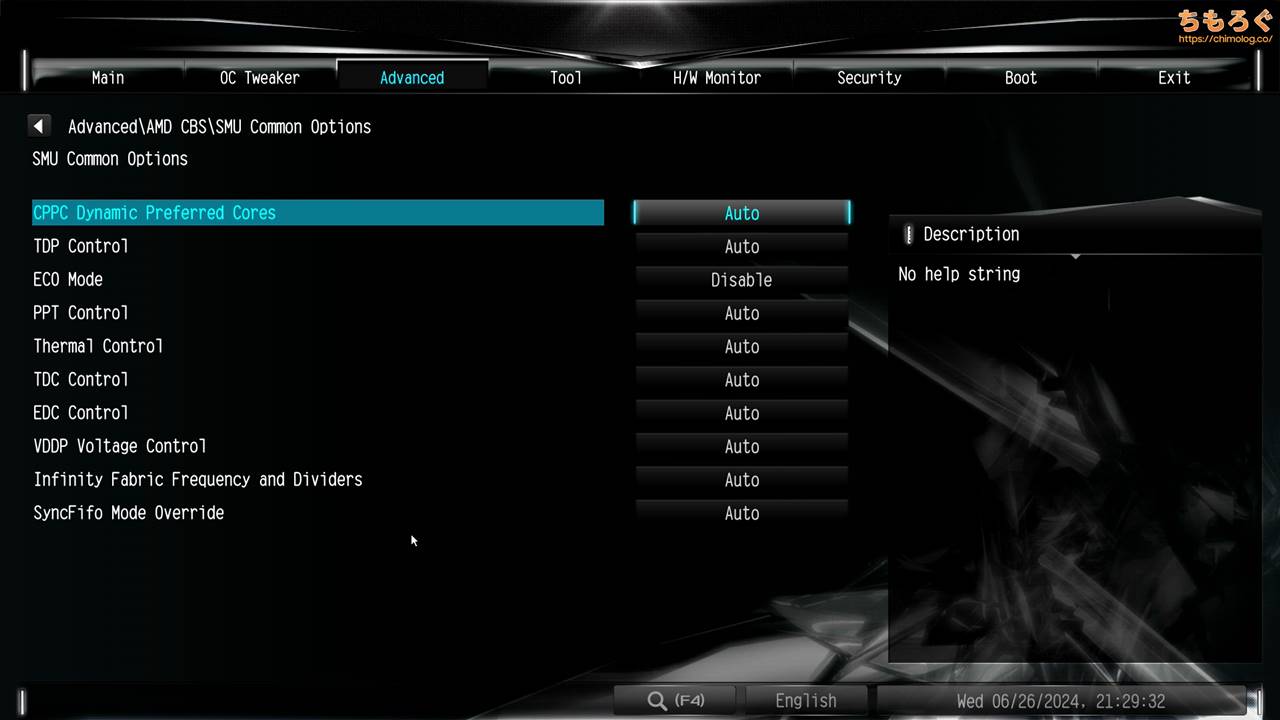
「SMU Common Options」で、CPUの消費電力や温度制限を任意にコントロール可能です。
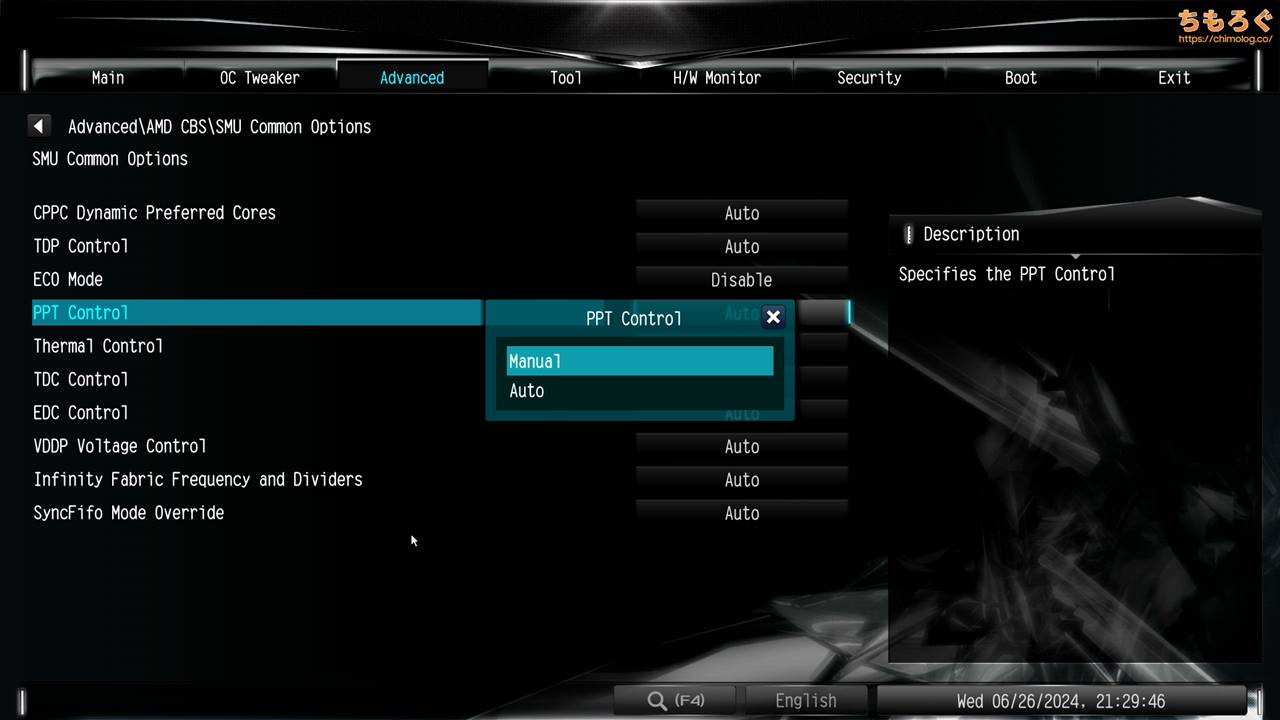
消費電力は「PPT Control」を「Manual」に切り替えると変更できます。
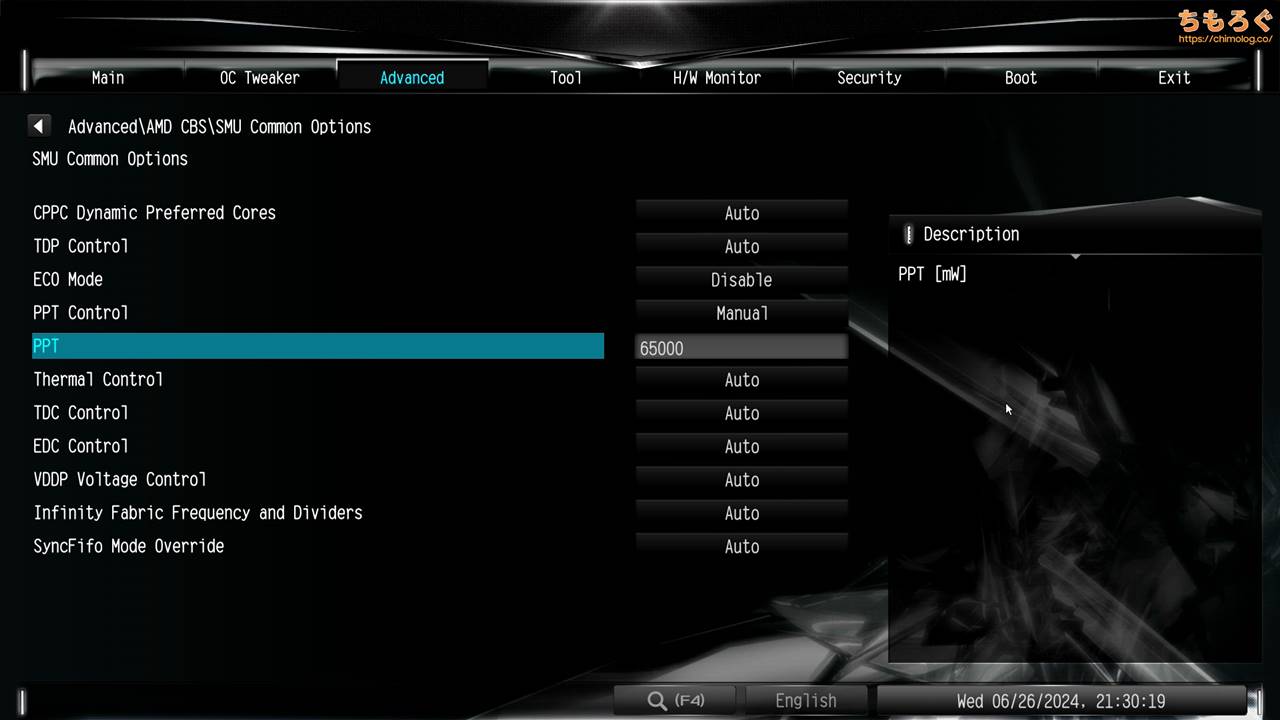
単位はmW(ミリワット)です。たとえば「65000」と入力したら、CPUの消費電力は「65 W」に制限されます。
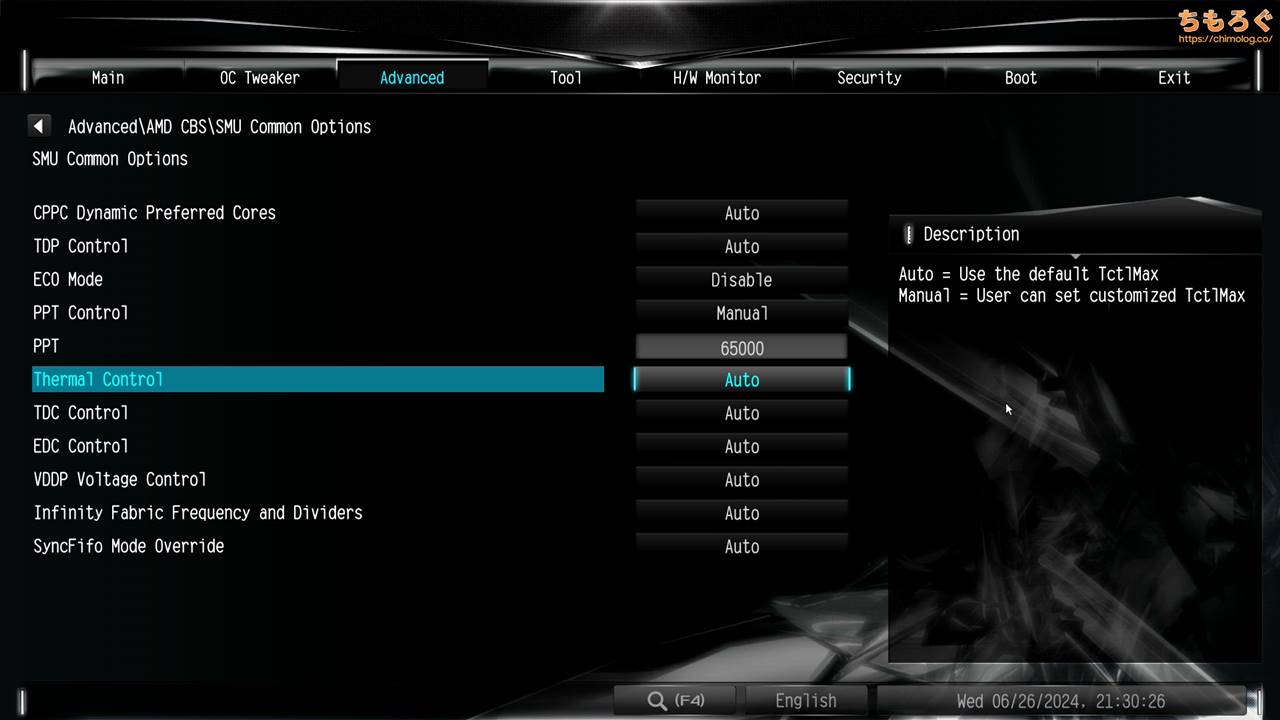
「Thermal Control」で、CPUの温度制限を設定できます。
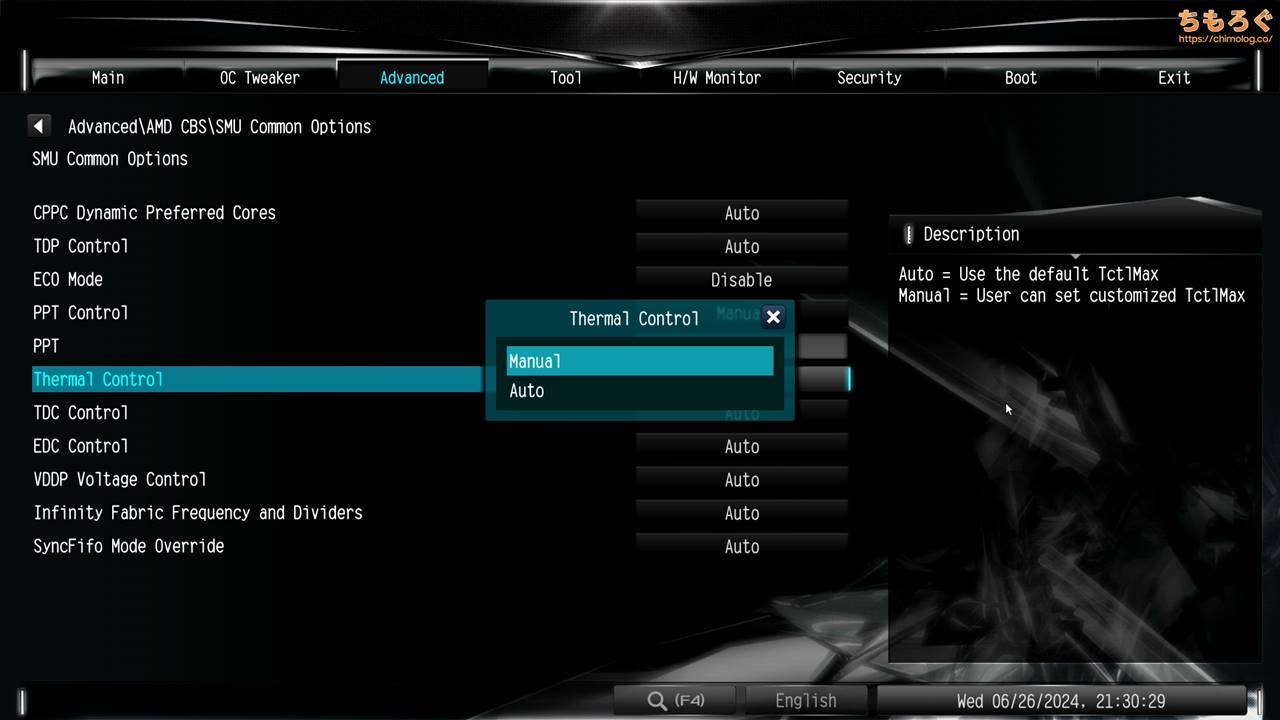
「Manual」に切り替えます。
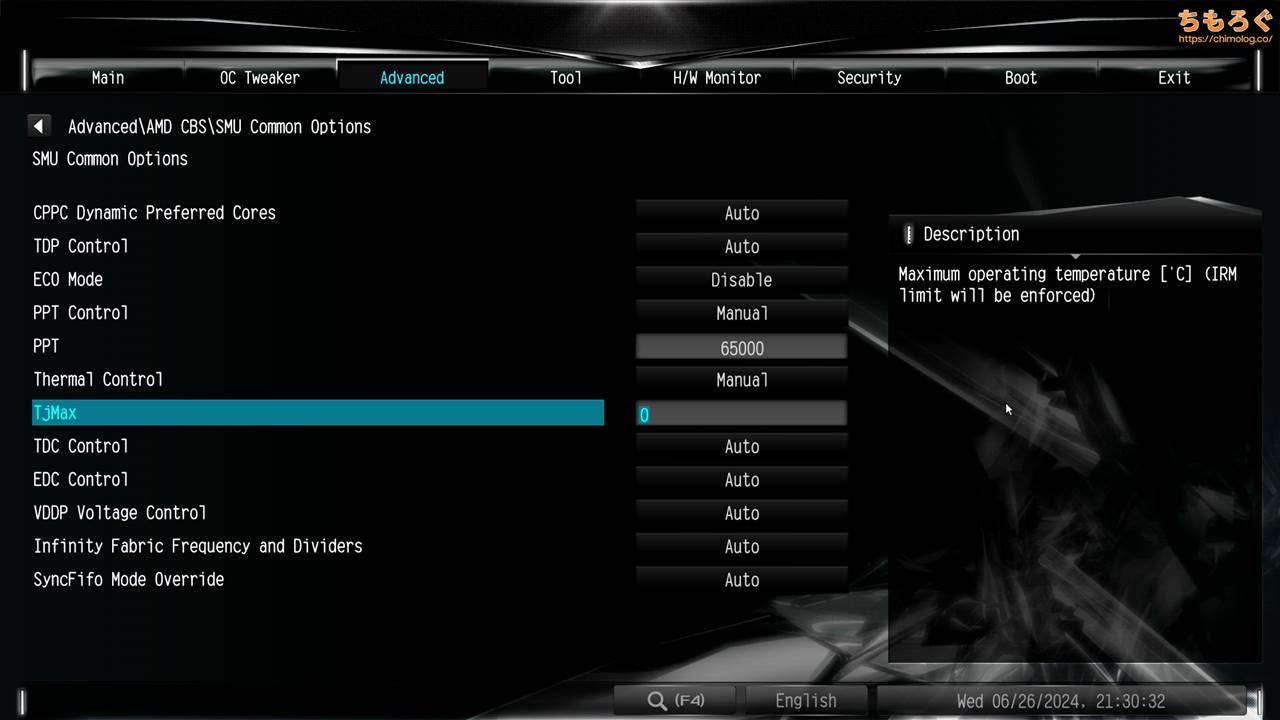
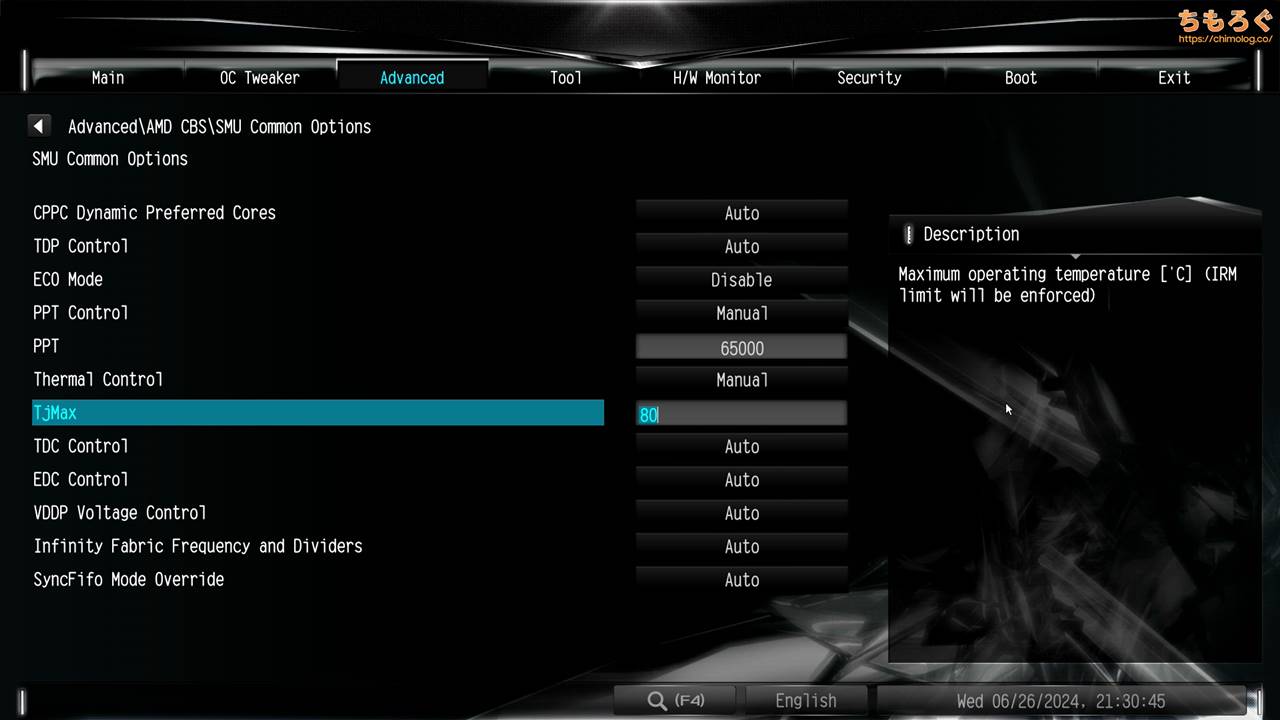
「80」と入力しました。CPUの温度が80℃に達すると、自動的に性能を落として温度の上昇を抑えます。
なお、Ryzen 7 7800X3Dの初期値は「89」です。容量96 MBの3D V-Cacheが熱に敏感なため、標準モデルのRyzen 7 7700Xより6℃低いです。
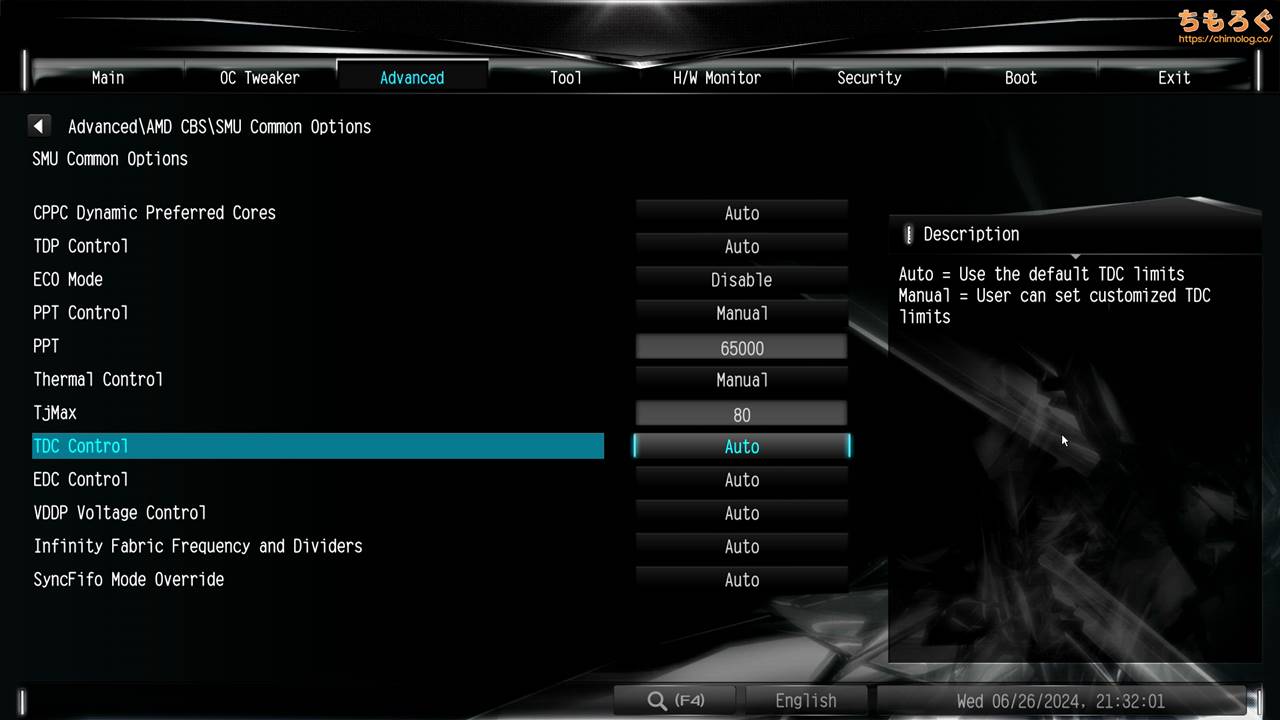
「TDC Control」と「EDC Control」はCPUの電流を制限する設定です。
PPT設定と併用して細かく消費電力と性能をコントロールする場合に使いますが、適切な設定値がかなり複雑なので「Auto」のまま放置でいいでしょう。
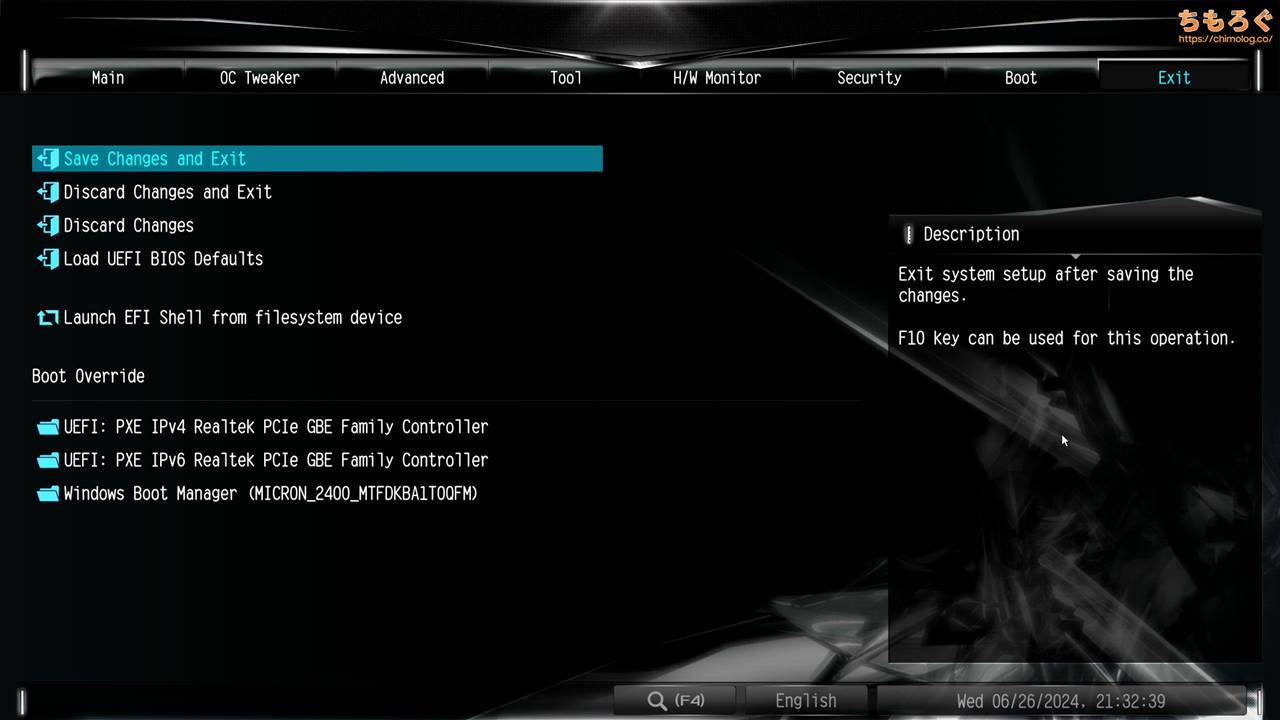
ひととおり設定を終えたら「Exit」タブを開きます。
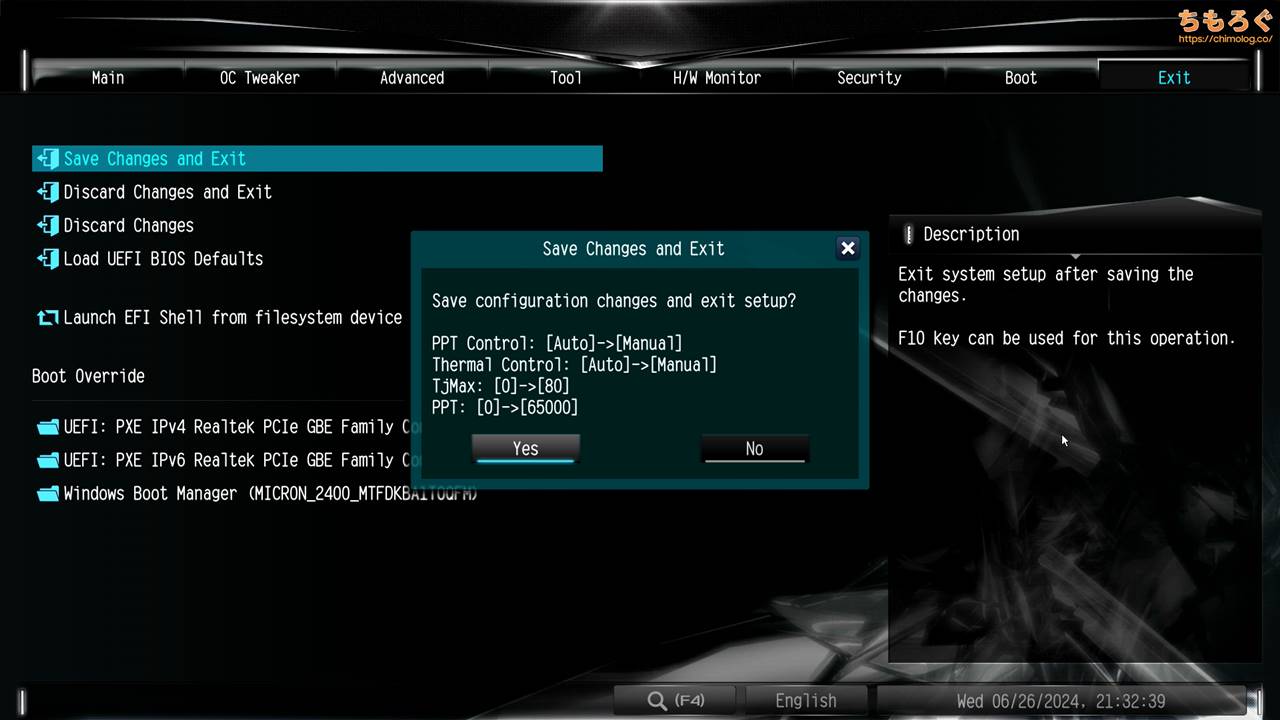
「Save Changes and Exit」で、変更した内容が表示されます。変更内容に問題なければ「Yes」をクリックして、システムを再起動します。
PPT Controlを「65」に変更した結果は以下のとおり。
- マルチスレッド性能:18289 → 17568点(約-3.9%)
- CPU消費電力:76 W → 65 W(約-14.5%)
- CPU温度:85℃ → 72℃(-13℃)
マルチスレッド性能が約4%下がったかわりに、消費電力が約15%も削減され、CPU温度は70℃台にまで改善しました。
ゲーミング性能への影響はほとんどなかったです。
動画エンコードやCGレンダリングなど、重たいタスクはグラフィックボードで処理するシーンが多い今の時代、CPUのマルチスレッド性能が多少下がってもデメリットはほとんどないでしょう。
マルチスレッドをよく使う処理に限って、グラボの方がより高効率ではるかに高速処理だったりします。
マウス NEXTGEAR(7800X3D)のゲーム性能を検証

| ベンチマーク時のスペック (第5世代AMD Ryzenモデル) | |
|---|---|
| CPU | Ryzen 7 7800X (8コア16スレッド / 96 MBキャッシュ) |
| グラボ | RTX 4070 SUPER 12GB |
| メモリ | 32 GB(セルフ交換済み) (DDR5-4800 / 2枚組) |
| ドライバ | NVIDIA 551.86 WHQL |
| ゲーミングモニター | INNOCN 32M2V (3840 x 2160 / 144 Hz) |
「マウス NEXTGEAR(7800X3D)」のゲーミング性能を実際にテストします。
定番ベンチマークで性能チェック
| 定番ベンチマーク 「3DMark」 | ||
|---|---|---|
| 設定 | GPUスコア | 画像 クリックで拡大 |
| FireStrike 普通のゲーム | 48216 |  |
| Nomad Light 普通のゲーム | 20597 | 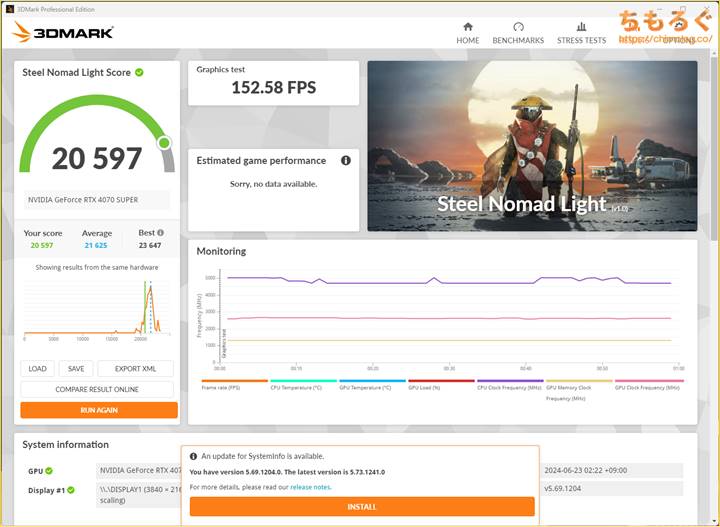 |
| Nomad 重たいゲーム | 4610 | 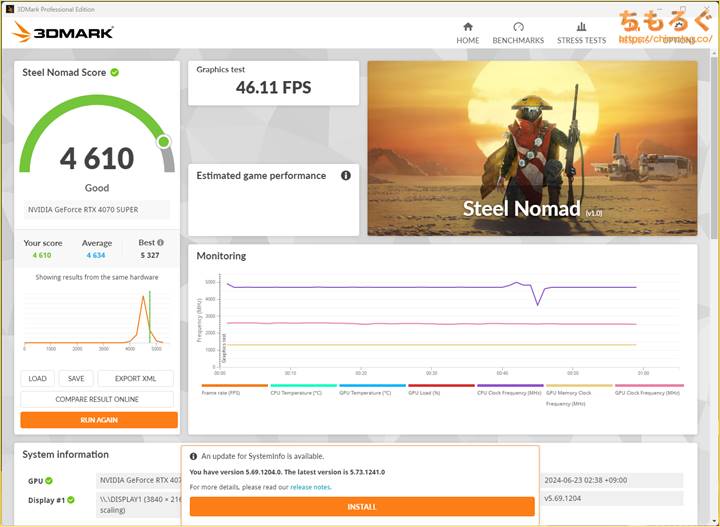 |
| Port Royal 重量級ゲーム | 12646 | 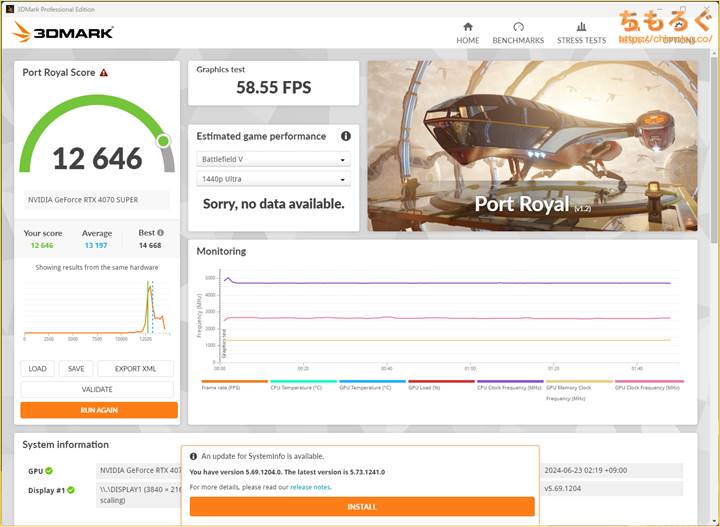 |
| Speed Way 超重量級 | 5068 | 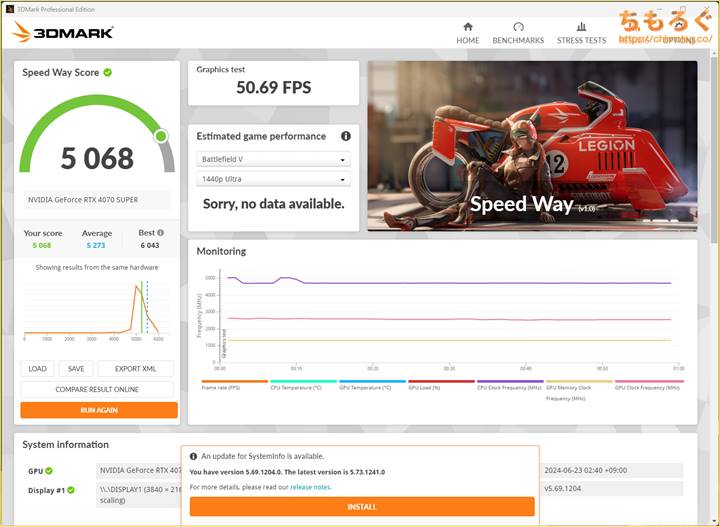 |
ゲーム性能をチェックする定番ベンチマークソフト「3DMark」でざっくり性能をスコア化します。
フルHDゲーム向けの「FireStrike」はなんと約50000点近く、フルHDゲーミングなら平均240 fps程度を狙える性能です。設定次第で300 fps以上も狙えます。
やや重たいゲーム向けな「Nomad」は4610点、グラフィック最高設定でWQHD(2560 x 1440)ゲーミングがそこそこ快適に動かせるラインです。
かなり重たい部類に入る「Port Royal」は約12600点ほどで、NVIDIA DLSS機能と組み合わせて4K 60 fpsが現実的にプレイできる性能です。
さらに重たい「Speed Way」は約5000点で平均50 fps前後の評価に。そのままだと4Kレイトレがギリギリですが、NVIDIA DLSSと併用すれば十分に快適な動作を目指せます。

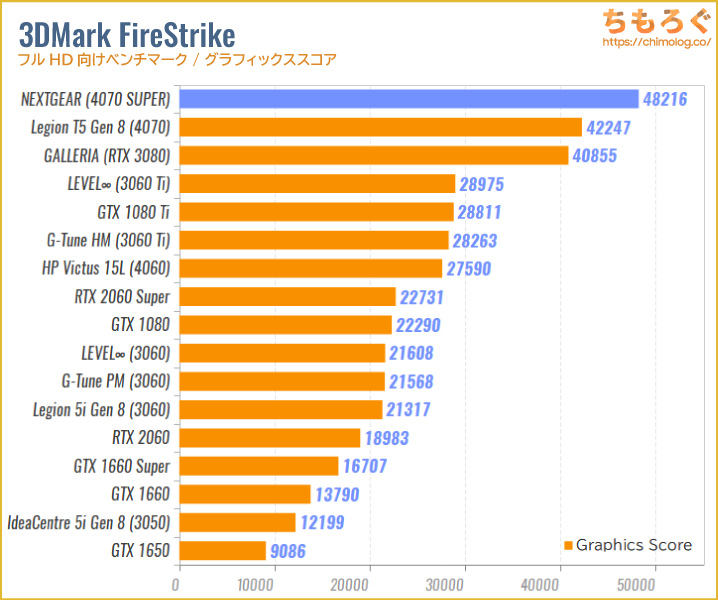
「FireStrike」のスコアで他のグラフィックボードを比較してみた。
マウス NEXTGEAR(RTX 4070 SUPER)の性能はとてもパワフル。1世代前のハイエンドグラボ「RTX 3080」を余裕で超えて、RTX 3090すら上回る性能があります。
| 定番ベンチマーク 「FF14:黄金のレガシー」 | ||
|---|---|---|
| 設定 | スコア | 画像 クリックで拡大 |
| 1920 x 1080 最高品質 | 30741 平均212.3 fps | 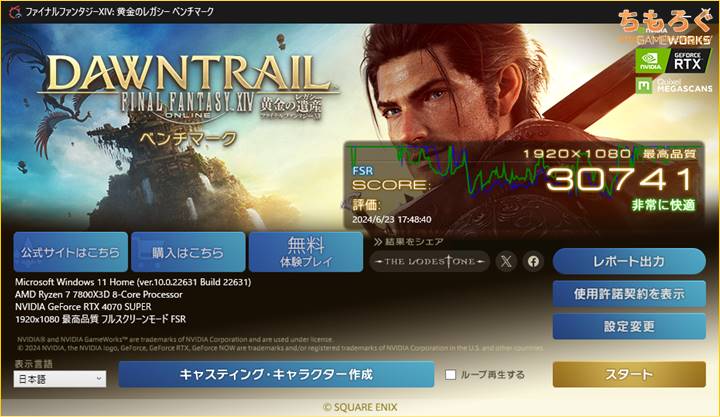 |
| 2560 x 1440 最高品質 | 20901 平均145.5 fps | 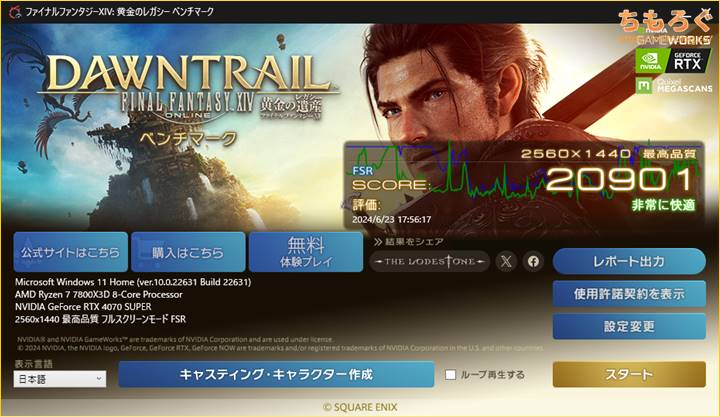 |
| 3840 x 2160 最高品質 | 10018 平均70.7 fps | 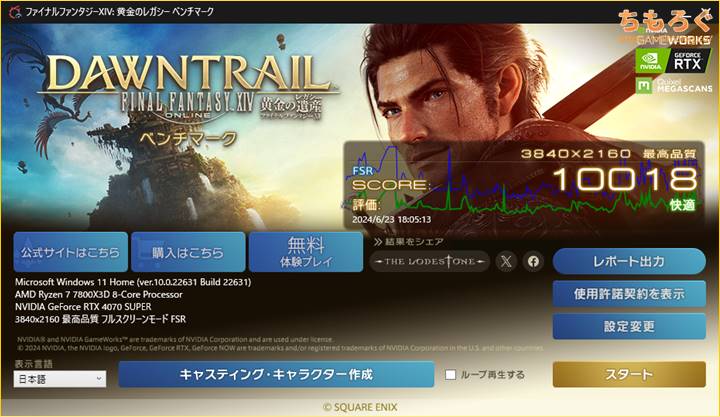 |
「FF14:黄金のレガシー」を最高品質でフルHD~4Kまでベンチマーク。どれも平均60 fps超で、とても快適な動作が見込めます。
| VRベンチマーク 「VRMark」 | ||
|---|---|---|
| 設定 | スコア | 画像 クリックで拡大 |
| Orange Room 軽いVRゲーム | 17234 平均375.7 fps | 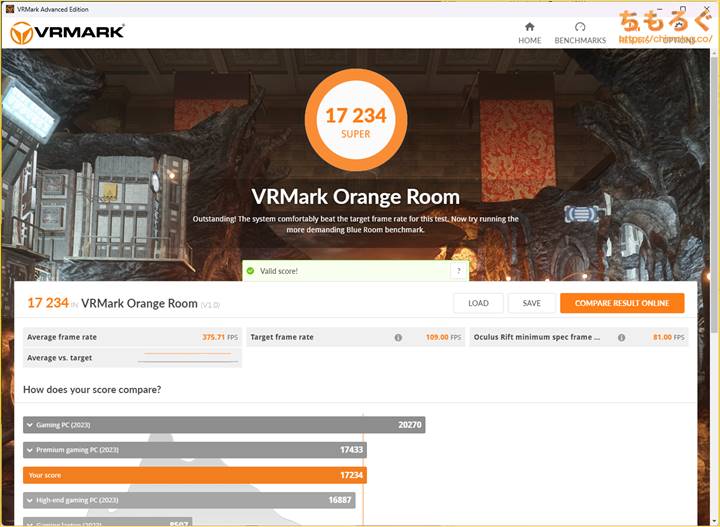 |
| Cyan Room 普通のVRゲーム | 20344 平均443.5 fps | 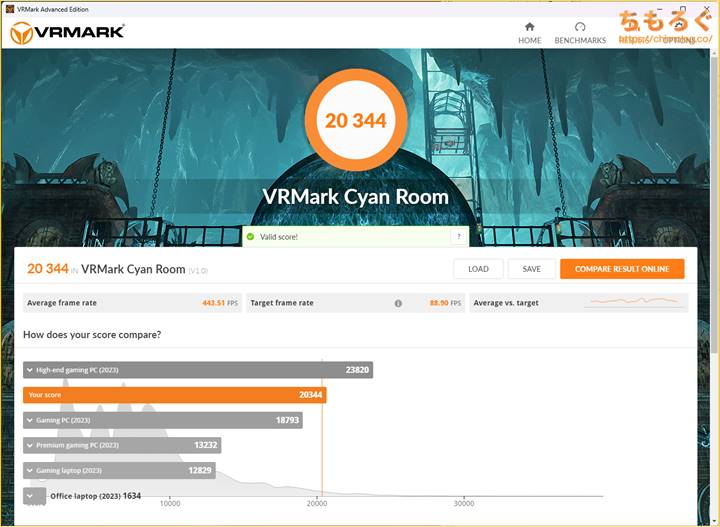 |
| Blue Room 重量VRゲーム | 5908 平均128.8 fps | 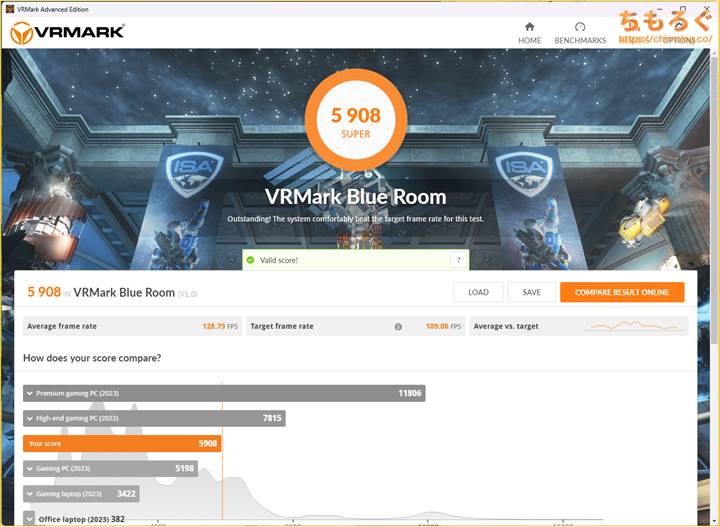 |
参考程度にVRゲームの性能を評価する「VRMark」の結果も掲載します。おおむね、快適な動作です。
実際にゲームをプレイして性能をテスト
| Apex Legends 射撃訓練場でテスト | |
|---|---|
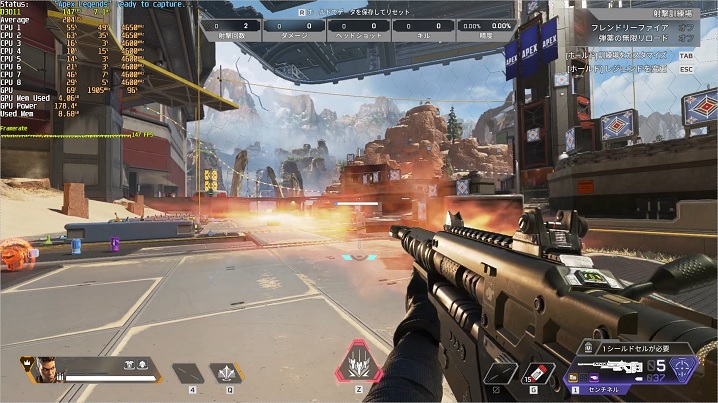 | |
| フルHD (中設定) | 平均269 fps (下位1%:157 fps) |
| フルHD (最高設定) | 平均233 fps (下位1%:140 fps) |
| WQHD (最高設定) | 平均130 fps (下位1%:99 fps) |
Apex Legendsは中設定で平均269 fpsでプレイできます。実際のゲームプレイだと、上限の300 fpsに張り付くシーンが多いです。
| Escape from Tarkov マップ「Streets of Tarkov」でテスト | |
|---|---|
 | |
| フルHD (カスタム設定) | 平均142 fps (下位1%:101 fps) |
| WQHD (カスタム設定) | 平均117 fps (下位1%:91 fps) |
| 4K (カスタム設定) | 平均53 fps (下位1%:45 fps) |
| 4K (DLSS:バランス) | 平均97 fps (下位1%:82 fps) |
タルコフはやや高画質な競技設定で固定。フルHDで平均142 fps、WQHDで平均117 fpsでプレイ可能でした。
| フォートナイト マップ「TILTED TOWERS」で撃ち合い | |
|---|---|
 | |
| フルHD (最高設定 / NANITEなし) | 平均217 fps (下位1%:130 fps) |
| WQHD (最高設定 / NANITEなし) | 平均185 fps (下位1%:125 fps) |
| 4K (最高設定 / NANITEなし) | 平均125 fps (下位1%:91 fps) |
フォートナイトは最高設定(NANITE:無効 / TSR:最高)でテスト。複数のBOTから撃たれまくる負荷の重たいシチュエーションですが、フルHDで平均217 fps、WQHDで平均185 fpsでした。
実際のゲームプレイなら2~3割高いフレームレートが出るシーンもあるでしょう。
| オーバーウォッチ2 マップ「KING’S ROW(4 vs 4)」で撃ち合い | |
|---|---|
 | |
| フルHD (エピック設定 / 100%) | 平均283 fps (下位1%:196 fps) |
| WQHD (エピック設定 / 100%) | 平均194 fps (下位1%:142 fps) |
| 4K (エピック設定 / 100%) | 平均101 fps (下位1%:81 fps) |
オーバーウォッチ2はエピック設定(レンダリング100%)でテスト。フルHDで平均283 fps、WQHDで平均194 fpsでした。
グラフィック設定を調整してフルHDで平均360 fpsも目指せます。
| VALORANT マップ「トレーニングエリア」でテスト | |
|---|---|
 | |
| フルHD (最高設定 + MSAA x4) | 平均834 fps (下位1%:479 fps) |
| WQHD (最高設定 + MSAA x4) | 平均639 fps (下位1%:473 fps) |
| 4K (最高設定 + MSAA x4) | 平均320 fps (下位1%:248 fps) |
VALORANTは最高設定で平均834 fps、WQHDでも平均639 fps、余裕すぎる動作です。
| Rainbow Six Siege ベンチマークモード | |
|---|---|
 | |
| フルHD (最高設定 / 100%) | 平均412 fps (下位1%:291 fps) |
| WQHD (最高設定 / 100%) | 平均271 fps (下位1%:210 fps) |
| 4K (最高設定 / 100%) | 平均133 fps (下位1%:111 fps) |
レインボーシックスシージはフルHDで平均412 fps、WQHDで平均271 fpsでプレイ可能でした。
| ARMORED CORE VI(AC6) マップ「武装採掘艦破壊」でテスト | |
|---|---|
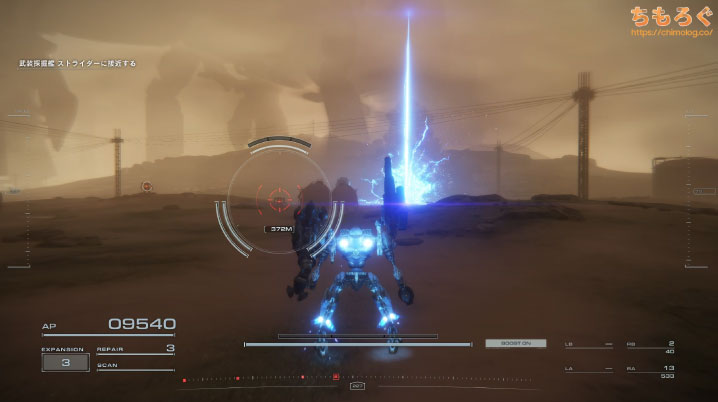 | |
| フルHD (最高設定) | 平均119 fps (下位1%:95 fps) |
| WQHD (最高設定) | 平均117 fps (下位1%:96 fps) |
| 4K (最高設定) | 平均68 fps (下位1%:57 fps) |
アーマードコア6は最高設定で平均119 fps、WQHDで平均117 fpsと、どちらもゲーム側の上限(120 fps)にほぼ張り付きます。
ちなみにミッション「武装採掘艦破壊」のみ、4Kで60 fps程度にとどまりますが、他のマップやミッションなら4Kで120 fpsにほぼ張り付く動作です。
武装採掘艦破壊だけ異常に重たい最適化不足が発売時からずっと続いています。
| サイバーパンク2077 ベンチマークモードでテスト | |
|---|---|
 | |
| フルHD (最高設定) | 平均137 fps (下位1%:93 fps) |
| WQHD (最高設定) | 平均83 fps (下位1%:64 fps) |
| 4K (最高設定) | 平均35 fps (下位1%:27 fps) |
| 4K (DLSS:生成) | 平均62 fps (下位1%:48 fps) |
サイバーパンク2077はフルHDで平均137 fps、WQHDは平均83 fpsでした。4Kゲーミング時に平均60 fpsを大きく割りますが、DLSS:バランス(フレーム生成)を適用すると平均60 fps近くまで改善します。
| パルワールド マップ「兎花山山頂」でテスト | |
|---|---|
 | |
| フルHD (最高設定) | 平均137 fps (下位1%:107 fps) |
| WQHD (最高設定) | 平均101 fps (下位1%:82 fps) |
| 4K (最高設定) | 平均57 fps (下位1%:49 fps) |
| 4K (DLSS:バランス) | 平均76 fps (下位1%:64 fps) |
パルワールド(PalWorld)は最高設定のフルHDで平均137 fps、WQHDで平均101 fpsでした。4Kでプレイすると平均60 fpsを割ってしまうので、DLSS:バランスモード適用をおすすめ。
| ELDEN RING マップ「ケイリッド地方」でテスト | |
|---|---|
 | |
| フルHD (高設定) | 平均204 fps (下位1%:164 fps) |
| WQHD (最高設定) | 平均149 fps (下位1%:124 fps) |
| 4K (最高設定) | 平均81 fps (下位1%:71 fps) |
ELDEN RINGは最高設定で平均204 fps、WQHDで平均149 fpsでした。
エルデンリング(フレームレート上限解除)は特にRyzen 7 7800X3Dが猛威を振るうゲームでして、消費電力が3倍近いCore i9 14900Kですら7800X3Dに対して手も足も出ない性能差です。

| ドラゴンズドグマ2 フィールド「アレス山麓」でテスト | |
|---|---|
 | |
| フルHD (最高設定) | 平均113 fps (下位1%:100 fps) |
| WQHD (最高設定) | 平均92 fps (下位1%:83 fps) |
| 4K (最高設定) | 平均56 fps (下位1%:51 fps) |
ドラゴンズドグマ2は平均113 fps、WQHDで92 fpsでプレイできます。
4Kだと平均60 fpsを割り込みます。設定からDLSSモードを有効化がおすすめです。
| モンスターハンターワールド:アイスボーン マップ「古代樹の森」でテスト | |
|---|---|
 | |
| フルHD (最高設定 + HiRes) | 平均186 fps (下位1%:163 fps) |
| WQHD (最高設定 + HiRes) | 平均122 fps (下位1%:108 fps) |
| 4K (最高設定 + HiRes) | 平均59 fps (下位1%:52 fps) |
モンハンワールド:アイスボーン(High Resolution Texture Packを適用済み)は、フルHDで平均186 fps、WQHDで平均122 fps前後でした。
4Kゲーミングはギリギリ平均60 fpsを割ってしまいます。設定からDLSSモード有効化をおすすめします。
| 原神(Genshin Impact) マップ「神に捨てられた殿閣」でテスト | |
|---|---|
 | |
| フルHD (最高設定 + MSAA x16) | 平均328 fps (下位1%:196 fps) |
| WQHD (最高設定 + MSAA x16) | 平均254 fps (下位1%:158 fps) |
| 4K (最高設定 + MSAA x16) | 平均147 fps (下位1%:103 fps) |
原神は最高設定(精度1.5 / シーン細部:最高 / MSAA x16)、マップ「神に捨てられた殿閣」にてテスト。フルHDで平均328 fps、WQHDで平均254 fps、4Kですら平均147 fpsで安定した動作です。
それにしてもフルHDで平均300 fps超えは初めて見ました。筆者のCore i9 13900K + RTX 4090で平均250 fps前後がやっとだったのに、Ryzen 7 7800X3Dと来たら軽く300 fps超えですか。
まさに異次元のゲーミングCPUです。特にコンソール(ゲーム機)で併売されているゲームにおいて、高いゲーミング性能を示す傾向があるようです。
エルデンリング、モンハンワールド、原神。どれもPlayStation 4~5で併売されているゲームタイトルです。
| ストリートファイター6 「LUKE vs RYU」でテスト | |
|---|---|
 | |
| フルHD (ULTRA設定) | 平均60 fps (下位1%:57 fps) |
| WQHD (ULTRA設定) | 平均60 fps (下位1%:57 fps) |
| 4K (ULTRA設定) | 平均60 fps (下位1%:57 fps) |
ストリートファイター6(FIGHTING GROUNDモード:60 fps上限)は、フルHDで平均60 fps、4Kも同じく平均60 fpsです。
| VRChat 「Yayoi Forest House」でテスト | |
|---|---|
 | |
| フルHD (Ultra x8設定) | 平均244 fps (下位1%:208 fps) |
| WQHD (Ultra x8設定) | 平均165 fps (下位1%:150 fps) |
| 4K (Ultra x8設定) | 平均81 fps (下位1%:75 fps) |
VRChat(Ultra x8設定)はフルHDで平均244 fps、WQHDで平均165 fps、4K解像度で平均81 fpsでした。Valve Indexなど、高解像度なVR HMDでそこそこ快適にプレイできる性能です。
不特定多数のプレイヤーが同時にいるPublicワールドの場合、Ryzen 7 7800X3Dの効果により高いフレームレートを維持しやすいです。
シーンによってCore i7 14700Kと同程度の性能に落ち込みますが、そもそも消費電力が半分以下で済んでいるためワットパフォーマンスに関してRyzen 7 7800X3Dの優位性はまったく揺るぎません。
| マインクラフト 筆者のオリジナルマップでテスト | |
|---|---|
 | |
| フルHD (16チャンク) | 平均92 fps (下位1%:76 fps) |
| WQHD (16チャンク) | 平均60 fps (下位1%:52 fps) |
| 4K (16チャンク) | 平均29 fps (下位1%:25 fps) |
マインクラフト(Bedrock Edition / Vanilla RTXシェーダー / アップスケール:なし / 描画距離16チャンク)は、フルHDで平均92 fps、WQHDで平均60 fps、4K解像度で60 fps維持は厳しいです。
設定から「アップスケール(NVIDIA DLSS)」を有効化すると、4Kで平均60 fpsも余裕でした。
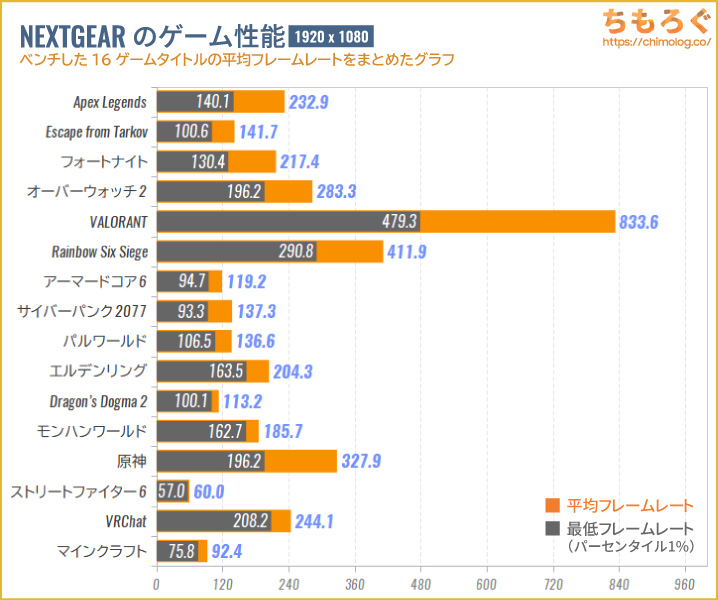
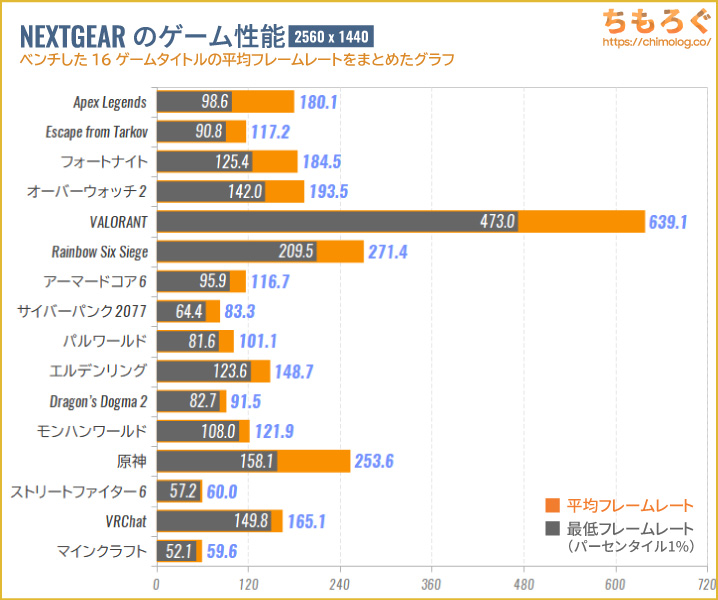
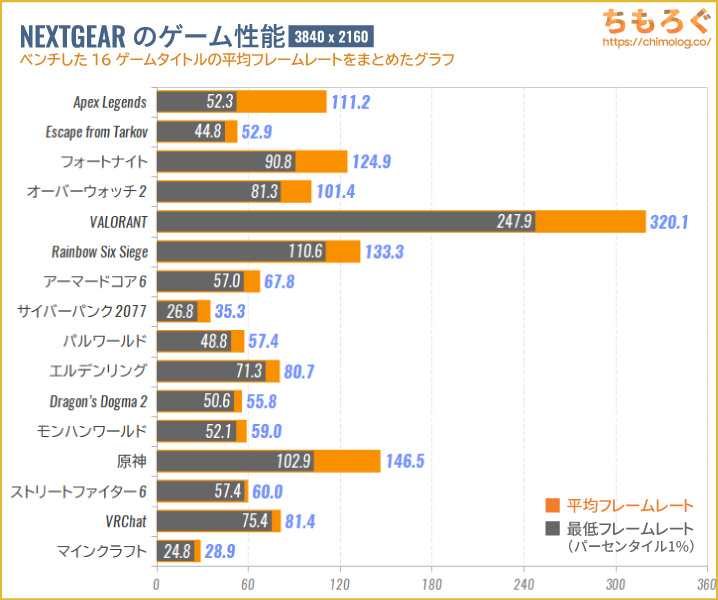

マウス NEXTGEAR(7800X3D)のクリエイティブ性能
レンダリング / 動画エンコード
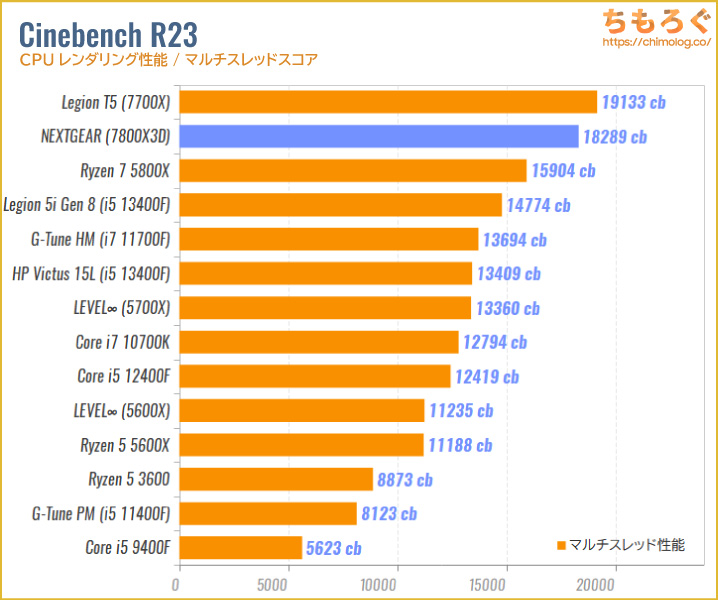
CPUの定番ベンチマーク「Cinebench R23」の比較です。
今回のレビュー機に入ってるCPU「Ryzen 7 7800X3D」は8コア16スレッドのCPUで、従来のRyzen 7から約1.4倍の性能に。
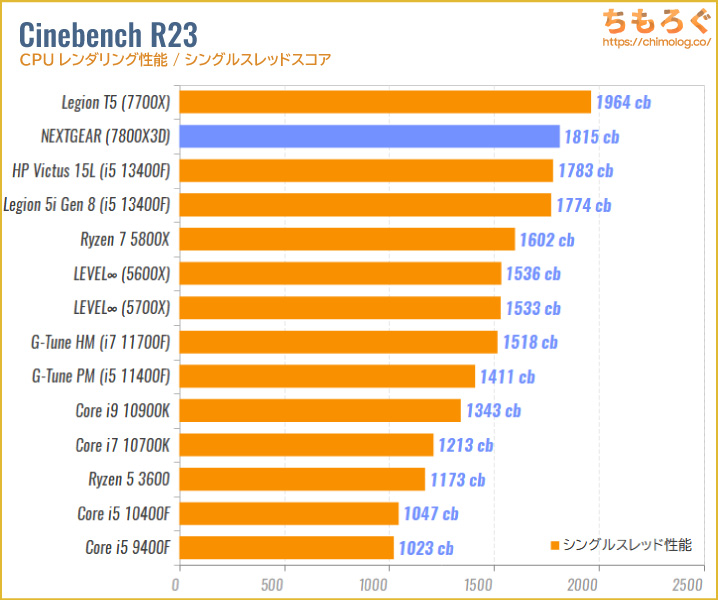
サクサクとした体感性能に影響が大きいシングルスレッド性能の比較です。「Ryzen 7 7800X3D」のシングルスレッド性能はCore i5 13400相当。
体感的にはRyzen 7 7700Xと同じです。
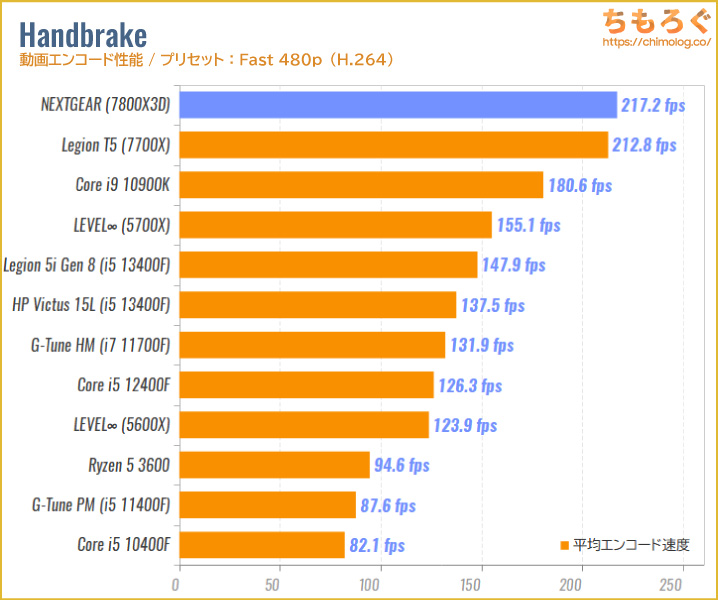
動画エンコードは無料ソフト「Handbrake 1.42」を使って検証します。容量が約1 GBのフルHDアニメを「Fast 480p30(x264)」でエンコード。
かつてハイエンドだったCore i9 10900K(10コア)やCore i7 11700(8コア)以上のエンコード性能です。消費電力は75 W前後で、ワットパフォーマンスも高いです。
オフィスワーク
| Microsoft Office 「PCMark 10 Pro」でベンチマーク | |
|---|---|
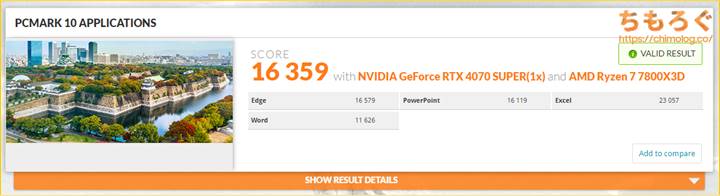 | |
| Edge | 16579 |
| Word | 11626 |
| Excel | 23057 |
| PowerPoint | 16119 |
| 総合スコア | 16359 |
PCMark 10 Pro版を使って、オフィスワークの代表例「Microsoft Office」の処理速度をチェック。
「マウス NEXTGEAR(7800X3D)」の結果は「16359点」です。PCMark 10公式の目安である4500点を大幅に超えているため、オフィスワーク性能は十分すぎます。
| PCMark 10 Video Conference(ビデオ会議) | |
|---|---|
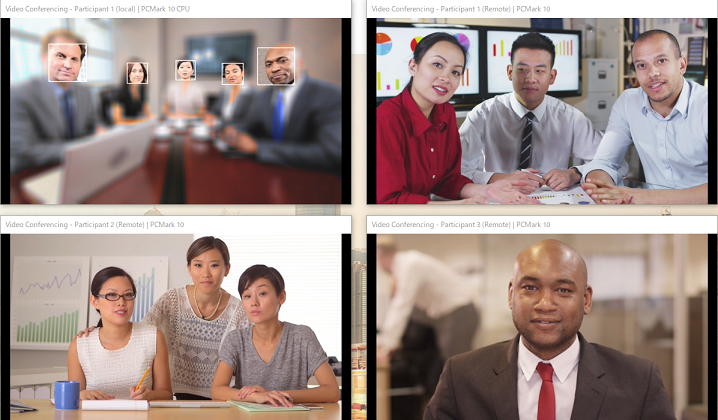 | |
| 総合スコア | 82135000点以上ならOK |
| ビデオチャットの快適度 | 29.9 /30.00 fps |
PCMark 10の「Video Conference(ビデオ会議)」モードを使って、ビデオチャットの快適さをテストしました。
結果は8213点で、5000点以上を余裕でクリア。複数人とビデオチャットを同時に行った場合の、映像のスムーズさ(フレームレート)はほぼ30 fpsで、上限の30 fpsに迫ります。ビデオ通話も余裕です。
写真編集
| Adobe Photoshop CC 「Puget Bench」でベンチマーク | |
|---|---|
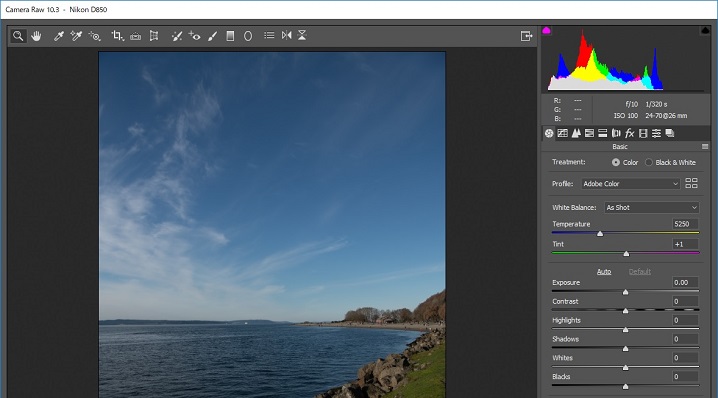 | |
| 総合スコア Overall Score | 1424/1000 |
| 一般処理のスコア General Score | 165 |
| フィルタ系のスコア Filter Score | 119.7 |
| GPUスコア GPU Score | 136.9 |
写真編集は「Photoshop CC」で処理速度をテスト。Puget Systems社が配布しているベンチマーク用のバッチファイル※を使い、実際にPhotoshopを動かして性能をスコア化します。
Photoshopベンチのスコアは「1424点」です。1000点満点を大幅に超える余裕あるスコアで、Photoshopの基本的なタスクをサクサクとこなせます。
ただし、扱う写真のサイズによってはメモリ容量が不足する可能性はあります。
AIイラスト
| Stable Diffusion Web UI AIイラストベンチマーク | |
|---|---|
 SD 1.5 Benchmark SD 1.5 Benchmark(512 x 768サイズ) | 2.06秒 1枚あたり |
 SDXL Benchmark SDXL Benchmark(1024 x 1536サイズ) | 9.42秒 1枚あたり |
 SDXL + Hires.Fix SDXL + Hires.Fix(1120 x 1440サイズ) | 43.9秒 1枚あたり |
最近流行りのAIイラスト(Stable Diffusion Web UI A1111版)の生成時間をベンチマークします。
SD 1.5モデル(512 x 768サイズ)は1枚あたり平均2.06秒でした。負荷の重たいSDXLモデル(1024 x 1536サイズ)では、1枚あたり平均9.42秒まで伸びます。
SDXLでHires.Fix(アップスケール)を使って1120 x 1440サイズを生成すると、1枚あたり平均43.9秒です。
最新版のStable DiffusionはVRAM容量12 GBのグラボでも割とスムーズに生成できます。VRAMを節約できるForge版ならもっと快適ですが、Forge版の開発者が不在でアプデの見込みがないので注意。
ゲーム実況配信
| OBSの設定 ※画像クリックすると拡大します | |
|---|---|
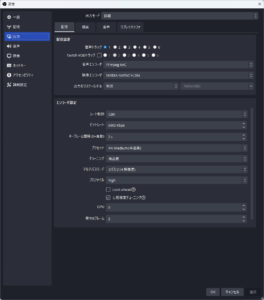 | 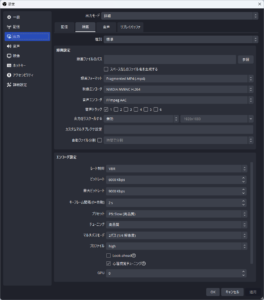 |
|
|
ゲーム実況配信の定番ソフト「OBS Studio」を、グラフィックボードを使って快適に動くかどうかをチェックします。
OBSの録画配信は非常に負荷が重たいリアルタイムエンコードですが、グラボに搭載されているハードウェアエンコード機能を使うと、CPUにほとんど負荷をかけずに快適な録画と配信が可能です。
GeForce系のグラボは「NVEnc」、Radeon系だと「VCE」と呼ばれるハードウェアエンコード機能でリアルタイムなエンコードができます。
解像度はフルHD(1920 x 1080)、フレームレートは60 fps、ビットレートは6000 kbps(最大9000 kbps)です。配信をCBR形式、録画をVBR形式で同時に実行します。
テストに使用するゲームは「Apex Legends(中設定)」で、ゲーム側にフレームレート上限をかけてテストします(※上限なしだとエンコードが安定しない場合があるため)。
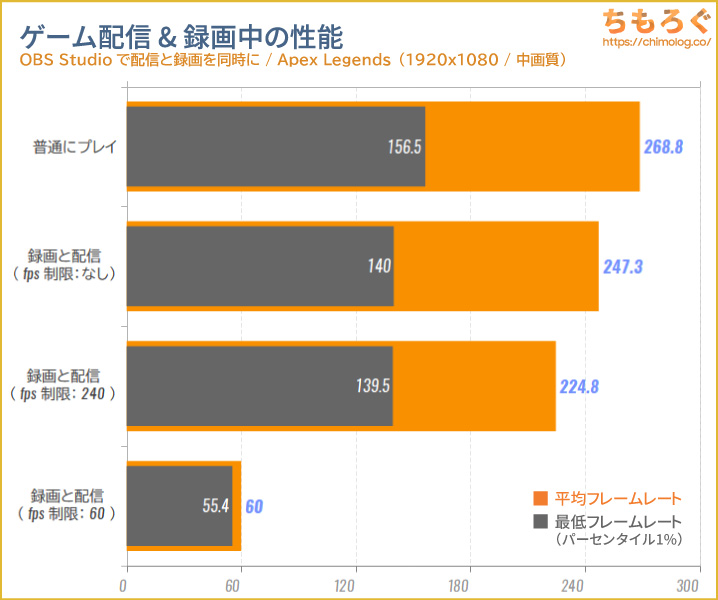
| 設定 | ドロップフレーム率 |
|---|---|
| 普通にプレイ | 0% |
| 録画と配信(60 fps) | 0% |
| 録画と配信(240 fps) | 0% |
| 録画と配信(無制限) | 0% |
マウス NEXTGEARのゲーム配信性能は非常に安定しています。
フレームレート制限に関係なく、ドロップフレーム率(コマ落ち)が0%です。配信時のフレームレート低下は約8%で問題なし。高いフレームレートを維持したまま安定したゲーム実況配信ができます。
デスクトップ画面とプリインアプリ
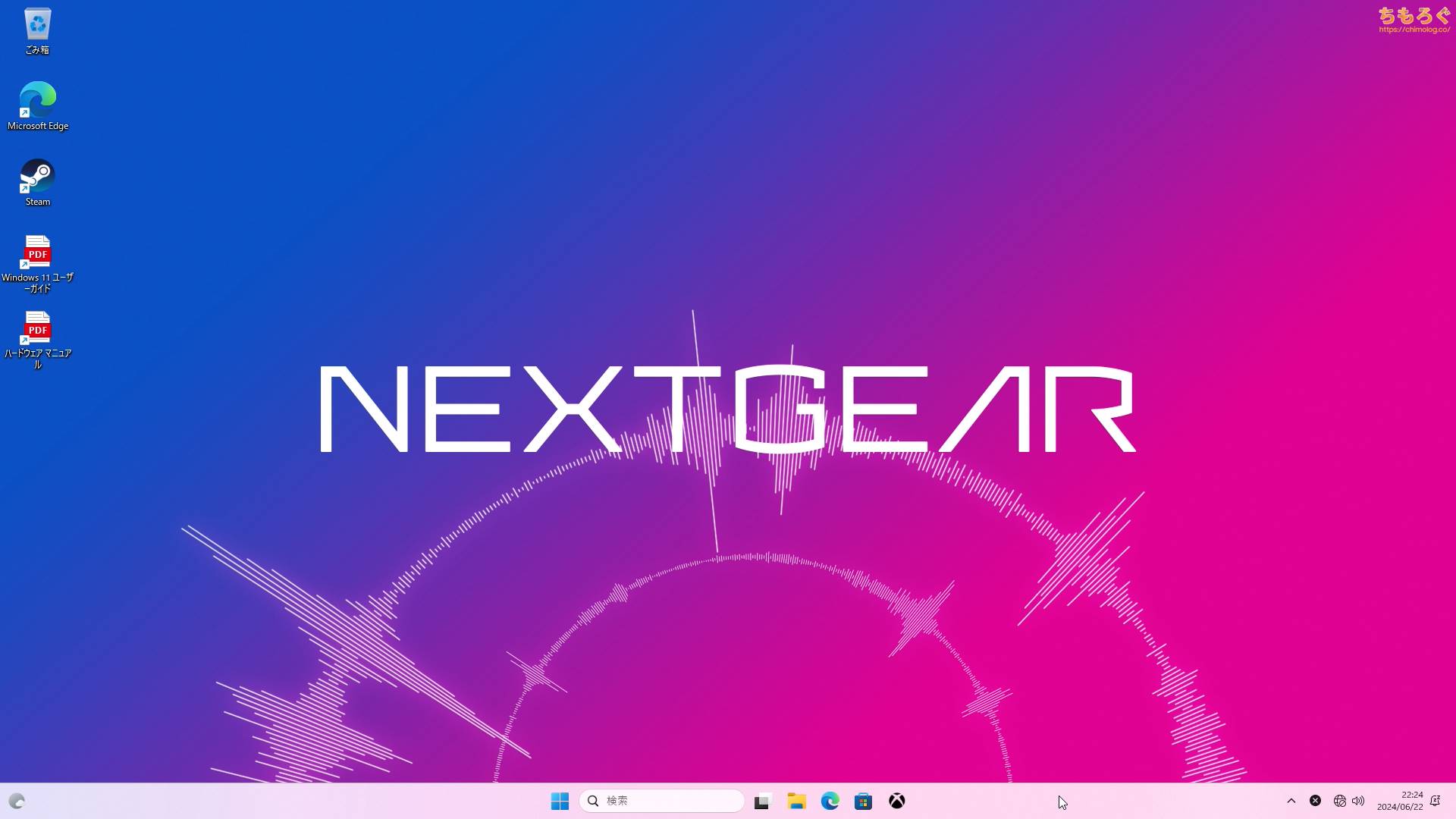
初回起動時のデスクトップ画面はまっさらな状態です。
- Steam
- マカフィリブセーフ
主なプリインアプリは「Steam」と「マカフィー」です。
それと説明書が2枚、PDF形式でデスクトップ画面に貼り付けてあります。不要なら「ゴミ箱」に入れてください。
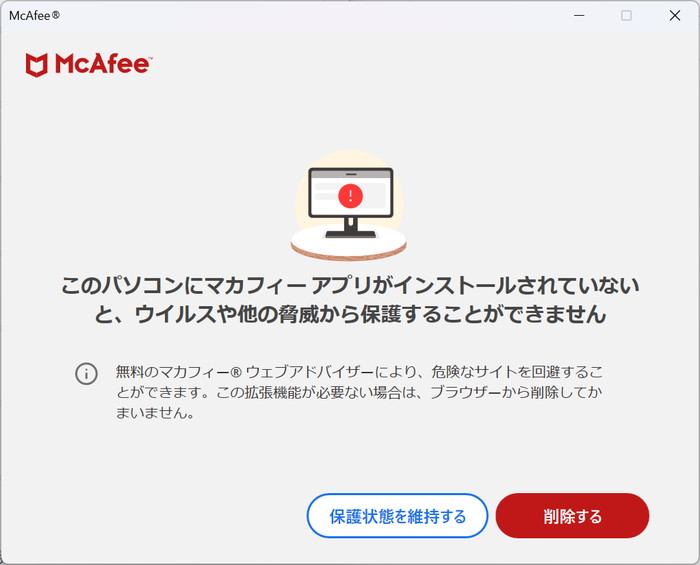
セキュリティソフトはWindows付属の「Defender」で十分すぎるほどに高性能なので、有料のマカフィーはまっさきに削除します。
マウス NEXTGEAR(7800X3D)のストレージ性能
「マウス NEXTGEAR(7800X3D)」に入ってる標準ストレージは容量1 TB(1024 GB)のNVMe SSDです。
SSDの型番は「MICRON_2400_MTFDKBA1T0QFM」、米国の大手NANDメーカーMicronが製造する3D QLC NAND搭載のNVMe SSDです。
(個人的に)QLC NANDのSSDは好かないですが、ゲーミングPCとして使う分には何不自由なく快適な動作で少し驚いています。
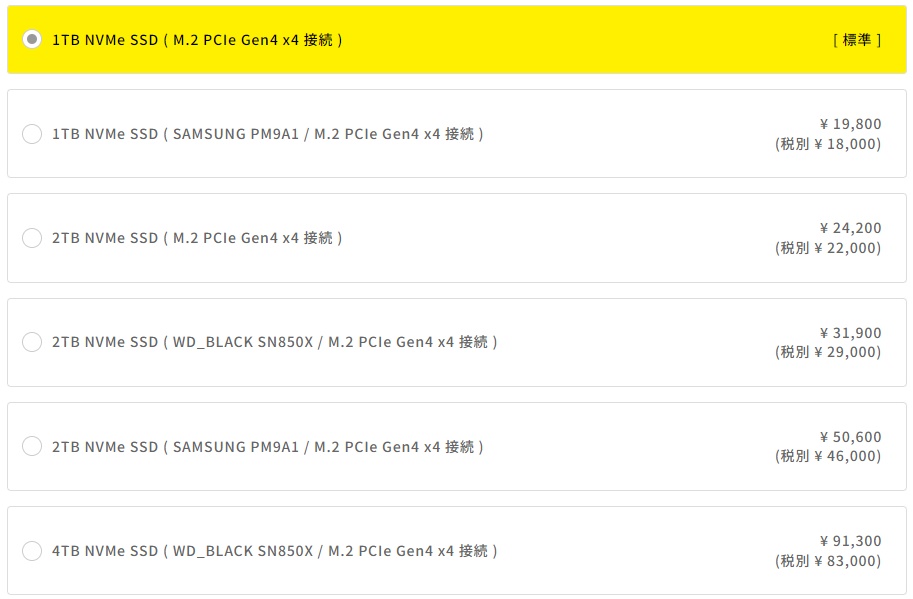
カスタマイズ画面でメインSSDを変更できますが、見ての通り信じられないボッタクリ価格なので、こだわりなければそのままでいいでしょう。

M.2スロットに空きがありません。PCIe x1変換カードにM.2 SSDを搭載してNVMe SSDをあと2枚増設できます。

マウス NEXTGEAR(7800X3D)の温度とエアフロー

マウス NEXTGEAR(7800X3D)のエアフロー設計をわかりやすく写真に書き込んでみた。
フロントパネルに設置された吸気用スリットと1つのケースファンで外気をケース内部へ取り込み、リアパネルのケースファンと水冷クーラーの冷却ファンで熱を逃がす流れです。
ゲーミングPCで定番のシンプルで一方通行なエアフローが構築されています。
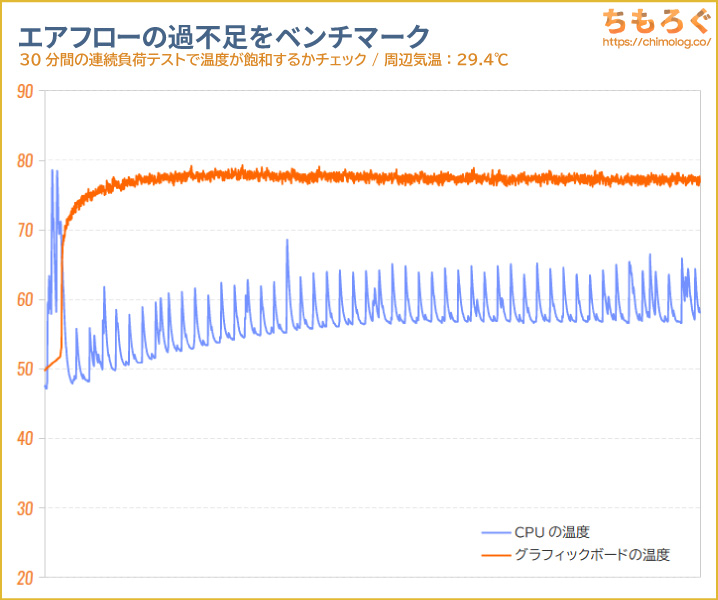
30分間ゲームを起動したまま放置すると、CPUの温度が50℃手前、グラフィックボードの温度は77℃前後で飽和(温度上昇の停止)を確認できます。
温度による性能低下(サーマルスロットリング)も特に発生せず、とても安定した動作です。最初から取付済みのケースファンで十分なエアフローを得られています。
| サーモグラフィーカメラ 各パーツに異常な発熱がないか |
|---|
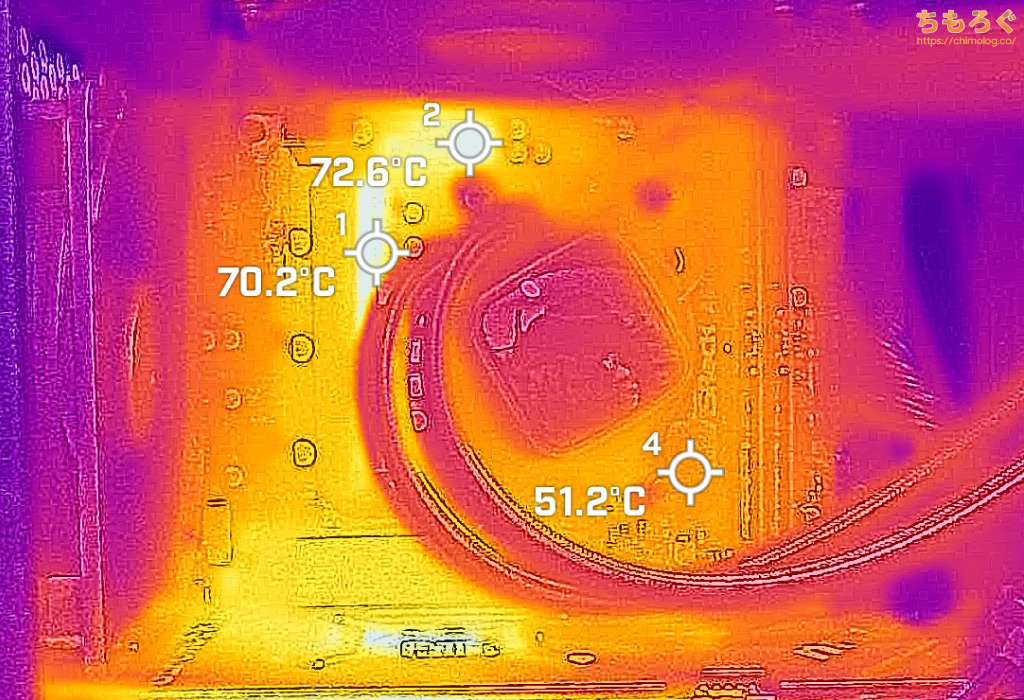 |
| マザーボード周辺 (70℃前後:異常なし) |
 |
| グラフィックボード (70℃前後:異常なし) |
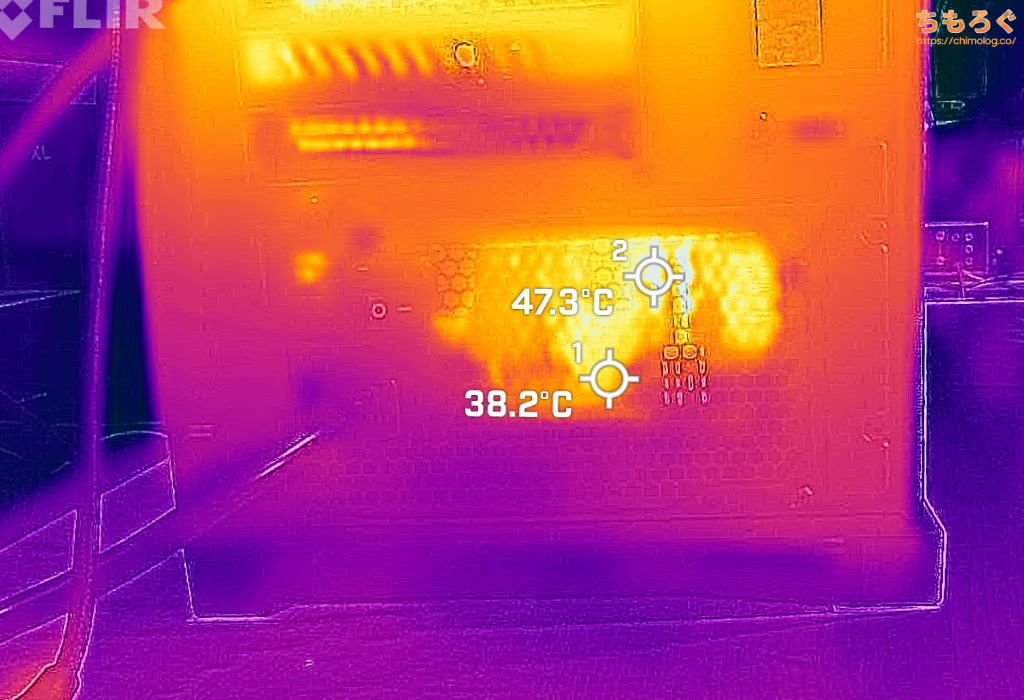 |
| 電源ユニット内部 (47℃前後:異常なし) |
長時間のストレステスト完了後に、ケースを開けてサーモグラフィーカメラでPCパーツの表面温度をチェックします。
水冷クーラーを使っている影響でマザーボード周辺はやはり熱がこもりやすいですが、動作に支障はなさそうです。
グラフィックボード本体も特に異常なし。12VHPWR端子は46℃程度です。
電源ユニット内部の温度も普通、もっとも熱いエリアで47℃で特に異常なし。放熱量が多いゲーミング用途※において問題なく運用できます。
※NEXTGEAR(7800X3D)の場合、グラボを使うゲーミング用途が一番熱いです。CPUは定格動作(せいぜい75 W)なので大した負荷にならないです。
動作温度をチェック
| CPU温度をテスト (気温:29.1℃) | |
|---|---|
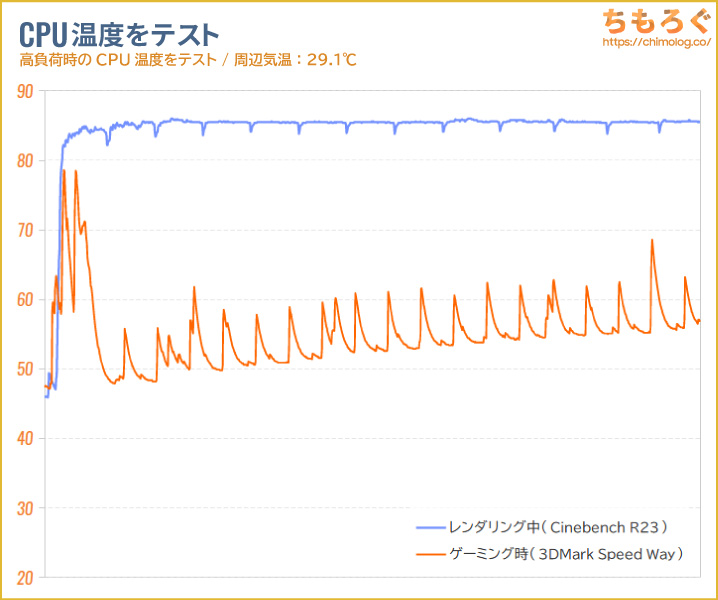 | |
| レンダリング中 (CR23ベンチマーク) | ゲームプレイ中 (3DMark Speed Way) |
| 最大:86℃ 平均:85℃ | 最大:78.6℃ 平均:55℃ |
CPUベンチマーク中のCPU温度は平均85℃(最大86℃)で、ゲームプレイ中だと平均55℃(最大78.6℃)でした。
NEXTGEAR(7800X3D)に搭載されたRyzen 7 7800X3Dは、高負荷時に75 W前後まで消費電力が上昇します。Core i5やCore i7よりも消費電力が低いため、付属品の「240 mm水冷式クーラー」で静かに冷やせます。
※ 水冷式クーラーを使っている割に温度が高いように見えますが、Ryzen 7000シリーズはチップの面積が小さいせいで、消費電力が低くても熱密度は高いです。つまり、消費電力が低い割に冷やしづらい傾向です。
| グラフィックボードの温度をテスト (気温:29.2℃) |
|---|
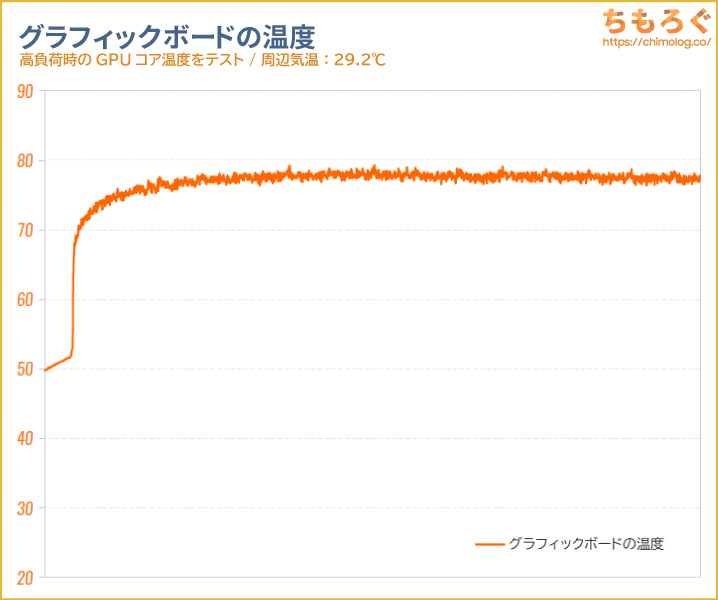 |
| ゲームプレイ中 (3DMark Speed Way) |
| 最大:79.3℃ 平均:77℃ |
3DMark Speed Wayベンチマーク中のグラボの温度は平均77℃(最大79.3℃)です。

厚み43 mm(2スロット厚)、全長243 mmのスリムなボード設計で動作音の割に冷却性能がやや悪いです。
グラフィックボードは大きければ大きいほど静かに冷やせますが、大きく分厚いと直下に位置するPCIeスロットを塞いでしまうなどデメリットもあります。

今回のNEXTGEARに入っている「MSI RTX 4070 SUPER VENTUS 2X」は、厚みが43 mmしか無いおかげで、直下にあるPCIeスロットに干渉せずそのまま使えます。

静音性能を騒音計で検証
| 動作音(騒音)をテスト (本体から50 cmの距離で測定) | ||
|---|---|---|
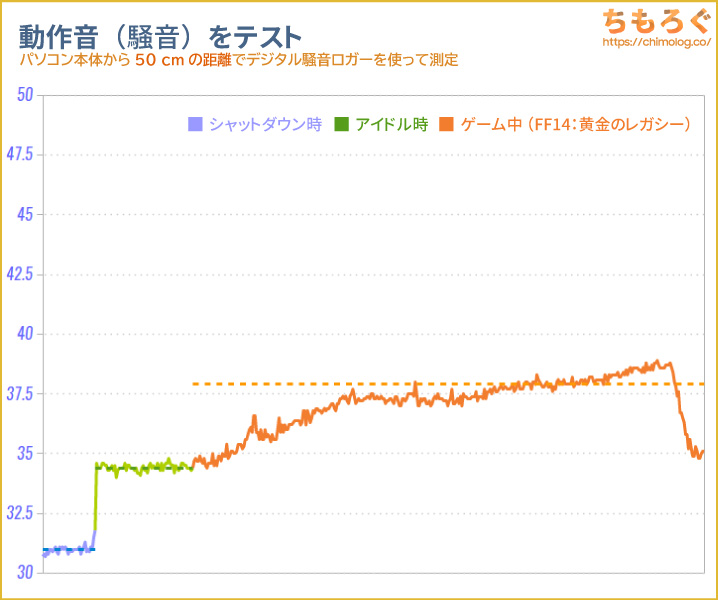 | ||
| シャットダウン (電源オフ時) | インターネット (Youtubeを表示) | ゲームプレイ中 (FF14:黄金レガシー) |
| 31.0 dB | 34.4 dB | 37.9 dB |
校正済みのデジタル騒音メーターを使って「NEXTGEAR(7800X3D)」の動作音(騒音レベル)を、シーン別に測定しました。それぞれの結果は中央値です。
動作音の比較(ゲーム中)
| 騒音値(dBA) | 評価 | 目安 |
|---|---|---|
| 30 ~ 32.49 | 極めて静か | 耳を近づければ聞こえるレベル |
| 32.5 ~ 34.9 | 静か | ファンが回っているのが分かる |
| 35 ~ 39.9 | やや静か | 扇風機を「小」で回したくらい |
| 40 ~ 42.49 | 普通 | エアコンよりは静かな音 |
| 42.5 ~ 44.99 | やや騒音 | エアコンの動作音に近い |
| 45 ~ 50 | 騒がしい | 扇風機を「中~大」で回した音 |
| 50 ~ | うるさい・・・ | 換気扇を全力で回した音 |
過去のレビューしてきた「G-Tune」シリーズと大差ない静音性でした。「ガレリア」シリーズより多少マシで、Lenovoの「Legion」シリーズに一歩劣る静音性です。
ゲーム時の騒音値は37.9 dB前後で「やや静か」に分類されます。デスク下に置いたり、ヘッドセットやイヤホンをつけてゲームする分にはそれほど気にならない程度です(個人差あり)。
エアコンをかける夏場だと、むしろエアコンの送風音の方がうるさく感じます。
なお、低負荷時(オフィスワークやYoutubeなど)もケースファンがちょっと回っていて、動作音が静まり切らないです。
低負荷時に静かにしたい方は、フリーソフト「FanCtrl(作:lich426氏)」を使って、ファンの回転数やファンカーブを好きに設定するといいでしょう。
- FanCtrl(github)
静音性に優れたケースファンに交換するのも手です。
コスパ重視なら「ARCTIC P12 Max」や「Thermalright TL-B12」、性能重視なら「Noctua NF-A12x25 PWM」や「Phanteks PH-F120T30」がおすすめ。

消費電力をコンセント経由で測定
| 消費電力をテスト (コンセント経由の消費電力) | ||
|---|---|---|
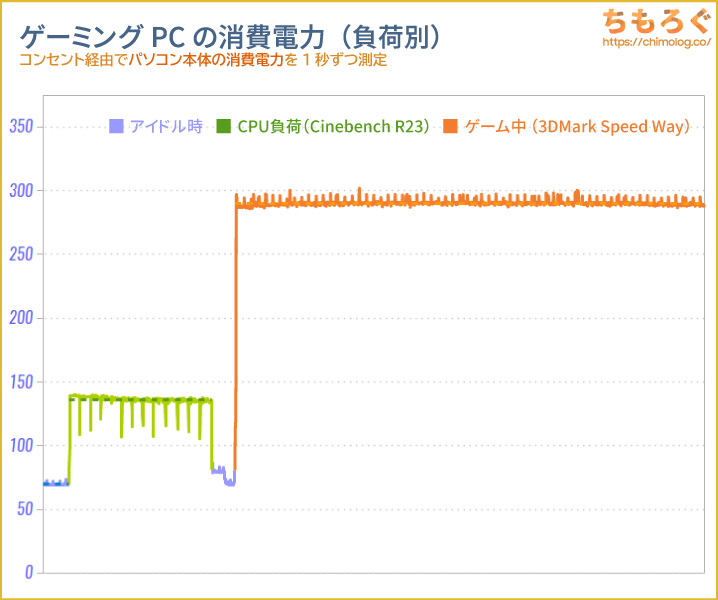 | ||
| アイドル時 (何もしていない) | CPUベンチ (Cinebench R23) | ゲーミング (3DMark Speed Way) |
| 70 W | 136 W | 290 W |
マウス NEXTGEAR(7800X3D)は性能の割に省エネなゲーミングPCです。
CPUベンチマーク中でピーク時に140 W前後、長時間で135 W前後です。グラボに負荷がかかるゲーミング時で290 W前後にとどまり、ピーク時ですら300 Wを少し超える程度。
標準搭載の容量750 W電源で安心して運用できます。
ゲーム時の300 W前後に対して、負荷率がちょうど40%です。電源ユニットのもっとも変換効率が高い状態※で運用できます。
※最近の電源ユニットは負荷率35~45%あたりでピーク効率に達しやすい傾向。50%でピークはもう古い情報です。
- 1日2時間ゲームをする場合:月間およそ640円
- 1日4時間ゲームをする場合:月間およそ1270円
- 1日8時間ゲームをする場合:月間およそ2540円
- 1日16時間ゲームをする場合:月間およそ5070円
- 1日16時間ゲームして寝ている間は放置:月間およそ5680円
- 1日2時間ネット + 1日2時間ゲーム:月間およそ790円
(※2024年6月時点の東京電力で試算)
まとめ:無駄の少ない合理的なゲーミングPC

「NEXTGEAR(7800X3D)」の微妙なとこ
- アイドル時の動作音
- 納期はやや長め(6日~)
- 拡張性は少し控えめ
- メーカーカスタマイズが高い
「NEXTGEAR(7800X3D)」の良いところ
- PCケースのデザインがいい
- メンテナンス性が高い設計
- 汎用パーツ多めで交換しやすい
- Core i9並のゲーミング性能
- 余裕のフルHDゲーミング
- WQHDゲーミングも快適
- 4Kゲーミングも可能
(NVIDIA DLSS有効時) - 写真編集やAIイラストも快適
- 性能の割に動作音が静か(ゲーム時)
- USB 5 Gbpsポートが多め
- 無駄なプリインアプリなし
- パーツの増設・交換は保証に影響しない
(うっかり壊した場合を除く) - コストパフォーマンスがいい
- 標準3年保証
ゲームで重視されるフレームレートに焦点をあて、少ない消費電力で現行のCore i9に匹敵か上回るゲーム性能を出せる「Ryzen 7 7800X3D」を搭載した珍しいゲーミングPCです。
グラフィックボードに「RTX 4070 SUPER」を組み合わせ、省エネでRTX 3090以上の性能を出せる万人ウケのいい性能に仕上がっています。
フルHDで競技ゲーミング(240 fps以上)から、4Kで大画面ゲーミング(4K 120 fps以上)まで。たいていのシチュエーションを軽くこなせます。
7800X3D搭載モデルとして競合する他社と横並びの価格設定ですが、NEXTGEARは無料で「3年保証」が付いてくる分、コスパがいいと評価できます。
標準搭載のCPUクーラーが「240 mm水冷式クーラー」なのも地味に嬉しいです。ゲーム中にせいぜい50 Wにしかならない7800X3Dに対して過剰な装備に思えますが・・・、冷やし切って損はないでしょう。
なお、拡張性がやや控えめな点はNEXTGEARの目立った弱点です。
それでもメモリは最大96 GB※、SSDは最大6台、HDDは1台までなら増設できます。キャプチャボードはわざわざPCケースに入れなくても、USB外付けタイプを使えば問題ないです。
少ないように見えて意外と充実の拡張性だったりします。そもそもSSDを6台も実際に搭載する人はごくまれで、多くても3台くらいです。
全体的に無駄が少なく合理的、PCゲーマーに必要な性能と拡張性とサポートを詰め込んだゲーミングPCです。
※DDR5メモリは将来的に2枚で最大128 GBが予定されています。
PCパーツにあまり興味がなく、安定して高性能にゲームが動いて欲しい多くのPCゲーマーにおすすめです。
市販モデルと同じ汎用規格のパーツだけで構成されるため、その気になればパーツの交換や増設もかんたんで長く使えます。
以上「マウス NEXTGEARを買ってレビュー:7800X3Dを使った合理的ゲーミングPC」でした。
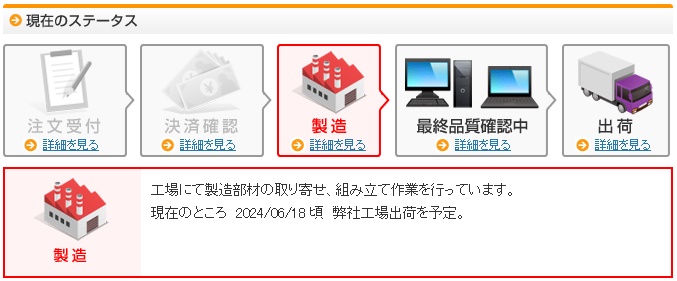
(在庫を持たないため、注文を受けてから作るスタイル)

付属品の「サンキューカード」とは・・・

今までゲーミングPCを買ってきて初めて見た内容でした
印鑑は印刷じゃなく、ガチで印鑑を押してるようでびっくりです。今回のレビュー機を注文して届くまで、最低でも4人、配送を含めて5人を使ってます。
人件費の存在に実感を持たせる良い付属品です。
マウスのゲーミングPC【レビューまとめ】
以前にG-Tuneを自腹で買ってレビューしています。しかし、コスパに特化した「NEXTGEAR」がある今、あえて割高なG-Tuneを買うメリットは正直少ないです。
おすすめゲーミングPCまとめ【解説】



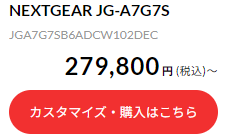


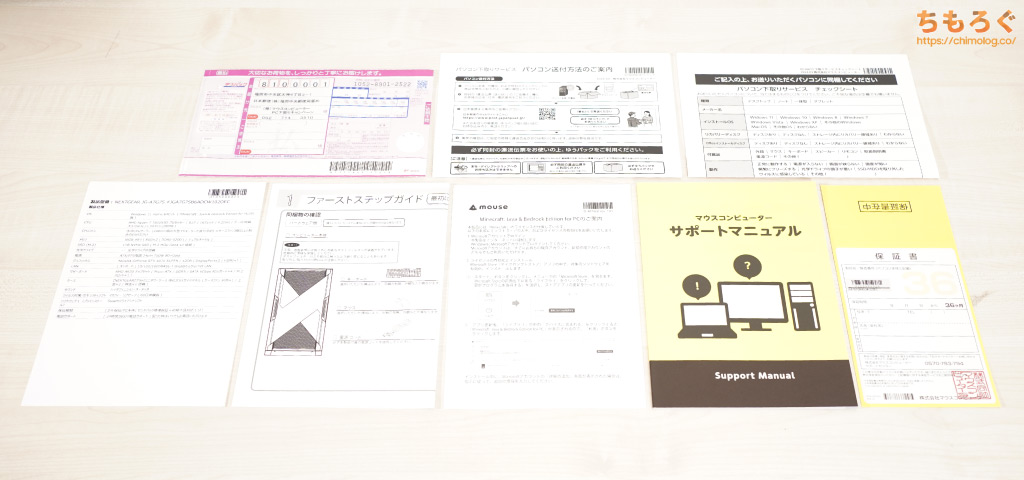







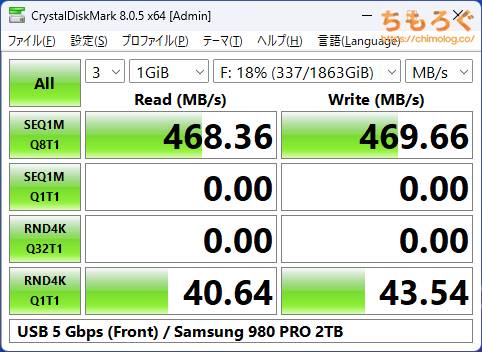
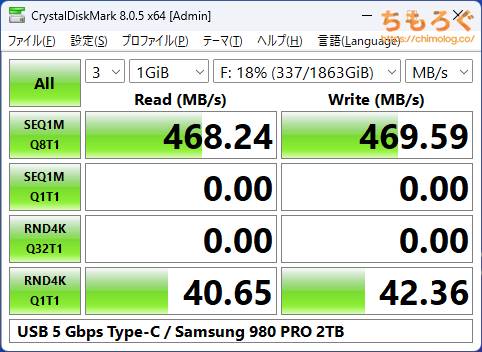
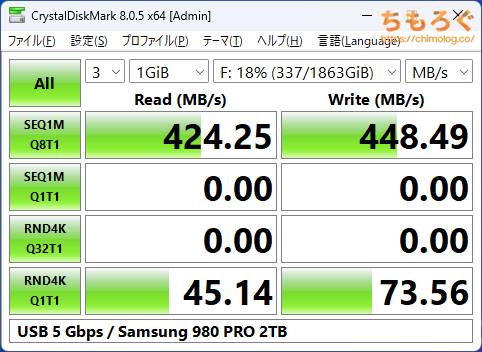
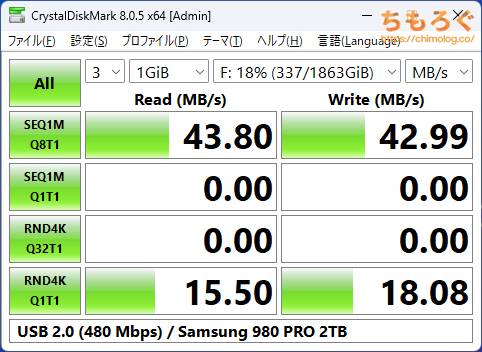

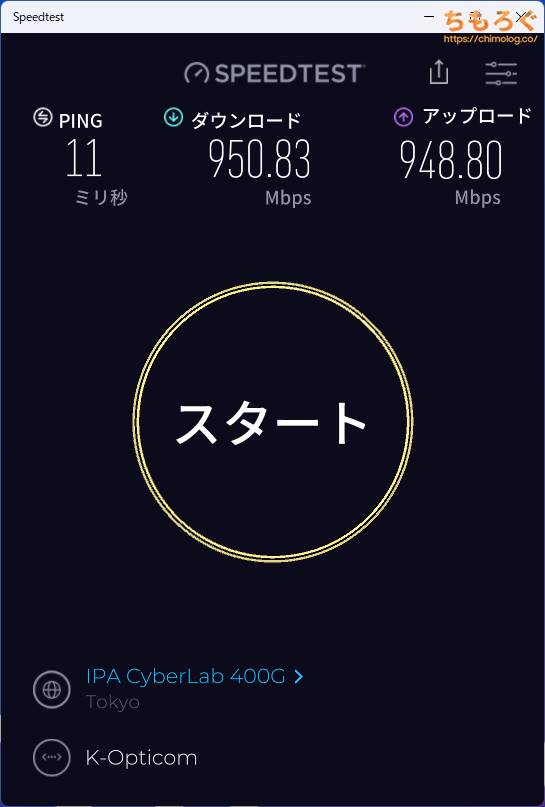

















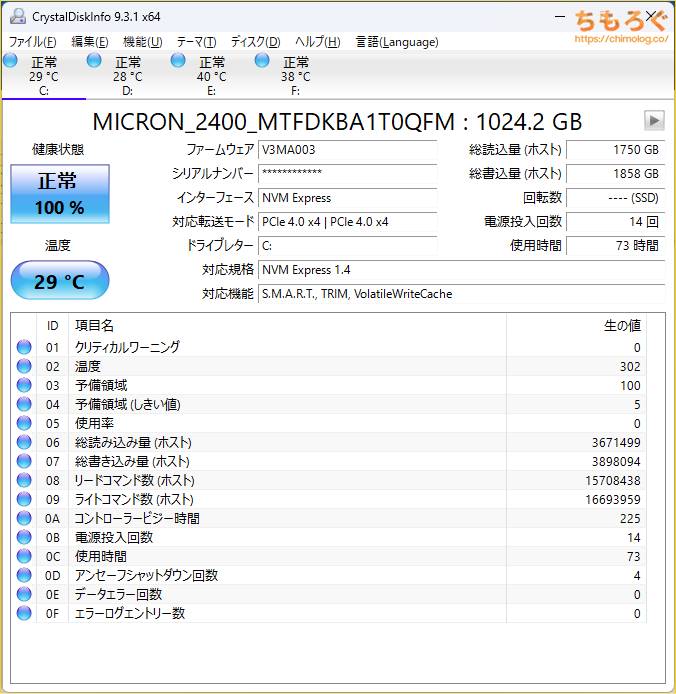




















 おすすめゲーミングPC:7選
おすすめゲーミングPC:7選 ゲーミングモニターおすすめ:7選
ゲーミングモニターおすすめ:7選 【PS5】おすすめゲーミングモニター
【PS5】おすすめゲーミングモニター NEXTGEAR 7800X3Dの実機レビュー
NEXTGEAR 7800X3Dの実機レビュー LEVEL∞の実機レビュー
LEVEL∞の実機レビュー GALLERIAの実機レビュー
GALLERIAの実機レビュー 【予算10万円】自作PCプラン解説
【予算10万円】自作PCプラン解説 おすすめグラボ:7選
おすすめグラボ:7選 おすすめのSSD:10選
おすすめのSSD:10選 おすすめの電源ユニット10選
おすすめの電源ユニット10選

 「ドスパラ」でおすすめなゲーミングPC
「ドスパラ」でおすすめなゲーミングPC

 やかもちのTwitterアカ
やかもちのTwitterアカ



タルコフを検証してくれて助かります!
あの激重マップでもフルHD144いくとは…
PC初心者で購入を迷っているのですが、ケースのカスタマイズでフロントファンを増設した場合、温度と騒音はどうなるのでしょうか?、ネットで調べてみるとファンが増加すると、騒音源が増えて増加or回転数が減って騒音が減る。温度もそこまで変わらないor変わるで全然わからなくて……お手数ですが教えて頂けると嬉しいです。
皆様ご助言ありがとうございます。
頂いた情報を元にまた色々調べて知識をつけてみます!
静音にこだわって静かなファンに交換した結果、電源のファンが一番うるさくなったことがあるのでその辺りも考慮したほうがいいですよ。
増設するファンの品質やケースサイズにもよるのでケースバイケースですかね。
基本的にゲームくらいじゃGPUが100%で動作し続けるになるなんてことはまずなくて、AI絵を大量生産するとかベンチマークをガツガツ回すとかそういう用途じゃないと冷却性に問題が発生するということは少ないかなと思います。例外はありますが、ファン増設は静音性の向上が実運用のメリット、という場合が多いです。
で、この冷却性能や静音性はファンの数だけで決定されるもんじゃなく、ケースの品質とサイズが大きく関わります。大きくスカスカでエアフローがいい方が冷えやすく静かになりやすいんですね。
極端な例を出すと狭小ケースと言われるような小型ケースに80番以上のGPUを突っ込んでデカいだけが取り柄のファンをつっこむと冷えるがうるさいみたいなことになるし、そこそこ大きめのケースにその見た目からウ○コファンと言われているNoctuaあたりを入れたら静かかつ冷えます。通称も見た目も人を選ぶし値段も1個でそこそこのLEDファンが3個買えるとかって代物だがNoctuaはいいぞ。
あとは使うGPUも大事です。現行の4000シリーズは3000シリーズと違ってワッパがよろしいので4060Ti、ケースサイズによったら4070でもフロントファンがなくても大丈夫って人はいる気がします(騒音は感じ方が人によって違うのでここは断言できない)。4060Tiか4060なら静音性よりもイルミネーション目的で気に入ったファンを増設するって方が幸せになれるんじゃ、という気はします。
構造的には大型空冷で充分冷やせますからね7800X3D
しかしすごいゲーミングCPUだ
いずれ出るであろう9800X3Dはここからどう改善してくるのか楽しみ
クリエイティブタスクは苦手ってはっきり書きましょうよ
7800X3Dは7900や13700Kあたりと比較検討される代物でAM4やi5-13400を買うか迷ってる人は候補にしない気が
クリエイティブ用途に使う奴が7800X3Dを候補にいれてる時点で論外
1PCでゲームもクリエイティブ用途にも使うならもう少し金足して7950X3D
ゲーム性能特化でいいなら7800X3D
以上。例の問題が解決されん限りインテル選ぶ価値無いわ
これゲーミングPCなんで・・・。クリエイティブ性能は二の次でしょう。つーかクリエイティブ性能求めてるならBTO各社、DAIVみたいなクリエイティブブランド展開してるんで、そっちから探すでしょう。
え?このご時世でIntel13・14世代買う人なんているの?
リコールレベルの製品不具合出してマザボメーカーに責任押しつけた挙げ句、製品発表時にはOCした値を出しておきながら、そのことには触れてもいない。当然数値の訂正もしていない。でもって、今となってはその設定を「OCですから自己責任」とか言い出しちゃったIntel13・14世代を買う人が、ほんとにいるの?
新設定では性能下がった(製品の公式クロック値ですら出せなくなっている)のに発熱だけは上がってしまった、あのIntel13・14世代のK付きを検討に入れるとか、正気の沙汰とは思えない。情報弱者ならありかもだけど。
そもそも、いつ壊れるかわかったもんじゃないCPUなんて、不良品であって市場に出てはいけないシロモノでしょうに。
あと、AMDからは7月中に9000系が出てくるんだから、クリエイティブ目的であっても7900は完全に型落ちになる。このタイミングならもう少し待って、9000系とのコスパをちゃんと比較すべき。
前レビューされてたLegionが好評だったから買おうと思ってたけど在庫が全然復活しないからちょっと奮発して4070superの入ってるこっち買おうかな
なんなら配信とかはそんなにやらないでゲームしかやらないだろうしこっちの方が良さそうかも?
全く同じ製品を購入しました。
ちなみに私が買った時はasusのグラボでした。
ケースこれ後ろのブラケット増設で捩じ切っても保証大丈夫なんですかね?
ん〜、この値段でVENTUSってちょっとショボくないですかねー
ケースファン交換してもグラボがうるさいからあんまり効果なさそう
Legion の方がどう見ても「合理的」ですね、売ってたらだけど
あと、モニターはやっぱり32M2Vのままなんですね
EX321UXは返却したのかな?
せっかく7800X3D積むなら微妙な240mm簡易水冷より空冷ファンにして欲しかったな
最近の強化ガラス使ったケース重そうだけど、パーツ組み込んだ
総重量って書いてないBTOメーカー多くない?(自分の確認不足かも)
最近買ったBTOのPCはガラス使ってないケースなのに結構な重さで
届いてからビビったw
年寄りだから2Fへ運ぶのに腰をやっちまいそうでのぅ
重い方が信頼できるおじいさんもいるぞ
チタン製の腕時計とか割と高額なのに軽くて拍子抜けした事は確かにあるw
遮音性を高めるにはある程度の重量も必要だから、重いから悪いとは思ってないぞい
値段ボリすぎ
4070superのbtoでこの値段はなしでしょ
フロントのクソダサロゴとフロントのUSBが2個は少なすぎる。
最近3Dキャッシュが4kでも効くタイトルが増えてきてるので気になるところです
フラシム、ホグワーツレガシー、F1 22あたりは抜群に効果を発揮するみたいですね
とても参考になりました。
勉強させていただくと共にこのPC購入したいと思います。
同じ型番、同じ値段でCPUが9800X3Dになってるんですが……
いつの記事だと思っているんだろう・・・
NEXTGEAR JG-A7G7Sという名前で9800X3D出してるせいで、ここのブログが検索ででてきたんですが
マウスってどうやって型番決めてんのかな