10万円を切る価格で、4コアCPU(Intel 10 nm製)と2.5G LANを2つ(合計5.0 GbE)搭載する、高コスパな4ベイ対応NAS「QNAP TS-464」をレビューします。
実際にSATA HDDを4台搭載して、性能から機能性まで詳しく使ってみました。
(公開:2022/6/27 | 更新:2022/6/27)

QNAP TS-464のスペック
| QNAP TS-464のスペック | |
|---|---|
| CPU | Intel Celeron N5105/N5095 (4コア4スレッド / 2.9 GHz) |
| メモリ | 4 GB (DDR4 SODIMM / 最大16 GBまで) |
| ドライブベイ | 3.5インチ x4ベイ |
| 対応ドライブ |
|
| M.2スロット | 2スロット (M.2 2280 / PCIe 3.0 x1) |
| PCIeスロット | 1スロット(PCIe 3.0 x2) |
| LANポート |
|
| USBポート |
|
| 映像出力 | HDMI 2.0(3840 x 2160 / 60 Hz) |
| サイズ | 168 × 170 × 226 mm |
| OS | QTS 5.0.0 |
| 対応RAID | JBOD / シングル / RAID 0, 1, 5, 6, 10 |
| 製品保証 | 3年間 (+99ドルで5年まで延長可) |
| 参考価格 | 約9.2万円~ |
同じ4ベイNASでもピンからキリまでいろいろあり、その中でもTS-464は性能に特化したパフォーマンスモデルです。
性能特化だと価格もやや高くなると思いきや、同価格帯のライバル製品と比較するとコストパフォーマンスは文句なしに強力。TS-464が4ベイNASとして売れ筋になるのは時間の問題だと思われます。
たとえばQNAPと並んで有名なSynology社は、2022年の今ですら2.5 GbEを標準で搭載する手頃なNASを出していません。対するTS-464は標準で2.5 GbEのデュアルLAN(合計5.0 GbE)です。
非公式ながらSMBマルチチャンネルを使えば理論上は600 MB/sものスループットを叩き出すのも夢ではありません。4ベイNASで性能を重視して選ぶなら、TS-464は非常に魅力的な選択肢です。
| QNAP TS-464 vs TS-453D | ||
|---|---|---|
| CPU | Intel Celeron N5105/N5095 (4コア4スレッド / 2.9 GHz) | Intel Celeron J4125 (4コア4スレッド / 2.7 GHz) |
| メモリ | 4 GB (DDR4 SODIMM / 最大16 GBまで) | 4 GB (DDR4 SODIMM / 最大8 GBまで) |
| ドライブベイ | 3.5インチ x4ベイ | 3.5インチ x4ベイ |
| 対応ドライブ |
|
|
| M.2スロット | 2スロット (M.2 2280 / PCIe 3.0 x1) | なし (PCIe拡張ボードで追加) |
| PCIeスロット | 1スロット(PCIe 3.0 x2) | 1スロット(PCIe 2.0 x2) (10 GbE LANの性能を出しきれない) |
| LANポート |
|
|
| USBポート |
|
|
| 映像出力 | HDMI 2.0(3840 x 2160 / 60 Hz) | HDMI 2.0(3840 x 2160 / 60 Hz) |
| サイズ | 168 × 170 × 226 mm | 168 × 170 × 226 mm |
| OS | QTS 5.0.0 | QTS 5.0.0 |
| 対応RAID | JBOD / シングル / RAID 0, 1, 5, 6, 10 | JBOD / シングル / RAID 0, 1, 5, 6, 10 |
| 製品保証 | 3年間 (+99ドルで5年まで延長可) | 3年間 (+99ドルで5年まで延長可) |
| 参考価格 | 約9.2万円~ | 約6.6万円~ |
TS-464とTS-453Dの主な違いは、M.2スロットの有無、PCIeスロットのレーン数、USB 3.2 Gen2ポートの有無です。
特にM.2スロットの有無が大きいです。TS-453DにM.2スロットを付ける場合、QNAP純正拡張カードの「QM2」が必要になり、追加コストは少なくとも1.8万円から。
しかし、TS-453DのPCIeスロットはPCIe 2.0 x2(= 900 MB/s)しか無く、SSDひとつあたりの性能は最大450 MB/sで頭打ちとなります。
QM2 + TS453Dで約8.4~8.7万円に対して、M.2スロットを2つ標準で備えるTS-464は約9.2万円です。
とりあえずデータ倉庫として使うならTS453Dで割りと行けそうですが、SSDキャッシュやQtier機能でスムーズな使用感を重視する方は、TS-464を選んだほうが結果的にコスパが良くなる絶妙な価格設定です。
QNAP TS-464を開封レビュー
梱包と付属品

正方形のキューブ型ダンボールに梱包されて届きました。

フタをめくると「Welcome」の文字がお出迎え。地味におしゃれです。

NAS本体は発泡スチロール製の分厚い梱包材でハンバーグ状態にされてます。

TS-464本体です。マットブラック基調のシャーシに、シャンパンゴールドのラインが入った高級感のあるデザインです。

本体の底面に、滑り止めと防振を兼ねるゴム足が4本取り付け済み。大きなスリットはHDDを冷やすための吸気用スリットです。背面の120 mmケースファンで熱気を放出します。

グラフィックボード、小型パソコン(M75q Tiny)、スマートフォン(Galaxy S10)とサイズ感を比較しました。実寸で168 × 170 × 226 mmと、高性能な4ベイNASの割にコンパクトな方です。

付属品は必要最小限の内容にとどまっています。
- LANケーブル
- 電源ケーブル
- 電源アダプター
- 低頭ネジ(2.5インチ用) x12
- 低頭ネジ(3.5インチ用) x12
- 保証書と説明書
付属のネジは、ツールレス設計のマウントベイにストレージが合わなかった場合に、ネジ止めで固定するために使います。

電源アダプターは90 W(12.0 V x 7.5 A)の出力に対応。製造メーカーはDelta Electronics(台湾)です。
インターフェイスと機能性

TS-464のフロントパネル(前面)にあるインターフェイスは主に4つです。
- 電源ボタン
- LEDインジケーター
- USB 3.2 Gen2 Type-A
- バックアップボタン
LEDインジケーターでシステムの応答状況、ネットワークの接続状況、コピーやバックアップ処理の有無、ドライブベイに搭載したストレージの動作状況などがパッと見で分かります。
USB 3.2 Gen2 Type-Cは最大10 Gbps(= 1250 MB/s)のスループットで、外付けハードディスクと連携してNASのバックアップが可能です。
USBポートのすぐ下にあるバックアップボタンを押すと、NASに保存しているデータをUSBに接続した外付けハードディスク(またはポータブルSSD)へバックアップできます(※Hybrid Backup Sync 3アプリから初回設定が必要)。
設定を済ませておけば、わざわざ本体のOS(QTS 5)にアクセスせずともボタンを押すだけでバックアップが出来る地味に便利な機能です。

TS-464のリアパネル(背面)にあるインターフェイスは全部で7個です。
- USB 3.2 Gen2 Type-A
- USB 2.0 x2
- HDMI 2.0(最大4K@60 Hz)
- リセットボタン(小さな穴)
- ケンジントンロック
- 2.5G LAN
- 2.5G LAN
- 電源コネクタ
USB 3.2 Gen2 Type-Aはフロントパネルと同じく、最大10 Gbps(=1250 MB/s)のスループットに対応。外付けドライブと連携してNASのバックアップなど、便利な機能を使えます。
USB 2.0はもっぱらキーボードやマウスをNASにつなぎたい場合に使います。TS-464ではHDMI 2.0から直接ディスプレイに画面を出せるため、NAS本体だけで様々なタスクをこなせます(※QNAP HD Stationアプリが必要)。
なお、HDMI 2.0は最大3840 x 2160(60 Hz)の画面出力に対応しているため、NAS本体から保存した動画を再生するなど。メディアプレイヤー的な使い方が可能です。
LANポートは2.5 GbE(Intel I-225V)が2ポートです。後ほど基板コンポーネントを確認しますが、本当にIntel I-225Vチップが2つ実装されているので、理論上は最大600 MB/sのスループットを叩き出せます。
| 基本的なリセット:3秒長押し |
|---|
リセットボタンを「3秒」長押しすると、上記の設定をデフォルト設定にリセットします。QTS 5.0.0上で誤った設定をしてしまい、NAS本体へアクセスができなくなった場合に使います。 ぼくも今回いろいろとTS-464をいじくり回している内にNASへアクセスできなくなり、ダメ元で3秒長押しすると復活しました。もちろん、NASに保存したデータは消えませんし、作成したアカウント情報も残っています(初期admin以外のアカウント)。 |
| 高度なリセット:10秒長押し |
|---|
基本的なリセットを行ったあと、さらに以下のデータを削除してQTSのデフォルト設定を復元します。なお、NASに保存済みのユーザーデータ等は維持されます。
|
リセットボタンは細い棒状のモノ(例:ピンセットの先端など)で頑張って押してください。
NAS本体のハードウェア拡張性

フロントパネルを横にスライドしてパカッと取り外すと、プラスチック製の3.5インチマウントベイが出てきます。

3.5インチマウントベイはいわゆるツールレス設計で、3.5インチHDDの取り付けにプラスドライバーが不要です。静音性や耐振動性を意識してか、側面の固定ネジに防振ゴムが仕込まれています。

マウントベイをすべて外すと、底面からメモリスロット(SODIMM)とM.2スロットへかんたんにアクセス可能です。

SSDキャッシュや自動階層化「Qtier」を利用できるM.2スロットは2つあります。
標準的なM.2 2280規格に対応し、ゴム製のストッパーで固定する構造です。M.2 SSD(NVMe)を挿し込み、ストッパーで留めるだけで固定できます。
なお、M.2スロットの帯域幅はPCIe 3.0 x1(= 900 MB/s)です。3000 MB/sや7000 MB/sも出せる、ハイエンドなNVMe SSDを用意しても性能の無駄遣いに終わります。
PCIe 3.0 x4対応のごく普通のNVMe SSDで十分です。

リアパネル(背面)からネジを3箇所取り外して、横にスライドするとプラスチック製のシャーシをはがせます。

シャーシをはがした状態で、PCIe 3.0 x2スロットにアクセスできます。QNAPの拡張カード(10G LANカードやM.2スロット追加カードなど)を増設するときに使用するスロットです。
内部コンポーネント
シャーシをすべて取り外して、TS-464の中身をもう少し詳しく見てみます。

4つあるSATAポートは、マザーボード上のPCIeスロットに拡張カードを挿し込んで実装されています。

シンプルな構造です。薄型ヒートシンクにIntel Celeron CPU(4コア4スレッド)が入っています。

背面にある120 mmサイズのケースファンです。一般的な4 pinコネクタで接続されているため、市販の120 mmケースファンと交換できそうです。

QNAP TS-464の独自規格マザーボードです。

LANチップの刻印は「Intel S1423L32 SLNMH」です。B3ステッピングのIntel I-225Vチップで、最大2.5 Gbpsの転送速度に対応します。
セットアップ(RAIDドライブの作成)

実際にQNAP TS-464にドライブを搭載して、RAIDドライブを作成します。
用意したHDDは以前ちもろぐでレビューした「WD Blue 8TB(WD80EAZZ)」です。NASで使いやすいCMR方式の8 TB HDDで、約1.3~1.5万円と手頃な価格で買えます。


3.5インチマウントベイにHDDを取り付けます。左右のネジ穴に合わせてはめ込むようなイメージで取り付けると、うまく固定しやすいです。

HDDを固定した3.5インチマウントベイを、TS-464に挿し込みます。上下左右の向きを間違えないように注意してください。

合計4台のWD80EAZZを取り付け完了です。

電源コネクタを挿し込み、フロントパネル(前面)にある電源ボタンを押してTS-464を起動します。

TS-464とパソコン側のLANポートを接続します。パソコンに直結ではなく、パソコンとつながっているスイッチングハブやWiFiルーターでも構いません(※同じLAN内なら基本的につながります)。
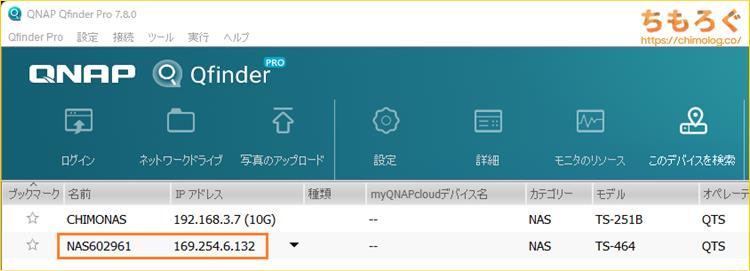
QNAP純正ソフトウェア「Qfinder Pro」を使って、目的のNAS(TS-464)を開きます。
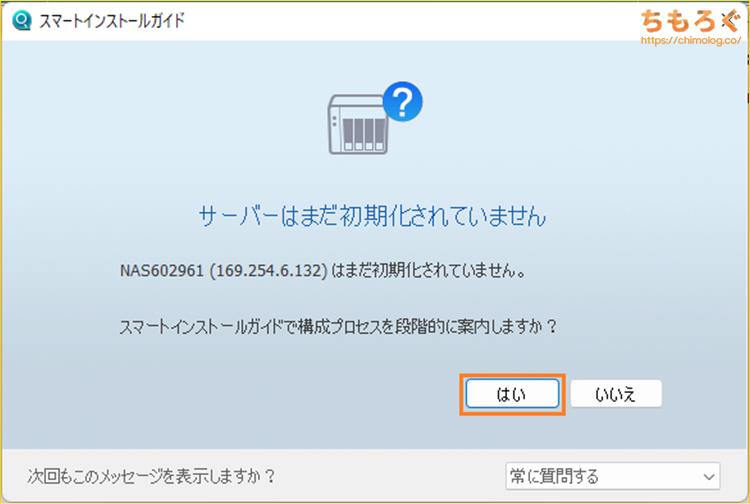
スマートインストールガイドで初期化プロセスを進めます。
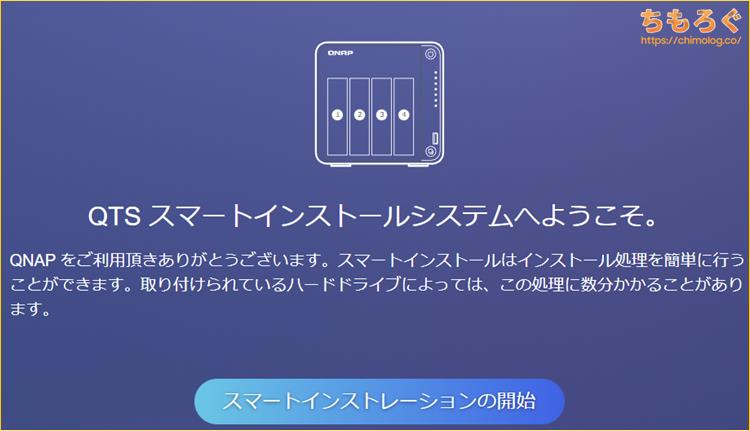
「スマートインストレーションの開始」をクリックします。
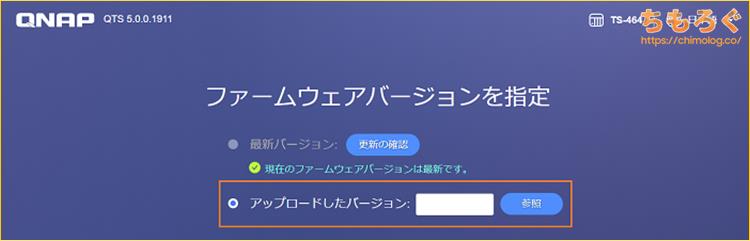
セキュリティ対策の関係で、ファームウェア(QTS)を最新版にアップデートしないと初期化できません。
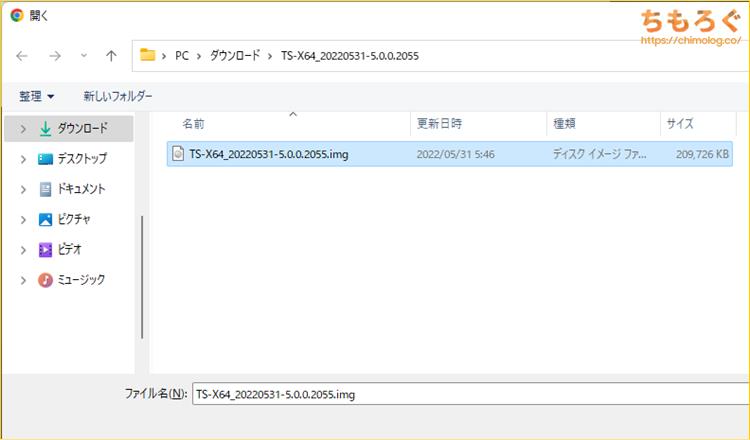
QNAP公式サイトから最新のファームウェアをダウンロードして、NASにアップロードします。
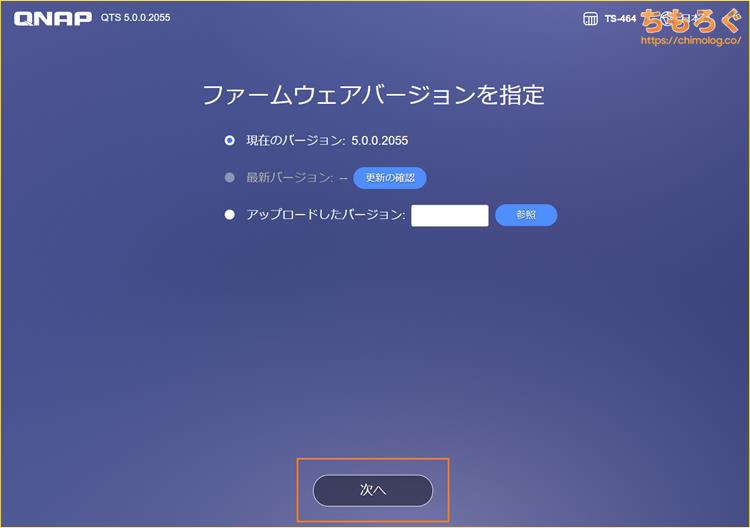
ファームウェアのアップデートを完了させると「次へ」進めるように。
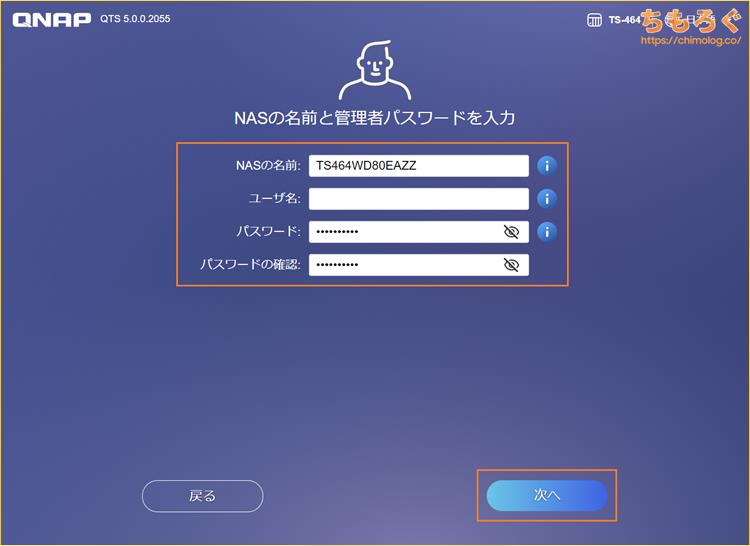
NASの名前、ユーザー名、パスワードを設定します。
NASを狙ったランサムウェアが大流行しているため、必ずユーザー名をつけて(※ユーザー名にadminは設定不可)ください。パスワードは可能なら、KeePass等のパスワードマネージャーで長文をランダム生成して使うと安全です。
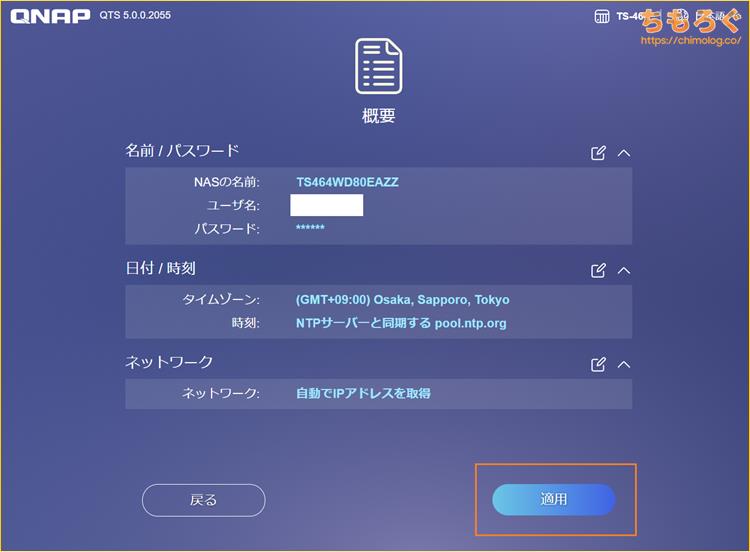
タイムゾーンやネットワーク設定はとりあえずデフォルト設定のまま「適用」します。
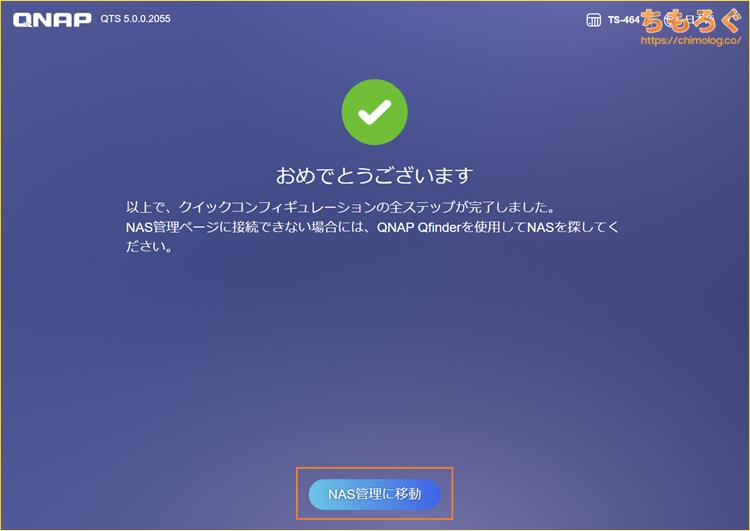
以上でNASの初期化が完了です。
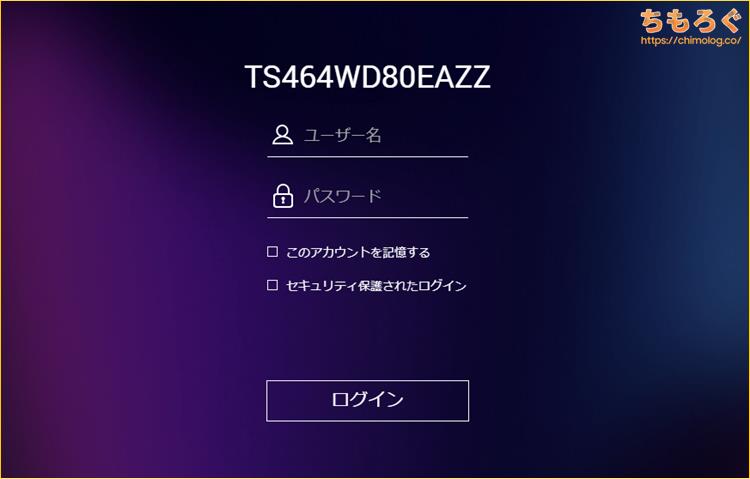
Qfinder ProからTS-464をクリックして、設定を開くと自動的にブラウザが起動してログインを求められます。初期化するときに作成したユーザー名とパスワードを入力してログインします。
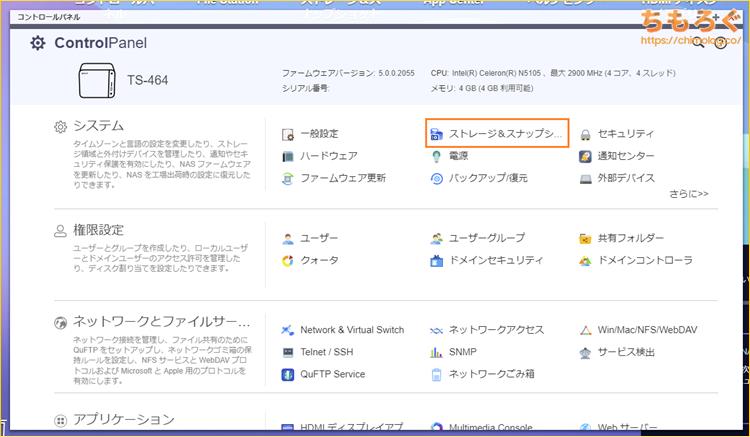
QNAP NASのシステムである「QTS 5.0.0」の画面が表示されるはず。表示されたら、コントロールパネルにある「ストレージ & スナップショット」を開いてください。
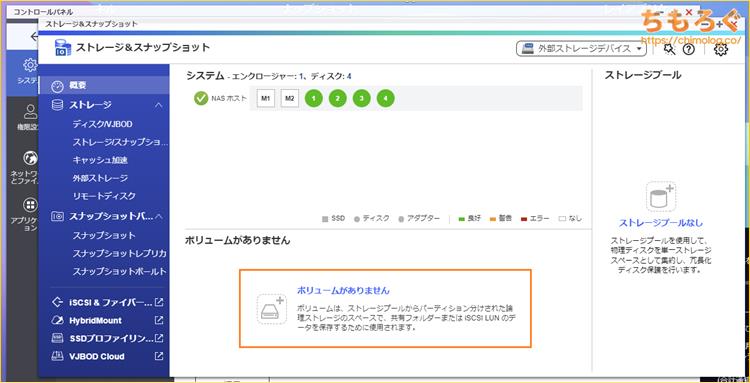
「ボリュームがありません」をクリックして、ボリュームの作成を進めます。
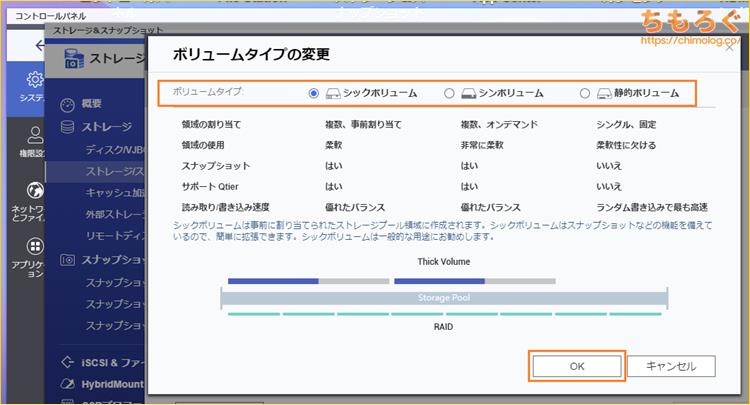
QNAPのボリューム作成では、ボリュームタイプを
- シックボリューム(Thick)
- シンボリューム(Thin)
- 静的ボリューム(Static)
の3種類から選べます。
静的ボリュームが一番馴染みのある普通のボリュームタイプです。今回の場合だと、容量8 TBのHDDを4台使って、実効容量32 TB(最大)のボリュームを作成できます。
しかし、静的ボリュームを選択するとQNAP NASで使える「Qtier(自動階層化)」や「スナップショット」が使えません。
一般家庭の個人ユースならQtierもスナップショットもそれほど必要性があるとは思えませんが、今回はレビューのために実際に使うつもりなのでQNAP推奨のシックボリュームで作成します。
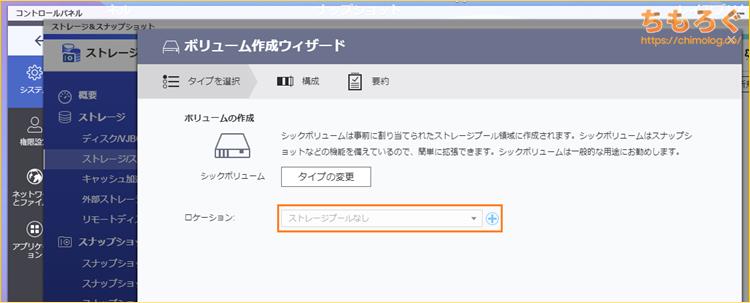
シックボリュームを選択したら、ストレージプールを作成します。
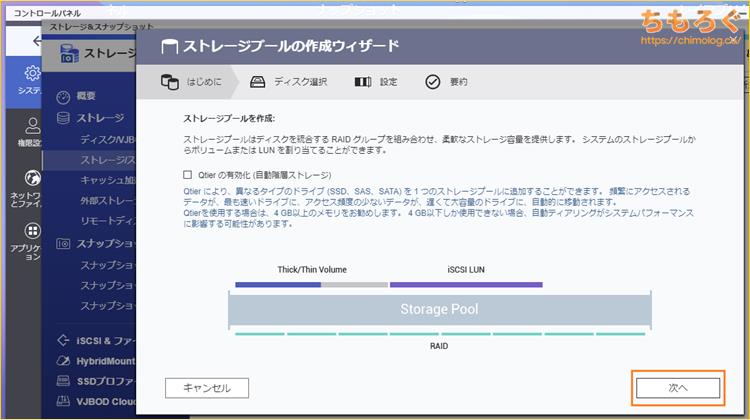
TS-464にNVMe SSDを増設している場合は「Qtierの有効化」を選べます。今はQtierを有効化せず、とりあえず次へ進みます。
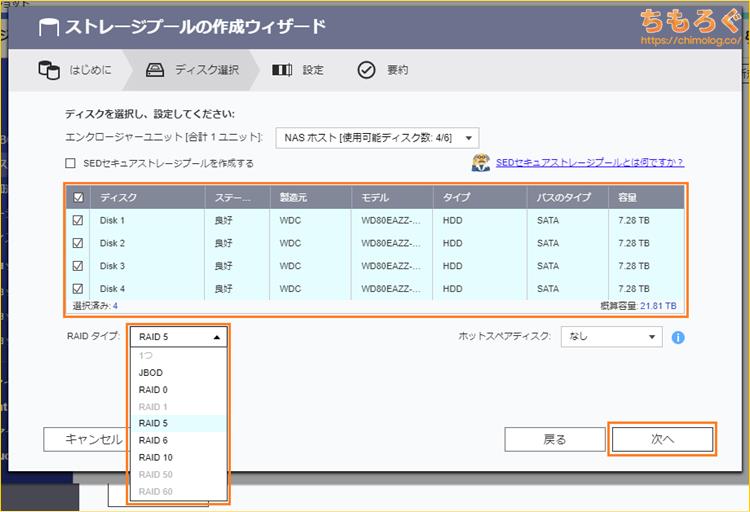
ストレージプールの作成に使うHDDと、RAIDタイプを選びます。今回は4本すべてのHDDを選択し、RAIDタイプは定番の「RAID 5」としました。
| TS-464で使えるRAIDタイプ | |||
|---|---|---|---|
| RAID | 実効容量※ | 性能 | 耐障害性 |
| RAID 0 | 100% | 高速 | なし |
| RAID 1 | 50% | 遅い | 1台まで |
| RAID 5 | 75% | 普通 | 1台まで |
| RAID 6 | 50% | 普通 | 2台まで |
| RAID 10 | 50% | やや速い | 1~2台まで |
※TS-464にHDDを4台搭載した場合を想定した実効容量です。6台や8台は別途計算してください。 | |||
容量8 TBのHDDを4台使ってRAID 5を構築すると、実効容量は24 GB(32 – 8 GB)で、耐障害性は1台まで(4台のうち1台が故障してもデータを喪失しない)です。

詳細設定でスナップショットに使用する容量を指定します。デフォルト設定は20%です。今回はもう少し減らして10%を設定しました。
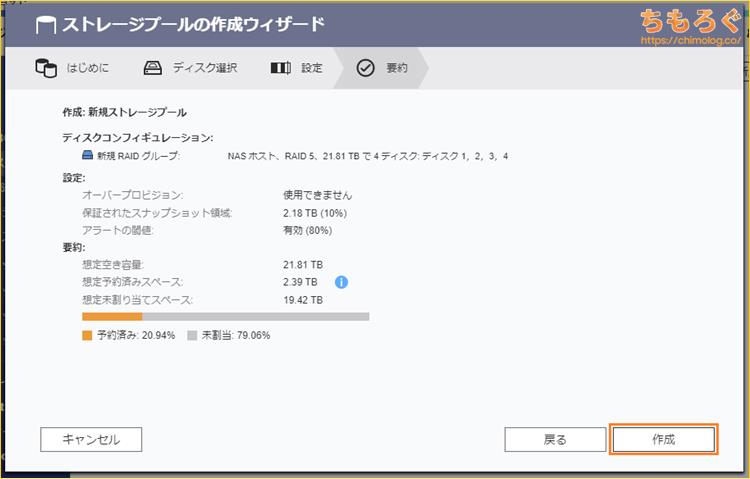
RAID 5で実効容量は75%です。32 TBあるうちの24 TBが空き容量となり、さらに10%がスナップショットなどQNAP NAS独自機能のための予約領域として使われ、結果的に19.42 TBのストレージプールが生成されます。
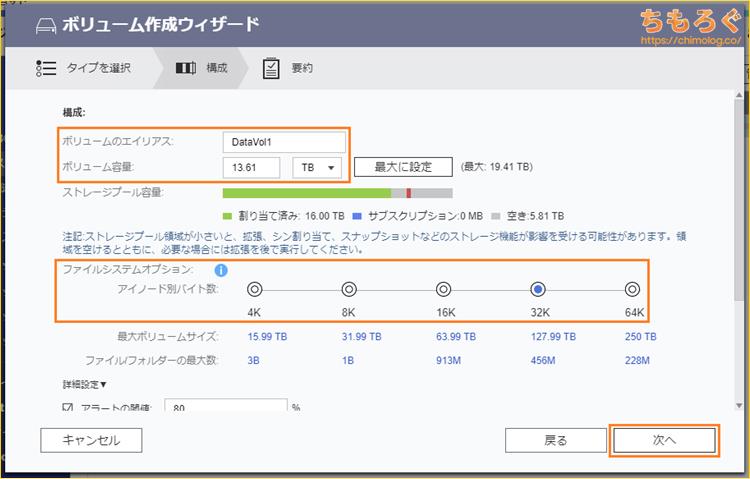
ボリュームの名前を付けて、ボリュームの容量を指定します。
今回はシックボリュームで作成しているため、指定する容量にある程度の「あそび」が必要なようです。全容量を使ってしまうと、スナップショットなどQNAP NAS独自の機能に影響を及ぼすとのこと。
ではどのくらいの容量を割り当てれば良いのか、正直よく分からないです。とりあえずここではキリのいい16 TBだけ割り当てて、必要に応じてあとから拡張する運用で行きます※。
※馴染みのある静的ボリュームで作成した場合は、何も考えずに100%の容量を指定して完了です。
割り当てる容量に悩んだ場合、ここではいったん容量100%で作成して、あとからスナップショット領域を自分で設定する方法で構いません。
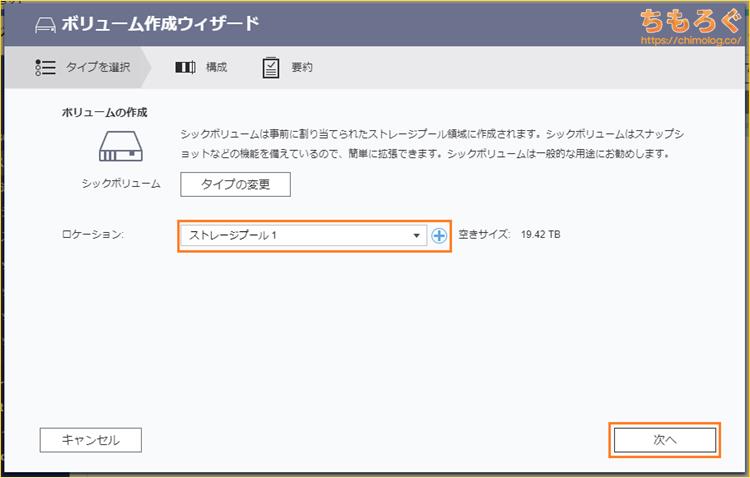
実効容量19.42 TBのストレージプールが完成しました。

以上の設定で、ようやくRAIDドライブが完成です。

Qfinder ProからTS-464のネットワークドライブを開きます。

ネットワーク資格情報を入力します。QNAPの初期化設定で作成したアカウントとパスワードです。アクセスするたびに入力を求められるのが面倒なら「資格情報を記憶する」にチェックをいれます。
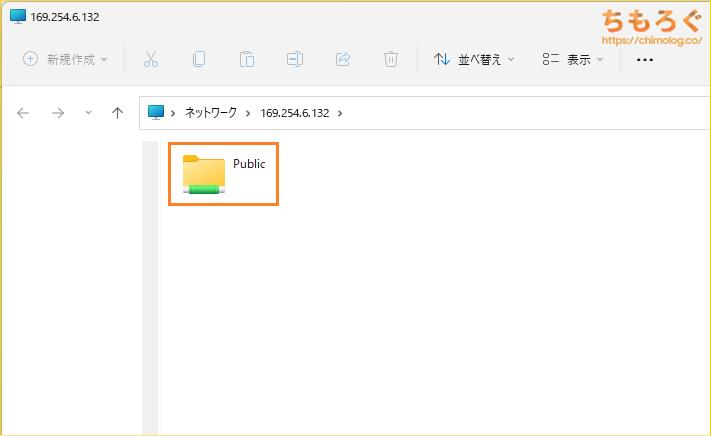
表示された「Public」フォルダがNASの保存フォルダです。もちろん、Public以外のフォルダも作成できます。
フォルダを右クリックして、クイックアクセスにピン留めするとエクスプローラーからサクッと入れてラクです。

QNAP TS-464を実際に使ってみる
ファイル転送速度をベンチマーク

- CPU:Core i9 12900K(レビュー)
- CPUクーラー:NZXT X63
- マザーボード:ASUS TUF Z690 PLUS WIFI D4
- グラボ:GTX 1650(レビュー)
- LANカード:Intel X550-T2
- SSD:Samsung 970 EVO Plus 1TB(レビュー)
- 電源:1200 W(80 PLUS Platinum)
- OS:Windows 11 Pro(Build 22000)
- ドライバ:NVIDIA 512.95 WHQL
RJ-45端子を2つ装備する10 GbE対応LANカード「Intel X550-T2」を使います。
Intel X550-T2は最大10 GbEですが、QNAP TS-464に直結してオートネゴシエーションまかせにするとなぜか1.0 GbEとして認識されてしまったため、ネットワークデバイスの詳細設定から2.5 GbEに切り替えてテストを行いました。
接続に使ったLANケーブルはバッファローのなんちゃってCAT7(※余り物だから使っただけで推奨しません)と、パンドゥイット製のCAT6Aケーブルです。
QNAP TS-464とベンチマークPC(Intel X550-T2)をLANケーブルで直結して、NASのPublicフォルダに対して定番のベンチマークソフト「Crystal Disk Mark 8」を使って、スループットの理論値をテストします。

さすがにIntel Celeron(4コア4スレッド)の性能は優秀です。4台束ねたRAID 5でも軽快な処理を見せ、2.5 GbEのほぼ限界値に近いスループットを出せています。
読み込み速度が平均296 MB/s、書き込み速度も平均296 MB/sです。ランダムアクセスは読み込みが平均20 MB/s、書き込みが平均10.6 MB/sでそこそこの速さです。
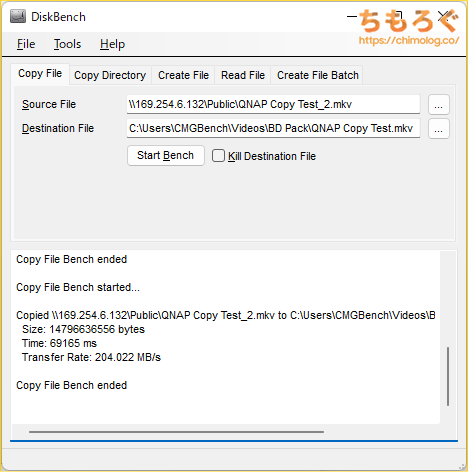
次は「DiskBench」を使って、約13.7 GBの動画ファイルをQNAP TS-464からからローカルフォルダ(Intel X550-T2)にコピーします。
コピーにかかった時間は約69秒で、コピー中の平均速度(= 読み込み性能)が204 MB/sです。
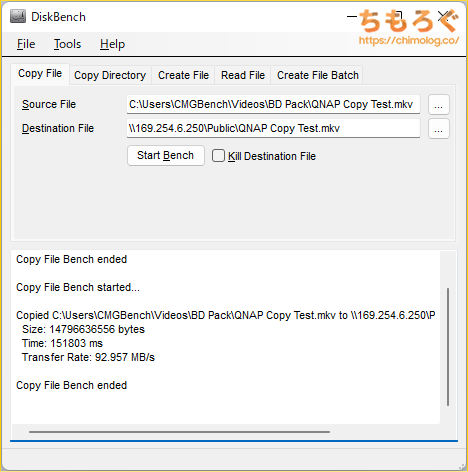
ローカルフォルダ(Intel X550-T2)からQNAP TS-464へコピーした場合は、約152秒かかり、平均速度(= 書き込み性能)が93 MB/sにとどまります。
やはり、HDDを4台束ねたRAID 5であっても、100%書き込み処理だとHDD本来の性能にまで落ち込みます。
【非公式】SMBマルチチャンネルで性能は?
QNAP TS-464にSSH接続して、以下の手順を踏むとSMBマルチチャンネルを有効化できます。
- 「cat /etc/config/smb.conf」でSMBの設定を開く
- 「sudo vi /etc/config/smb.conf」でSMBの設定内容を編集
- [global]配下のどこでも良いので以下の行を追加
- 「server multi channel support = yes」
- 「:wq」で保存して終了
- 「/etc/init.d/smb.sh restart」で再起動
Intel X550-T2はデフォルトでSMBマルチチャンネルが使えるため特に設定は不要です。
なお、QNAP NASはSMBマルチチャンネルを非推奨としています。smb.confに間違った設定を書き込むとNASが起動しなくなるリスクもあり、あくまでも検証目的に留めておいたほうが良いです。

SMBマルチチャンネルを有効化した結果、読み込み性能が平均589 MB/s、書き込み性能が平均415 MB/sまで高速化。読み込み性能は2.5 GbE x2のほぼ上限に近い性能です。
一方で、ランダムアクセスは読み込みが平均10.5 MB/sで、ほぼ半分にまで悪化しています。
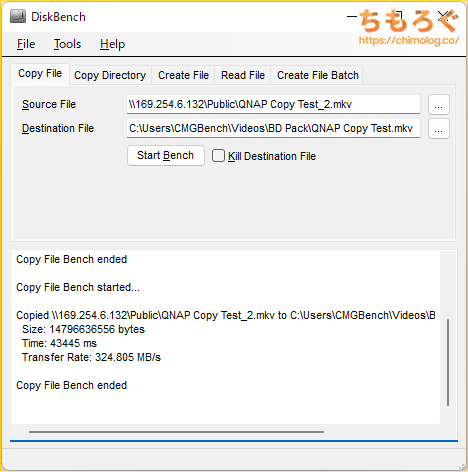
約13.7 GBの動画ファイルをQNAP TS-464からからローカルフォルダ(Intel X550-T2)にコピーした結果、コピー時間が約43秒、平均速度(= 読み込み性能)が325 MB/sでした。
性能差は約1.5倍で思ったほど伸びません。
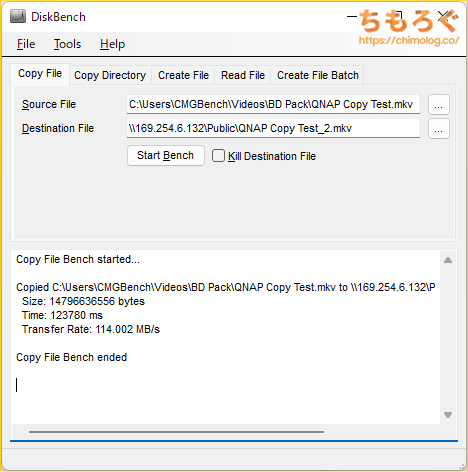
ローカルフォルダ(Intel X550-T2)からQNAP TS-464へコピーした場合は、約114秒かかり、平均速度(= 書き込み性能)が114 MB/sにとどまります。
性能差はわずか1.22倍で、体感できるほどの性能差とは思えません。
リスクをとってSMBマルチチャンネルを有効化すれば、瞬間風速的な性能はたしかに改善できます。一方で、実際のコピーなど実運用におけるメリットは少ないです。

QNAP NAS独自アプリを使ってみる
QNAP TS-464レビューにあたって、QNAPさんより「独自アプリを実際に使ってほしい」と要望が来ています。いくつか実際に使ってみましょう。
セキュリティを強化する「QuFirewall」
DeadBoltランサムウェアなど、セキュリティ設定の甘いNASを狙ったランサムウェアがたびたび流行し、NASに保存したデータが勝手に暗号化されるといった被害が相次いでいます。
被害を未然に防ぐには、基本的にセキュリティ対策を強化するのが手っ取り早いです(※そもそもNASをWANに公開するのが悪い・・・というツッコミは置いておく)。
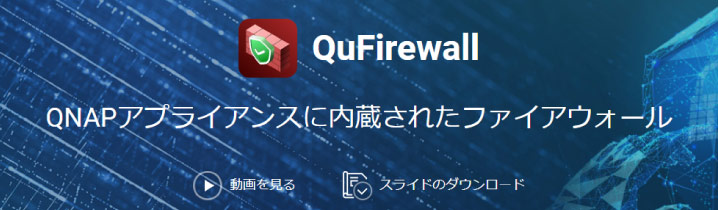
対策の一つが、QNAPが公式に提供しているアプリ「QuFirewall」の導入です。NASの所在国以外のIPアドレスを自動的にブロックするなど、不正アクセス対策として有効に機能します。
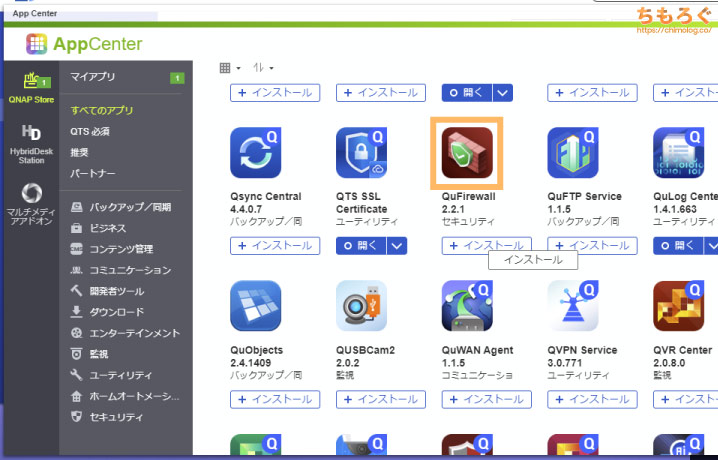
QNAP TS-464にアクセスして、AppCenterから「QuFirewall」を探してインストールします。なお、AppCenterはNAS本体をインターネットに繋がないと使えないので注意です。

インストールしたらQuFirewallを起動して初期設定を行います。
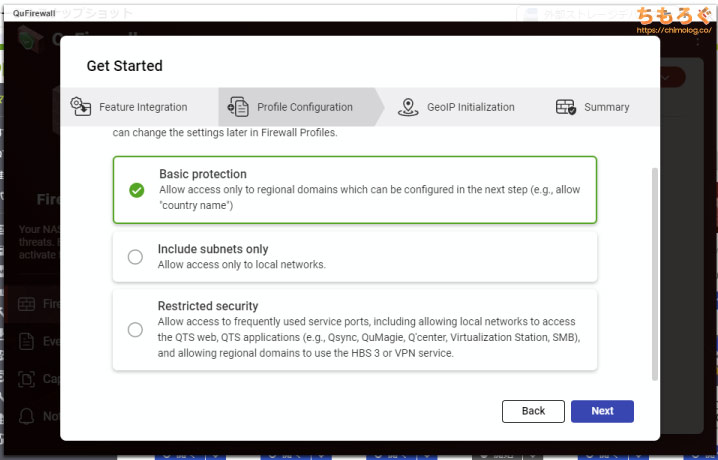
※画像は英語ですが、日本語表示も対応しています。
今回は基本的な保護(Basic protection)をかけます。

NASの所在国を選びます。今回はJapan(日本)です。
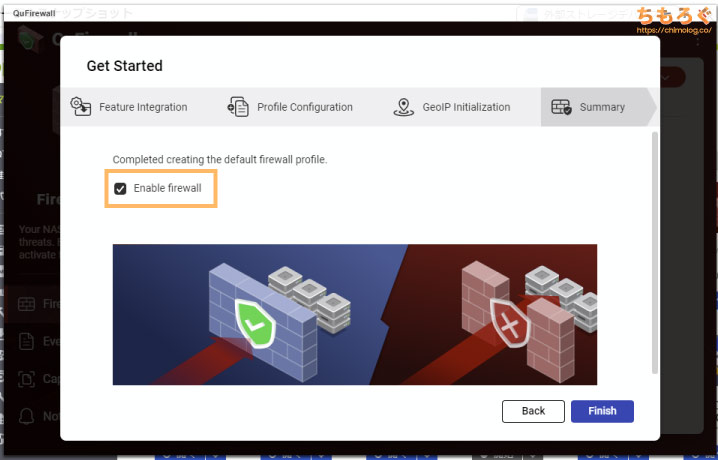
Enable firewall(ファイアウォール有効化)にチェックを入れて設定完了です。
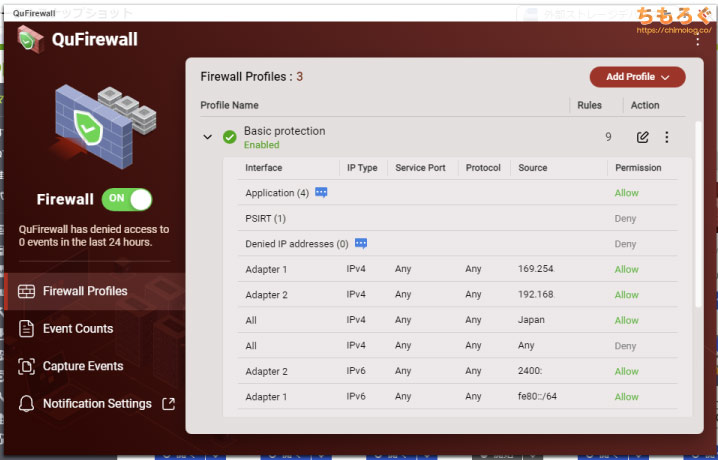
基本的な保護(Basic protection)を有効化したQuFirewallによって、海外からの怪しいアクセスのほとんどを事前に無効化できます。
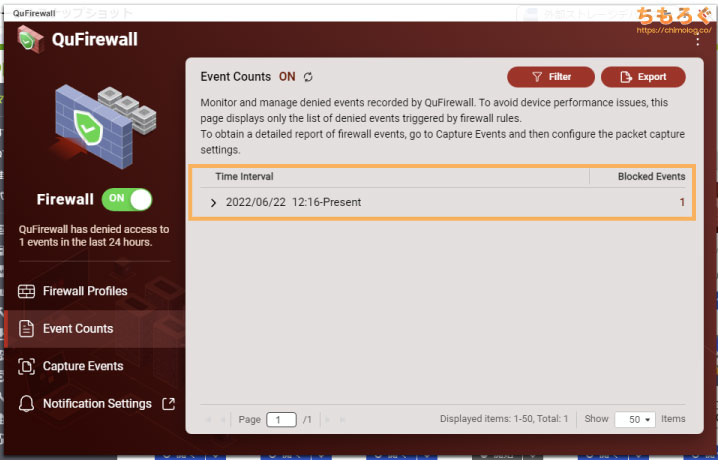
Event Counts(イベントログ)を見ると、QuFirewallによって事前に防がれた問題のログを表示できます。QuFirewallを導入してはや数分、いきなり1件の問題が検出されてビックリです。

QNAPはセキュリティ対策の一環として、admin(初期アカウント)の無効化を推奨しています。QuFirewallを導入するついでに、admin無効化もやっておきましょう。
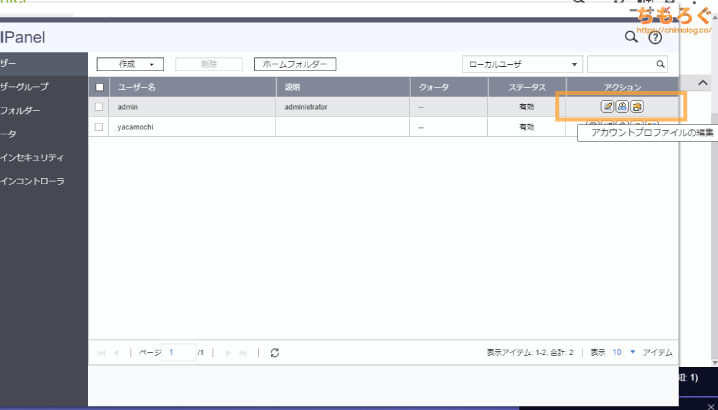
コントロールパネルのユーザーから、adminのアカウントプロファイルの編集を行います。
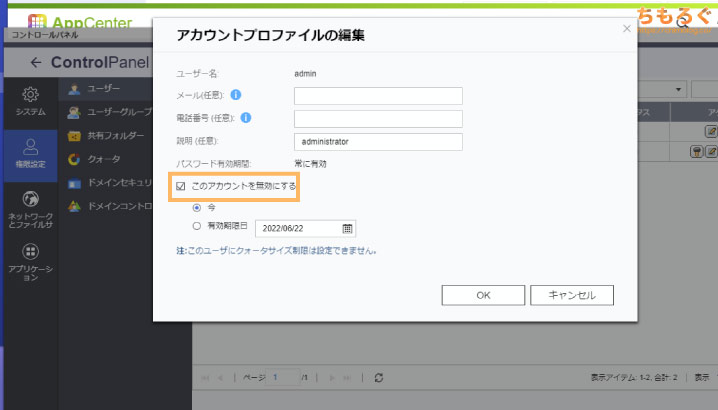
このアカウントを無効にするにチェックを入れてOKです。
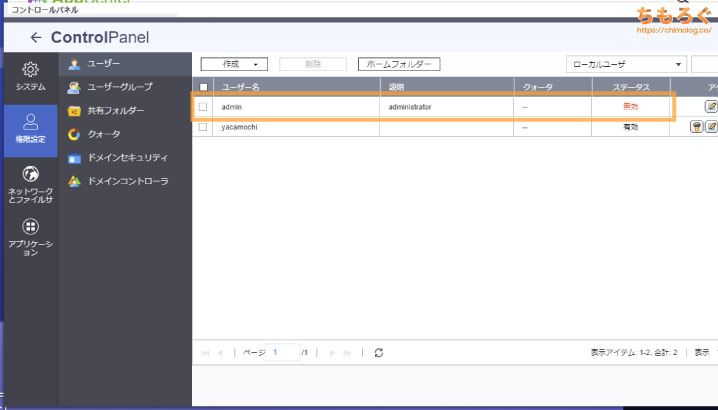
以上の設定でadminアカウントが無効化され、adminに対するブルートフォースアタック(※数を打てばそのうち当たる作戦)すら仕掛けられなくなります。
ドライブ自動階層化「Qtier」
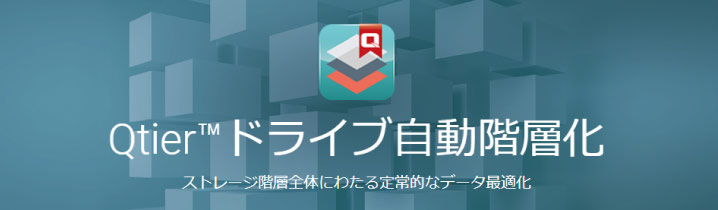
QtierはNASドライブを階層化して、体感性能の改善を狙うアプリです。Qtierを有効化するには、
- Qtierに対応したNAS
- 4 GB以上のメインメモリ
- 2つ以上のNVMe SSD(またはSATA SSD)
以上の3つが必要です。QNAP TS-464はもちろんQtierに対応しています。NVMe SSDを2枚用意さえすれば、すぐにQtierを有効化できます。

余っているNVMe SSDを使いますが、Qtierを有効化するとHDDにデータが書き込まれる前に、必ずNVMe SSDを経由するため書き込み耐性(TBW値)が高いSSDを推奨したいです。
たとえば、NAS向けに設計された高耐久モデル「WD Red SN700 NVMe」や、エンタープライズ向けの「Micron 5300 PRO」が適しています。

NASをシャットダウンしてHDDトレイをそのまま抜き取り、M.2スロットにNVMe SSDを挿し込みます。固定具はメモリスロットのように指で押すだけでOK、プラスドライバーは不要です。

HDDトレイを元に戻してNASを再起動します。念のため取り外したHDDの順番を間違えないように、マスキングテープで分かりやすく目印を付けています。
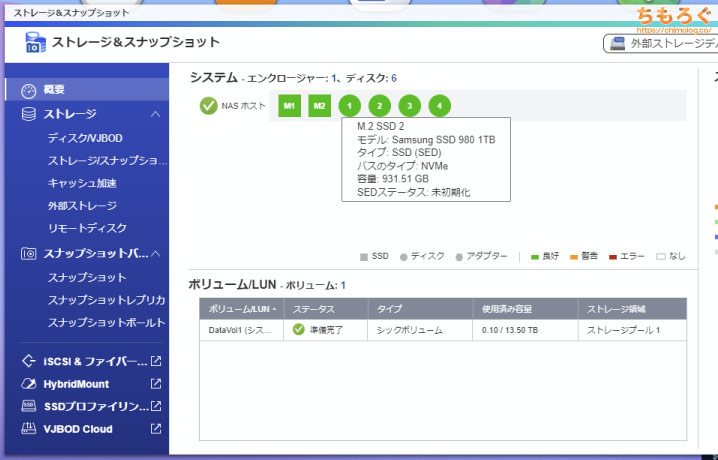
NASにアクセスして、ストレージ & スナップショットを起動します。挿し込んだNVMe SSDが2枚とも認識されているのが分かります。
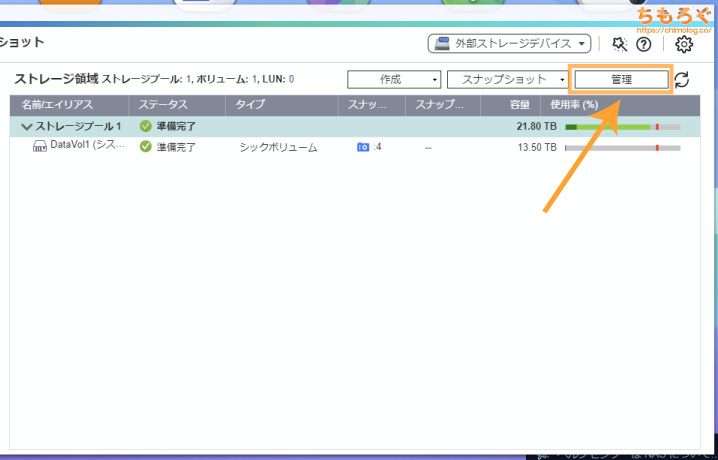
対象のストレージプールを選択して、右上にある「管理」をクリック。
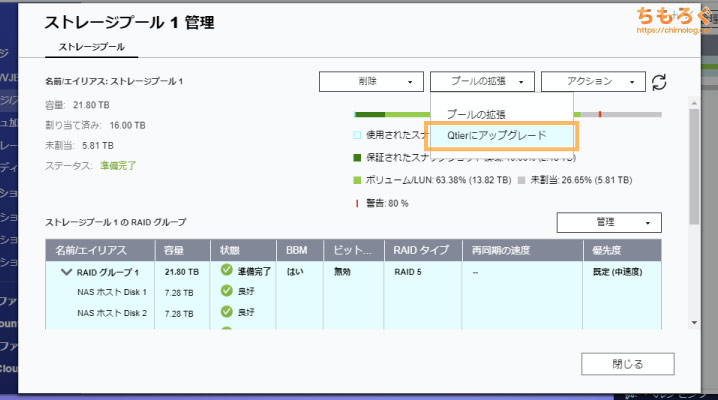
プールの拡張から「Qtierにアップグレード」を選んで、Qtierの構築を始めます。
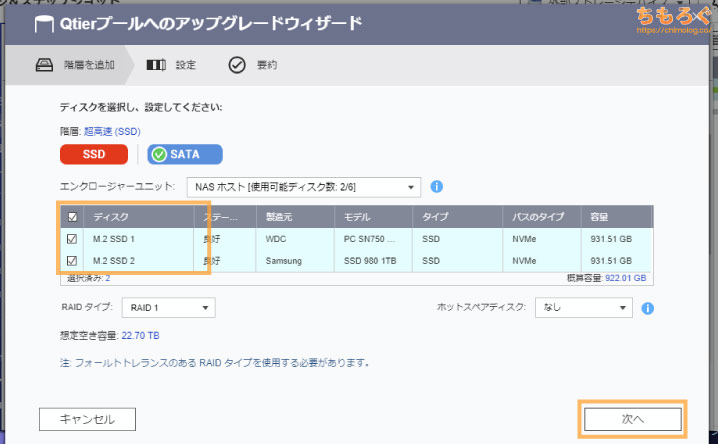
Qtierの超高速レイヤー(※低速レイヤー = HDD / 高速レイヤー = SATA SSD / 超高速レイヤー = NVMe SSD)に使うNVMe SSDを選んで次へ。
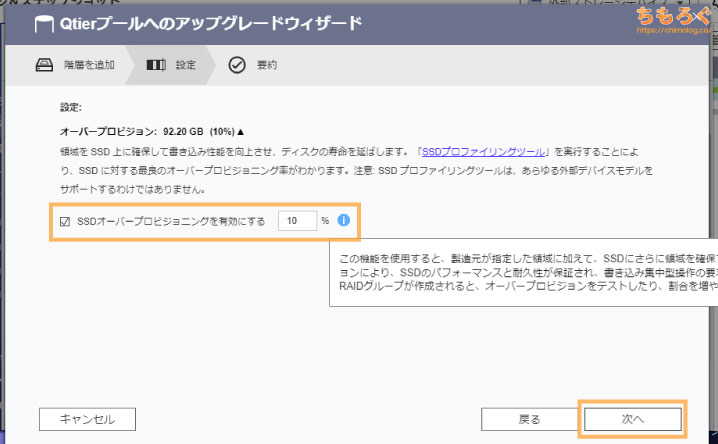
NVMe SSDの耐久性能を高めるため、オーバープロビジョニングの容量を指定します。
一般的なNVMe SSDは約2~4%を予備領域として確保していますが、NASの用途だと不足するリスクがあるため、QNAP NASではより多くの容量を実質的な予備領域として使えます。
QNAP NASのSSDプロファイリングツールを使えば、もっとも効率のいい容量を調べられます※が、今回は時間的に厳しいので省略して10%(約92 GB)と指定しました。
※SSDプロファイリングツールの所要時間は数時間です。
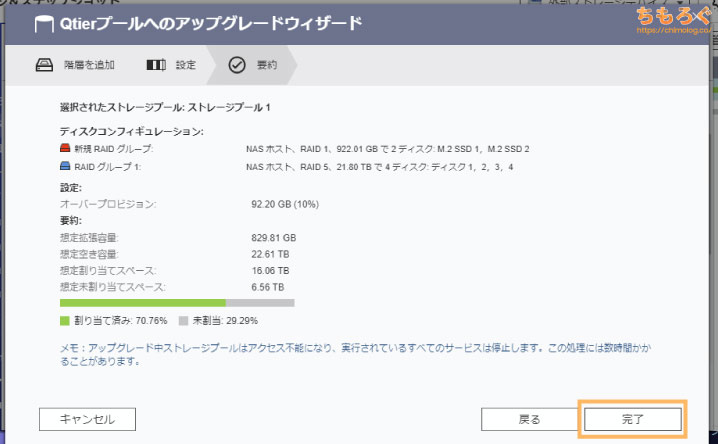
以上で設定が完了し、数分ほど待つとQtierが有効化されます。
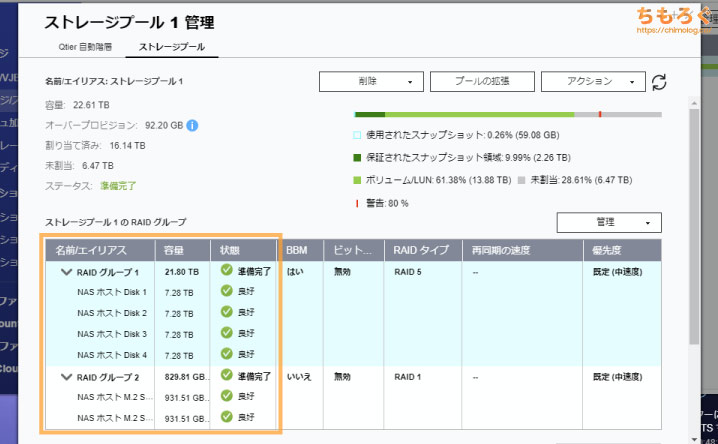
Qtierが有効化された状態だと、ストレージプールの中身がすべて「準備完了」と表示されています。

Qtierを有効化した状態で、Crystal Disk Mark 8でスループットを確認します。結果、読み込み速度が平均442 MB/s、書き込みが388 MB/sで若干性能が下がっています。
ランダムアクセスは読み込みが15 MB/sで、およそ1.5倍の改善です。
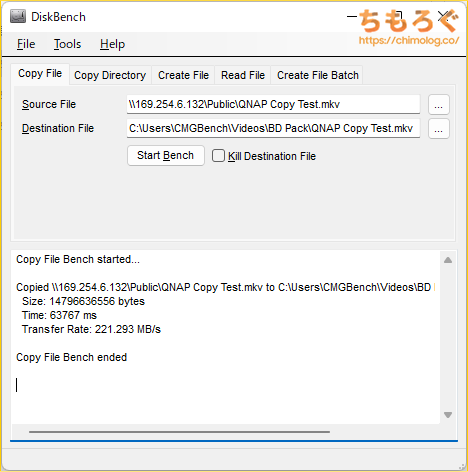
「DiskBench」で約13.7 GBの動画ファイルをQNAP TS-464からローカルフォルダにコピーした時間は、約63秒で、コピー中の平均速度は(= 読み込み速度)は221 MB/sです。
実際のコピーだと約1.1倍の性能に改善されています。
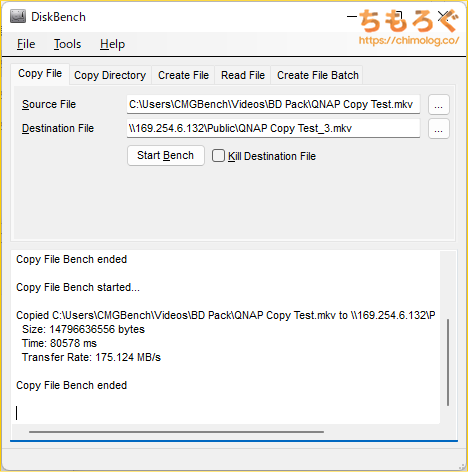
ローカルフォルダからQNAP TS-464へコピーした場合は、約80秒かかり、平均速度(= 書き込み性能)が175 MB/sに達します。
性能差はなんと1.5倍です。
| ベンチマーク性能比較 | |||
|---|---|---|---|
| 設定 | 初期設定 | SMBマルチチャンネル | SMB + Qtier |
| CDM 8 |
|
|
|
| DiskBench |
|
|
|
瞬間風速的な性能はSMBマルチチャンネルがベストですが、実際のコピーなど実運用に近い使い方だと「Qtier」がかなり効果的です。
あと、よく使うファイルを超高速レイヤー(NVMe SSD)に保存するため、画像フォルダのサムネイル表示が爆速化します。サムネイルを大量に表示させたときのシーク音も大幅に軽減され、NASが静音化されました。

自動でフォト管理「QuMagie」

QuMagieは、写真を自動整理する便利アプリです。QNAP TS-464が対応しているIntel OpenVINO AI演算エンジンによって、保存した画像を自動的に整理し、AI推定によるカテゴリ分類を高速処理します。
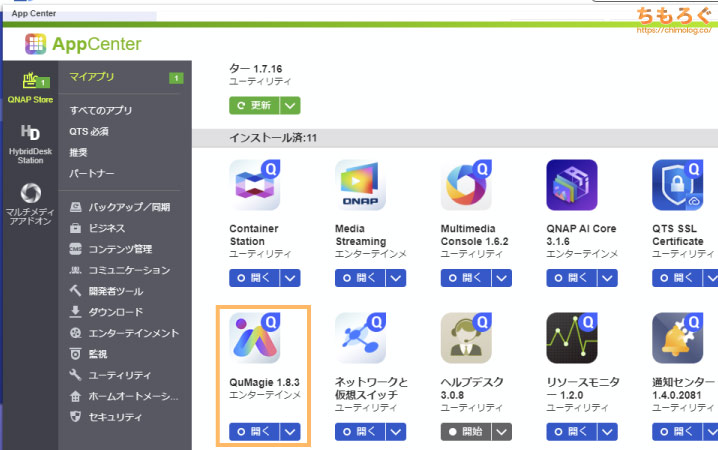
QNAP TS-464にアクセスして、AppCenterから「QuMagie」をインストールします。
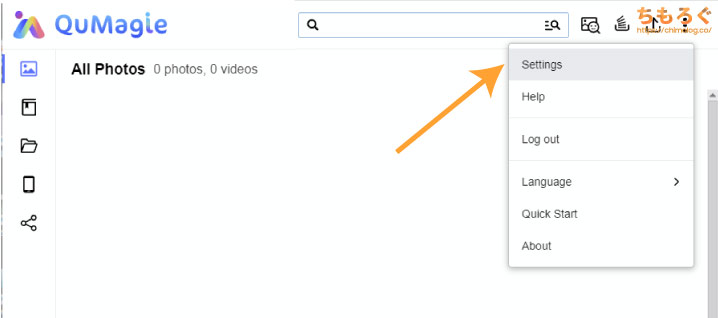
QuMagieを開いて、右上にあるSettings(設定)をクリック。
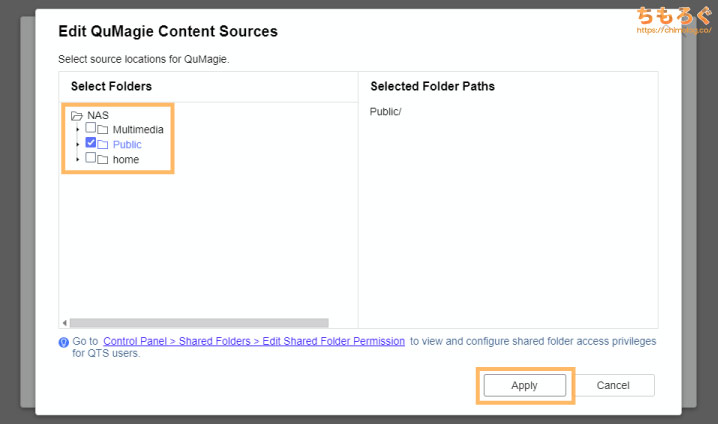
QuMagieで自動整理したいフォルダを選択して適用します。
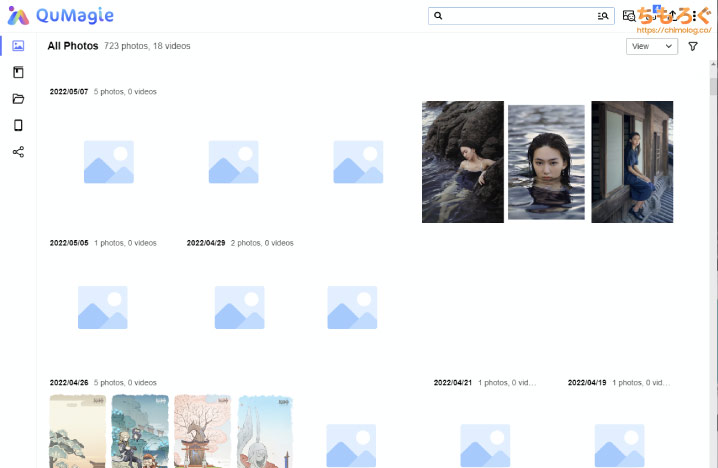
すると、指定したフォルダ内の画像を自動的に整理し始めます。
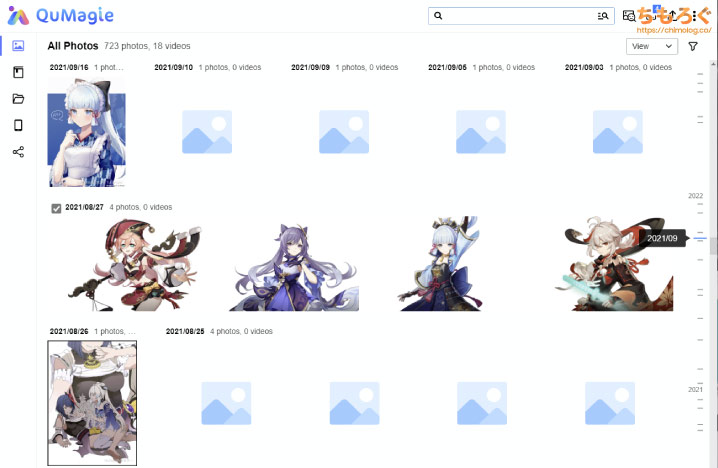
グラフィカルな日付別ソートがけっこう便利です。しかし、Twitterから保存した画像(.jtif形式)だとQuMagieから認識されないのは残念です。
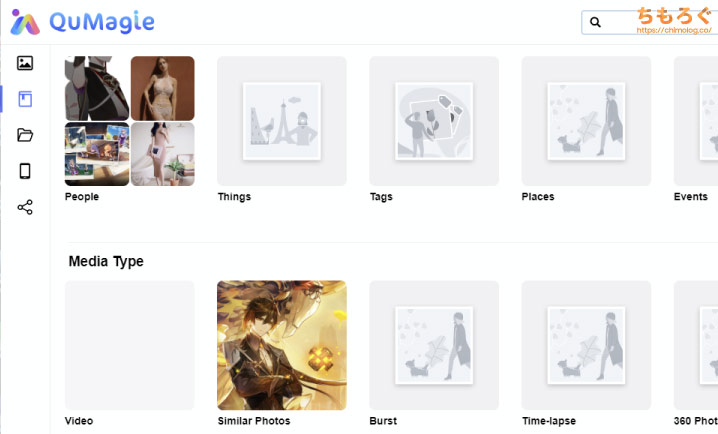
カテゴリの自動分類はこんな感じで、主に人物に対して特化した機能のように見えます。
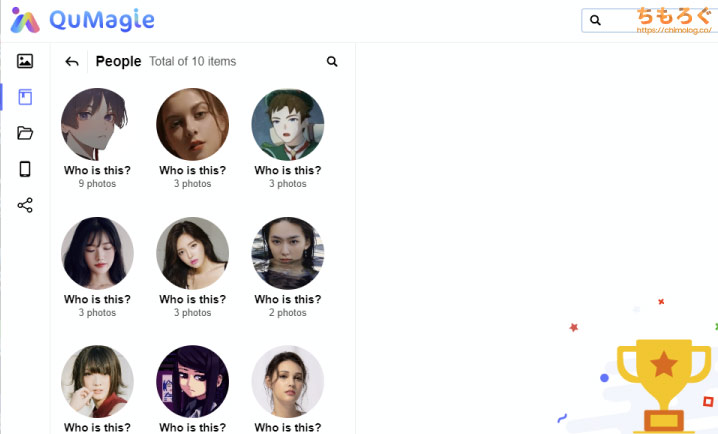
アニメやゲームの二次元キャラに対する精度は壊滅的ですが、三次元キャラに対してはそこそこ高精度です。たとえば、同じモデルの写真なら、衣装が違っていても自動で分類できています。


複数デバイスでファイル同期「Qsync」
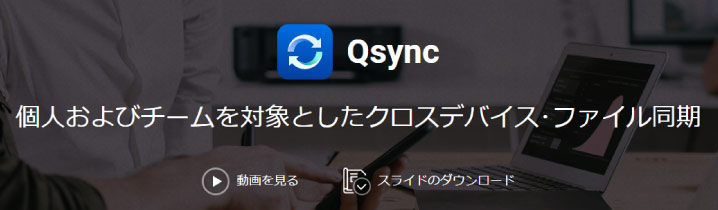
いわゆるDropbox的な使い方をしたいなら、「Qsync」が機能的に近いアプリです。指定したローカルフォルダから、自動的にQNAP NASへファイル同期を行います。
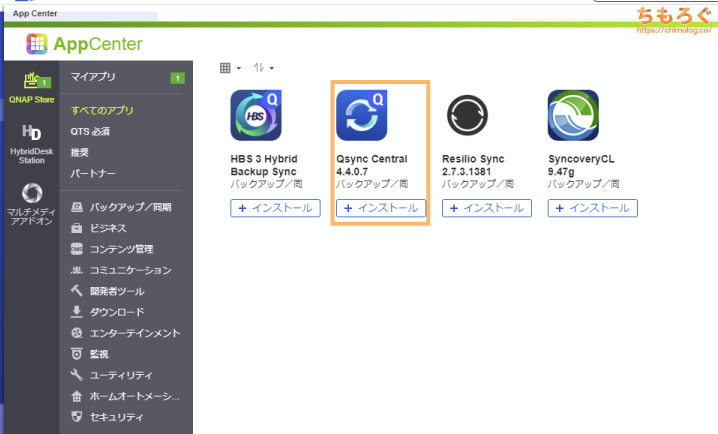
NASはAppCenterから「Qsync Central」をインストールし、ローカルフォルダ側はWindows版の「Qsync(公式サイト)」をインストールします。
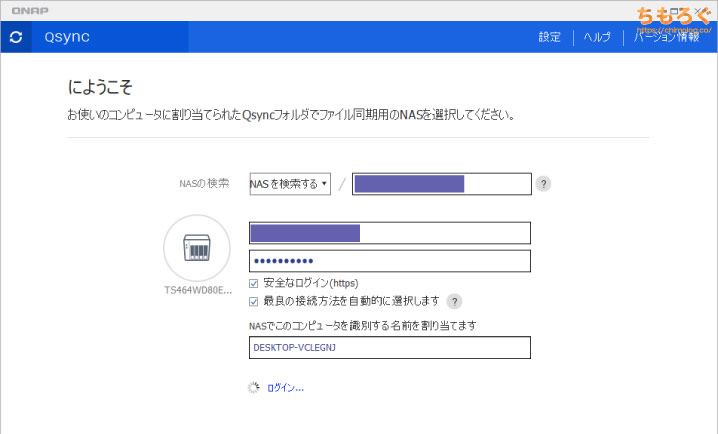
パソコンにQsync(Windows版)をインストールしたら、アカウント情報を入力してNASに接続します。
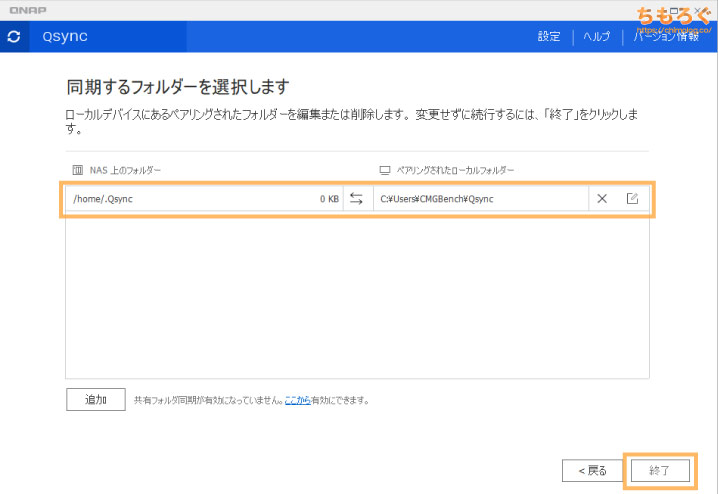
Qsyncで同期するフォルダを選ぶか、新たに作成して追加します。
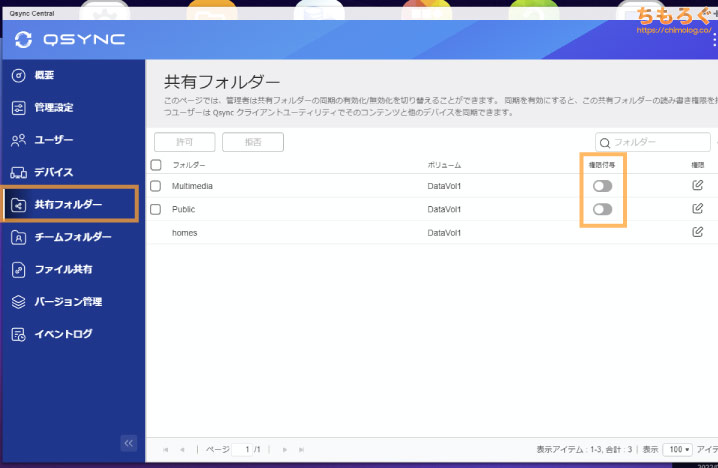
新たに追加フォルダを同期する場合は、NASのQsync Centralにある共有フォルダの設定から、同期を有効化しておきます。
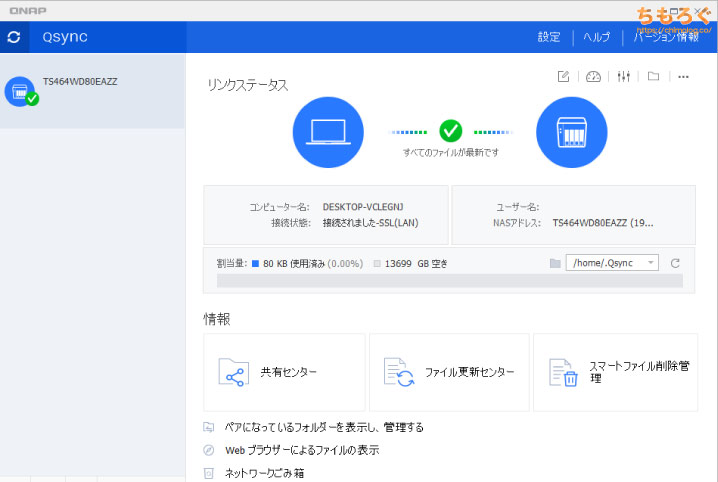
以上の設定で、NASとパソコンどちらもQsyncの設定が完了です。
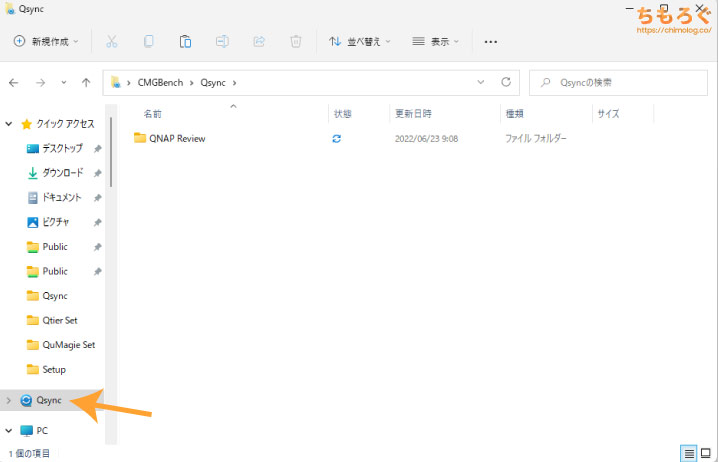
エクスプローラーのクリックアクセスに「Qsync」フォルダが自動的に追加されています。Qsyncフォルダにファイルを放り込むと、自動的にNAS側にもコピーされてファイル同期が完了します。
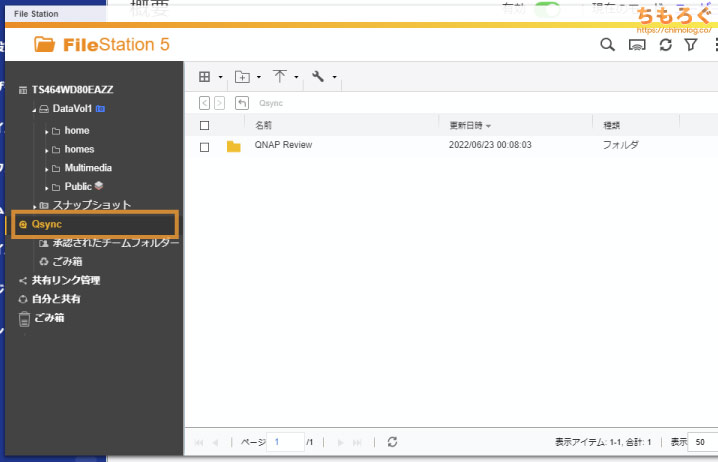
NAS側から見ると、FileStationのQsyncフォルダに、パソコンのQsyncフォルダに入れたファイルが反映されています。
なお、QsyncではローカルとNASの両方に同期したデータを残す「標準モード」と、NAS側だけにデータを残してローカルにリンクを残す「容量節約モード」の2種類あります。
| Qsyncの同期モード | ローカル | NAS |
|---|---|---|
| 標準モード | データを残す | データを残す |
| 容量節約モード | リンクのみ | データを残す |
| 標準 + スマート削除 | データを削除しても | NASには残る |
標準モードがDropBoxに近い仕様で、双方にデータを残すためバックアップとしても機能しやすいです。さらに「スマート削除(※標準モードでのみ有効化できます)」を使うと、ローカルからファイルを消してもNAS側に残り続ける使い方もできます。
パソコンのストレージ容量の節約を優先するか、容量を多少使ってでもデータの保持を優先するのか。NASを使っている人それぞれの運用スタンスに合わせて、柔軟な設定ができる便利なファイル同期機能です。
QNAP TS-464レビューまとめ
「QNAP TS-464」の微妙なとこ
- PCIeスロットはPCIe 3.0 x2まで
- M.2スロットはPCIe 3.0 x1が上限
- 初期設定でセキュリティの案内がほしい
- SMBマルチチャンネルは自己責任
「QNAP TS-464」の良いところ
- 軽量でコンパクトな設計
- M.2スロットが2個(ツールレス設計)
- PCIeスロットに拡張カードを増設可
- メモリを増設できる(最大16 GB)
- 2つの2.5G LAN(Intel I-225V)
- インテルCPU(4コア4スレッド)搭載
- 最大600 MB/sの優れた性能
- バックアップに便利なUSB 3.2 Gen2
- 初めてでも扱いやすいOS「QTS 5」
- 競争力のあるハードと価格設定
- 標準で3年保証(延長保証は5年)
Intel Celeronプラットフォームを使っている都合上、M.2スロットとPCIeスロットのレーン数に制限があるものの、SSDキャッシュや自動階層化「Qtier」を使う分には十分な帯域幅で大きな問題とはいえません。
かなり微妙だなと感じた点は、初期設定の画面でセキュリティ設定が皆無なところです。
NASを狙ったランサムウェア(例:eCh0raixやDeadBoltなど)が定期的に流行する中、かんたんにできるセキュリティ対策くらいは初期設定の画面で案内を出したほうがいいのでは・・・、と個人的に思います。
QNAP純正セキュリティアプリ「QuFirewall」や、adminアカウントの無効化でセキュリティをかなり高められますが、ガチ初心者だと誰かに言われなければ知る由もないです。
逆にQNAP TS-464の良いところは、なんといってもスペックの割に価格が安いです。
ライバルのSynology社は未だに10万円以下で2.5 GbEを搭載したNASをリリースしていませんが、QNAPのNASは5~6万円出せば2.5 GbEが付いてきます。
今回レビューしたTS-464に至っては9万円台で2.5 GbEを2つ搭載(合計で5.0 GbE)し、さらにIntel 10 nmプロセスで製造される最新の4コアCeleron(Core i3 2130相当の性能)も入ってます。
おかげで、600 MB/s程度のスループットをサラッと安定して出せる性能です。4台のSSDと10 GbE LANで1000 MB/s超えも狙える余裕があります。
拡張性もPCIeスロットが1つ、M.2スロットが2つ、メモリスロットの空きが1つでおおむね十分な内容です。

まとめると、QNAP TS-464はパフォーマンス重視で選ぶ10万円未満のNASで第一候補にあがってくるNASです。
以上「QNAP TS-464レビュー:軽く600MB/sを出せる高性能4ベイNAS」でした。
NASにおすすめなHDD
予算重視だと、HGST製のCMR方式で「WD80EAZZ」が一応NASに使える性能です。複数人でNASに同時アクセスする業務的な使い方に適していませんが、データ倉庫や自分一人で動画編集用に使うくらいなら使えます。
ただし、IntelliParkの解除が必要で、NASに導入する前に少しだけ手間がかかります。
業務的な使い方を想定している方は、過酷なワークロードに最適化されたHDD「WD Ultrastar」シリーズを推奨します。NASのリビルドを高速化するRebuild Assist機能にも対応しており、予算さえ許せばNAS向けにかなりおすすめ。
ちなみにUltrastarのやや下のグレードに位置するWD GoldやWD Red Proは、意外と価格がUltrastarと大差なかったりする場合が多く、勧めづらいです。















 おすすめゲーミングPC:7選
おすすめゲーミングPC:7選 ゲーミングモニターおすすめ:7選
ゲーミングモニターおすすめ:7選 【PS5】おすすめゲーミングモニター
【PS5】おすすめゲーミングモニター 初心者向け「ガレリア」の選び方
初心者向け「ガレリア」の選び方 NEXTGEAR 7800X3Dの実機レビュー
NEXTGEAR 7800X3Dの実機レビュー LEVEL∞の実機レビュー
LEVEL∞の実機レビュー GALLERIAの実機レビュー
GALLERIAの実機レビュー 【予算別】おすすめ自作PC:10選
【予算別】おすすめ自作PC:10選 おすすめグラボ:7選
おすすめグラボ:7選 おすすめのSSD:7選
おすすめのSSD:7選 CPUの性能比較表
CPUの性能比較表 おすすめの電源ユニット10選
おすすめの電源ユニット10選 おすすめなPCケース10選
おすすめなPCケース10選 地味に悩む、マザーボードの選び方
地味に悩む、マザーボードの選び方




 やかもちのTwitterアカ
やかもちのTwitterアカ

NASそろそろほしいなと思ってたのでこの記事はありがたい。
NASに付けても意味ないだろうけれど、なんかPCIeスロットがあるとグラボをつけたくなるw自作やゲームしてるなら思うはず思わない?
ただSMBマルチチャンネルにってなんだろう?RAIDは前に記事にしてたしNASするにあたって知名度高いだろうけど、NASする人は知ってるやつなのかな?
後QNAP QDA-A2ARってのもあるようなのですがコレにも使えますか?
SMBマルチチャンネルは複数のLANポートを同時に使って帯域幅を稼ごう、という方法です。
※ただ、複数人で同時アクセスして読み書きを連続するような使い方だと相性が悪いかもしれません。業務で使うなら素直に10G LANの増設が無難そうです。
> QNAP QDA-A2ARってのもあるようなのですがコレにも使えますか?
公式サイトをザッと流し読みした感じ、3.5インチマウントベイに置き換えて使うタイプですね。下の方がコメントされているように、A2ARを4ベイ分用意すれば、2.5″ HDD or 2.5″ SSDで実質8ベイNASなんて使い方ができそうです。
QDA-A2ARは気になる
2.5インチSSDx2を4台=計8台分
ポートトランキングと合わせてどこまで行くか…
とは言ってもLANがボトルネックになりそうなので
そこまでやるならALL NVMEのTBS-464かな
問題は預金口座が爆発してしまうことだが
464はSMBマルチチャンネルとかあるのか
今431Xを使っているのですが、464には「ネットワークと仮想スイッチ」の設定項目って無かったですか?
そこにポートトランキングという、複数のLANアダプタを1つに束ねる機能(要対応Hub)があるので、Qtierと合わせてかなりの爆速が期待できそうなのだが…
最初はSMBマルチチャンネルではなく、そのポートトランキング機能を使おうとしたのですが、設定するとNASを見失ってアクセスできなくなり、リセットするハメに・・・。(ネットワーク関係は難しい)
設定する際にIPアドレスをメモっておくとかしとかないと見失います
ただ一度設定すれば(要LCAPとかの対応Hub)相性とかも無く快適に使えます
https://www.qnap.com/ja-jp/how-to/tutorial/article/qnap-%E3%81%AE%E3%82%A2%E3%83%B3%E3%83%9E%E3%83%8D%E3%83%BC%E3%82%B8%E3%83%89%E3%82%B9%E3%82%A4%E3%83%83%E3%83%81%E3%81%A8-qnap-nas-%E3%81%A7%E3%83%9D%E3%83%BC%E3%83%88%E3%83%88%E3%83%A9%E3%83%B3%E3%82%AD%E3%83%B3%E3%82%B0%E3%82%92%E6%A7%8B%E6%88%90
折角だからPT3突っ込んで録画鯖も兼ねてもらう。
PCIe 2.0の10Gbps NICしか余ってないからAICスロットがx2接続なのが微妙すぎる…
TS-464で使えるRAIDタイプの表の下に記載されている、実効容量は24 GB(32 – 8 GB)は誤植でしょうか。