パソコン工房のゲーミングPC「LEVEL」は自分でパーツを増設・交換しても、保証を受けるときに元のパーツ構成に戻せば保証を受けられます。
というわけで本記事では、パソコン工房のパーツ増設・交換のやり方をPC初心者向けに分かりやすく解説します。
(公開:2023/1/26 | 更新:2023/1/26)
「パソコン工房」のパーツ交換・増設ガイド
パソコン工房のBTOパソコンに自分でパーツを増設・交換していいのかどうか。パソコン工房の完成品パソコン保証規定を確認すると、以下の規定が見当たります。
保証対応対象の完成品パソコンに、別途パーツ(当社製品、他社製品問わず)を組み込んだ場合、基本規定第5条の定めにかかわらず、保証対応対象の完成品パソコンは依然として保証対応の対象となります。ただし、次の場合は保証対応の対象外となり、有償修理とさせていただきます。
- 設定ミス、または誤った使い方が認められた場合
- 増設、または交換された部品が原因で発生した、不具合または不良の場合
パソコン工房の保証規定 より
パソコン工房のBTOパソコンに、自分でパーツを増設・交換しても、標準保証は無効化されません。あとから安心してメモリを足したり、グラボを交換して大丈夫です。
| パソコン工房の製品保証 | |
|---|---|
| パーツを増設・交換 | 保証あり |
| 増設・交換が原因で故障 | 保証が無効に |
ただし、パーツの増設や交換が原因でBTOパソコンが故障した場合は、保証対象外となり通常通りの修理料金がかかってしまうので注意してください。


セルフ増設・交換にあると便利な道具
PCケースの開封や、各種パーツの取付で重宝するスタンダードなプラスドライバーです。パソコン工房LEVELのパーツ増設・交換に必須の道具です。
M.2 SSDを増設する場合は、先端が細い00×50規格の精密プラスドライバーも必要です。M.2 SSDを固定する小ネジの固定で役立ちます。
メモリの増設【難易度:かんたん】

パソコン工房に増設するメモリは、Crucialブランドのメモリがおすすめです。今回の記事では、価格が安くて信頼性に優れたド定番メモリのひとつである「W4U3200CM-8GR」を使います。

パソコン工房のケースを開封していきます。ケースの裏側にある2本のネジをプラスドライバーで回して取り外します。

ケースの凹みを押しながら、サイドパネルを後ろへスライドして開封します。

サイドパネルを取り外せたら、パソコン工房のゲーミングPC内部にアクセスできる状況です。

CPUクーラーのすぐ近くに、メモリが刺さっているメモリスロットがあります。今回はメモリスロットが4本あり、内2つが空きスロットです。

新しいメモリを挿し込むスロットの「ロック(ツメ)」を外します。指でカチッと鳴るまで押し込んでロックを解除してください。

メモリの形状は左右非対称なので、挿し込む前に「向き」が正しいかどうか気をつけてください。向きが合っていると確認してから、メモリを空きスロットに挿し込みます。

メモリスロットのロック(留め具)が「カチッ」と鳴るまで、メモリを指で押し込んでください。
カチッと鳴らさずに中途半端な挿し込みをすると、パソコンが起動できなかったり、マザーボードやメモリの故障につながります。必ず「カチッ」と鳴るまで押し込むのがメモリ増設のコツです。
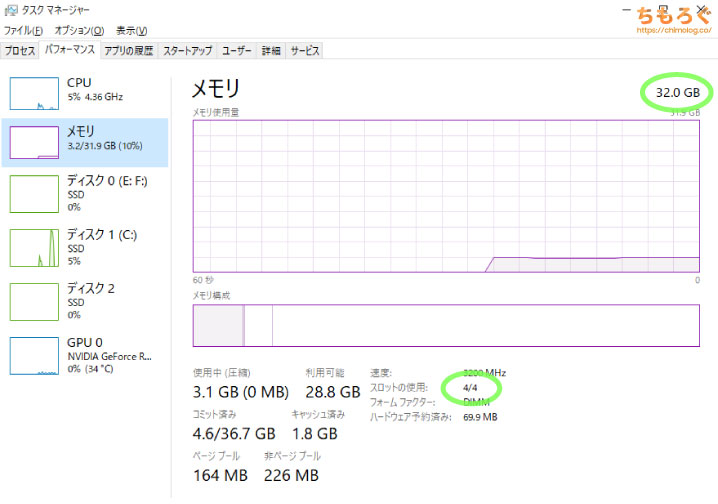
メモリを挿し込んだら、パソコンを再起動してタスクマネージャーを起動してメモリの項目を確認します。メモリ容量が16 GB → 32 GBへ増えているのが分かります。

M.2 SSDの増設【難易度:かんたん】

パソコン工房のゲーミングPCには、M.2 SSDを固定するための小ネジが付属する場合があります。ただし、購入するモデルによって付属品は違います。
付属していなかった場合は、Amazonなどで売っているM.2 SSD用の小ネジセット(型番:SST-CA04)がおすすめです。
増設するM.2 SSDはお好きにどうぞ。普通にコスパがいい万能型SSDは「WD Black SN770(レビュー)」を、安くてほどほどの性能なら「EXCERIA G2(レビュー)」を選ぶと間違いないでしょう。

空いているM.2スロットを確認します。今回のパソコン工房では、マザーボードの一番下にあるスロットが空いているので使います。

M.2 SSDを挿し込みます。コツはM.2 SSDをやや斜めの角度からスッと挿し込むイメージです。角度が水平(真横)だとうまく刺さらないので注意してください。

M.2 SSDがスロットの奥まで刺さったら、小ネジでM.2 SSDを固定します。

増設したM.2 SSDをベンチマークして動作チェック。性能が1600 MB/s程度しか出ていないのは、マザーボード側の仕様です。
価格の安いマザーボードだと、M.2スロットの接続インターフェイスがPCIe 3.0 x4(最大3600 MB/s)またはPCIe 3.0 x2(最大1800 MB/s)に制限されているため、無駄に高性能なSSDを買わないように。

SATA SSDの増設【難易度:普通】

パソコン工房のゲーミングPCでは、SATA SSD用のケーブルが少なくとも1本付属します。しかし、モデルによって付属品の内容が違います。
付属していなかった場合は、AmazonなどでSATAケーブルを買って用意しましょう。

PCケースに押し込められているケーブル類から「L字型のコネクタ」を探します。

L字型のコネクタを見つけたら、SATA SSDに挿し込みます。

次はSATAケーブルをSSDに挿し込みます。

マザーボードの空いているSATAコネクタに挿し込み、SSDとマザーボードを接続します。
なお、M.2スロットとSATAコネクタを同時に使えないマザーボードがあるので、増設したSATA SSDが認識しない時は別のSATAコネクタに挿し込みます。

増設したSATA SSDを動作チェック。まったく問題なく、SSDのメーカースペック通りの性能が出ています。

ちなみに、パソコン工房「LEVEL M-Class」のPCケースはSATA SSDを固定するスロットがありません。
写真のようにテキトーに空いている場所にSATA SSDを突っ込んでおきましょう。心配なら結束バンドでSATAケーブルをケースに留めておく程度で大丈夫です。
HDDの増設【難易度:普通】

SATA HDDを増設します。パソコン工房のゲーミングPCでは、SATAケーブルが付属する場合が多いですが、付属しない時はAmazonで用意しましょう。
増設するHDDのおすすめは「WD80EAZZ(レビュー)」です。
現在販売中の安い1~8 TBのHDDでは、性能が劣化しやすいSMR方式が使われているため、どうせ増設するなら性能が安定しやすいCMR方式を推奨します。

PCケースに固定されている3.5インチベイを取り外します。

反対側のサイドパネルを外して、反対側からもネジを外します。

PCケースから3.5インチベイを取り外しました。最大2台のSATA HDDを格納できます。

増設するSATA HDDを3.5インチベイに挿し込み、側面からインチねじで固定します。
振動吸収ワッシャー付きのネジを使うと、HDDとPCケースの共振を抑えられる効果があります(※個体差あり)。

SATA HDDを固定したら、3.5インチベイを元の場所に戻して、ネジで固定します。

L字型の電源コネクタをつなぎ、SATAケーブルをマザーボードと接続します。

増設したSATA HDDを動作チェック。問題なくスペック通りの性能が出ています。
ケースファンの交換【難易度:普通】

パソコン工房のゲーミングPCに付属するケースファンがうるさいです。しかも、ホコリの侵入を防ぐ防塵フィルターが付いていません。
なので、静かなケースファンと防塵フィルターをついでに取り付けてしまいます。

ケースの裏側から、ケースファンを固定する4本のネジを外します。

かんたんに取り外し完了。取り外した小ネジ(4本)は、新しいファンの固定に使います。

マグネット式の防塵フィルターです。

ケースにペタッと防塵フィルターを貼り付けます。

ケースファンをネジで固定します。
なお、防塵フィルターを内側に貼り付けるとケースファンで固定されてしまい、定期的なメンテナンスでやや面倒です。かんたんに取り外せる状態にするなら、ケースの外側に貼り付けるだけがラクです。

次はフロントパネル側に、ケースファンと防塵フィルターを取り付けようと思ったのですが・・・。

なんと、パソコン工房「LEVEL M-Class」のPCケースでは、フロントパネル側のサイズが92 mmでした。
今回は120 mmサイズしか用意していないため、そもそも取り付け自体ができません。
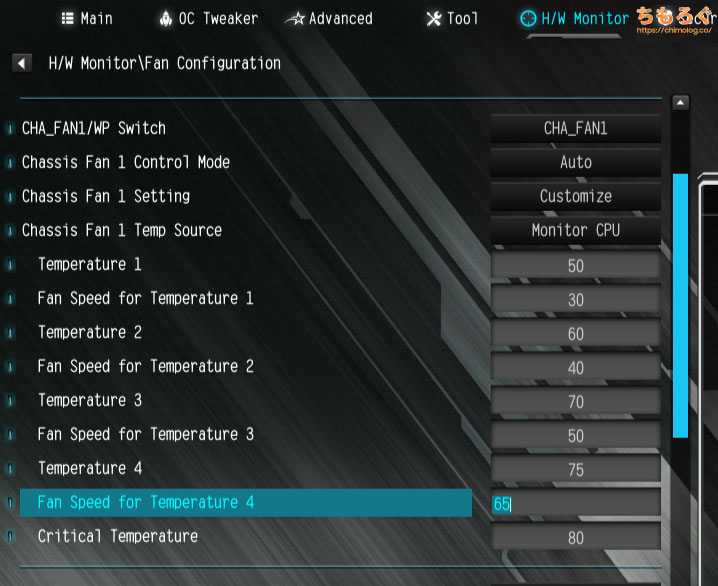
さらなる静音化を狙いたい方は、パソコンを起動時にDeleteキーを連打して、UEFI画面からファンの回転設定を変更するとベスト。
最大回転数を1100~1200 rpm程度(最大1800 rpmのファンなら60~65%程度)に制限すると、十分な静音性を得られます。
グラボの交換【難易度:やや難】

あとからグラフィック性能に不足を感じた場合は、基本的にグラフィックボードを上位モデルに交換するのが確実な方法です。今回はRTX 3060からRTX 3080 10GBに交換します。

取り付け済みグラフィックボードの電源コネクタを外します。ツメで固定されているため、ツメの部分を指で抑えながら引っ張ります。

電源コネクタを外しました。

ケース裏側のPCIeブラケット固定ネジをプラスドライバーで取り外します。

グラフィックボードを固定している2本のネジも、プラスドライバーで取り外します。

「PCIeスロットの留め具」を、指で強く押し込んで解除します。狭くて指が届きにくいなら、割り箸やプラスチック製のものさしで押してください。

留具を外し、グラフィックボードを手前に抜き取ると、スポッとケースからグラボを取り外せます。

交換するグラフィックボードを、元の位置にあったPCIeスロットに挿し込みます。挿し込むときは、PCIeスロットの留め具が「カチッ」と鳴るまで、しっかりと押し込むように。

グラフィックボードをネジで固定して、PCIeブラケットをもとに戻します。

補助電源コネクタをグラフィックボードに接続します。RTX 3080 10GBは2本のコネクタが必要です。
電源ユニットの容量が700 W以上のモデルなら、補助電源コネクタが2本あります。1本しかない場合は増設できません。
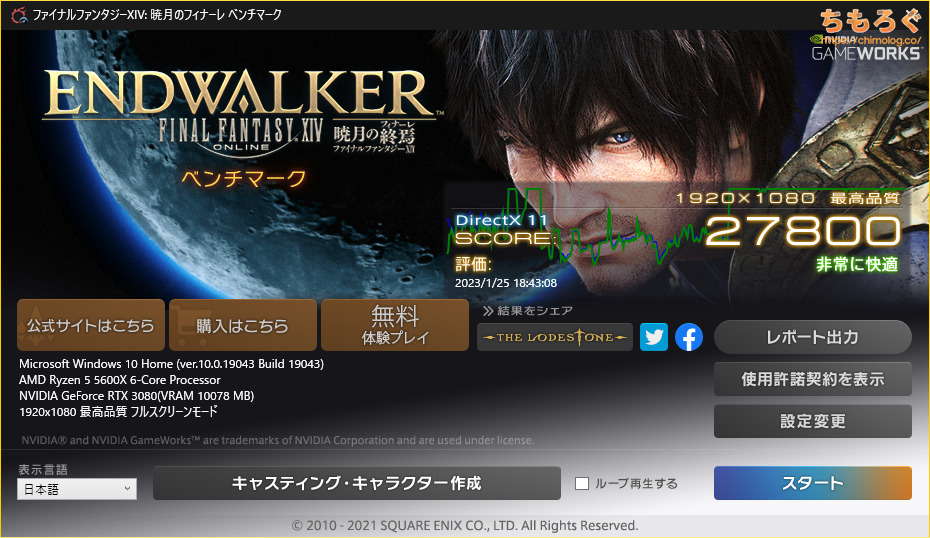
グラフィックボードの交換は以上です。パソコンを起動すると新しいグラフィックボードが自動的に認識されます。
うまく認識されないときは、グラフィックボードの最新版ドライバをインストールし直してください。
追加したSSD(HDD)が認識されない?

新品のSSDまたはHDDは、フォーマットしないと使用できないです。フォーマットの手順はとても簡単なので、ついでに解説します。
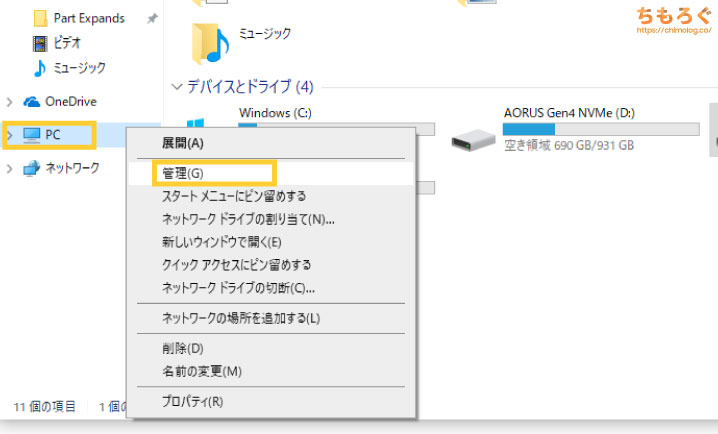
エクスプローラーを開いて、「PC」を右クリックして「管理」を開きます。
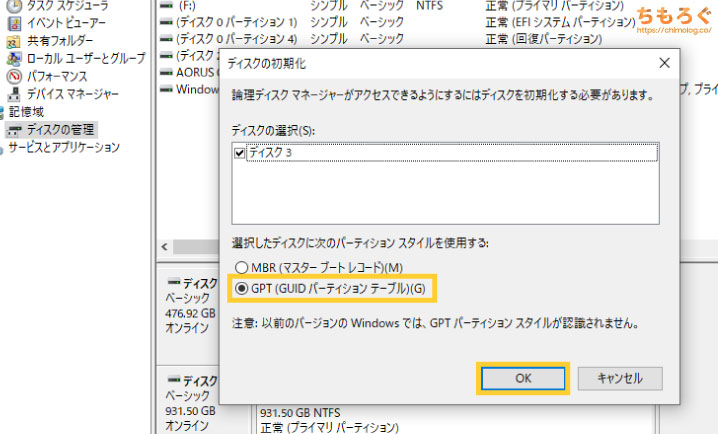
するとディスクの初期化について選択肢が表示されるので「GPT(GUIDパーティーションテーブル)」にチェックを入れて、OKします。
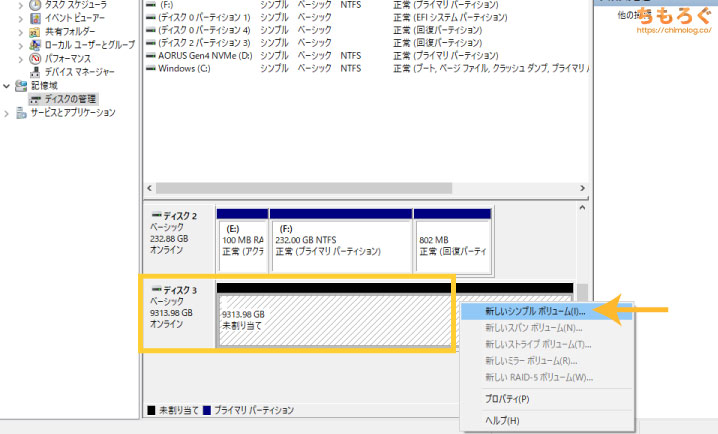
新しいドライブは「未割り当て」の状態で、まだ使えません。右クリックして「新しいシンプルボリューム」をクリックしてください。
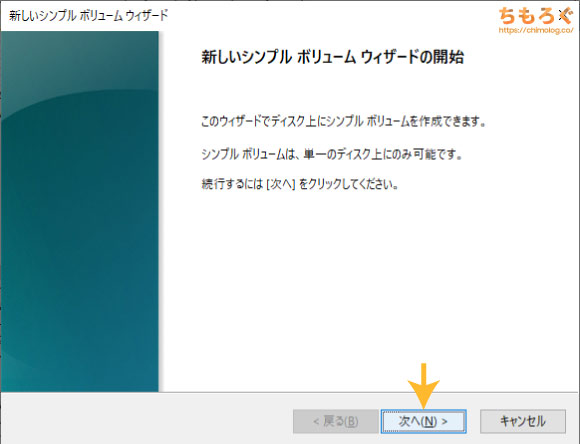
新しいシンプルボリュームウィザードが始まります。「次へ」
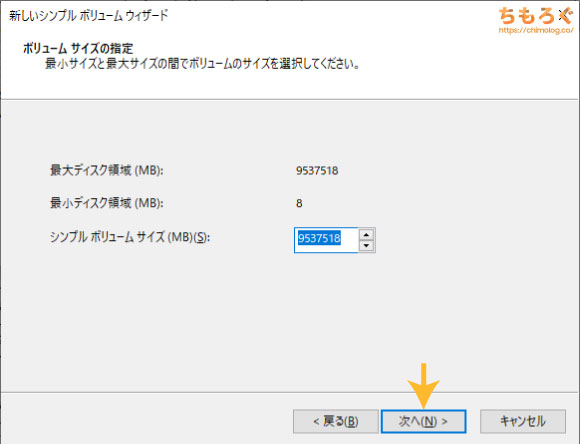
ボリュームサイズは初期値のまま「次へ」
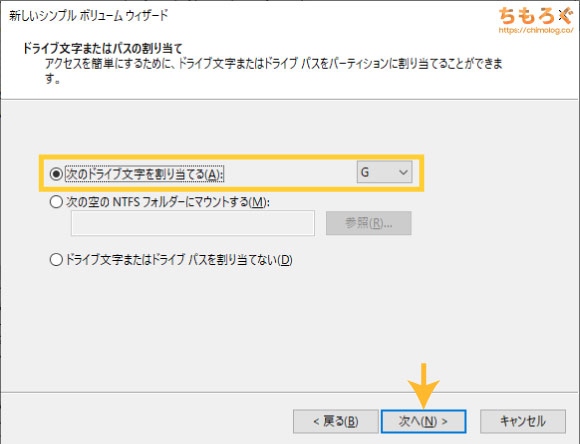
ドライブ文字を選択します。選ぶアルファベットは好みでいいです。ぼくはゲーム用ならGameで「G」だったり、Steamで「S」を選んだり・・・好みでまったく問題ありません。
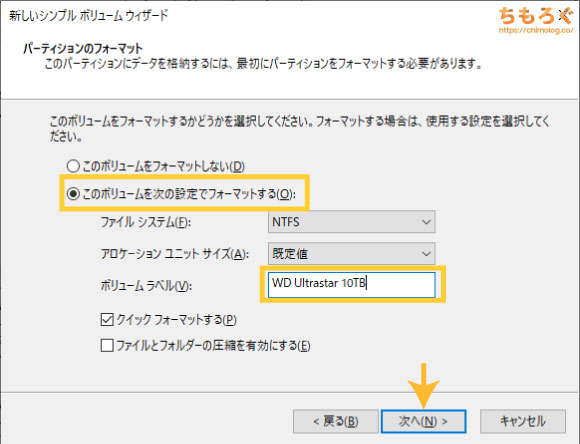
「フォーマットする」を選んでください。ボリュームラベルは見分けやすい名前をおすすめします。ぼくは増設したストレージの製品名をよく使っています。
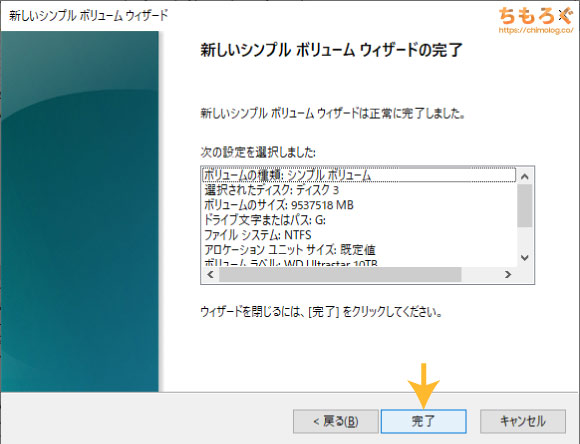
ここまでの設定で、新しいシンプルボリュームウィザードが完了です。
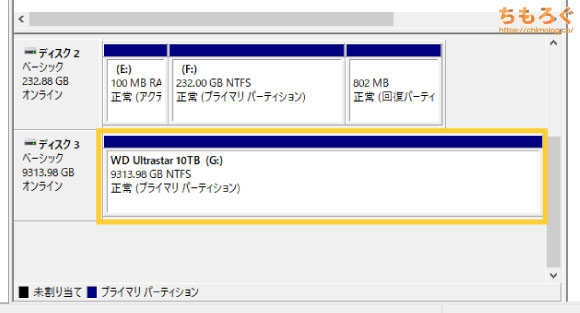
しばらく待っていると、フォーマットが完了して「未割り当て」から「正常」へと表示が切り替わります。
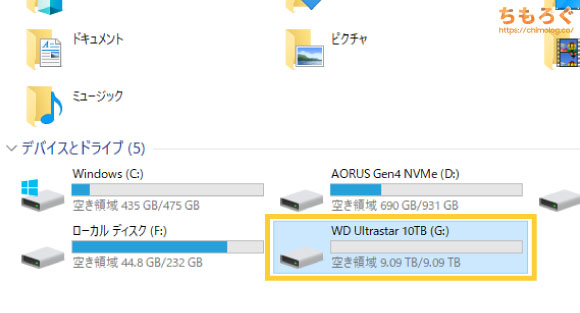
エクスプローラーを更新すると、新しく追加したHDDが表示されます。
その他のパーツ交換について

パソコン工房「LEVEL M-Class」のPCケースはオフィスパソコンっぽい、やや古くさい設計ですが必要最低限の拡張性を備えています。
CPUクーラーの交換や、電源ユニットの交換もやろうと思えば対応できます。キャプチャーボードやサウンドカードもあと1枚だけなら増設できるスロットと余裕があります。
もちろん、注文時のカスタマイズのほうが安心感があるものの、やはり自分でやるセルフ増設より割高です。メモリやSSDの増設くらいなら簡単ですので、今回の記事が「セルフ増設」の参考になれば幸いです。
以上「パソコン工房ゲーミングPC「LEVEL」のパーツ交換と増設を解説」でした。



























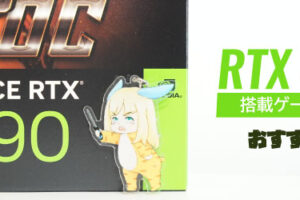


 おすすめゲーミングPC:7選
おすすめゲーミングPC:7選 ゲーミングモニターおすすめ:7選
ゲーミングモニターおすすめ:7選 【PS5】おすすめゲーミングモニター
【PS5】おすすめゲーミングモニター NEXTGEAR 7800X3Dの実機レビュー
NEXTGEAR 7800X3Dの実機レビュー LEVEL∞の実機レビュー
LEVEL∞の実機レビュー GALLERIAの実機レビュー
GALLERIAの実機レビュー 【予算10万円】自作PCプラン解説
【予算10万円】自作PCプラン解説 おすすめグラボ:7選
おすすめグラボ:7選 おすすめのSSD:10選
おすすめのSSD:10選 おすすめの電源ユニット10選
おすすめの電源ユニット10選

 「ドスパラ」でおすすめなゲーミングPC
「ドスパラ」でおすすめなゲーミングPC

 やかもちのTwitterアカ
やかもちのTwitterアカ



レベルインフィニティちゃうんか…?
”SATA SSDを固定するスロットがありません。”
ちゃんとありますよ~
3.5インチベイの底面に2.5インチ用のネジ穴が空いてます。
ちょうどパソコン工房BTOのパーツ増設考えていたところなので助かります
ケースの底面にSSDかHDD増設用のネジ穴出っ張りが4カ所ありますよ
このケースのベースとなっているのはINWIN EMシリーズ
ドスパラのMicroATXモデルでもほぼ同じ構造のケースが採用されています
排気に防塵フィルター?
ひとつ上のサイズだと前面パネルも120mmだったよ
ここのケースは手を加えないと窒息してパソコン本来の性能を発揮できなくなるからケースファン増設は必須だと思ってる
補足
LEVEL → LEVEL∞ の誤植
LEVEL∞なら全部同じ方法でできそうに書かれてるがそうではない
ぱっと見が同じでもサイズ違いのケースがある
その場合は120ファン×2が前面につく場合がある
そもそも最近は別のかっこいいケースを使うことが多いイメージ
小型のSSD増設はマザーボード(メイン基板)によってつけれる数も場所も違う
マザーボードは選んだスペックでかわるのでこの記事の場所はあくまで参考にしかならない
後半にさらっと書いてるがグラボは電気食いなので電源の容量が足りないとそもそも増設できない
その為グラボだけあとからポン付けは厳しい場合がある
過去記事を読んで電源も交換することも
なお3060と980のTDPは同等
なので何も調べずに同じもの用意して真似すると引っ掛かるかもしれないので注意
自腹購入品は徹底的に検証したり情報網羅されてるけど、案件だと熱量足りてなさすぎじゃない?
まあ仕方ないか