ASRock X570 Taichiは、しばしば同価格帯のX570マザーボードと比較してVRMフェーズの部品にケチを付けられやすいマザボです。しかし、X570 Taichiは「コンポーネントがすべて。」ではないことを証明する端的な実例のひとつになります。では実際に検証してTaichiの実力を見てみましょう。
ASRock X570 Taichiの仕様とスペック
| スペック | ASRock X570 Taichi |
|---|---|
| ソケット | Socket AM4第3世代Ryzenをサポート |
| チップセット | AMD X570 |
| フォームファクタ | ATX305 mm x 244 mm |
| CPU用コネクタ | 8 + 4 pin |
| VRMフェーズ | 14フェーズCPUに12フェーズ + SoCに2フェーズ |
| コンデンサ | 12Kブラックコンデンサ ニチコン製(定格105℃@12000時間) |
| メモリ用フェーズ | 1フェーズ |
| 拡張性 | |
| メモリスロット |
|
| PCIeスロット | x16スロット:3本分割パターン:x16 / – / x4 または x8 / x8 / x4 |
| x1スロット:2本 | |
| マルチGPU |
|
| M.2スロット | M2_1(CPU側):PCIe 4.0 x4 または SATA 3.0 |
| M2_2(X570側):PCIe 4.0 x4 | |
| M2_3(X570側):PCIe 4.0 x4 または SATA 3.0 | |
| SATAポート | 8個 |
| USBポート |
|
| USBヘッダー |
|
| 機能性 | |
| LANチップ |
|
| 無線LAN | Intel Wi-Fi 6 AX200(2.4 Gbps / 2T2R) |
| サウンドチップ | Realtek ALC1220 ヘッドホンアンプ:NE5532を搭載(フロントパネル用) |
| 映像出力 |
|
| 音声出力 |
|
| レガシー端子 | PS/2 |
| その他 |
|
| 保証 | 2年3ヶ月のピン折れ保証もあります |
| 参考価格 | 34980 円 |
実は発売当初(2019年7月頃)は4万円を超えていたため、スペックに対して割高な感じはありました。しかし、記事執筆時点では驚くことに約3.5万円へ7000円近くも値下がりし、「えっ、安くない?」と思える価格設定に。
ではスペックについてかんたんに解説。CPUの安定性やオーバークロック耐性にかかわるVRMフェーズ回路は、CPU向けに12本 + SoC向けに2本の合計14フェーズ構成です。
後ほどコンポーネントレビューで実際にフェーズ回路を見ますが、X570 Taichiでは「SiC634」と名付けられた低遅延かつ高速応答なMOSFETを使っているのがポイント。
オンボードオーディオはRealtekの最上位「ALC1220」を搭載し、フロントパネル用のヘッドホンアンプとしてTI社製「NE5532」も搭載しています。最大600Ωの高インピーダンスなヘッドホンでも大音量を出せる仕様です。
無線LANはWi-Fi6に対応したIntel製の「AX200」を標準で取り付け済み。最大2.4 Gbps(300 MB/s)の高速な通信に対応しているため、ハイエンドなWi-Fiルーターを同室に設置すれば、有線LANクラスのゲームプレイも可能に。
まとめると、スペック的にはきちんと2019年のトレンドを抑えた内容になっていて、VRMフェーズ回路は性能だけでなく耐久性にも抜かりない構成でトータルバランスに秀でたX570マザーボードと言えます。
ASRock X570 Taichiを開封レビュー
開封 & 付属品のチェック

従来のTaichiとは一気に雰囲気を刷新し、どこかSteel Legendと似たようなデザインのパッケージングです。無骨な要素は減って、ややファンシー感が増したと言えます。

パッケージの裏側には、いつもどおりのASRockらしい「とにかく堅牢、頑丈、耐久性。」を強く打ち出したアピールで詰まってます。

開封です。めくりあげるだけで、すぐにマザーボード本体が姿を表すユーザビリティに優れた梱包です。

付属品は必要最低限の内容でまとまっています。それでも数が多いと言えば多いので、1つずつ紹介します。
必要最低限 + αな内容です。その「+ α」がとても豪華なのがASRock X570 Taichiの良いところ。ASRockのロゴが入ったトルクスドライバー(T8)が付属しているんです。ASRockファンとしては最高に価値ある付属品です。
マザーボードデザインと外観をチェック

ASRock X570 Taichiのマザーボードデザインをチェック。Taichiといえば同系色で無骨に仕上げたデザインが特徴的でしたが、今回のTaichiはアクセントとしてシルバーが加えられ、直線的なフォルムが増えています。

CPUソケット周辺にあるVRMフェーズ回路を冷却するためのヒートシンクは、パッと見ただけでは意外とこじんまりとした印象を受けます。
ASRockのハイエンドマザーのヒートシンクは製法に安価な鋳造ではなく、若干割高な鍛造を採用しているため、密度を高めて(= 同じ体積でも重さが違う)コンパクトながらも高い冷却性能を両立する狙いです。

CPU用コネクタは「8 + 4ピン」の合計12ピン仕様です。他社ハイエンド製品では合計16ピン仕様なども存在しますが、ASRockは太い端子(= ソリッドピン)を採用して給電能力を大幅に高めています。
8ピンだけで軽く1000 W近い電力を供給可能です。だから8ピンだけで動作します。が、12ピンすべて挿し込む方が抵抗が下がってフェーズの発熱がわずかに下がるので、可能であれば12ピンすべて埋めてください。

メモリスロットは4本。最大で128 GBのメモリ容量に対応します。メモリスロットの配線にはTトポロジー、ではなく製品版ではデイジーチェーンに変更されているため、高いメモリOC耐性を見込めます(※スペック表では最大4666 MHzまで対応)。
固定方法は両ラッチと比較して高コストになりがちな「片ラッチ」方式が採用され、抜群の固定力を実現します。実際、ASUSやMSIのメモリスロットを体験してからX570 Taichiのメモリスロットを触ると「硬いっ!?」です。
しかし、この賛否両論ある硬いメモリスロットは性能上のメリットを優先した結果らしいです。
ちなみにぼくは純粋に「片ラッチ」が好みです。両ラッチだと大型グラフィックボードと干渉してしまって外しにくいことこの上ないので、上側のロックだけで外せる片ラッチは極めて合理的なデザインでユーザビリティに優れています。


グラフィックボードを挿し込むPCI Express x16スロットは「ステンレススチールデザイン」によって、頑丈に補強されています。重さ1 kgを超える重量級グラフィックボードも安心して使えます。

M.2スロットを冷却するヒートシンクは「フルアーマー型」が採用されているため、M.2スロットにアクセスするには3箇所の「T8ネジ」を付属のトルクスドライバーを使って外す必要があります。

ASRock限定トルクスドライバーでネジを外します。

グッと力を入れて引っ張りましょう。するとフルアーマー型M.2ヒートシンクが取り外せます。ヒートシンクの裏面にはサーマルパッドが貼り付け済みです。

取り外したフルアーマー型ヒートシンクは薄さの割には重量感があります。VRMヒートシンクと同様に、フルアーマー型ヒートシンクも「鍛造」を用いて強度と密度を高めた設計です。

確かに指摘の通り、セパレート型のヒートシンクと違ってフルアーマー型は取り外しが面倒くさいです。一方、冷却効率にダイレクトに影響を与える「放熱面積」を稼ぎやすいという利点があります。
それに筆者のようなベンチマーク勢を除けば、ほとんどのユーザーはパソコンを組み立てる時にしかM.2スロットへアクセスしないですから、大したデメリットではないです。

M.2スロットは全部で3箇所。2つは標準的なM.2 2280で、一番下のスロットはM.2 22110に対応しています。

チップセットファンは36.8 mmサイズのEBRベアリング軸のファンを採用。50000 時間の耐久性をアピールし、回転数あたりの送風量も高いです。
なお、冷却ファンはチップセット冷却用のヒートシンクに取り付けられ、吸入した空気をスリット(溝)を通してフルアーマー内の熱を排気するエアフローを形成します。

発売当初に騒がれていた「USB 3.2 Gen2 Typc-C」コネクタとの干渉については、現在は設計レベルで改良されたバージョンが流通しているため、干渉問題は完全に解消されています。
ぼくのように初期版に当たってしまった場合は、購入店か代理店に問い合わせることで「ASRock限定の変換ケーブル」が無料で送付してもらえます(※受付期間は2019年9月末で終了)。
X570 Taichi買ったらUSB-C対策前の製品が届いてしまった…人がいるみたいだけど、別に悲しむことはないよ。むしろ”運が良い”まである。販売店や代理店に連絡すればASRock限定の変換コネクタと、Taichiのノベルティグッズが届くからね~。買おうと思っても買えない超レア品です。 pic.twitter.com/PaCCBk2ECR
— やかもち@ちもろぐ (@Yacamochi_db) September 27, 2019
ちなみにこのようなコネクタが届きます。

メモリスロットの付近には、ケースファン用のコネクタやUSB 3.2 Gen1用のヘッダが実装されています。

ハイエンドモデルだけあって、ピンヘッダはそこそこ充実です。検証時に便利なボタンスイッチ(起動・再起動)があり、トラブル発生時に番号で状態を伝えてくれる「Dr.Debug」も実装済み。
どの番号が何を示すかは、公式サイトで確認してください。たとえば「00」ならCPUの取り付けミスや初期不良、「b0」ならメモリ関連のエラー。などなど、状況が分かりやすいです。

3段目のPCIeスロットの直下には「TB1」と書かれた、Thunderbolt3拡張用のヘッダーが実装されています。ASRock製の「ASRock Thunderbolt 3 AIC」を使って、Thunderbolt3端子を拡張可能です。

SATAコネクタは8個。十分です。

- BIOSフラッシュボタン
- WiFiアンテナ取り付け口
- PS/2
- USB 3.2 Gen1 x2
- CMOSクリアボタン
- HDMI
- USB 3.2 Gen 1 x2
- LANポート(1.0 GbE)
- USB 3.2 Gen 1 x2
- USB 3.2 Gen 2 TypeA x1
- USB 3.2 Gen 2 TypeC x1
- HDオーディオコネクタ
バックパネル(IOパネル)のインターフェイスは全部で12個。USB 3.2は合計で8個もあり、内2つは最大10 Gbpsの帯域幅に対応するUSB 3.2 Gen2端子です。
BIOSの設定を誤って起動できなくなった時に便利な「CMOSクリアボタン」と、BIOSの修復やアップデートができる「BIOSフラッシュボタン」も実装されていて、機能性と拡張性ともに十分な内容に仕上がっています。

基板コンポーネントを実際に見る

ASRock X570 Taichiの実装コンポーネントについて、詳しく見ていきます。ヒートシンクやカバーなど、取り外せる外装はできる限り取り外して、X570 Taichiのフェーズ回路などを実際に確認していく。

VRMフェーズを冷却するVRMヒートシンクは、「鍛造」のアルミニウム製で重量感は申し分なし。非常に細かい切込みがいくつも刻まれ、放熱面積を増やして冷却効率をさらに改善する狙いがあるデザインです。
そして2つのアルミニウム製ヒートシンクは6 mm径のヒートパイプで接続され、互いに熱を均等に分散するようになってます。

VRMフェーズ回路は写真のような構成です。黄色がCPU用のVRMフェーズ、青色がSoC用のVRMフェーズ。赤色はVRMフェーズを制御しているPWMコントローラです。

マザーボード裏面をみると、フェーズダブラーと呼ばれる小さなICチップが計7個実装されています。ダブラーの役割はフェーズ信号の分割で、VRMフェーズの発熱を抑えられる効果があります。
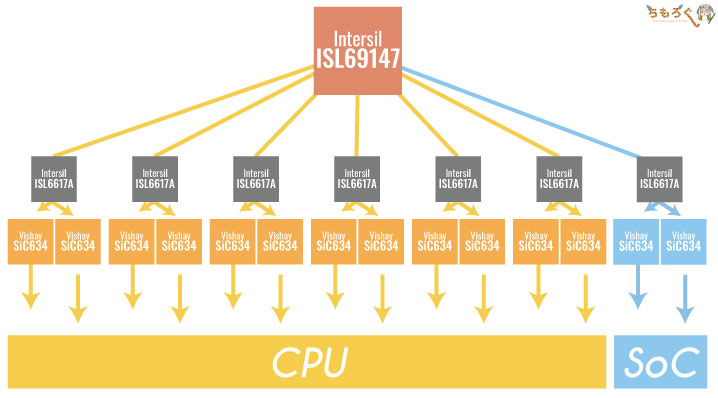
ASRock X570 Taichiのフェーズ回路を分かりやすくイラストにまとめてみた。
CPU用フェーズだけでなく、SoC用フェーズまでもがフェーズダブラーによって2つに分割され、物理7フェーズが仮想14フェーズになります。よって12 + 2で合計14フェーズ構成です。
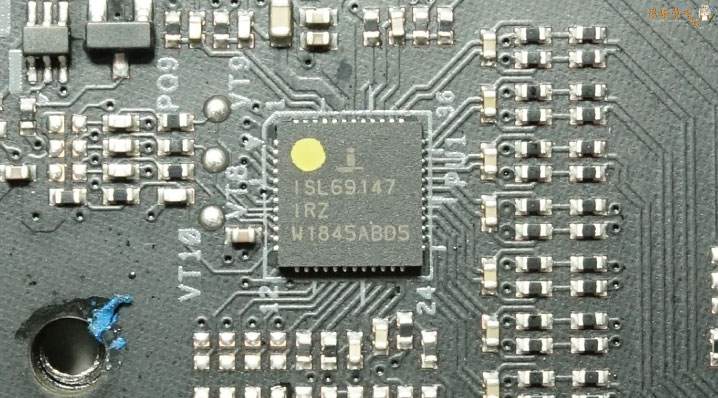
VRMフェーズを制御しているPWMコントローラはIntersil製「ISL69147」。6 + 1フェーズ対応のそこそこハイエンドなPWMコントローラです。


CPU用フェーズに使われているMOSFETはドイツのVichay製「SiC634」です。SiC634はワンチップ化された統合型MOSFETで「Dr.MOS」とも呼ばれます。チップ1つで最大50Aの電流に耐え、瞬発的には最大55Aまで耐えられる超強力なMOSFETのひとつです。
さらにフェーズダブラーを用いて負担を半分ずつに分担するため、MOSFET 1個あたりの発熱はさらに抑えられるはず。

マザーボード裏面に実装されているフェーズダブラーはIntersil製「ISL6617A」でした。

SoC(CPUのアンコア部分)用フェーズに使われているMOSFETは、CPU用と同じくVichay製「SiC634」。全14フェーズすべてSiC634で統一されています。

固体コンデンサは「FP12K」です。ニチコン製の高品質コンデンサで、定格105℃の12000時間耐久品を採用しています。X570マザーボードで採用されているコンデンサの中では、トップクラスの品質です。

チョークはASRockが「プレミアム60Aパワーチョーク」と呼んでいるメーカー不明品を採用。主な役割はCPU電圧の安定化です。特にロードラインキャリブレーションの挙動などに大きく関わっています。

メモリ用のVRMフェーズもチェック。PWMコントローラはuPI Semiconductor製「uP1647P」。2フェーズ対応のコントローラです。

メモリ用フェーズのMOSFETはON Semiconductor製「FDPC5030SG」を2つ実装。ローサイドとハイサイド両方のMOSFETをパッケージ化した統合型MOSFETです。
デイジーチェーン配線に加え、Dr.MOSらしきMOSFETまで使っているため、メモリのオーバークロック耐性は期待ができそうです。

オーディオ部分は、ノイズを低減するために2層の分離レイヤー基板を採用。オーディオコーデックはRealtek最上位の「ALC1220」で、ノイズを低減するためにニチコン製ファインゴールドオーディオコンデンサを5つ実装しています。

裏面にヘッドホンアンプとしてテキサス・インスツルメンツ製のオペアンプ「NE5532」を搭載。高インピーダンスなヘッドセットでも忠実なサウンドを再現します(スペックによれば、最大600Ωまで対応)。
ただしフロントパネル用です。
| その他のコンポーネント※画像はクリックで拡大します | |
|---|---|
 | Intel I211ATインテル製の1.0 GbE LANチップ |
 | ASMedia ASM1184ePCIeスイッチチップ |
 | NuvoTon NCT6796D-R主に温度モニターとして機能するチップ |
LANチップは1.0 GbEが定番のインテル製。NuvoTonと書かれたチップはいわゆるICセンサーで、マザーボード上のあらゆる部品の温度や電圧などをモニターします(HWiNFOなどのフリーソフトで値を読み取り可能)。
ASMediaのPCIeスイッチチップはどのような役割を担っているか詳しくは分かりませんが、おそらく余っているPCIeレーンを2つのPCIe 4.0 x1スロットに分割するために利用されていると思われます。

BIOS(UEFI)画面のレイアウト
システムを起動して、MEGのロゴが表示されている時にDelete連打でUEFI BIOS画面にアクセスできます。
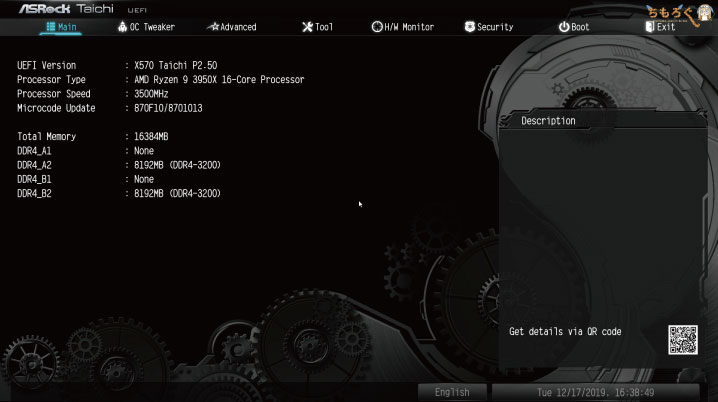
ASRock X570 TaichiのUEFIデザインは、全体的にテキスタイルなデザインが特徴です。派手なデザイン性はなく地味な印象がありますが、「どこに何の項目があるか?」が直感的に分かりやすい設計になっています。
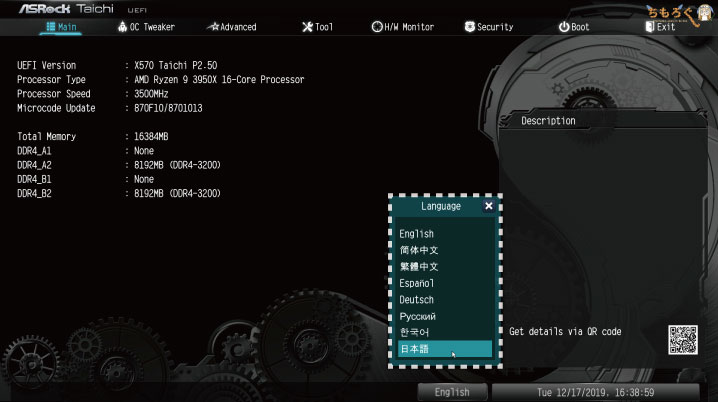
もちろん、日本語にも対応しています。右下にあるEnglishタブをクリックするとLanguageタブが展開され、その中にある「日本語」を選べば日本語化できます。
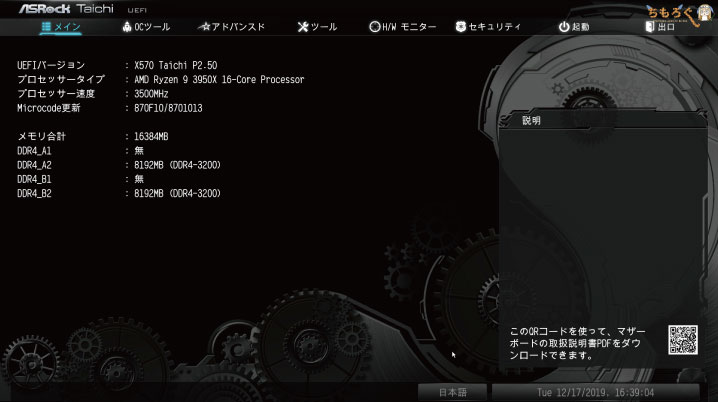
ほとんどのキーワードが日本語に訳されますが、英語じゃないとニュアンスが伝わりにくい固有名詞は英語のままです。では、各タブの内容を順番に紹介します。

「OCツール」タブは名前の通り、オーバークロックに関連した設定が詰まったメニューです。CPUのクロック倍率や、コア電圧やロードラインキャリブレーションなどは、基本的にOCツールから設定します。
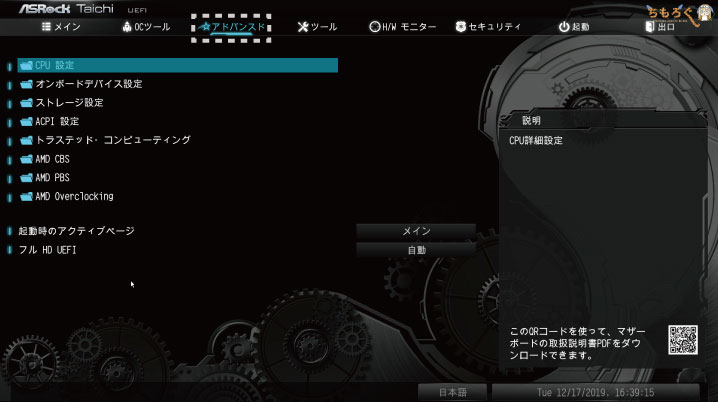
「アドバンスド」はややマニアックな設定がメインのメニューです。「AMD CBS」からAMD独自の省電力システムなどを無効化するなど、オーバークロックに関係ある項目もあります。
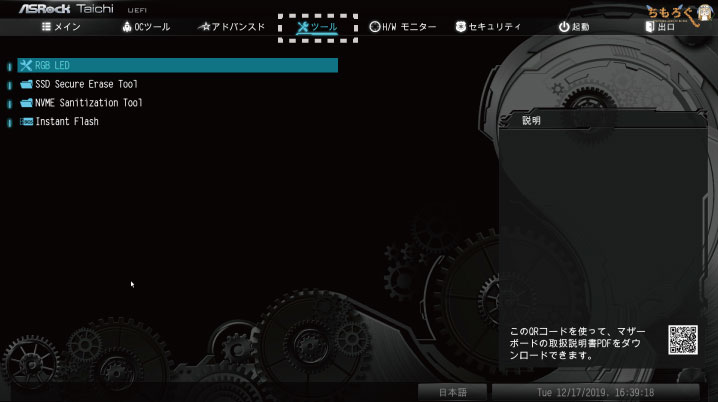
「ツール」タブでは、マザーボードのLEDライティングの点滅パターンを変更したり、USBメディアからBIOSを自動アップデートする「Instant Flash」などが使えます。
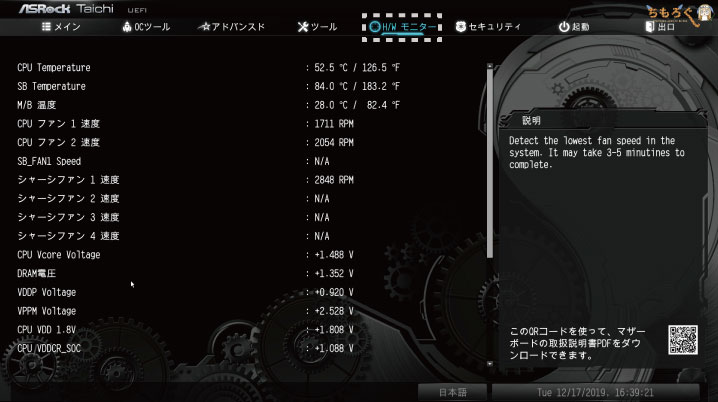
「HWモニター」はマザーボード上のICセンサーから得られた温度情報やファンの回転数などを確認できるメニューです。下の方に行くと、ファンの回転数を細かく設定することも可能です(例:温度が60℃なら回転数を50%に、などなど)。
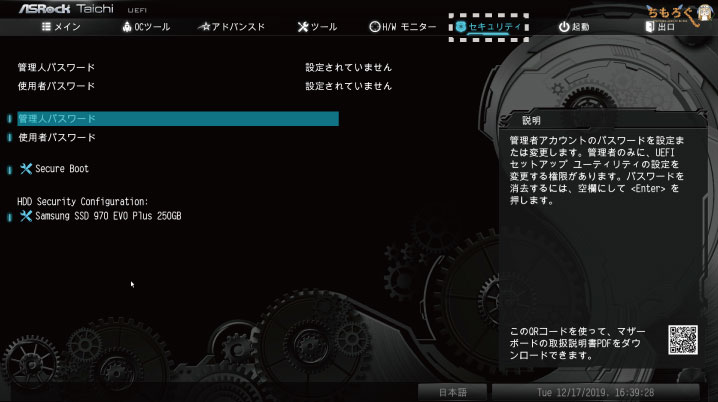
「セキュリティ」はUEFIの設定をするためにパスワードなどを設定するメニュー。
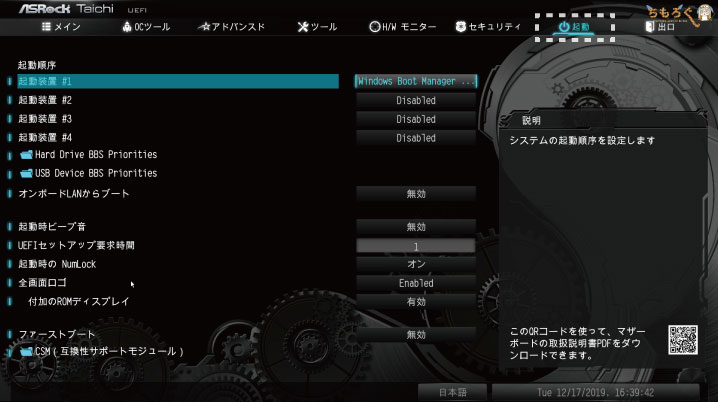
「起動」メニューはタイトル通り、ブートに関する設定です。ブートドライブの選択、読み込みストレージの優先順位、ファストブートやロゴ画面の設定などはすべて起動メニューで設定します。
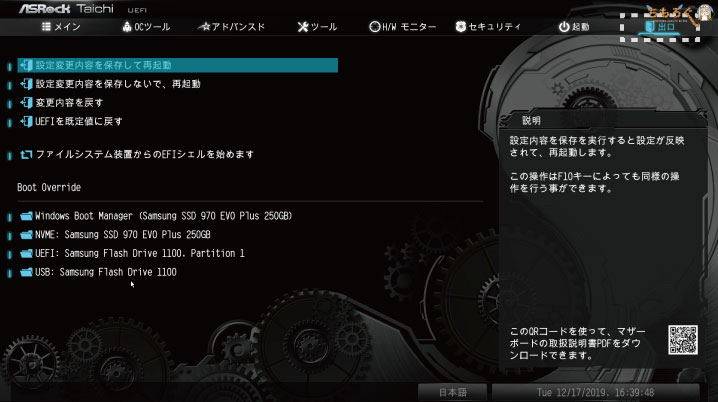
「出口」メニューは設定変更の保存や、デフォルト設定の読み込みを行います。ほとんどの場合は「保存して再起動」を使います。
UEFIからオーバークロックを設定する
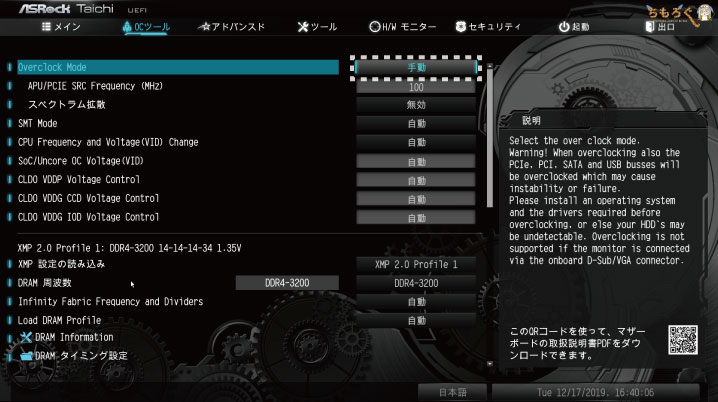
CPUのオーバークロックは「OCツール」メニューから設定します。まずはOverclock Modeを「手動」に切り替えます。

次にCPU Frequency and Voltage(VID) Changeを「手動」に切り替えておく。これでクロック倍率とコア電圧を任意の数値に変更できるようになりました。

Frequency(MHz)を4000、Voltage(VID)を1.175に設定。CPUのクロック周波数は一律4.0 GHzとなり、コア電圧は1.175 Vになります。基本的にオーバークロック自体の設定は以上ですが、もう少しだけ設定を加えます。

更に下の方へ行くと、CPUのコア電圧に関する詳細設定が用意されています。Voltage Modeを「OC Mode」に変更します。
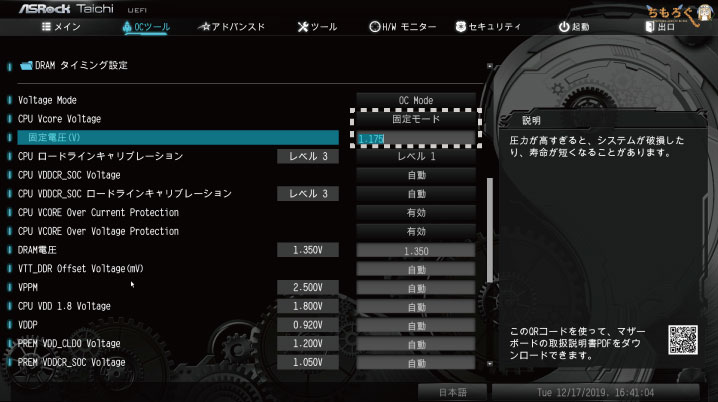
OC Modeに変更すると、すぐ下にあるCPU Vcore Voltageが選択可能です。自動から「固定モード(Fixed Mode)」へ切り替え、固定電圧(V)に任意の数値を入力します。今回は1.175 Vとしました。


コア電圧の降下を抑えるCPUロードラインキャリブレーションもついでに変更しておきましょう。ASRock X570 Taichiではレベル1~5の5段階が用意され、レベル1になるほど電圧降下が少なくなります。
オーバークロック時の安定性や実効性能をできる限り引き出すなら、原則として「レベル1」を選択しておけば大丈夫です。
ただし、レベル1に近いほど高負荷時のコア電圧が高いまま維持されるため、CPU温度は高くなりやすいです。初めてのオーバークロックなら、様子見としてレベル3くらいから始めてみてもいいでしょう。

オーバークロック時の安定性(= ベンチマークソフトを完走できる確率)をもっと高めたい場合は、アドバンスドにある「AMD CBS」を設定します。
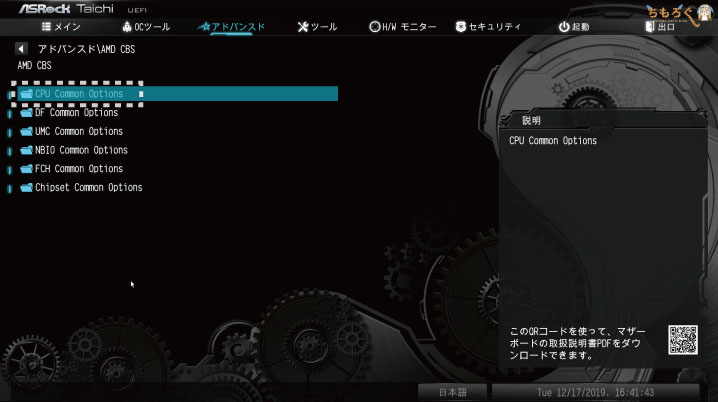
AMD CBS内の「CPU Common Options」を開きます。

そして「Core Perfoemance Boost」と「Global C-state Control」をDisabled(無効)に切り替えておく。どちらもクロック周波数の自動制御に関わる設定ですが、オーバークロックは動作クロックが上下に動きすぎると不安定になりやすいです。
だからクロック周波数の自動制御に関わる設定をあえて無効化しておいて、クロック変動を減らしてオーバークロックの安定性を高める狙いがあります。

メモリのオーバークロックについても簡単に解説しておきます。まず、OCツールからXMP設定の読み込みを選択します。

「XMP 2.0プロファイル」に切り替えれば、あとは自動的にオーバークロックの設定がロードされます。特にこだわりが無ければ、メモリのオーバークロック設定はこれだけでOKです。
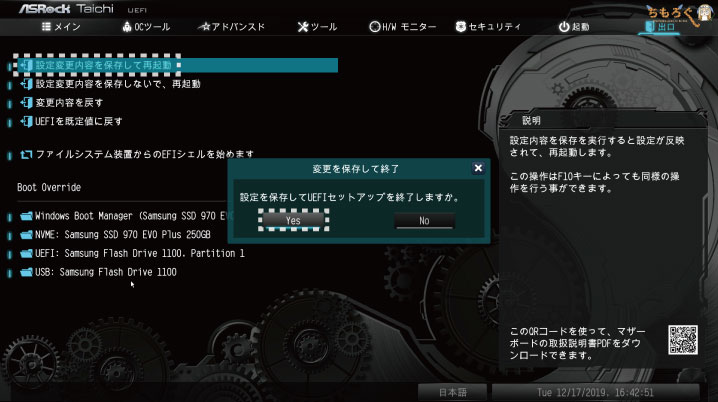
すべての設定が完了したら、出口メニューから「変更を保存して再起動」をクリックしてUEFIを終了です。
ASRock X570 Taichiの性能を検証

| テスト環境「ちもろぐ専用ベンチ機」 | |
|---|---|
| Ryzen 9 3900X | |
| Corsair H100i Pro RGB240 mm簡易水冷ユニット | |
| ASRock X570 Taichi | |
| DDR4-3200 8GB x2使用メモリ「G.Skill FlareX C14」 | |
| RTX 2080 Ti使用グラボ「MSI Gaming X Trio」 | |
| NVMe 250GB使用SSD「Samsung 970 EVO Plus」 | |
| SATA 2TB使用SSD「Micron 1100」 | |
| 1200 W(80+ Platnium)使用モデル「Toughpower iRGB PLUS」 | |
| Windows 10 Pro 64bit検証時のバージョンは「1903」 | |
| ドライバ | NVIDIA 431.60 |
| ディスプレイ | 1920 x 1080@240 Hz使用モデル「BenQ XL2546」 |
ASRock X570 Taichiの性能をテストする環境はこちらです。実用に耐えるのかどうかを確かめたいので、若干ハイエンドなテスト構成にしています。
Windowsの起動時間
- Fast Boot:無効
- ロゴ画面:無効
以上の設定でシステムを起動させた。計測する範囲は、電源ボタンを押してからWindows 10のデスクトップ画面が表示されるまでです。
| BIOS | 起動時間 |
|---|---|
| P2.50 | 24.77 秒 |
結果は約25秒でした。ぼくが検証したX570マザーボードの中では、MEG X570 ACEに僅差で2位。文句なしにトップクラスの起動時間です。
I/Oインターフェイスの実効速度
| I/Oインターフェイスの実効速度※画像はクリックで拡大します | |
|---|---|
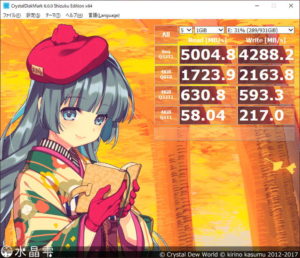 | M.2スロット(Gen4)検証SSDは「Gigabyte AORUS NVMe Gen4 SSD(1TB)」 |
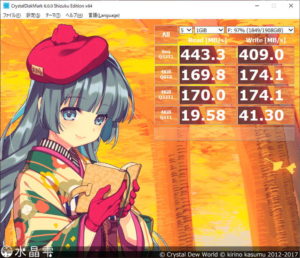 | USB 3.1 Gen2(SATA SSD)検証SSDは「Micron 1100 2TB」 |
| 検証できず | USB 3.1 Gen2(NVMe SSD)検証SSDは「Optane Memory 32GB」 |
PCI Express Gen4対応のM.2スロットに「AORUS NVMe Gen4 SSD(1TB)」を挿し込み、転送速度をチェック。読み込みは約5000 MB/sを超え、書き込みは約4300 MB/sでおおむねスペック通りの性能を出せています。
次に、バックパネルにあるUSB 3.1 Gen2コネクタの性能も確かめます。検証方法は、SSDケースに入れた「Micron 1100 2TB(SATA)」「Optane Memory 32GB(NVMe)」を接続し、速度を計測。
SATA SSDの方は読み込みが約443 MB/s、書き込みが約409 MB/sでどちらも高速です。一方、NVMe SSDの検証は使用しているORICO製のM.2エンクロージャと相性が悪いのか、認識すら出来ない状態でした。
他のX570やB450マザーボードでは問題なく使えるため、何らかの相性問題に当たった可能性があります。

オンボードLANの実効帯域幅

マザーボードのLANチップの性能を、iperf3を使ってテストします。まずは、LANポートがそれぞれスペック通りの帯域幅(転送速度)を出せるのかどうかを見てみましょう。
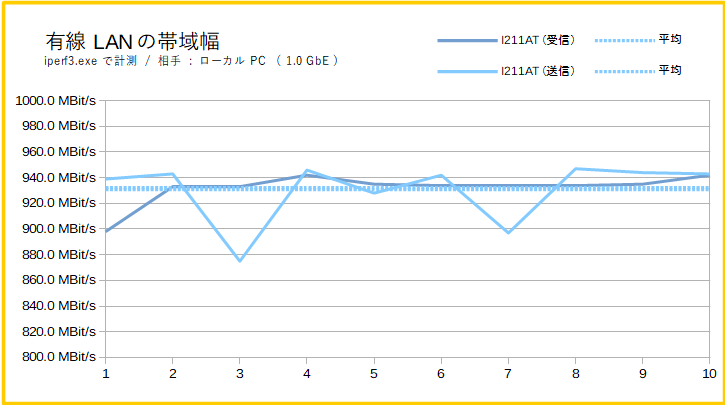
通信の帯域幅を計測
インテルの1.0 GbE LANは、送受信ともに約940~950 Mbit/sでした。規格通りの帯域幅が出ていて問題ありません。
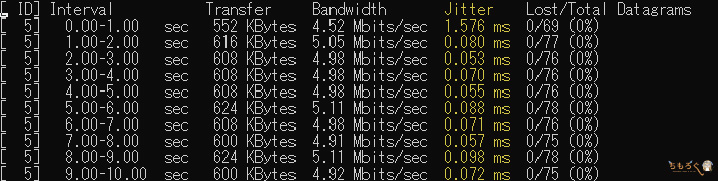
転送速度の次は、レイテンシ(遅延)を検証します。
通信時のレイテンシ(遅延)を計測
基本的にインテル製の1.0 GbE LANは、細かいファイルを何度も高速でやり取りするのには向いていない傾向があります。特に1 Mbitsサイズのレイテンシはかなり大きいです。
計測値ベースではRealtek製の2.5 GbE LANの方がレイテンシは3割くらいにまで縮小できるため、もし競技性の強いゲームで少しでも優位に立つなら、2.5 GbEを搭載している上位モデル「ASRock X570 PGX」を検討する必要があります。

オンボードオーディオの性能
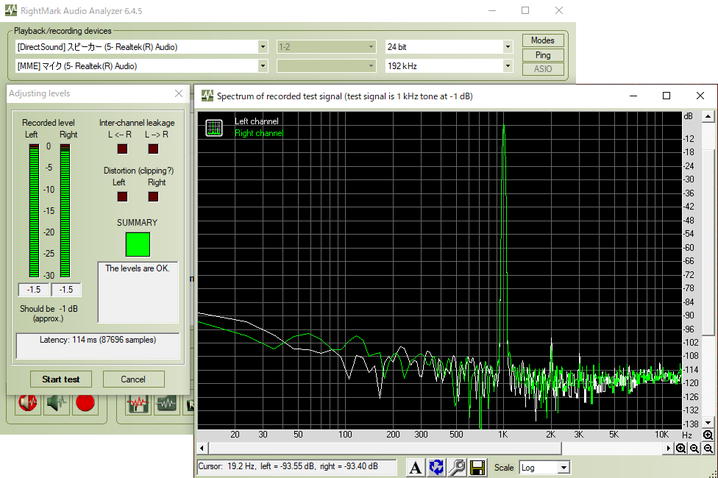
| オーディオチップの検証結果 | ||
|---|---|---|
| テスト対象 | Realtek ALC1220 | |
| サンプリングモード | 24-bit / 192 kHz | |
| テスト方法 | ループバック接続使用ケーブル:MOGAMI製 3.5mm(30cm) | |
| RMAA Version | 6.4.5 | |
| テスト結果 | ||
| 周波数特性 | +0.00, -0.02 | Excellent |
| ノイズレベル | -98.1 dB | Excellent |
| ダイナミックレンジ | 98.1 dB | Excellent |
| 全高調波歪率(THD) | 0.195% | Excellent |
| THDノイズ | -88.9 dB | Good |
| 相互変調歪率(IMD)ノイズ | 0.525% | Excellent |
| ステレオクロストーク | -89.0 dB | Excellent |
| IMD(10 kHz) | 0.389% | Excellent |
| 評価まとめ | Very Good | |
ノイズレベルは極めて低いです。左右チャンネルで分離された基板や、ニチコン製ファインゴールドオーディオコンデンサのおかげで、テスト結果はかなり良好。RMAAの評価は「Very Good」です。
ノイズレベル(dB)の比較
ダイナミックレンジ(dB)の比較
ハードウェアの特性としては、ハイエンドなサウンドカード「X-Fi Titanium HD」すら超えるほどの性能になります。ただし、あくまでも特性評価なので実際に聴いてみて良い音かどうかは、また別の話です。
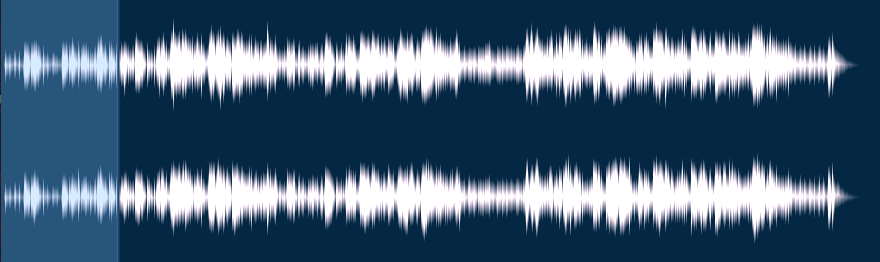
広大なDRを持つ超高音質な音源「ガラスの林檎」
比較的鳴らしにくい「AKG K701(インピーダンスは62Ω)」で超高音質な音源「ガラスの林檎(松田聖子 – 8cmシングル)」を聴いてみたところ、MEG X570 ACEなどと比較して若干音量は取りにくいですが、十分な音量が得られました。
フロントパネル側にヘッドセットを挿し込めば、ヘッドホンアンプ「NE5532」によって一気に音量の取りやすさは改善されるはずです。
音質については好みによって左右される部分はあるものの、解像度はかなりあってクリアな音質。下手に3000~5000円のサウンドカードを使うくらいなら、X570 Taichiのオンボードオーディオの方が高音質。
最近レビューしたマザーボードの中では、MEG X570 ACEと非常に悩ましい勝負をしています。価格帯が1万円以上違うため比較するべきではありませんが、本当にX570 Taichiの音質はMEG X570 ACEと良い勝負です。
手動オーバークロックを試す
Ryzenは自動オーバークロック機能におまかせした方が良いですが、あえて手動オーバークロックを施して、ASRock X570 Taichiのオーバークロック耐性をチェックします。
- クロック倍率:43.50(4.35 GHz)
- コア電圧:1.390 V
- ロードラインキャリブレーション:Level 1
オーバークロックの設定は以上の通り。動画エンコードソフトHandbrakeで、フルHD(1920 x 1080)の動画をHD(1280 x 720)にエンコードして負荷テストを行います。
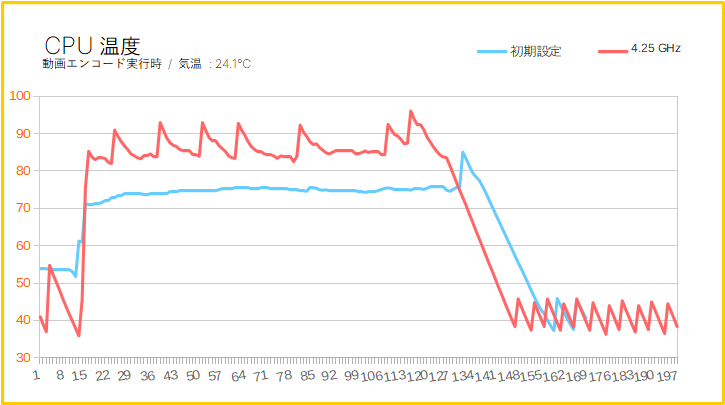
| クロック | CPU温度 | エンコード速度 | Cinebench R20 | |
|---|---|---|---|---|
| 初期設定 | 中央75℃ | 最大85℃ | 207.83 fps | 7114 cb |
| 4.35 GHz | 中央85℃ | 最大96℃ | 219.16 fps | 7700 cb |
Cinebench R20と動画エンコードテストを難なくクリアです。
7月に購入してばかりの頃は、必要なコア電圧も多めでした。しかし最新のBIOS「P2.50」ではかなり必要な電圧が減っていて、4.35 GHzを通すのに1.390 Vあれば事足りてしまいます(※CPUの個体差にも左右されます)。
超低レイテンシなMOSFET「SiC634」を使ったVRMフェーズ回路はかなり効率よくオーバークロックができます。
オーバークロックメモリの動作検証
| 検証したオーバークロックメモリ | |
|---|---|
 |  |
| F4-3200C14D-16GFX(2枚) | F4-3600C19D-16GSXWB(4枚) |
それなりに手頃な値段で入手できるオーバークロックメモリを使って、ASRock X570 TaichiのメモリOC耐性をチェック。
メモリOC耐性は確認方法はシンプルです。メモリを挿し込み、BIOSからXMPプロファイルを読み込みます。そして負荷テストを行い、安定動作するかどうかで判断します。
- SiSoft Sandra(メモリ帯域幅テスト)
- Karhu RAM Test(メモリ安定性テスト)
負荷テストは以上の2種類。短時間で終わるSiSoft Sandraのメモリ帯域幅テストの後、メモリの安定性を検証するKarhu RAM Testでカバー率300%以上になるまで放置します。
まずは「F4-3200C14D-16GFX」を2枚使ったテストから。
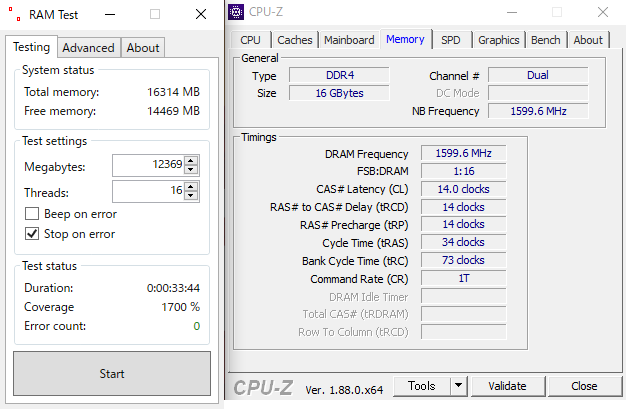
メモリクロックは約1600 MHz(=DDR4-3200)で、タイミングはCL14と非常にタイトな設定を難なくクリア。カバー率は軽く300%以上をクリアし、不安定な動作は確認できません。
とはいえ、F4-3200C14D-16GFXはオーバークロック耐性に優れたSamsung B-dieチップを使ったメモリです。正直に言って「動いて当然」なんですよ。なのでもう少し性能を引き上げて、追加テストを行いました。

それにTaichiのメモリ用MOSFETは、ハイサイドとローサイドが統合されたDr.MOSを採用しています。普通はもっとアナログな実装をすることが多いのですが、Taichiではぜいたくにも統合型MOSFETです。
まだまだ狙えそうと考えるのが自然です。
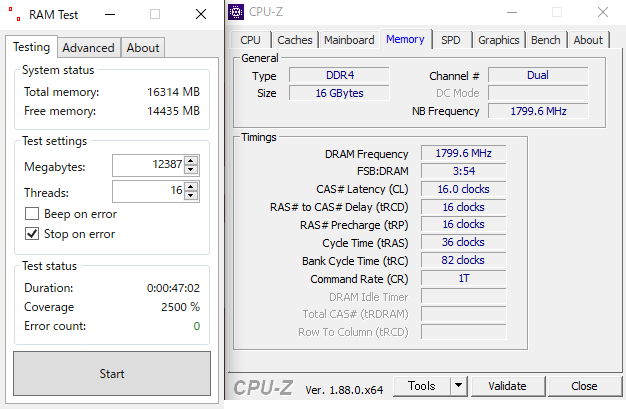
というわけでメモリクロックを約1800 MHz(=DDR4-3600)に引き上げました。タイミングはCL16で、Command Rateはきっちり1Tです。余裕のよゆう。びくともしません。カバー率は300%以上をクリアしています。
DDR4-3600をCL16(1T)でクリアできるなら、より難易度の高いテストも行けるはずです。
「F4-3600C19D-16GSXWB」は、さきほどのメモリと違ってHynix C-dieと呼ばれる安価なチップを搭載しています。Samsung B-dieと比較すると、Ryzen CPUとの相性が出やすいとPCショップ店員さんから聞いています。
だから本来はあまりオススメしないのですが、相性が悪いと言われていてもきちんと動作できるなら、それだけマザーボードのメモリ互換性が優秀と判断できます。
ちなみに発売早期のX570 Taichiはクリアできなったです。このメモリを1枚だけで挿し、XMPをロードしただけでBIOSすら起き上がらない状態になり、CMOSクリアを要求されました(※Dr.Debugに番号が表示されます)。
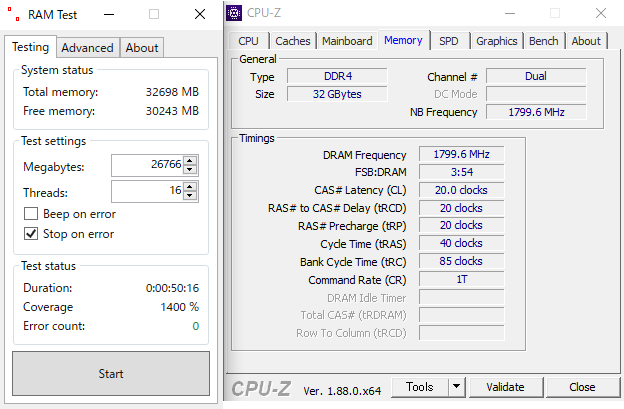
しかし最新のBIOS「P2.50」ではウソのように改善されています。4枚挿しでカバー率300%を超えています。Taichiのハード設計には問題がなく、単にソフト側(BIOS)の問題と証明されてスッキリしました。
SiSoft Sandra(帯域幅テスト)
帯域幅テストでメモリの実効性能をチェック。出てきた数値は感動モノで、ぼくがレビューしてきたX570マザーボードの中では、トップクラスの実効性能を叩き出しました。
F4-3600C19Dの実効性能を比較
過去テストをグラフにまとめてみた。レイテンシの低いF4-3200C14ではここまで顕著に性能差は出ないですが、レイテンシが激遅なF4-3600C19Dだとマザーボード側の性能が問われやすいようです。
少なくとも上記のテスト結果を見る限りは。

各種ベンチマークで性能チェック
定格クロックで基本的なベンチマークをいくつかテスト。Ryzen 9 3900Xの性能を問題なく引き出せています。
システム全体の消費電力
電力ロガー機能付きの電源ユニットを使って、+12Vレール(=CPUとグラフィックボードとマザーボードなど主要なパーツが含まれる)の消費電力を計測しました。
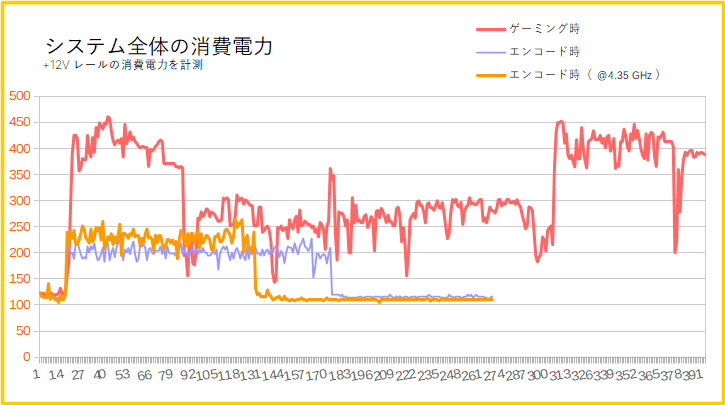
| 消費電力 | ピーク時 | 平均値 |
|---|---|---|
| ゲーミング時FF14ベンチマークを実行 | 461.4 W | 319.4 W |
| エンコード時Handbrake(x264)を実行 | 227.7 W | 199.7 W |
| エンコード時CPUを4.35 GHzにOCして実行 | 263.7 W | 229.1 W |
消費電力(定格クロック)
システム全体の消費電力は、定格クロック時で5~10 W少ない消費電力でやや省エネです。
ASRock X570 Taichiの熱設計
VRMフェーズ回路の発熱をチェック
ASRock X570 Taichiの検証途中、予定よりも早く16コアのRyzen 9 3950Xを入手できてしまったので、VRMフェーズ温度の計測のみRyzen 9 3950Xを用いて行いました。
そして計測方法にも改良を加え、より正確な温度を得られるように。従来の方法はマスキングテープを使ってセンサーを固定していましたが、粘着力不足で実際よりも5~10℃低い温度になっています。

本テストからはコクヨが販売している「ひっつき虫(ソフト粘着剤)」を使って、VRMフェーズ回路のMOSFETにIC温度センサーを貼り付けます。

裏面にも貼り付けます(※写真はマスキングテープですが、実際はひっつき虫で固定しています)。
- #0:VRMヒートシンク(上部)
- #1:VRMヒートシンク(左側)
- #2:VRMフェーズ回路(上部)
- #3:VRMフェーズ回路(左側)
以上4つのICセンサーから、KEYENCE製のシーケンサー装置を使って温度を取得し、専用のソフトで0.5秒ずつ時系列にデータを記録します。
温度テスト時は動画エンコードソフト(Handbrake)を用いて、CPU使用率が常時100%になるように負荷を掛けます。Ryzen 9 3950XはCPU使用率が100%になりにくいので、Handbrakeを同時に2つ使って強引に負荷をかけました。
では、まずはBIOSの標準設定のままCPUに負荷を掛けてVRM温度を計測してみます。
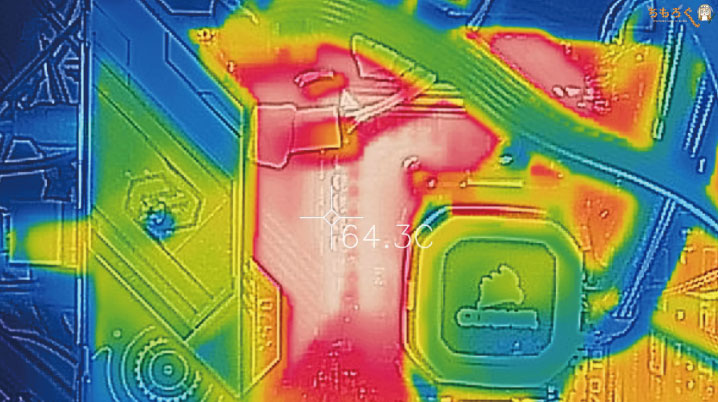
サーモグラフィカメラでVRMフェーズ周辺の温度を撮影すると、ピーク時に62~64℃でした。
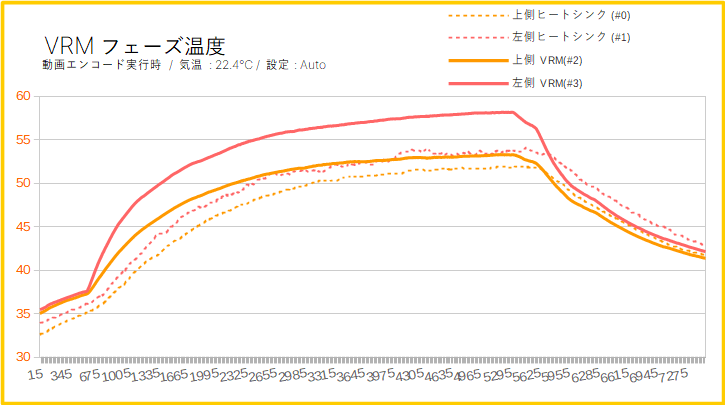
| VRMフェーズ温度 | 最大 | 平均 |
|---|---|---|
| 上側ヒートシンク(#0) | 51.99 ℃ | 45.76 ℃ |
| 左側ヒートシンク(#1) | 54.14 ℃ | 47.44 ℃ |
| 上側VRM(#2) | 53.34 ℃ | 48.25 ℃ |
| 左側VRM(#3) | 58.19 ℃ | 52.00 ℃ |
| 設定 | コア電圧 : Auto / クロック : Auto | |
IC温度センサーの計測結果は最大58℃でした。ヒートシンク表面は50℃を少し超えるくらいで、指で触っても熱めのホッカイロ程度の温度です。パッシブ冷却で安心して使えます。

次はオーバークロックを施して検証します。オーバークロックはコア電圧を1.325 V、クロック倍率を42.5(4.25 GHz)に、ロードラインキャリブレーションはLevel 1に設定しました。
結果、サーモグラフィーによる表面温度は定格クロック時より約9℃上昇して71~73℃になりました。16コアCPUを手動オーバークロックしても、温度にはまだまだ余裕があります。
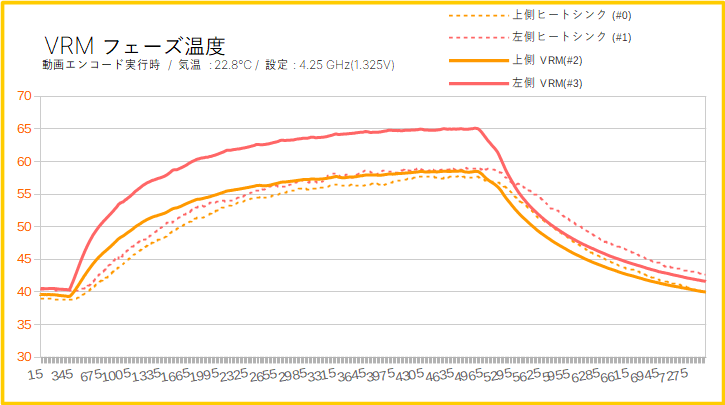
| VRMフェーズ温度 | 最大 | 平均 |
|---|---|---|
| 上側ヒートシンク(#0) | 57.86 ℃ | 51.64 ℃ |
| 左側ヒートシンク(#1) | 59.10 ℃ | 52.98 ℃ |
| 上側VRM(#2) | 58.58 ℃ | 53.64 ℃ |
| 左側VRM(#3) | 65.14 ℃ | 59.30 ℃ |
| 設定 | コア電圧 : 1.325V / LLC : Level 1 / クロック : 4.25 GHz | |
IC温度センサーの計測では、65℃前後で飽和をおおむね確認できました。余裕です。きめ細かいカットを刻んだ鍛造アルミニウム製ヒートシンクによって、効率よくMOSFETの熱を放出しています。
それでも他社ハイエンドと比較すると温度はやや高いです。他社ハイエンドだと最大60A対応のInfineon製「IR3555」が使われていたりするので、MOSFETの発熱に関しては負けてしまいます。
一方で、同じクロック周波数を出すために必要なコア電圧の少なさや、定格クロック時の実効性能の高さでは(体感できるかは別として)明確にX570 Taichiが優位です。
ざっくりと言ってしまえば「設計思想」の違いがよく現れています。

なぜTaichiにはFP12Kコンデンサなど。過剰なほど耐久性に振ったコンポーネントを併用しているのか。他社ハイエンドはMOSFETこそ高級品ですが、コンデンサは5000時間耐久品だったり(そもそもメーカー不明品な場合も)します。
明らかにX570 Taichiは「多少温度が犠牲になっても、とにかく性能を引き出すのが最優先事項」な設計です。温度が高くなる分だけ製品寿命は短くなるからこそ、超高耐久なFP12Kコンデンサやプレミアム60Aチョークを併用して寿命を一気に引き伸ばします。
FP12Kコンデンサは定格105℃で12000時間耐久品です。今回の計測ではせいぜい発熱は65℃だったので、アレニウスの法則に従うなら推定寿命は192000時間(8000日 = 約22年)です。一般ユーザーが保証期間内に壊すのは至難の業でしょう。

チップセットファンの冷却性能と回転数
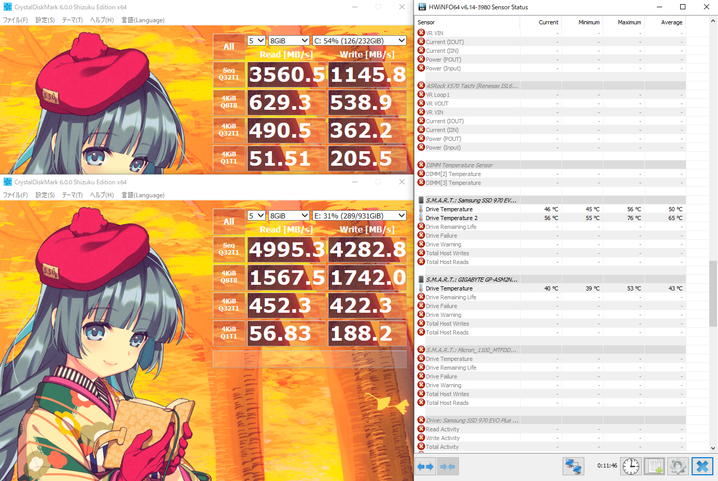
PCIe Gen4 SSDとGen3 SSDに対して、同時にCrystal Disk Mark 6を実行しながらチップセット温度とチップセットファンの回転数を計測します。
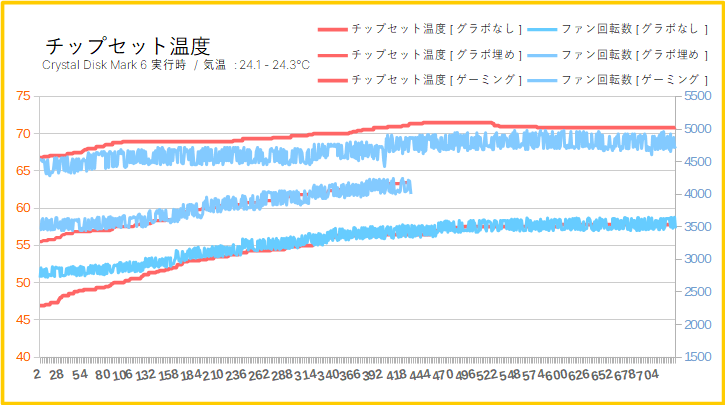
| テスト環境 | チップセット温度 | ファン回転数 |
|---|---|---|
| グラボ(2スロット目) | 57.8 ℃ | 3648 rpm |
| グラボ(2.7スロット占有) | 63.5 ℃ | 4245 rpm |
| ゲーミング実行 | 71.5 ℃ | 4981 rpm |
※掲載した結果はすべて「最大値」です。
3パターン検証しました。1スロット目にグラフィックボードを配置しない場合、チップセット温度は58℃前後です。次に厚み2.7スロットの大型グラフィックボードを配置すると、60℃を超えた後も温度が上昇し続けます。
FF14ベンチマークを実行してグラフィックボードに負荷を掛けると、チップセットファンは4750~5000 rpmで回転し、チップセット温度は70℃を超えたあたりでようやく飽和しました。
ちょっと温度とファン回転数が高めですが、実用上はまったく困らないです。分厚いグラボでゲームをすると、(耳をすませば)チップセットファンの騒音がわずかに聞こえます。
ただ、どちらかと言えばうるさいのはグラフィックボードのファンです。発売早期はBIOSが未成熟でファンが爆音だった時期もありますが、最新BIOSではファン制御が改善されていて、まったく問題ないレベルに仕上がっています。


サーモグラフィーカメラで、念のためチップセットファン周辺の温度をチェック。スリットから吸気しているのが分かります。
付属M.2ヒートシンクの冷却性能
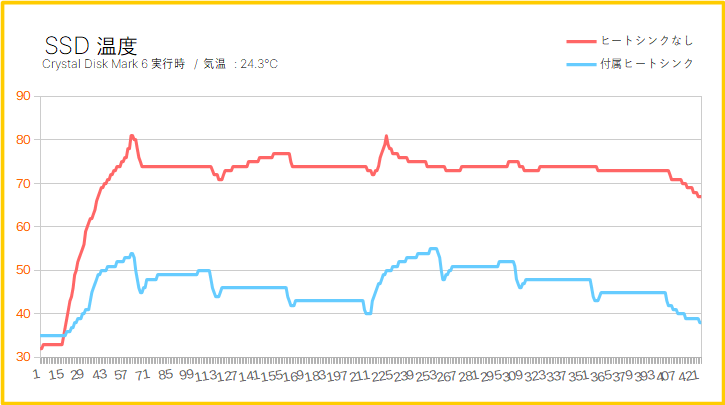
フルアーマー型のM.2ヒートシンクの冷却性能は抜群。ヒートシンクがない場合と比較して、最大で34℃もの温度差です。フルアーマーによって得られる広い放熱面積が効いています。

ヒートシンクの表面温度は45~48℃でした。
まとめ:優れた実効性能と超高耐久な設計が強み

発売当初は何かとトラブルが多かったX570 Taichiですが、2019年12月時点ではハードとソフトともに完成度を高め、ようやく万人にもオススメできるコストパフォーマンス抜群なX570マザーボードとして君臨しています。
ASRock X570 Taichiの微妙なとこ
- チップセットファンの位置
- USB Type-Cコネクタが干渉する(rev1.05以降では解消済み)
- ややファンシーになったデザイン
- フルアーマー型ヒートシンクは厚みのあるSSDと干渉する
USB Type-Cコネクタが干渉するとかいう設計不良は、現時点では解消済みです。これからX570 Taichiを購入する人はまったく気にしなくてOK。ぼくは初期版でガッツリ干渉しますが、使わないので気にしてません。
限定品の変換コネクタまでもらえたので普通に嬉しいです。
チップセットファンの位置もよく「設計不良だ。」と言われていますが、MSI以外のX570マザーボードは基本的に同じです。チップセットファンの位置がどうしても気になるなら、MEG X570 ACEやMEG X570 UNIFYを選んでください。
個人的にもっとも微妙なのはデザインです。実際に購入すると愛着が湧いてきてマシになりましたが、それでもやっぱりX470 TaichiやZ390 Taichiを見ると「この無骨さが最高にクールなのに…」と感じてしまう。
世界的には旧Taichiデザインの方が大不評と聞いているので、デザインの刷新は致し方ないのかもしれませんが。
ASRock X570 Taichiの良いところ
- 超高速なDrMOSで構成される「12 + 2」フェーズ
- FP12Kコンデンサなど高耐久な部品を併用
- 広い放熱面積でよく冷えるM.2ヒートシンク
- 静かなチップセットファン(※初期BIOSはうるさい)
- 驚くほど音質の良い「ALC1220」サウンド
- 直感的に扱いやすいUEFI画面のレイアウト
- CPUオーバークロックは4.35 GHzまで確認
- DDR4-3600のメモリが4枚組で安定動作
- メモリの実効性能が高い
- 定格クロック時のCPU性能がやや高い
- ユーザビリティに優れた「片ラッチ」仕様
- 必要十分な拡張性とLEDライティングなどの機能性
約3.5万円のX570マザーボードとして、本当にコストパフォーマンスに優れた内容です。
Taichiは割とオーバークロッカーなど上級者向けマザーボードを意識した製品かもしれないですが、個人的にはCPUもメモリもポン付けでフルパワー動作してくれるので、初心者にも普通にオススメできます。
メモリは何も考えずにただXMPプロファイルを適用するだけで突出した実効性能を叩き出し、CPUもAuto設定のままでトップクラスの高速動作。至れり尽くせりな一流コンシェルジュのようなマザーボードです。
- CPUとメモリの性能を100%引き出したい
- 高音質なオンボードサウンドが欲しい
- 超高耐久なマザーボードが欲しい
- コスパに優れたマザーボードを探している
上記のどれかに当てはまる人なら、X570 Taichiはかなり満足度の高い買い物になると思います。


以上「ASRock X570 Taichiをレビュー:3万円台で屈指の実効性能」でした。![]()
レビュー中ではX570 PGXを引き合いに出しましたが、もっぱらゲーミング目的なら「ROG STRIX X570-E GAMING」もコスパが非常に高い選択肢です。









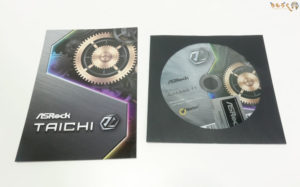




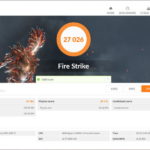
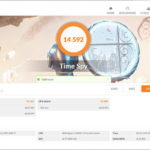
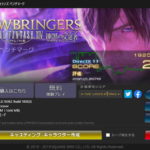
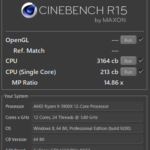
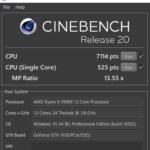
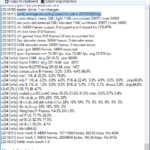


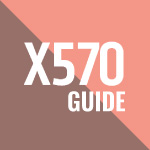












 おすすめゲーミングPC:7選
おすすめゲーミングPC:7選 ゲーミングモニターおすすめ:7選
ゲーミングモニターおすすめ:7選 【PS5】おすすめゲーミングモニター
【PS5】おすすめゲーミングモニター NEXTGEAR 7800X3Dの実機レビュー
NEXTGEAR 7800X3Dの実機レビュー LEVEL∞の実機レビュー
LEVEL∞の実機レビュー GALLERIAの実機レビュー
GALLERIAの実機レビュー 【予算10万円】自作PCプラン解説
【予算10万円】自作PCプラン解説 おすすめグラボ:7選
おすすめグラボ:7選 おすすめのSSD:10選
おすすめのSSD:10選 おすすめの電源ユニット10選
おすすめの電源ユニット10選

 「ドスパラ」でおすすめなゲーミングPC
「ドスパラ」でおすすめなゲーミングPC

 やかもちのTwitterアカ
やかもちのTwitterアカ



X570taichi私も愛用してます。
必要な機能はほぼ全て揃っていますし、何より高耐久、高性能。
4枚挿しメモリOCも余裕でこなし、オンボサウンドは1~2万位のサウンドカードより遥かに高音質です。
ちょっとした欠点もありますが満足度は高いですね。
サウンドボードは本当に意味がわからないですね
わざわざノイズの嵐のど真ん中にノイズに弱い微弱な電流扱ってるし、それで良い電解コン使いましたとかアホすぎる
自作歴1年の超初心者です。
評判が良いみたいなので、『Ryzen 7 3700X』と『GeForce RTX2070 SUPER JS 8GB』を購入。
けっこう良い感じに働いてくれているので、こちらの記事を読んで、せっかくだからと『X570 Taichi』を注文してみました。
ついでにメモリも新しくしちゃおうかしらと『G.Skill F4-3200C14D-16GTZN』も注文。
これらのパーツで改めてPCを組み直してみる予定なのですが、これまで使用していたメモリ『G.Skill F4-3600C19D-16GSXWB』が余ってしまいます……。
この『G.Skill F4-3600C19D-16GSXWB』を、『X570 Taichi』の空いているメモリスロットに差し込んで使用する事に、意味とかメリットとかあるものなのでしょうか?
特に意味がなかったり、かえって性能下がっちゃうかもよ? みたいな事になるようでしたらやめとこう……と思うのですが。
規格の違うメモリを混在させるのはあまりオススメではないですが、容量が増えるメリットはありますよね。あとは、規格の違うメモリ同士の設定をどう揃えるかが問題かと。
安全に行くなら、設定をF4-3600C19Dで揃えればいいと思います。逆にF4-3200C14Dに合わせるのは難しいはずです。
ご回答いただき、ありがとうございます。
やはり、規格の異なるメモリは、混在させないほうがよいのですね……。
ちなみに、『X570 Taichi』に関しまして、超初心者ならではの失敗をしてしまいました。
初めてM.2スロットに使用するSSDを使ってみようと思い、ついでに別売りのSSD用ヒートシンクも購入したのですが、『X570 Taichi』に元から付属しているゴッツイヒートシンクがあれば、わざわざ別売りのヒートシンクなんて用意する必要がなかったので、この余ったヒートシンクちゃんの使いみちをどうしたものか……www
かなりの亀レスですが関連していた記事なのでこちらにコメント失礼します
現在X570マザーボードを購入しようとしていまして、自分の環境だとオンボード無線LANを優先したいのですがその中でTaichi.PGXとMSIのMEG X570 UNIFYで悩んでます
光らないことと1GbitLANが搭載されてない?(デメリットがよくわかってないです)こと以外良さそうで安価なUNIFYに一番気を取られているのですが、逆にTaichiやPGXがUNIFYに対して値段相応のアドバンテージを取っている部分があったら教えていただきたいです
使用予定のCPUはRYZEN9 3900Xで、メモリはF4-3600C16D-32GVKC
PCの使用用途は主にゲームやDTMです
UNIFYは後出しジャンケンの製品だけあって、コストパフォーマンスは本当に優秀です。電源周りなどは上位モデルのACEをそのまま引き継いでいますし、リアパネルの内容に若干の差があるものの、値段を考えると特に問題だとは思いません。
2.5G LANしか無いので、ドライバが自動でインストールされないのは注意点ですが、事前にUSBメモリーにドライバを用意してれば大丈夫です。
返信の方大変助かります、ありがとうございます
UNIFYの方で問題なくとても優秀なマザーボードということで、背中を押されたつもりで購入したいと思います!
ドライバの件、留意しておきます ありがとうございました!
[…] ちもろぐ様のレビュー記事を見ていて良さそうだったのでこちらを選択。 […]
壊れたと述べられていましたが普通に使っていて壊れたのでしょうか?