自作パソコンの構成を考える時、地味に頭を悩ませるのが「マザーボード」の選び方です。同じチップセットのマザボだけで、20~50種類もラインナップがあって、もう何から手を付ければ・・・。
というわけで、自作初心者向けにマザーボードの選び方について解説します。
- 2018/01:記事を公開
- 2020/07:内容をより詳しく更新しました
マザーボードの選び方

マザーボードを正しく選ぶには、「基本的な知識」が重要です。
- チップセットとCPUソケット
- フォームファクタ
- メモリスロットの規格
- 拡張スロットの種類
- オンボードサウンド
- VRMフェーズ
- 対応インターフェース(I/Oパネル)
- LANポートの種類
- マルチGPU対応
少なくとも、↑に挙げた9つのスペックを知っておかないと、自分の求めている要件を満たすマザーボードを選ぶのも難しいです。
なので本記事では初心者向けに、上記9つのスペックについて分かりやすく解説します。

ではさっそく「チップセット」の解説から見ていきましょう。
1. チップセットを選ぶ

「チップセット」は、マザーボード選びで一番大事といっても過言ではないです。なぜなら、マザーボードに搭載されているチップセットによって・・・
- 使用できるCPU
- 機能性
- 拡張性
がガラッと変わります。チップセットによって対応するCPUが違うのは、特に大きな違いですので、マザーボードを選ぶときに注意してください。

| 代表的な「チップセット」を解説 | ||||||
|---|---|---|---|---|---|---|
| チップセット | 対応CPU | 手動OCオーバークロック | メモリ | PCIeレーン | SATA 3.0 | USB 3.2Gen2 / Gen1 |
| Intel Z490 | 10th Comet Lake-S | 対応 | 4枚まで最大128 GB | Gen3 x24レーン分割に対応 | 6 | 6 / 10 |
| Intel H470 | – | Gen3 x20 | 4 / 8 | |||
| Intel B460 | Gen3 x16 | 0 / 8 | ||||
| Intel H410 | 2枚まで最大64 GB | Gen3 x6 | 4 | 0 / 4 | ||
| Intel Z390 |
| 対応 | 4枚まで最大128 GB | Gen3 x24レーン分割に対応 | 6 | 6 / 10 |
| Intel H370 | – | Gen3 x20 | 6 / 8 | |||
| Intel B360 | Gen3 x12 | 4 / 6 | ||||
| Intel H310 | 2枚まで最大64 GB | Gen3 x6 | 4 | 0 / 4 | ||
| AMD X570 |
| 対応 | 4枚まで最大128 GB | Gen4 x16レーン分割に対応 | 4 | 8 / 0 |
| AMD B550 | Gen3 x10 | 2 / 2 | ||||
| AMD B450 | Gen2 x6 | |||||
| AMD A320 | – | Gen2 x4 | 2 | 1 / 2 | ||
| Intel X299 |
| 対応 | 8枚まで最大256 GB | Gen3 x24レーン分割に対応 | 8 | ? / 8 |
| AMD TRX40 | 3rd Zen2 | Gen4 x8 | 4最大12 | 8 / ? | ||
| AMD X399 | 2nd Zen+ | Gen2 x8 | 8 | 2 / 5 | ||
| チップセット | メモリクロック(定格) | 備考 |
|---|---|---|
| Intel Z490 | DDR4-2666 ~ 2933 | DDR4-2933はCore i7 / Core i9のみ対応。 |
| Intel H470 | ||
| Intel B460 | ||
| Intel H410 | ||
| Intel Z390 | DDR4-2666 | – |
| Intel H370 | ||
| Intel B360 | ||
| Intel H310 | ||
| AMD X570 | DDR4-3200 | メモリランク、枚数によって対応クロックが変化します。詳しくは「DDR4メモリの選び方(規格編)」をどうぞ。 |
| AMD B550 | ||
| AMD B450 | DDR4-2933 | |
| AMD A320 | DDR4-2666 | |
| Intel X299 | DDR4-2666 ~ 2933 | DDR4-2933は第10世代Cascade Lake-Xのみ対応。 |
| AMD TRX40 | DDR4-3200 | – |
| AMD X399 | DDR4-2933 |
CPU側の対応メモリクロックと、チップセット側の対応メモリクロックが合わない場合、低い方のメモリクロックに自動調整されます。オーバークロックせず、定格クロックで運用する予定なら、CPUとチップセットの対応メモリクロックがズレてないか確認を。
チップセット選びの初心者向けアドバイスは、一番グレードの高いチップセットを選んでおけば、まず失敗しません。「大は小を兼ねる」と言う通り、上位のチップセットは拡張性も機能性も豊富で、将来性に優れています。
とはいえ、最近はハイエンドマザーボードの高価格化が進んでいるため、コスパを考えるなら必要に応じて妥協も必要です。
一般的なゲーミングPCなら、メモリが2~4枚、グラフィックボードが1つ、ストレージが2~3個でしょうか。この程度の構成だと、インテルCPUはIntel H470やB460、AMD RyzenならAMD B550やB450チップセットで十分でしょう。
2. CPUソケットを決める

「CPUソケット」は、CPUを実際に取り付ける場所です。間違えるとCPUを物理的に取り付けられないですが、チップセットと対応CPUをしっかり選べば大丈夫です。
| 代表的な「CPUソケット」を解説 | ||
|---|---|---|
| ソケット | 対応CPU | 代表例 |
| LGA 1200 | 10th Comet Lake-S | Core i9 10900K |
| LGA 1151 (v2) |
|
|
| LGA 1151 |
|
|
| Socket AM4 |
|
|
| LGA 2066 |
|
|
| Socket sTRX4 | 3rd Zen2 | Ryzen Threadripper 3970X |
| Socket TR4 |
|
|
最近主流のCPUソケットと対応しているCPUを、表にまとめました。CPUの性能や機能が増加するにつれて、CPUソケットは大型化する傾向です。

| CPUソケットの特徴 | |
|---|---|
| LGA 1151~1200 |
|
| Socket AM4 |
|
| LGA 2066 |
|
| Socket TR系 |
|
長期の運用で考えた場合、Intel LGAソケットの方が安心感はあります。CPU本体をマザーボード側の「固定カバー」でがっちり固定するため、CPUクーラーを久々にメンテナンスする時、CPUごと取れてしまう「スッポン」現象を回避できます。
ではSocket AM4はダメなのか。いえそんなことは無くて、他社製CPUクーラーを使って、少量のCPUグリスを塗っておけばスッポンする確率は大幅にカット可能です。AMDの付属クーラーに最初から塗ってあるグリスは、粘性が高いくせに量が多すぎるんですよ・・・。
HEDT向けのLGA 2066は、LGA 1151が大型化して固定レバーが2つに増えています。レバーはかなり固くて、はじめてのLGA 2066は「CPU壊れないかな?」と心配になった記憶あり。

極めて合理的なデザイン「Socket TR4」
Ryzen Threadripper向けのSocket TR4(sTRX4)は、とても合理的なデザインで優秀だと思います。ユーザーが取り付けをミスらないように、取り付け用のトレーとトルクドライバーが付属しているので、手順通りにやれば確実に安全な取り付けが可能です。
なお、トルクドライバーがわざわざ付属する理由は、面積が巨大なCPUほど取り付け時の圧力の歪みに敏感になるから。可能なかぎり均等な力で固定できていないと、メモリスロットが1~2箇所なぜか機能しないなど、妙な症状が出ます。
3. フォームファクタを選ぶ

「フォームファクタ」は、こちら↑の写真を見て分かる通り、マザーボードの寸法(サイズ規格)です。ATX規格がもっとも標準的で扱いやすいサイズ感で、Mini-ITX規格は小型パソコンを自作するのに向いています。
現在、一般的によく使われているフォームファクタは以下のとおりです。
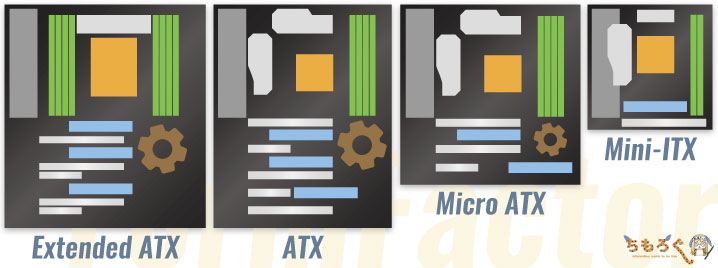
| 代表的な「フォームファクタ」 | ||
|---|---|---|
| 規格 | 寸法 | かんたんに解説 |
| ATX | 305 x 244 mm | もっとも標準的なサイズのフォームファクタ。 |
| Micro ATX | 244 x 244 mm | ATXより高さがカットされ、少しコンパクトに。ゲーミングPCを組むくらいなら、割と間に合う拡張性です。 |
| Mini-ITX | 170 x 170 mm | 非常にコンパクトで小型PCケースに詰め込むのに良い。物理干渉など考慮すべき点が多いため、初心者向けではない。 |
| Extended ATX | 305 x 330 mm | ATXより大幅に横幅が伸びて、機能性と拡張性を豪華にできる大型規格。PCケースを選ぶので要注意。 |
PCケースの規格にあったフォームファクタを選ぶのが重要なポイントです。フルタワー型、ミドルタワー型のPCケースであれば、割といろいろなフォームファクタのマザーボードに対応できます。
背の低いコンパクトなミドルタワー型ケースや、「小型」を強くアピールするコンパクトPCケースは、フォームファクタをよく確認してください。入ってもMicro ATXがせいぜいで、ほとんどはMini-ITXが必要になるはずです。

なお、Mini-ITX規格はとにかく小型で日本の住宅事情にもマッチしてるフォームファクタですが、面積が狭いため拡張性は極めて限定的。CPUソケット周辺のヒートシンクと、CPUクーラーが物理干渉する場合もあり、組み立て難易度は高いです。
事前にきちんと調査できる人はいいですが、はじめての自作PCなら無難に「ATX」か「Micro ATX」を選んだほうが、失敗しづらいです。
| フォームファクタ | 高さ | 横幅 |
|---|---|---|
| CEB | 305 mm | 267 mm |
| Mini-STX | 147 mm | 140 mm |
| BTX | 266.7 mm | 325.12 mm |
| microBTX | 266.7 mm | 264.16 mm |
| picoBTX | 266.7 mm | 203.2 mm |
| DTX | 203 mm | 244 mm |
| Mini-DTX | 203 mm | 170 mm |
| ITX | 191 mm | 215 mm |
| Nano-ITX | 120 mm | 120 mm |
普通のPCパーツではめったにお目にかかれないフォームファクタですが、いくつか代表的な製品例があるので、豆知識として紹介します。

Mini-STX(147 x 140 mm)は、ASRockのベアボーン「Desk Mini」シリーズで採用されている、Mini-ITXよりも小型なフォームファクタです。

AMD向けマザーボード「ROG Crosshair VIII Impact」は、Mini-ITXより少しだけ大きい「Mini-DTX」規格のマザーボード。オーバークロックに特化した競技向けマザーボードだからこそ、一般的ではない、特殊なフォームファクタを採用できた事情はありそうです。
4. メモリスロットの規格

メモリスロットは、一般的なATXサイズのマザーボードなら「4本」あります。面積の狭いMini-ITXサイズだと「2本」、HEDT(ウルトラハイエンド)製品では「6~12本」です。
2020年時点では、DDR4メモリ対応が圧倒的な主流で、メモリスロット1つあたり最大32 GBのメモリ容量をサポートします(→ 参考:1枚で32 GBなメモリを使ってみた)。
・・・普通に使うだけだと、あまりメモリスロットについて解説することは無いです。とは言ったものの、解説が2行だけでは物足りないのも事実でしょう。もう少しだけ解説します。

メモリスロットを固定する留め具「ラッチ」が、片方だけに付けているのが「片ラッチ」、両方に付けているタイプが「両ラッチ」です。ぶっちゃけ好みですし、過剰に気にする必要はありません。
| メモリスロットの固定方法 | |
|---|---|
| 片ラッチ |
|
| 両ラッチ |
|
部品点数と初期不良は、あくまで理論上考えうる話で、実際にそういうデータがあるわけではないです。
どちらも使ってきた経験では、分厚いグラフィックボードをよく使う都合上、「片ラッチ」の方が好みです。ラッチを片方だけ解除すればメモリを取り外せるので、角度的にグラボとの物理干渉を無視できます。
ただし、まれにある片ラッチが下方向に付いている意味不明なマザーボードは例外です。
メモリ本体への影響は、「両ラッチ」の方がまんべんなく均等に圧力がかかるため、何度もメモリを付けたり外したりするなら両ラッチの方が有利かもしれません。

実際、オーバークロッカー向けの「Z490 DARK」や「Z490 Maximus Apex XII」は両ラッチを採用していて、メモリを何度も取り替える用途では両ラッチが合理的な設計と見なされている可能性はあります。
メモリのオーバークロックにこだわるなら、メモリスロットの配線方法を知っておいて損はしないです。配線方法は「デイジーチェーン」「Tトポロジー」「2スロット」の3種類あります。
メモリクロックが一番伸びやすいのは当然「2スロット」です。ATX規格なのに、メモリスロットにあえて「2スロット」を採用しているマザーボードは、要するにOC特化(競技向け)マザーボードを意味します。
「デイジーチェーン」は2枚組でメモリクロックを伸ばしやすく、「Tトポロジー」は4枚組のメモリOCが安定しやすいです。

GIGABYTEはメモリスロットの配線方式をアピール
なお、メモリスロットの配線方式をアピールする製品は非常に少ないため、実物を見ることができない通販だとあまり意味のない選び方です。
メモリのOC耐性をざっくりと知るなら、メーカーの公称値やQVL(互換性リスト)を参考にします。ただし、QVLはあくまでもメーカー側のテスト環境で「動いた。」だけの報告であって、自分の環境で動くかどうかは別問題・・・
いえ、別問題という言い方だと甘いですね。「別次元」と言っておきましょう。QVLに掲載されていないメモリでも、手動で調整すると安定動作するなんて事例はザラにありますから。

5. 拡張スロットの種類とレイアウト

マザーボードの大事な仕事「接続されたハードウェアやデバイスをまとめ、機能させる」を果たす上で、もっとも重要な役割を担っているのが「拡張スロット」です。
マザーボード選びで最低限知っておきたい、基本的な拡張スロットについて解説します。
| PCI Express x16 |
|---|
 |
PCI Express x16(略:PCIe x16)スロットは、もっぱらグラフィックボードを接続するために使われます。
グラフィックボード以外の用途では、NVMe SSD用のRAIDカード(M.2 SSDを4枚分も増設できる拡張カード)が代表例です。
| PCI Express x8 |
|---|
 |
PCI Express x8(略:PCIe x8)は、一般ユーザー向けのマザーボードではめったに見かけません。サーバー向けのマザーボードでよく使われている拡張スロットで、主な用途はRAIDカードやHBAです。
| PCI Express x4 |
|---|
 |
PCI Express x4(略:PCIe x4)は、おもにインターフェースカード(拡張カード類)を増設するために使います。拡張カード類だと、ザックリし過ぎなので具体例をいくつか挙げると、
- 4K対応キャプチャーボード
- Thunderbolt増設カード
- 10 GbE LANカード
- PCIe → M.2スロット変換カード
- 独立バス実装のUSB増設カード
帯域幅をよく使う高性能な拡張カードは、PCIe x4スロットを採用している傾向です。
| PCI Express x1 |
|---|
 |
PCI Express x1(略:PCIe x1)は、もっぱら帯域幅をほとんど使用しない拡張カード類で使います。いくつか代表例を、
- サウンドカード
- キャプチャーボード
- USB増設カード
- SATAポート拡張カード
- 1.0 ~ 2.5 GbE LANカード
- WiFi(無線LAN)カード
ほとんどのサウンドーカード、キャプチャーボードもそうですし、USBやSATAポートを増設するカードも安価なモノはPCIe x1スロットです。
| M.2スロット |
|---|
 |
M.2スロットは名称の通り、M.2規格のSSDを接続するために使います。
M.2 SSDは、長さに応じて5つの規格(M.2 2230 / 2242 / 2260 / 2280 / 22110)があるので、使う予定のM.2 SSDがマザーボードに合致しているか要チェック。ほとんどの場合、標準的なM.2 2280に対応しているので、問題ないはずです。
| M.2スロットとSSDの互換性 | |
|---|---|
| 互換性 | スペック表記例 |
| NVMeのみ | M.2 PCIe Gen4 x4 または Gen3 x4に対応 |
| NVMe / SATA | SATA3 6.0 GB/s または M.2 PCIe Gen3 x4に対応 |
| SATAのみ | SATA3 6.0 GB/sに対応 |
| NVMeだがx2 | M.2 PCIe Gen3 x2に対応 |
長さより注意するべきは、マザーボードのM.2スロットが対応しているSSDの種類です。マザーボードによって、「NVMeのみ」「SATAのみ」「NVMe または SATA」「NVMeだけどx2接続」など、いろいろと仕様に違いがあります。
必ずマザーボードの公式ページやマニュアルを確認して、使う予定のM.2スロットが何に対応しているかをチェックしましょう。まれに見かける「M.2 SSDを認識しません。助けて !!」の原因です。

「ROG STRIX B550-E GAMING」の付属M.2ヒートシンク
最近はM.2 SSD用のヒートシンクが付属するマザーボードが増えてきました。製品によりけりですが、付属M.2ヒートシンクの冷却性能は決して「おまけ」レベルではなく、驚くほどマトモです。
ヒートシンクなしで80℃を超えるM.2 SSDを、50~60℃に抑えられる付属ヒートシンクだってあります。ハッキリ言って、別売りのM.2ヒートシンクの存在意義を脅かしてます。
発熱の大きい「NVMe SSD」を使うなら、M.2ヒートシンク付属のマザーボードを優先して選ぶのは、良い選択です。
| PCI Expressの理論値 | ||||
|---|---|---|---|---|
| リビジョン | x1 | x4 | x8 | x16 |
| PCIe 4.0 | 1970 MB/s | 7.9 GB/s | 15.8 GB/s | 31.5 GB/s |
| PCIe 3.0 | 985 MB/s | 3.9 GB/s | 7.9 GB/s | 15.8 GB/s |
| PCIe 2.0 | 500 MB/s | 2.0 GB/s | 4.0 GB/s | 8.0 GB/s |
PCI Expressにはリビジョン(バージョン)が存在していて、リビジョンが新しいほど帯域幅(理論値)が倍に増えています。
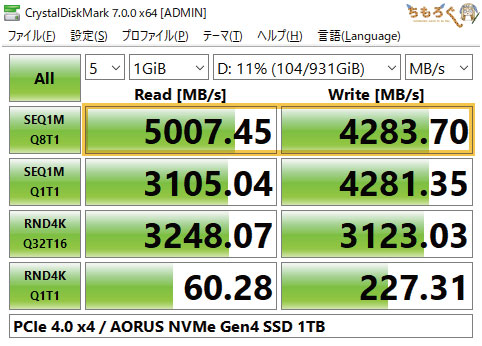
だから、PCIe Gen4対応のM.2スロットに、Gen4対応のNVMe SSDを挿し込むと秒速5000 MB/sなんてスピードを叩き出せます。
しかし・・・今のところ「ベンチマーク番長」です。たしかにピーク時のシーケンシャル性能は、ベンチマークソフト上ではスゴイです。でもそれだけの価値しか無く、割高な価格設定に見合う価値はありません。
そもそもPCIe Gen4 x4の理論値は約7.9 GB/sです。2020年6月時点で購入できるPCIe Gen4 SSDはどれも最大5000 MB/sにとどまっており、Gen4のメリットを100%享受できません。ハッキリ言って時期尚早です。

Gen4 SSDを買うなら、世界最強のストレージメーカー「サムスン」が2020年中にリリース予定の「Samsung 980 PRO」が出るのを待ちましょう。MLC NAND採用、かつ最大6500 MB/sとウワサされています。
| SATAポート |
|---|
 |
SATAポートは、SATA規格のストレージ(SSDやHDD)、光学ドライブを接続するために使います。SATAには規格がありますが、最近の主流はほとんどすべて「SATA3(6.0 Gbps)」です。
だからM.2スロットのように対応している規格を細かく気にする必要はありません。とはいえ油断は禁物です。価格の安いマザーボードの場合、SATAポートには「排他仕様」が設けられている場合があります。
| 拡張スロットの「排他仕様」 | |
|---|---|
| M.2スロット_1 | SATA または NVMeに対応 |
| M.2スロット_2※ | SATA または NVMeに対応 |
| SATA3_1~2 | SATAに対応 |
| SATA3_3~4 | SATAに対応 |
| SATA3_5~6※ | SATAに対応 |
| ※備考:M.2スロット_2 と SATA3_5~6 は帯域を共有しています。どちらか一方を使用すると、もう片方が使用不可(無効)になります。 | |
分かりやすく「排他仕様」の例を作ってみました。
どのメーカーの製品ページにも、排他仕様が設けられている場合は「※」で小さく、排他仕様について記載されています。↑の例だと、2番目のM.2スロットを使用すると、5~6番目のSATAポートが使えなくなる、という意味です。
チップセット編で解説したとおり、チップセットによって拡張性は違います。安価なチップセットほど拡張性が少ないので、マザーボード上に実装された拡張スロットをすべて実際に使えるとは限らないのです。
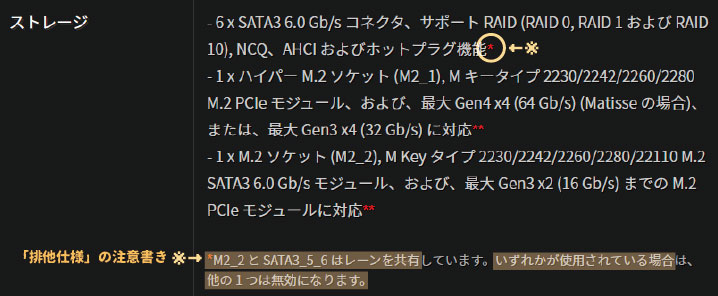
「排他仕様」の注意書きを見落とさないように。
高価なマザーボードだと、チップセットで足りない分を他社のチップを追加して使えるようにする場合もありますが、原則として排他仕様は事前によく調べましょう。「※」で何かしら注意書きがあります。
| WiFi用M.2スロット |
|---|
 |
マザーボードによっては、「Key.E」規格のM.2スロットがあります。もっぱら、WiFiモジュール(無線LANを使えるようにする小さな拡張カード)を接続するために使われています。
最近はWi-Fi 6対応の「Intel AX200」モジュールが約2000円で売ってたりするので、PCをWi-Fi 6対応にするなら役立つスロットです。

| 拡張スロットの「レイアウト」 |
|---|
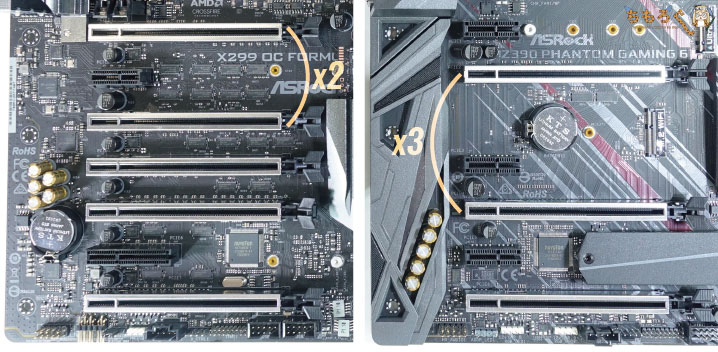 |
分厚いグラフィックボード(2.5 ~ 3スロット)を使う場合、PCIeスロットのレイアウト(配置とスロット間の距離)は、一応チェックしておいて損はないです。

PCIeスロット間の距離が狭いと、分厚いグラフィックボードのせいで下にあるスロットが利用不可になる場合があります。距離がギリギリでも、グラフィックボードの排熱を妨げるリスクも想定できます。
PCスペックの構成に合わせて、拡張スロットのレイアウトをうっすらとイメージする程度でいいので、自作PCプランを練るときはレイアウトにも注目してみてください。

2020年時点ではPCI Express(PCIe)が圧倒的主流なので、「PCIスロット」を搭載するマザーボードは一般ユーザー向けでは非常に珍しいです。ごく最近の例だと、BIOSTARの「B550GTA」くらいしか見当たりません。
PCIスロットの形状は、PCI Expressを正反対にしたような形になっているため、両者の間に物理的な互換性は皆無です。
- パソコン用TVチューナー(PT2など)
- IEEE1394ポート増設カード
- RS232C増設カード
PCIスロットを採用する拡張カードの一例は以上のとおり。個人用途ではTVチューナーカード、ビジネスや産業用途だとIEEE1394やRS232Cはまだまだ現役です。
6. オンボードサウンドの種類
「とりあえず音が鳴ってる。」程度で、おまけレベルの音質だったオンボードサウンドは、オーディオコーデック(ICチップ)の技術進化に伴って「普通に聴けるレベル」にまで改善しています。
オンボードサウンド用のチップは「オーディオコーデック」と呼ばれ、音を出す「DAC(デジタル・アナログ変換)」と、音を入力する「ADC(アナログ・デジタル変換)」の両方を1チップで処理します。

オーディオコーデックはもっぱらRealtek(カニの愛称で有名)が製造していて、ハイエンドモデルなら「Realtek ALC1220」、ミドルクラスなら「ALC1200」や「ALC892」が最近の主流です。
ごく一部のハイエンドマザーボードになると、DAC専用チップを搭載する事例もあります。特にESS社のモバイル向けDACチップは人気で、「ESS Sabre 9018」や「ESS Sabre 9218」が実例です。
| 仕様 | 型番 | サンプリングレート(入力 / 出力) | SN比(入力 / 出力) | オーディオチャンネル | ||
|---|---|---|---|---|---|---|
| ハイエンド | ALC 1220 | 192 kHz | 192 kHz | 108dB | 121dB | 7.1 + 2 |
| ALC 1150 | 192 kHz | 192 kHz | 110dB | 115dB | 7.1 + 2 | |
| ALC 898 | 192 kHz | 192 kHz | 104dB | 110dB | 7.1 + 2 | |
| ALC 889 | 192 kHz | 192 kHz | 104dB | 108dB | 7.1 + 2 | |
| ミドルクラス | ALC 892 | 192 kHz | 192 kHz | 90dB | 97dB | 7.1 + 2 |
| ALC 887 | 192 kHz | 192 kHz | 90dB | 97dB | 7.1 | |
| ローエンド | ALC 662 | 96 kHz | 96 kHz | 90dB | 98dB | 5.1 |
| ALC 658 | 96 kHz | 96 kHz | 92dB | 96dB | 5.1 | |
| ALC 655 | 48 kHz | 48 kHz | 86dB | 86dB | 5.1 | |
| ALC 250 | 48 kHz | 96 kHz | 92dB | 100dB | 2 | |
| ALC 203 | 48 kHz | 96 kHz | 90dB | 100dB | 2 | |
| ALC 101 | 48 kHz | 48 kHz | 70dB | 75dB | 2 | |
Realtek ALC1200はデータシートが非公開で、詳細が不明なので掲載していません。
参考までに、過去リリースされているRealtek ALCシリーズの仕様をまとめておいた。あくまでもチップ側の理論性能であり、実際に性能が出るかどうかは、マザーボードメーカーの設計でおおむね決まります。
ぼくが実際にRight Mark Audio Analyzerを使って、マザーボードやUSB DAC別にオーディオ特性を測定した結果は以下のとおりです。
ノイズレベル(dB)の比較
外付けDAC / サウンドカードALC 1220ALC 1200ESS Sabre
ダイナミックレンジ(dB)の比較
THDノイズ(dB)の比較
測定した性能と実際に聴き比べた感想より、Realtek ALC1220とオペアンプを搭載したマザーボードなら、普通に良い音質と評価できます。

というわけで、過去使ってきたマザーボードより「傾向」をまとめます。
| オンボードサウンドの性能(傾向)※筆者のリファレンスは「AKG K701 + RME ADI-2 Pro」 | |
|---|---|
| ALC1220 + オペアンプ |
|
| ALC1220 |
|
| ALC1200 |
|
| ALC892 |
|
| ESS Sabre |
|
現行トップクラスは「ALC1220」に「オペアンプ」を組み合わせたオンボードサウンドです。音質にこだわるなら、マザーボードの製品ページでオペアンプに言及されているかどうか、チェックしてください。
なお、専用のDACチップ(ESS Sabreなど)を搭載したオンボードサウンドは、意外にもALC1220に勝てない場合があります。チップの素質がいくら優秀でも、実装が最適化されていなければ、高音質を実現できない事例です。

筆者のリファレンスは「AKG K701 + RME ADI-2 Pro」
オンボードサウンドに限らず、ポータブルアンプやDAP、据え置きのDACでもあるあるの話ですね。

7. VRMフェーズ

部品を見やすくするため、ヒートシンクを剥がした写真です
VRMフェーズとは、CPUに安定した電力供給を行うためのパーツ群です。基本的にはPWMコントローラ、MOSFET、インダクタ(チョークコイル)、コンデンサによって構成されています。
マザーボードの価格に大きく影響する部分で、ハイエンドなマザーボードほどVRMフェーズも豪華な傾向です。VRMフェーズの「数」だけでなく、1フェーズあたりの「質」にもこだわった製品が増えており、マザーボード選びで悩みやすい部分です。
なので、使う予定のCPUを基準にして考えてください。
- 8コア未満のCPU(Ryzen 5 3600など)
- 8コア以上のCPU(Core i7 10700Kなど)
コア数が多いほどCPUの消費電力が高くなり、VRMフェーズの負担も増加します。4~6コア程度のCPUなら、こだわる必要はありませんが、8コア以上のCPUなら「Dr.MOS採用」とアピールしているマザーボードが確実です。

2019年以降、VRMに「Dr.MOS」を使うマザーボードが増えています
Dr.MOSは、(誤解を恐れずに)おおざっぱに言い換えると「質の良いVRMフェーズ」です。写真でいわゆる普通のMOSFETと、Dr.MOSと呼ばれているMOSFETを比較してみましょう。

MOSFETとは、VRMフェーズを構成する部品のひとつで、役割は電源ユニットから入ってきた電圧(+12V)をCPUにとってちょうどよい電圧(0.5 ~ 1.5 V※)に調整すること。
安物のマザーボードで使われるMOSFETは、写真を見ての通り複数の部品を使っています。一方、Dr.MOSは一つのチップにパッケージ化されています。
- 変換効率が高い
- 高負荷時の温度が低い
- 過渡応答が速い
- 部品点数が少ない
- コストは相応に高い
Dr.MOSのメリットとデメリットをまとめてみた。一般的にもっとも差が出やすいのは「発熱」です。Dr.MOSは変換効率に優れているため、ムダな熱が出づらく、高負荷を掛けても温度がおとなしい傾向があります。
※「0.5 ~ 1.5 V」はあくまでも一例です。使っているCPUが実際に要求する電圧(VID)は、CPUの個体差によって大きく違います。

どの程度オーバークロックをするかに左右されますが、傾向としてVRMフェーズの質と数が多いと、オーバークロックをしてもVRMフェーズがあまり発熱しないのがメリットです。
エアフローが必然的に少なくなる「簡易水冷ユニット」を使う場合でも、低発熱なVRMフェーズなら安心して使えます。
| VRMフェーズの選び方 | |
|---|---|
| CPUを・・・ | VRMフェーズ |
| 8コア未満を定格運用 | こだわる必要はあまり無い |
| 8コア以上を定格運用 | Dr.MOS採用だと安心 |
| オーバークロックする | Dr.MOSで10フェーズ以上 |
VRMフェーズを選ぶ目安をまとめてみた。
「定格運用」なら、そこまで気にしなくて大丈夫です。最近のマザーボードは定格運用で問題なく動作することを前提に、きちんと設計されています。
オーバークロックをするなら、Dr.MOS採用かつ10フェーズ以上あると安心です。エアフローが悪化する簡易水冷ユニットを使うつもりなら、12~14フェーズあれば、VRM温度も大きな問題にはならないです。
VRMの温度が心配なら・・・見た目はダサイですが、スポットクーラーで直接エアフローを当ててしまうのも手段のひとつ。
「質」を端的にわかりやすく示す数値は、VRMに実装されているMOSFETの「定格電流」です。具体例をいくつか挙げてみます。
- ASRock B550 Taichiでは「Vishay SiC654」:定格電流は50 A
- ASUS Rog Strix X570-E Gamingでは「IR3555」:定格電流は60 A
- ASUS Rog Strix B550-E Gamingでは「MPS MP86992」:定格電流は70 A
- MSI Z490 UNIFYでは「ISL99390」:定格電流は90 A
- Gigabyte B550I AORUS PRO AXでは「ISL99390」:定格電流は90 A
上記5枚のマザーボードはすべてDr.MOS採用ですが、同じDr.MOSでも使われている部品によって、定格電流が違います。
定格電流の高いMOSFET(Dr.MOS)を使っているVRMフェーズの方が、CPUの消費電力が同じでも発熱しづらいです。
- 50 A x 14 = 700 A
- 90 A x 8 = 720 A
そして定格電流が高いほど、少ない数で電力供給の性能を稼げるため、実装面積が狭いMini-ITX規格のマザーボードは高性能な部品を使っている場合が多いです。
8. 対応しているインターフェイス(I/Oパネル)

リアパネル:マザーボードに直接挿し込んで使えるI/Oポート
「リアパネル」は、背面パネルという名前の通り、マザーボードに直接コネクタを挿し込んで使えるインターフェース類です。各種USBポート、オーディオ出力、Wi-Fiアンテナなどが代表的なインターフェース。
マザーボードによっては、BIOSを初期化する「CMOSクリア」ボタンや、CPU不要でBIOSをアップデートする「BIOSフラッシュバック」ボタンを搭載する場合もあります。

フロントパネルヘッダ:PCケース側から使えるI/Oポート
「フロントパネルヘッダ」は、PCケースに付いているインターフェースパネルを使うために必要な、インターフェースポートです。
例えば、PCケース側にUSB 3.0ポートがあっても、マザーボード側にUSB 3.0ヘッダが無ければ利用できません。使う予定のPCケースに合わせて、フロントパネルヘッダが足りているかを確認してください。

| 代表的なインターフェース類(リアパネル) | ||
|---|---|---|
| 映像出力 | HDMI | 内蔵GPUから映像を出すために使われます。最近はHDMIとDPが主流で、DVI-DやD-subは減ってきた印象。※対応している解像度やリフレッシュレート、HDR規格などはマザーボードの説明書をしっかり確認してください。 |
| Display Port | ||
| DVI-D | ||
| D-sub | ||
| 音声出力 | 3.5 mmアナログ端子 | イヤホンやヘッドホンはもちろん、3端子で5.1 ch、5端子で7.1 chオーディオも出力できます。 |
| S/PDIF(光端子) | デジタル音声出力です。AVアンプやCDコンポにデジタル音声を転送するために使われているようです。 | |
| 音声入力 | 3.5 mmアナログ端子 | 主にマイク入力のために使います。 |
| ネットワーク | 有線LAN | LANポートです。性能はオンボードLANチップに左右されます(LANチップの種類で解説)。 |
| 無線LAN(Wi-Fi) | Wi-Fiアンテナを取り付けて、無線LANの受信感度アップ。 | |
| USBポート | Thunderbolt 3 | 最大40 Gbpsの帯域幅を持つ超高速ポート。外付けGPUボックスなども使えます。 |
| USB 3.2 Gen2x2 | 最大20 Gbpsの帯域幅を持つUSBポート。 | |
| USB 3.2 Gen2 | 最大10 Gbpsの帯域幅を持つUSBポート。 | |
| USB 3.2 Gen1 | 最大5 Gbpsの帯域幅を持つUSBポート。 | |
| USB 2.0 | 最大480 Mbpsの帯域幅を持つUSBポート。ノイズ耐性が強く、オーディオIFを使うユーザーからは重宝されています。 | |
| レガシー端子 | PS/2 | これがあると・・・最新ハードにサポート外の古いWindowsを入れる時に役立つかも。 |
2020年時点のマザーボードで、代表的なインターフェース(リアパネル)を簡単にまとめました。
価格の高いマザーボードほど、USB 3.2 Gen2ポート数が増えたり、Wi-Fiアンテナが付いていたり内容が充実している傾向です。USBポートは多いほど便利ですが、USBポートの多さがマザーボードのすべてではないので、ほどほどに。
万一にUSBポートが不足しても、拡張カードやUSBハブで簡単に補えます。
セルフパワー駆動(ACアダプターで電力を供給するタイプ)のUSBハブや、電源ユニットのSATA電源(またはペリフェラル)から電力を取るUSB拡張カードなら、消費電力が大きいポータブルHDDも案外アッサリ使えます。
9. LANポートの種類
2018年にASRockが「Z390 Phantom Gaming 6」に、ゲームに強いとの触れ込みでRealtek製の「2.5G LAN」を採用して以降、各社1.0G以上のLANチップを採用するマザーボードが増えています。
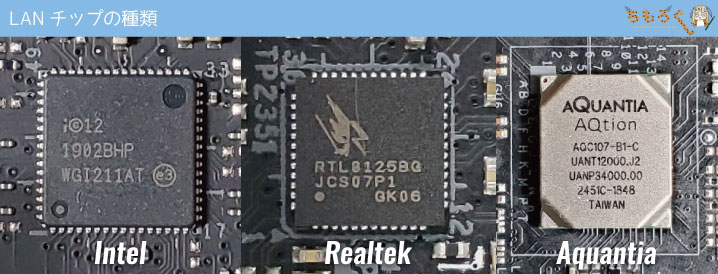
もっぱら主流なオンボードLANチップは、大きく3種類です。
| LANチップの種類 | ざっくり説明 |
|---|---|
| Intel |
|
| Realtek |
|
| Aquantia |
|
大昔はRealtek製のLANチップは不安定だったそうで、今でも「蟹LAN」にいいイメージを抱いていない人を見かけます。
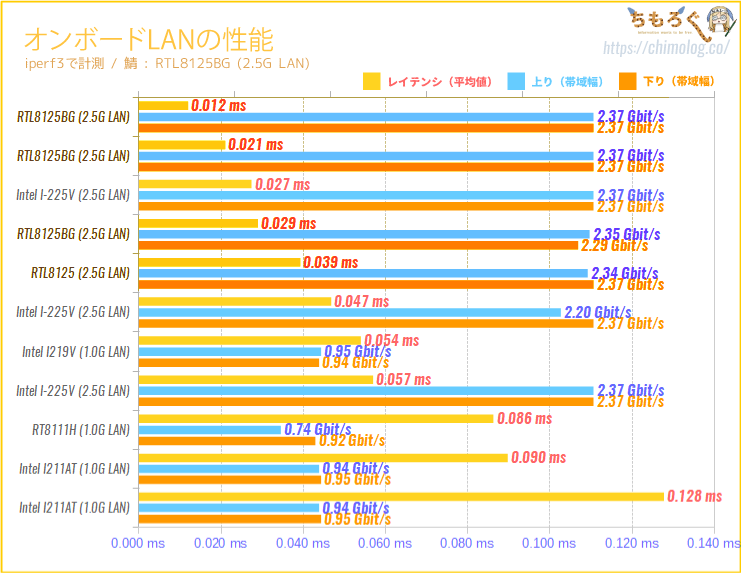
Realtekの「2.5G LAN」はレイテンシが低い傾向
結論を言うと、2020年時点では「蟹LAN」に問題なし。1.0G LANは格安マザーボードだと、理論値の1.0 Gbpsが出ない場合(→ B450-TUF PROにて確認)はありますが、普通の光回線を使う分には困らないです。
遅延が少なくゲームに有利な2.5G LANは、Realtekが先発でリリースしており、実績と性能ともに安定しています。インテルは2020年頃から2.5G LANを出した後発メーカーにも関わらず、不具合報告が多く見られ、安定性はイマイチです。

1.0G LANも実用上はRealtekで問題なし。2.5G LANはできればインテルよりRealtekを選んだほうが安定でしょう(※2020年6月時点)。10G LANはオンボードにこだわるより、拡張カードで増設した方がコスパが良いです。

Wi-Fiアンテナ搭載のマザーボードが増えています
無線LAN(Wi-Fi)は1万円後半~2万円以上のマザーボードで、標準装備している製品が多いです。Wi-Fiルーターの高性能化や、遅延の少ない新しい規格「Wi-Fi 6」の登場で、無線LANユーザーも増えている印象があります。
| Wi-Fiチップ | Wi-Fiクラス | 帯域幅(理論値) | 通信ストリーム | Bluetooth |
|---|---|---|---|---|
| Intel AX201 | 802.11ax | 2400 Mbps | 2T2R | 5.1 |
| Intel AX200 | 2400 Mbps | 2T2R | 5.1 | |
| Killer AX1650 | 2400 Mbps | 2T2R | 5.1 | |
| Intel AC9560 | 802.11ac | 1733 Mbps | 2T2R | 5.1 |
| Intel AC9260 | 1733 Mbps | 2T2R | 5.1 | |
| Killer AC1550 | 1733 Mbps | 2T2R | 5.1 | |
| Intel AC8265 | 867 Mbps | 2T2R | 4.2 | |
| Killer AC1535 | 867 Mbps | 2T2R | 4.2 | |
| Realtek RTL8822BE | 867 Mbps | 2T2R | 4.2 | |
| Intel AC9462 | 433 Mbps | 1T1R | 5.1 | |
| Intel AC3168 | 433 Mbps | 1T1R | 4.2 | |
| Intel AC3165 | 433 Mbps | 1T1R | 4.2 |
Wi-Fiの通信性能は、マザーボードに搭載されているWi-Fiチップでほぼ決まります。スペック表に「802.11ax」対応と記載されていれば、ほとんどの場合はIntel AX200(またはAX201)チップ搭載です。
なお、Wi-Fi 6はサードパーティ製の拡張カードを使えば、かんたんに対応できます。拡張カードとオンボードどちらが良いかは、マザーボードの価格と相談してください。
ちなみに、安定性を重視するならオンボードが有利です。個人的な経験上、無線LANの拡張カードはAMD用マザーボードで相性が出たことがありましたが、オンボードで不良は今のところ皆無です。
10. NVIDIA SLI / Crossfire対応

ゲーム性能を目的に、複数のグラフィックボードを同時に使う「マルチGPU」を使用するなら、「NVIDIA SLI」または「AMD Crossfire」に対応したマザーボードが必要です。
| マルチGPU | 解説 |
|---|---|
| NVLink SLI | NVIDIA Turing世代用のSLI(従来のSLIとほぼ同じ) |
| SLI | NVIDIA Pascal世代より前のSLI |
| Crossfire | AMD Radeon用のマルチGPU(Navi世代は非対応) |
NVIDIA SLIは、マザーボードのPCIe x16スロットが「x8 / x8」接続に対応していて、かつNVIDIA SLIライセンスを取得しているかどうかで決まります。面倒くさいので「SLI対応」と書いてあるかどうかで判断してください。
AMD Crossfireは、マザーボードのPCIe x16スロットが、最低でも「x4」接続に対応してればOKです。たとえば上から数えて「x8 / x8 / x4」接続なら、3-way Crossfireが可能。ライセンスフリーなので、SLIより対応しているマザーボードが多いです。

ソフトウェアによりますが、ゲーム以外の用途だとグラボをただ複数挿し込むだけで、演算性能を加算できます。
動画編集ソフトなら「Davinci Resolve」が有名ですし、仮想通貨マイニングやディープラーニング(深層学習)やGPUレンダリングも、マルチGPU技術を必要としません。SLIやCrossfireはほぼゲーム用です。
マザーボードを選んでみる
ここまで、マザーボード選びに必要な最低限の「基本知識」を解説しました。では実際に、自作する予定PCスペックをまとめて、要件にあったマザーボードを選んでみましょう。
| どんなPCスペック? | 回答 | マザボに必要なスペック |
|---|---|---|
| CPU | Ryzen 5 3600 |
|
| メモリ | W4U3200-8Gを4枚(合計32 GB) |
|
| PCケース | Antec P7 Silent |
|
| グラボ | GTX 1660 Super 6GB |
|
| ストレージ |
|
|
| サウンド | なし |
|
| ネットワーク |
|
|
| USB周辺機器 |
|
|
| オーバークロック | 初期設定におまかせ |
|
| 予算感 | マザボに2万超えはちょっとキツイ | 要件にあった2万円以下をピックアップする |
上記はAMD Ryzenで組む予算重視なスペック構成ですが、DDR4-3200メモリを組み合わせているため、確実な安定動作を狙うならB550 / X570マザーボードがベストです。
オーバークロック(動作保証外)を許容できる場合は、低価格なB450マザーボードも選択肢。と思いきや、ゲーム重視という要件を満たすならオンボードLANは「2.5G」が欲しいです。
現時点で、B450マザーボードで2.5G LAN搭載モデルは1つも存在しないので、結果的にB550以上のマザーボードを予算2万円以下で選ぶことになります。
目的のスペックを満たしていて、かつコストパフォーマンスに優れているのは、今回の事例では「B550M Steel Legend」がヒットしました。
VRMはDr.MOS(定格50A)を10個使っていて、6コアのRyzen 5 3600を使うには十分すぎるVRM性能です。LANはRealtek 2.5G LANでゲームに強く、オーディオはRealtek ALC 1200でそこそこ聴ける音質です。
フォームファクタがMicro ATXなので将来的な拡張性は制限されますが、ゲーミングPCを組むだけなら問題ありません。
標準的なATXフォームファクタで、目的のスペックと予算感をクリアしているマザーボードは「B550 AORUS ELITE」です。
VRMは12 + 2の14フェーズ構成で、MOSFETはDr.MOS(定格50A)をぜいたくに使ってます。Ryzen 5 3600なら余裕すぎるVRMです。LANはRealtek 2.5G LANでゲーミング向け、オーディオはALC 1200で平均以上の音質を確保します。

以上「自作PCで地味に悩む、マザーボードの選び方を詳しく解説」でした。
もっと詳しくマザーボードを知る

マザーボードのコンポーネント(部品)構成や、オンボードLANやオンボードサウンドの実測値、VRMフェーズの温度変化など。より詳しくマザーボードについて知りたい方は、ちもろぐのマザーボードレビューを参考にどうぞ。





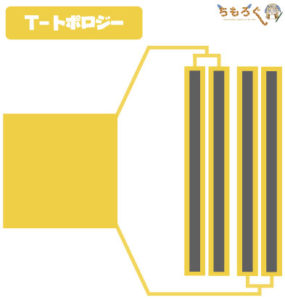
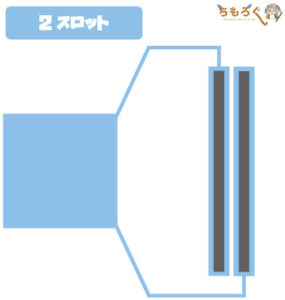






























 おすすめゲーミングPC:7選
おすすめゲーミングPC:7選 ゲーミングモニターおすすめ:7選
ゲーミングモニターおすすめ:7選 【PS5】おすすめゲーミングモニター
【PS5】おすすめゲーミングモニター NEXTGEAR 7800X3Dの実機レビュー
NEXTGEAR 7800X3Dの実機レビュー LEVEL∞の実機レビュー
LEVEL∞の実機レビュー GALLERIAの実機レビュー
GALLERIAの実機レビュー 【予算10万円】自作PCプラン解説
【予算10万円】自作PCプラン解説 おすすめグラボ:7選
おすすめグラボ:7選 おすすめのSSD:10選
おすすめのSSD:10選 おすすめの電源ユニット10選
おすすめの電源ユニット10選

 「ドスパラ」でおすすめなゲーミングPC
「ドスパラ」でおすすめなゲーミングPC

 やかもちのTwitterアカ
やかもちのTwitterアカ



M.2スロットの位置は気にした方がいいです。
家のMBはPCI E x16スロット直下にあるので、グラボの排熱をもろに受けます。
ミドルクラスのグラボなら影響は少ないですが、ハイエンドグラボだと夏場はSATA3接続のM.2 SSDでも60℃を超えます。
SSDは通常使用の場合70℃位まで耐えれるみたいですが、精神衛生上よろしくありませんねw
ご指摘ありがとうございます~。「M.2スロットの位置」について、補足を追加しました。
マザボっていろいろ調べ倒してもなかなか違いがわからないために、多くの人々は結局値段だけ見て安いのを選んだ…なんてパターンが多い気がします。
マザボのメーカーHPを見ても、スペックや機能を大層に並べてはいるけど、じゃあそれがどういった人々に向けた商品なのか?みたいな明確にターゲットを示せてないのがどうも納得いかないのですよ。
今冬新規に組んだやつの前の代(Core 2 Duo最終型)を組むときに、HP見ても全然違いがわからずどれを選べばいいかわからなかったので、結局店頭で店員にどう組みたいのかを言って選ぶのを手伝ってもらったって過去があります。
定格運用で特に求めるスペックも無ければ、安いので良いと思います。買ってから「音質がしょぼい」と感じても、3000円くらいのUSB DACを導入すればマシになるしノイズも消えますし。「USBが足りない。」となればハブで解決するし。ただSATAポートやPCIeレーン数は事前に要チェックですかね。ここは後から増設が難しいので…。
< マザボのメーカーHPを見ても、スペックや機能を大層に並べてはいるけど、じゃあそれがどういった人々に向けた商品なのか?みたいな明確にターゲットを示せてないのがどうも納得いかないのですよ。
なるほど~…、たしかに前提となる知識があまり無い人が見ると「意味分からん。」ってところはありそう。メーカー側が誰向けなのかをもっと明確に示すべきなのは、確かですね。
・「定格 & 安定運用なら、安くてマトモなAsrock Z370 Pro4」
・「オーバークロックをガッツリするなら、60A対応の高品質VRMを16個も載せたZ370 Taichi !」
といった具合で、そのスペックを必要とする「用途」をもっと分かりやすく書いてくれれば助かりそう。
自作したいなって思っているのでこういう記事好きです
ただメモリのディアルやクアッドについての説明なかったなと思いました
あと気になってることですが教えてくださるとうれしいです
1.メーカーの違いはありますか?
2.PCI ExpressってM.2つけたらやっぱりx8とかに下がるのでしょうか?
3.KillrはCPUついてるって本当ですか?
1.メーカーの違いはありますか?
品質の差は、多分ほとんど無いのかな(Gigabyteはこっそりとマイナーチェンジをやった事例がありますが)~と。UEFIのデザインや設定項目が微妙に違うくらいで、ほとんど機能や性能に大きな差はない認識です。あえて言うと、Asrockは製品スペックをかなり詳細に記載してくれているので、選ぶ側としてはAsrockが好きですねーというくらい。
2.PCI ExpressってM.2つけたらやっぱりx8とかに下がるのでしょうか?
これはM.2スロットの接続方式によります(SATA接続のM.2と、PCIe接続のM.2がある)。仮にPCIe接続のM.2だった場合、大抵の場合はチップセット側のPCIeレーンを消費するためグラボはx16接続のままになります。
インテルの場合「Z170」の時点で、グラボの場合はCPU側のレーンを使い、ストレージなどはチップセット側のレーンを使うようになっています(サウスブリッジにグラボ用ではないPCIeレーンが20本割り当てられていることが分かる)。
3.KillrはCPUついてるって本当ですか?
かなり前に発売されていたKilleri製NICを搭載するネットワークカードには「PowerQUICC」(フリースケール社製、現NXPセミコンダクターズ)というプロセッサが搭載されているので「本当と言えば本当」です。
しかし、今のゲーミング向けマザーボードに搭載されている「Killer E2500」などのオンボードLANチップにプロセッサが内蔵されているかどうかまでは分かりません(詳しい仕様が公開されていないので分からない)。
答えてくれてありがとうございます!読み返して補足入っていてびっくりしましたw
なるほどと思ったのですが新たに疑問がでてきてしまいました。
グラボの方のPCI eにつけるとCPU側のを消費するってことになるのかというのと、やっぱりチップセット?のやつよりCPU側でやってくれた方が(大して変わらないのだろうけど)レスポンスとかそういうの速くなるのでしょうか?
U.2っていうのあれって何でしょう?仕様とか接続場所とか気になります。
Killrは最近見てなんかちっさくなったなと思ったので気になりました。面白そうだったので買おうと思ってたのですが、もしないなら買う意味がなくなるので不安です。
横レス失礼いたします。
> Killer E2500
過去の記事になりますが、4Gamer.netさんにKiller E2200の記事があります。
(http://www.4gamer.net/games/118/G011863/20130505001/)
> U.2
大雑把にいうと、U.2はPCIe版M.2のコネクタの形状を変えたものです。
(…というところで話が終わりそうなので続きを書きます)
過去にM.2→U.2変換下駄として各社から、ASUS Hyper Kit、ASRock U.2 Kit、GIGABYTE GC-M2-U2-MiniSAS 、MSI TURBO U.2 HOST CARDが販売されていました。
ここにU.2→SFF-8639変換ケーブルを接続して、専用のSSDを接続します。
[M.2→U.2]→[U.2→SFF-8639]→[SSD] (※U.2コネクタが実装されていないマザーボードの場合)
自作PCユーザー向けの話はそんなところなのですが、詳細はEE Times Japanさんの記事を参照願います。
(http://eetimes.jp/ee/articles/1510/29/news032.html)
まさかまたコメント返信を知りたいこともつけてしてくださるとは本当にありがとうございます。
ざっとしかまだ見れてませんがあれですね4Gamer.netさんはホント色々やってますね、そしてこれをよく見つけれたのです、もう感謝の念が堪えません。
情報共有は私みたいなヘンコや気にする人にはうれしいことです、ただこう言いうのを何でもかんでも聞くと嫌がれることが多いので気を付けてますが、もし何かあればまたよろしくお願いします。
Intel NICの余談になりますが、興味があればURLを参照願います。
Intel Z170チップセットの仕様を見ると「内蔵 LAN: Integrated MAC 」と記載があり、
Intel Ethernet Connection I219-VはPHYと表記するのが適切かと思います。
言葉の濫用に繋がってしまいますので…
(https://www.nttpc.co.jp/yougo/NIC.html)
(http://yougo.ascii.jp/caltar/PHY%E3%83%81%E3%83%83%E3%83%97)
(https://ark.intel.com/ja/products/90591/Intel-Z170-Chipset)
(https://ark.intel.com/ja/products/82186/Intel-Ethernet-Connection-I219-V)
(https://ark.intel.com/ja/products/64404/Intel-Ethernet-Controller-I211-AT)
(https://pc.watch.impress.co.jp/docs/topic/review/650414.html)
「返信する」が押せなかったので、自分にコメントする形ですみません。
> SFF-8639はU.2の差込口なのですね。でPCIe版M.2・・・
コンシューマ向けに2.5インチ版のIntel SSD 750、Intel Optane SSD 900Pが販売されています。
M.2(NVMe)の2.5インチ版くらいのニュアンスなのかな…と思います (※注意: 厳密な仕様は異なります)
> グラボのほうのPCIeと普通にM.2のマザボ直接つける方のとどう違うんだろう?
> 結局ここは探しても見つかりませんでした。CPUから直接だとやっぱ速いのかなー?
そこは僕が説明しなくてもいいのかなと思っていたので…
4Gamer.netさんの記事が参考になりそうです。
(http://www.4gamer.net/games/999/G999902/20161018064/)
グラフィックボードとM.2の混在環境(PCIe x16をx8とx8に分割)で、
両方にがっつり負荷をかけた記事が探せなかったので、すみません。
僕としては、みんなで情報を共有できれば良いと思います。
コメントつけてくれてうれしいです。
記事を読むとプロセッサとか書いてありますね、見逃してました感謝です。これで大抵のが予想でしかないけれど自分なりに理解しました間違っていれば指摘か馬鹿にしてください。
初めはやっぱCPU(NPUと言われたいらしい)積んでるのかと思ったけれど『プロセッサは計算する装置のことでCPUじゃなくても言われる』のだと調べて初めて知りました。なのでまんまCPUを基にしたものだと思ってましたがまぁほぼ似たものなのですがプロセッサならNPUとも言おうといえば言えるようです。
んで色んな所を見て回ったのですがやっぱ小さくなった理由分かりませんでしたが400MHz以上あれば大抵の小パケットはワイヤースピード処理?出来るとか(これはどこで見かけたか忘れましたが)でGbpsの処理が出来るものなら基本400MHzあるようです。ということはIntel製も(あと一様蟹も)今では標準で1Gbpsなのでそれ以上の性能のものなら余計に大丈夫ということ見たいですね。10Gbpsとか。
http://japanese.engadget.com/2007/02/16/bigfoot-killer-nic-k1/
しかしIntel製より2400は負荷が少ないという報告があるようでその記事が見つかりました。
https://techreport.com/review/29144/revisiting-the-killer-nic-eight-years-on
※英語です。
SFF-8639はU.2の差込口なのですね。でPCIe版M.2・・・
グラボのほうのPCIeと普通にM.2のマザボ直接つける方のとどう違うんだろう?
結局ここは探しても見つかりませんでした。CPUから直接だとやっぱ速いのかなー?
申し訳ないですが、ASUSの「ROG STRIX Z370-G GAMING (Wi-Fi AC)」のモデルは日本国内では代理店が扱っておらず販売されてません。(Wi-Fiなしは売っている)
※店舗独自で輸入して販売しているところは存在するみたいですが。
確かに…、国内で入手が現実的なのは「MSI Z370M GAMING PRO AC」のみですね。
M.2スロットの位置についてお聞きしたいことがあります。
CPUソケット直下かグラボ直下ならCPUソケット直下のほうがいいというのはわかったのですが、たとえばZ370 Pro4のようにCPUソケット直下とマザーボード右下にM.2スロットがある場合、どちらがエアフロー的に好ましいのでしょうか?
CPUクーラーがトップフローでしたら、CPUソケット直下が優位性が見られるのかもしれません…。
ATX規格でサポートされるCPUクーラーの重量は450g以下ですので、
冷却性の高い120mmファンを採用した製品などが規格に該当するかは分かりかねます。
何でもありになってきますと、大型のファンが採用されたCPUクーラーを利用したり、
ファンの向きを後方吸気・前方排気にすると変わってくるのかもしれません。
また、厚紙などでエアダクトを作成し前面または側面の吸気ファンから、
マザーボード右下に導風することも考えられます。
色々とアイデアはあると思いますので、texer 様のお考えに合ったものが正解と思います。
> 「SATA 3.0」。転送速度は6Gb/s (750MB/s)で、実際には秒間600MB程度が限界
なんか言葉のニュアンスが違うような気がします。
日経テクノロジーさんやEDN Japanさんの記事が分かりやすいのでしょうか?
http://techon.nikkeibp.co.jp/atcl/column/15/423444/100500003/?P=2
http://ednjapan.com/edn/articles/1206/05/news116.html
あと、600MB/s≒572MiB/sですので、数字のトリックみたいなものがありますね。
> 最大0.48GBpsで転送できる、とても遅いUSBポート。
“B”が大文字になっています。
ご存知のこととは思われますが、一部のコンデンサは表面に105℃で保証される時間が記載されています。
ニチコン製品は「FP5K」(5千時間)、「FP10K」(1万時間)、「FP12K」(1万2千時間)、
台湾APAQ製品は「5K○○○」(5千時間)となります。
Supermicroのコンシューマ向け製品は日本ケミコンの105℃、2万時間保証の製品が使われていますので、
「12K○○○○コンデンサ」の記載は誇張しすぎな気がします。
「8. 搭載されているインターフェイス(IO類)」の表にdisplay port では音声出力が出来ないと受け取れるように書いてありますが出力できますよね?
オプションですから
初期の
Geforce G9x
Radeon RV6xx/RV7xx
Matrix M91xx
では音声出力不可です
RadeonならHD5000以降
GeforceならFermi以降
MatroならCシリーズ以降が
対応になります
のDisplayPortは音声が付きません
そういえば思い出したことでUSBのLANポートですがだいぶ前のPCで蟹が機能しなくなって使ってみたけどドライバ入れたのになぜか無理だった。
結局蟹のドライバ消して電源全部落として1日放置したら再インストールされて使えるようになった覚えがある。
店員にも言われたけれど試しても効果があるかは不明で投資は博打になるようだ。
MINI-ITXって、どう頑張っても基板上にPCI-Ex16を二本乗せることって無理なんですかね?
メモリスロットSO-DIMMにしてM.2裏に突っ込んで、チップセットの位置いじればできそうな気がしますが….
バスパワー駆動(コンセントから電力を供給するタイプ)のUSBハブなら
と書かれていますが
バスパワー(PC経由”バス”で電源を取る)
セルフパワー(USBハブが自分”セルフ”で電源を取る)
ですよ?
https://www.sanwa.co.jp/product/peripheral/howto/self-bus.html
これは…ひどい勘違いですね(苦笑)。指摘していただき、ありがとうございます。
記事の方を修正しました。
こんにちは。マザーボードを調べていたらこのように記載してあったのですが、これはDDR4-3000MHzには対応していないということでしょうか。また、2667とはなんのことでしょうか。2666のことですか?
【対応メモリ】スロット数×4(最大64GB) DDR4 DIMM 2667/2400/2133 non-ECC
マザーボードに搭載されているチップセットによります。
おそらく、DDR4-2667までしか記載が無いということは、H370やB360マザーボードでしょう。
< これはDDR4-3000MHzには対応していないということでしょうか
DDR4-3000のメモリーでも使えますが、3000 Mhzにオーバークロック出来ないという意味です。
< 2667とはなんのことでしょうか。
2666 MHzです。
メモリーの規格ではDDR4-2666と表記され、マザーボード側ではDDR4 2667と表記される傾向があります。
< DDR4とだけ記載されているものはDDR4全てのメモリが使用可能なのでしょうか?
DDR4対応と記載されているなら、DDR4メモリーすべて使用可能です。対応している動作クロックはチップセットに大きく左右されます。
ご丁寧にありがとうございます。助かりました。
また、DDR4とだけ記載されているものはDDR4全てのメモリが使用可能なのでしょうか?
無線LANが欲しいのなら、わざわざ無線LAN搭載マザーボードを選ばなくても、USB接続の無線LAN子機を買う方が安上がりでは?
メモリをOCする場合もVRMフェーズの数は重要になってくるのでしょうか?
重要ですが、ハイエンドマザーボードでもメーカーによってクロックの伸びが違うので、フェーズ数だけで断定することは出来ません。
下記リンクのデータって、これからマザーボード選ぶなら考慮しますか?
基本的にはゲームとか一般的な用途であれば気にしなくてもよさそうですが、これだけ温度差があるとちょっと気がかりです。
メーカーによって傾向とかあったりするんですかね?
http://blog.livedoor.jp/bluejay01-review/archives/54493599.html
似たような価格帯で比較するなら、多少は考慮しますね。あと、そのレビューに掲載されているデータは興味深いと言えばそうなんですが、困ったことにマザーボード側の設定が統一されていなさそう…なんですよね。
元記事を見に行くと、VRMフェーズが高熱になりがちなASRock製品は、x264エンコード速度ではトップクラスの速度を叩き出しています。つまり、電圧制御の方法が全然違う可能性があるということです。そのため、違うメーカー間の直接的な比較は意外と難しく、「より冷えてるマザーボード」が絶対に優秀とは言えません。
> メーカーによって傾向とかあったりするんですかね?
ありますね。メーカーによって、設計の方向性が違います。これは色々なマザーボードのスペック表をまとめていくと分かりやすいです。例えば、ASRockのローエンド品は、ほぼ確実に同価格帯の中でトップクラスのスペックに仕上がっています。GigabyteはRev商法で有名ですし、偽フェーズも一時期話題になりました。
なるほど。やはり元記事をよく確認すると、単純に比較はできないという事ですね。
ASRock Fatal1tyを検討したしていた所、上記の記事を見かけうーんという感じでした。
調べてみると一時期に比べるとましになったようですが、GigabyteはRev商法に注意ですね。デザインは好きなんですが…。
勉強になりました。動画も応援してます!
思ったのですが、ATXのマザボでも拡張スロットの1スロ目にPCIe x16を配置してくれればSLIするときに4スロ分開いて冷却しやすいし良いですよね
正直拡張スロットにはグラボ以外挿したことなのでよく分からないのですが、どうしてATXは1スロ目がx1の物ばかりなのでしょうか?
本当の理由は分かりませんが、リアパネルのインターフェイス類とグラボを干渉させたくないという思惑と、CPUソケットの近くにM.2スロットを配置したいという理由があるかもしれません。最近はバックプレートが分厚いグラボが珍しくないため、一番上だと背面のインターフェイスと干渉したり、大型空冷ファンと干渉する可能性があるので。
RTXでNVLinkをしたいのでグラボ間隔を4スロット分開けられるASUS WS Z390 PROを買おうと思うのですが、「サーバー&ワークステーション用」のマザボと書いてありました。
こういったマザーボードはゲーミング目的で使用するには適していないのでしょうか?
確かに製品ページにはこれといってゲーミング向けの機能は宣伝されていないので少々地味な印象でした
確かにマザーボードによっては、ゲーミング向けの機能をアピールポイントにしていますが、役に立った記憶が無いので、あってもなくてもどちらでも良いと思ってます。公式サイトをパッと見た印象では、価格の割にVRMフェーズ回路が少ないですが、定格運用で困ることは無いです。
お返事ありがとうございます。
もっと4スロ開いてるゲーミングマザボが増えてくれればそんなに悩まなくて済むんですがねぇ
SLIのハードルの高さを実感します...
ふと思ったのですが、「MSI MEG Z390 Godlike」はどうでしょうか?
ゲーミング向けマザボで、写真を見る限りでは4スロット空いているように見えます。フェーズ回路は「16本」もあるため、オーバークロックも余裕がある仕様です。
ただし、フォームファクタはATXではなくE-ATXで、横幅が約30mm長いのでPCケースを選びます。
ご丁寧に調べてくださってありがとうございます。
実はGodlikeも検討しているのですがかなり高額で、米尼でも$565.37なんです...
WSの方は$390.01、諸々込みで45,000円、Godlikeは65,000円と2万円も差があるので正直迷ってます
メモリはOCするつもりですがCPUはOCしないのでフェーズ数に目を瞑ってWSにするか、そもそもゲーミング向けでハイスぺそうなGodlikeを思い切って買うか
もうASRockやGIGABYTEにもZ390向けにこの手のマザボを出して選択肢増やしてほしいです...
[…] 自作PCで地味に悩む「マザーボード」の選び方を詳しく解説 更新日2018.01.29 […]
マザボは種類が多いので初心者の方には難しい項目ですが、慣れてくると
一番パーツ選定が面白い部品だと思ってます
オーディオチップとかIOインターフェースとか全部後付できるからそれ以外に極振りしたマザボがあったらいいのに。
ざっくりとX570とB550の違いはありますか?よくB550の方が頑固だと言われてますが
RIGHTMARKはどうしてもDAADのループバックであるとか単位がどうしてもdBFSになっちゃったり、重み付けの都合でメーターと聴覚上のノイズの大きさが合わなかったり(DCオフセットなんかとくに)の都合でそこまで正確なもんでもないので、ちもろぐさんにはaudio precisionのAPX Flexをお勧めしたいと思います。高いものですけど、業務用実機よりはマシな値段で非常に正確なレビューが可能になると思います。
オーディオのレビューブログってわけでもないですが。
> オーディオのレビューブログってわけでもないですが。
これに尽きます・・・。
本気でやるなら1台300万円の「APx555」がベストな選択肢ですが、自作PCブログでそこまでやる意味も感じられないのがリアルな事情です。
いつも参考にさせてもらってます。
機能が増えた分仕方ないとは思うのですが、最近のマザーは電力食いになってきてませんか?
省電力マシンを組むさいマザーが足引っ張ることが多く、悩ましい問題です。
zen3で組もうと思ってますがオーディオ用に安定したUSB出力のマザーボード選びに迷っております、以前はGIGABYTEさんがオーディオ用にUSB DAC-UP2という安定出力する独立回路のポートがあったのですが今は無くなってしまったようです。
蟹 2.5G LANの安定性が優秀は間違いだと思う。不具合報告もあるし。
「Z490 Taichi」など、マザーボードの製品名にチップセットが書いてあるくらい、チップットは重要です。
というところ、「チップセット」を「チップット」と間違えて書いてありませんか?
いつも楽しく拝見させていただいてます。3年前の記事なので気になったのですが、2023年8月、現在も2.5G NICはrealtekの方が、ゲーム時のパフォーマンス等様々な面で優れているのでしょうか。