圧倒的な使いやすさと、優れた互換性によって国内でじわじわと…BlueStacksやGeny Motionに取って代わって人気Androidエミュレータになりつつある「Nox Player」。本記事ではそのNox Playerについて、設定や使い方を徹底的に解説してみたいと思う。
Nox Playerの動作スペック

| Nox Playerの動作スペック | |
|---|---|
| CPU | Intel Pentium 以上 |
| AMD Ryzen 3 以上 | |
| メモリー | 1GB以上 |
| グラボ | NVIDIA GT 1030以上 |
| AMD Radeon RX 550以上 | |
| ストレージ | 2GB以上 |
基本的にNox Playerは動作にさほどスペックは要求しない。けれど、荒野行動やPUBG MOBILEなど、そこそこ重たいゲームを動かす場合はPCスペックもそれなりに必要になってくる。
| Nox Playerの推奨スペック | |
|---|---|
| CPU | Intel Core i3以上 |
| AMD Ryzen 3 以上 | |
| メモリー | 4GB以上 |
| グラボ | NVIDIA GTX 1050以上 |
| AMD Radeon RX 570以上 | |
| ストレージ | 6GB以上 |
とりあえず「Core i3 8100」と8GBのメモリー容量があれば大抵のゲームをエミュレート可能だと思っていい(自作PCの参考例)。
ストレージの空き容量はNox本体で約500MBくらいですが、ゲームを入れれば入れるほど容量は増えていくので余裕を持って6~8GBくらいあれば安心です。
Nox Playerの始め方
実際にNox Playerを使うまでの手順を解説していく。
- Nox Player最新版をインストール
- Google Playの初期設定
この2つを終えれば、Nox Playerに自由にゲームをインストールしてパソコンからスマホゲームを遊べるようになる。
最新版をインストールする
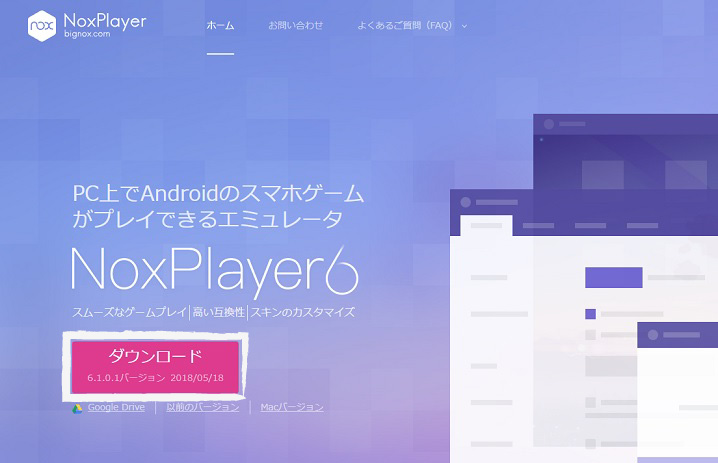
最新版をインストールする。Nox公式サイトで無料でダウンロードできるので、ダウンロードボタンを押して入手してください。
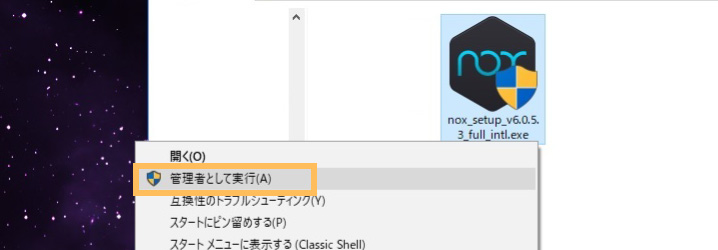
Nox Playerのダウンロードが終わったら、(念のため)管理者として実行してインストールを行います。
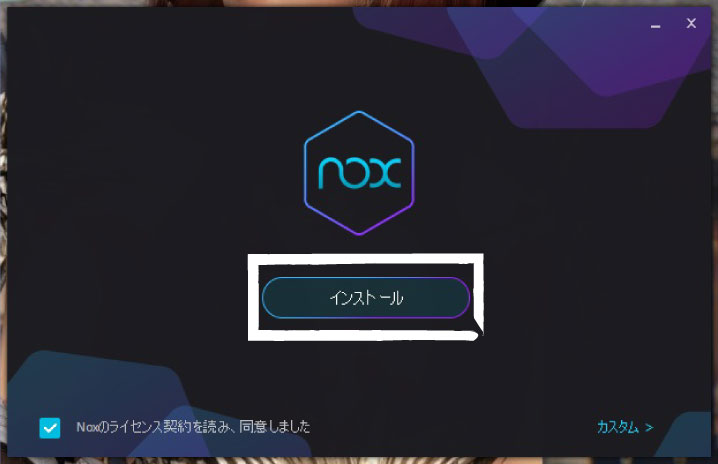
「Noxのライセンス契約を読み、同意しました」にチェックを入れて、「インストール」をクリックして続けていく。
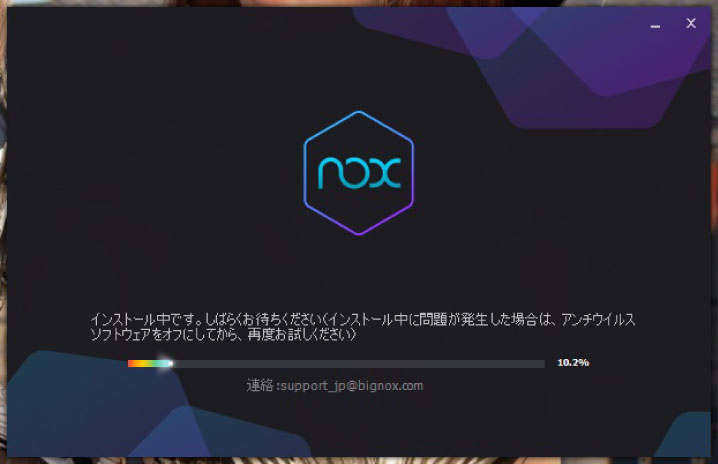
PCスペックにもよるが、だいたい1~2分くらい待っていればインストールは終わります。

終わったら「開始」ボタンをクリックしてNox Playerを起動する。
Google Playの初期設定
「.apk」形式のファイルならGoogle Playを使わなくてもエミュレータにアプリをインストール可能。だが、Google Playを使うのが一般的だと思うので、その初期設定をやっていく。
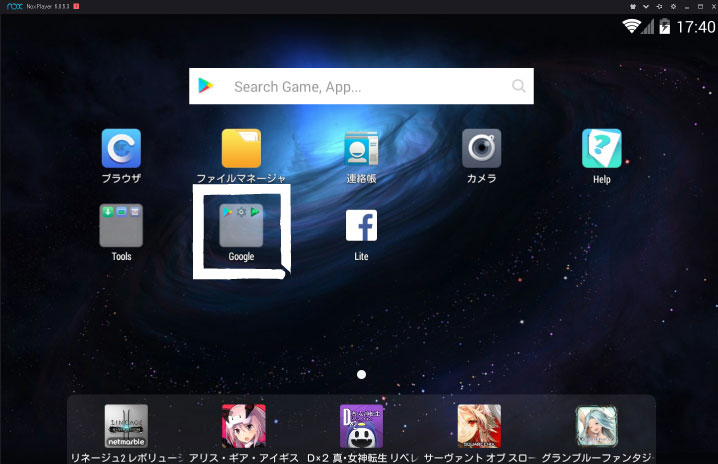
Nox Playerを起動すると、こんな画面が開く。「Google」というフォルダがあるはずなので、それをクリックして中身を確認してください。
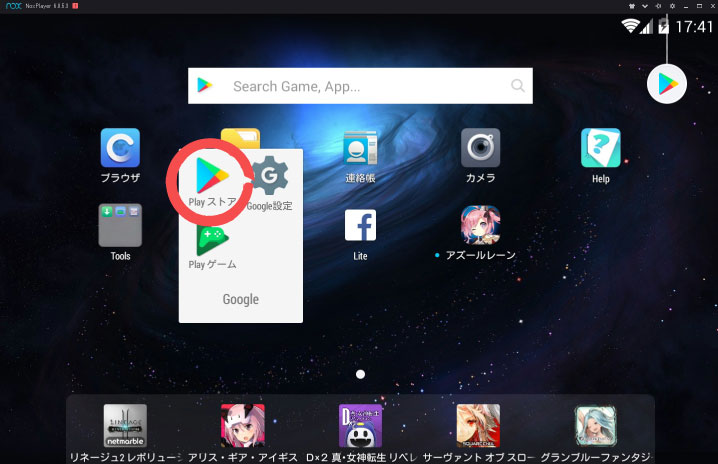
フォルダの中に「Play ストア」(Google Play)が入っているので、タップして起動する。
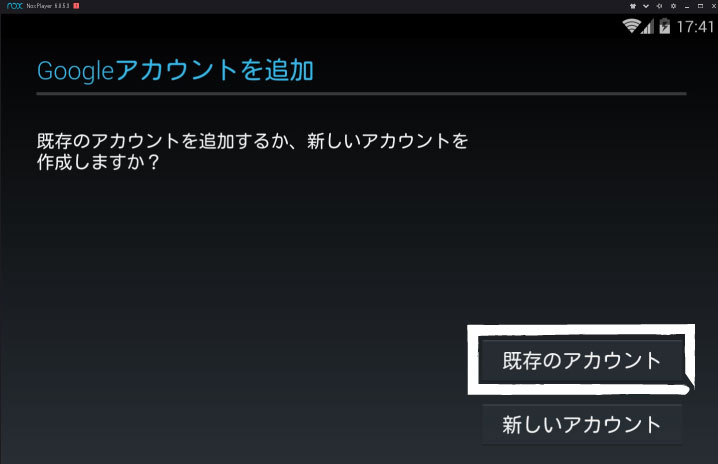
するとGoogle Playにログインするために「Googleアカウント」が求められる。Nox Player用に新しいアカウントを作るのも良いが、最近のGoogleは新しいアカウントを作るのが面倒。
なので、ぼくは既に持っているGoogleアカウントを使うので、「既存のアカウント」で行きます。
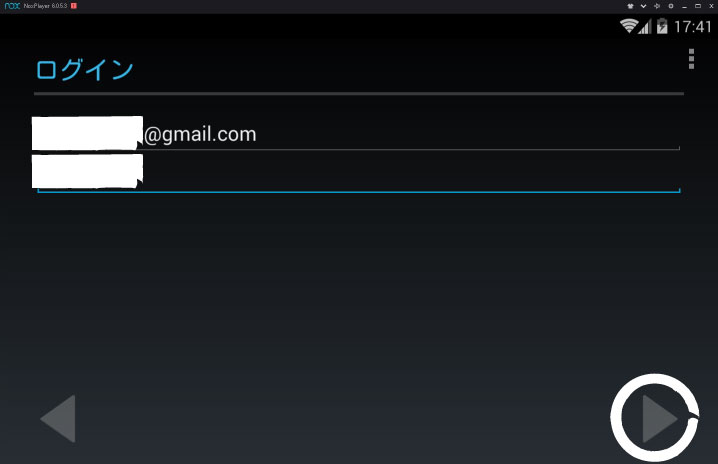
GoogleアカウントのID(= Gmailのメアド)とパスワードを入力すればOK。

規約に同意しないとGoogle Playは使えないので「OK」を押す。
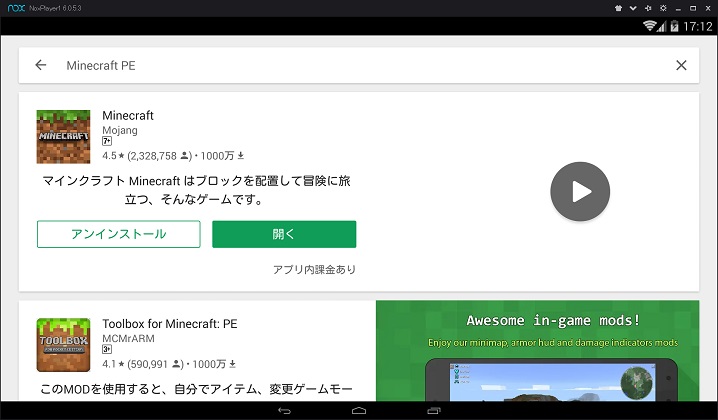
ログインに成功するとPlay ストアが開く。あとは検索窓にキーワードを入れて、自分のプレイしたいアプリやゲームを探してインストールするのみ。使えないアプリは無い。
なお、ゲーム別のインストール方法や初期設定(操作設定など)については他のガイド記事を読んでください。この記事にまとめるとボリュームが多すぎて大変なので…。
Nox Playerの使い方
Nox Playerは簡単にスマホゲームやアプリが動くだけでなく、位置情報のすり替えや複数のNox Playerを同時に動かすことが出来るなど。「高機能」なAndroidエミュレータでもある。
しかも、用意されている機能はどれも非常に使いやすいのが特徴。以下よりNox Playerの使い方を片っ端から詳しく解説していく。
ツールバーから全ての機能にアクセス可能
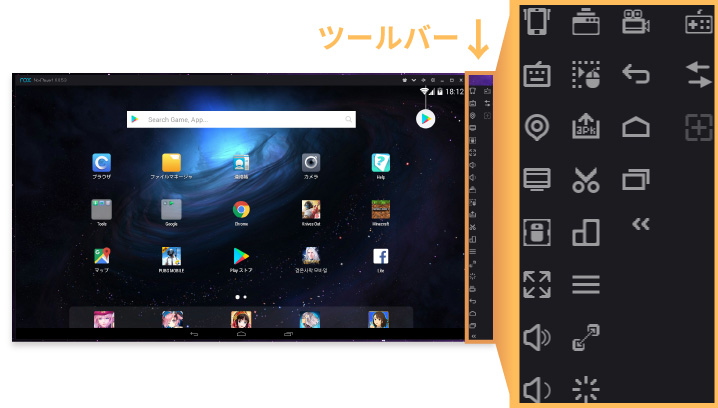
覚えておいて欲しい「基本」。Nox Playerに用意されている大量の機能は、そのほとんどが右側に表示されている「ツールバー」から使えるということ。
シェイク(画面を振る)
 クリックするとNox Playerの画面がブルッと振動する機能。Ctrl + 0でも振動するので、アプリ中で振りたい場合はマウスボタンにキーを割り当てるなどすれば良い。
クリックするとNox Playerの画面がブルッと振動する機能。Ctrl + 0でも振動するので、アプリ中で振りたい場合はマウスボタンにキーを割り当てるなどすれば良い。
仮想キー

「仮想キー」はNox Playerでもっとも重要な機能。たとえばPUBG MOBILEをPC版と同じように操作したいと思ったときに、仮想キーから設定をすることで再現できる。
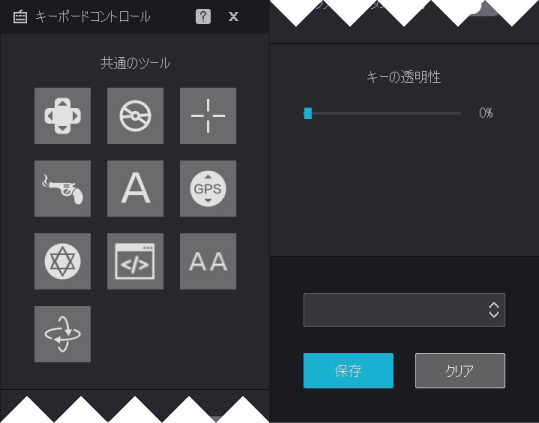
仮想キーを開くと、ツールを設定する画面が出てくる。ツールを画面上に設置することで、「この位置はスペースキーでタップする。」という具合に色々と設定ができます。

「方向ハンドルにドラッグ」というツールは、WASDキーでゲームを操作できるようにする。FPS / TPSゲームをするなら必須の仮想キーですね。
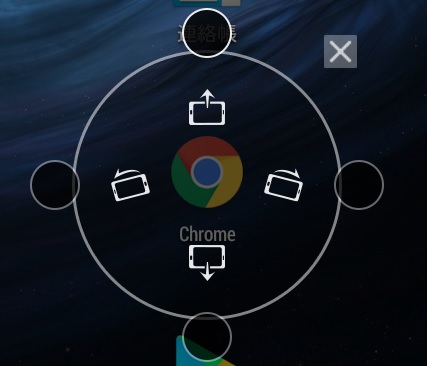
「ドラッグボタンで重力センサー」はその名の通り、キーボードからスマホの傾きを調整する機能。レースゲームをプレイする場合は、この仮想キーが活躍する。
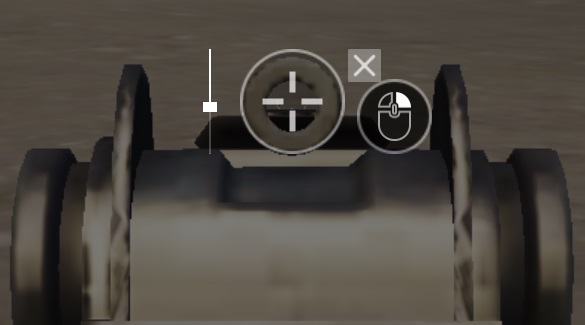
「シュートゲーム専用:ボタンをサイトまでドラッグ」は、マウスカーソルモードとマウス視点モードを切り替える機能。
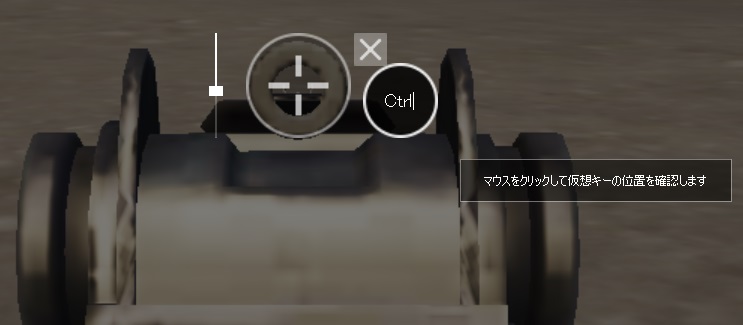
初期設定では右クリックに割り当ててあるが、右クリックは「サイト覗き込み」のために使いたいので、Ctrlに変えることをオススメしておく。

「シュートゲーム専用:ボタンをファイアにドラッグ」は、左クリックボタンです。FPS / TPSゲームで、射撃に位置する場所に設置すると左クリックで撃てるようになります。
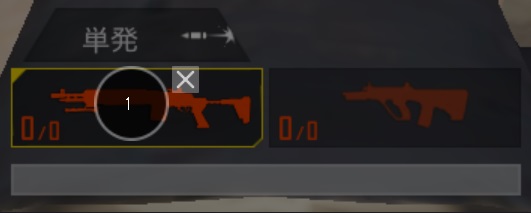
「ボタンをドラッグしてキーパッド」は、単なるキー割り当て。タップしたい場所に、キーを割り当てていくだけ。例えばメイン武器に1を割り当て、サブ武器に2を割り当てる具合です。
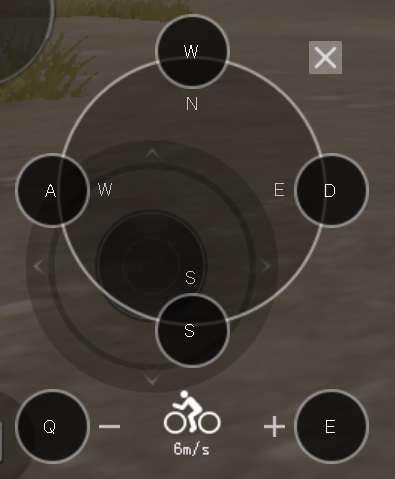
「仮想位置付け移動」は名前の通り、ニセの地理情報を送信することが出来る機能です。具体的な使い道は解説しませんが、役に立つ人にとってはおそらく有用な機能です。
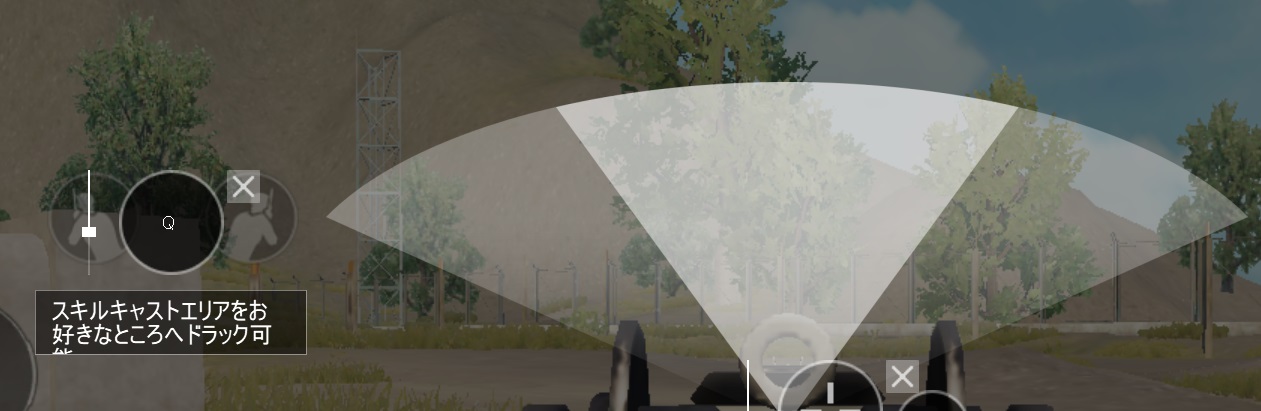
「MOBAゲームキー」は、その名の通りMOBA用のキー設定。ぼくはMOBA系のゲームをやったことがないので、この仮想キーが役に立つのかどうかはちょっと分かりません。
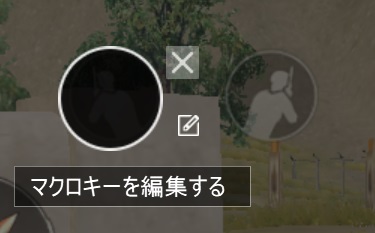
「キーエディットボタン」は操作を記録して再生できるキー(マクロ機能)です。
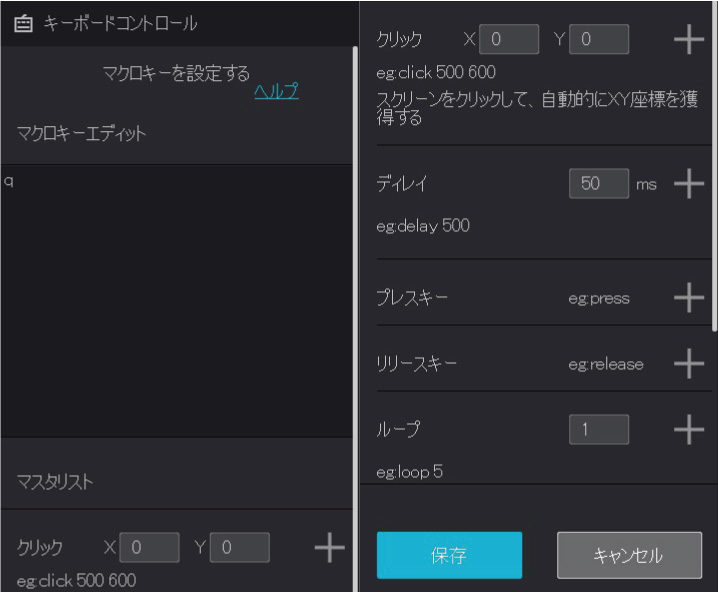
マクロはかなり細かく設定可能。
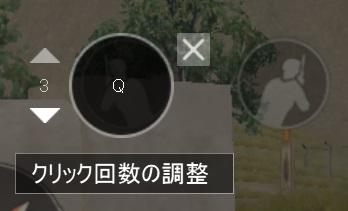
「連続クリックキー」は、クリック連打をしてくれる仮想キー。タップ連打が必要なゲームだと、便利かもしれません。

「視点切り替え機能」は、その名の通り「視点だけ」を動かせる仮想キーになる。PUBGなどのゲームには「フリーク」という機能が用意されているので、あまり出番は無いかもしれない。


「仮想キー」の解説は以上です。最終的にPUBG MOBILEの設定はこんな感じになりました。参考にしたい方は画像をクリックして、拡大画像を確認してください。
現在地の変更

自分が今どこにいるのかを設定できる。
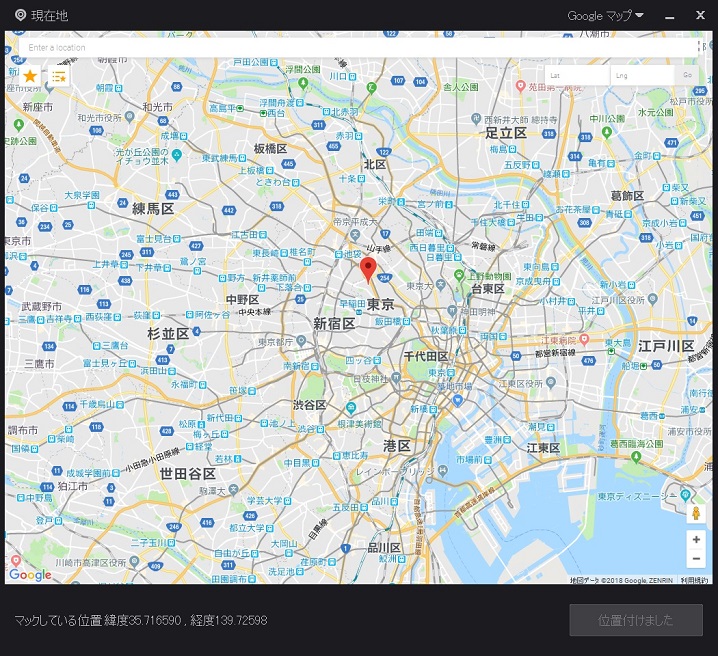
初期設定では「東京」に現在地が設定されています。
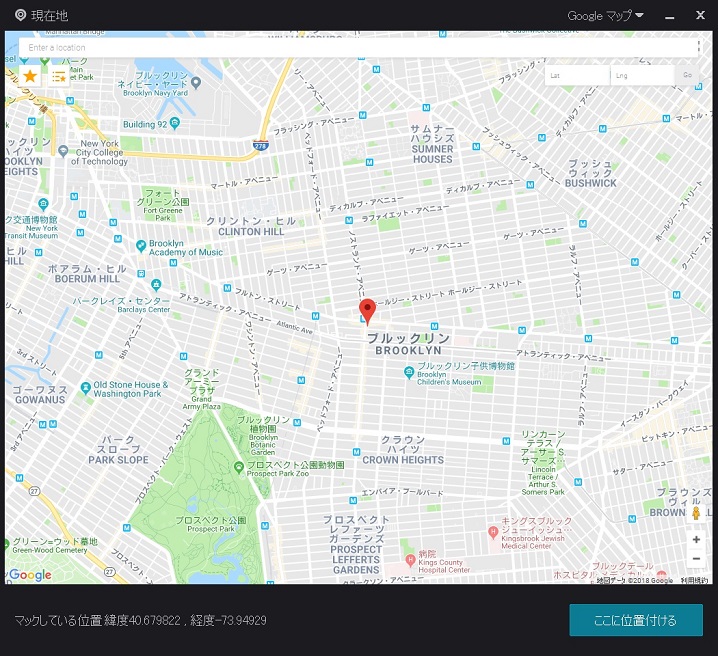
カーソルを動かして、たとえば「ニューヨーク – ブルックリン」に変更してみる。決めたら右下の「ここに位置付ける」をクリックして完了すること。
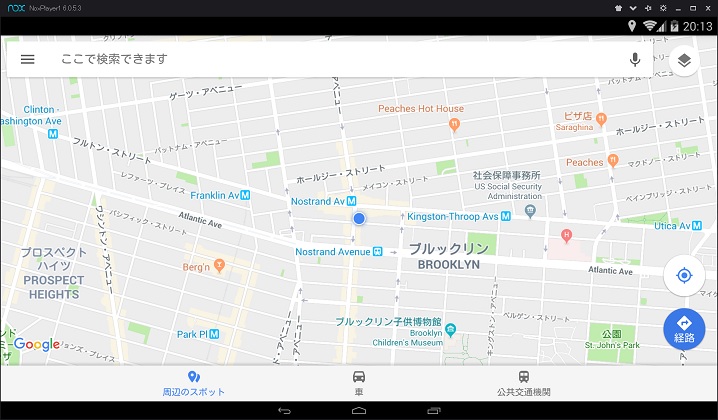
Google Mapで自分の位置を表示させてみると、見事に「自分はニューヨークのブルックリンにいることに」なっています。なお、IPアドレスは変わらないので注意。
地理情報を利用しているゲームで活躍する機能かもしれません。あとはTwitterのように、地理情報を入力できるアプリでも活用ができるかも(ニューヨークからツイートしているように見せかけるなど)。
マイコンピュータ
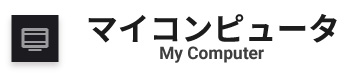
自分が今使っているNox Playerの各種フォルダにアクセスできる機能です。
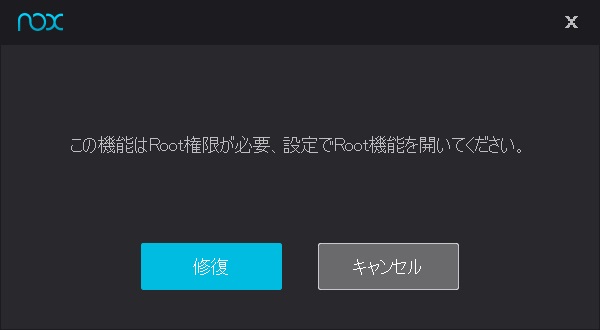
初めて使おうとすると「Root権限が必要」と言われるので、「修復」をクリックします。
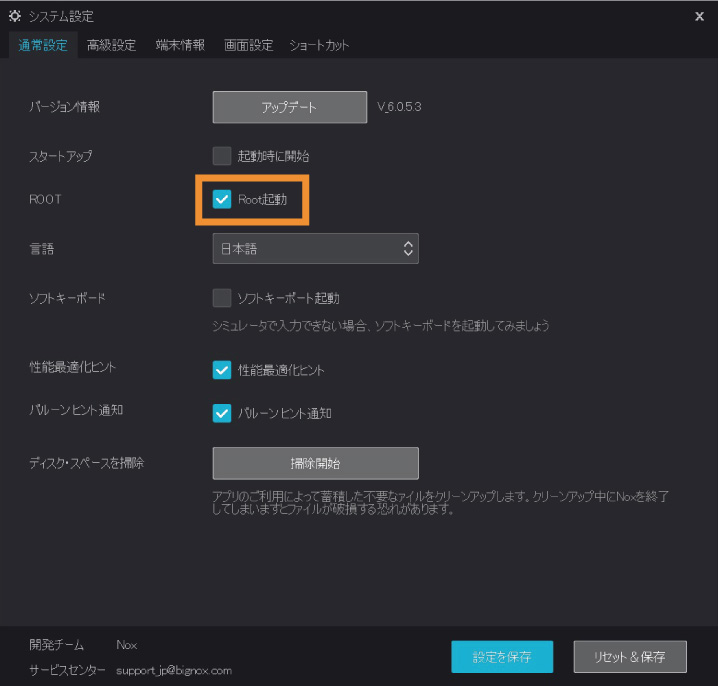
システム設定が開くので、「Root起動」にチェックを入れて「設定を保存」します。
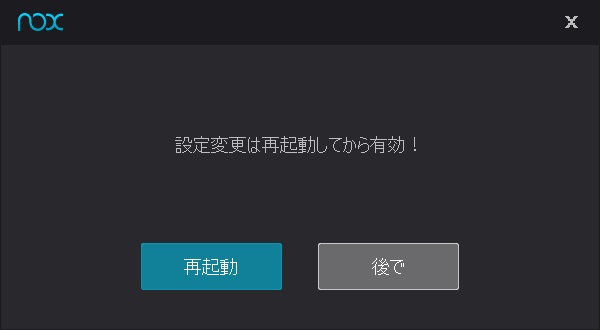
再起動するように言われるので、再起動する。
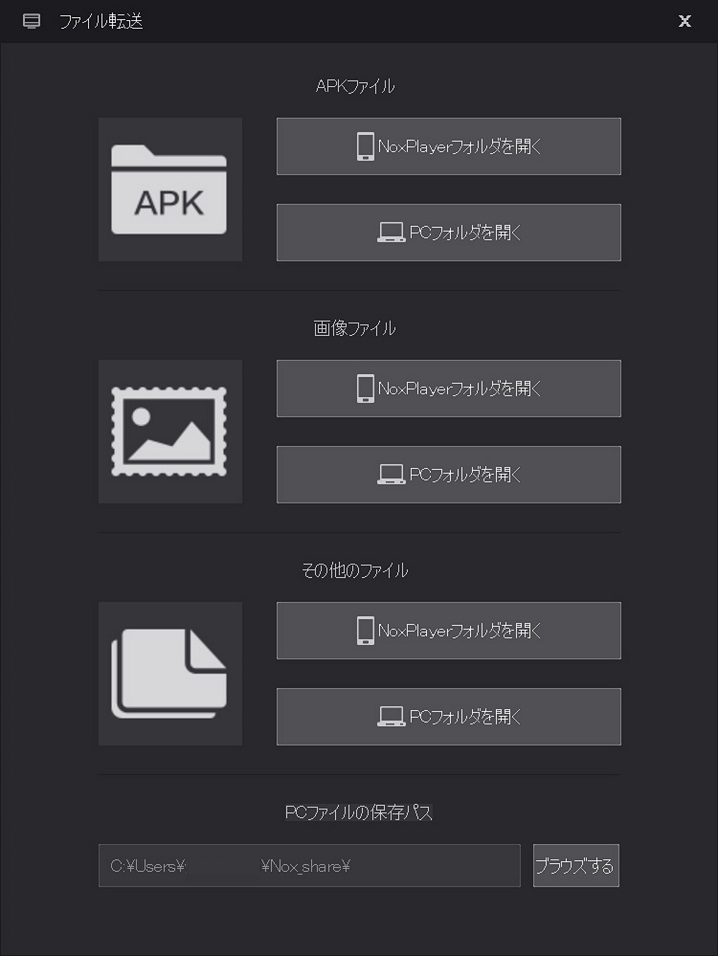
開きました。この機能を使うことで、Nox Playerで撮影したスクリーンショットなどを見たり、取り出したり出来る。もちろん、パソコンからNox側にファイルを入れることも出来ます。
マウスポインタを固定する

マウスポインタをNox Playerのウィンドウ枠から出ていかないように固定できる設定。

ゲームに集中したい場合は、有効化しておくと役立つ機能(=うっかり別の場所をクリックしなくて済む)。
全画面表示

名前の通り、Nox Playerをウィンドウ表示から全画面表示に切り替えるモードです。
 ESCで全画面表示モードを解除できる。ちなみに、全画面表示に切り替えてもNox Player側の解像度はそのままスケーリングするので、全画面の画質が粗くなる可能性があります。
ESCで全画面表示モードを解除できる。ちなみに、全画面表示に切り替えてもNox Player側の解像度はそのままスケーリングするので、全画面の画質が粗くなる可能性があります。たとえば、Nox Player側の解像度が1440 x 900で、全画面時の解像度が1920 x 1080だと画質が粗くなる。気になる場合は「システム設定」から、Nox側の解像度を変更すればOK。
音量の調整

Nox Playerの音量を調節する。
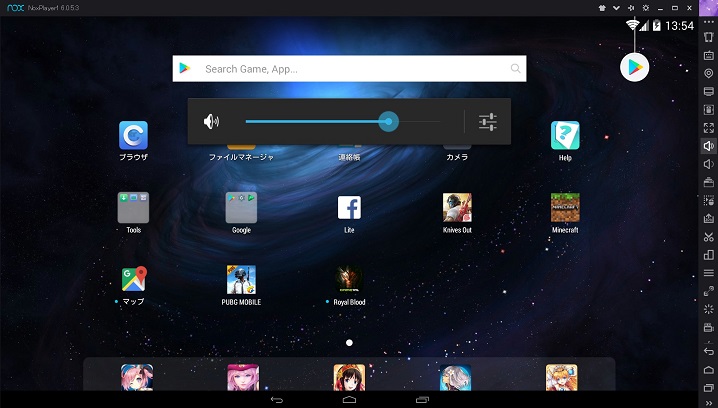 Ctrl + 6で音量アップ、Ctrl + 7で音量ダウンも可能。
Ctrl + 6で音量アップ、Ctrl + 7で音量ダウンも可能。マルチウィンドウ

地味に使えるNox Playerの強力な機能。新しくNox Playerを作ったり、今使っているNox Playerをバックアップしたり、バックアップしたNoxをインポートしたり…などなど。
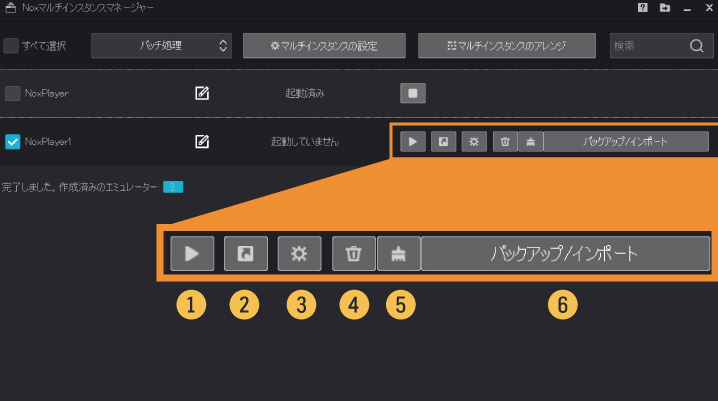
- Nox Playerの起動
- ショートカットの作成
- システム設定
- 削除
- クリーンアップ
- バックアップ / インポート
特に「バックアップ」は重要な機能。自分が使っているNox Playerを他のパソコンやストレージに持ち運べるし、バックアップデータをコピペすれば「同じNoxを複数」作ることも出来てしまう。
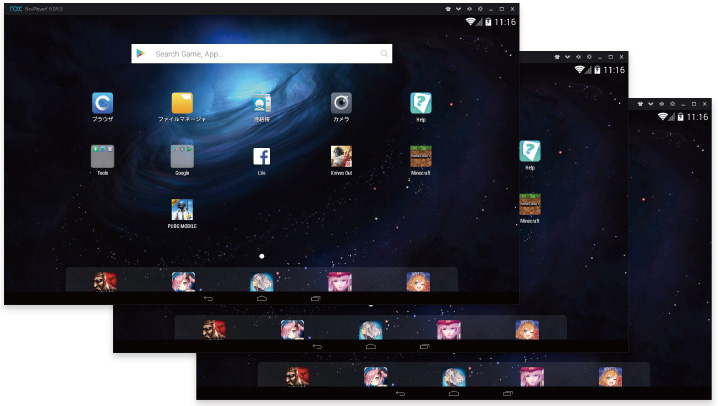
そうしてコピペして増やしたバックアップをインポートして起動すれば、この通り。多重起動もカンタンに出来ます。
なお、多重起動させたNox Playerをすべて同時に動かす「すべてのインスタンスで操作を同期する」という機能もあるので、いわゆるリセマラが捗る機能にもなるかもしれない。
スクリプト

スクリプトレコードは「マクロ機能」の一種です。
カーソル操作、タップ長押しや連打、クリックしたタイミングの間隔など。秒単位で極めて正確にNox Player上で行った操作を「記録」し、そして高い再現度で「再生」してくれる。
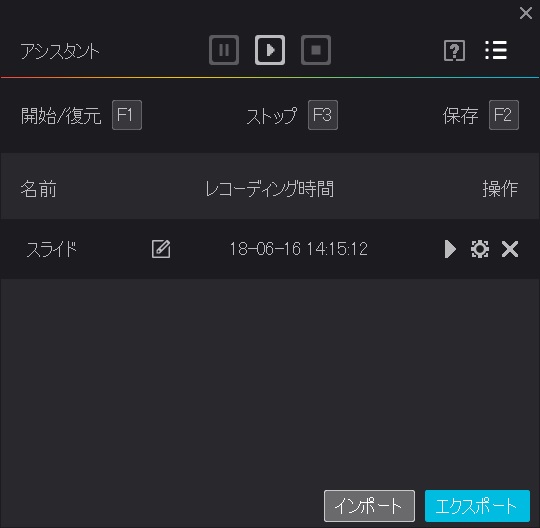
記録した操作は名前をつけて管理できる。
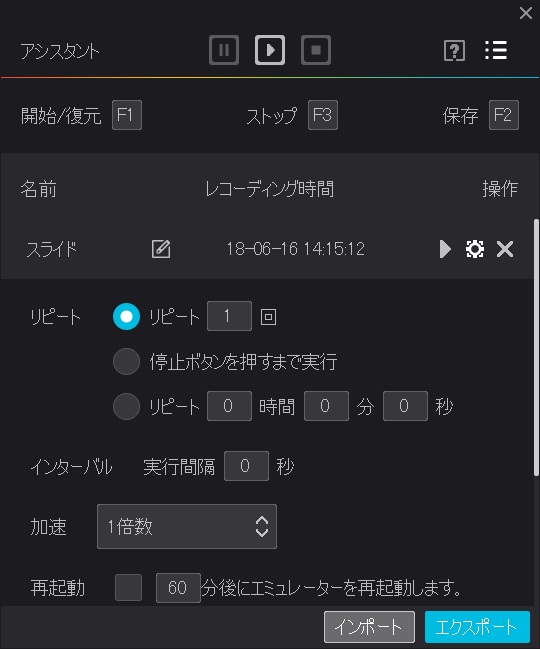
設定を開くと、リピート回数や、何時にマクロを起動させるか、実行間隔や再生速度まで。事細かく色々と設定できるので、ワンパターンなゲームの自動化にもってこい…な機能ですね。
APKファイル読み込み
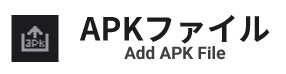
「.apk」形式のアプリを読み込む機能です。
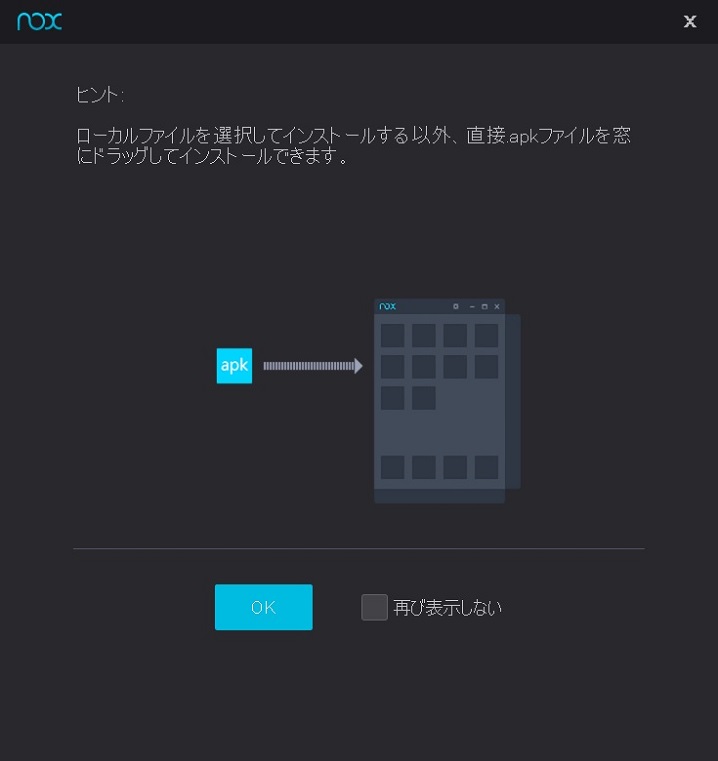
「マイコンピュータ」機能を使って共有することでAPKを読み込めるけれど、ドラッグして放り込むだけでOKらしいのでその方法を試してみます。
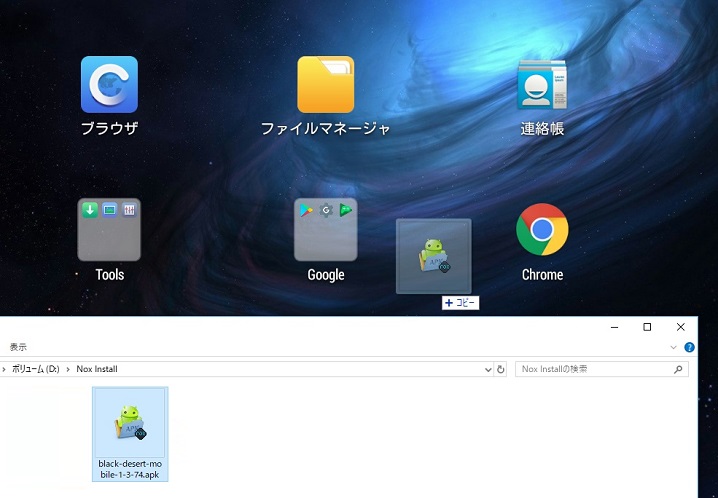
拾ってきた.apkファイルをNox Playerの画面に放り込みます。
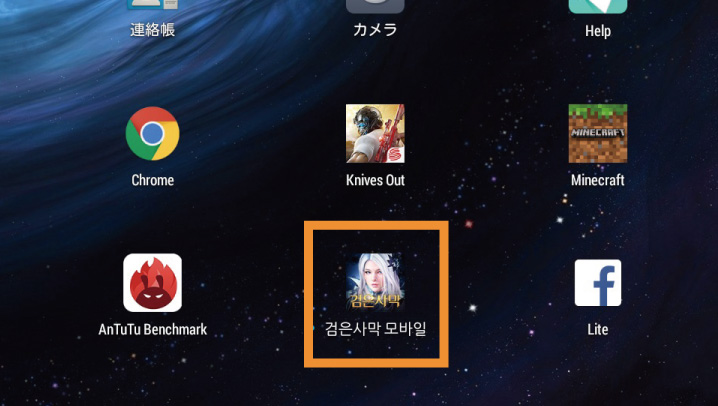
一瞬でインストールが完了してしまった。Google Playで入手できないアプリも、APKファイルさえ入手できれば簡単にインストール出来ることが分かりました。
スクリーンショット

スクリーンショット…名前の通り、Nox Playerの画面をキャプチャする機能です。
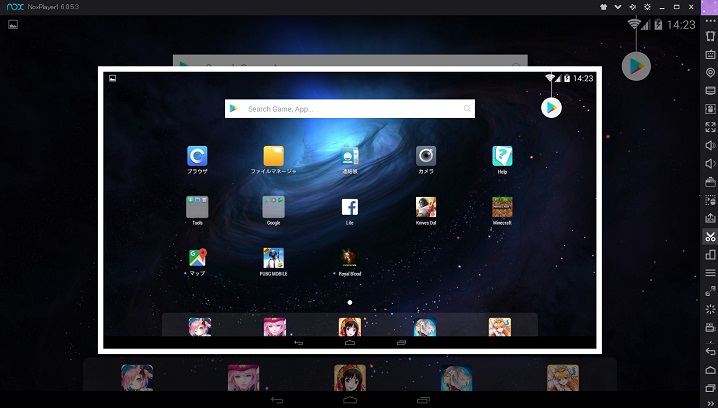
スクリーンショットを使うと、1秒ほど遅れて撮影が実行されます。撮影したスクリーンショットは「マイコンピュータ」の画像フォルダに保存されます。
画面回転

Nox Playerの画面の「縦向き」「横向き」を切り替えるボタンです。アプリによっては、勝手に縦向きに切り替わるため、このボタンを押すことで横向きに戻すことができる。
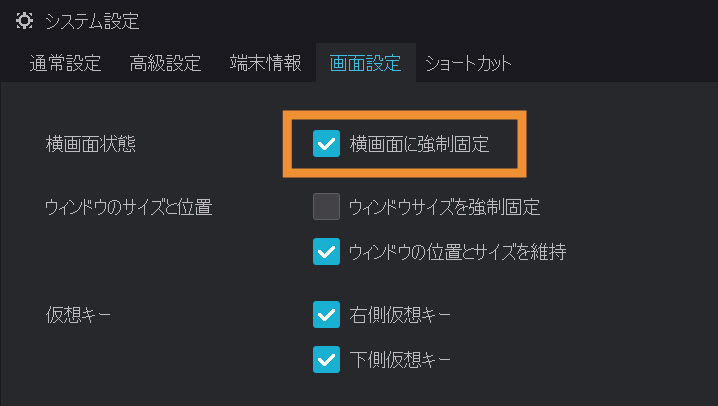
なお、画面回転をさせたくない場合は「システム設定」から「横画面に強制設定」が可能。残念ながら、今のところは縦向き固定にはできませんが。
メニューキー
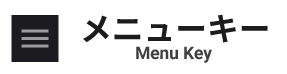
「メニュー」を表示させるボタン。アプリによって挙動は違います。
二指で操作

2本の指でNox Playerを操作できるモードに切り替えます。
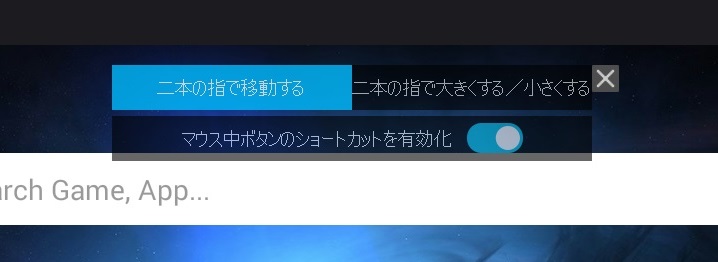
「2本の指で単にスライドさせるだけなのか。」あるいは「2本の指で、拡大や縮小したいのか。」に応じて、挙動を切り替えられる。試しに拡大・縮小を使ってみると。
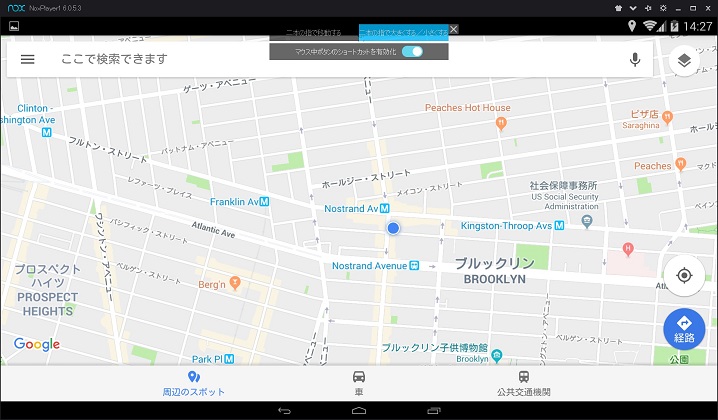
マウスの動きに合わせて、Google Mapを拡大したり縮小したりできます。
再起動

Nox Playerを再起動するボタン。
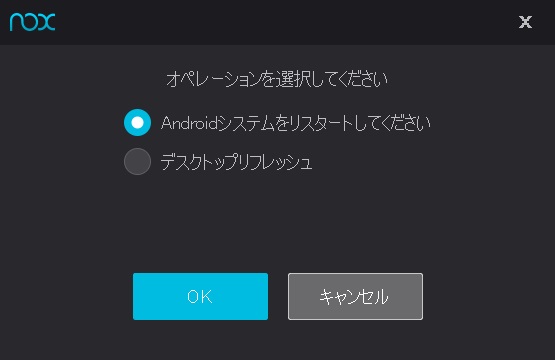
- Androidシステムをリスタート
- デスクトップリフレッシュ
再起動するときに、2種類の方法が表示される。
「Androidシステムをリスタート」させると、端末そのものが再起動される。「デスクトップリフレッシュ」だと、起動しているアプリを終了させてデスクトップに戻るだけです。
アプリが固まって動かなくなってしまった場合は「デスクトップリフレッシュ」を使い、バックグラウンドアプリも含めて何もかも再起動させたい場合は「Androidシステムをリスタート」で良いと思います。
録画

Nox Playerのビデオ録画機能は、「Open Broadcaster Software」(OBS)をベースとした付属ソフトを使ってやってくれます。
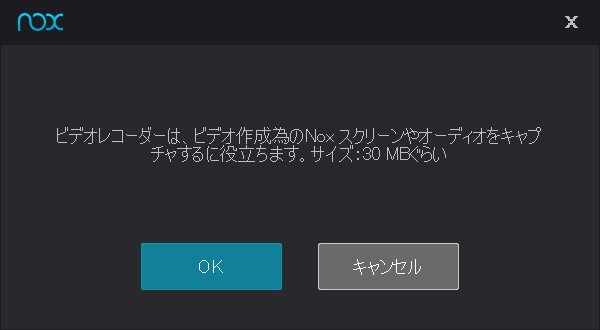
初めて使う時だけ、その付属ソフトをインストールする必要がある(容量は30MBほど)。
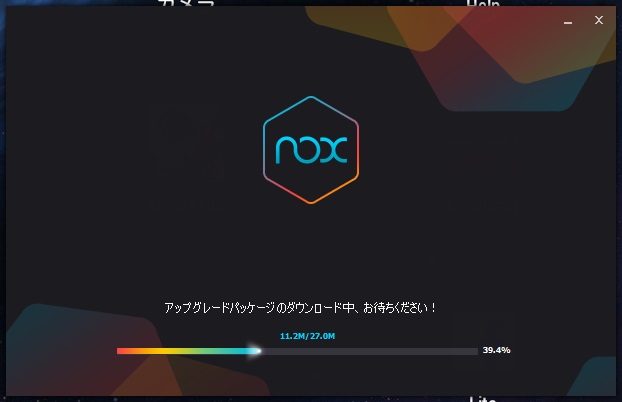
インストールは30秒くらいで終わります。
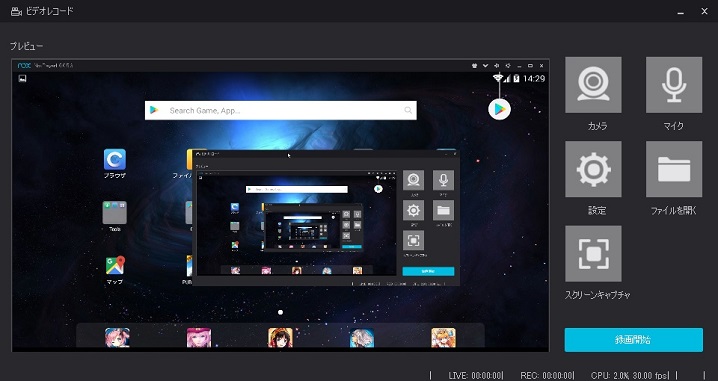
インストールが終わると録画の設定画面が起動する。
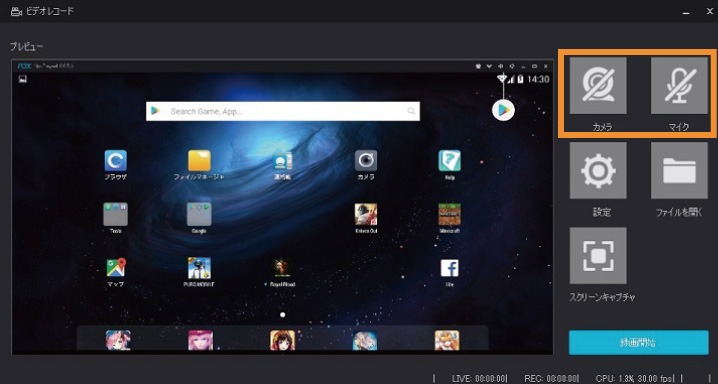
初期設定ではカメラ映像とマイクの音を勝手に録画するようになっているので、勝手に自分の声や顔※が録画されるのが気になる人は無効化したほうが良い。
※ ヘッドセットやウェブカメラを接続していない場合は、有効になっていても機能しないので安心を。
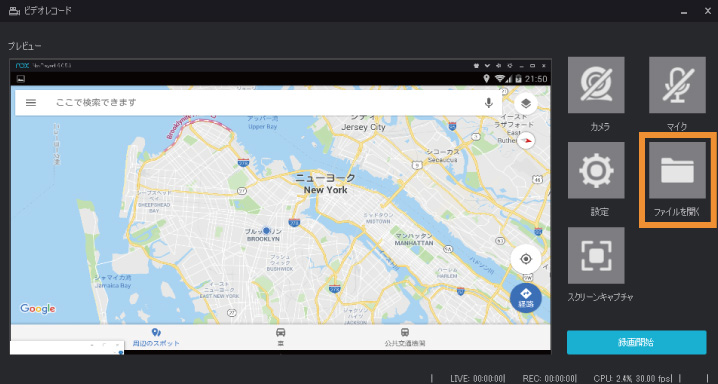
録画が終わったら「ファイルを開く」をクリックする。

親切に「.mp4」形式で録画ファイルが保存されています。スクリーンショットと違って、「マイコンピュータ」機能からはアクセスできないフォルダなので注意。
戻る
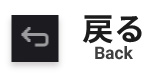
今使っているアプリの1つ前の画面に戻るだけ。Chromeなら1つ前のページに戻るし、PUBG MOBILEなら設定画面から前の画面の戻る…という具合です。ショートカットはESCに設定されている。
ホームボタン
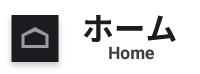
スマホなら定番のホームボタン。押すと一番最初の画面に戻してくれる。ショートカットはHomeに設定されています。
タスク履歴
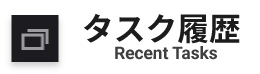
最近使ったアプリやゲームを「履歴」として表示してくれる機能。
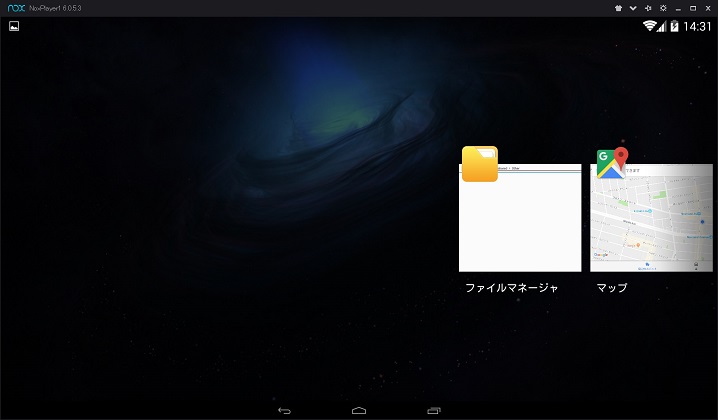
出番はあまり多くないかも。
他のツールを表示

ツールバーに表示されていない他の機能を追加で表示するボタンです。
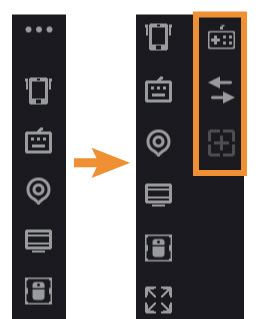
表示させると、右側に3つの機能が追加表示されます。
コントローラ設定

Nox Playerはキーボード以外に、PC用のゲームコントローラーを使って動かすことも可能。

コントローラ設定から、キーの割当を設定できる。この機能を使うことで、スマホをAndroidコントローラで動かす時と同じような感覚でNox Playerを動かすことができるようになる。
複数のNoxを同時に操作

人によってはNox Playerの目玉機能ですね。複数のNox Playerで、操作を同期することが出来る機能です。
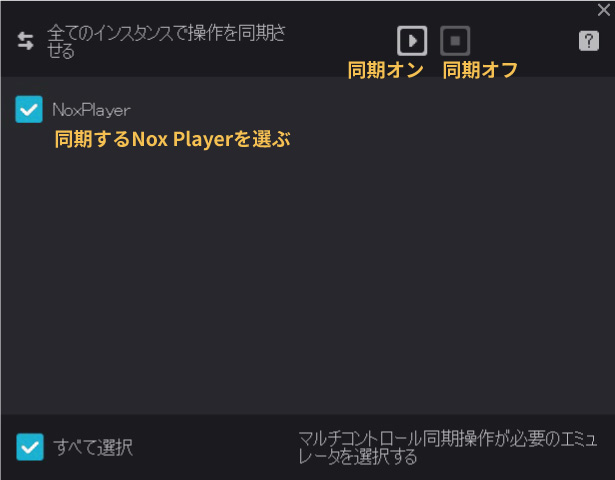
この設定を実行したNox Playerをベースに、他のNox Playerに操作が反映される。
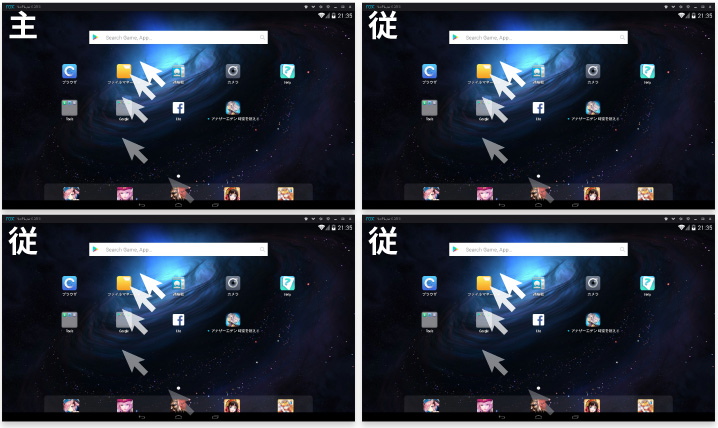
たとえば、マウスの動きやタップ長押しや、タイピングの内容やキー操作まで。全ての操作が反映されます。同じようなパターンを何度も繰り返す場合に、効率が良さそうな機能ですね。
主な使いみちは…やっぱり「リセマラ」あたりかな。あるいはポイントサイトのスマホアプリ系の懸賞稼ぎにも使えるかもしれません(理屈上できるというだけで、推奨はしないよ)。
通常機能管理

クリックすると「システム設定 > 画面設定」が開きます。そこから、ツールバーに表示する各種機能の管理ができる。
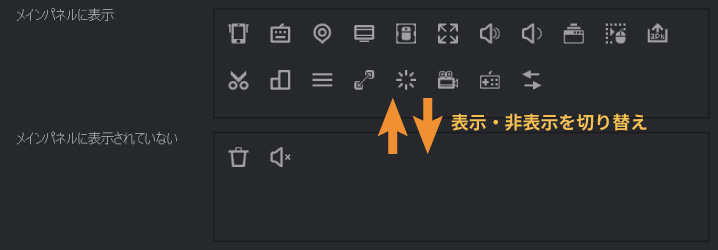
「メインパネルに表示」に入っている機能がツールバーに表示され、「メインパネルに表示されていない」に入っている機能はツールバーに全く表示されません。
よくみると、初期設定では2つの機能が非表示に含まれていますね。
| 非表示になってる機能 | |
|---|---|
| 全てのアプリケーションを閉じる | |
| ミュート(消音) | |
特に解説する必要は無さそうな機能でした。
使い方 & ツールバーまとめ
| ツールバー | 機能 | 使い方 |
|---|---|---|
| シェイク | 画面をブルっと振動させる。 | |
| 仮想キー | 画面上にキーを割り当てる機能。 | |
| 現在地 | 自分の現在地を自由に設定する。 | |
| マイコンピュータ | Nox Playerの各種フォルダにアクセスする。 | |
| ポインタ固定 | マウスカーソルがNox Playerの画面外に出ないようにする。 | |
| 全画面表示 | 全画面表示に切り替える。そのままスケーリングするので注意。 | |
| 音量アップ | ショートカットキーは「Ctrl + 6」。 | |
| 音量ダウン | ショートカットキーは「Ctrl + 7」。 | |
| マルチウィンドウ | Nox Playerのバックアップやインポートを行う。 | |
| スクリプト | マクロを記録し、再生する。 | |
| APK読み込み | .apk形式のファイルを読み込む機能。 | |
| スクリーンショット | 画面のキャプチャーを撮影する機能。 | |
| 画面回転 | 画面の「縦向き」「横向き」を切り替える。 | |
| メニューキー | アプリのメニューを開かせる機能。 | |
| 二指の操作 | 2本の指でNox Playerを操作できる。 | |
| 再起動 | Nox Playerを再起動するだけ。 | |
| 録画 | 付属のOBSで録画する、解像度はなぜか1280 x 720だが。 | |
| 戻る | 一つ前の画面に戻る。 | |
| ホームボタン | Nox Playerのホーム画面に戻る。 | |
| タスク履歴 | 最近使ったアプリやゲームを表示する。 | |
| 他のツール | 表示しきれていないツールを表示する。 | |
| コントローラ | コントローラのキー割り当てと切り替えを行う。 | |
| 同期動作 | 複数のNox Playerを同時に操作する目玉機能。 | |
| 通常機能管理 | ツールバーの表示、非表示を切り替える。 | |
| アプリ終了 | 全てのアプリケーションを終了する。 | |
| ミュート | 音量をゼロにする。 |
アイコンごとに機能をまとめました。個人的によく使ってるのは「仮想キー」「マルチウィンドウ」「スクリーンショット」の3つ。「同期動作」は優秀だが、あまり使う機会がないです。
Nox Playerの設定

設定はNox Playerの右上から行える。
- アバターのカスタマイズ
- システム情報
- 常に手前に表示
- システム設定
- 最小化
- 最大化
- 終了
1~4について解説します。
アバターのカスタマイズ
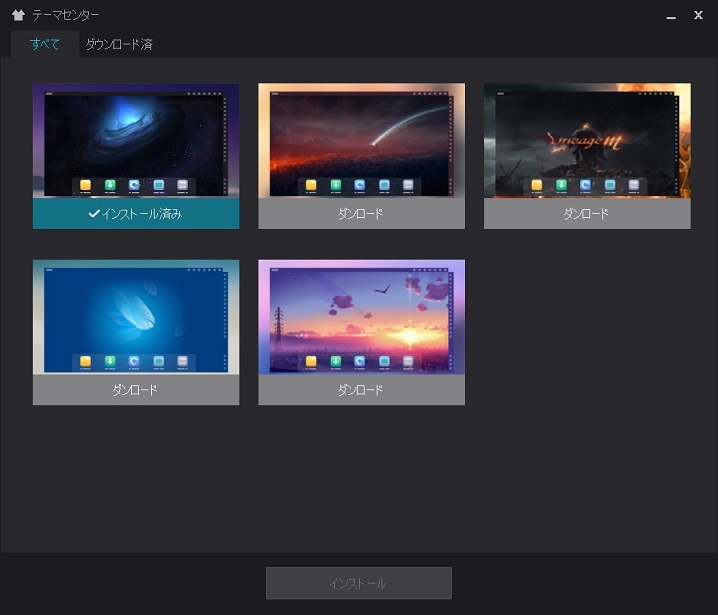
Nox Playerの見た目(テーマ)を変更できる。現時点(Ver 6.0.5.3)で用意されているテーマは5種類のみ。
システム情報
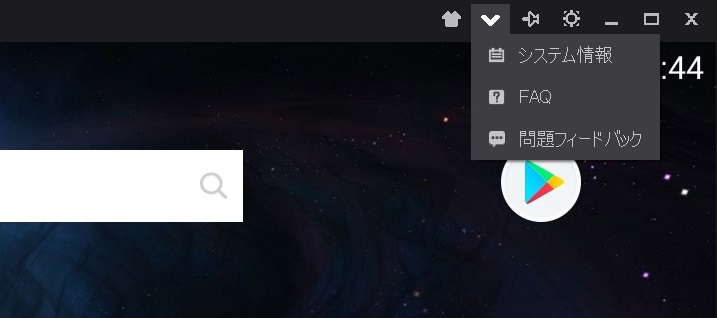
「システム情報」は使っているPCのハードウェア構成を確認できる(CPUやグラボの種類など)。「FAQ」はNox Player公式のFAQページに飛ぶだけ。
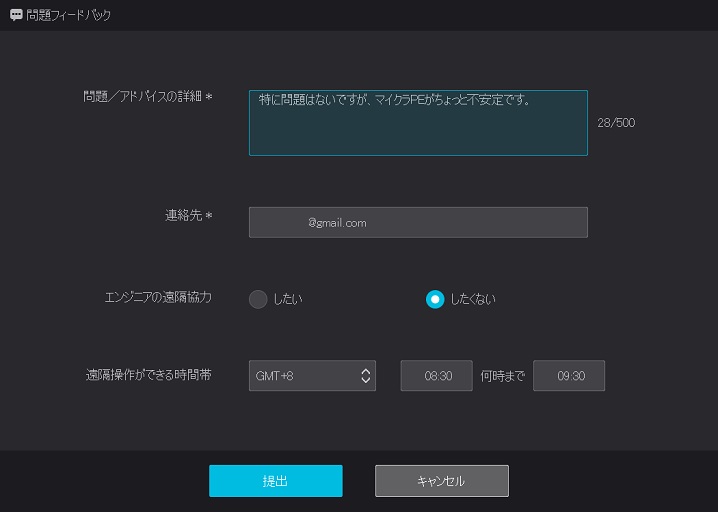
「問題フィードバック」からは、Noxのサポートセンターに不具合報告が可能。中の人(エンジニア)による遠隔操作サポートも受けられるみたいですが、実際のところは分かりません。
常に手前表示
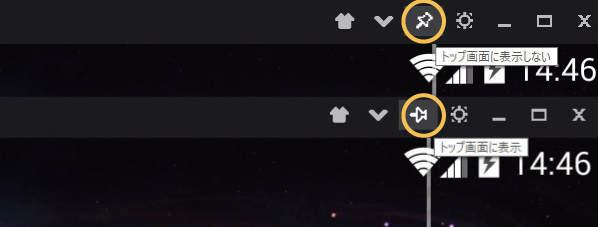
Nox Playerを常に手間に表示するかどうかを切り替える。
システム設定
Nox Playerの環境設定ができる。内容は「通常設定」「高度な設定」「端末情報」「画面設定」「ショートカット」の5つ。順番に見ていく。
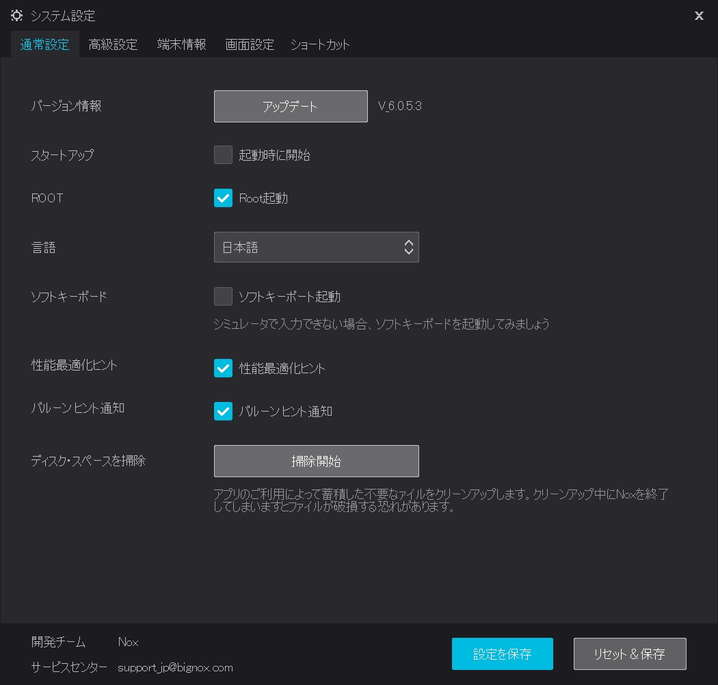
| 項目 | 内容 / 解説 |
|---|---|
| バージョン情報 | 最新版をチェックする。起動しない(または安定しない)アプリがある時は試してみるべき。 |
| スタートアップ | PC起動時に、Nox Playerを起動させるかどうか。起動時の負荷が増えるのでオススメはしない。 |
| ROOT | 「マイコンピュータ」機能を使うために必要なので、チェックを入れておく。 |
| 言語 | 日本語や英語を含む、15言語から選択可能。 |
| ソフトキーボード | 文字入力時にソフトキーボードを使うかどうか。キーボードで十分なので、個人的には無効化で良い。 |
| 性能最適化ヒント | 推奨設定を言ってくれる機能(例:VT-dを有効にしましょう…など)。 |
| バルーンヒント通知 | 吹き出し型の通知が出る機能。無くてOK。 |
| ディスクスペースを掃除 | アプリのキャッシュを削除する機能。Nox Playerの動作がモッサリしてきたら、実施すると良い。 |
意外と重要なのが「バージョン情報」のチェックですね。Ver 6.0.5.3でマインクラフトPEが起動しないので、チェックしてVer 6.1.1.0にすると起動してくれたので。
動かないアプリ、動作が不安定がアプリがある場合はバージョンを確認して最新版にするべきだ。
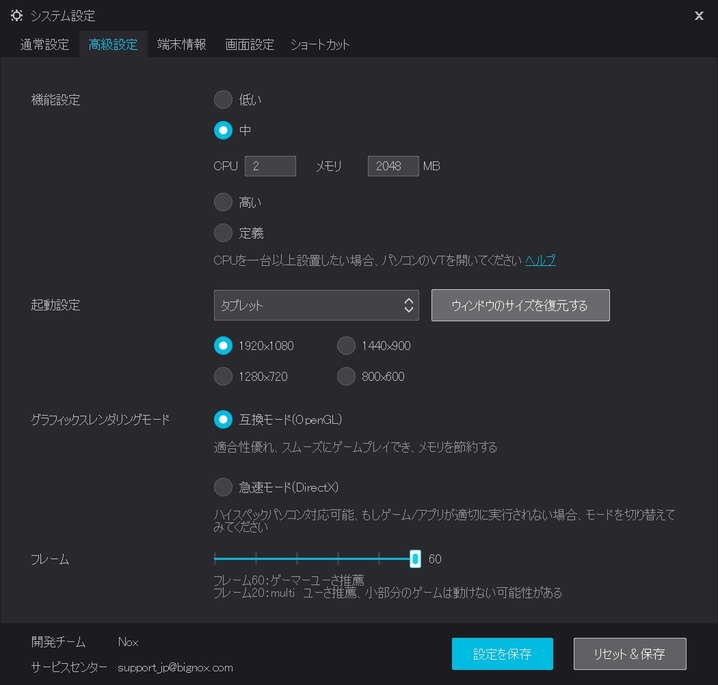
高級設定(高度な設定)は見ての通り、Nox Playerをどうやって動作させるかを決めることが出来る。
重たいゲームを動かしたときに、動作が重たい…という時は「機能設定」からCPUのコア数とメモリ容量を増やせばOK。

PUBG MOBILEや荒野行動を動かす場合だと、「CPU : 4コア / メモリ : 4096MB」というオリジナル設定(定義)にするとかなりスムーズに動いてくれるのでオススメだ。
グラフィックスレンダリングモードは「互換モード(OpenGL)」で良いが、動作が重たい場合は「急速モード(DirectX)」にするのもアリ。急速モードはグラボ次第な部分が多いですけどね。
あと、一番下のフレーム設定は「60」のままで良いと思います。あえて映像がガタガタな「20」にする必要性は薄い。
Nox Playerを1個だけ使う場合は贅沢にCPUとメモリを与えて構わないが、複数使う場合は気をつけてください。たとえば、2コアCPUで4個のNoxを動かすのはリソース的に厳しい…という話です。
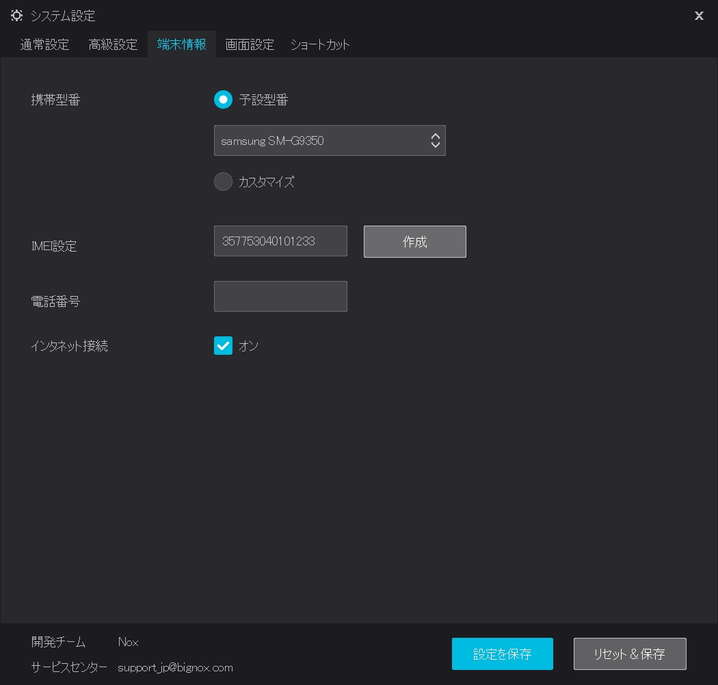
端末情報はややマニアックな設定が多いので、基本的には無視して良いだろう。一応、内容だけを解説しておきます。
「携帯型番」は自分が使っているNox Playerをどう認識させるかを決める設定。「IMEI設定」はスマホの固有番号(初期設定で良い)。「電話番号」はVoIP電話を持っているなら使えるかも。
「インターネット接続」は、ネットワークブリッジを利用してインターネットに接続するかを決める設定。これも有効のままでOKです。
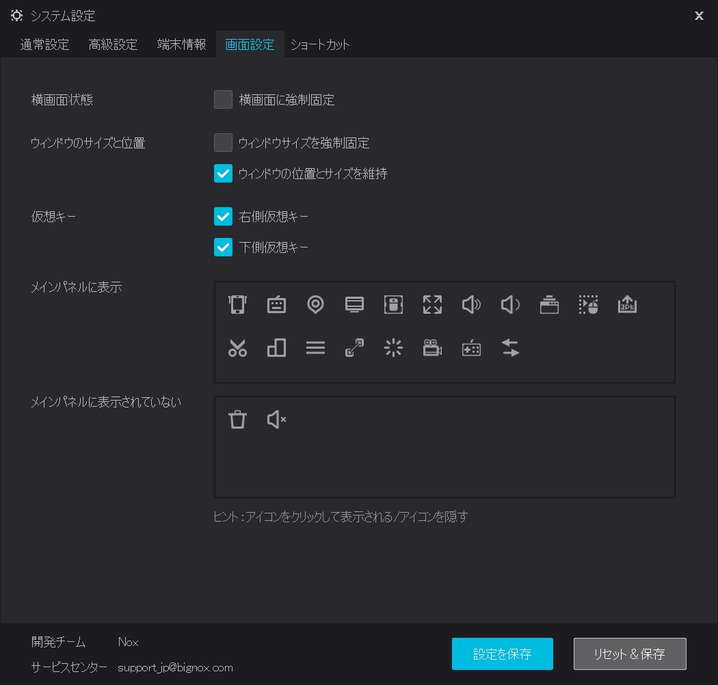
| 項目 | 内容 / 解説 |
|---|---|
| 横画面状態 | 横画面に固定するかどうか、いちいち縦画面に切り替わるのがイヤなら有効化。 |
| ウィンドウサイズ強制固定 | Nox Playerのウィンドウサイズを固定する。 |
| ウィンドウの位置とサイズを維持 | 違いがよく分からない機能。有効化のままで良いかと。 |
| 仮想キー | 「戻る」「ホームボタン」「アプリ履歴」のボタンを表示するかどうかの設定。初期設定でOK。 |
| ツールバーの表示 | ツールバーに表示される機能の表示 / 非表示を切り替える。 |
基本的には初期設定のままで良いと思います。「横画面固定」は、縦画面になるのがイヤなら有効化するべきですが、アプリによっては横画面に対応していないことがあるので注意は必要。
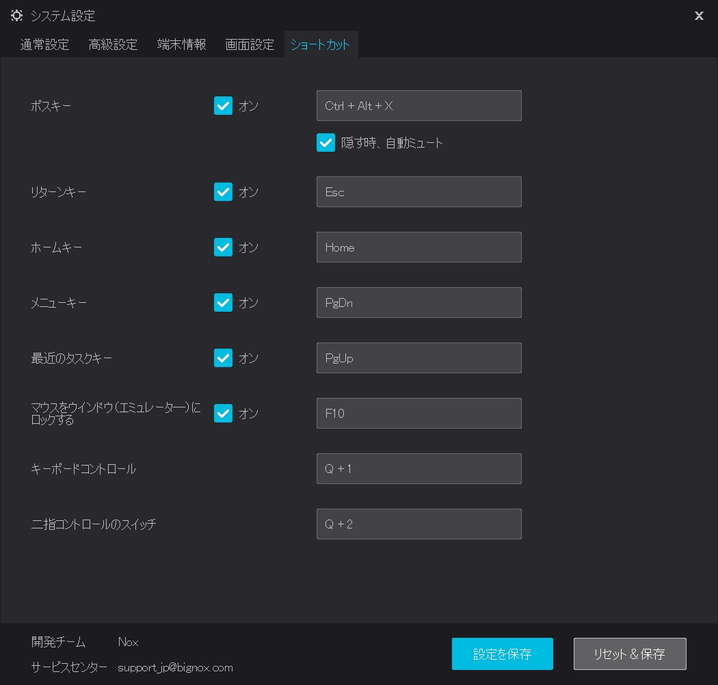
ショートカット設定はこの通り。「戻る」や「ホームボタン」にショートカットを割り当てることが出来る。しかし、ツールバーの各種機能には割り当てが出来ません。
ツールバーのショートカット割り当て

という場合はどうすればいいのか。実はキーの割り当ては出来なくても、場所を変えることは出来るので、ツールバーにも多少のショートカット設定は可能です。
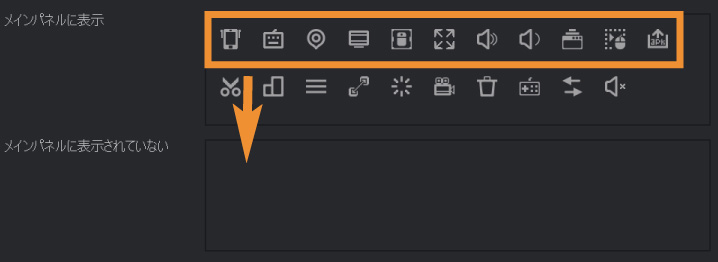
スクリーンショットより上にあるツールを全て「非表示」にする。
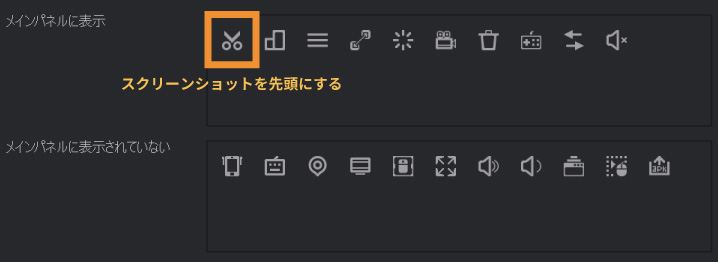
こうすると、スクリーンショットが一番上に来ます。この状態で保存すると…
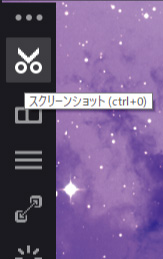
見ての通りCtrl + 0に、スクリーンショットを割り当てることが出来た。しかし、ツール毎に場所が決まっているので、自由度はかなり低い。
ツールバーへショートカットを自由に割り当てることが出来ないのは地味に不便なので、今後のバージョンアップに改善を期待したいところ。
まとめ
ここまで約10000文字。長々と解説してしまった…端折ったところもありますが、Nox Playerは中々に機能が豊富なので全部解説している内に1万字に。
多分、一度読んだだけでは把握しきれないと思うので、特に重要なポイントだけ最後にまとめて終わりたいと思います。
スペック編:IntelのCPUがおすすめ
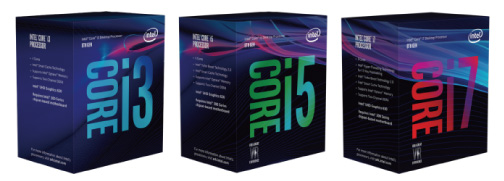
Ryzen 5とCore i5で比較した※ところ、Core i5の方がアプリの動作がスムーズでした。原因は恐らく「VT-d」(仮想化技術)。IntelもAMDも、独自のVT-dを用意しているが、Nox PlayerはIntelの方が相性は良い。
※ AMD Ryzen 5 1600X @3.80 GHz / Intel Core i5 8600K @4.70 GHzにて
なお、最近のIntel CPUは最初から「VT-d」が有効化された状態になっているが、古いCPUだと初期設定では無効化されていることが多い。BIOSから設定を変える必要があるので、別の記事で解説する予定です。
使い方編:「仮想キー」をマスターしよう

Noxは最新版を使えば、勝手に仮想キーは自動設定してくれる。しかし、場合によってはしてくれないこともあるので「仮想キー」のやり方は覚えておくに越したことはない。
設定編:「定義」モードでCPUとメモリを割り当て

設定で覚えておきたいのは「機能設定」くらいですね。アプリの動作に応じて「ちょっと重たいな、CPUを3コアにしてメモリを3GBにしてみようかな。」という具合に、臨機応変に設定できれば理想。


使い込んでみての「感想」
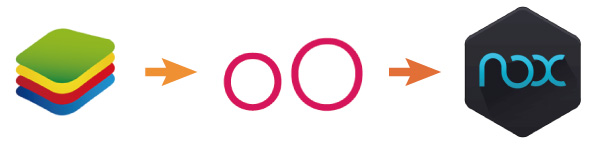
Androidエミュレータを知ったのは2年前。BlueStacksに始まり、Geny Motionも使ったことがあるが、どうにも動作が不安定でGoogle Playにたどり着くまでが地味に大変だった記憶(当時)。
キーボード入力も今ひとつだった記憶があり、Androidエミュレータは使いにくいな…という印象を持っていた。しかし、このNox Playerは非常に使いやすく安定性も抜群。
- インストールしてすぐに使える
- 「Google Play」標準搭載
- キーボード入力が安定してる
- リソースの割り当てが柔軟
- 直感的に使いやすい「仮想キー」
- 複数のNoxを同時に動かす「同期」
- これだけ高機能なのに完全無料
抜群に使いやすいAndroidエミュレータにも関わらず、今のところ完全無料で使えるのが不思議なレベルです。
というわけで、以上「Nox Playerのすべてが分かる【使い方と設定を徹底解説】」でした。
アプリ別Nox Playerの使い方



これくらいのスペックがあれば、Nox Playerでほぼ何でも出来ると思います。とはいえ、「Core i3 + GTX 1060」というスペックだとPUBG(PC版)も余裕で動きますが。
…
…
…


記事タイトルに「すべてが分かる」と入れてしまったので、どうやってNox Playerが完全無料を実現しているのか。推測ですが、ちょっと解説してみたいと思う。
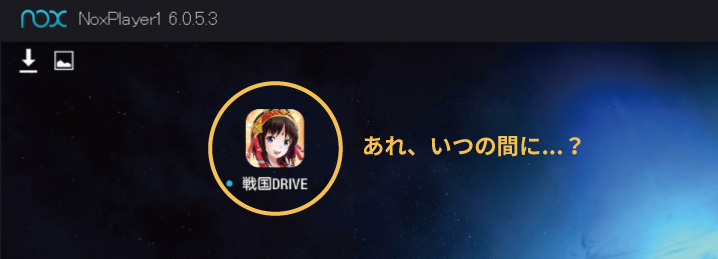
Nox Playerを再起動すると、なぜか勝手にアプリがインストールされていることがある。恐らく、これがNox Playerの開発費を支える原資になっていると考えられます。
スマホアプリ業界は結構バブリーな市場でして、インストールしてもらうだけで数十円の利益になる仕組みが存在する。Noxはこれを上手く活用することで、利益を挙げているのかな…と。
ちなみに、インストールされたアプリは再起動すると消えるので、使っている側に特にデメリットは無いです。完全無料だと気持ちが悪いし、こういうさりげない方法なら特に気にならない。
なかなかWinWinなシステムだと思ってるよ。よくある「うっとうしい動画広告を挟んでくるタイプ」より、遥かに良いでしょコレなら。






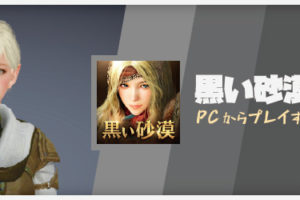

 おすすめゲーミングPC:7選
おすすめゲーミングPC:7選 ゲーミングモニターおすすめ:7選
ゲーミングモニターおすすめ:7選 【PS5】おすすめゲーミングモニター
【PS5】おすすめゲーミングモニター NEXTGEAR 7800X3Dの実機レビュー
NEXTGEAR 7800X3Dの実機レビュー LEVEL∞の実機レビュー
LEVEL∞の実機レビュー GALLERIAの実機レビュー
GALLERIAの実機レビュー 【予算10万円】自作PCプラン解説
【予算10万円】自作PCプラン解説 おすすめグラボ:7選
おすすめグラボ:7選 おすすめのSSD:10選
おすすめのSSD:10選 おすすめの電源ユニット10選
おすすめの電源ユニット10選

 「ドスパラ」でおすすめなゲーミングPC
「ドスパラ」でおすすめなゲーミングPC

 やかもちのTwitterアカ
やかもちのTwitterアカ



Nox PlayerよりBlueStacks +N のがかなり動作快適です。
Agent106 への返信
なるほど…そういう事情があったんですね。ご指摘の一文は削除しました。
Firefoxなので、webpの画像が表示されません…。
もともと画像のWebp化はサイトの読み込み速度を高速化するために導入したのですが、非対応ブラウザがあるとは知りませんでした。
とりあえず、画像のWebp化を無効化しオリジナル(jpg)が映るようにしておきましたので、これで様子を見てください。
画像が表示されるようになりました。ありがとうございます。
クリックするとgoogleplayに飛ぶので
インストールはされていないのでは?
[…] 「Nox Player」のすべてが分かる【使い方と設定を徹底解説】 […]
人狼Jなどをやっている途中で、勝手にホーム画面に戻されるという現象が何回もあって快適に遊べなくて困っています…
原因わかりますか?
何も押してないはずなのに…
突然で申し訳ございませんが、ご質問失礼致します。
Nox Playerを使ってsms認証を受ける事が出来ると聞いたのですが、その方法をご教授頂けないでしょうか?
お手数ですが何卒お願いしますm(_ _)m
[…] ちもろぐ「Nox Player」のすべてが分かる【使い方を徹底解説】https://chimolog.co/nox-player-guide/圧倒的な使いやすさと、優れた互換性によって国内でじわじわと…BlueStacksやGeny Motionに取っ […]
メモリを8GBにしてもCPU-Zでは4GBしか認識されません。4GBが限界ですか?
現在の6.2.8.1だとアイコンの任意移動や取捨選択ってできない感じですかね・・?
興味深く読みました、そしてNoxをインストールしました。
しかし、ウイルスチェックソフトで常にガードがかかり未だ動作しておりません。
評判は良いようですが、何かいわくありのソフトではないのでしょうか?
ウイルスチェックソフトによって挙動が違うので何とも…。ぼくはWindows Defenderを使ってますが、特に問題なく使えています。
同期が目玉?
F9の同期ショートカットが邪魔すぎてこれだけでもクソなんだよなぁ…
Distintivo da tenda Nitidez é a lona.
NOXでログレス物語をプレイしようと試みたんですが、端末が非対応と出たんですけど、公式サイトに「CPUが64bit対応でも、ABIが64bitに対応していない端末は非対応となります。」とあったのでもしかしたらABIが非対応なのではと思ったんですが、ABIは設定でいじれるものなんでしょうか?
はじめまして。PUBGをPlayしてみたくサイトを参考にソフトをダウンロードしたのですが、PUBGのホーム画面へ辿り着くとマッチング「スタート」以外の場所はクリックできずスタートだけが光っていているので、とりあえず強制通りマッチング開始を押したのですが一向にマッチングされずに予定時間3分を超え8分以上待たされるので一回キャンセルしようと×ボタンを押したのですが何も起こらずキャンセルすらできない状態になります。何度チャレンジしても同じでした。なにかやり方に問題があるのでしょうか?ご教授頂けると幸いです。よろしくお願いします。