「ASUS ROG STRIX Z490-E GAMING」は、爆熱化が予想される第10世代インテルCPUに耐えるVRMフェーズ回路を備え、ゲームに有利な2.5 GbE LAN(しかもインテル製)を搭載するゲーマー向けZ490マザボです。今回、ASUS様よりサンプルを提供頂けたので、部品から実際の性能まで詳しくレビューします。
ROG STRIX Z490-E GAMINGの仕様とスペック
| スペック | ROG Strix Z490-E Gaming |
|---|---|
| ソケット | LGA 1200第10世代インテルCPUをサポート |
| チップセット | Intel Z490 |
| フォームファクタ | ATX305 mm x 244 mm |
| CPU用コネクタ | 8 + 4 pin |
| VRMフェーズ | 16フェーズCPUに14フェーズ + SoCに2フェーズ |
| コンデンサ | 5K MIL Caps定格105℃ / 耐久5000時間 |
| メモリ用フェーズ | 1フェーズ |
| 拡張性 | |
| メモリスロット |
|
| PCIeスロット | x16スロット:3本分割パターン:x16 / – / x4 または x8 / x8 / x4 |
| x1スロット:3本 | |
| マルチGPU |
|
| M.2スロット | M2_1(Z490側):PCIe 3.0 x4 または SATA 3.0 |
| M2_2(Z490側):PCIe 3.0 x4 | |
| SATAポート | 6個 |
| USBポート |
|
| USBヘッダー |
|
| 機能性 | |
| LANチップ |
|
| 無線LAN | Intel Wi-Fi 6 AX201(2.4 Gbps / 2T2R)Bluetooth 5.1対応 |
| サウンドチップ | SupremeFX S1220ARealtek ALC1220のASUS独自カスタム品 / ヘッドホンアンプ:Dual OP搭載 |
| 映像出力 | HDMI 1.4b(4096 x 2160@60 Hz)HDCP 2.2 / 4K Ultra HD / HDR対応 |
| Display Port 1.4(4096 x 2304@60 Hz)HDCP 2.2 / 4K Ultra HD / HDR対応 | |
| 音声出力 |
|
| レガシー端子 | – |
| その他 | BIOSフラッシュバックボタン |
| 保証 | 1年 |
| 製品ページ | 公式サイト(asus.com) |
| 参考価格 | 36800 円 |
「ASUS ROG STRIX Z490-E GAMING」は、次期インテルCPU対応のゲーマー向けのマザーボード。スペック表から特徴的なところを抜粋すると、
- 前作「Z390-E」を上回るVRMフェーズ回路
- オーディオチップは「SupremeFX S1220A」
- LANチップは「Intel I225-V(2.5 GbE)」
- Wi-Fi 6とBluetooth 5.1にも対応
まず惹かれたのが、前作「Z390-E GAMING」を大幅に上回る16フェーズ電源の投入です。次期インテルCPUは最大で10コア20スレッド、5.0 GHzを超えるブーストクロックを備えるため、マトモな電力供給をするには今まで以上に強靭なVRMフェーズが必要になりました。

ASUSのZ390世代で「ROG Maximus XI Apex」が唯一16フェーズ電源採用マザーボードだったのが、今回のZ490世代ではEゲークラスでいきなり16フェーズです。VRMフェーズがすべてではありませんが、個人的にVRMの強いマザーボードは大好きです。
VRMフェーズ電源以外で目立った違いは、やはりLANチップでしょう。今まで2.5 GbE対応NICといえば、Realtek製が主流でしたが、今回からインテル製の2.5 GbE対応NIC「I225-V」が採用されています。
無線LANもWi-Fi 6対応の「Intel AX201」が採用され、ネットワーク機能は前作のZ390-Eより大幅にアップグレードされました。
ROG STRIX Z490-E GAMINGを開封レビュー
開封 & 付属品のチェック

パッケージデザインは従来の「E-GAMING」を踏襲しています。ひと目見てゲーミング向けと分かる、スタイリッシュなパッケージングです。

開封します。パッケージ底面からめくりあげて開封する、スタンダードなパッケージングです。

箱の中身は2段構造になっていて、上の段にマザーボード本体、下の段に付属品が収められています。

付属品はとても充実していて、ノベルティグッズの種類も豪華です。ちょっと数が多いので、ひとつずつ紹介します。
※サンプル版なので、実際の製品では付属品の内容が異なる場合もあります。
今まで以上に「+α」の付属品が充実です。ROG限定ノベルティグッズは「キーホルダー」と「ステッカーセット」が付属します。
マザーボードの機能性を補助する付属品は「サーミスターケーブル」と「40 mm径の補助ファン」です。サーミスターケーブルは「T_SENSOR」ヘッダに接続して、センサーを貼り付けた部分の温度をモニターできます。
補助ファンは、VRMヒートシンクに固定してヒートシンクの冷却を補助できます。

マザーボードデザインと外観をチェック

うわ、めちゃくちゃカッコいい。X570-E GAMINGのデザインをベースにしつつ、更にゴテゴテと巨大化したVRMヒートシンクが最高にフェティッシュなデザインです。

冷却効率を高めるフィンカットが刻まれたVRMヒートシンクは大型化。CPUソケット下部にまでヒートシンクを拡張して、ヒートシンク同士をヒートパイプで接続しています。VRMフェーズ電源の構成については、後ほど確認します。

VRMヒートシンクには40 mm径の補助ファンを取り付けるための「ファンサポートステイ」が配置済み。このように、補助ファンを取り付けてVRMヒートシンクを強制的に冷却可能です。強引なやり方ですが、間違いなく効果的でしょう。


IOシールドのデザインは、角度によって色がグラデーションに変化します。この部分はLEDライティング対応で、ASUS Aura Syncを使って自由に光らせ方をコントロールできるようです。

CPU用コネクタは「8 + 4ピン」の合計12ピン仕様。8ピンだけでも動作そのものは十分可能な給電能力がありますが、8コア以上のCPUを本気で動かすつもりなら12ピンすべて埋めましょう。

メモリスロットは4本。最大で128 GBのメモリ容量に対応しています。メモリスロットの配線はデイジーチェーンを採用し、ASUSならではの高いオーバークロック耐性に期待できます。

グラフィックボードを挿し込むPCI Express x16スロットは、3本のうち2本が重量対策済み(ASUS Safe Slot仕様)です。固定方法はスタンダードな「押し込みタイプ」で扱いやすいです。

M.2ヒートシンクは取り外しが少し面倒でした。下のM.2スロットは問題ないですが、上のM.2スロットはチップセットにかぶさるアーマーを外す必要があります。

M.2スロットは2つとも「M.2 22110」まで対応。M.2 22110未満のSSDを取り付ける時は、付属品のM.2スロット固定ネジを忘れないように。

M.2ヒートシンクはアルミ製で、熱伝導シートが貼り付け済みです。固定ネジがヒートシンクから外れないデザインになっているので、うっかりネジを紛失する心配はありません。

マザーボードの下の方に行くと「Q-Code LED」が実装されてます。2桁の英数字で、マザーボードの状況を伝えてくれる便利なLED機能です。
なお、「Q-Code LED」の内容については公式サイトで確認してください。システムが上手く立ち上がらない場合は、表示されているコードで原因をチェックしましょう。

ピンヘッダは豊富です。Thunderbolt 3、USB 3.2 Gen2、温度センサー、4 pinファンヘッダなど。基本的なピンヘッダはほぼすべて揃っています。

SATAポートは全部で6つあり、すべてZ490チップセットに直結です。M.2スロットでSATA SSDを使うとSATAポートが1つ使用不可になるなど、排他仕様があるのは注意。

フロントパネル用のUSB 3.2 Gen2ピンヘッダは、ATX 24pinコネクタのすぐそばに実装されています。グラフィックボードと干渉する心配はありません。

メモリスロットの直上には、ASUS Aura Sync用のアドレサブルピンヘッダや、RGBピンヘッダが配置されています。中央にあるのはCMOSクリア用のヘッダ・・・ではなく「CPU電圧の制限を解除するジャンパ」です。
ジャンパを左から右へ置き換えると電圧制限が解除され、より強力なCPUコア電圧を設定できるとのこと。

IOパネルのインターフェイス類をチェック。映像出力はHDMI 1.4bとDisplayPort 1.4です。オーディオ出力は一般的な3.5 mmアナログ端子で、最大8チャンネルの出力に対応。S/PDIF端子でデジタル出力も可能です。
USB 2.0ポートは4つあり、内1つはBIOS Flashback用に使えます。BIOS Flashbackは「CPUなしでBIOSアップデートができる」神機能で、アップデートしたいBIOSファイルを入れたUSBメモリを使ってBIOSアップデートが可能です。
- How to use USB BIOS Flashback?(ASUS Support FAQ)
BIOS Flashbackの使い方はASUSサポートページを参考にしてください。
USB 3.2は全部で6ポート。
- USB 3.2 Gen2 Type-A x3
- USB 3.2 Gen2 Type-C x1
- USB 3.2 Gen1 Type-A x2
十分でしょう。
基板コンポーネントを実際に見る

ここからは、ROG STRIX Z490-E GAMINGのコンポーネント(部品)について、ヒートシンクやIOアーマーを剥がして深堀りしていきます。

VRMフェーズ電源を冷却するヒートシンクは3ブロック構造で、放熱性に優れたフィンカットを施したアルミニウム製です。ブロックはすべてヒートパイプで接続され、さらに冷却効率を高めています。

ヒートシンクとVRMフェーズ電源の間には、サーマルパッドが貼り付けてありました。

VRMフェーズ電源の回路はこのようになっています。これだけだと分かりづらいため、分かりやすく説明を加えた写真を以下に示します。

右上にPWMコントローラ。青枠がSoC(iGPU)用のMOSFET、赤枠がCPU用のMOSFETです。MOSFETは全部で16個あり、合計16フェーズです。
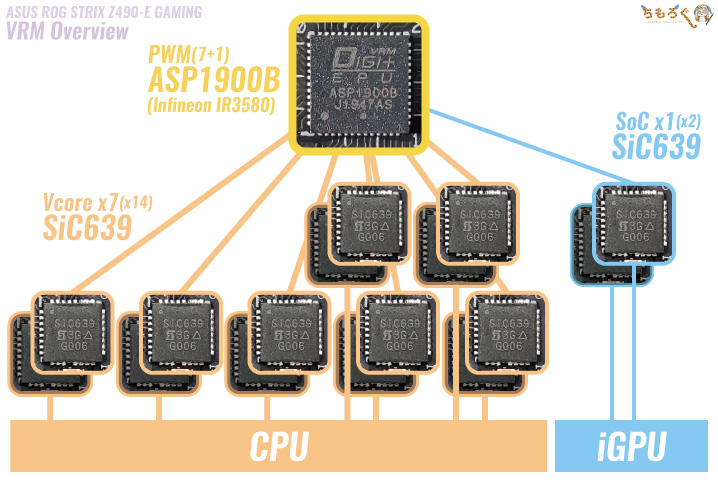
ROG STRIX Z490-E GAMINGのVRMフェーズ電源を、分かりやすくイラスト化。
PWMコントローラは「ASP1900B」で、中身はInfineon製「IR3580」(7 + 1フェーズ対応)です。MOSFETはCPU用にVishay製「SiC639」を14個、SoC(iGPU)用に同じくSiC639を2個投入しています。
CPU側はフェーズ1つに対してMOSFETを2個使って物理7フェーズ、仮想14フェーズ。SoC側も同様に、フェーズに1つに対してMOSFETを2つ使って仮想2フェーズ。よって、14 + 2で合計16フェーズ構成のVRMフェーズ電源です。


コンデンサは「MIL 5K Caps」です。定格105℃で5000時間の耐久性能をアピールする、そこそこ頑丈なコンデンサです。

チョークコイルはメーカー不明品です。

メモリ用VRMフェーズのコントローラは、Anpec製「APW8723」を採用。1フェーズ対応のコントローラです。

メモリ用VRMフェーズのMOSFETはON Semi製「4C10B」を、ハイサイドに1個、ローサイドに2個ずつ実装。

オーディオチップは「SupremeFX S1220A」を採用。Realtek社の最上位オーディオコーデック「ALC1220」をベースに、ASUSが独自にカスタムを加えたチップです。ノイズを抑えるため、分離レイヤー基板にオーディオ部が実装されています。
コンデンサはニチコン製ゴールドコンデンサを9個投入。

ヘッドホンアンプはデュアル構成。テキサス・インスツルメンツ製の「OPA1688」と「RC4580」が採用されています。最大600Ωのヘッドセットに対応し、オンボードオーディオとしてはパワフルな出力が可能です。

| その他のコンポーネント※画像はクリックで拡大します | |
|---|---|
 | Intel I225-Vインテル製の2.5 GbE LANチップ |
 | Intel AX201 インテル製のWi-Fi 6対応無線LANチップ |
 | Intel Z490 |
 | NuvoTon NCT6798D主に温度モニターとして機能するチップ |
有線LANはインテル製「I225-V」で、最大2.5 Gbitで通信ができます。2.5 GbE LANのメリットとされる「低レイテンシ」については、まだ未検証なので不明です。Realtek製では確認できていますが、果たしてインテル製も同じなのかどうか。
無線LANはインテル製「AX201」です。従来のAX200との違いはほとんど無く、単にチップが軽量化しただけのようです。
BIOS(UEFI)画面のレイアウト
システムを起動して、ROGのロゴが表示されている時にDelete連打でUEFI BIOS画面にアクセスできます。
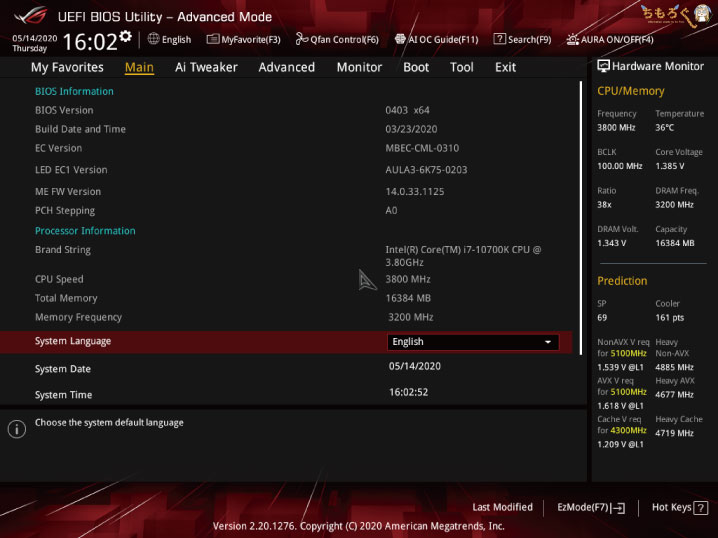
ASUSのUEFI画面はそれぞれの項目が分かりやすく整理されていて、フォルダ階層のようにどこに何の設定があるかが直感的に理解しやすいレイアウトです。
ASUS、ASRock、MSI、Gigabyteのマザーボードを使ってきた経験上でも、ASUSのUEFIレイアウトはASRockと同じくらい扱いやすいと思っています。
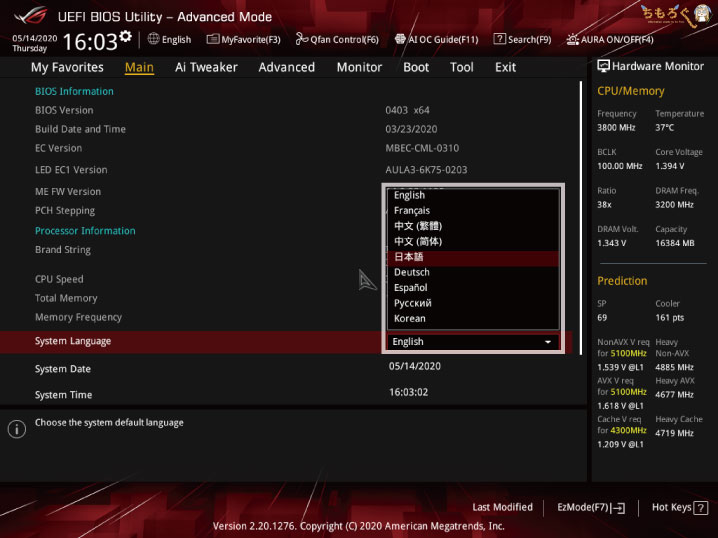
UEFIの項目は英語のほうがニュアンスが伝わりやすいですが、日本語も用意されています。翻訳するとかえって意味不明になる部分は、英語表記のまま表示されるので安心です。
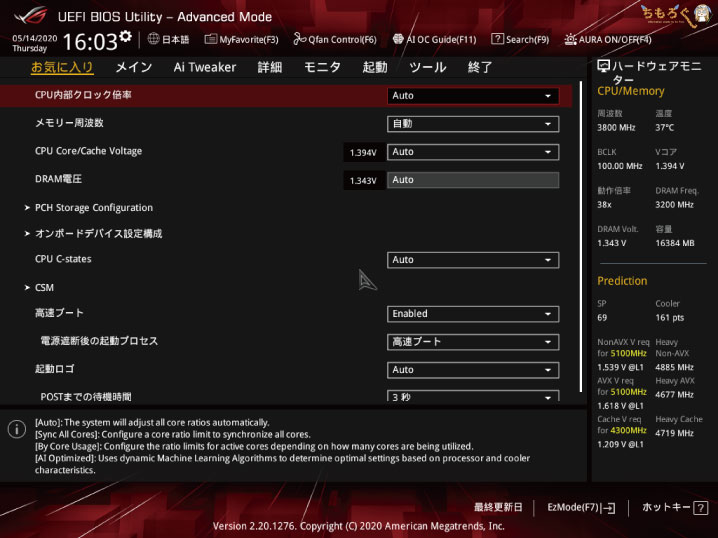
「お気に入り(My Favorites)」タブは、ユーザーの使用頻度が高い項目がひとまとめに表示・設定できる便利なタブです。
基本的なオーバークロック設定はお気に入りタブで一応できてしまうので、設定を深く深くへと潜っていくのが苦手な方は、ここから全部やってしまって良いかも。
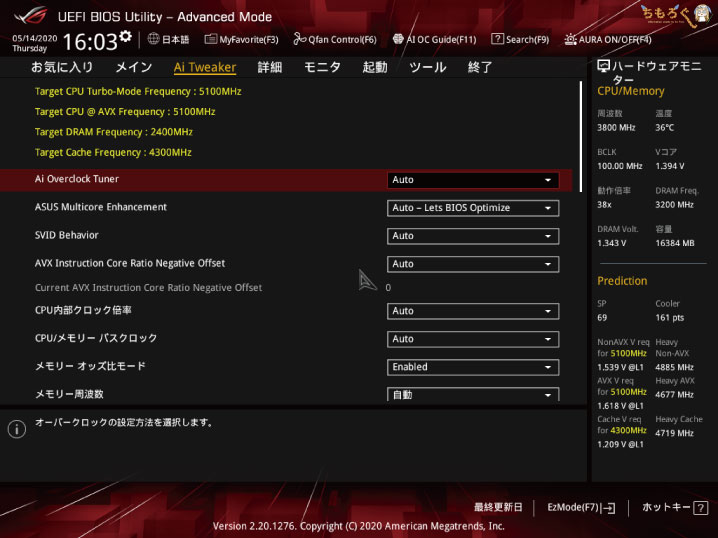
「Ai Tweaker」は、ASUS独自のオーバークロック設定が詰め込まれたタブです。クロック周波数の設定、CPUコア電圧の設定、メモリのオーバークロックなど。いろいろと出来ます。
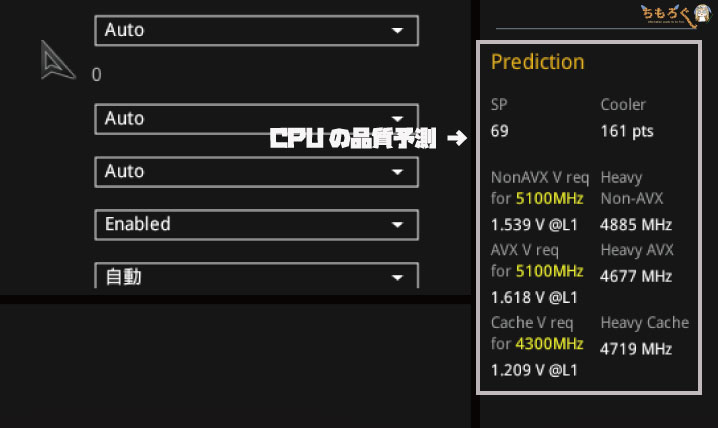
ちなみに、右下のウィジェットに表示される「Prediction(予測)」は、現在使っているCPUの品質を示しているらしいです。今回使っているCore i7 10700Kだと、SP(SIL値※)は69で、5.1 GHz時で1.539 Vが必要・・・とのこと。
まだほとんど使い込んでいない段階で予測を表示しているため、正直なところ信憑性は「?」ですが、目安程度にはなるのかな。
※Z390マザーボードでは「Sil Quality : %」で表示されていて、100%超えならめちゃくちゃオーバークロックが回るとか。

Ai Tweakerタブの真ん中あたりに、メモリのタイミング調整や、コア電圧の挙動(ロードラインキャリブレーションなど)を設定する項目があります。
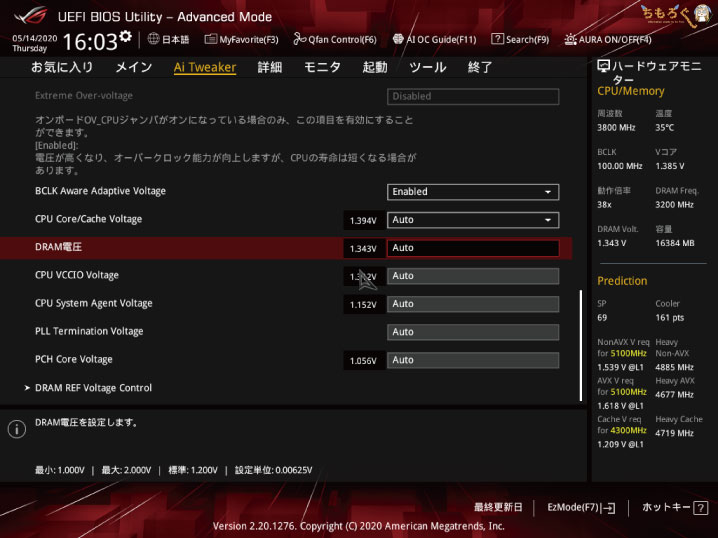
一番下の方は、CPUのコア電圧やメモリ電圧の設定です。
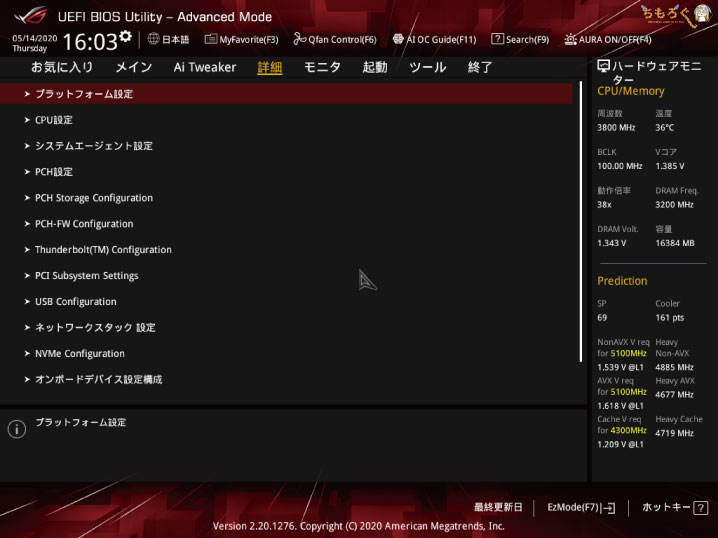
「詳細」タブは、マザーボード上のデバイスに対して詳しい設定ができます。CPUのアクティブコア数の変更、特定のコアだけHTTを無効にするなど。様々な設定を詳細タブから変更できます。
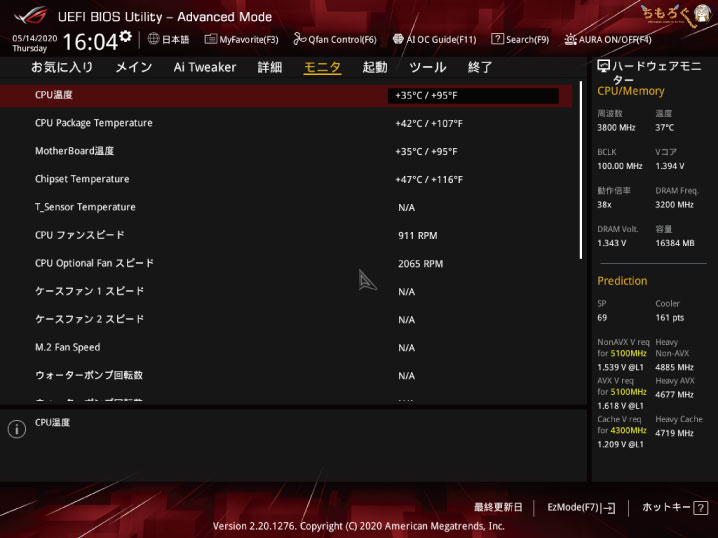
「モニタ」タブは、マザーボード上のハードウェアの状況(主に温度とファン回転数)を表示します。
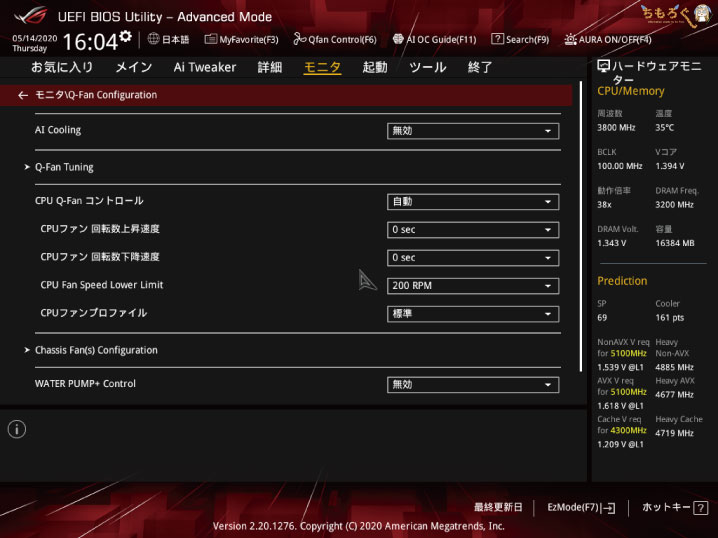
モニタタブを下まで進むと、ファンコントロールの設定画面があります。
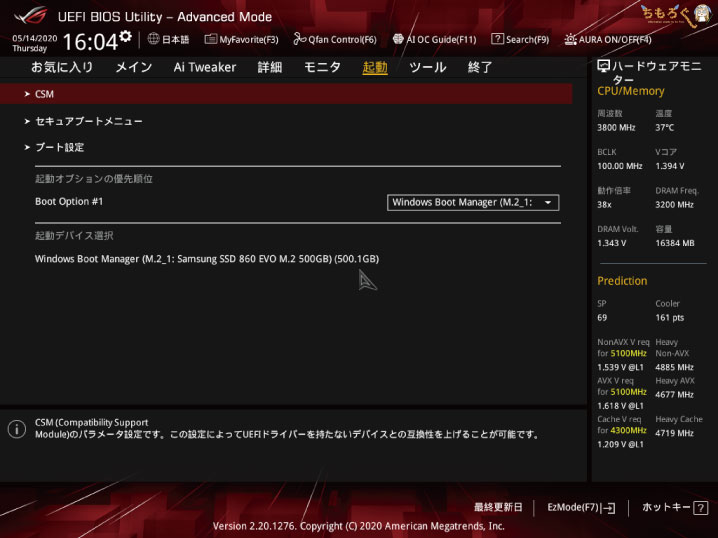
「起動」タブは名前の通り、ブート設定を変更できます。
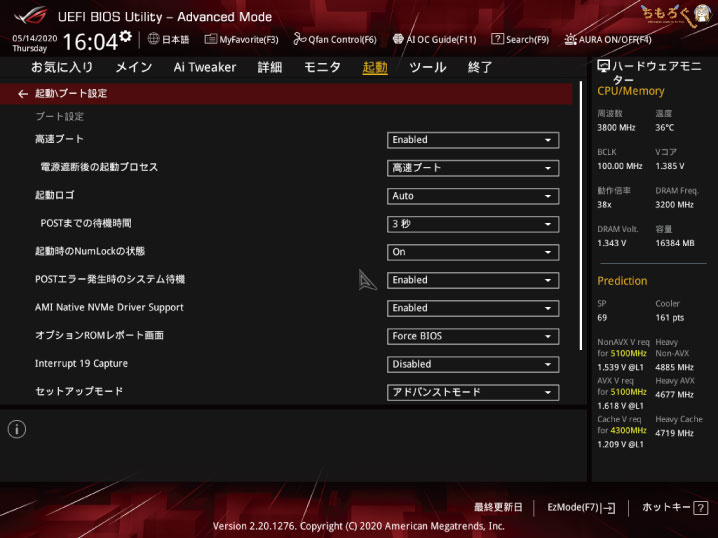
PCパーツの認識を一部省略して、ブート速度を短縮化する「高速ブート」も対応しています(※初期設定でファストブートは有効化)。
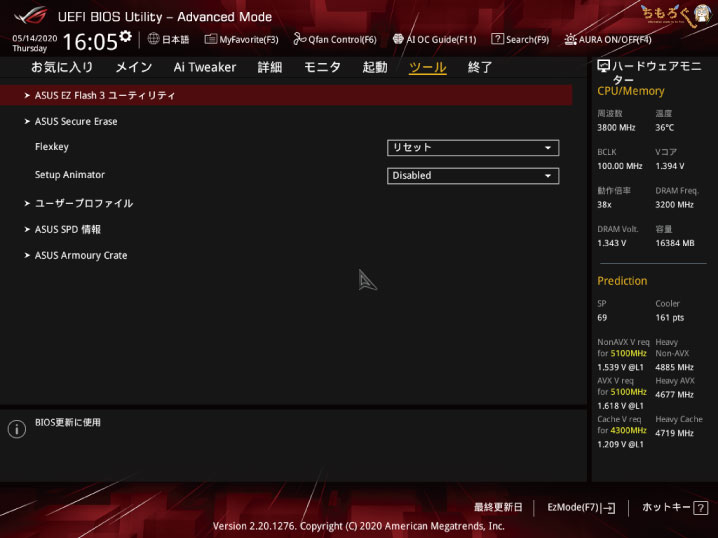
「ツール」タブでは、USBメモリからBIOSをアップデートする「EZ Flash 3」や、SSDを完全に初期化する「Secure Erase」など。基本的なツールが揃っています。

ユーザープロファイルに、自分の設定を最大8個まで保存可能。メモリオーバークロックのややこしいタイミング設定を保存するときに重宝します。
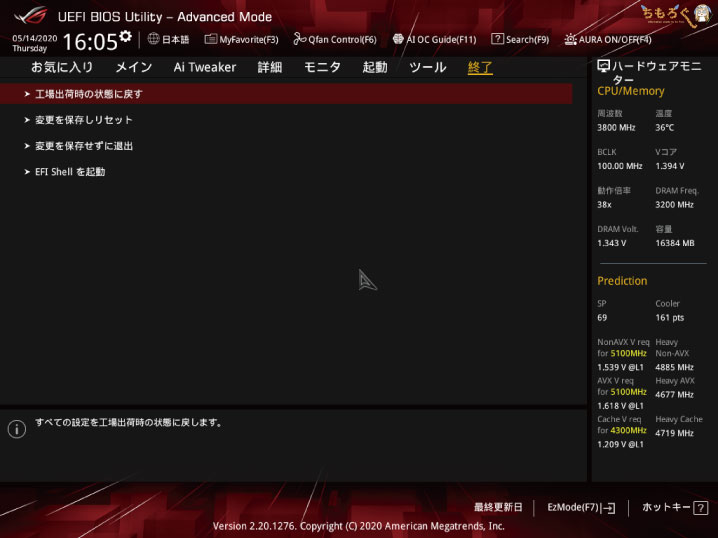
「終了」タブは、設定変更の保存やデフォルト設定の読み込みを行います。ほとんどの場合は「変更を保存しリセット」を使います。
UEFIからオーバークロックを設定する
メモリのオーバークロックとCPUのオーバークロック設定について、基本的なやり方を解説します。ASUSのUEFI画面ではメモリの設定が先にくるので、メモリのオーバークロックから解説です。
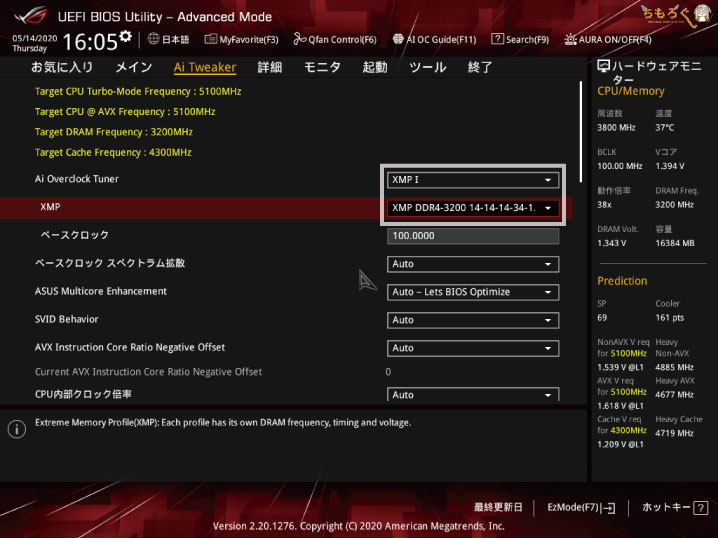
メモリのオーバークロックは「Ai Overclock Tuner」から「XMP I」を選択して、表示されたXMPプロファイルを選択するだけ(自動的に選択される)です。
「XMP II」を選ぶと、マザーボード側で自動的にさらに細かい設定(セカンドタイミングの設定など)を加えてくれますが、最初は「XMP I」で問題ありません。
以上でメモリの自動オーバークロック設定が完了です。
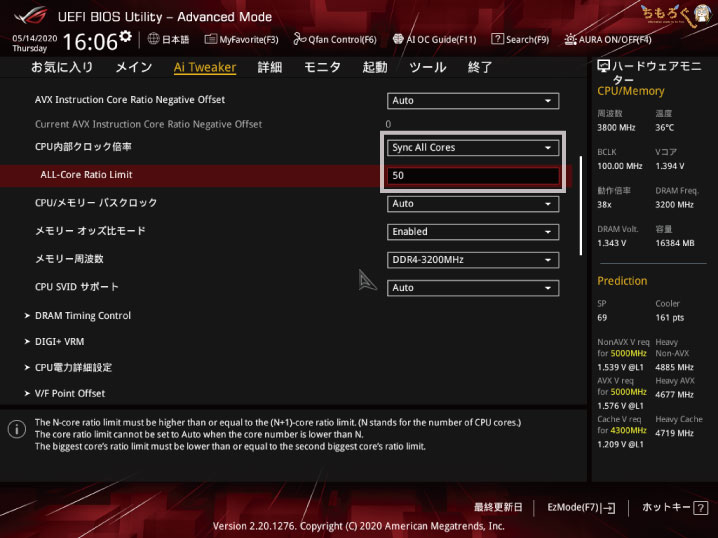
次はCPUのオーバークロックについて。同じく「Ai Overclock Tuner」から、CPU内部クロック倍率を「Sync All Cores」に切り替えます。下に表示される「ALL-Core Ratio Limit」に、クロック倍率を入力してください。
「50」と入力したら、50 x 100 = 5000 MHz(5.0 GHz)です。
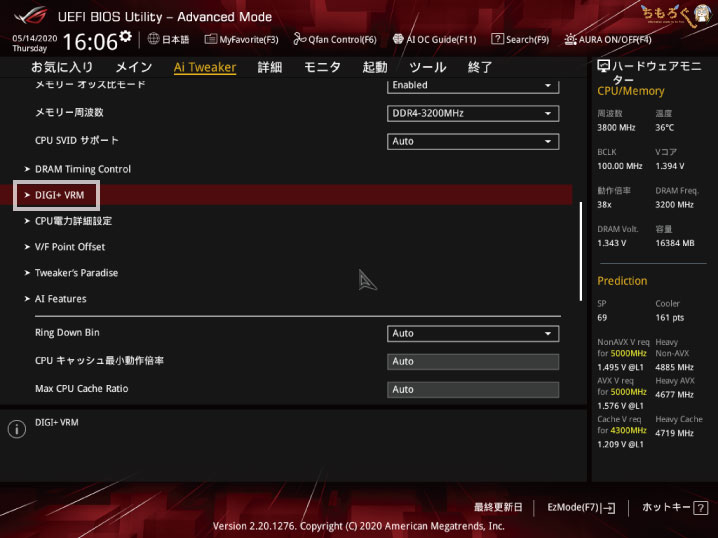
クロック倍率を設定したら、次は「DIGI+ VRM」タブを開きます。
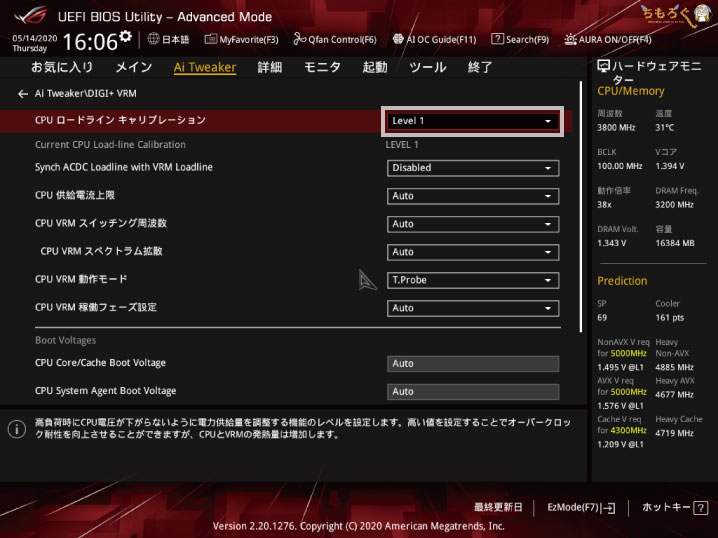
DIGI+ VRMでは、CPUに対する電力設定をこと細かく設定できます。その中にある「CPUロードラインキャリブレーション」は特に重要な設定です。
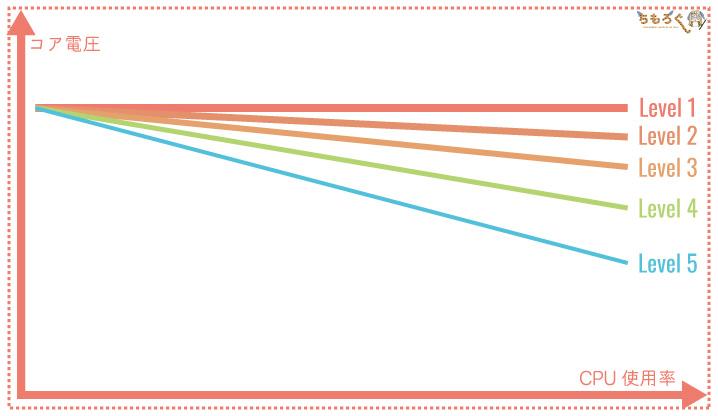
ロードラインキャリブレーションは、CPUの高負荷時の電圧降下を抑える機能で、ASUSの場合はLevelを低い数値にするほど強烈に補正がかかるように設定されます。
Level 1がもっとも強力なので「Level 1」を選択しますが、ロードラインキャリブレーションを強く掛けるほどCPU温度も高くなるため、最初はLevel 2~3から始めたほうが安全です。
CPU温度に余裕がありそうなら、Level 1を試してみましょう。
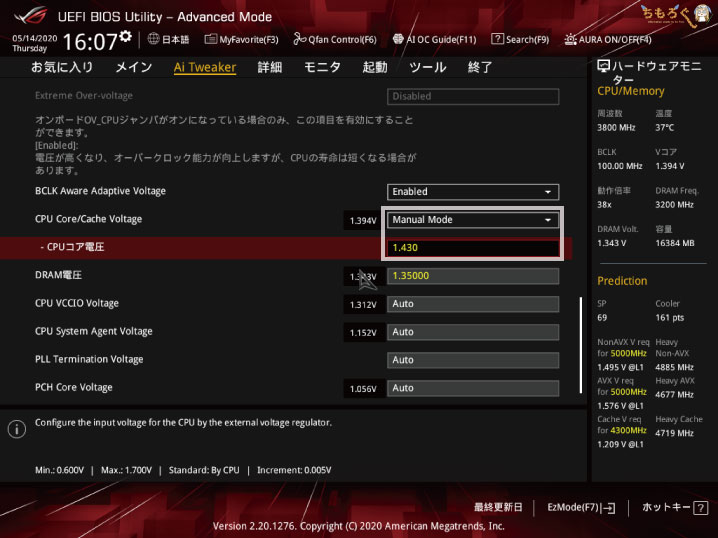
「Ai Tweaker」タブに戻って、一番下までスクロールすると「CPU Core/Cache Voltage」という設定があります。モードを「Manual Mode」に切り替えて、任意のコア電圧を入力します。
最初はどれくらいの電圧を入れるべきか悩むと思うので、右下に表示されている「Prediction」を参考に入力してもいいです。
今回は5.0 GHzなら1.495 Vと表示されているので、ちょっと控えめに1.430 Vと入力してみました。正直に言うと、インテルCPUで約1.50 Vはさすがに怖いので、ビビっただけなんですけどね。

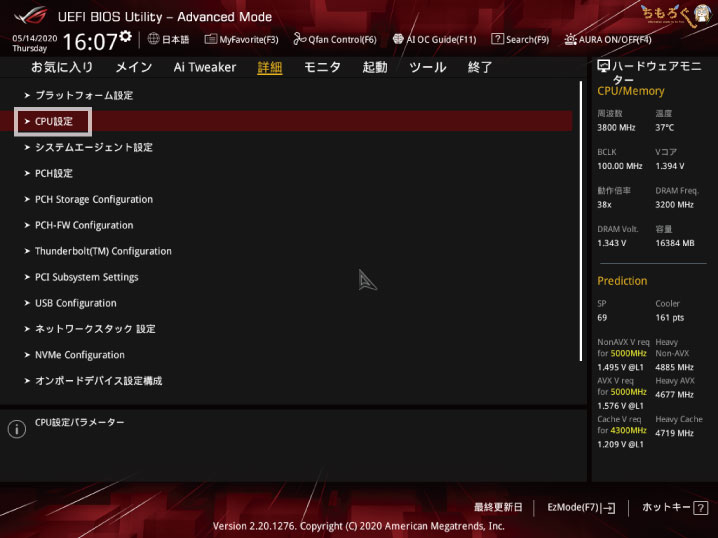
次はオーバークロックを安定させる上で不要な設定を無効化しに行きます。「詳細」タブにある「CPU設定」を開きます。
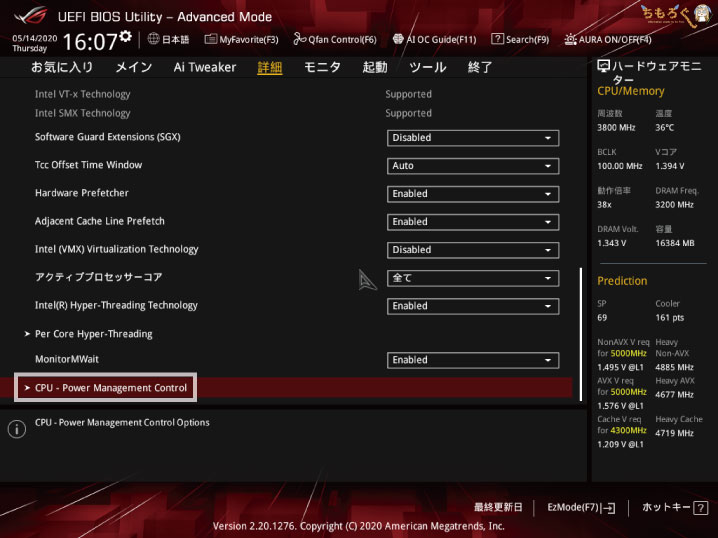
一番下までスクロールして「CPU – Power Management Control」を開きます。

- Intel SpeedStep(R) technology
- Intel(R) Speed Shift Technology
- CPU C-states
以上3つの設定を無効化します。これらの設定はいわゆる省電力設定に分類され、省エネを求める必要のないオーバークロックでは不要な設定です。
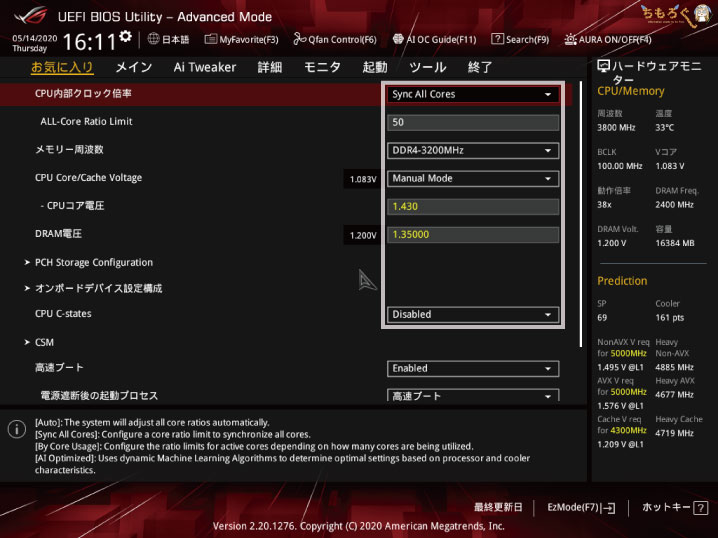
「お気に入り」タブに戻って、設定を確認します。メモリのオーバークロック設定、CPUのオーバークロック設定、ともに問題なさそうなら「終了」タブへ。
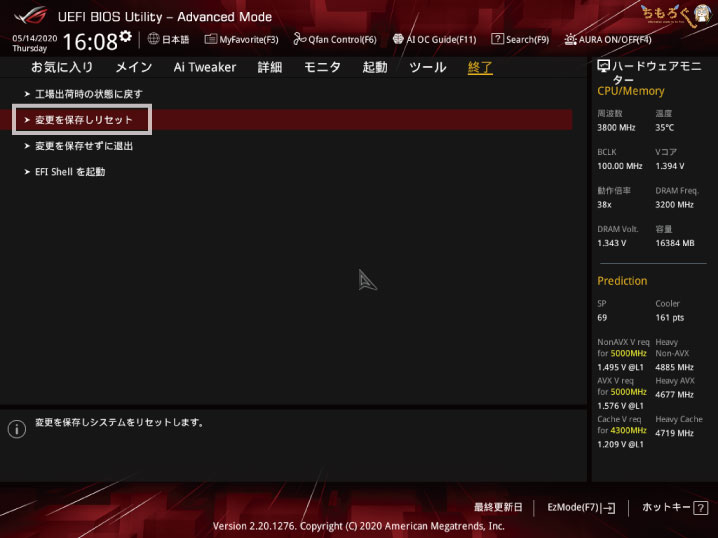
「変更を保存しリセット」を選択します。
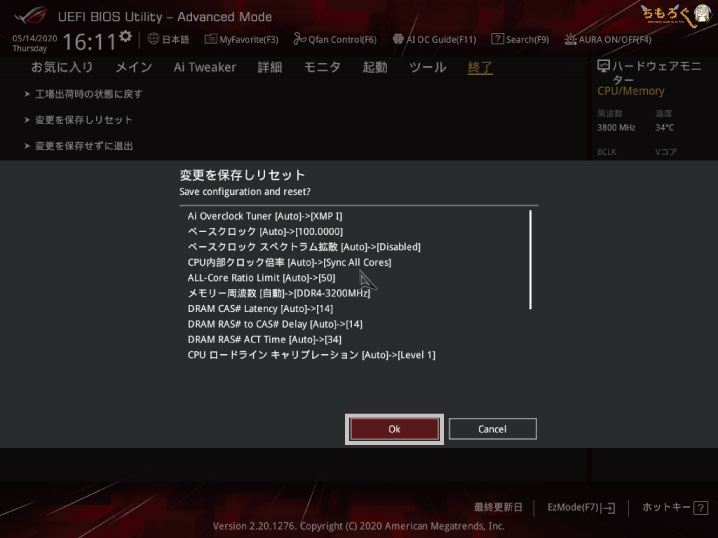
変更した設定がすべて表示されます。確認して問題なければ「OK」を選択してください。これで、ここまで設定したオーバークロックが反映され、システムが再起動します。
なお、システムがうまく再起動しない場合は放置しましょう。Z490-E GAMINGは、オーバークロックの設定でコケると自動的にUEFIを初期化し、勝手に復活します。
それでも、メモリの手動オーバークロック(CAS Latencyを更に詰めるなど)で深刻に逝ってしまうと・・・自動復活しなかったので、CMOSクリアが必要です。
Z490-E GAMINGの場合、まず電源ユニットの電源を落とし、マザーボードに給電を行う24ピンATXコネクタを外します。その後、上記のような電源ケーブルを、CMOSクリアヘッダーに挿し込み5秒ほど長押ししてください。
長押ししたら、配線をもとに戻して起動です。一般ユーザーの常識的なオーバークロックであれば、ほとんどの場合はCMOSクリアで復活するので、焦らずにCMOSクリアでOKです。
ROG STRIX Z490-E GAMINGの性能を検証

| テスト環境「ちもろぐ専用ベンチ機」 | |
|---|---|
| Core i7 10700K | |
| Corsair H100i Pro RGB240 mm簡易水冷ユニット | |
| ASUS ROG STRIX Z490-E GAMING | |
| DDR4-3200 8GB x2使用メモリ「G.Skill FlareX C14」 | |
| RTX 2080 Ti使用グラボ「MSI Gaming X Trio」 | |
| NVMe 500GB使用SSD「Samsung 970 EVO Plus」 | |
| SATA 2TB使用SSD「Micron 1100」 | |
| 1200 W(80+ Platnium)使用モデル「Toughpower iRGB PLUS」 | |
| Windows 10 Pro 64bit検証時のバージョンは「1909」 | |
| ドライバ | NVIDIA 445.87 |
| ディスプレイ | 1920 x 1080@240 Hz使用モデル「BenQ XL2746S」 |
ROG STRIX Z490-E GAMINGの性能をテストする環境はこちらです。本当はCore i9 10900K(10コア)で試したいところですが、記事執筆時点でまだ入手できていないため、Core i7 10700K(8コア)でテストしました。
Windowsの起動時間
- Fast Boot:無効
- ロゴ画面:無効
以上の設定でシステムを起動します。計測する範囲は、電源ボタンを押してからWindows 10のデスクトップ画面が表示されるまでです。
| BIOS | 起動時間 |
|---|---|
| Version 0403 | 24.04 秒 |
結果は約24秒でした。高速ブートを使わない起動時間では、かなり高速です。なお、高速ブートを使うと16秒くらいで起動しました。
I/Oインターフェイスの実効速度
| I/Oインターフェイスの実効速度※画像はクリックで拡大します | |
|---|---|
 | M.2スロット(Gen3)検証SSDは「Samsung 970 EVO Plus(500GB)」 |
 | USB 3.2 Gen2(SATA SSD)検証SSDは「Micron 1100 2TB」 |
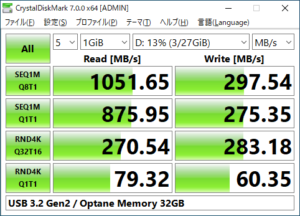 | USB 3.2 Gen2(NVMe SSD)検証SSDは「Optane Memory 32GB」 |
M.2スロットと、USBポートの性能(帯域幅)をチェックします。
M.2スロットは「Samsung 970 EVO Plus(500GB)」で検証した結果、読み込みが約3600 MB/s近く、書き込みも約3250 MB/sで性能に問題はありません。きちんとPCIe 3.0 x4接続で動作しています。
バックパネルのUSB 3.2 Gen2ポートの性能も、同様にチェック。SSDケースに入れた「Micron 1100 2TB(SATA)」「Optane Memory 32GB(NVMe)」で速度をテストです。
SATA SSDは読み込みが460 MB/s超え、書き込みは約450 MB/sで非常に高速です。NVMe SSDは読み込みがまさかの1000 MB/s超えを記録。理論値の80%近いスループットが出ており、十分でしょう。

念のため、PCIe Gen4対応のNVMe SSDで検証は行いましたが、計測されたスループットはPCIe 3.0 x4が壁になっていました。やはり、第10世代インテルCPUはPCIe 4.0をサポートしていません。
オンボードLANの実効帯域幅

ROG STRIX Z490-E GAMINGのオンボードLANチップは、インテル製「I-225V」です。インテル製と聞くと信頼性が高そうに聞こえますが、実はI-225Vが出てきた頃はかなり動作不良など問題が多かったそうです。
他社Z490マザーボードでは「インテルの2.5 GbEは基準に達しないので、Realtek(カニ)のを採用した。」と言っているメーカーもいるほどです。しかし本当にそうなのでしょうか?
測定テストを行いました。
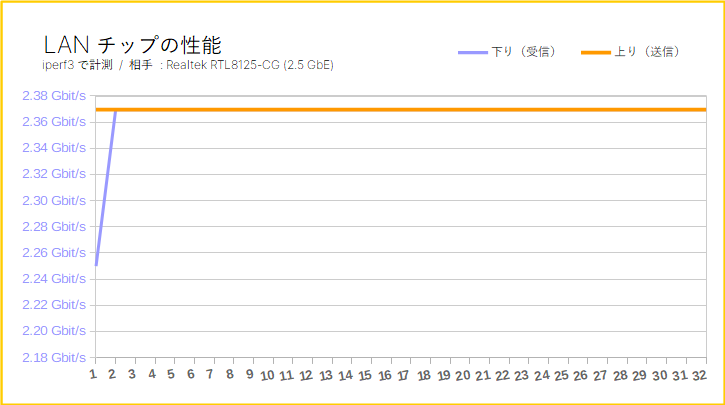
帯域幅(スループット)を計測
アップロード、ダウンロードともに1秒あたり2.37 Gbit(= 約296 MB/s)まで振り切った速度が出ています。2.5 GbEのスペック通りの性能です。
通信時のレイテンシ(遅延)を計測
オンラインゲームで重要な「レイテンシ」も測定。10 Mbits以上のパケットサイズだと、遅延は0.017 ~ 0.019 ミリ秒でほぼ体感不可能です。1 Mbitsの非常に小さなサイズでも、遅延はわずか0.066 ミリ秒。
従来のインテル製1.0 GbE LANチップは遅延が遅い傾向があったので、若干心配はしてましたが、2.5 GbEでは改善されています。

オンボードオーディオの性能
| オーディオチップの検証結果 | ||
|---|---|---|
| テスト対象 | SupremeFX S1220A | |
| サンプリングモード | 24-bit / 192 kHz | |
| テスト方法 | ループバック接続使用ケーブル:MOGAMI製 3.5mm(30cm) | |
| RMAA Version | 6.4.5a | |
| テスト結果 | ||
| 周波数特性 | +0.01, -0.06 | Excellent |
| ノイズレベル | -102.9 | Excellent |
| ダイナミックレンジ | 100.8 | Excellent |
| 全高調波歪率(THD) | 0.342% | Very good |
| THDノイズ | -85.8 | Good |
| 相互変調歪率(IMD)ノイズ | 0.491% | Excellent |
| ステレオクロストーク | -85.5 | Excellent |
| IMD(10 kHz) | 0.524% | Excellent |
| 評価まとめ | Very good | |
Realtek ALC1220を独自カスタムした「SupremeFX S1220A」、歪みの少ないデュアルオペアンプ構成、ニチコン製ファインゴールドコンデンサを9個も使うなど。
なかなか贅沢なコンポーネントを使った設計のおかげで、ちもろぐで過去レビューしてきたマザーボードの中ではもっとも優れた音質特性です。
ノイズレベル(dB)の比較
ダイナミックレンジ(dB)の比較
インピーダンスが300Ωもあるヘッドホン「Sennheiser HD 650」を、フロントパネルオーディオに挿し込み試聴してみました。
普段使っているヘッドホンアンプが「RME ADI-2 Pro」なので、アンプとしてのドライブ力や、音の解像度や透明感はやや不足を感じます。ただ、オンボードサウンドにしてはよく鳴っている方です。
HD 650以外のヘッドホン「Sennheiser HD 700」「AKG K701」も試し、一通り音楽を聴けました。間違いなくマトモなオンボードサウンドで、下手に3000 ~ 5000円クラスのサウンドカードを使うよりは、ずっと高音質です。
ゲームの定位感も良好です。広大な音場を持つヘッドホンAKG K701でレインボーシックスシージをプレイすると、そこそこ分かりやすい定位が得られます。
手動オーバークロックを試す
インテルCPUはAMD Ryzenとは違い、手動でオーバークロックするメリットが大きいです。
- クロック倍率:50.00(5.0 GHz)
- コア電圧:1.430 V
- ロードラインキャリブレーション:Level 1
以上の設定で、Core i7 10700Kを5.0 GHzにオーバークロックしました。Handbrakeを使い、フルHD(1920 x 1080)の動画をHD(1280 x 720)にエンコードして負荷テストを行います。

| クロック | CPU温度 | エンコード速度 | Cinebench R20 | |
|---|---|---|---|---|
| 初期設定 | 平均61 ℃ | 最大67 ℃ | 169.13 fps | 4937 cb |
| 5.0 GHz | 平均68 ℃ | 最大73 ℃ | 180.97 fps | 5218 cb |
5.0 GHzは余裕でクリア。動画エンコードの性能は約7%、レンダリング(Cinebench)は約5.7%の性能アップです。
Core i7 10700Kは初期設定だと、全コア4.7 GHzで動作するので、5.0 GHzだとクロック周波数は約6.3%の上昇幅。実際の性能もおおむね同じ上昇率で、オーバークロックの動作に問題ありません。
オーバークロックメモリの動作検証
| 検証したオーバークロックメモリ | |
|---|---|
 |  |
| Patriot Viper DDR4-4400型番 : PVS416G440C9K (Samsung B-die) | Crucial Ballistix Elite 4000 型番 : BLE8G4D40BEEAK (Micron E-die) |
- 2枚のテスト:Patriot Viper DDR4-4400
- 4枚のテスト:Crucial Ballistix Elite 4000
DDR4-4000以上でそれなりに手頃な価格のオーバークロックメモリを用いて、Z490-E GAMINGの基本的なメモリオーバークロック耐性を検証します。
検証方法は簡単です。メモリを挿し込み、BIOSからXMPプロファイルを適用します。
- SiSoft Sandra(メモリ帯域幅テスト)
- Karhu RAM Test(メモリ安定性テスト)
テスト方法は2つのソフトを使います。まず、SiSoft Sandraでメモリの帯域幅を計測です。その後、Karhu RAM Testでエラーチェックが300%をクリアするまで放置します。
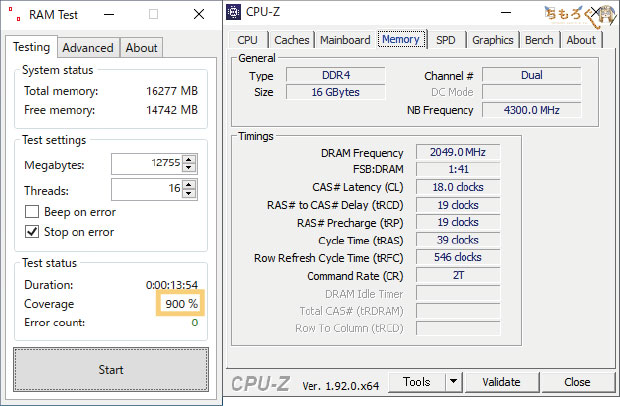
メモリ2枚のテストは「Patriot Viper DDR4-4400」で。XMPプロファイルを適用するだけだと、BIOSが起動しなくなったので・・・DDR4-4100まで下げて、タイミング設定を少し調整しました。
結果、DDR4-4100(CL18)でカバー率300%超えを確認。Z490-E GAMINGのメモリOC耐性はなかなか良い感じです。
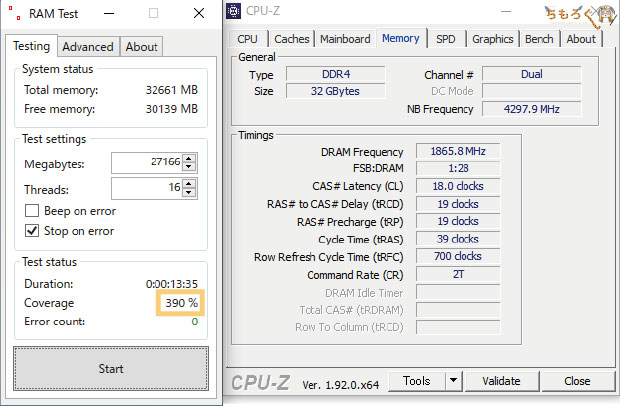
次はさらに難易度が上がる、メモリ4枚のテスト。「Crucial Ballistix Elite 4000」を使って、XMPプロファイルを適用すると、CMOSクリアが必要な状態に陥りました。
しぶしぶメモリクロックを順番に下げて検証を続け、DDR4-3733(CL18)でようやくカバー率300%を達成です。
SiSoft Sandra(帯域幅テスト)
SiSoft Sandraでメモリの帯域幅を計測。2枚のテストでは約39.6 GB/s、4枚だと約39.3 GB/sです。
この結果が果たして速いのか遅いのかは分かりません。少なくとも、過去テストしてきたマザーボードの中では、ぶっちぎりで最速の帯域幅ではあります。
が、Ryzen(X570)とインテル(Z490)では厳密な比較には程遠いため、今後のZ490マザーボードレビューで明らかになると思います。

各種ベンチマークで性能チェック
定格クロック(初期設定)で、基本的なベンチマークをテスト。著しい性能変化はなく、初期BIOSでありながら安定してCore i7 10700Kを動作できています。
システム全体の消費電力
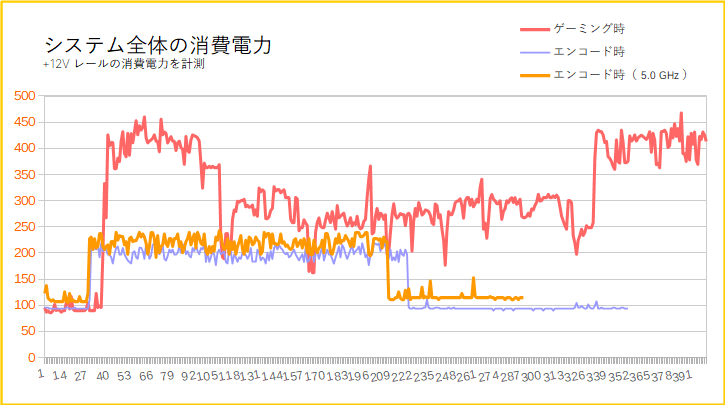
| 消費電力+12Vレールの消費電力を計測した結果 | ピーク時 | 平均値 |
|---|---|---|
| ゲーミング時FF14ベンチマークを実行 | 468.0 W | 316.8 W |
| エンコード時Handbrake(x264)を実行 | 221.7 W | 196.7 W |
| エンコード時CPUを5.0 GHzにOCして実行 | 242.7 W | 217.9 W |
Core i7 10700KとRTX 2080 Tiの組み合わせは、さすがに消費電力が大きいです。
今後のレビューでマザーボード本体の消費電力が相対的に判明していく予定ですが、仮に数ワット違ったところで・・・ハイエンド構成だとメリットはかき消されてしまうでしょう。
ROG STRIX Z490-E GAMINGの熱設計
VRMフェーズ回路の発熱をチェック
- #0:VRMヒートシンク(上部)
- #1:VRMヒートシンク(左側)
- #2:VRMフェーズ回路(上部)
- #3:VRMフェーズ回路(左側)
IC温度センサーを「ひっつき虫(ソフト粘着剤)」で上記4箇所に貼り付け、KEYENCE製のシーケンサー装置を使って1秒ずつ温度を記録します。
温度テスト時は動画エンコードソフト(Handbrake)を用いて、CPU使用率が常時100%になるように負荷を掛けます。Handbrakeは10コアまでなら、簡単にCPU使用率が100%に張り付きます。
まずは初期設定の状態で、VRM温度を計測です。
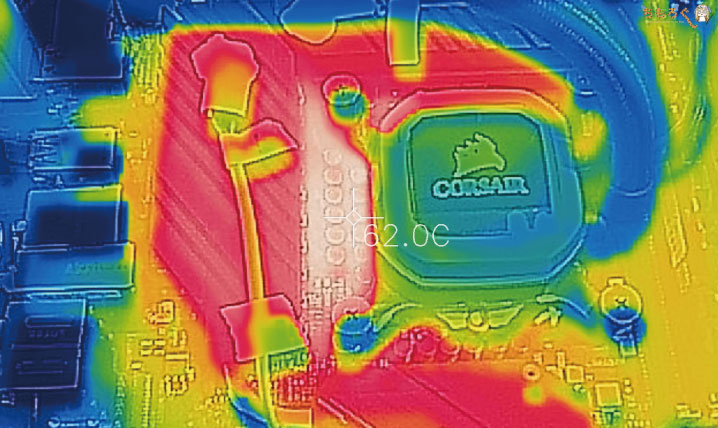
サーモグラフィカメラでVRMフェーズ周辺の温度を撮影すると、ピーク時に60~62℃でした。
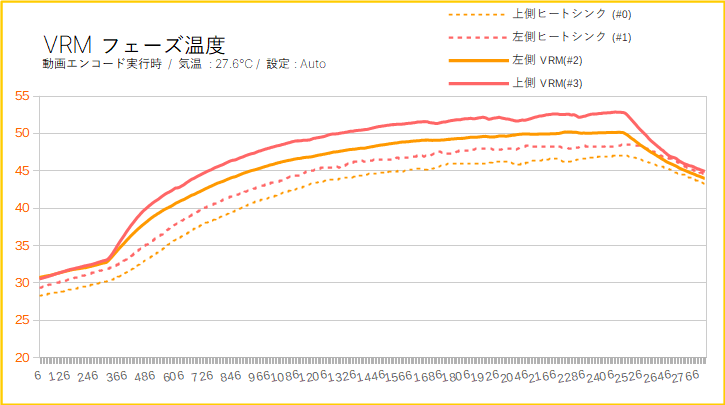
| VRMフェーズ温度 | 最大 | 平均 |
|---|---|---|
| 上側ヒートシンク(#0) | 47.07 ℃ | 41.91 ℃ |
| 左側ヒートシンク(#1) | 48.55 ℃ | 43.70 ℃ |
| 左側VRM(#2) | 50.21 ℃ | 45.74 ℃ |
| 上側VRM(#3) | 52.86 ℃ | 47.90 ℃ |
| 設定 | コア電圧 : Auto / クロック : Auto | |
IC温度センサーの計測結果は最大53℃でした。ヒートシンク表面は49℃で、50℃すら超えません。ホッカイロのような感覚で、指で触って大丈夫。パッシブ冷却も怖くないです。

次はオーバークロックを施して検証。コア電圧を1.430 V、クロック周波数を5.0 GHz、ロードラインキャリブレーションをLevel 1に設定しました。
結果、サーモグラフィーによる表面温度は定格クロック時と比較し、たった4℃上昇して65~66℃に。・・・8コア16スレッドを5ギガでぶん回す程度では、まったく動じないというわけです。
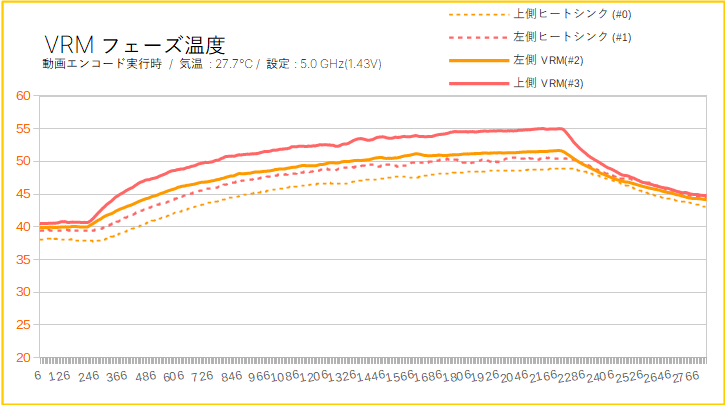
| VRMフェーズ温度 | 最大 | 平均 |
|---|---|---|
| 上側ヒートシンク(#0) | 48.96 ℃ | 45.66 ℃ |
| 左側ヒートシンク(#1) | 50.61 ℃ | 47.54 ℃ |
| 左側VRM(#2) | 51.69 ℃ | 48.51 ℃ |
| 上側VRM(#3) | 55.06 ℃ | 51.25 ℃ |
| 設定 | コア電圧 : 1.430V / LLC : Level 1 / クロック : 5.00 GHz | |
IC温度センサーの計測結果も問題ありません。温度は最大55℃あたりで飽和し、まったく余裕です。
高性能なDr.MOS(SiC639)をぜいたくに14個も使った、物量投入型フェーズはさすがに強力。8コア16スレッド程度なら、何の不安なく使えます。
10コアの場合はどれほど温度になるかは不明ですが、十分耐えられる設計でしょう。
一応、かんたんに予想をしておきます。今回の検証では、CPU本体の消費電力が20 W上昇すると、VRMフェーズの温度は3℃上昇でした。10コアのCore i9 10900Kでは、少なくとも200 Wが想定されてます。
逆算すると、あと100 W増えても温度は15℃の上昇で済む計算です。Core i7 10700Kを5 GHzで回すと、最大150 Wほど。100 W足しても250 Wで、VRMフェーズは70℃を少々超える程度です。

付属M.2ヒートシンクの冷却性能
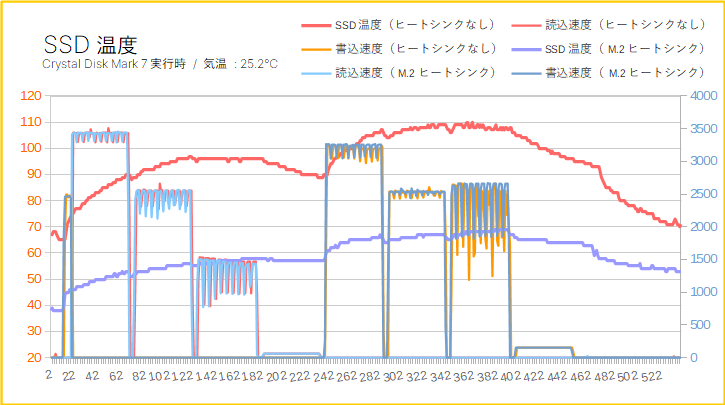
| ヒートシンク | SSD温度 | 書き込み性能 |
|---|---|---|
| 無し | 最大110 ℃ | 2502.6 MB/s |
| 付属ヒートシンク | 最大69 ℃ | 2650.3 MB/s |
| 性能差 | -41 ℃ | +147.7 MB/s |
付属のM.2ヒートシンクを使うと、最大110℃に達するSamsung 970 EVO Plusが、69℃にまで抑えられました。温度差はじつに41℃で、付属品としては十分すぎるほどの冷却性能です。
性能はベンチマークの後半で変化が見られ、約2500 MB/sの書き込み速度が約2650 MB/sにアップ。
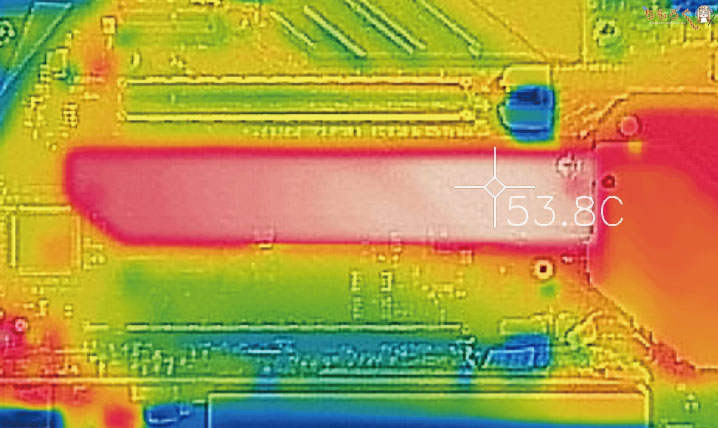
ヒートシンクの表面温度は、サーモグラフィーカメラで51~54℃でした。
まとめ:扱いやすく初心者にもオススメな1枚

「ROG STRIX Z490-E GAMING」の微妙なとこ
- 2本しかないM.2スロット
- CMOSクリアは2ピンタイプ
- 相対的なコスパは平均的
3万円台のZ490マザーボードなら、M.2スロットは3本あった方がお得感があっていいと思います。たとえ3本目が現在使えないPCIe 4.0対応スロットだったとしても、日本だと将来性や拡張性は好まれる傾向が強い※です。
もうひとつは重箱の隅をつつくレベルの話ですが、CMOSクリアが3ピンではなく2ピンです。
※ちなみに、PCIe 4.0対応はアピールこそしていませんが、実装的には問題がないらしいです。確かにB450世代でも、ASUSのPCIe 4.0対応は至って正常動作でしたね。
「ROG STRIX Z490-E GAMING」の良いところ
- ゲームに有利な「2.5 GbE LAN」
- DrMOSを16個投入「14 + 2」VRMフェーズ
- VRMフェーズの温度は問題なし
- VRM用の小型ファンが付属
- よく冷えるM.2ヒートシンク
- 音質の良いオンボードサウンド
- メモリはDDR4-4100(CL18)で動作
- 無線は「Wi-Fi 6」対応
- USBポートが速い
- 扱いやすいUEFI画面
- BIOSフラッシュバック対応
全体的に扱いやすいマザーボードです。UEFI画面はフォルダ階層のように、どこに何の設定があるかが直感的に分かりやすく、オーバークロックの設定が簡単です。
LEDライティングはASUS Aura Sync対応で、流行りの光るゲーミングPCも組めます。
ハード面もかなり優秀です。VRMフェーズはDrMOSを16個も使った「14 + 2」フェーズ構成で、8コア16スレッドを5 GHzで回しても、VRM温度はわずか55℃に抑えられます。
10コアCPUを想定しているだけあって、電源周りはかなり頑丈です。発熱を強制的に抑えるために、VRM用の小型ファンも付属しています。別途スポットクーラーを用意する手間が省けて、嬉しい付属品です。
メモリのオーバークロックは素人検証ですが、DDR4-4100(CL18)まで確認でき、実測値は約40 GB/sに迫ります。ほとんどのユーザーにとっては十分なメモリOC性能でしょう。
- ゲーミングPCと相性良し
- デザインと機能性どっちも大事
- 扱いやすさと安定性を求めてる
割となんでもできちゃうオールラウンダーなマザーボードです。万人向けにおすすめできるZ490マザーボードにランクインするのは、間違いありません。
ゲーム用なら、低遅延な2.5 GbE LANがあり、音質のいいオンボードサウンド「SupremeFX」が付いてます。趣味のオーバークロックも、DrMOSで構成される14 + 2フェーズが余裕で耐えてくれます。
UEFI画面はASRockと同様、とても扱いやすく、設定をミスっても高確率で自動復活するので初心者ユーザーも安心です。
デザインは好みの問題ですが、従来のスタイリッシュなROGデザインを引き継いでおり、万人ウケしやすいと思います。実際、Z390世代では似たデザイン性のZ390-F GAMINGがよく売れていました。

というわけで、「どう考えてもココがダメ。」のような致命的な弱点は見当たらず、おおむね万人向けなZ490マザーボードです。
以上「ROG STRIX Z490-E GAMINGをレビュー:やっぱりEゲーは安定してる」でした。
購入 & レビューキャンペーン実施中

2020年5月20日~6月28日の期間で、ASUS ROGブランドのZ490マザーボード購入キャンペーンが実施中です。抽選で1名に、ROGブランドの電源ユニットとCPUクーラーが、先着200名にROGキーキャップが当たります。

同じ期間で、ASUS ROGブランドのZ490マザーボードレビューキャンペーンも実施中。レビュー記事を投稿して応募すると、応募者全員に「ROGオリジナルマウスバンジー」がもらえます。
ROG STRIX Z490-E GAMINGに限らず、ROGブランドのZ490マザーボードを購入検討の方は、ぜひキャンペーンも使ってみてください。

















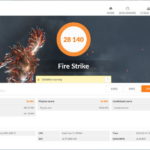
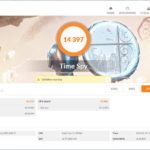

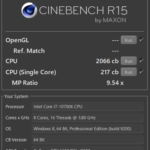
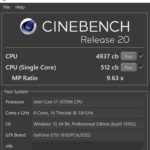
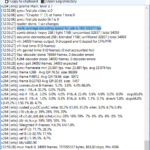













 おすすめゲーミングPC:7選
おすすめゲーミングPC:7選 ゲーミングモニターおすすめ:7選
ゲーミングモニターおすすめ:7選 【PS5】おすすめゲーミングモニター
【PS5】おすすめゲーミングモニター NEXTGEAR 7800X3Dの実機レビュー
NEXTGEAR 7800X3Dの実機レビュー LEVEL∞の実機レビュー
LEVEL∞の実機レビュー GALLERIAの実機レビュー
GALLERIAの実機レビュー 【予算10万円】自作PCプラン解説
【予算10万円】自作PCプラン解説 おすすめグラボ:7選
おすすめグラボ:7選 おすすめのSSD:10選
おすすめのSSD:10選 おすすめの電源ユニット10選
おすすめの電源ユニット10選

 「ドスパラ」でおすすめなゲーミングPC
「ドスパラ」でおすすめなゲーミングPC

 やかもちのTwitterアカ
やかもちのTwitterアカ



>爆熱化が予想される第10世代インテルCPU
しょっぱなからぶち込むスタイルほんと好き
プロセスの微細化は否定されてるから、コアとクロックをマシマシにしたら当然そうなるんですよね・・・
LGA1200はLGA1151とCPUクーラーの互換性ありましたでしょうか?
ありますよ。
ただし、マザーボードによってはVRMヒートシンクと干渉する可能性はあるかもです。
某OCerがぴったり合うってライブでやってたよ。
情報ありがとうございます。
Assasin III が手元にあるので、これで10900Kも冷やせそうですね
無理だと思う…
ハイエンド空冷でも厳しい可能性も…
やかもちさんオススメのZ490マザーってありますか?今度自作PCに初挑戦しようと思っているのですがどうにも決められず…
使用されているコンポーネント(部品)的には、今回はMSIがかなり魅力的なラインナップを揃えています。ただ、CPUを使った実機評価は出ていない状況なので、正直なんとも言えない感じはあります。
なるほどなるほど…そうなのですね!有難うございます!確かに、VRMフェーズの数は同価格帯の中で頭一つ抜けている感じですね〜。(MEG Z490 ACEは狂気の16+1フェーズ!えげつない…)
まぁでも、買いたいのを少し我慢して様子見するのが賢い選択ですかねぇ…初値は高いし…(泣)
大変身勝手なお願いですが、是非ともZ490マザー&intel第10世代CPUのレビューと検証お願い致します!
ACEのひとつ下の「UNIFY」も、ほぼ同じVRMフェーズを搭載してるので、Z490マザーボードのコスパ覇権はもしかするとMSIな予感がしてます。
レビューはもちろんいくつか出す予定です。Z490マザーボードは最低でも3枚はレビューを出せそう。
マザーによる性能はほぼないらしいし、どういうマザーが欲しいかによるのでは?
OCするか、どのようなデザインか、コスト、拡張性と大きさ、端子とか。
他言ったほうがいいのは何があるかな…単にオススメ言われたら値段高いのか、この記事のマザーになると思うよ。
アドバイスありがとうございます!
まだ発売前なので信頼に足るレビューも少なく初自作なので余計に慎重になってしまって…コスパとデザイン重視で選んでみます。
…taichi良いなぁ……!?高っ!
上の匿名さん2020年5月7日 01:43の返信です。
間違えて打っちゃっいました。
>HDMI 1.4b(4096 x 2160@60 Hz)
1.4 は 4K だと 30Hz ではないの?
HDMI 1.4b Specification
This includes support for 4096×2160 at 24 Hz, 3840×2160 at 24, 25, and 30 Hz, and 1920×1080 at 120 Hz
https://www.hdmi.org/spec/hdmi1_4b
インテル® グラフィックス・コントローラー (第 4 世代以降) は、最大 60hz のリフレッシュレートで 4K 解像度 (4096×2160 または 3840×2160) に対応しています。
DisplayPort 1.2またはHDMI 2.0 のいずれかであることが必要です。
https://www.intel.co.jp/content/www/jp/ja/support/articles/000023945/graphics-drivers.html
つまり、HDMI 1.4bを採用しているこのマザーボードでHDMIを使用して画面出力をする場合は4K 60Hzは無理ですね。
Z490でmini ITX、type cピンありのマザーボードで、おすすめのものはありますか?
コストパフォーマンスで頭一つ抜けてるのは「MEG Z490 UNIFY」です。ハードの完成度と価格設定がすごく優秀。Type-Cヘッダーも付いています。
https://jp.msi.com/Motherboard/MEG-Z490I-UNIFY
https://youtu.be/–r2bB8jBoI?t=205
こんな話もありますね。