高性能なミニPCによく装備されている「Oculink」ポートを使って、ミニPCに外付けグラフィックボード(eGPU)を増設する方法を実際に解説します。
ミニPCの内蔵グラフィックス(iGPU)から、どれくらいゲーム性能やLLM生成スピードが向上するのか? ・・・性能の伸び具合も詳しく比較してみましょう。
(公開:2025/4/21 | 更新:2025/4/21)
「MINISFORUM DEG1」でグラボを外付けキット化
ミニPCにグラボを増設するために用意するモノ

- PCIe x16 → Oculinkポート変換キット
- グラフィックボード
- 電源ユニット
- Oculinkケーブル
(※キットに付属するなら不要)
ミニOCの「Oculink」ポートを使って、グラフィックボードをミニPCに増設するには「Oculink変換キット」が必要です。
1. Oculinkポート変換キット
「PCIe x16」端子からOculinkポートに変換します

今回はAmazonで約1.2万円から売っているキット「MINISFORUM DEG1」を買ってみました。
グラフィックボードの挿し込み端子「PCIe x16」を、ミニPCで使える「Oculink」ポートに変換できる便利なキットです。
ただし、キット単品では機能しません。増設するグラフィックボード本体と、そのグラフィックボードに電力を供給する専用の電源ユニットも必要です。
2. 増設するグラフィックボード
「eGPU」化するグラフィックボードを用意します

用途と予算に合わせて、適当なグラフィックボードを用意します。
今回は発売されてばかりの新型モデル「RTX 5060 Ti(16 GB版)」をeGPU化して、ミニPCで快適なゲーム性能とAI生成速度を狙います。
PCゲーマーから評判がイマイチ悪いグラボですが、帯域幅448 GB/sものGDDR7メモリを、なんと容量16 GBも搭載します。
刺さる人には刺さるグラボです。ちなみに上位モデルのRTX 5070はむしろ容量12 GBに減っているから、ケースバイケースでRTX 5060 Ti 16GBが有利だったりします。
3. グラボ専用の電源ユニット
ミニPCのACアダプターでグラボは動かせません

外付け用に選んだグラボ「RTX 5060 Ti 16GB」は、最大180 Wもの電力が必要です。
一般的なミニPCに付属しているACアダプター(容量60 ~ 120 W)単体だとまったく足りませんし、ミニPCに「PCIe補助電源コネクタ」が無いから、外付けグラボに電力を送れない仕様です。
だからグラボに電力を供給する専用の「電源ユニット」を必ず用意します。
用意する電源ユニットは、eGPU化キットの規格に合っていれば何でも大丈夫。今回使う「MINISFORUM DEG1」の場合、標準サイズ「ATX」または小型サイズ「SFX」に対応します。

| 電源のサイズ | ATX規格 標準サイズ | SFX規格 小型サイズ |
|---|---|---|
| 容量単価 (コスパ) |
|
|
| 静音性 (ファンの動作音) |
|
|
| 取り回し (ケーブルの長さ) |
|
|
ATX規格の電源ユニットはとても一般的です。大量生産されているから、容量あたりの価格が安くコスパに優れ、サイズが大きい分だけ動作音(静音性)が有利な傾向。
一方でSFX電源はややニッチ寄りな電源ユニット。生産数が少ないためか、ATX電源よりコスパが悪いです。サイズが小さいとファン口径も小型化し、動作音でやや不利な傾向あり。
その代わり、電源の本体重量が軽いし、ケーブルの長さがコンパクトでミニPCの「eGPU」として使うなら取り回しに優れています。
個人的に、ミニPCと組み合わせるなら大きい電源より小さい電源の方が見栄えも良かったので、コスパの悪さを承知でSFX電源を選んでみました。

「MINISFORUM DEG1」を組み立てます
開封と付属品チェック

MINISFORUM DEG1は簡素な茶箱に入って届きました。保護フィルムを剥がして、箱の底面をめくりあげて開封します。

- MINISFORUM DEG1本体
- Oculinkケーブル
- 保証書
- 説明書
- PCIe固定スロット
- 固定用ネジ(5本)
必要最低限の付属品が揃っています。余計なモノは何もないです。

金属フレームで作られた、頑丈で堅牢性の高いOculink変換キットです。約1.2万円もするだけあって、しっかりした作りです。
しいて言えば、フレーム中央にプリントされた「MINISFORUM」のロゴが少し目立ちます。

Oculink to Oculinkケーブルです。キット本体とミニPCを接続するために使います。

PCIeスロット固定用のブラケットです。
電源ユニット本体にネジ止めして、グラフィックボードを真っ直ぐ90°に立てて固定するために使います。

固定用の手回しネジが5本付属します。
予備が1本も付属していないので、ネジを紛失しないよう注意してください。
「DEG1」に電源ユニットを固定する

- PCIe x16 → Oculinkポート変換キット
- グラフィックボード
- 電源ユニット
- Oculinkケーブル
以上4点を用意します。

電源ユニットの付属品から「ATX 24 pin」ケーブルを取り出しておきます。

グラフィックボードの補助電源コネクタに必須の「PCIe 6+2 pin」ケーブルも、グラフィックボード型のコネクタ数に合わせて必要な分だけ取り出します。
今回使うRTX 5060 Tiでは、補助電源コネクタは「8 pin」1個のみ。よってPCIe 6+2 pinケーブルも1本で足ります。

DEG1本体に電源ユニットを取り付けます。
白色のテキストで分かりやすくネジ穴が記載されています。ATX電源なら「ATX」のネジ穴に、SFX電源は「SFX」と書かれたネジ穴に電源ユニットを合わせます。

適切なネジ穴に合わせて、電源ユニットを配置します。


付属品の手回しネジで、電源ユニットをDEG1にがっちり固定して完了です。

PCIeスロット固定用のブラケットを、電源ユニット本体のネジ穴に固定します。
ちなみに、ATX規格とSFX規格どちらもネジ穴の位置はほぼ固定です。電源ユニット本体の高さが違っていても、ネジ穴の位置はピッタリ合うから、固定用ブラケットをほぼズレずに取り付けられます。
「DEG1」にグラフィックボードを固定する

PCIe x16スロットにグラフィックボードを挿し込みます。
PCIeスロット固定用ブラケットにぴったり密着するまで、しっかりとグラフィックボードを挿し込みます。挿し込みが甘いと動作不良の原因になりやすいです。

付属品の手回しネジを2本使って、グラフィックボードをブラケット側にきっちり固定して取り付け完了です。

あらかじめ取り出しておいた「PCIe 6+2 pin」ケーブルを、グラフィックボードと電源ユニットに接続します。

隙間なく最後までPCIe補助電源コネクタを挿し込みます。挿し込みが甘いと動作不良の原因になりやすいです。

あらかじめ取り出しておいた「ATX 24 pin」ケーブルを、MINISFORUM DEG1側の「POWER」コネクタと電源ユニットに接続します。

POWERコネクタ側も、隙間なく最後までATX 24 pinケーブルを挿し込みます。挿し込みが甘いと動作不良の原因になりやすいです。

以上で「外付けグラフィックボード(eGPU)」が完成です。
「DEG1」とミニPC本体を接続します

Oculink to Oculinkケーブルを取り出します。

ミニPC側の「Oculink」と、MINISFORUM DEG1側の「Oculink」をケーブルで接続します。

電源ユニットにACケーブルを挿し込み、ミニPCは付属品のACアダプターを接続します。
なお、電源ユニットに付属するACケーブルが太すぎて邪魔くさく感じる方は、細めのACケーブルを使っても大丈夫です。
電源ボタンを正しい順番で押して起動
電源を入れる順番が少し曲者です。
ミニPCの電源ボタンを押すだけだと、ただ単にミニPCが起動するだけで、肝心の外付けグラフィックボードを完全に無視してしまいます。
外付けグラフィックボードを正常に認識させるには、必ず外付けグラボから電源を入れてください。数秒ほど待ったあと、ミニPCの電源をいれれば正常に起動します。

MINISFORUM DEG1の電源ボタンを先に押してください。

グラフィックボード単品が起動するはずです。このあと5秒くらい待ってから・・・

ミニPCの電源ボタンを押してください。
なお、ミニPCを起動しても画面が何も映らない場合は、ミニPC側のDisplay PortやHDMIポートにPCモニターを接続します。

外付けグラフィックボードの性能を比較
テスト環境(PCスペック)を紹介

| テスト環境 「GMKtec EVO-X1 AI」 | ||
|---|---|---|
| Ryzen AI 9 HX 370 12コア24スレッド | ||
| 70 mm径デュアル空冷ベイパーチャンバー搭載 | ||
| LPDDR5X-7500 8GB x4オンボードメモリ(4ch) | ||
| Radeon 890M RDNA 3.5 / 1024コア | ||
| NVMe 1TBCrucial P3 Plus 1TB | ||
| Windows 11 Pro 24H2(最新版:26100.3613) | ||
| ドライバ | NVIDIA 576.02 Radeon 25.3.1 | |
| ディスプレイ | 3840 x 2160(160 Hz)使用モデル「TCL 27R83U」 | |
検証に使うミニPCは「GMKtec EVO-X1 AI」です。
CPUにZen 5世代「Ryzen AI 9 HX 370(12コア24スレッド)」を搭載する、現行のミニPCでほぼトップクラスの性能です。
比較対象は内蔵グラフィックス「Radeon 890M(RDNA 3.5世代1024コア)」です。モバイル向けで最高峰の内蔵GPUですが、外付けした「RTX 5060 Ti 16GB」には到底敵わないと予想しています。
グラフィックドライバをインストール
外付けしたグラフィックボードに対応する、最新版のドライバをインストールします。
- NVIDIA GeForce Drivers
(https://www.nvidia.com/en-us/drivers/results/) - AMD Radeon Drivers
(https://www.amd.com/en/support/download/drivers.html) - Intel ARC Graphics Drivers
(https://www.intel.com/content/www/us/en/products/docs/discrete-gpus/arc/software/drivers.html)
今回は「RTX 5060 Ti 16GB」だから、一番上のGeForce Driverから最新版(現時点で576.02)をインストールします。
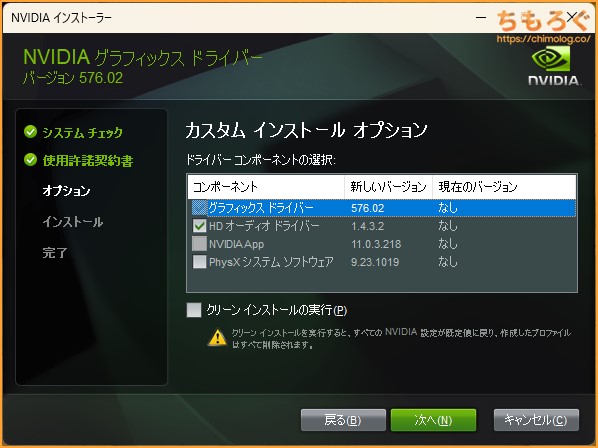
- グラフィックドライバー:必須
- HDオーディオドライバー:好みで
- NVIDIA App:好みで
- PhysXシステム:好みで
グラフィックドライバーのみ必須です。
そのほかのオプションは好みに合わせて選んでください。個人的に、NVIDIA AppとPhysXは不要なのでチェックを外しています。
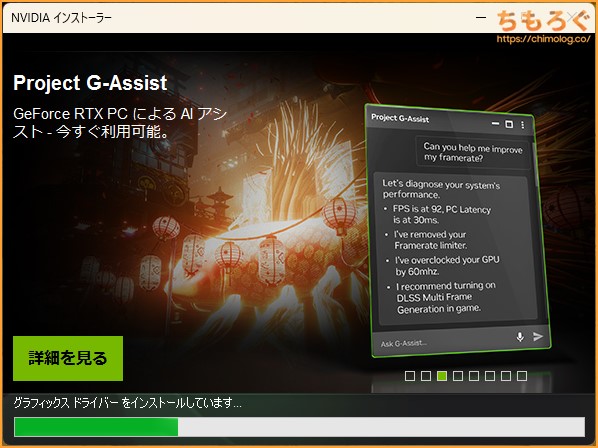
インストール中に画面が何度か暗転します。
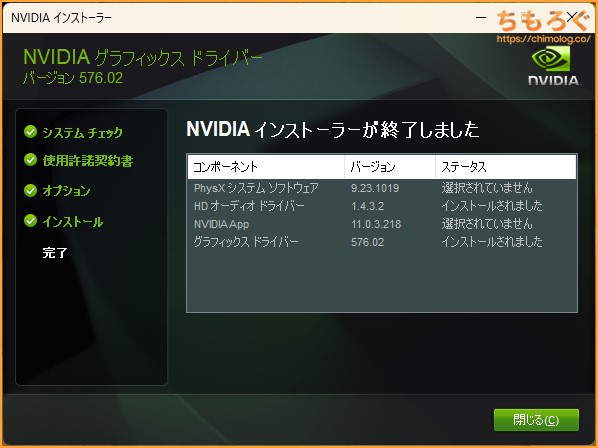
数分ほどでドライバーのインストールが完了します。
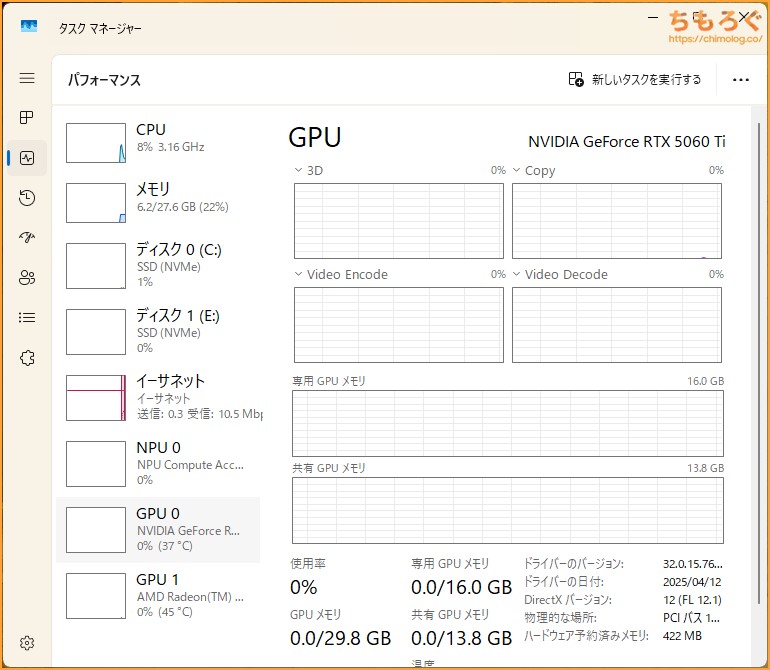
タスクマネージャーを開いて「GPU 0」を確認します。きちんとRTX 5060 Ti 16GBが表示され、専用GPUメモリ容量も正しく16 GBと認識されています。
PCIeリンク速度(帯域幅)をチェック
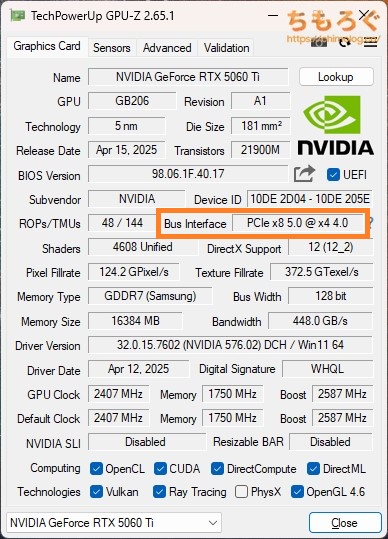
フリーソフト「GPU-Z」で、Bus Interfaceの欄を見てみると「PCIe x8 5.0 @ x4 4.0」と表示されています。
左側がグラボ側の最大値を示し、右側が実際に接続されているPCIeリンク規格です。ミニPCのOculinkポート経由なら、基本的に「x4 4.0」で接続されるはずです。
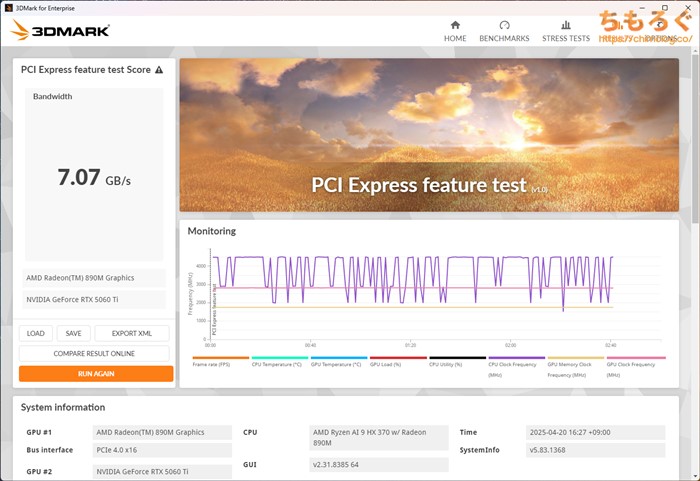
念のため「3DMark PCI Express Feature Test」を用いて、PCIeリンク速度(帯域幅)を測定します。
- 平均7.07 GB/s(理論値:8.0 GB/s)
理論値が8.0 GB/sに対して、Oculinkポートを経由したRTX 5060 Ti 16GBは平均7.0 GB/sにとどまります。約12~13%の変換ロスが生じている様子です。
定番ベンチマークで性能比較
基本的なGPUベンチマークの結果まとめです。
スコアだけだと何が何やら分からないので、他のミニPCと比較します。
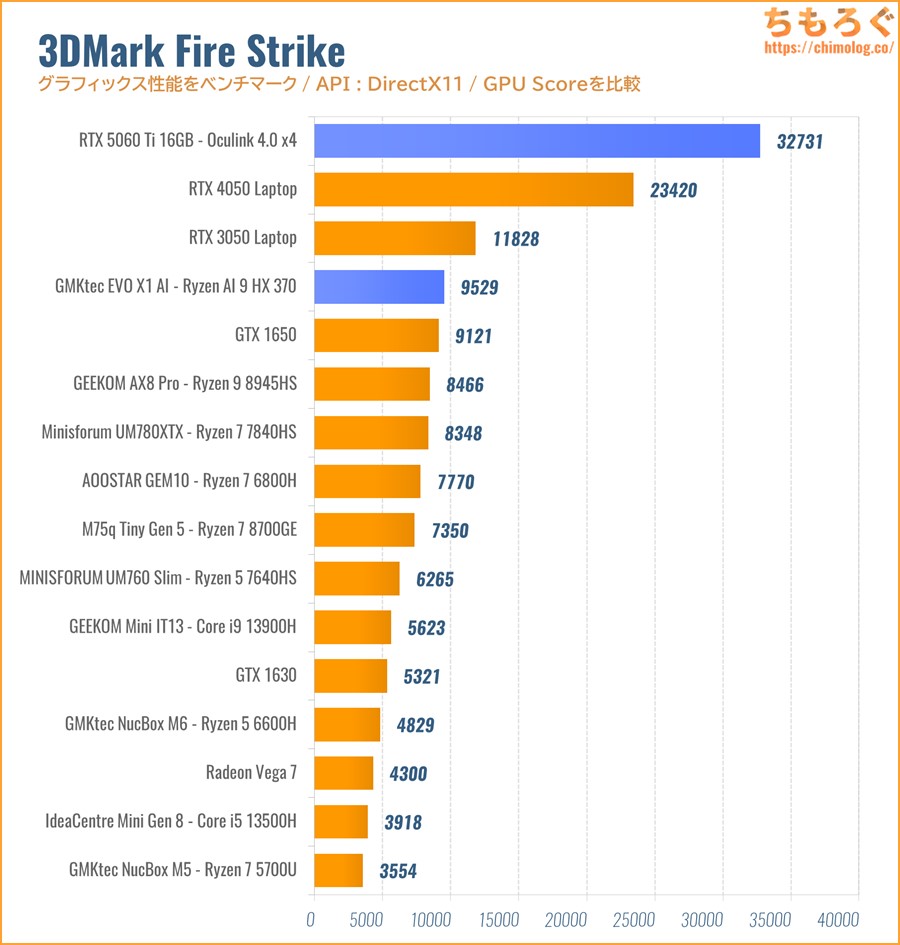
ゲーミングPC向けの高負荷ベンチマーク「FireStrike」の結果です。
GPUの性能を示すGPUスコアが約32700点で、「Radeon 890M」から約3.4倍まで跳ね上がります。
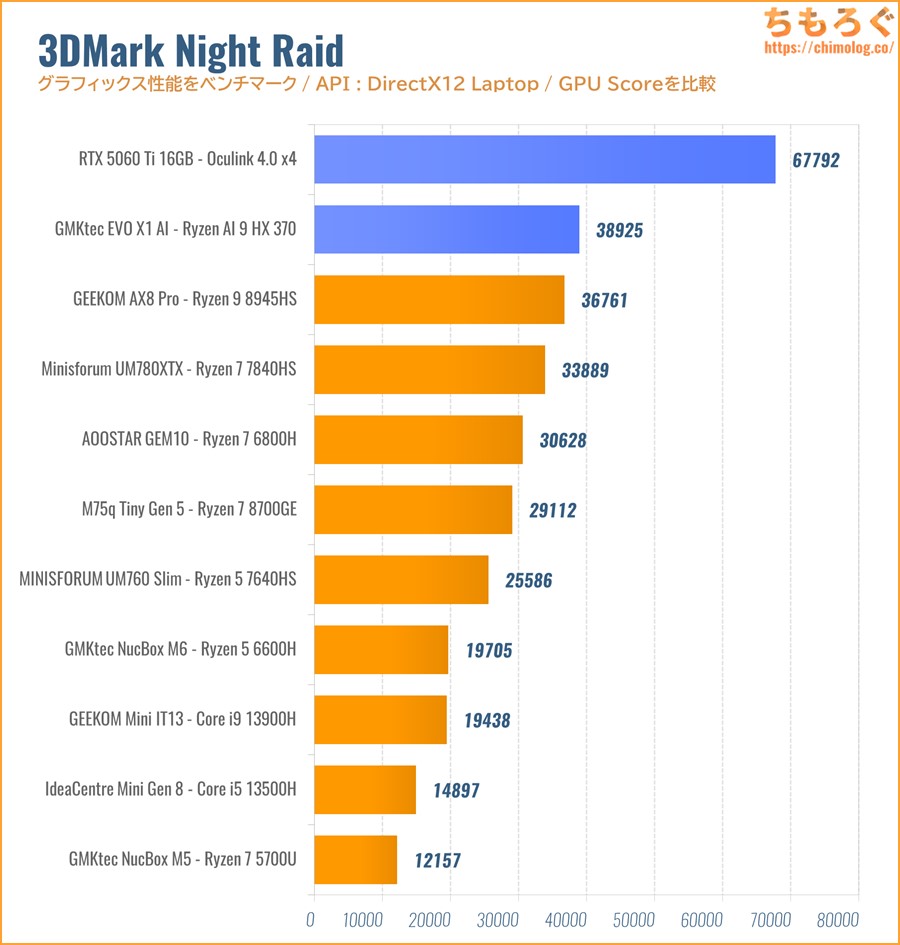
モバイル向けの軽量ベンチマーク「Night Raid」の結果です。
内蔵GPUのRadeon 890Mと比較して、Oculink経由のRTX 5060 Ti 16GBは約1.7倍の性能アップ。軽い負荷だと性能があまり伸びません。
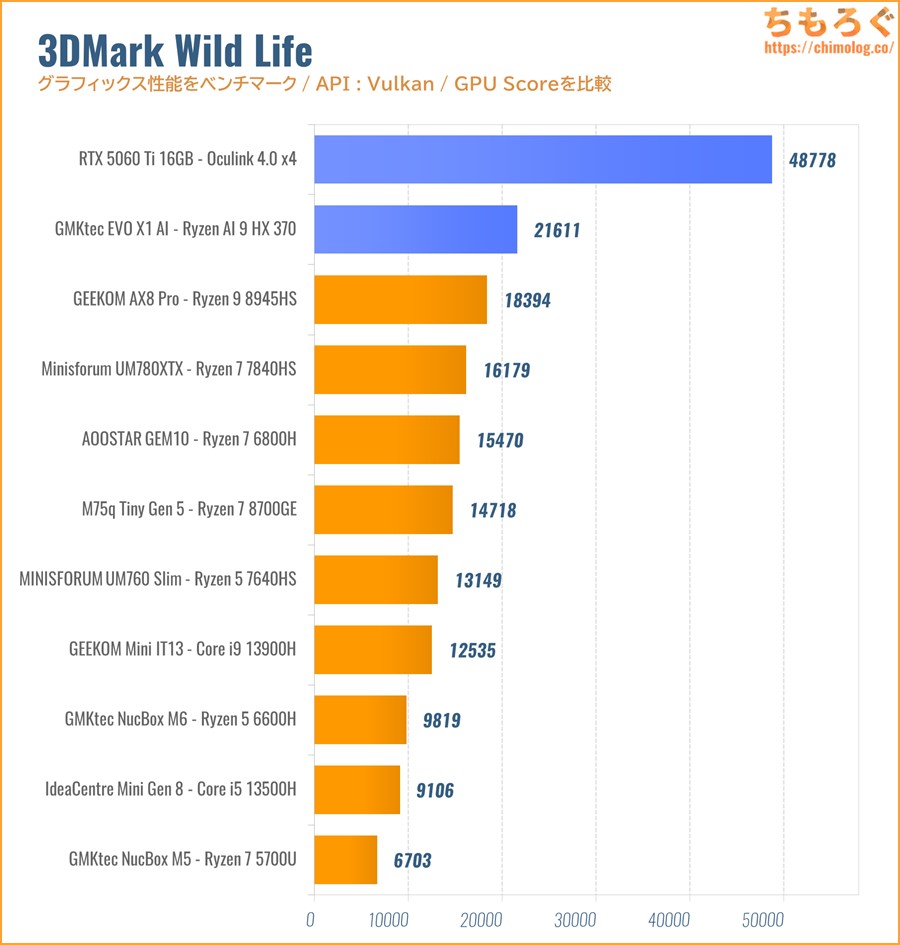
マルチプラットフォーム対応の軽量ベンチマーク「Wild Life」の結果です。
内蔵GPUのRadeon 890Mと比較して、Oculink経由のRTX 5060 Ti 16GBは約2.3倍の性能アップにとどまります。

非常に負荷が重たい「Steel Nomad Light」の結果です。
内蔵GPUのRadeon 890Mと比較して、Oculink経由のRTX 5060 Ti 16GBは約4.3倍に大きく向上します。やはり重量級ベンチマークなら外付けグラボの真価が発揮されます。

レイトレを含む、やや重ための「Solar Bay」の結果です。
内蔵GPUのRadeon 890Mと比較して、Oculink経由のRTX 5060 Ti 16GBは約3.8倍へ大幅な性能アップ。
レイトレーシングが含まれるベンチマークだから、レイトレが不得意なRDNA 3.5世代のRadeon 890Mにとって苦戦する内容です。

実際にゲームをプレイして性能をテスト
- 平均120 fps:ヌルヌルとした映像で入力遅延も少ない「とても快適」
- 平均60 fps:最低限「快適」といえるギリギリの最低ライン
- 平均30 fps:体感できる入力遅延が目立つ紙芝居レベルの動作
外付けグラフィックボード(eGPU)でゲームプレイをする場合、できる限り「平均120 fps」以上が望ましいです。
| Apex Legends 射撃訓練場でテスト | |
|---|---|
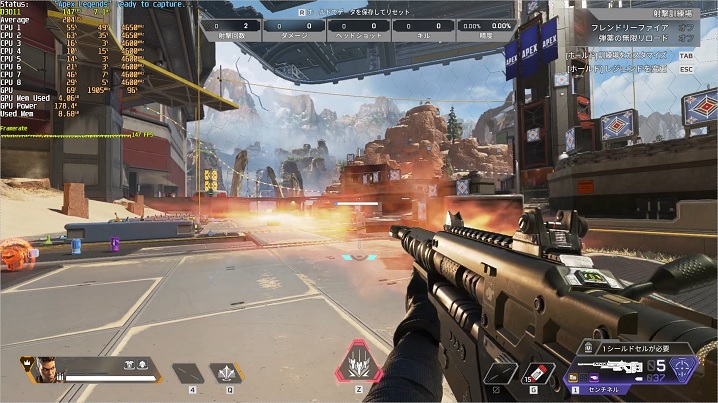 | |
| フルHD 中設定 | 平均 : 245.4 fps |
| 下位1% : 126.6 fps | |
| フルHD 低設定 | 平均 : 242.8 fps |
| 下位1% : 141.4 fps | |
| オーバーウォッチ2 マップ「KING’S ROW(4 vs 4)」で撃ち合い | |
 | |
| フルHD (ノーマル設定 + 100%) | 平均 : 351.6 fps |
| 下位1% : 217.3 fps | |
| VALORANT マップ「トレーニングエリア」でテスト | |
 | |
| フルHD (最高設定 + MSAA x4) | 平均 : 390.4 fps |
| 下位1% : 269.8 fps | |
| フルHD (最高設定 + MSAA x2) | 平均 : 393.7 fps |
| 下位1% : 276.1 fps | |
| 鳴潮 マップ「リナシータ」でソアー高速飛行 | |
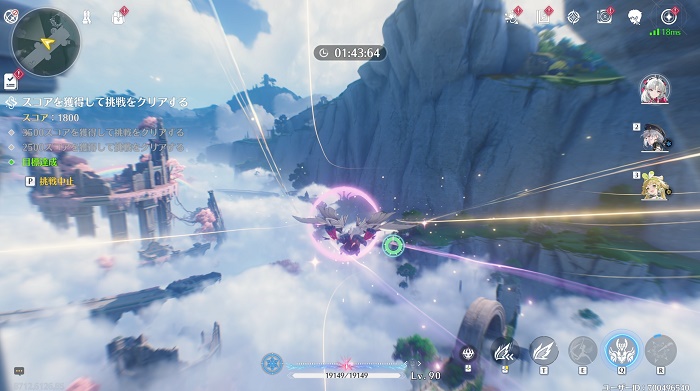 | |
| フルHD (グラフィック優先) | 平均 : 95.8 fps |
| 下位1% : 46.2 fps | |
| フルHD (バランス) | 平均 : 106.5 fps |
| 下位1% : 51.0 fps | |
| フルHD (パフォーマンス) | 平均 : 116.4 fps |
| 下位1% : 54.2 fps | |
| 原神(Genshin Impact) マップ「神に捨てられた殿閣」でテスト | |
 | |
| フルHD (プリセット:高) | 平均 : 165.8 fps |
| 下位1% : 115.9 fps | |
| フルHD (プリセット:中) | 平均 : 163.0 fps |
| 下位1% : 100.6 fps | |
| フルHD (プリセット:低) | 平均 : 167.0 fps |
| 下位1% : 114.2 fps | |
| 崩壊スターレイル マップ「星槎海中枢」でテスト | |
 | |
| フルHD (プリセット:高) | 平均 : 158.1 fps |
| 下位1% : 95.7 fps | |
| フルHD (プリセット:中) | 平均 : 163.1 fps |
| 下位1% : 106.3 fps | |
| フルHD (プリセット:低) | 平均 : 187.3 fps |
| 下位1% : 123.9 fps | |
| ゼンレスゾーンゼロ マップ「ルミナスクエア」でテスト | |
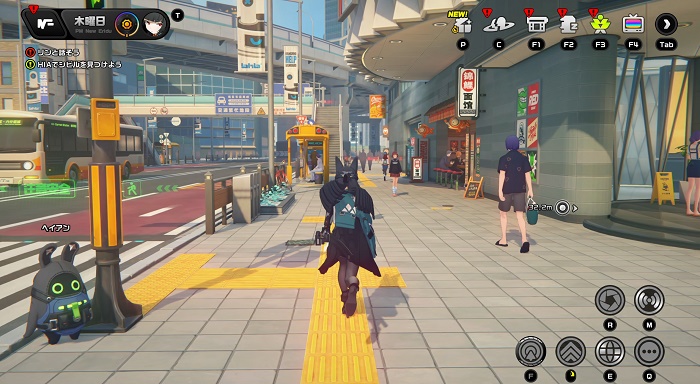 | |
| フルHD (プリセット:高) | 平均 : 70.2 fps |
| 下位1% : 49.2 fps | |
| フルHD (プリセット:中) | 平均 : 70.9 fps |
| 下位1% : 47.4 fps | |
| フルHD (プリセット:低) | 平均 : 73.9 fps |
| 下位1% : 50.7 fps | |
| マインクラフト 「PORTAL PIONEERS RTX」でテスト | |
 | |
| フルHD (32チャンク) | 平均 : 157.0 fps |
| 下位1% : 97.9 fps | |
| フルHD (16チャンク) | 平均 : 204.1 fps |
| 下位1% : 130.9 fps | |
| ストリートファイター6 「LUKE vs RYU」でテスト | |
 | |
| フルHD (NORMAL設定) | 平均 : 60.0 fps |
| 下位1% : 55.4 fps | |
| フルHD (LOW設定) | 平均 : 60.0 fps |
| 下位1% : 55.0 fps | |
当然ながら、Oculink(PCIe 4.0 x4)接続の「RTX 5060 Ti 16GB」は内蔵グラフィックス比で別次元です。
テストした多くのゲームで平均120 fps超えで、快適なゲームプレイを可能にします。もっと高画質なグラフィック設定にも耐えられます。
しかし、マインクラフトやゼンレスゾーンゼロなど、一部のゲームはCPUボトルネックが大きな制限です。
Ryzen AI 9 HX 370(Zen5世代)はシングルスレッド性能が非常に高速ですが、ゲームに強い大型コアは4コアだけ。残り8コアが小型コアなため、一部のゲームで性能を出しづらい構造です。
そのほか気になる挙動として「スタッター」を挙げられます。
ゲーム起動時やマップの初回ロードから間もないシーンでのみ、画面がカクカクと止まるスタッターが頻発します。しばらくプレイしていれば収まりますが、通常のPCIe接続であまり覚えがない症状です。
モンハンワイルズが動くか検証
| モンスターハンターワイルズ 緋の森(豊穣期)でテスト | |
|---|---|
 | |
| フルHD 高設定 + DLSS4:クオリティ | 平均 : 56.2 fps |
| 下位1% : 42.5 fps | |
| フルHD 最低設定 + DLSS4:バランス | 平均 : 72.0 fps |
| 下位1% : 53.9 fps | |
| フルHD 最低設定 + DLSS4:ウルトラパフォーマンス | 平均 : 74.5 fps |
| 下位1% : 53.4 fps | |
| フルHD 最低設定 + DLSS4:ウルトラパフォーマンス + フレーム生成 | 平均 : 126.7 fps |
| 下位1% : 85.5 fps | |
内蔵GPU「Radeon 890M」でまったく刃が立たないモンハンワイルズも、Oculink経由のRTX 5060 Ti 16GBなら、そこそこ快適です。
最低設定にDLSS4を導入して平均60 fps以上です。高設定にDLSS4:クオリティでも平均55 fps程度を維持でき、フレーム生成を合わせて平均100 fps以上に。
Radeon 890M(Ryzen 9)と性能比較
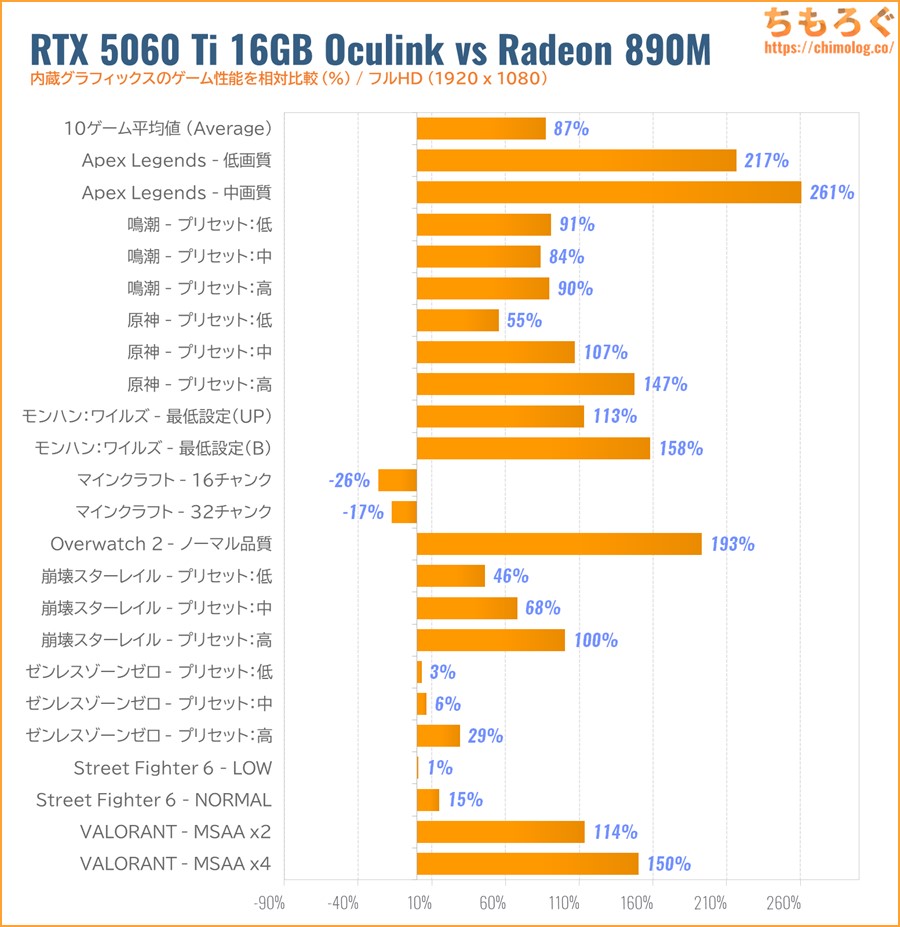
接続されているミニPC側の内蔵グラフィックス「Radeon 890M(1024コア)」と比較して、平均で約87%も高性能です。
逆の見方をすると、約11.5万円かけて平均せいぜい2倍の性能アップにとどまっています。
検証に使った「GMKtec EVO-X1 AI」が約12万円ほど、外付けグラボ一式が約11.5万円で、予算の増加率がほぼ2倍です。
価格差に見合う性能差を得られていますが、CPUボトルネックが厳しいゲームだとまったく性能が上がらないどころか下がるパターンもあり、コスパが良いかどうか微妙な雰囲気に。

AIテキスト生成(LLM)の性能をチェック
Oculinkポートで増設した外付けグラボ「RTX 5060 Ti 16GB」で、AIテキスト生成モデル「DeepSeek-R1-Distill-Qwen(bartowski)」を動かせるかベンチマークします。
「モンハンワイルズにおすすめなゲーミングPCについて約6000文字で解説してください」と英語で質問して、1秒あたりの回答スピード(token/s)で比較します。
「ollama(ROCm)」の場合
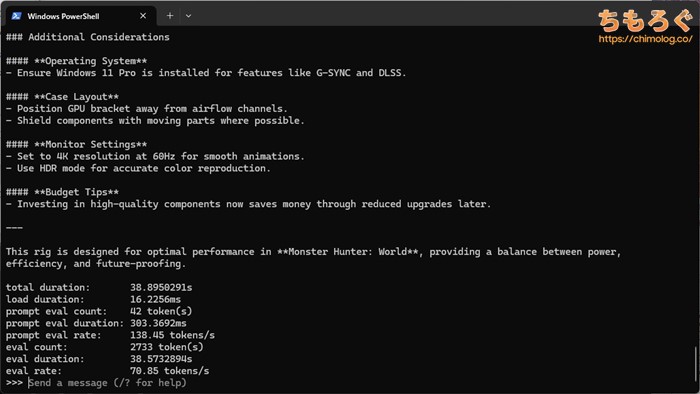
ollamaをインストールしただけの初期設定で、RTX 5060 Ti 16GBをCUDAデバイスとして正常に認識します。
Radeon 890Mだと自分で対応するROCmライブラリ(gfx1150)を導入する手間があり面倒なうえ、導入してもマトモに動かなかったです。
やはりCUDAデバイス最大のメリットが初期設定の簡単さです。素人でもすぐにLLM(AIテキスト生成)に触れられます。
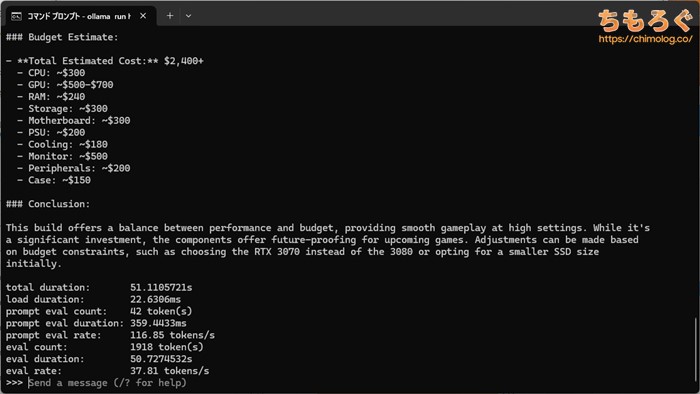
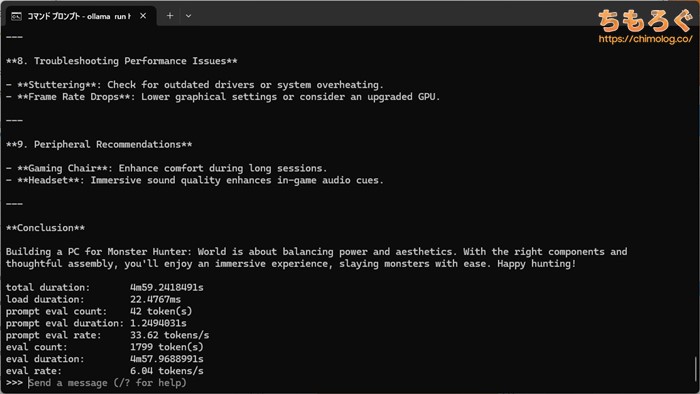
| 比較 | RTX 5060 Ti 16GB eGPU(Oculink 4.0 x4) | Radeon 890M iGPU(VRAM 16GB) |
|---|---|---|
| 7B | 70.85 token/s | 動作しない ERROR : 0xc0000489 |
| 14B | 37.81 token/s | 動作しない ERROR : 0xc0000489 |
| 32B | 6.04 token/s | 動作しない ERROR : 0xc0000489 |
Radeon 890Mであれほど苦労して結局動かなかったollamaが、外付けグラボのRTX 5060 Ti 16GBならあっさり動き、しかもハイスピードです。
「LM Studio(Vulkan)」の場合
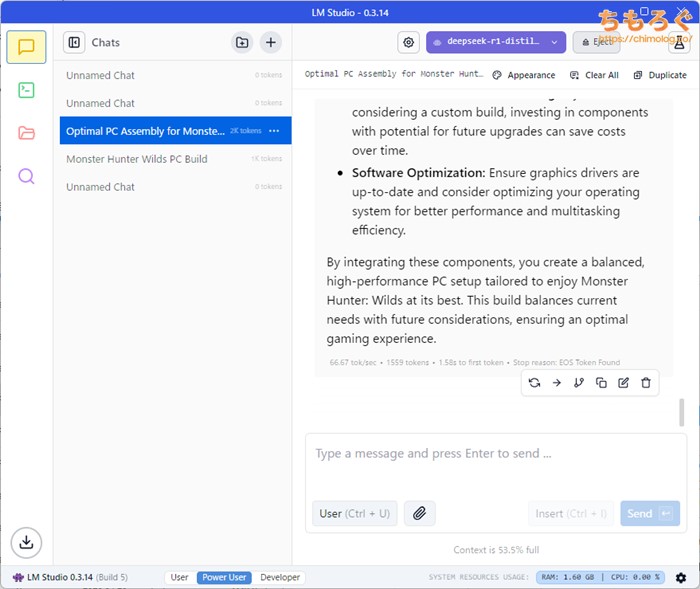
LM Studioは、初期設定のままRadeon 890MとRTX 5060 Ti 16GBを認識します。Radeon側をVulkan(llama.cpp)で、GeForce側をCUDA(llama.cpp)で動かします。
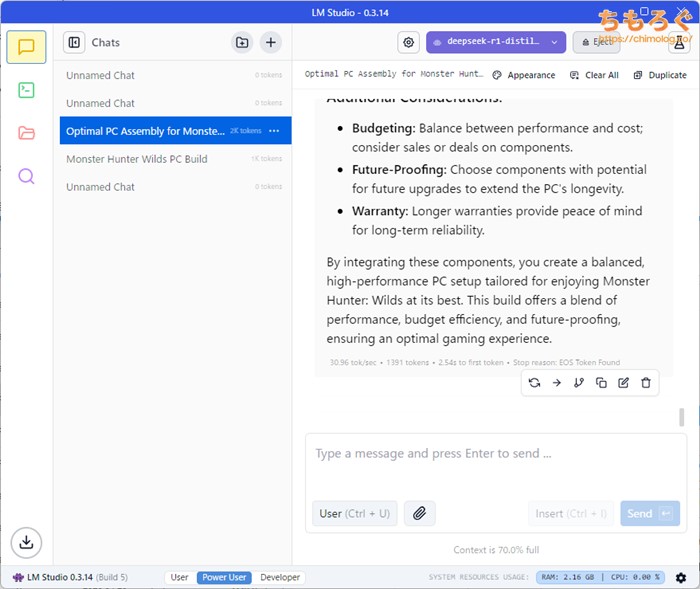
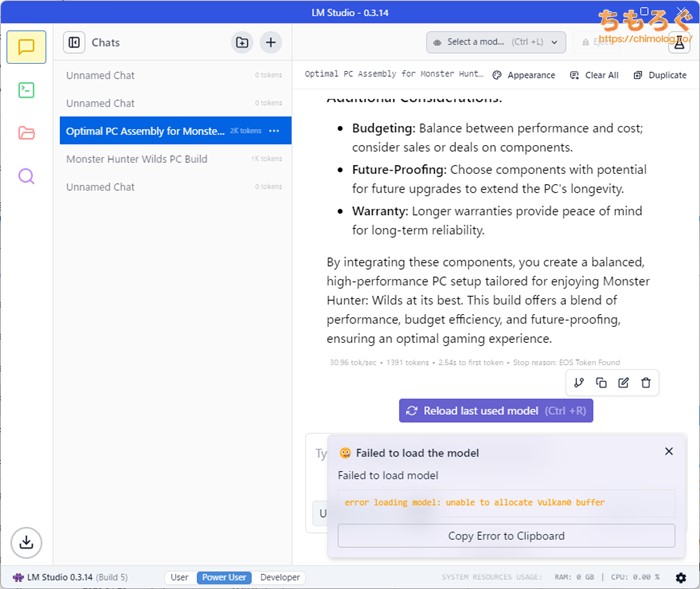
| 比較 | RTX 5060 Ti 16GB eGPU(Oculink 4.0 x4) | Radeon 890M iGPU(VRAM 16GB) |
|---|---|---|
| 7B | 66.67 token/s | 13.41 token/s |
| 14B | 30.96 token/s | 7.09 token/s |
| 32B | 読み込みエラー | 読み込みエラー |
7Bモデルで約5倍、14Bモデルで約4.4倍もRTX 5060 Ti 16GBが速いです。32Bモデルはどちらも読み込みエラー(Failed to load model)でした。
参考程度にVRAM帯域幅を比較します。
- RTX 5060 Ti 16GB(GDDR7 28 Gbps):448 GB/s
- Radeon 890M(LPDDR5X-7500):120 GB/s
ざっくり4倍の差があり、回答スピードの性能差と相関します。

まとめ:「Oculink」でミニPCの性能を大幅に拡張!

「Oculinkで外付けグラボ」のデメリットと弱点
- 「Oculink」ポートが必須
- PCIe x4に制限されます
- M.2スロットと排他仕様の可能性
(ミニPC側の仕様を要チェック) - ミニPCが3~4台分のフットプリント
- Oculink特有の相性問題があるかも
- CPUボトルネックで伸びない場合あり
- そこそこの追加費用がかかる
「Oculinkで外付けグラボ」のメリットと強み
- かんたんに外付けグラボを増設できます
- ミニPCのゲーミング運用が現実的
- 基本的に内蔵GPUよりずっと高性能
- バラック環境でグラボが冷えやすい
- 価格差に見合う「性能差」
- 意外と安定動作していて拍子抜け
(※MINISFORUM DEG1の場合) - 2回目以降の起動は電源連動
MINISFORUM DEG1を使った「Oculink経由の外付けグラボ」は、ミニPCのグラフィック性能を飛躍的に拡張できます。
今回の記事では約12万円のミニPCに、約11.5万円をかけてRTX 5060 Ti 16GBを外付けキット化して増設しました。
価格差がほぼ2倍に増えたものの、ゲーム性能で平均ほぼ2倍(ベストケースで約3倍)、AIテキスト生成で約5倍もの性能アップです。
価格差以上の性能差を得られたから、コストパフォーマンスはむしろ改善します。
ただし、Oculinkのような距離の長い接続方法は原理的に安定性や相性問題のリスクがあります。ミニPCとグラボの組み合わせによって上手く機能しない可能性がゼロじゃないです。
そもそもグラフィックボードを外付けするつもりなら、最初からグラボが乗っているパソコンを買ったほうが、はるかにリスクが低く性能も期待できます。

(eGPUキット = 後付けオプション)
すでにミニPCを導入していて、あとから強力なグラフィック性能がどうしても必要になってしまったときに、MINISFORUM DEG1などを使った外付けグラボキットが役に立ちます。

以上「ミニPCに外付けグラフィックボードを増設して劇的な性能アップ【MINISFORUM DEG1を検証】」について解説でした。
「Oculinkで外付けグラボ」におすすめなパーツ
Oculink変換キットは今回使った「MINISFORUM DEG1」を無難におすすめします。
金属製フレームで非常にクオリティの高い作りで満足度が高いです。組み立てと初期設定がとても簡単で、eGPUを認識したあとの動作も安定しています。
電源ユニットは補助電源コネクタが足りてさえいれば、予算と好みに応じて好きに選んでしまっていいです。
探すのが面倒なら、価格と品質のバランスが良い「CORSAIR RM750x 2024」や「Lian Li SP750」を推します。
容量750 Wの電源ユニット1台で、(RTX 5090を除く)ほとんどのグラフィックボードに対応できます。
CPUボトルネックの制約を考慮すると、過度にハイエンドなグラフィックボードを選んでも、せっかくの性能をうまく発揮できない可能性が高いです。
フルHD~WQHD目的なら「RTX 4060」や「RTX 5060 Ti」あたりを、WQHD~4Kを想定で「RX 9070」前後がちょうど良い予算感です。
ミニPCのおすすめレビュー記事









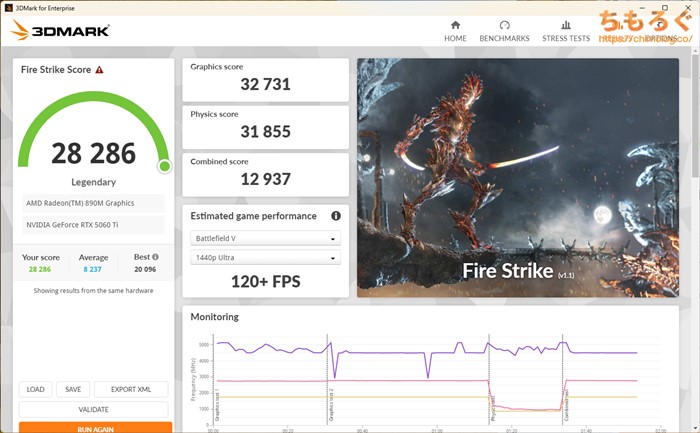
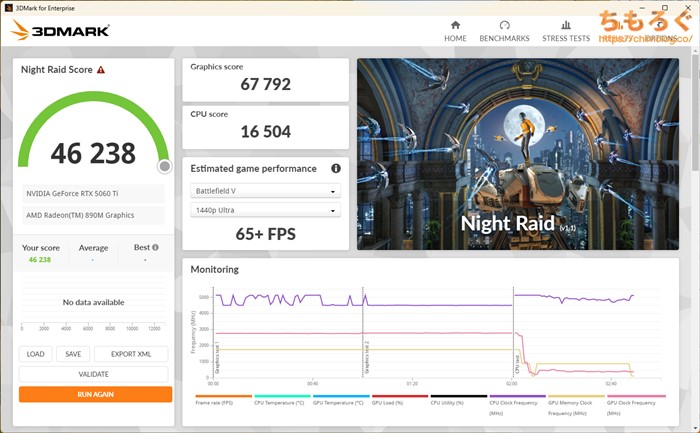
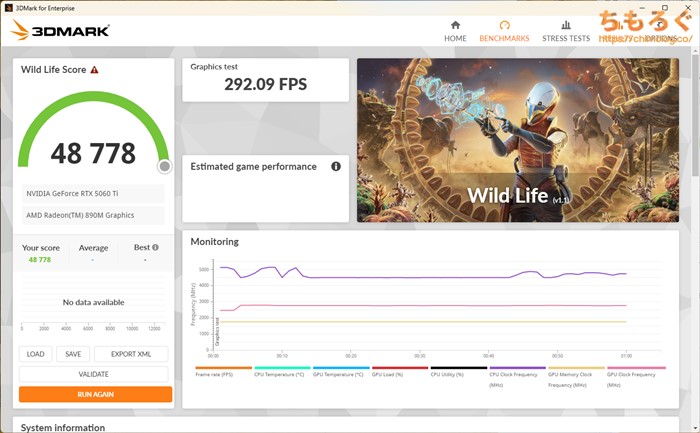
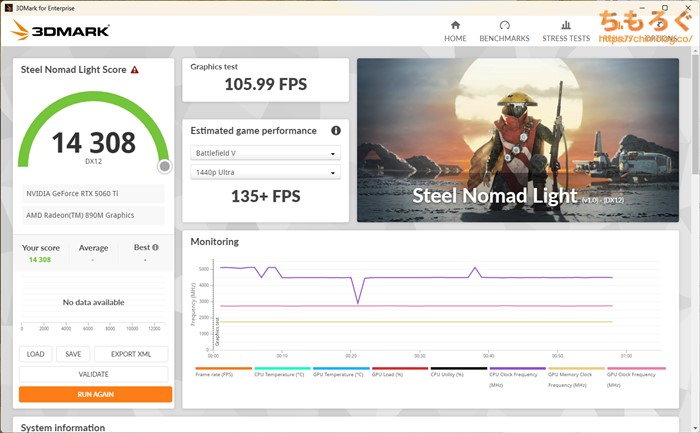
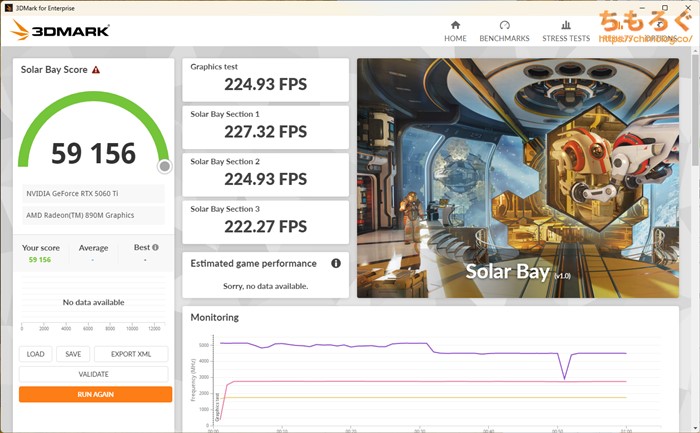
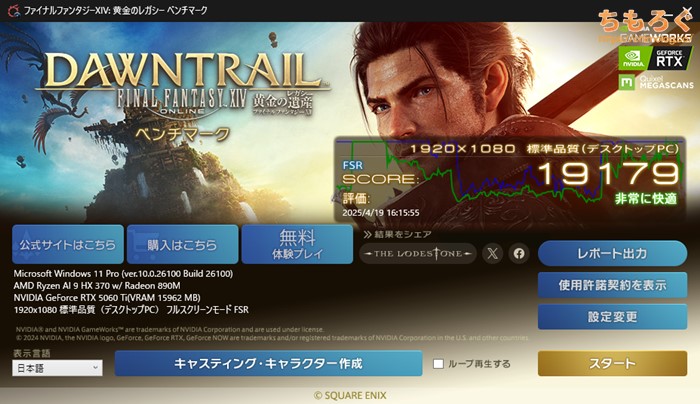




















 おすすめゲーミングPC:7選
おすすめゲーミングPC:7選 ゲーミングモニターおすすめ:7選
ゲーミングモニターおすすめ:7選 【PS5】おすすめゲーミングモニター
【PS5】おすすめゲーミングモニター NEXTGEAR 7800X3Dの実機レビュー
NEXTGEAR 7800X3Dの実機レビュー LEVEL∞の実機レビュー
LEVEL∞の実機レビュー GALLERIAの実機レビュー
GALLERIAの実機レビュー 【予算10万円】自作PCプラン解説
【予算10万円】自作PCプラン解説 おすすめグラボ:7選
おすすめグラボ:7選 おすすめのSSD:10選
おすすめのSSD:10選 おすすめの電源ユニット10選
おすすめの電源ユニット10選

 「ドスパラ」でおすすめなゲーミングPC
「ドスパラ」でおすすめなゲーミングPC

 やかもちのTwitterアカ
やかもちのTwitterアカ



RTX5060Tiのレビュー予定はありますか?
RTX 50シリーズはすべてレビュー予定です。
ただし、60番台8GBモデルはYahooショッピングで安くなるまで待ってます。とても発売時の定価で買う気が起きないです。
レビューお疲れ様です。ライザーケーブルと言いOculinkケーブルといい、物理的に介在するケーブルが増える接続方法はどうしても性能低下が見られるのが損した気分になりますね。ただ素人目線だと、今回の検証でPCIE5.0x8動作の5060tiがOculinkのPCIE4.0x4でも性能が3DMark PCI Express Feature Testでの変換ロス分しか下がってなさそうなあたり、より短くて高品質なOculinkケーブルが手に入るようになったらeGPUの時代が変わりそうな気がするから誰か出してくれないかなあと思ってますw
個人的な質問がいくつかあります。
①記事内で使用している電源は入力の電流が10Aですが、ケーブルは7Aまでのものを使用していますが特に問題ないんでしょうか?
現在Aliexpressで電源を買おうとしているのですが、ケーブルの規格が実使用にどれくらい影響するのか見当がつかず困っています
②現在ゲームやBlender、VRCをメインの使用用途としてRTX2060とを使っているのですが、さすがに性能的に厳しくなってきたのでGPUの買い替えを検討していて、個人的に5060ti16GBと5070で迷っています。現在プレイする予定のあるタイトルで最も重いタイトルはMH:Wildsになるのですが、実際のゲーム体験として5070+普通のWQHDモニター(現在検討しているのはKTC H27T22S)と5060ti16GB+QD-miniLEDのWQHDモニター(titan army p275ms)だとどちらのほうが上に感じるでしょうか?
③現在CPUの買い替えでMinisforumのBD 795i seを使おうと考えているのですが、ネット上に詳しいレビューをしている方がいないです。やかもちさんに商品をお送りしてレビューしていただいた後、送り返してもらうことは可能ですか?商品代金、送料等の経費はもちろんこちらでお支払いさせていただきます。
① 問題ないですが、引き出せる電力はACケーブルの対応アンペアに制限されます。といっても実際に制限されるわけではなく、上限を超えてもシステムは動き続けます。ACケーブルが熱に負けて溶けるまでは動くはずです。
② 1:モンハンワイルズが目的なら「RTX 5070」や「RTX 4070 Ti SUPER」をおすすめします。高解像度テクスチャパックを使わなければ、VRAM 12 GBで足りますし、そもそもテクスチャパックはVRAMを使う割に品質の向上がごくわずかでリソースの無駄使いでした。
② 2:ゲーム体験はP275MSの方が格上です。H27T22Sは色域が狭くて発色も悪く、色ムラの品質ばらつきもあります。Mini LEDは色ムラがマシになるし、HDRモード時の輝度が非常に高く、リアルなゲーム体験に影響大です。
③ BD 795i SE・・・これ初耳で今ちょっと調べたのですが、ふつうに面白そうですね。Ryzen 9 7950XにITXマザボとヒートシンクが付属して、実質6.9万円ならコスパも強い印象あり。組めるPCパーツはいくらでもあるので、ベアボーン単品(楽天市場)を買ってみました。
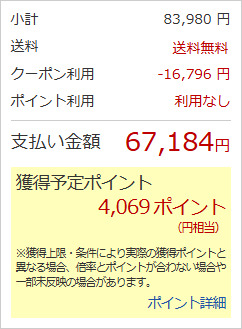
最短3週間ほどでレビュー記事をアップできる(かも)。
長文の質問にこんなに早く返信していただきありがとうございます!
各質問の回答把握しました!
①については、とりあえずこの記事に載っているものを気にしながら使ってみようと思います。
②に関しては、後出しで非常に言いにくのですが、現状だとMH:Wildsが目的というよりも、スペック不足のせいでプレイできていないAC6やCyberPunk2077等積みゲーの消化のモチベーションが高いので、5060ti16GB+P275MSで組んでみようと思います。(5070+P275MSはお財布ボトルネックが厳しい。。。)
③のレビューの要望なのですが、現在mini-itx自作界隈では、Ncase T1のようなライザーケーブルを使用するサンドイッチ型配置ケースが増えています。もしお手空きで可能なら、bd795i seにライザーケーブルを使ったGPU性能の実験をしていただけると、要望を出した1読者として恐悦の至りにございます。。。(個人的に最新のPCIE5.0対応グラボと4.0×16対応のライザーケーブルの相性にも興味があるので何卒。。。)
横からですが素早い判断でビックリです
minisForumの”BD 795i SE”やX3Dが乗る”BD790i X3D”などは製品としてはロマンがありますよね
これらは変わり種ではありますが、GPUスロットがあるmini-ITXボードなので
あまり記事の主旨には合いませんが
それらを採用したmini PCがあったらそれこそ外付けGPUが光りそう
AOOSTARが出してる電源内蔵の AG01 eGPU も気になりますね
Zen5のミニPCの選択肢がまだまだ少ないのでAmazonとかながめてばかりです
テストお疲れ様です
まぁ現状完全に趣味ですよねぇ…MiniPCの寿命や運用環境、それにそもそもハイエンドのMiniPCを買う必要性etc…
ある意味究極の贅沢品みたいな存在ですね
ニッチな構成のレビューはとても興味深かったです。同じMinisforumのBD790i X3DでゲームPCを組んだら市販ゲーミングPCの多くを凌駕する性能になるのかなあ?と少し期待してます。
すでに普通(以上)に使える内蔵GPUを積んでいるところがハイエンドAPU悩みどころですね
それでももしより強力なグラボが必要になった時は増設できる選択肢があるのは良いですね
しかし、これは本当に自作PCの意味を根底から問い直す可能性を秘めつつある存在ですね
(未発表の後継機も含めて)すごいものが現れました
この方式、ノートを始めとしたモバイルPCでこそ真価が出るかな
出張等はノート単体、自宅戻って外部GPU接続して快適動作
って使い方が理想
デカいデスクトップじゃなくノートも選択肢に入れられるようになる
[…] ミニPCに「外付けグラフィックボード」を増設して劇的な性能…このサイトの記事を見る […]
LLM性能が興味深いですが、画像生成の性能も気になりました。CPUや外付けがボトルネックになってしまうのかどうか。
昔はこの手の外付け品は1660Tiくらいが限界って言われてたのに最新モデルは結構ちゃんと動くんだ
内臓gpuと外付けgpuって並列に動かして単体の時よりもパワーアップ‼︎ とかって出来ないのかな?
AMDならcpuもgpuも作ってるしやれそうだけども
アプリごとに使うグラボを割り当てて負荷軽減って手法なら効果はイマイチらしいがまだ見かけるけど
1つのアプリに対して複数台でってことならSLIやCrossfireがほぼ同様のことをやって
やはりメリットがほとんど無くて既に廃れている
1年ほど前からこの製品を使ってます。
都合あって1年のうち2,3ヶ月しか家おらずグラボが必要なのはその間だけで、ゲーミングノートの排熱とアダプタのあまりのデカさにずっと悩んでいたのでミニPCを持ち運んで陸に帰ってきた時だけ本製品に繋いでます。
わざわざこれをえらぶというよりは最終的にここにたどり着くみたいな製品だなと思ってますが、だからこそこういう選択肢があるのもありがたいと思ってます。
重箱の隅ですが、PCI-Expressの規格を誤解しているようなので指摘を。
理論値が8.0 GB/s
とありますが、8.0 GT/sの誤りです。単位が違います。
じゃあ、T/sとはなんぞやというと、今時の高速シリアル通信は8b/10bや128b/130bといった方式でデータをやり取りするからです。
簡単に言えば、データを高速に安定してやり取りするために、128bitのデータを130bitにしてやり取りするみたいな方式です。
その為、物理層の1B/sをT/sと表記する事が多いです。
(B/sでも物理層で見れば間違いないけど、普通のユーザーは興味ないですよね?)
つまり、理論値でも128/130のロスがあり、約7.88 GB/sが理論値になります。
PCIe3.0ではなくPCIe4.0なので1レーンあたり8GT/sではなく16GT/s、128B/130Bなので実行速度約15.74Gbps≒1.97GB/s
x4で7.88GB/s
まあでも約8.0GB/sってことでもいいんじゃないでしょうか
すみません。
一点教えていただきたいのですが、搭載できる電源ユニットの長さはどの程度でしょうか。
ATX電源の奥行きは14cmが多いですが、たまにそれ以上の電源もあるので、気にしております。
電源付きでOCuLink/USB4両対応のGTBOX G-DOCKとの同じグラボ乗せた時の性能とか立ち上がり速度比較も見てみたい
RTX 5060 Tiの方にゲームの描画を任せて、LSFGを使ってRadeon 890Mにフレーム生成を任せる、みたいなことすればいい感じになりそう
昔から外付けGPUに興味があったけど、たまにメーカーが出してるやつは性能の割にお高かった。でここでK8PlusというMiniPCを知って買い、今日GPUが届いたら外付けを試してみます。
きっかけはここでしたw。ちなGPUはASRock9700XTTaichiです。デスクトップ更新する時にそっちに回せますしね。