「ケチってBTOで8GB搭載を買ったけど、いざ使ってみるともっと大容量のメモリーが欲しくなってきた。」というわけで、メモリーを買ってきてそれを増設(追加)する方法について解説してみます。要点さえ守ってやればPCは故障しないし、意外と簡単な作業です。メモリー容量を増やしたいなら、やる価値はある。
まずは「メモリー増設」のやり方を解説



というわけで、ぼくは短期記憶力が絶望的に悪いため、この画像のように処理が済んでいない情報やタスクは「置きっぱなし」にする性分です。よって、メモリーの食い方が半端ない。
- 「8GBで行けると思ったけど、足りなくてPCがカクつく。」
- 「グラボのVRAM不足を考慮して無くて、ゲーム + OSでも8GBを使い切ってしまう。」
- 「それなりの頻度でメモリーエラーが出てSteamのゲームが起動しないことがある。」
そういう症状に困ってるなら、メモリーの容量を物理的に「増設」するしかありません。空いているHDDの一部をメモリー代わりにする方法もありますが、基本的には物理的増設がベストです。
1. 「メモリー増設が出来るか?」をチェックする

Windowsのタスクバーを右クリックしてメニューを開き、「タスクマネージャー(K)」という部分をクリックします。
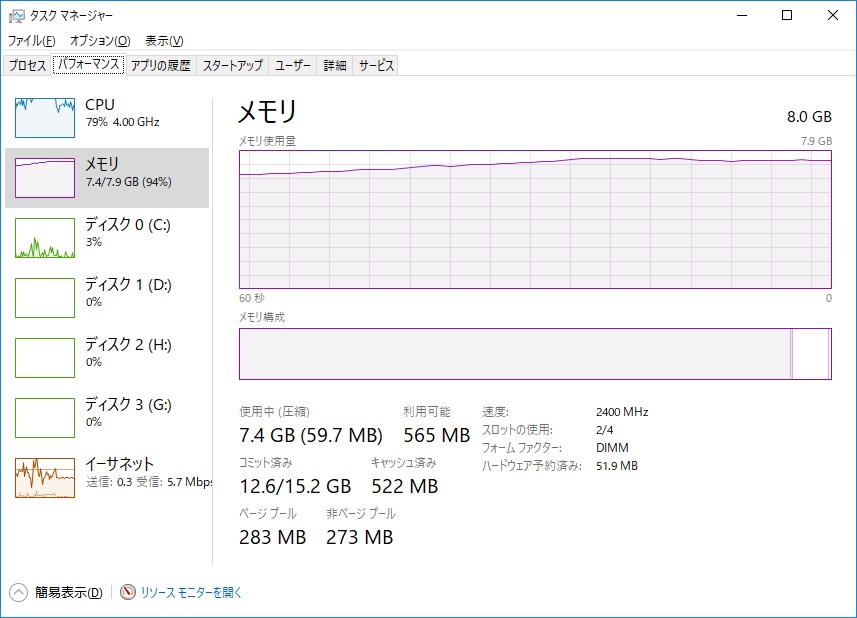
常に7.5~7.9GBを使用する状態(定期的にChromeのタブが壊れる)
タスクマネージャーを開いたら「パフォーマンス」というタブをクリックし、メモリの状態を確認します。
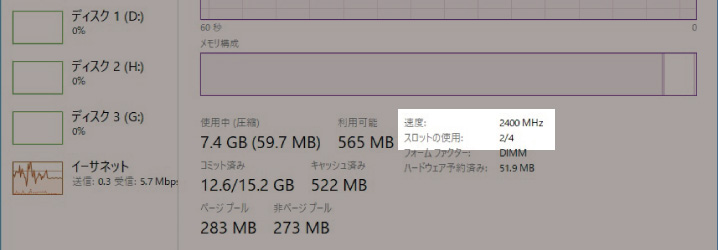
そして画像で示した部分に注目してください。
- 速度:2400Mhz
- スロットの使用:2/4
現在、PCに刺さっているメモリーのクロック周波数は「2400Mhz」で、4本あるメモリースロットの内「2本が使用済み」ということを意味しています。
つまり今回のパソコンはスロットが2本空いているのでメモリーの増設が可能です。
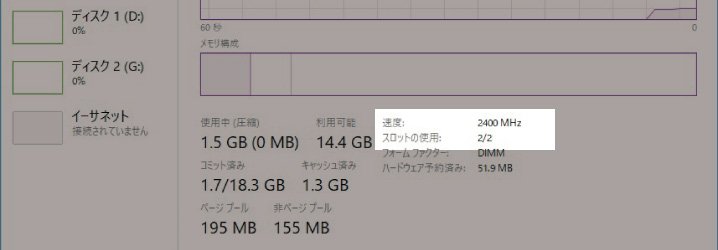
しかし、このように既に全てのメモリースロットが使用されている場合は…。1枚あたりの容量が大きいメモリーを用意して、取り替える必要が出てくるので無駄なコストが発生する。
最近のマザーボードは4本のメモリースロットを備える製品が主流になっていますが、低価格帯や省スペースな小型PCだと2本しか無いことがまだまだ多いですね。
その場合は…仕方のないコストとして受け入れるか、メモリーの増設を諦めるしか無いかと。
【補足】物理的にメモリースロットを確認する

PCケースを開けて、直接マザーボード上のメモリースロットを確認するのも、方法の一つです。
2017年の時点で、64bit版のWindowsを使っているユーザーは全体の95%なので…大抵の人は大丈夫だと思います。それでも心配な人は「コントロールパネル > システムとセキュリティ > システム」へ進み…。

システムの種類に「64ビット」と表示されている確認すれば良い。もしも、ここに「32ビット」と表示されている場合は、増設しても最大3.2GBしかメモリーは認識しません。
その場合は64bit版のWindowsを導入するしか無いので、要注意ですね。
2. 同じメモリークロックのメモリを用意する
今回は既に「2400Mhz」のメモリーが刺さっているため、新しく用意するメモリーも2400Mhzにした方がいい。もちろん、それより遅くても速くても動作はしますが無駄なコストが生じてしまう。
- 今のメモリーより速いメモリーの場合:遅い方に合わせる
- 今のメモリーより遅いメモリーの場合:既に速い方は、新しく入った遅い方に合わせる
こんな具合で、低スペックな方に合わせて動作するようになってしまうので無駄が多いんです。だからなるべく同じメモリークロックのメモリーを入手しておこう。

用意したのはキングストン製「HyperX FURY DDR4-2400 8GB」です。DDR4-2400という規格は、DDR4メモリーの中ではごく普通の速度だ。にも関わらずヒートシンクが装着済みとはどういうことか。

そう…このメモリーは環境さえあれば最大で3200Mhzでも動作可能な、高いOC耐性を持ったオーバークロックメモリーなんですよね。
様々な環境で動作可能かつ、キングストン側がメモリー相性が割りと多い「AMD Ryzen」もサポート済みと発表していることから、相性問題が起こる確率が極めて低いと判断して選びました。
キングストン Kingston デスクトップ オーバークロックPC用メモリ DDR4-2400 8GBx1枚 HyperX FURY CL15 1.2V HX424C15FR2/8 永久保証
ヒートシンク装着済み & 高いOC性能を持つDDR4メモリーとしてはかなりコストパフォーマンスに優れたメモリーなのでおすすめ。しかも「永久保証」を謳っています。
サンマックス SanMax デスクトップPC用増設メモリ 288pin DDR4-2400 (PC4-19200) 8GB(8GBx1枚) MicronDRAM 5年保証 SMD4-U8GM-24R
ちょっと高いな…と感じたら、SanMax製のメモリーをおすすめしておきます。米Micron製のDRAMが使われているため、製品の信頼性はかなり高いです。なぜか「5年保証」ですけど。
3. メモリーの増設作業
メモリーを用意できたら、いよいよ実際に「メモリー増設」を行っていきます。要点さえ守って作業すれば誰にでも出来るカンタンな作業なので、とくに怖がる必要はないよ。
3-1. PCに接続しているケーブルは抜く
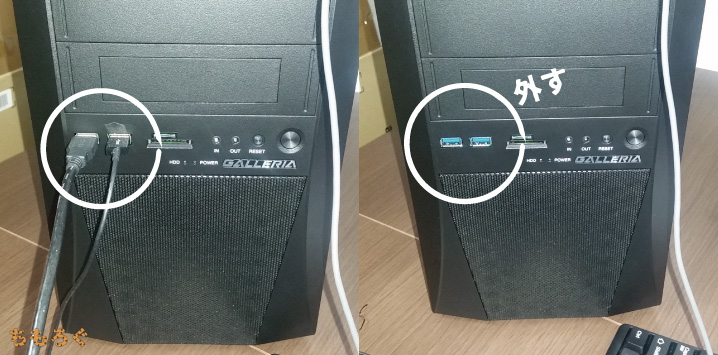
フロントパネルのUSBデバイス。
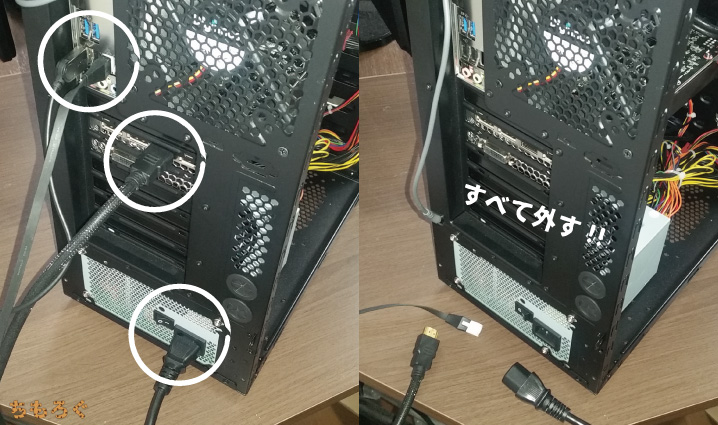
背面に刺さっているUSBや、ディスプレイ出力用のHDMI、LANケーブル、そして何より「電源ケーブル」。すべて外します。

電源ユニットを「オフ」にするのも忘れずに。
3-2. PCケースを開ける

開けるのはPCケースの右側です。出回っているほとんど全てのPCはケースの左側にマザーボードが設置されているので、右側を開ければOK。
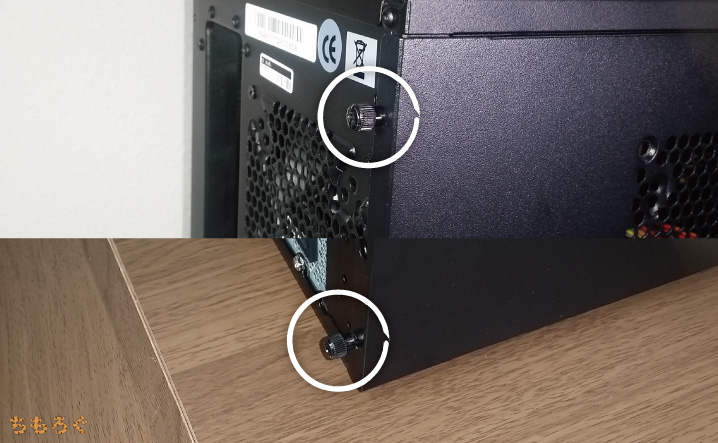
ケースのフタは大抵「ネジ」で固定されているので回します。指で回して開けられるタイプが多いので、特別道具は必要ないはず。

当たり前ですが、ネジはなくさないように…。

ネジを外したら後は横へスライドさせるように引っ張るだけです。

無事、PCケースの開封に成功。
3-3. マザーボードにメモリーを差し込む

開けたPCは横倒しにした方が良い。立てたままでもメモリーを挿せる器用な人もいますが、安全重視なら横倒しにした方が絶対に良いです。
【注意点】メモリーの挿し込み
「初めてPCケースの中を見た。」という人も中にはいると思うので、メモリーを差し込む時の注意点を少し詳しく。
- メモリーの形状は「左右非対称」なので、向きをよく見て
- メモリースロットのツメ(ロック)は事前に外すこと
- ツメがしっかり締まるまで、力強く差し込むこと
以上の3点に十分気をつけて作業を進めてください。
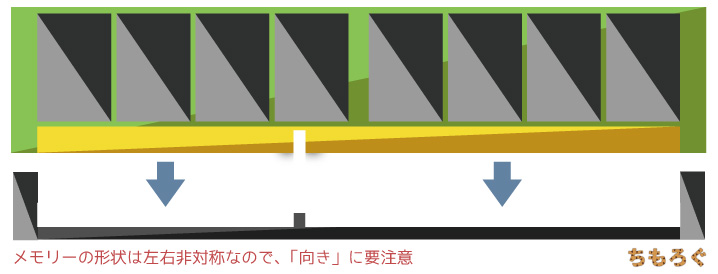
DDR3 / DDR4メモリーともに、画像のようにメモリーに「切り込み」が入っている。この切り込み位置が中心ではない(=左右非対称)ので、メモリースロットの形状をよく見て、逆に刺さないように。

ほぼ例外なく、メモリースロットには「ツメ」(ロック)が装着されているため、差し込む前にかならずロックを外してください。

そして、差し込む時は力をグッとしっかりと入れ、ロックが「カチッ」と締まるまでしっかり挿し込んでください。ここを中途半端にすると電源を入れた時に…。最悪の場合、ショートしてぶっ飛びます。

こんな具合にね。

無事、挿し込みに成功。ツメもしっかりと閉じているし、反対側も親指でグッグッ…と押して確認したがしっかりと刺さっているようだ。

メモリーを合計で2枚挿し込む場合、画像のように一枚だけ間隔を開けて挿し込んでください。もし隣接して差し込むと、デュアルチャネルが機能しなくなってしまうからです。
デュアルチャネルとはメモリーを2枚使うことで、転送速度を高速化する機能のこと。ほとんどの一般向けPCがデュアルチャネルに対応しているため、挿し方を間違えて無効化するともったいない。
4. PCを起動し、メモリーが増えたか確認
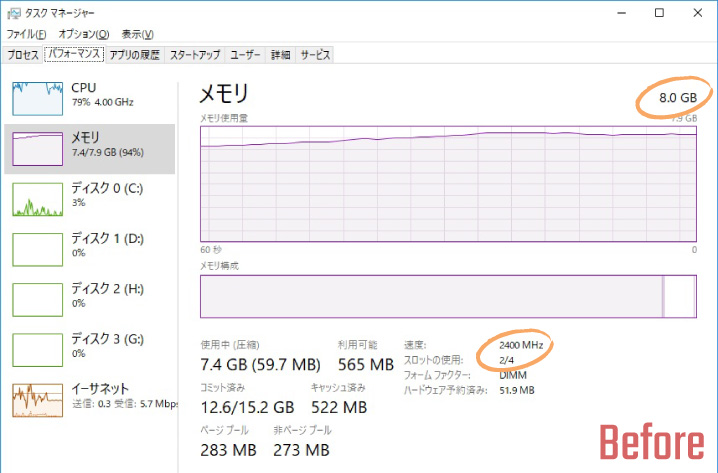
これが増設前。

そして増設後。8GB → 16GBへと倍増しており、さっきまでカツカツだった状態が今では全体の50%程度になりました。16GBで十分行けそうだが、また欲しくなったら増設しようかな。
見ての通り、スロットはまだ残り1本空いているのでその気になれば24~32GB程度まで増やせます。
5. メモリー増設に関する「Q&A」
手順通りにやれば、基本的に問題なく動作すると思います。今回のように、BTOメーカーが作ったマシンの場合はなおさら上手く行きやすいはずだ。
それでも…上手く行かない場合もあるので、自分が自作をしていた時の経験に基づいていくつか答えてみます。
Q. メモリーが認識してくれない
すぐさまパソコンをシャットダウンし、ケーブル類を抜いて電源ユニットもオフにしてください。そして、再度メモリーがしっかり挿し込まれているかチェック。
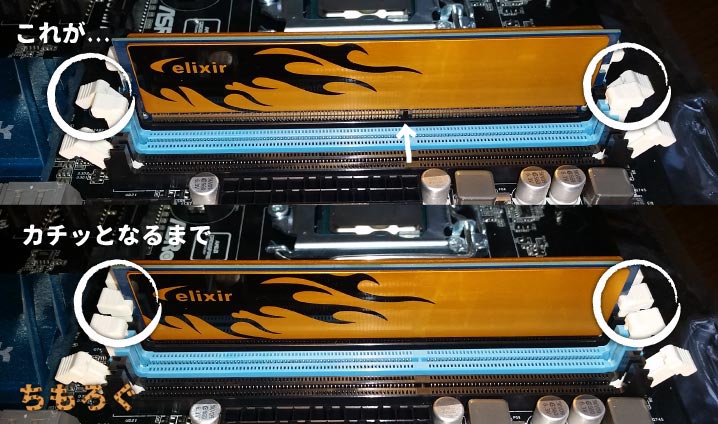
実はツメが閉じていなかった。反対側がしっかりと挿し込めていなかったなど、ゆるい状態で挿していると認識できないし、その状態で使うのは非常に危険です。
Q. 挿し込んだのにメモリーが認識しない
初期不良、相性問題を疑ったほうが良い状態ですね…。打てる手としては「最小構成」での動作検証くらい。

このように、「CPU + メモリー + マザーボード +電源ユニット」の4つのパーツだけで電源を入れてみる。起動したらDeleteまたはF2を連打してBIOS画面へ進んでください。
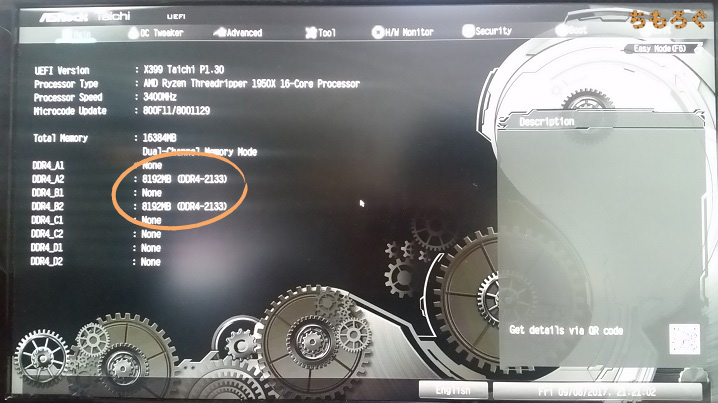
すると一番最初の画面に、認識されているハードウェア情報が表示されるんです。ここの「DDR~~~」の項目を見て、自分の挿したメモリー容量が表示されているか確認する。
もし、この時点で表示されていないならメモリーの初期不良で「確定」して構わないが、差し込むメモリースロットを変えてみて再度やってみてください。
挿す場所を変えても状況が変わらないなら、もう初期不良ってことで良い。購入元に問い合わせて、返品なり交換なり対応してもらいましょう。
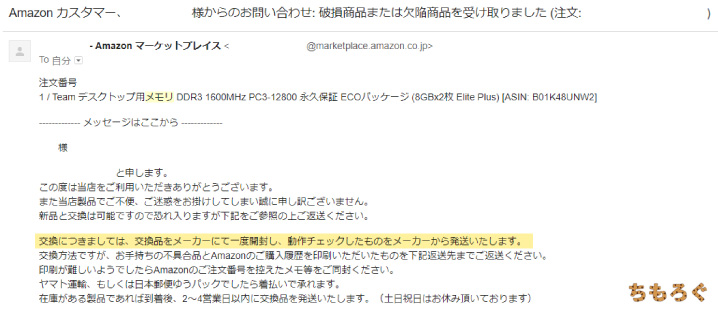
交換につきましては、交換品をメーカーにて一度開封し、
動作チェックしたものをメーカーから発送いたします。
基本的にメモリーは何かしら保証が入っているので、かなり融通が効きます。このメールはAmazonの返品期限を4週間も超えているにも関わらず対応してくれた実例です。
とは言っても、返品期限を超えてしまえば対応してくれるかどうかは業者の良し悪しで左右されるため、購入から1週間以内に手を打つようにしたほうが良い。
Q. DDR3かDDR4か分からない
タスクマネージャーからはメモリーのクロック周波数は分かっても、メモリーの規格までは分かりません。
もちろん、クロック周波数で規格を見分けることは可能ですが…DDR3にも2133Mhzで動作するモノはあるので確実な手法でない。
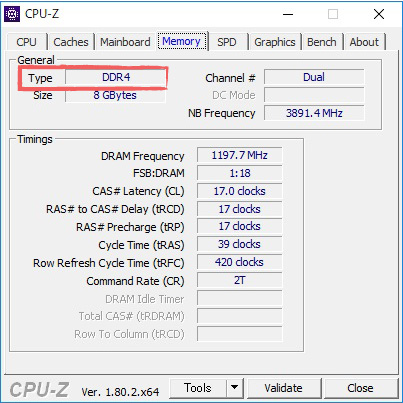
そこで無料ソフト「CPU-Z」を使う方法をオススメします。Memoryタブを開けば、このように一発で対応している規格が分かります。
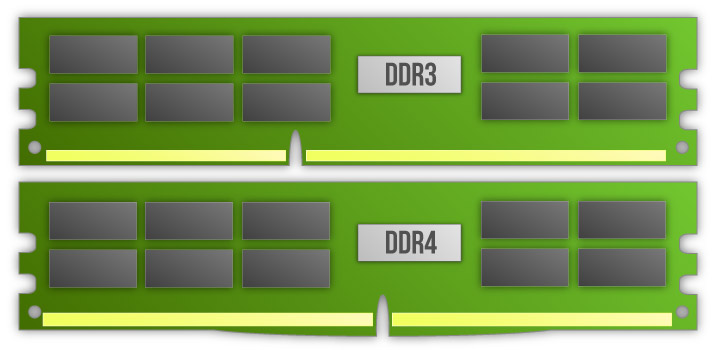
パソコンがどちらの規格に対応しているかは、かなり重要です。なぜなら画像の通り、両者の形状はまったく違うため、物理的に挿し込みが出来ないからだ。
DDR3対応のPCには、DDR3メモリーを。DDR4対応ならDDR4メモリーを使ってください。必ずです。
Q. 同じメーカーのメモリーを使ったほうが良いのか?
今回はガレリアXGに増設を行いました。既に刺さっていたメモリーはサムスン製だったので、できればサムスンで揃えたかったのですが品薄なのか割高だったんですよね。
というわけで、同じメーカーのメモリーを採用するのが一番確実ですが、それが現実的じゃない場合も意外と多い。そういう時はCFD / Corsair / Kingston / SunMaxから選べばハズレない。
DDR4-2400の場合、個人的にはCorsairやKingstonがやはり好きですね。BIOSから何も設定せずにスペック通りのクロック周波数が出るので、手間が少ない(DDR4-2666以上はBIOSから設定する必要がほとんど)。
なるべく規格、容量が同じメモリーが良いです。ちなみに容量が違ってもデュアルチャネルは機能しますが、効率は若干低下します。
Q. DDR4-2400のメモリーなのに、2133Mhzしか出ません
多分、このメモリーでしょうか。BIOSからXMPを有効にしないと、スペック通りのクロックが出ないメモリーもある。
額面通りのクロック周波数が出ていない場合は、BIOSへ行き「XMP」(Extreme Memory Profile)という項目を有効にし、求めているクロック周波数を選べばOK。
まとめ:メモリー増設はカンタン

1枚だけ空気を読めない、浮いているメモリーがいますね…。
ここまで、メモリーの増設方法について、前提から実際の手順、トラブルシューティングまで詳しく解説してきました。これだけあれば、ひとまずメモリーの増設には困らないと思います。
長々と書いてしまったけれど、実際のところやっている事自体は…
- メモリーが刺さるか確認する
- DDR規格とクロック周波数が合っているメモリーを入手
- ケーブル類を全て抜いて、PCケースを開ける
- 空いているスロットにメモリーを差し込む
- PCを起動して動作検証(今の時代、ほとんどの場合は問題なく動きます)
これだけですから。実際にメモリーを差し込む作業自体は「5分」程度で済んでしまう、とても簡単な作業なんです。
なお、セルフ増設はコスパ良好なのか?

2017/11時点の画像です(メモリの増設コストは、かなり変動しやすい)
今回は11000円ほどするメモリーを使って増設したので、BTOのカスタマイズから増設する場合と比較して「大差ない」ですね。
中には9000円台で入手できるメモリーもあるから、安いメモリーを使えばカスタマイズするより1~2割はマシになるくらいだ(中々、美味い話は無いですね…)。


以上「5分で終わる「メモリーの増設」のやり方【デスクトップ編】」でした。


















 おすすめゲーミングPC:7選
おすすめゲーミングPC:7選 ゲーミングモニターおすすめ:7選
ゲーミングモニターおすすめ:7選 【PS5】おすすめゲーミングモニター
【PS5】おすすめゲーミングモニター NEXTGEAR 7800X3Dの実機レビュー
NEXTGEAR 7800X3Dの実機レビュー LEVEL∞の実機レビュー
LEVEL∞の実機レビュー GALLERIAの実機レビュー
GALLERIAの実機レビュー 【予算10万円】自作PCプラン解説
【予算10万円】自作PCプラン解説 おすすめグラボ:7選
おすすめグラボ:7選 おすすめのSSD:10選
おすすめのSSD:10選 おすすめの電源ユニット10選
おすすめの電源ユニット10選

 「ドスパラ」でおすすめなゲーミングPC
「ドスパラ」でおすすめなゲーミングPC

 やかもちのTwitterアカ
やかもちのTwitterアカ



Win7以前だとメモリを増設したらページングファイル設定なんかを設定し直してたりしてましたが、最近はどうなんでしょ?
Win10あたりだとOSに完全お任せがいいんですかね?
自分はWin7、Win10でメモリー増設をやったことがありますが、ページングファイル設定をいじったことは無いですね(メモリー不足で起動しないゲームを、強引に起動させるために設定したことはありますが…)。
メモリー増設に関しては、今まで設定しなくても特に問題は発生したことがないので。ただ、一応興味はあるので調べておきます。
4GiB x 2 + 2GiB x 2(部品取り品)の組み合わせで利用していますが、
スロットの優先順位と容量の大小は関係あるのでしょうか?
マザーボードに搭載されているチップ・セットによって仕様が変わってくるのですが、基本的にデュアルチャネルを機能させたい場合は、メモリークロック(規格)と容量は合わせたほうが良いですね。
だから、Aレーンに4GBを2枚、Bレーンに2GBを2枚という使い方なら特に問題はないと思います。今回の記事ではAレーンに4GBを2枚、Bレーンに8GBを1枚という挿し方ですが、デュアルチャネルはちゃんと機能していました。
なお、3枚ならトリプルチャンネル、4枚ならクアッドチャネルという機能があるものの、現状はエンスージアスト向けCPU(Xeon上位、Core i9やRyzen Thraedripperなど)じゃないと使えないので、大抵の場合は気にしなくて大丈夫。
ご返事ありがとうございます。
ASUS PRIME H270-PLUSのマニュアルと内容が食い違ってますけど…
たしかに、さっき貼った画像は間違えていますね…。マニュアルどおりにしていただければ確実かと思います。レイテンシ(CL)は分かる人は調整すれば良いかな…という認識。
改めて質問します。
> Aレーンに4GBを2枚、Bレーンに2GBを2枚
Aレーンに2GBを2枚、Bレーンに4GBを2枚
(PRIME H270-PLUSのマニュアルでは、A1: 2GiB, A2: 4GiB, B1: 2GiB, B2: 4GiB)
という組み合わせもできますが、どちらの方が良いのでしょうか?
どちらでも大丈夫だと思います。デュアルチャネル構成にしたい2枚を、隣接して挿し込みしない限りはちゃんとデュアルチャネルは動きます。
[…] 5分で終わる「メモリーの増設」のやり方【デスクトップ編】 […]
昔の記事にコメント失礼します
これは差し込む時は前に差していたメモリは抜いて差し込むのでしょうか?
< 前に差していたメモリは抜いて差し込むのでしょうか?
いえ、既に挿してあるメモリーをわざわざ抜いて挿し直す必要はないです。そのまま空いているスロットに新しいメモリーを挿し込むだけでOKです。
ありがとうございます
オーバークロック版でない方を購入してみようと思います
オーバークロック版と普通版では性能に変化ってありますかね?
コメント失礼します
今自分のPCのメモリが8GBなのですがこの場合8GBのメモリを1枚購入して差し込めば16GBになるのでしょうか?
8GBを1枚追加するのですから、合計16GBになりますね。
質問ですが、これはつまり少なくとも同一チャネル内は同じパッケージに入ってたメモリを使うようにってことですか?
例えばデュアルチャネルx2の4スロットに二枚組の違うメモリをチャネルを跨がないよう使うのはいいけど、クアッドチャネル内に二枚組の違うメモリを混ぜて使うのは御法度ということですか?
よく同じクロックやCLのメモリでも二枚組パックや四枚組パックに分かれて売られていますよね
これは四枚組はデュアル、クアッド両方に使えるけど二枚組x2はデュアルでは使えてもクアッドでは危ないって解釈で大丈夫でしょうか
< 二枚組x2はデュアルでは使えてもクアッドでは危ないって解釈 クアッドチャネルを構成するなら、4枚組を買ったほうが確実です。2枚組を2セットでも割りと大丈夫ですが、4枚組よりリスクがあります。 既に2枚挿していて、後から2枚追加してクアッドチャネルにするつもりなら、Amazonでメモリーを買うと安全です。購入から1ヶ月以内なら、テキトーな理由でも返金処理してくれるので。
よくcmosクリアというのを見かけますがやらなくても良いものなんですか?
問題が発生してないなら、やる必要はないです。
解答ありがとうございます。つまりこれと同じようにやれば相性問題などを除いてはシステム的に問題ないということですね?
そうなります。
解答ありがとうございました
[…] 5分で終わる「メモリーの増設」のやり方【デスクトップ編】 […]
[…] 5分で終わる「メモリーの増設」のやり方【デスクトップ編】 […]
コメント失礼します。自分今8だけでゲームなどしていてかくつくなと思い購入しようと考えてるんですが、メモリを買う際に既に入ってるメモリのメーカーそろえた方がいいですかね?
揃えた方が安心ですね。でも定格クロックでそのまま使うだけなら、メーカー揃えなくてもだいたい動きます。(※メモリのオーバークロックなら、メーカーも仕様も揃えるべきです。)
メーカーに*
[…] 5分で終わる「メモリーの増設」のやり方【デスクトップ編】 […]
[…] 参考サイト:5分で終わる「メモリーの増設」のやり方【デスクトップ編】 […]
すいません
お助けください。
dellの8ギガ二枚ついているハードに、8ギガ2枚を追加しました。
しかし、1枚を抜いて位置を確かめたところ、8ギガになってしまいました。
ぶっ飛んだにかな~。もう一回試してみるけど、
シリコンパワーデスクDDR4ー2666MHz PC4ー21300
dell 推奨のDDR4ーUDIMM 2666MHz
ってあいますよね?
刺されば動くよ
[…] 詳細な手順や増設の効果については、参考文献[2]や[3]をご参照ください。 […]
[…] 詳細な手順や増設の効果については、参考文献[2]や[3]をご参照ください。 […]