ASUS ROGの新作PCケース「ROG Z11」をレビューします。
- 「こんなに大きいのにMini-ITXまで?」
- 「マザボを11°傾けて装着可能?」
- 「明らかに異質な存在」
ざっくり表現すると、ROGワールドが炸裂する新しい世界観を提供するイノベーティブなPCケースです。では・・・Z11の世界に没入して行きましょう。

ROG Z11は型破りなMini-ITXケース

| ASUSROG Z11 | ||
|---|---|---|
| 筐体の素材 |
| |
| パネル | 強化ガラス(4 mm厚) | |
| Mini-ITX / Mini-DTX20.3 cm x 17 cmまで対応 | ||
| ATX電源 / 奥行き160 mmまで | ||
| 最大320 mm | ||
| 全高130 mm | ||
| ボトム(底面) | 120 mm厚みは30 mmまで | |
| フロント(前面) | – | |
| リア(背面) | 120 / 240 mm厚みは30 mmまで | |
| ボトム(底面) | 120 / 140 mm x1 | |
| フロント(前面) | – | |
| リア(背面) | 120 mm x2 | |
| トップ(天面) | 120 / 140 mm x2 | |
| ボトム(底面) | 140 mm x1 | |
| フロント(前面) | – | |
| リア(背面) | – | |
| トップ(天面) | 140 mm x2 | |
| 防塵フィルター | トップ / ボトム / サイド(左) / フロント / リア※取り外し可能なダストフィルターをフル装備 | |
| 拡張スロット | 2※スペース的に3スロット厚まで可能 | |
| ドライブベイ | ||
| インターフェイス類 |
| |
| サイズ | 横幅194 x 高さ531 x 奥行き386 mm | |
| 重量 | 8.73 kg | |
| 保証 | 1年間 | |
- ASUS ROG Z11(公式ページ)
- ASUS ROG Z11(Amazon)
ROG Z11は従来のPCケースではほとんど見られなかった、独創的なギミックやデザインをこれでもかと盛り込んだ、ROGブランドの最新PCケースです。スペック表で伝えるのは困難なので、公式Youtube動画から画像を紹介します。
デザイン上もっとも特徴的なのが、11°の傾斜を付けたマザーボードの取り付けエリアです(※傾斜付きMBマウントは特許も取得済みとのこと)。

11°の傾斜を付けた内部レイアウトによって、マザーボード背面に40 mmの空きスペース、PCIeスロット側も同じく40 mm分のスペースが生まれます。
40 mmの空きスペースはマザーボード背面のM.2スロットの放熱性を高めると同時に、快適なケーブルマネージメントも実現。最大3スロットの分厚いグラフィックボード(ブラケットは2スロットまで)も取り付け可能です。
ROG Z11は縦置き、横置きどちらも対応(ASUSによると、デュアルオリエンテーションとのこと)。角度付きの電源ケーブルなども付属しており、Mini-ITXケースながら自由な自作PCを可能に。
なお、縦置きにすると下から上へと煙突型のエアフローが生成され、効率よくケース内部の熱排気が可能です。実際にどれくらい変化があるのかは、後ほど詳しくテストします。
開封の儀 & 付属品のチェック

ブラック背景にROGフォントで「ROG Z11 GAMING CASE」と書かれた、見るからにROGブランドらしいパッケージで届きました。Mini-ITXだけど箱は10 kg近い重量です。

パッケージを開封すると「JOIN THE REPUBLIC」な台紙がお出迎え。梱包材ですが、見ての通りデザインは普通に良いのでPCデスクに飾っても違和感ないと思います。

中身は分厚い梱包材と布で保護されたROG Z11本体と、付属品ボックスとマニュアルのみ。
付属品ボックスです。付属品はそれぞれチャック付きのポリ袋に小分けされており、目的のネジを探しやすい親切な仕様です。順番に紹介します。
必要十分 +αな内容の付属品です。本格水冷のポンプを取り付けるブラケットや、SFX電源に変換するブラケットが付属しています。

「ROGプラスドライバー」はシンプルなデザインですが、ROGユーザーにとって嬉しい付属品です。

PCケースの中には謎のフィギュアまで入っていました。ASUS ROGとの関係性がまったく分からないフィギュアなので一瞬焦りましたが・・・
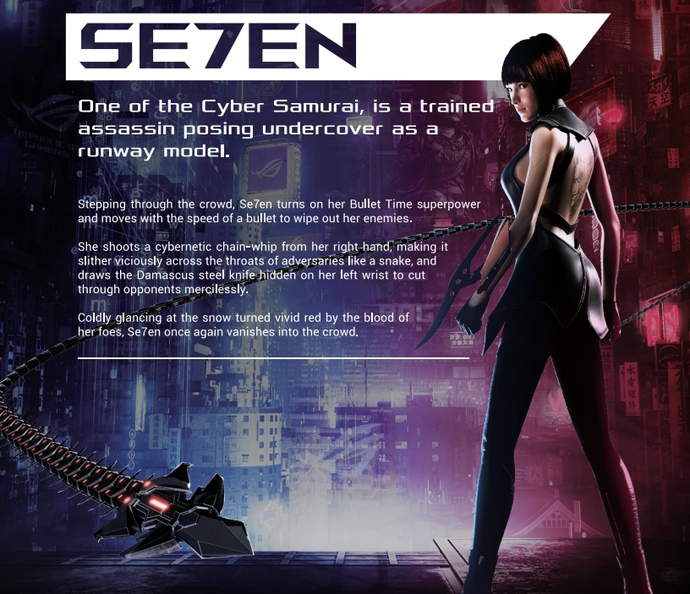
ROG Z11の説明書にいました。ASUS ROGブランドのイメージキャラクター「SE7EN」です。説明書以外だと、ROG公式Youtubeのコマーシャル動画などにフルCGで登場しています。
- Se7en, ASUS gaming computer character creation(ArtStation)
ArtStationにデザイナー本人による草案もアップされているので、興味のある人は覗いてみてください。
「SE7ENフィギュア」は数量限定で付属します。

インターフェイスと「11°傾斜デザイン」

インターフェイスパネルは金属(アルミ)製です。ザラッとした感触と明らかに金属らしい硬さです。

パネル上部にROGロゴのLEDライティングが仕込まれています。

充実のインターフェイスパネルです。USB 3.2 Gen1 TypeAが2つ、最大10 Gbpsの転送に対応するUSB 3.2 Gen2 TypeC端子もあります。

マザーボードのマウントエリアは「11°傾斜デザイン」です。11°の傾斜をつけてケース内側へマウントエリアを引っ込ませ、40 mmのスペースを生み出します。
マテリアルは「アルミ合金 + スチール」

簡単に取り外しができるボトムパネルとトップパネル(防塵フィルター付き)は、縁側が硬いプラスチック製、スリットがいくつも入った正面はアルミ合金です。

ガラスパネルは4 mm厚の強化ガラス。重さは約1.6 kg、かなり重たいです。

反対側のサイドパネルは実測2.9 mm厚のアルミ合金製で、およそ1.2 kgです。端っこ同士を腕でつかんで曲げようとしても、まったく微動だにしない頑丈さです。さすが価格相応の作り、安価なペラペラケースとは次元が違います。

金属面に彫り込まれたROGロゴが静かに主張しててクールです。

内側はスチール製が多め。マザーボードのマウントエリアはかなり頑丈ですが、マウントベイなど柔らかい部分も少しあります。搭載されるであろうパーツの重量を想定して、剛性を調整しているようです。
実際にROG Z11でゲーミングPCを自作してみた

ROG Z11の基本的なスペック紹介は以上です。ここからは、実際にPCパーツをROG Z11に組み込んでゲーミングPCを自作します。

Mini-ITXマザーボードは一応持っているのですが、今回ROG Japanさんのご厚意で「ROG CrossHair VIII Impact」を提供いただきました。
ROG CrossHair VIII Impact(略してC8I)は、Mini-ITXを縦に伸ばしたMini-DTX規格のマザーボードです。
競技OC向けに設計されており、Infineon社のDr.MOS(70A)を10個使った強靭なVRMフェーズと、DDR4-4800以上のメモリクロックに対応する2スロット仕様のメモリスロットを備えます。
価格はかなり高い上に、取り外し可能なモジュール化されたコンポーネントや横向きの端子を多用するため、一般ユーザー向けの製品ではないです。特に、今回のような小型ケースで使う場合、横向きの端子は挿しにくいです。
ROG Z11でゲーミングPCを自作するなら、半額以下で買える「ROG STRIX B550I Gaming」で十分です。16コアRyzenの定格運用にケロッと耐えるVRMフェーズ、OC耐性の高い2スロットメモリ、縦向きの端子で万人向けの設計。
発売当初は2.5万円であまり安いとは言えなかったのですが、2020年11月時点では1.8万円まで値下がりしていて、Mini-ITX規格のB550マザーボードとしてはコスパ最高です。
サイドパネルの取り外し
ROG Z11のサイドパネルは簡単に取り外しできます。指でつまんで取れるツールレス仕様のパネルを外した後、ネジを取り外し、サイドパネルを押し込むと取り外せます。
本音を言うとネジを一切使用せずに完全なツールレス仕様にしてほしいところですが、4 mm厚のガラス板は約1.6 kg、もう片方の完全アルミ板は約1.2 kgもあるのでネジ固定もやむなし・・・という事情がありそうです。

4面のサイドパネルを取り外すと、作業がしやすくスッキリします。Mini-ITX規格のPCケースにしてはサイズが大きいので、組み立て自体は簡単そうに見えます。

反対側から見ると、こんな感じです。
電源ユニットを搭載する
パーツを入れる順番は好みでまったく問題ありませんが、今回はマニュアルに従って電源ユニットから入れていきます。
ROG Z11はATX規格の電源ユニット、または付属のSFXブラケットを使うことでSFX規格の電源ユニットに対応します。奥行きは160 mmまでです。電源本体だけなら180 mmくらいは入りますが、実際にはケーブル類のスペースが必要なので160 mm以上は厳しいです。

搭載する電源ユニットはSuper Flower製「LEADEX III GOLD ARGB PRO(750 W)」です。奥行き160 mmでZ11に適合します。ARGB対応の130 mmファン(FDB軸)を搭載しており、ケース側のARGB端子につなげばRGBコントロールが可能です。

今回、LEADEX III GOLD ARGB PROを使った理由は「光るから。」だけではありません。コネクタを見てください。ATX 24 pin以外のコネクタは、普通の電源ユニットでは見られない「3 x 3 pin」特殊コネクタが搭載されてます。
Super Flowerの公式サイトいわく、快適なケーブルマネージメントを可能にする独自の「ユニバーサル端子」とのこと。どこに挿し込んでも使えるので、都合のいいケーブルマネージメントがしやすいです。

では底面パネルを外します。底面パネルは引っ張るだけで外せますが、1箇所だけネジで固定されているので注意してください。

ネジの存在を知らずに外そうとして「一箇所だけ硬すぎる・・・。」と途方に暮れていたところ、このネジを発見し、無事取り外しに成功です。

電源ユニットをケース内部に入れる前に、必要なケーブル類をユニットに取り付けます。今回の自作PCでは、
- ATX 24 pin
- CPU 8 pin
- PCIe 8 + 8 pin
- SATAコネクタ
- ARGBコネクタ
以上5つのケーブルを取り付けました。
電源ユニットの取り付け方法は、PCケースに付いているブラケットをいったん外して電源ユニットに装着した後、元の位置に戻すだけです。
ブラケットは最初から付いているネジで固定、電源ユニットとブラケットの固定は付属の小ネジ(4本あります)を使ってください。
今回使用した「LEADEX III GOLD ARGB PRO」以外に、いくつかROG Z11と合いそうな電源ユニットを参考程度に紹介します。
ASUS ROGブランドの電源ユニットです。容量850 Wで奥行き160 mm、製造元はSeasonicで10年保証と優れた品質をアピールします。値段はブランド料でやや割高ですが、性能に問題はありません。
LEADEX Vは奥行きわずか130 mmで容量1000 Wを実現した、小型でパワフルな電源ユニット。ROG Z11に大容量な電源が欲しいけど、奥行きの問題で1000 W以上を選べない・・・と思っている方におすすめ。
マザーボードを組み込む
電源ユニットの次はマザーボードです。実際に組み込む前に、あらためて内部レイアウトを確認します。

グラフィックボード、マザーボード、そしてラジエーター取り付けエリアの位置関係を分かりやすく示してみた。ガラス板がある側がグラフィックボードで、中央の11°傾斜エリアがマザーボードです。
マザーボードの上下を間違えるとグラフィックボードを取り付け不可なので、よく確認してください。

さて、マザーボードを組み込む前に最初から付いている「マルチファンクションカバー」をいったん外します。
このマルチファンクションカバーは、最近出てきたLEDで光るSATA SSDを取り付けて「SSDを魅せたり」、内側の空洞エリアにマザーボードの配線を隠す役割があります。しかし作業中はやや邪魔だったので外します。

反対側から2箇所ネジ留めされています。

ネジを外してスライドさせると簡単に取り外し可能です。マザーボードの組み込みと配線が終わったら、元の位置に戻してください。もちろん、使わないという選択肢もアリです。


Mini-ITX(またはMini-DTX)マザーボードを、例の11°傾斜エリアに取り付けます。

マザーボードの固定は4点留めです。
ケーブルホールを使って配線

最小限の距離でマザーボードにアクセスできるよう、ROG Z11のところどころにケーブルホール(配線用の穴)が空いています。ケーブルホールを使って、電源ユニットのケーブルをマザーボードに接続します。

ひとまず配線完了です。見ての通り、なかなか見苦しい光景になっているので、やはり2.5インチマウントベイは付けたほうが良いですね。
なお、マザーボード下部に位置するUSBやフロントパネルヘッダのケーブルは、厚みのあるグラフィックボードを使って隠蔽します。
「拡張ハブ」について

ROG Z11自身のLESライティングや付属ケースファンをまとめて制御するために、「拡張ハブ」が搭載されています。こちらも配線をしないと全く機能しないので、忘れずに配線してあげてください。
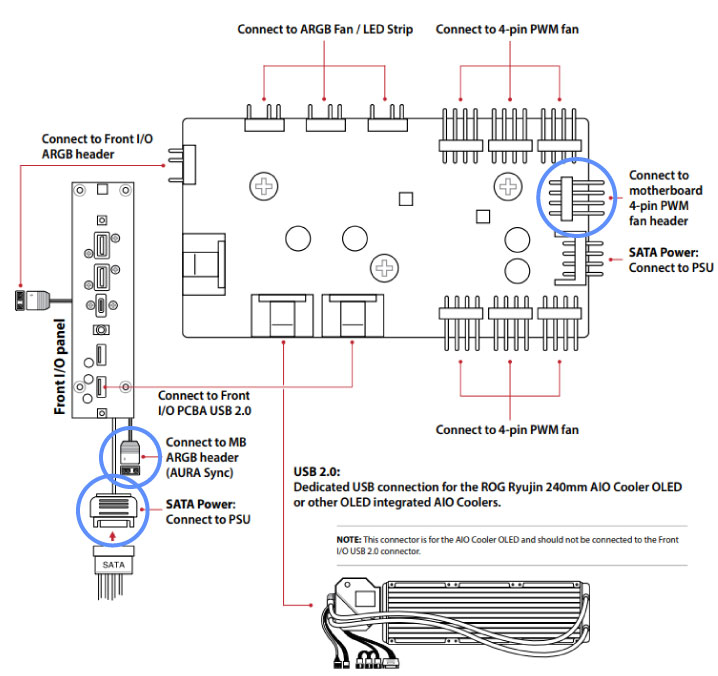
拡張ハブの内容をマニュアルから引用します。特に配線するべき重要なコネクタを、青い丸で囲いました。
- 4 pin PWMファンコネクタ:マザーボードへ
- ARGBコネクタ:マザーボードへ
- SATA電源コネクタ:電源ユニットへ
拡張ハブはSATA電源コネクタで給電します。出力は4 pin PWMファンコネクタが最大2.6 Aまで、ARGB / LED ストリップコネクタも最大2.6 Aまで対応です。

出荷時の空き状況は、
- ARGB / LEDストリップコネクタ:1個
- 4 pin PWMファンコネクタ:4個
- USB 2.0コネクタ:2個(※ROG RYUJINのOLED制御用)
かなり余裕あり。ARGBコネクタはすでに2個、ROG Z11のLEDライティング用に使用済みです。ファンはあと4個空いているので十分でしょう。
240 mm簡易水冷ユニットの取り付け

240 mmサイズの簡易水冷ユニットを取り付けます。せっかく魅せる系のゲーミングPCケースですので、Cooler MasterのARGB対応120 mmファンも用意しました(※自腹で買った)。
Corsair H100i Pro RGBの付属ファンを「MasterFan MF120 Halo」に交換して使用します。ARGBコネクタを拡張ハブに接続すると、フロントパネルのARGBボタンや、ASUS Aura Syncでコントロール可能です。
なお、個人的にはCorsair H100i Pro RGBよりも、Lian Liの「Galahad 240 AIO」がデザイン的に相性良さそう。

240 mmラジエーターの取り付け位置は、底面パネルです。出荷時だとストレージマウントベイ(2.5インチを2台 または 3.5インチを1台まで搭載可)が付いているので、外します。


取り外したストレージマウントベイを他の位置にセットできるかどうか。マニュアルを読んでも特に説明がなかったので、実機をじっくり観察して確認しましたが、おそらく不可能です。
よって240 mmラジエーターを使用する場合、取付可能なストレージは2.5インチSSDを2つ(または3.5インチHDDを1つ)失います。容量の大きいM.2 SSDを使うか、さらなる大容量が必要ならNASを使いましょう。

ラジエーターを仮セット。冷却ファンの向きはビジュアル重視で「排気」です。特に深い意味はありません。

底面パネル側から、ラジエーターを固定します。固定に使った小ネジは、取り外したマウントベイに付いていた4本のネジと、14本ある付属の小ネジから4本です。固定できれば問題ありません。
大型グラフィックボードの取り付け

今回は、筆者が所有する「ROG Strix RTX 2080 Super O8G」を取り付けます。ボード全長は299 mm(約30 cm)、厚みは54 mmのかなり分厚いグラフィックボードです。
ボードが周囲に撒き散らす発熱量は250 Wに達し、後でテストするケース内部の温度テストにとっても、十分な熱量を得られます。

取り付けはかんたん。PCIeスロットに挿し込むだけ・・・ですが、何度も言うように「11°傾斜マウントエリア」ですので角度に気をつけてください。いつもの感覚でまっすぐ垂直に力を入れないように。
気持ち少しだけ下に傾けて力を入れます。軽量級グラフィックボードなら多少、変な力をかけても大丈夫だと思いますが、1 kg超えの重量級グラボだと怖いです。

PCIeスロットのロックが掛かったら、拡張スロットを固定します(付属の拡張スロット用ネジ:2本)。

ようやく主要パーツの取付が完了です。
簡易水冷ユニットのSATA電源やファンコネクタ、グラフィックボードの補助電源コネクタなど。配線の見落としがないか確認します。↑こちらの写真だと、見事にグラボの補助電源コネクタを忘れてますね。
裏配線とマザーボード側のIOパネル

裏配線スペースはおよそ40 mm空いてます。
11°傾斜がある方にとりあえず押し込んで、結束バンドでテキトーにまとめて完了です。配線側のサイドパネルはアルミ合金製で、内側がまったく見えません。だから無理にギチギチとこだわる必要はないです。

サイドパネルを閉じる前に、マザーボード側のリアパネル(IOパネル)への配線も忘れずに。写真を見ての通り、ROG Z11はマザーボードのリアパネルがケース外部へ露出しません。

底面パネルに空いた小さなケーブルホールを通じて、マザーボードのリアパネルへアクセスできる構造です。サイドパネルを閉じるとマトモに配線ができないので、めったに取り外さない周辺機器を取り付けます。
ポータブルストレージやゲーミングヘッドセットなど、取り外しの頻度が多い周辺機器は、ケース側のフロントパネルを使ったほうが合理的です。

電源ケーブルはそのまま挿し込んでも良いですが、ケースを横置きにするとスペース不足に陥ります。そこで付属品の「90°変換ケーブル」を使って解決です。

電源を入れて動作確認をします。無事、一発起動で安心です。初見だとかなり複雑なPCケースで、何度もマニュアルと実機を行ったり来たりしながら組み立てました。
LEDライティング & ギャラリー

ROG Z11本体は、見ての通り全体的に控えめなLEDライティングです。

フロントパネルのROGロゴ部分。アルミ合金の高級感ある質感の上に、LEDライティングがうっすらと光るイメージは確かにSF都市っぽさがあります。

サイドパネルのROGロゴもLEDライティングです。「拡張ハブ」に最初から使用済みのARGBコネクタ2本は、フロントパネルとサイドパネルのLEDライティングですね。
| 「ROG Z11」ギャラリー※クリックで画像拡大します | |
|---|---|
 |  |
 |  |
 |  |
 |  |
 |  |
 |  |
比較的、LEDライティングの少ないパーツで組み上げたため、若干地味なビルドになってしまいました。もっと光る面積が多いパーツを使ってあげると、よりROG Z11の魅力を引き出せると思います。

一面がARGBに対応する魅せる系SATA SSD「ARGB SSD DELTA」や、ボード側面にLEDライティングが入った「ROG Strix RTX 3070 Gaming」「ZOTAC RTX 3080 Amp Holo」などが、Z11と相性良さそうです。
「ROG Z11」内部温度をテスト
テスト方法
「ROG Z11」のエアフロー性能をテストします。Mini-ITX(Mini-DTX)対応のPCケースとしては、比較的に大きいので意外と冷えやすい可能性が高いですが、お高いPCケースですし今回は温度センサーを使って詳しくやります。
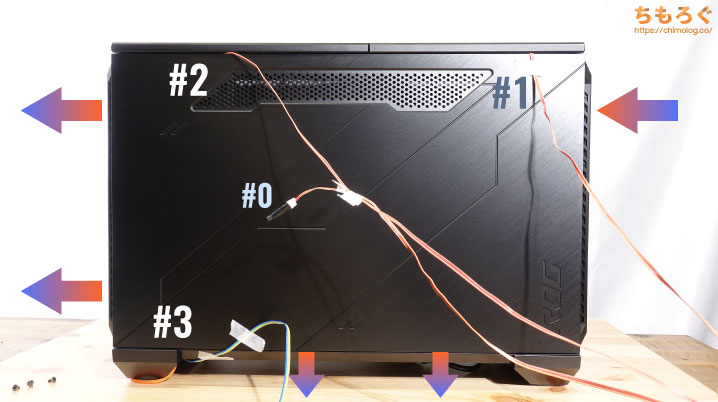
使用したIC温度センサーは4つです。リアパネルの吸気ファン側に1つ(#1)、フロントパネルの排気ファン側に2つ(#2 / #3)、余った1つ(#0)は周辺気温の測定に使います。
テストPCスペックは以下のとおり。
- CPU:Ryzen 9 5950X
- クーラー:Corsair H100i Pro RGB
- メモリ:Ballistix Elite DDR4-4000 8GB x2
- マザーボード:ASUS ROG CrossHair VIII Impact
- グラボ:ASUS ROG Strix RTX 2080 Super O8G
- 電源ユニット:LEADEX III GOLD ARGB PRO(750 W)
- ケースファン:ケース付属品(140 mm x3)
負荷テストは「Unigine Heaven」ベンチマークです。フルHD向けのGPUベンチマークですが、RTX 2080 Superで250 W前後、Ryzen 9 5950Xは50 ~ 60 Wほどの熱を放出します。
あとはマザーボード本体や電源ユニットの変換損などを含めると、パーツ全体でざっくり370 ~ 380 Wほどの熱量になる計算です。
「縦置き」レイアウトの内部温度
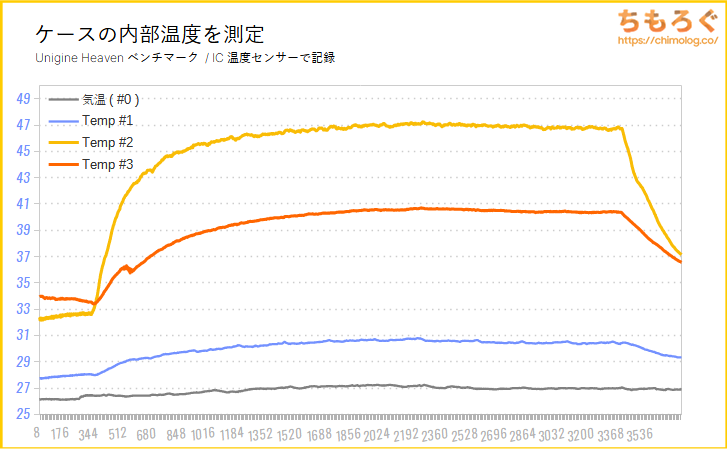
テスト開始から40分が経過して、ようやくケース内部温度が飽和します。吸気側(#1)は30℃前後、排気ファン側(#2)が46℃前後、もう一方(#3)が40℃前後でした。
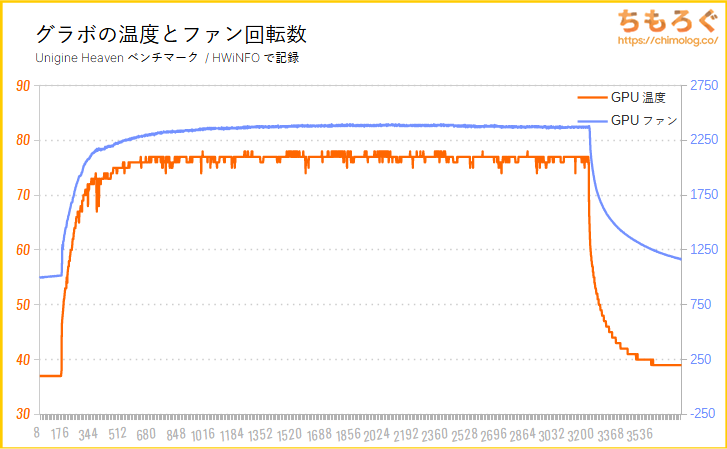
| 縦置きの場合 | 平均値 | 最大値 |
|---|---|---|
| 気温( #0 ) | 26.9 ℃ | 27.2 ℃ |
| Temp #1 | 30.2 ℃ | 30.8 ℃ |
| Temp #2 | 45.7 ℃ | 47.2 ℃ |
| Temp #3 | 39.5 ℃ | 40.7 ℃ |
| GPU温度 | 75.5 ℃ | 78.0 ℃ |
| GPUファン | 2328 rpm | 2397 rpm |
RTX 2080 Superはファン回転数が約2400 rpmに迫り、GPU温度は最大78℃です。動作音は決して静かとは言えず、冷却に苦労している様子です。

縦置き(垂直レイアウト)の方がなんとなく冷えやすいような気がするのですが、実際に測定すると真逆の結果に・・・、では「横置き」を試してみましょう。
「横置き」レイアウトの内部温度
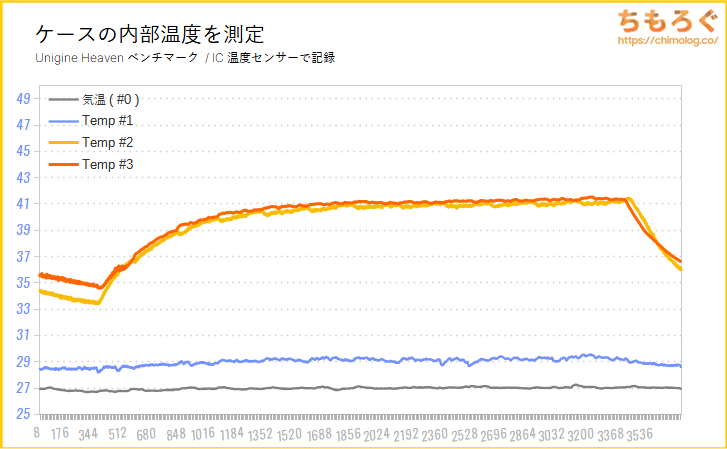
横置きレイアウトでUnigine Heavenを1時間テストした結果です。開始から20分ほどで内部温度は飽和しており、縦置きレイアウトより確実に温度が下がっています。
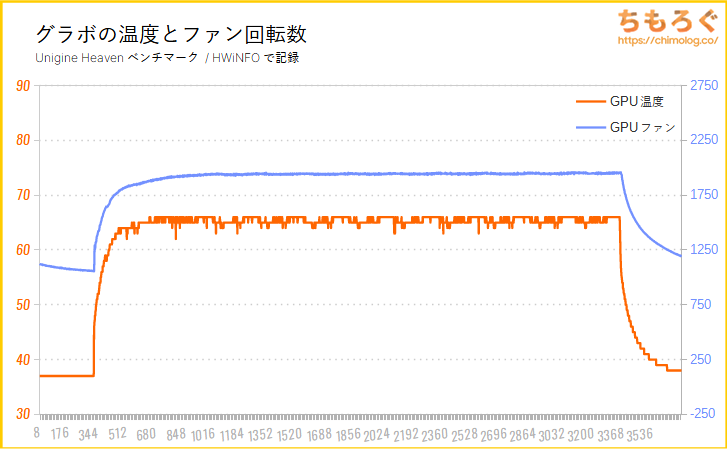
| 横置きの場合 | 平均値 | 最大値 |
|---|---|---|
| 気温( #0 ) | 27.0 ℃ | 27.3 ℃ |
| Temp #1 | 29.1 ℃ | 29.6 ℃ |
| Temp #2 | 39.9 ℃ | 41.4 ℃ |
| Temp #3 | 40.3 ℃ | 41.5 ℃ |
| GPU温度 | 64.8 ℃ | 66.0 ℃ |
| GPUファン | 1914 rpm | 1959 rpm |
RTX 2080 Superの温度がかなり下がりました。ファン回転数は1950 rpm前後にまで下がり、GPU温度はわずか65℃ほど。
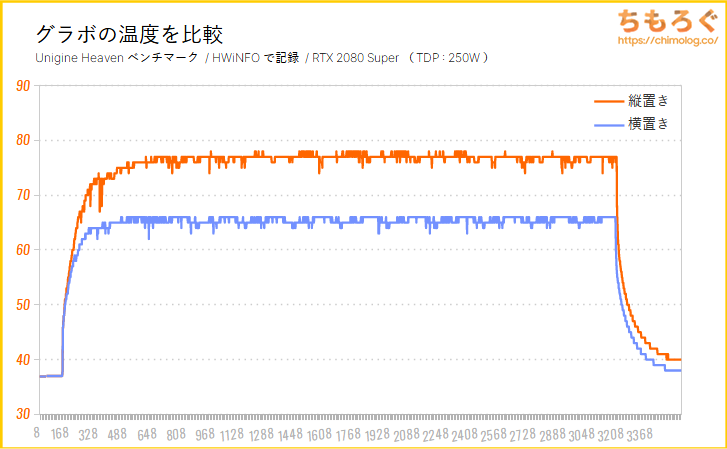
縦置きと横置きでRTX 2080 Superの温度を比較すると、圧倒的に「横置き」の方が冷えています。最大温度は78℃ → 66℃(-12℃)低下し、ファン回転数は約2400 rpm → 約1960 rpm(-440 rpm)も下がって静音化に貢献します。

横置きレイアウトのエアフローを分かりやすく矢印で示してみた。140 mm吸気ファンが1個に対し、排気ファンは140 mmが2つ、ラジエーターの120 mmが2つの合計4つです。
筆者やかもちは流体力学とか熱力学とか、そういった知識はまったく無いので完全に予想になりますが、おそらく横置きの方がグラフィックボードの排熱がしやすいのでしょう。
グラフィックボードが撒き散らす暖気はケースの上部へと溜まっていくため、横置きレイアウトであればグラフィックボードのすぐ横にある「スリット」から熱が効率よく出て行くイメージ。

まとめ:イノベーティブ系Mini-ITXケース
「ROG Z11」の微妙なとこ
- 「縦置き」は熱がこもりやすい
- 空冷CPUクーラーは向かない
- Mini-ITXケースとしては大きい(約40 L)
- マザーボードのリアポートにアクセス困難
- 値段が高い(39800 円)
- 組み立て難易度がやや高い
- 付属ケースファンの動作音
組み立てやすいギミック構造や拡張性といった実用性よりも、パーツを魅せるデザインに特化したMini-ITXケースです。
特にマザーボードのリアパネルにアクセスできない「不便な位置設計」は本当に驚きました。明らかに万人向けを狙って作られたケースではなく、人を選ぶPCケースです。
「ROG Z11」の良いところ
- ユニークな「11°傾斜デザイン」
- 縦置き / 横置きに対応
- 4面すべて取り外し可能なパネル
- 頑丈なマテリアル(アルミ合金やスチール)製
- 全長32 cmの大型グラフィックボードに対応
- 簡易水冷ユニットは240 mmまで
- 充実のインターフェイス
- USB Type-C端子あり
- 取り外し可能な防塵フィルター
- ストレージは最大4台(2.5″ x4 / 2.5″ x2 + 3.5″)
- 実用性のある「拡張ハブ」
- 豪華な付属品
- 他のPCケースで代替できない独自性
実用性をかなり犠牲にしてでも、LEDライティングで光るパーツを魅せるための構造やデザインや、他のPCケースでは代替できない「独自性」が最大のメリットです。
マザーボードが見えやすい11°の傾斜マウントエリア、マザーボード付近の配線を隠す2.5インチマウントベイ、配線が見えにくい位置にあるマザーボードのリアパネルなど。とにかくROGの世界観とデザインが最優先です。
グラフィックボードは全長32 cm、厚み3スロット(ブラケットは2スロット)まで対応しており、パーツ全体で350 W程度の熱ならケースの冷却性能も意外と問題なし(※横置きレイアウトの場合)。
他にはないユニークな個性と独自性、かつハイエンド構成な小型ゲーミングPCを自作したいユーザーに「ROG Z11」は適任なPCケースといえます。
以上「ASUS ROG Z11レビュー:ROGワールドが炸裂する新次元のMini-ITXケース」でした。

ROG Z11の国内販売価格は39800 円です。主観的に高いと思い、調べたところ海外だと約280ドル + 送料や輸入税が約175ドルで、およそ450 ~ 460ドル。日本円に換算すると約4.8万円ですので、国内販売価格はかなり良心的です。










































 おすすめゲーミングPC:7選
おすすめゲーミングPC:7選 ゲーミングモニターおすすめ:7選
ゲーミングモニターおすすめ:7選 【PS5】おすすめゲーミングモニター
【PS5】おすすめゲーミングモニター NEXTGEAR 7800X3Dの実機レビュー
NEXTGEAR 7800X3Dの実機レビュー LEVEL∞の実機レビュー
LEVEL∞の実機レビュー GALLERIAの実機レビュー
GALLERIAの実機レビュー 【予算10万円】自作PCプラン解説
【予算10万円】自作PCプラン解説 おすすめグラボ:7選
おすすめグラボ:7選 おすすめのSSD:10選
おすすめのSSD:10選 おすすめの電源ユニット10選
おすすめの電源ユニット10選

 「ドスパラ」でおすすめなゲーミングPC
「ドスパラ」でおすすめなゲーミングPC

 やかもちのTwitterアカ
やかもちのTwitterアカ



怒涛のレビューラッシュ、本当にお疲れ様です。じっくり読ませていただきます。
記事と関係ない質問ですみません。クーポンを使うと¥12,500になる「b460 steellegend」か、セール中で¥13,500「msi mag b460 tomahawk」だとどちらがいいと思いますか。あとpcケースはnzxt h510を使う予定なんですが、前面ファンは140mmか120mmのどっちがいいと思いますか。良ければ返信おねがいします。
SONYさんグダグダすぎるね。
❌転売勢すらマトモに捌けない生産能力
❌ブルーレイのHDR再生に非対応
❌WQHDはネイティブ対応しない
❌120 Hz対応のはずがなぜか60 Hzしか出せない
❌アプデで120 Hz行けるのかも不明
❌HDMI 2.1の意味とは?
ゲーミングPCのが強いじゃん。
Steamだとゲーム安いし。
そうかもしれませんがこのページはPCケースのレビュー記事です。
SONYの話をするところではありません。
そういう話は別のところでしてください。
レビューお疲れ様です。いつも参考にさせていただいております。
付属ファンの騒音とございますが、ケース剛性も非常に高そうな気がしており、Noctuaなどのファンに換装した場合は、剛性+エアフローの両点からかなり静音になるのではと考えているのですが、どれくらいになると見込まれる(?)でしょうか。
※表現が変で申し訳ないです。。。
hubは出来が良くないかも
hub接続でフロントusb2.0が一発しか動かなくなる
最近自分もROG Z11を購入したのですが、縦置きにしている時に底面ファンの吸気が弱い事に気付きました。底面に追加でゴム足を付けてスペースを作ったら幾分エアーの取り込みがましになりました。
頑張れば332mmのgpu入ったりしませんかね?これ