NVIDIAの「SLI」技術は、グラボを2枚使っても性能が2倍になるわけではない。ゲームによっては全く増えないこともある。そこで使うのが「NVIDIA Inspector」というソフトです。
本記事では実際に、SLIの効果がないゲームを中心に、インスペを使うことでSLIをフル稼働させるていこうと思う。
NVIDIA Inspectorの使い方

ドイツのプログラマー「Orbmu2k」氏が開発した無料のソフトウェア、「NVIDIA Inspector」(インスペクター、略してインスペとも)。その機能は、NVIDIAのドライバに入っている標準プロファイルを自由に設定することです。
NVIDIAのドライバには100を超える大量のプロファイルが入っているが、基本的には安定動作することが目的になっていて、SLIを想定した設定のプロファイルはあまり多くない傾向にある。
だから、SLIの定説には「ゲームが対応していなければ、SLIは意味がない」といった趣旨のことがよく語られます。実際のところは、適切なプロファイルを設定すれば済むだけの話なんですけどね。


まずは「NVIDIA Inspector」を用意する
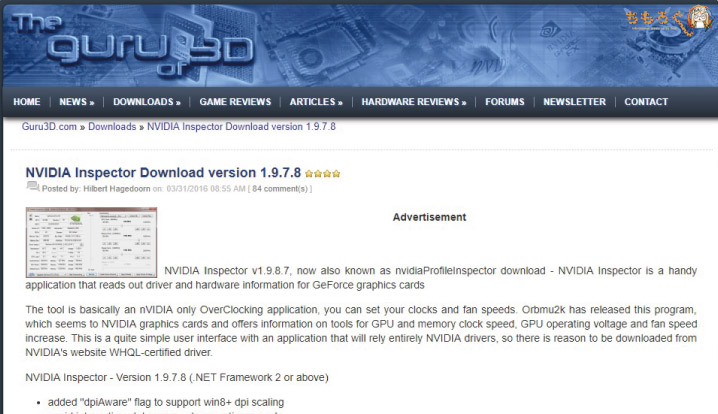
- NVIDIA Inspector Download(ダウンロード先)
NVIDIA Inspectorは海外のダウンロード鯖から無料で入手可能。とりあえずGuru3Dのページから入手する方法を解説します。上記のリンクからどうぞ。
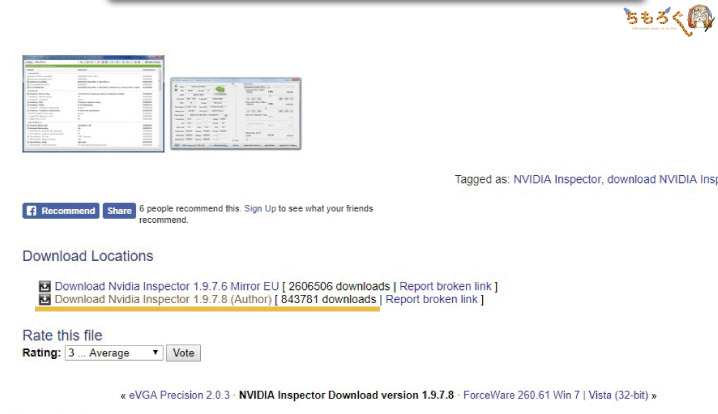
ページの下の方へ行くと「Donwsload Nvidia Inspector 1.X.X.X (Author)」と書いてあるので、クリックして開きます。
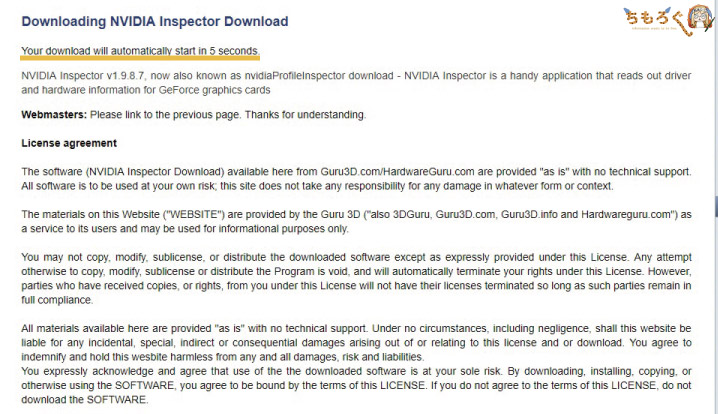
別のページが開くので、5秒待ちます。すると勝手にダウンロードが始まる。

.zip形式で書庫化されているため、WinRARや7-Zipなどの解凍ソフトで展開してください。
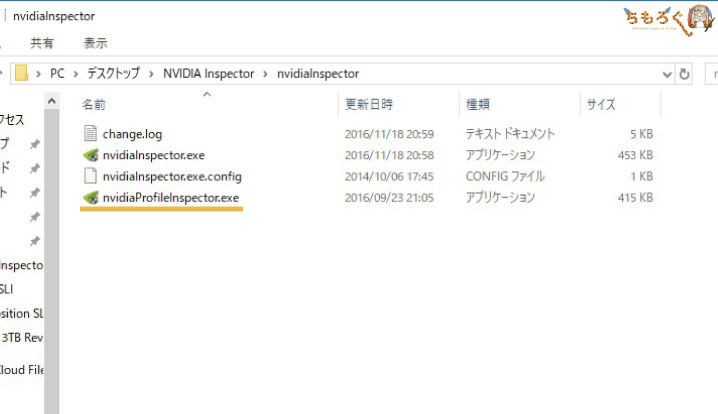
展開すると、2種類のソフトが入っている。
- nvidiaInspector.exe
- nvidiaProfileInspector.exe
今回使うのは、2番目のプロファイル用インスペクターです。
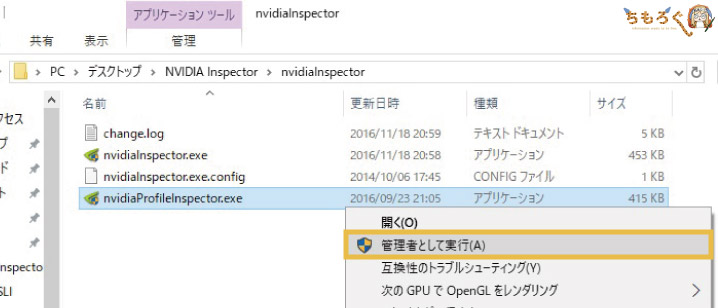
念のため「管理者として実行」する。
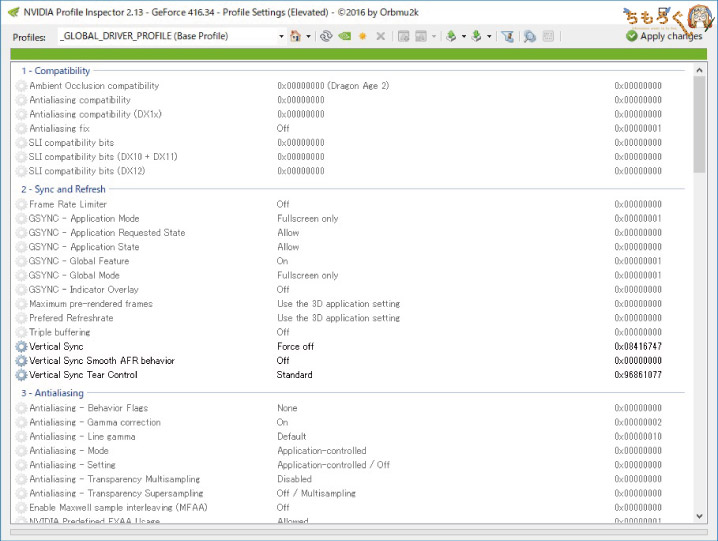
NVIDIAのドライバから、標準プロファイルを読み込んで起動してくれる。中には英語と数字の羅列が入っており、初見だと何が何やら…ですが、実際に設定する項目は非常に少ないから大丈夫。
MSI Afterburnerを用意する
結構前の記事ですが、MSI Afterburnerについては既に解説しているので、そちらを参考に導入してください。今回は「SLIが機能しているかどうか?」を、Afterburnerで確認する。
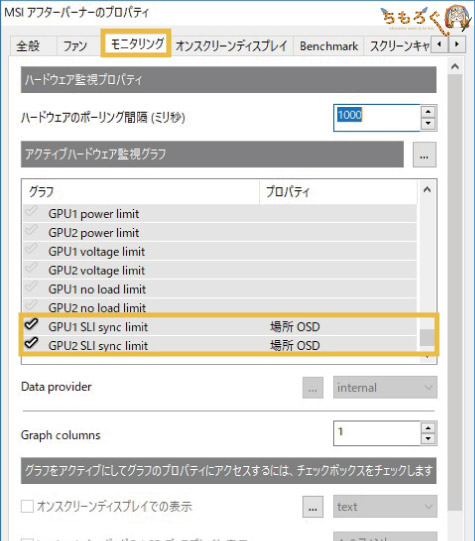
導入したら、「モニタリング」から「SLI sync limit」をオンスクリーンディスプレイに表示するよう、設定します。これで画面の左上に「今はSLIが機能しています。」と表示してくれるようになった。

実際の画面だと、このように表示される。SLIが機能している場合のみ「SLI SYNC」と表示され、機能していない場合は何も表示されません。分かりやすいですね。
Inspectorを使って「SLIの効率」を改善する
基本は「SLI Compatibility Bits」
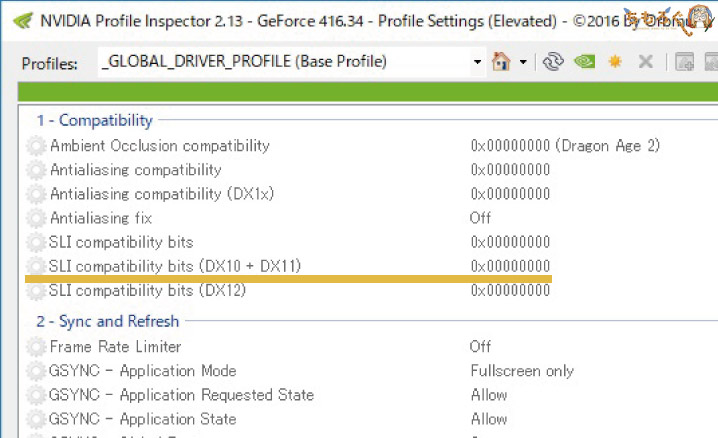
基本的には「SLI Compatibility Bits」(ビット値)という項目を弄るのがメインの作業です。
ゲーム毎に最適化されたビット値が最初からNVIDIAのドライバに入っているので、そこから選ぶだけでも効果が出ることもあるし、玄人さんは独自のビット値を見つけ出して更に効率アップを実現することもあります。
ただし、独自のビット値を探し出すのは莫大な根気と時間が必要になるので、既存のビット値を当てはめて機能したらラッキーの方が、気はラク。
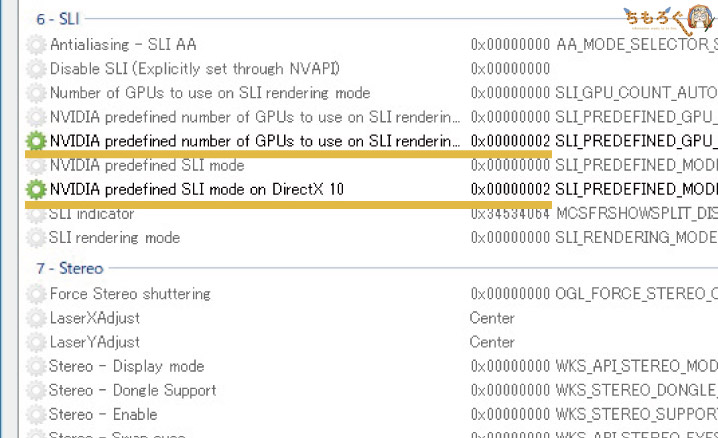
あとは「NVIDIA predefined number of GPUs…」と「NVIDIA predefined SLI mode on…」も、よく使われている感じでした。SLIに使うグラボの枚数や、SLIの方式を指定する項目です。
たとえば「number of GPUs」の項目に「0x00000004」と入力すると、最大で4枚のSLIが機能するようになります。SLI方式はほぼ「AFR 2」が指定されていて問題なし。


実例 : PUBGで性能65%アップ
PUBGは大人気タイトルでありながら、驚くことに標準プロファイルでSLIが機能するように設定されていない。だから「SLIに対応していないゲーム」と言われるが、実際はプロファイルで見事に化ける。
PUBGのフォーラムに投稿された内容を参考にして、進めていきます。
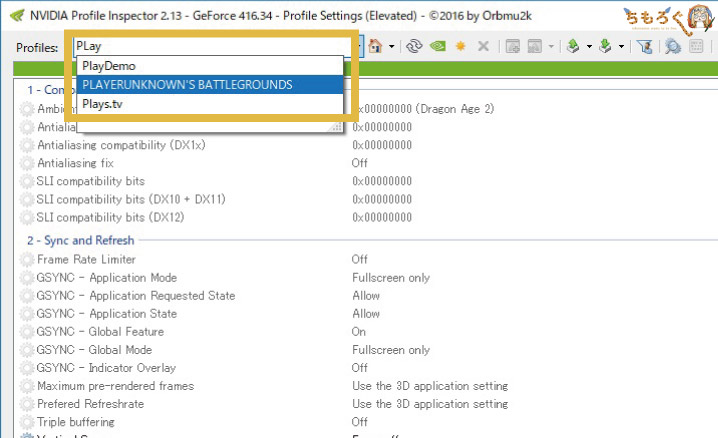
Profilesに「Play…」と入力すると、PUBGのプロファイルが出てくるのでクリックして開く。
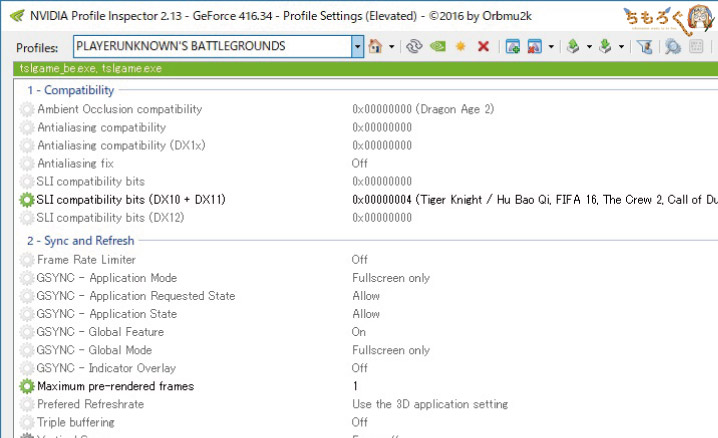
こんな感じで、一応ビット値は入っている様子ですが、使われているのは汎用ビット値というモノです。
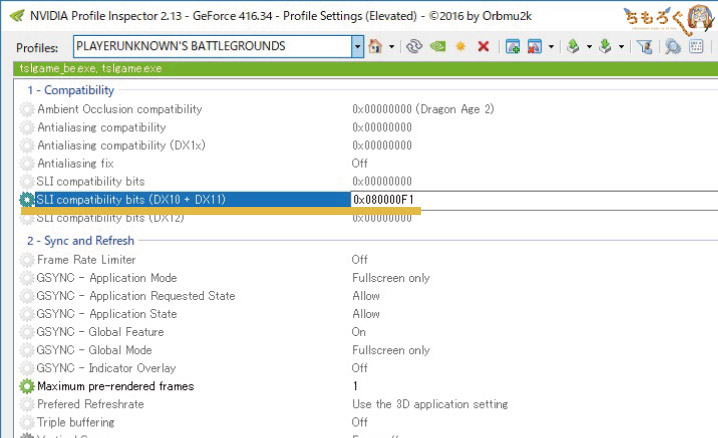
このビット値を「0x00000002」から「0x080000F1」に書き換える。

次はSLIに使うGPU数を指定する。「0x00000002」と入力して2枚です。
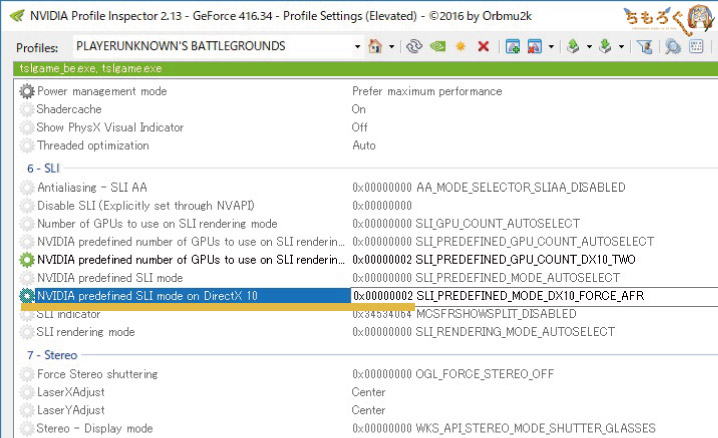
SLIの方式は「0x00000002」と入力してAFR駆動に切り替える。
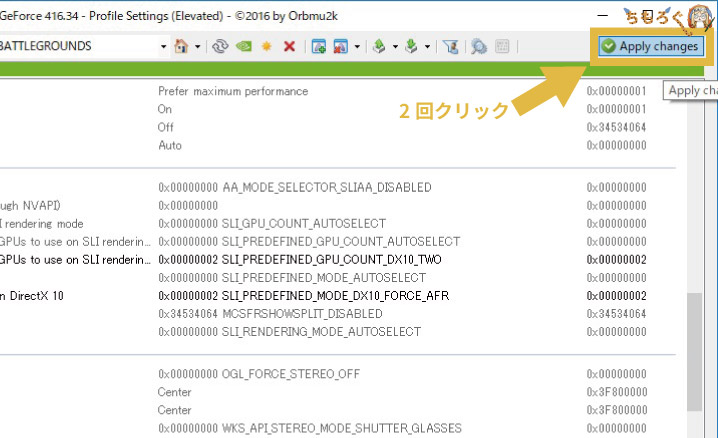
設定が済んだら、右上の「Apply changes」と2回クリックします。これでプロファイルの編集が完了した。

RTX 2080 Ti 2-Wayで検証すると、標準で「平均102 fps」だったのが、プロファイル編集後は「平均167 fps」まで改善。およそ65%の効率アップです。


実例 : 黒い砂漠で性能10%アップ
こちらを参考にします。内容は至ってシンプルで、ビット値のみを変更する。
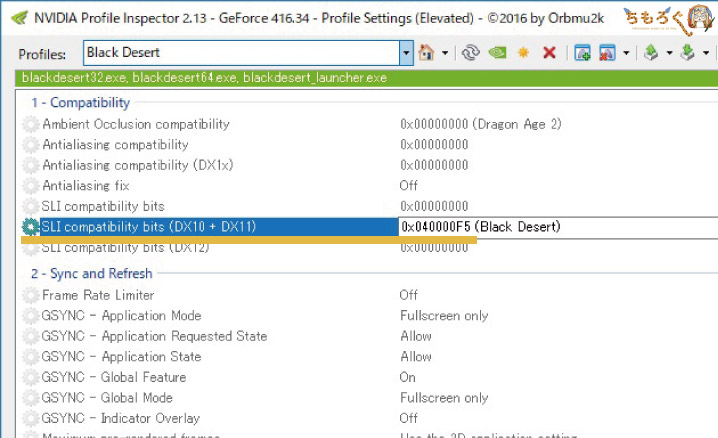
初期設定では「0x040000F5」という、黒い砂漠の開発が用意したデフォルト値が入っている。実はそこそこ機能するビット値ではあるが、参考にしたKnight氏が作成したビット値はもっと優秀です。
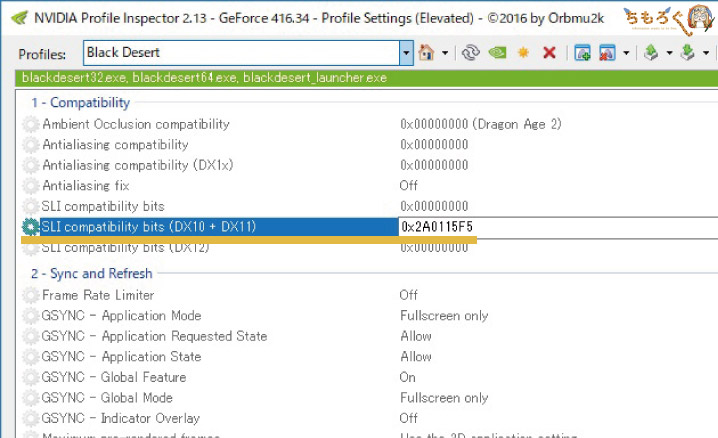
ビット値を「0x2A0115F5」に書き換える。
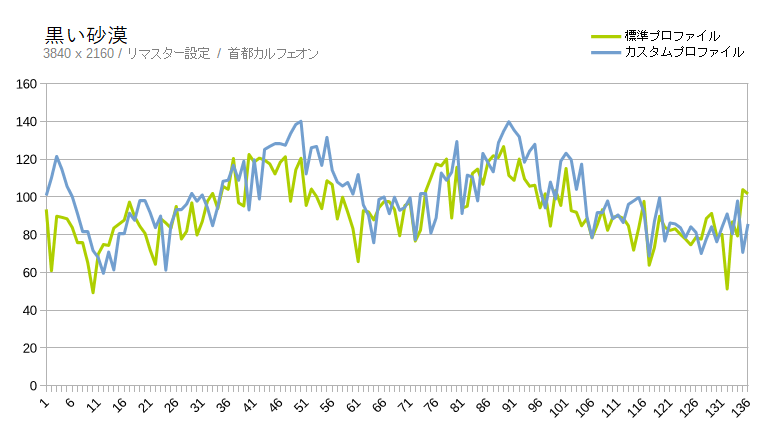
比較するとこの通り。
ビット値の作者いわく50%の効率アップらしいですが、実際の結果は約10%に留まりました。おそらく、このビット値が黒い砂漠の「リマスターアップデート」前に作成されたためだと思います。
実例 : モンスターハンターワールドで性能7%アップ
モンハンワールドもビット値の修正で、SLIの効率が改善する。
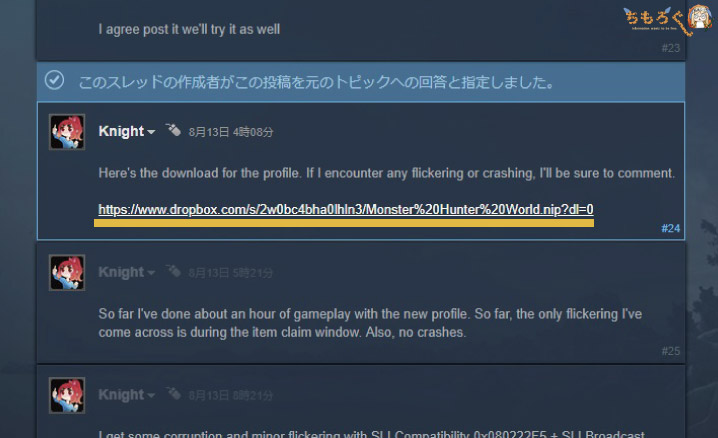
リンク先の記事にKnightさんがカスタムプロファイルを配布しているので、クリックして開く。
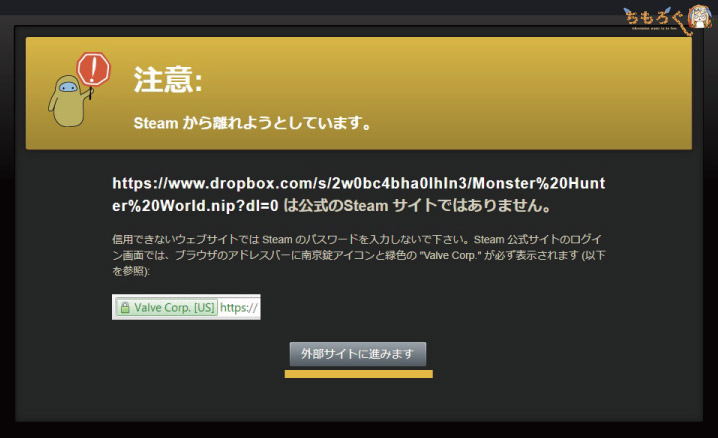
Steamコミュニティから他のサイトへ飛ぼうとすると警告が出るけど、気にせず進む。

「直接ダウンロード」する。

Inspectorで「Monster Hunter World」の標準プロファイルを展開して、
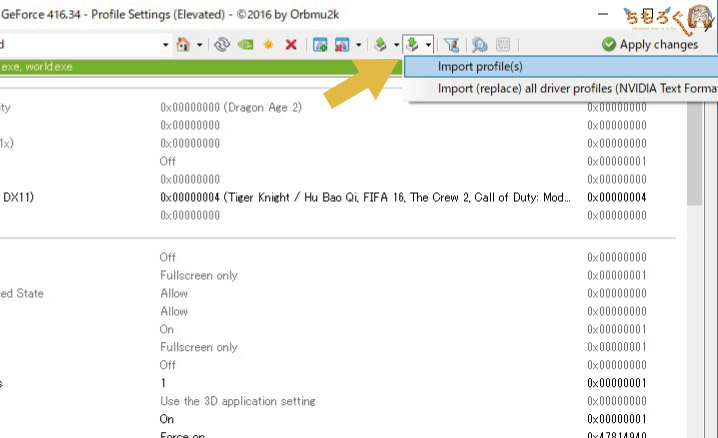
右上にある「Import profile(s)」をクリック。
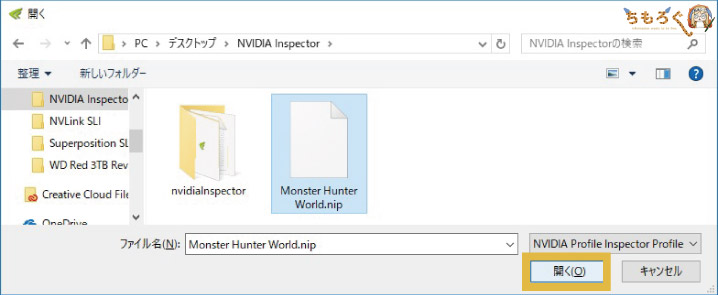
さきほどダウンロードした.nip形式のカスタムプロファイルを選択します。
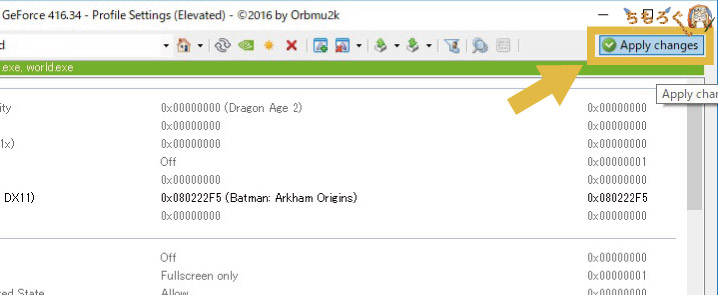
読み込んだら、右上の「Apply changes」を2回クリックで編集完了です。入力されているビット値は、Batman : Arkham Origins用のモノだが、果たして機能するのか。
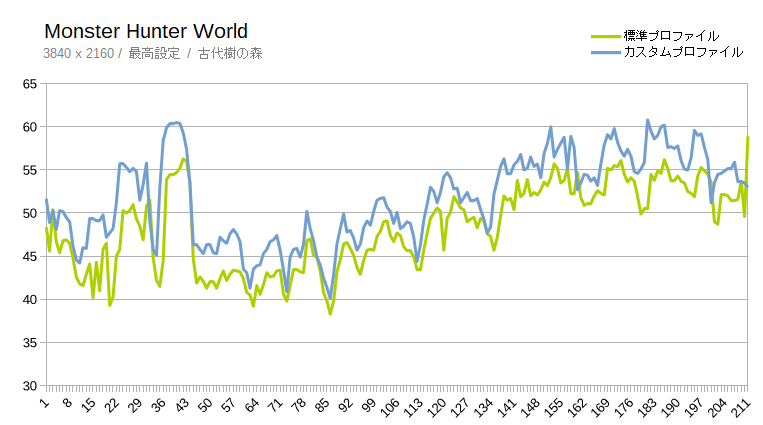
驚くほどキレイに効率アップしました。ただ、効果は7%の改善に留まり、劇的ではない。加えて空がチラつく現象も発生したので、プロファイルを独自に改善する必要はありそう。
実例 : Unigine Superpotitionで性能40%アップ
最後は、そもそもデフォルトプロファイルすら用意されていない場合の設定について、カンタンに説明する。題材は結果が分かりやすいので、ベンチマーク「Unigine Superpotition」を使う。
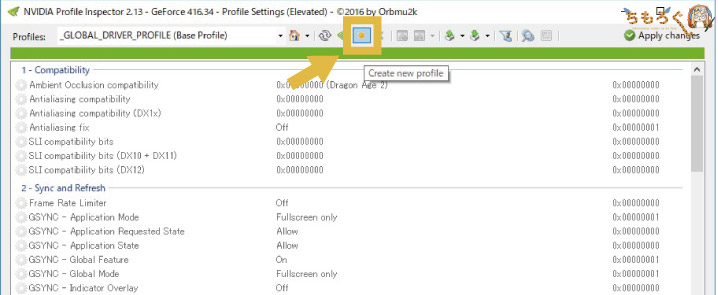
「Create new profile」をクリックして、プロファイルを新規作成します。
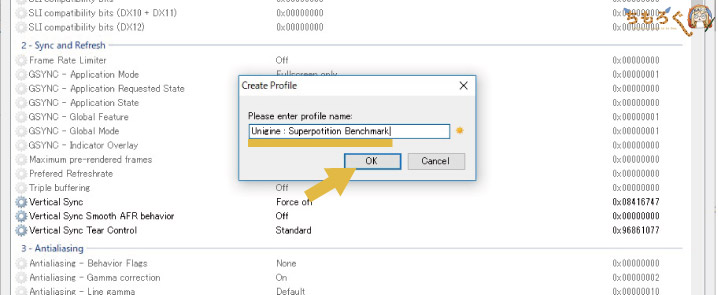
好きな名前を付けることが可能ですが、無難に「Unigine : Superpotition Benchmark」とでも付けておく。
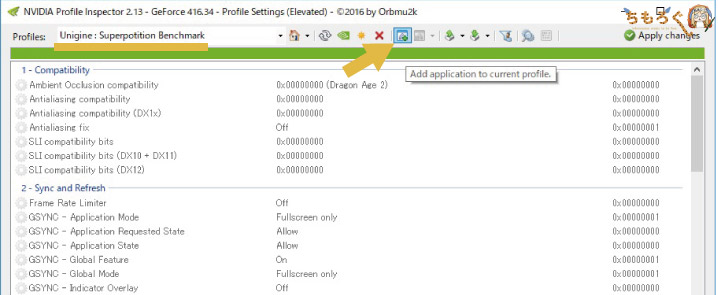
次は、プロファイルとソフトの紐付けを行います。「Add application to current profile」をクリックして、Unigine本体を選択しに行く。
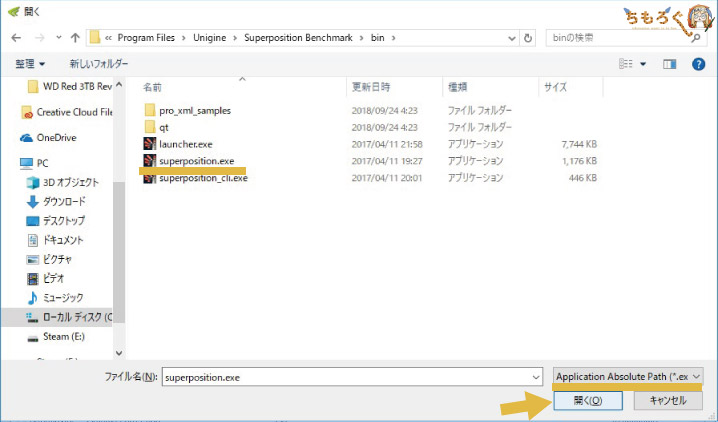
superposition.exeを選択して、形式タブから「Application Absolute Path」(絶対パス)を選んで開きます。相対パスだと何故かエラーが出て紐付けが出来なかったです。
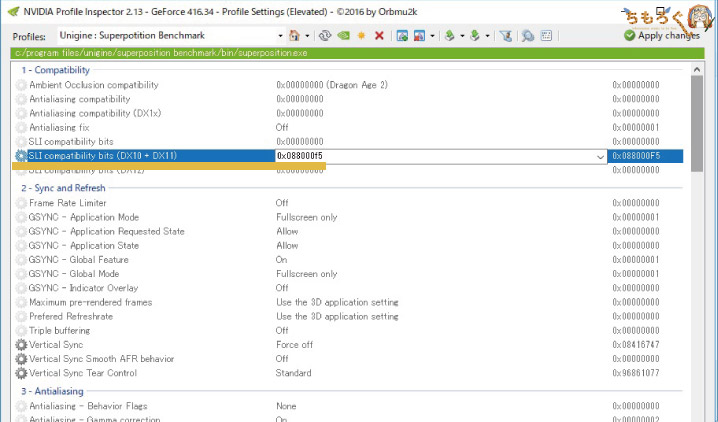
あとはビット値に「0x088000f5」と入力して、Apply changesを2回クリックで完了(※これは過去のUnigine系のベンチマークで使われていたビット値です)。
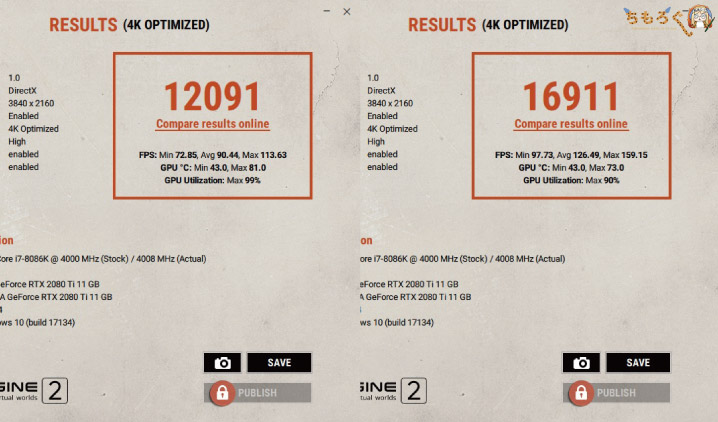
結果はこの通りで、約40%の効率アップでした。

フレームレートの推移もキレイですね。

ちなみに、16911点というスコアは歴代1位に該当するが、本来SLIは含まないランキングなのであまり意味はない。というか、世界にはグラボ1枚で15000点なんて出す猛者がいることに驚きでした。
ビット値は「英語」で探すのがオススメ
というわけで、色々とビット値の調整でSLI効率の改善に成功したけれど、基本的に誰かが善意で公開してくれた「カスタムプロファイル」に基づいた結果です。
自分だけのビット値を見つけ出すのは「ロマン」かもしれないが、限られた時間で効率よくビット値を見つけるなら、誰かが作ってくれたプロファイルを使うことになる。
そこで便利なのが「英語版Google」(要するに本家)です。ただし普通のGoogle.comだと何故か日本語の結果が出てくるので、以下に英語しか出ない本家Googleを掲載します。
ここで「ゲーム名 + SLI Bits」や「ゲーム名 + SLI Profile」などで検索すると、ある程度出てくると思う。
まとめ:InspectorでSLIは自由自在です

NVIDIA Inspectorで標準プロファイルに適切な「ビット値」を指定して、SLI or NVLink SLIの効率を改善する方法を解説してきた。一連の流れをまとめると、
- Inspectorで該当のプロファイルを開く
- SLI Compatibility Bitsを適切な値に設定
- 必要ならGPU枚数やSLI方式も指定してあげる
- Applyを2回クリックして変更を確定する
ということでした。
肝心の「適切なビット値」も、多くの場合は英語版Googleで検索をかければ、何かしらそれっぽい数値は見つかる。それでダメな場合は、諦めるか、自分でビット探しの旅へ出るかの2択です。
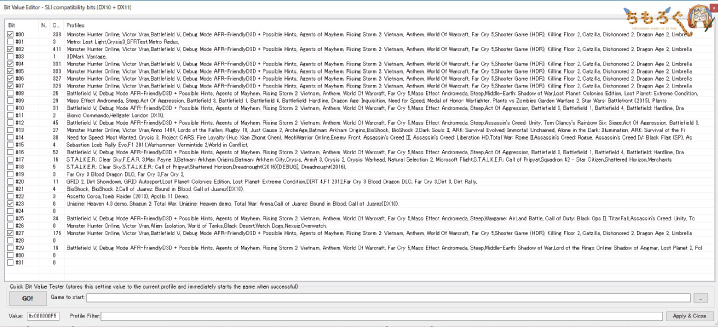
ビット探しの旅にはInspectorの「Bit Value Editor」を使います。Bit #00~#31まであって、互いに組み合わせてビット値を生成する。組み合わせは「2^32」なので、4294967296(約43億)通りにもなる。
オーバーウォッチのように、SLIで2倍以上にまで性能アップするようなプロファイルは本当にスゴイけれど、それを実現するビット値を見つけ出す労力は計り知れないです。
ゲーム開発元はともかく、個人で見つけて発表してくれている人には本当に感謝するしかない。
インスペクターで「良きSLIライフ」を

というわけで、バカ高いコストを掛けて「SLI」や「NVLink SLI」を用意したなら、少しだけで良いのでNVIDIA Inspectorを使ってみるのがオススメです。
たとえ10%の改善でも、2080 Ti 2-Wayの場合は4万円相当の価値になる(総額40万 x 10%)。SLIに掛けたコストが大きいほど、Inspectorによるビット値の最適化には大きな意味があります。
「SLIにしたけどゲームが対応していなかった…」という場合、ほとんどは標準プロファイルにビット値が入っていなかったり、GPU枚数の指定が1枚になっていたりなど。
簡単に修正できる場合が多い。今回の記事ではPUBGが良い例でしたね。
以上「NVIDIA Inspectorの使い方を解説:SLIの効果を2倍に出来る?」について、解説でした。
マルチGPUの組み方や設定
NVIDIAのマルチGPUの組み方や、SLIの設定については、以下の記事を参考にどうぞ。
















 おすすめゲーミングPC:7選
おすすめゲーミングPC:7選 ゲーミングモニターおすすめ:7選
ゲーミングモニターおすすめ:7選 【PS5】おすすめゲーミングモニター
【PS5】おすすめゲーミングモニター NEXTGEAR 7800X3Dの実機レビュー
NEXTGEAR 7800X3Dの実機レビュー LEVEL∞の実機レビュー
LEVEL∞の実機レビュー GALLERIAの実機レビュー
GALLERIAの実機レビュー 【予算10万円】自作PCプラン解説
【予算10万円】自作PCプラン解説 おすすめグラボ:7選
おすすめグラボ:7選 おすすめのSSD:10選
おすすめのSSD:10選 おすすめの電源ユニット10選
おすすめの電源ユニット10選

 「ドスパラ」でおすすめなゲーミングPC
「ドスパラ」でおすすめなゲーミングPC

 やかもちのTwitterアカ
やかもちのTwitterアカ



いつも貴重な検証記事ありがとうございます。
直近のメジャータイトルでBFVがありますがこちらもSLIの最適化が進んでおらず、インスペでプロファイルをBF1のものに置き換えることで無事最適化可能でした。
タイトルと関係なくすみません。以前スマホでダウンロード目的の機種選びでアドバイスを頂いた者です。追加でアドバイスをお願いしたいのですが、スマホにSSD やHDDを接続してデータを保存したいのですがSocベンチマークは何に注目すべきでしょうか?宜しくお願い致します。
ストレージへの転送速度については、スマホの場合データが少ないですね…
スペック表からUSBの規格を見て判断するしか無さそうです。
【USB規格と転送速度】
です。
参考:「USB 2.0 / 3.0 / 3.1は何が違うのか、詳しくまとめてみた。」
ありがとうございます!
レビューお疲れ様です!
知識と情熱があれば実用的という感じですね・・・
黒い砂漠 0x2A0115F5 リマスター後に1080SLIで試したところ効果が初期値60FPSから150FPSまで上がりました。
SLIにして効果が出なくて途方に暮れていたのでほんとにありがとうございます^^
タイタンVてデュアルGPUだよね確か