PS4のゲームの読み込み(ロード時間)が遅い。と悩んでいる人向けに、「外付けSSD」を使ってPS4のロード時間を劇的に短縮する方法を詳しく解説します。SSD換装よりも手間が少なくて簡単なのに、ロード時間は驚くほど早くなりますよ。
PS4に換装ではなく外付けSSDを使う理由
実は「PS4」はUSBの方が速い
| インターフェイスの違い | ||
|---|---|---|
| タイプ | PS4 | PS4 Pro |
| 内部 | SATA 2.0 | SATA 3.0 |
| USB | USB 3.1 Gen1※「USB 3.2 Gen1」と同じ | |
どれだけ速いSSDを使っていても、接続するインターフェイスが速度の上限にぶつかってしまえば性能は出なくなります。PS4の場合は、内部インターフェイスに「SATA 2.0」を、USBの規格は「USB 3.1 Gen1」です。
インターフェイスの性能(理論値)
SATA 2.0は最大で300 MB/sしか性能がないですが、USB 3.1 Gen1の理論値は625 MB/sまでです。ただし、USB 3.1 Gen1はデータを転送する時に20%は無駄にする仕組みなので、実際の理論値は500 MB/sと考えてください。
それでも300 MB/sと500 MB/sでは約1.7倍もの性能差ですので、PS4でSSDを活用するならUSBの方が有利なのは間違いありません。
外付けと内蔵SSDの速度を比較
参考までに、SSDを外付けにした時と、そのままSATA 3.0につないだ場合で性能を比較してみました。
| 比較 | 性能※画像はクリックで拡大 |
|---|---|
| 外付けUSB 3.1 Gen1 | 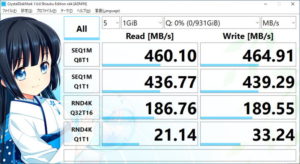 |
| SATA 3.0 | 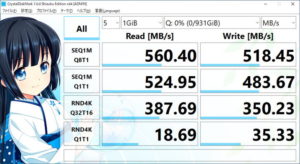 |
結果を見て分かる通り、おおむね理論値に近い性能になりました。しかし、SATA 3.0の方が圧倒的に早いというわけではなく、せいぜい1~2割くらいの差です。ベンチマークソフトを使わなければ、外付けかどうかを見分けるのは難しい。
ゲームのロード時間を短縮するのが目的なら、外付けSSDで十分な効果を狙えます。
換装より外付けの方が手間が少ない

外付けSSDのメリットは「速い」だけでなく、手間やコストの少なさも大きなメリットです。
- パソコンは不要
- USBメモリもいらない
- 精密ドライバーなど道具は不要
- PS4と外付けSSDだけあればOK
SSD換装では、PS4本体に保存されているセーブデータをバックアップしたり、用意したUSBメモリにPS4のシステムファイルを入れるなど。基本的にパソコンを持ってない環境ではマトモにできません。
一方、外付けSSDを使う方法なら、事前に用意するモノは「外付けSSDだけ」です。手順もとてもシンプルで簡単になるため、失敗するリスクも一気に下げられます。
そして、換装と比較して圧倒的に手間が少ないのに、得られるメリットは大きい。特にPS4は内蔵インターフェイスより、USBの方が速い仕様になっているため、なおさら「外付けSSD」がおすすめです。

PS4を「外付けSSD」化する手順を解説
1. 「外付けSSD」を用意する
PS4には容量250 GB~8 TBのSSDを使うことができます。メーカー純正の「ポータブルSSD」はもちろん使えますし、外付けケースが付属する「外付けSSDキット」でも大丈夫です。

| 外付けキット | ポータブルSSD |
|---|---|
|
|
ポータブルSSDは、メーカーが最初からSSDをケースに入れてあります。メーカーが独自に動作検証をしているので、ほぼ100%正常動作するのがメリット。そのかわり、値段はやや割高な傾向です。
中身が怪しげな格安SSDでも、1 TBモデルだと1万円を超えて1.2~1.3万円。抜群に信頼性が高いサムスンやWDなど、一流メーカー品になると1.8~2.3万円にまで値段が跳ね上がってしまいます。
一方で、ケースに入ってない普通のSSDなら、1 TBモデルで1万円程度で買えるモノもあります。そこで使うのが、外付けケースとセットになっている「外付けSSDキット」です。

今回、用意したのはサムスン製のSSD「860 QVO」の1 TBモデルです。2.5インチサイズの外付けケースがセットになっていますが、今はキャンペーンをやっているので通常モデルと同じ値段です(2019年11月26日現在)。
※「数量限定!USB 3.0接続2.5インチ外付けケースバンドルキャンペーン」のこと。microSDカードがもらえるキャンペーンも開催中なので、詳しくはキャンペーンサイトを見てください。

付属する外付けケースはOrico製「2577U3」。ネジをまったく使わないスライド式の構造になっているので、道具を何も使わずにSSDを組み込むことが可能です。
2. SSDをケースに入れてポータブル化
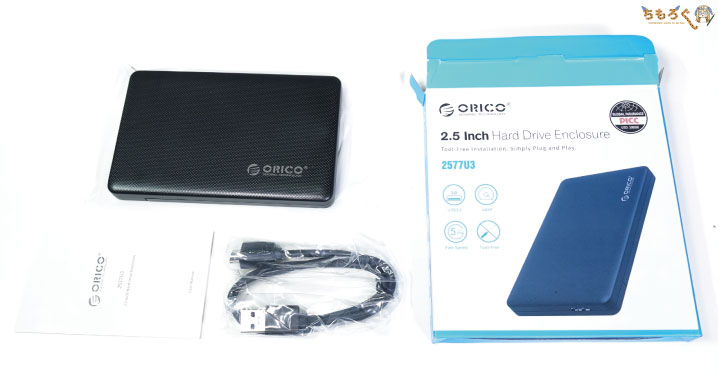
付属の外付けケースを取り出します。

指で抑えながらスライドさせるように引っ張ると、外付けケースのフタがかんたんに取り外し可能です。

SSD本体を、外付けケース内に挿し込みます。

外付けケースにSSD本体を挿し込む時は、必ずコネクタの「向き」を間違えないように。L字型の左右非対称なコネクタ形状になっているので、挿し込みがうまく行かない時は、向きが逆になっていないか確認してください。

挿し込み完了。

フタをもとに戻して「SSDのポータブル化」が完了です。作業は1分もかからずに終了。ネジを使わないツールレス設計の外付けケースは、やはり圧倒的にラクです。
3. 外付けSSDをPS4本体につなぐ

付属のUSBケーブルを使って、自作した外付けSSDをPS4本体に挿し込みます。
4. 外付けSSDをPS4用にフォーマット
外付けSSDをPS4に挿し込むだけでは使えないので、PS4の設定をこれから進めていきます。
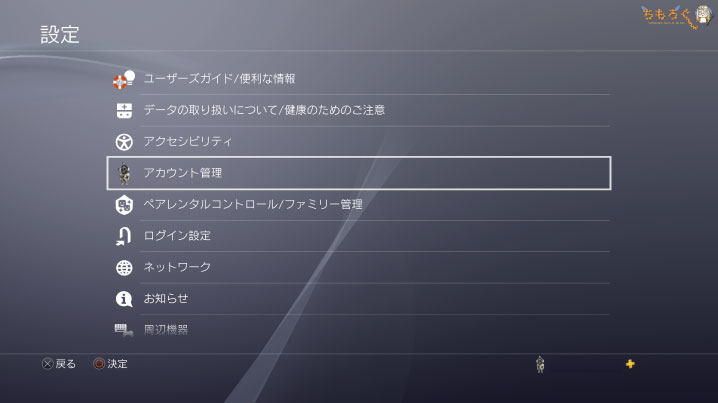
PS4の設定画面を開いて「アカウント管理」へ。
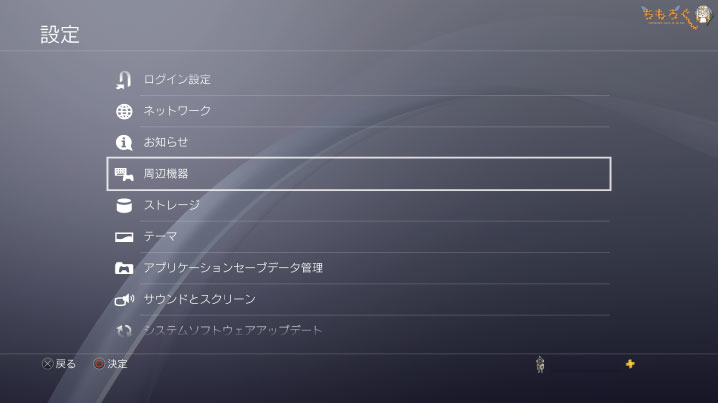
ストレージ、ではなく「周辺機器」を選びます。

下の方に「USBストレージ機器」という項目があるので、開いてください。
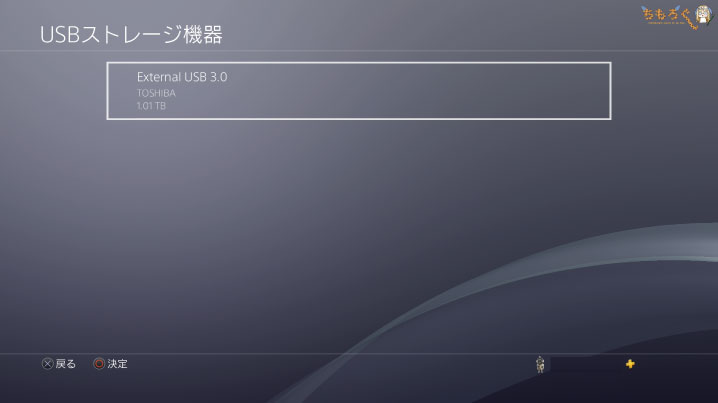
すると、接続した外付けSSDが表示されます。なぜか「TOSHIBA」と表示されていますが、気にする必要はありません。
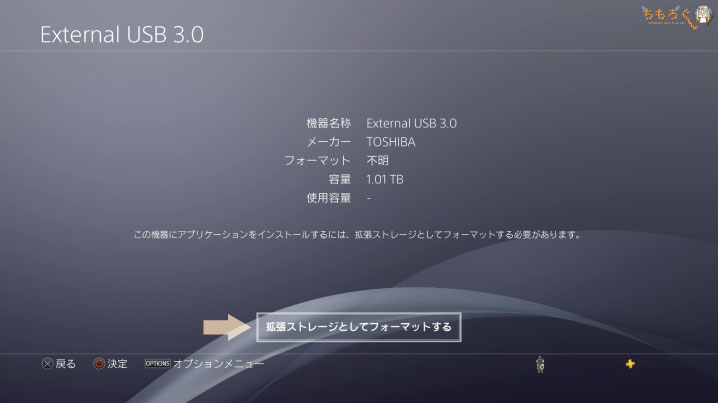
外付けSSDを選ぶと、フォーマットする必要があると表示が出てきます。「拡張ストレージとしてフォーマットする」を選びます。
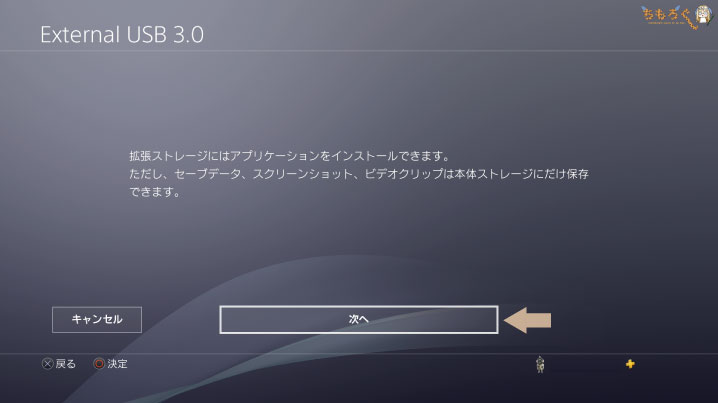
「次へ」を選びます。
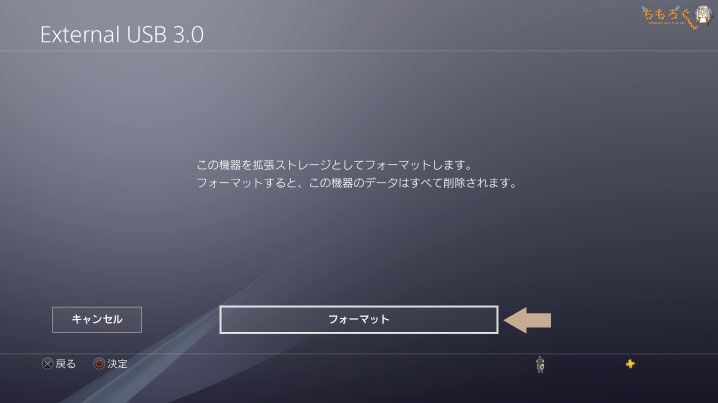
フォーマットすると中に入っているデータは削除されます。とはいえ、新品のSSDにデータは入ってないので、気にすることなく「フォーマット」を確定してください。
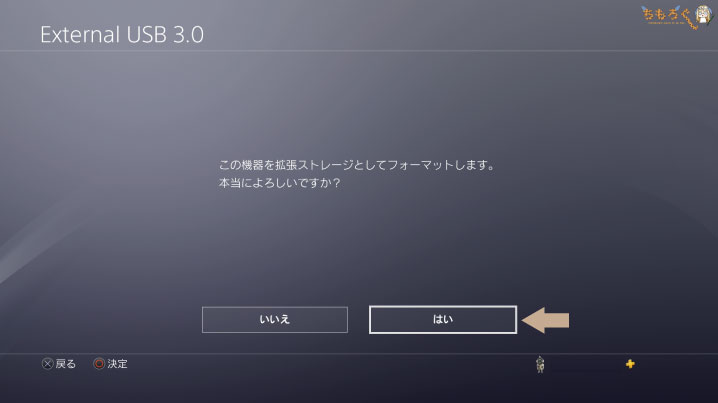
本当によろしいのかと表示されるが、気にせずに「はい」で。
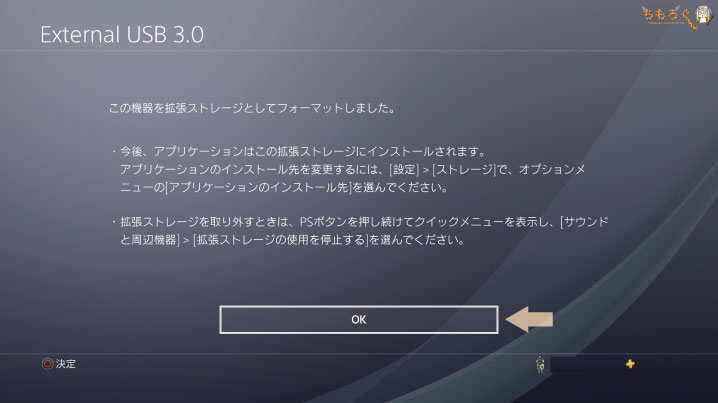
フォーマットを実行すると、数秒くらいでフォーマットが完了しました。「OK」を選んで次へ。
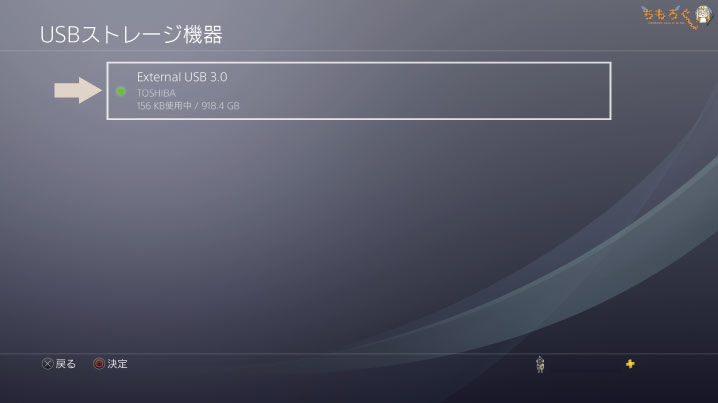
これで外付けSSDを、PS4の拡張ストレージとして使えるようになりました。
5. ゲームデータを外付けSSDに移動
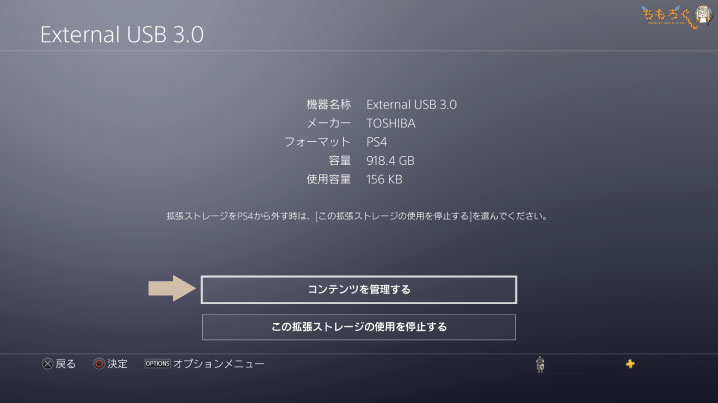
外付けSSDを選んで、「コンテンツを管理する」に進みます。
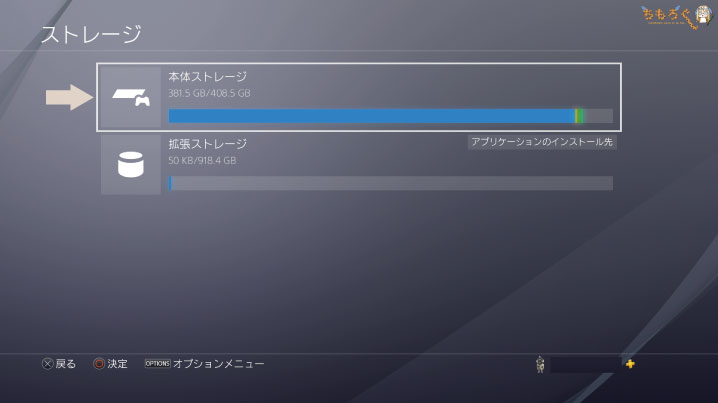
そして「本体ストレージ」を選択してください。
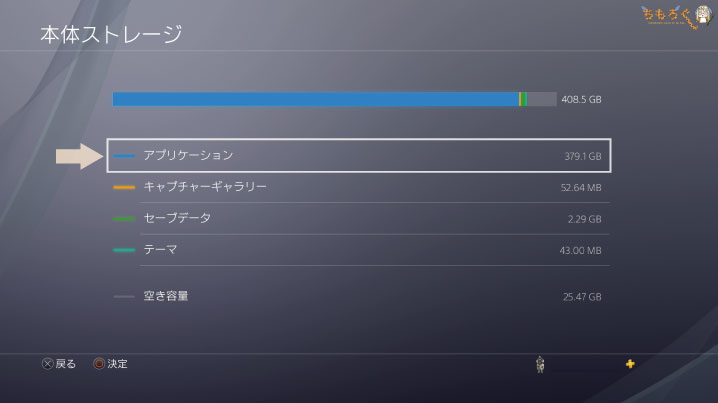
「アプリケーション」へ進みます。
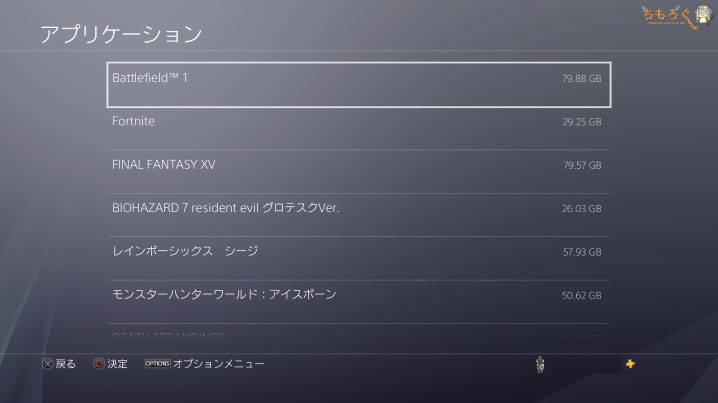
本体ストレージにすでにダウンロードされているゲームソフトが表示されます。
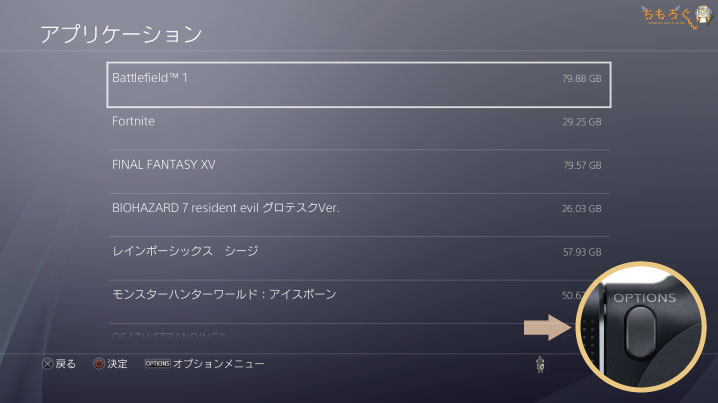
PS4コントローラーの「Options」ボタンを長押ししてください。
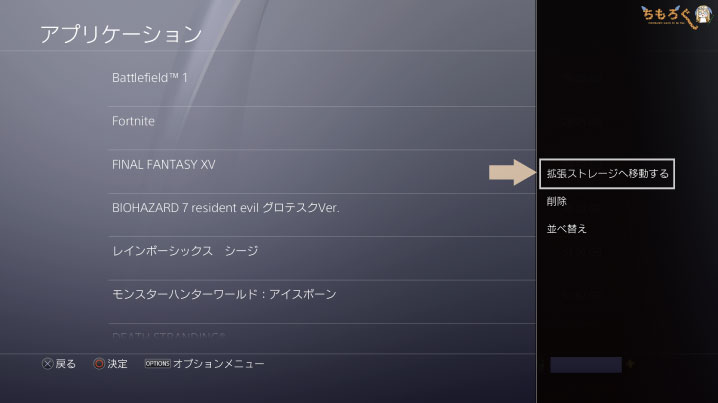
すると右の方にオプションが表示されるので、その中にある「拡張ストレージへ移動する」を選びます。
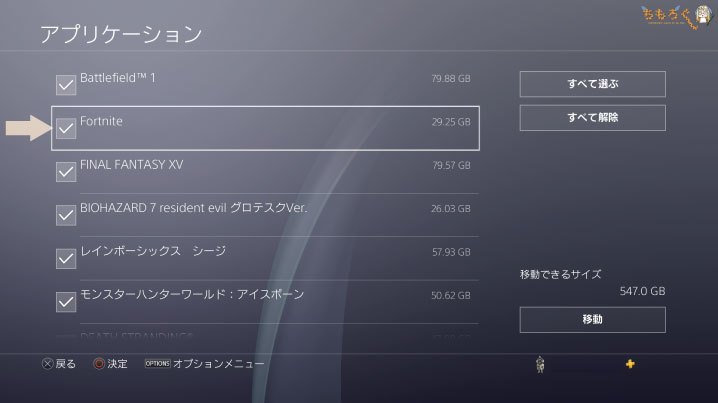
外付けSSDに移動したいゲームを選びます。
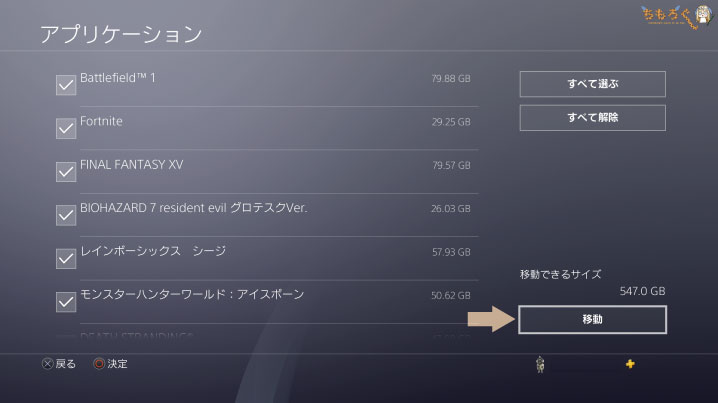
ゲームをすべて選んだら「移動」へ進みます。
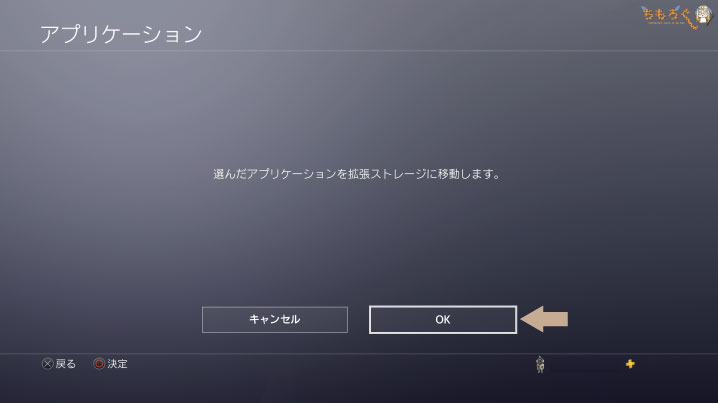
「OK」を選んで、ゲームソフトたちを拡張ストレージ(外付けSSD)へ移動します。
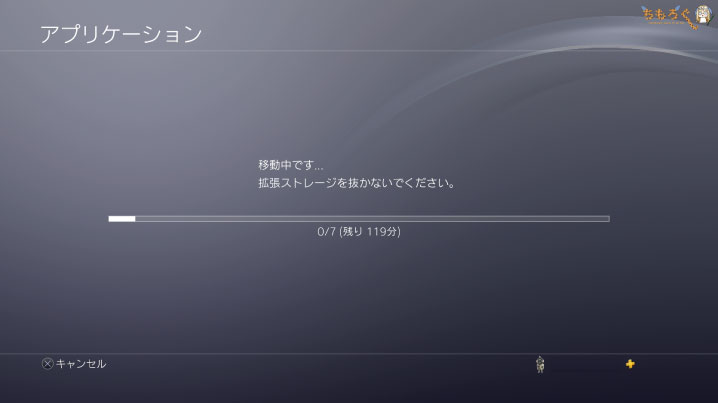
あとは移動が終わるまで待つだけです。
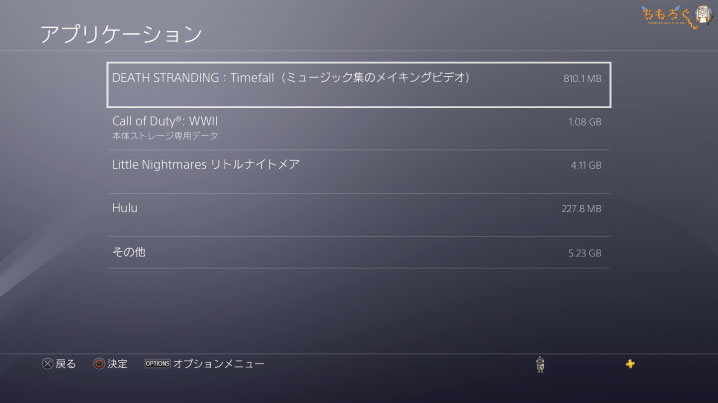
待つこと約2時間。ようやくゲームデータの移動が完了しました。データは全部で370 GBくらいあったので、転送速度は1秒あたり約50 MBという計算です。
「SSDなのに遅いような?」と思うかも知れませんが、遅いのはHDDの方です。PS4に標準で搭載されているHDDは2.5インチの小型タイプでバッファも小さいため、最新のHDDと比較して非常に速度が遅い※。
※PS4標準HDDは、日立GST製「Travelstar」。ピーク時でもせいぜい100 MB/sが限界で、平均的には50 MB/sくらいの性能に落ち着いてしまいます。
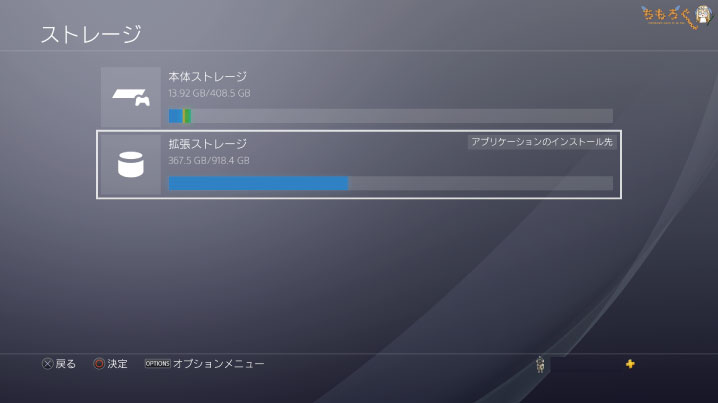
ゲームデータの移動が完了すると、外付けSSDがゲームのインストール先に変更されています。今後、新しくゲームをインストールする時は、内蔵HDDではなく外付けSSDにインストールされるようになりました。
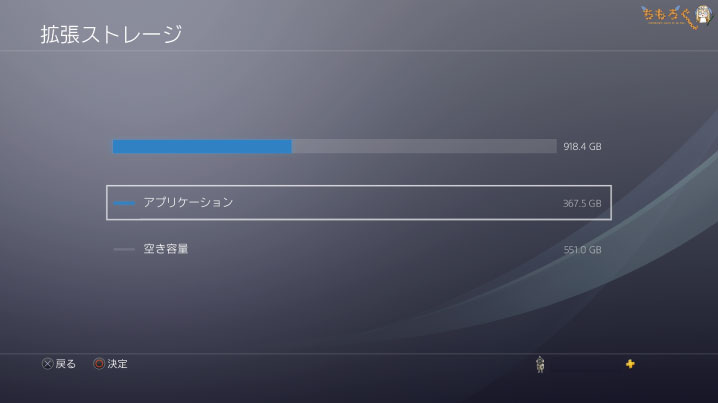
今回はゲームを7本、外付けSSDに移動しましたが、それでも空き容量は残り551 GBです。容量1 TBあれば、(ゲームの容量によりますが)そこそこの本数のゲームをインストールできそうです。
PS4のロード時間が早くなったか比較検証

ここまでの手順で、ゲームデータの外付けSSDへの引っ越しが完了。さて、内蔵HDDと比較してどれくらいロード時間が早くなったのか、外付けSSDと内蔵HDDでロード時間の比較検証をします。
ロード時間の計測方法はシンプルです。PS4の画面をキャプチャボード(Elgato HD60 Pro)を使って録画して、動画編集ソフトで1フレーム(60分の1秒)ずつ数えました。
ストップウォッチより遥かに正確な方法です。では、以下より検証結果のまとめです。
ロード時間は「半分から4分の1」にまで短縮
実際に検証した「証拠」という意味もかねて、比較動画を作りました。外付けSSDに移動した結果、ロード時間は劇的に短縮されているのが分かります。
| ロード時間 | 外付けSSD | 内蔵HDD | 時間短縮 |
|---|---|---|---|
| Battlefiled 1 | 47.4 秒 | 118.7 秒 | -60.1% |
| Death Stranding | 39.8 秒 | 70.7 秒 | -43.8% |
| FINAL FANTASY XV | 31.7 秒 | 79.4 秒 | -60.0% |
| フォートナイト突入までのロード時間 | 28.1 秒 | 38.9 秒 | -27.6% |
| フォートナイトマップのロード時間 | 4.2 秒 | 8.1 秒 | -47.8% |
| モンスターハンターワールド任務開始のロード時間 | 29.3 秒 | 76.8 秒 | -61.9% |
| モンスターハンターワールド待合室のロード時間 | 20.2 秒 | 81.4 秒 | -75.2% |
| Rainbow Six Siegeテロハント(ソロ)モード | 12.6 秒 | 24.0 秒 | -47.4% |
| バイオハザード7 | 37.8 秒 | 75.9 秒 | -50.3% |
| 平均 | 27.9 秒 | 63.8 秒 | -56.3% |
今までの内蔵HDDでは、ゲーム開始時のロード時間は軽く1分超えでした。それが外付けSSDではロード時間は一気に早くなり、半分から4分の1にまで短縮されました。「爆速化」と言ってもいいレベルで早いです。
データの移動は時間がかかりましたが、作業としては5分もかかっていません。たった1万円の外付けSSDと、わずか5分の作業で、ロード時間は半分以下に。間違いなくコスパ最高です。

まとめ:PS4のロード時間短縮には外付けSSD

PS4のゲームのロード時間を劇的に短縮するなら、外付けSSDを拡張ストレージにする方法がベストです。手間はほとんどかかっていないのに、得られる効果は圧倒的。検証したほとんどのゲームで、ロード時間が半分以下になりました。
特に、何度もマップのロードを繰り返すことになるゲーム(例:モンスターハンターワールドやANTHEMなど)では、ロード時間が半分以下になるメリットはとても大きいです。
「外付けSSD」のメリット
- 外付けケースを使えば、ポータブルSSDより安い
- PS4の場合は、USBの方がずっと速い
- ゲームのダウンロード本数をグッと増やせる
- 「換装」よりはるかに手間が少ない
PS4で使うなら、外付けSSDはメリットだらけです。
コストパフォーマンスは良いし、作業は超かんたんなのにロード時間の短縮効果は抜群です。容量が増えてゲームをたくさん入れられるし、ネット回線が早いならダウンロード時間も短くなります。

「換装」と比較した時のデメリット
- PS4の起動時間は変わらない
逆に、外付けSSDのデメリットはあるのか。あえて言うなら、PS4本体の起動時間は変わらないことくらいです。
外付けSSDを使う場合、ゲームデータだけがSSDにあります。しかし、PS4を動かしているソフトウェアそのものは、まだ内蔵HDDに入ったまま。よってPS4本体の起動時間はまったく変化しません。
とはいえ、PS4の電源を完全にシャットダウンする人は少数派で、基本的にはスタンバイモードを使っていると思います。スタンバイモードなら、起動にかかる時間はほとんど気にならないですね。
というわけで「外付けSSD」と「SSD換装」、どちらの方が手間に見合った効果が得られているか考えれば、圧倒的に「外付けSSD」の方が有利です。

【PS4向け】SSDの選び方について

予算を気にしないなら、一流メーカー※が販売しているSSDで好きなのを選んでください。格安SSDを避ければ、まず問題は起きません。
※なお、一流メーカーというのはSSDの部品を自社製造しているメーカーのことです。具体的に言うと「サムスン」「WD」「インテル」「Micron」の4社です。
コストパフォーマンスを重視する人は、(一流メーカーのSSDから)1 TBモデルの価格が1万円くらいのSSDを選んでください
1 TBモデルが約1万円で買える一流メーカー品は、今のところ「860 QVO」のみ(2019年11月26日時点)。あと2000円出せば、Micronの「Crucial MX500」に手が届きますが、外付けケースも含めると差額は3000円になってしまいます。
コストパフォーマンスや信頼性を考えると、PS4の拡張ストレージ用には860 QVOを選んでおけば、おおむね間違いないです。860 QVOでDeath Strandingなどを絶賛プレイ中ですが、とても快適で問題は一切ありません。
860 QVOは、安くて大容量を実現するために「QLC(4-bit MLC)NAND」を使っています。従来の「TLC(3-bit MLC)NAND」よりもさらに大容量になったのがメリットですが、TLCと比較してキャッシュを使い切った時の書き込み速度がかなり遅くなったのがデメリット。
| 容量 | 1 TB | 2 TB | 4 TB |
|---|---|---|---|
| SLCキャッシュ | 42 GB | 78 GB | |
| キャッシュ内なら | 520 MB/s | ||
| キャッシュ外では | 80 MB/s | 160 MB/s | |
そのため、860 QVOではSSDの容量の一部を「SLCキャッシュ」として活用して性能を大幅に補うようになっています。1 TBモデルなら、42 GB以上のデータを書き込むとキャッシュがなくなって80 MB/sにまで性能が落ち込みます。
2~4 TBモデルはキャッシュが78 GBに増えますが、やはりキャッシュがなくなると160 MB/sに低下する仕様です。
よって860 QVOは常にデータを書き込むような用途には向かないです。逆に、読み込みがメインなら問題ありません。PS4の場合、ゲームをインストールする時だけは書き込みなので、42 GBより大きいゲームをインストールする場合は遅くなる可能性があります。
しかしインストールが終わってさえしまえば、あとはロード(読み込み)が占めるようになるため、860 QVOのデメリットは問題にならないです。ゲーム用SSDとして使うなら、容量単価が安くて一定の信頼性も確保されている860 QVOはとても魅力的です。
【容量別】PS4におすすめなSSD
1 TBモデルでは、今回使った「860 QVO(外付けケース付き)」をオススメします。PS4用に使うならコスパ最高です(※外付けケースが付属モデルは数量限定)。
他の選択肢は、Micronの「Crucial MX500」。PS4用としてはもちろん余裕の性能ですし、自作PC用にも普通におすすめできる良品です。
なぜか2 TB以上になると860 QVOのコスパが悪化してしまいます。1 TBが1万円なら、2 TBも2万円で買えると思ったのですが、値段は飛んで一気に3万円台に。
現時点でもっとも安く買えるマトモな2 TBモデルは「Crucial MX500」でした。約2.7万円で、外付けケース含めると約2.8万円。
容量4 TBのSSDはほとんど用意されていない。よって限られた選択肢の中から、その時その時で安いSSDを選ぶことになります。
現時点で最安の4 TBモデルは「WD Blue 3D NAND SSD」で、約5.5~6.0万円です。
860 QVOには4 TBモデルが用意されていますが、価格は6万円を超えていてお買い得感はありません。


値段が安いならM.2 SSDも選択肢に。性能上のメリットはほぼないです。
実用性はあまりないですが、小型なM.2 SSDもPS4の拡張ストレージとして使用できます。M.2 SSD用の外付けケースは「SATA用」と「NVMe用」の2タイプあるので、間違えないように注意してください。
以上「PS4のロード時間を「外付けSSD」で爆速化する方法」について、解説でした。




















 おすすめゲーミングPC:7選
おすすめゲーミングPC:7選 ゲーミングモニターおすすめ:7選
ゲーミングモニターおすすめ:7選 【PS5】おすすめゲーミングモニター
【PS5】おすすめゲーミングモニター NEXTGEAR 7800X3Dの実機レビュー
NEXTGEAR 7800X3Dの実機レビュー LEVEL∞の実機レビュー
LEVEL∞の実機レビュー GALLERIAの実機レビュー
GALLERIAの実機レビュー 【予算10万円】自作PCプラン解説
【予算10万円】自作PCプラン解説 おすすめグラボ:7選
おすすめグラボ:7選 おすすめのSSD:10選
おすすめのSSD:10選 おすすめの電源ユニット10選
おすすめの電源ユニット10選

 「ドスパラ」でおすすめなゲーミングPC
「ドスパラ」でおすすめなゲーミングPC

 やかもちのTwitterアカ
やかもちのTwitterアカ



こんにちは いつも拝見させて頂いています
リクエストなのですがLenovoのlegion y7000 をレビューしていただけないでしょうか ご検討よろしくお願いします
Core i5 + GTX 1650 + メモリ8GB + 144Hzモニターが、税込み・送料無料で10万円~はたしかにいい感じですよね。検討しておきます!
当方PS4でゲームを時々するので、ちもろぐさんがおすすめされたSSDを購入しようか迷っております。
ですが、他サイトからの引用なのですが、「168GB以上の空き容量がないとIntelligent TurboWriteが機能しない」「1TBモデルは42GBの4倍に当たる空き容量がないと,Intelligent TurboWriteが無効になるわけだ。」とあるのですが、つまり1TBモデルの場合は約800gb以上のデータが入っていると高速にならない(80mb/s程に落ちる)と言うことでしょうか?
そのとおりですが、PS4の拡張ストレージやパソコンのゲーム専用SSDとして使うなら問題ないと考えています。ゲームの場合、インストールする時だけは「書き込み」ですが、プレイ中は99%が「読み込み」です。空き容量が少なくて書き込み速度が低下していても、ゲームプレイ中に問題になることはありません。
もちろん、自作PCのOS用ストレージとして使うなら扱いづらい仕様ですし、そもそもレイテンシが遅いため動画編集やRAW現像などIO負荷の高い使い方には向かないです。あくまでも「ゲーム用と割り切って」使うなら860 QVOは安くてコスパの良いSSDであって、マルチな使い方を想定するなら…TLC型SSDの方がおすすめです(プロユースなら2-bit MLCや3D Xpointを推奨します)。
だからシステム用に860 QVOをオススメする気はまったくないです。安くて速いゲーム用SSDが欲しいなら、極めて魅力的と評価してます。
こちらはps4起動中の録画機能は常に起動してるみたいですが書き込みに速度低下や耐久性等は大丈夫でしょうか?
自動録画はストレージに書き込むのではなく、キャッシュに書き込んでいるので大丈夫です。SHAREボタンを押して初めてストレージに書き込まれますが、動画の容量はせいぜい数GBなので問題ありません。
返信いただきありがとうございます。まあ7−800gb以上のゲームをssdに入れることもそんなに無いでしょうし、とても魅力的な製品に感じます。
と思ったら、1TBモデルはもうキャンペーン分は売り切れてしまっていました……
いつも貴重な情報本当にありがとうございます。
「AMD Ryzenで自作PC」を参考に久々の自作に挑戦し快適に動作しております。
私の場合PS4proでつい最近内蔵SSDに換装したばかりなのですが、あまりロード時間の短縮を体感できませんでした。
所持ソフトがGTsport, F1 2019ですが、ソフトによってあまり効果を感じないものなのでしょうかね。それとも買ったSSDがイマイチ?(シリコンパワー SSD 512GB 3D NAND採用 SATA3 6Gb/s 2.5インチ 7mm)
なのでしょうかね?
ちょっとモヤモヤしていますw。
これからもブログの更新楽しみにしています。
こんにちは、レビューありがとうございました。
最近HP 24f(2XN60AA#ABJ) という、安いくせに75Hz+AMD free sync対応のモニターを見つけました…もしよければレビューしていただけないでしょうか?お願いします
[…] https://chimolog.co/bto-ssd-ps4-shorten/ こことか見ろよ […]
初めまして、詳細な情報に圧倒されました。
一つ気になったのですが、 PS4のUSB3.0コントローラは初期のもので性能が低く、SATA2以下だから外付けのほうが早くなるなんてことはないという情報を見かけました。
もしよろしければ換装した際のデータも掲載して頂いて、その反証が頂けたら嬉しいです。
[…] 参考サイト https://chimolog.co/bto-ssd-ps4-shorten/#PS4USB […]