Fractal Design社のハイエンドPCケース「Define」シリーズの最新モデル、「Define 7」が登場。取り外し可能な変形ギミック構造をこれでもかと投入し、過去もっとも自由度が高く使いやすいDefineを目指した意欲作を、実際にレビューします。
「Define 7」の仕様とスペック
Define 7は、スウェーデンのハードウェアメーカー「Fractal Design(フラクタルデザイン)」が展開している、ハイエンドPCケース「Define」シリーズの最新モデルです。
なお、製品名はDefine R7ではなく「Define 7」で正しいです。今後はDefine自体をブランドの主軸として扱い、タイプが違うバージョンに英文字を加えるナンバリングを採用するとのこと。例えば大型モデルなら「Define 7 XL」といった具合に。
| Fractal DesignDefine 7(Gray TG Light Tint) | ||
|---|---|---|
| 筐体の素材 |
| |
| パネル | 吸音材を貼付け済み※強化ガラスパネルを除く | |
| E-ATX / ATX / MicroATX / Mini-ITX※E-ATXは横幅285 mmまで | ||
| ATX電源 / 奥行き250 mmまで※3.5インチベイの位置調整でさらに余裕を取れます | ||
| 最大315~491 mm※フロントパネルのラジエーターとの干渉を含めず | ||
| 全高185 mm | ||
| トップ(天面) | 最大420 mm | |
| フロント(前面) | 最大360 mm | |
| リア(背面) | 120 mm | |
| トップ(天面) | 140 / 120 mm x3 | |
| フロント(前面) | 140 / 120 mm x3 | |
| リア(背面) | 140 / 120 mm | |
| ボトム(底面) | 140 / 120 mm x2 | |
| トップ(天面) | – | |
| フロント(前面) | 140 mm x2 | |
| リア(背面) | 140 mm | |
| 電源トップ | – | |
| 防塵フィルター | トップ / ボトム / フロント | |
| 拡張スロット | 7 + 2 | |
| ドライブベイ | ||
| インターフェイス類 |
| |
| サイズ | 横幅240 x 高さ474.2 x 奥行き546.8 mm | |
| 重量 | 13.45 kg | |
| 保証 | 3年間 | |
スペック表をわかりやすくまとめました。スペック表を見るだけでは分かりにくいですが、Define 7は過去もっともフレキシブル(柔軟)な設計と機構を盛り込んだ、自由度に特化したDefineに仕上がっています。
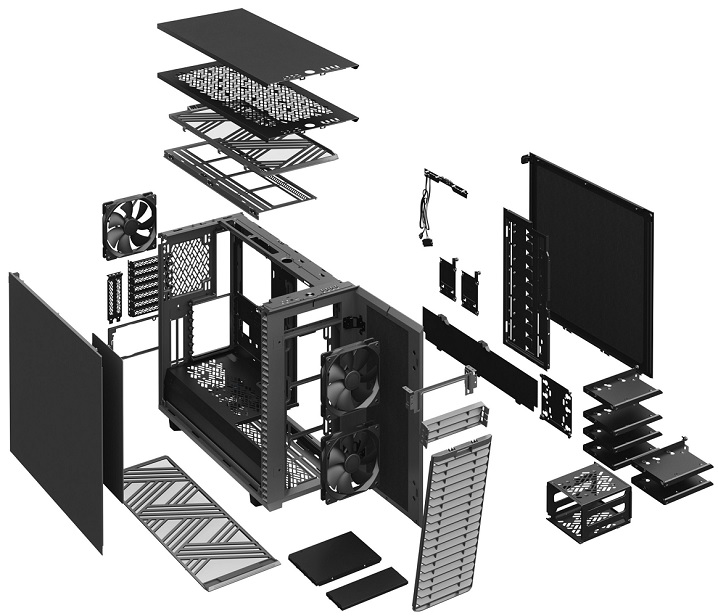
可変するドライブベイシステムによって、最近のPCケースでは省かれる傾向が強い5.25インチベイが使えるようになったり、大型グラフィックボードとの互換性を維持しつつ3.5インチベイを増設できるなど。
優れた拡張性と柔軟な互換性を両立するデザインです。では、実際にDefine 7を詳しく見ていきましょう。PCケースはスペック表を解説するより、やはり実際に見たほうがスッと理解しやすいです。

Define 7を開封レビュー
デザインと外観をチェック

サンセリフ体のスタイリッシュなフォントで「Define 7」と描かれた、頑丈な段ボールに梱包されて到着しました。

分厚い発泡スチロール製の梱包材と、付属品ボックスにがっちりと囲まれた状態です。丁寧で安心できる梱包で、引っ越しするときにも再利用できるため、スペースに余裕があれば捨てずに保管しておきたい。

付属品ボックスも、地味に高級感あるデザインが施されています。「ゲーミングPCの梱包かな?」と勘違いしそうなレベルで、しっかりとした梱包とパッケージングです。
| 外観※クリックで拡大します | |
|---|---|
 |  |
 |  |
デザインは直線的でビシッと決まっていて、見るからに高級感とスタイリッシュさが伝わってきます。素材は厚み0.9~1.2 mm※のスチールで強度があり、サイドパネルは厚み3.2 mmの強化ガラス製です。
※厚みはデジタルノギスで実際に計測した値です。公称値ではありません。

トップパネルは従来のDefineと同様、通気性より防音性を重視した設計を引き継いでいます。しかし、ラジエーターの放熱性を重視するユーザーも少なくないため、Define 7には交換用のトップパネルが付属します。

ツールレス(ネジを使わない)システム採用のトップパネルなので、引っ張るだけで簡単に取り外し可能。通気性に特化した「穴あきデザイン」のトップパネルに交換すれば、防音性を捨てて通気性を優先できます。


ボトムパネル(底面)には、滑り止めと振動吸収の機能がある、高さ2.2 cmの足が取り付けられています。デスクに傷を付けないように、ラバーパッドも貼ってあり、ユーザーフレンドリーな設計です。
インターフェイス類

トップパネルのインターフェイスは、全部で6種類です。
- 3.5 mmオーディオプラグ
- リセットボタン
- USB Type-C
- 起動ボタン
- USB 2.0 x2
- USB 3.0 x2
PCケースとして、特に過不足ない内容です。USB 3.0に加え、USB Type-Cコネクタも標準で用意されています。
付属品を紹介
| 付属品ボックス※クリックで拡大します | |
|---|---|
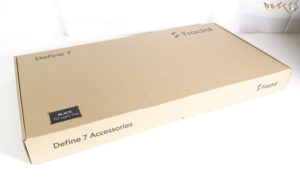 |  |
 |  |
大型の付属品は、ひとつひとつ型抜きされた梱包材にすっぽりと収められています。ネジ類は小箱に入っていて、種類別に袋分けされていました。
ネジ類を一つの袋に全部ごっちゃにされると、目的のネジを探すのに苦労するので、ネジの種類ごとに袋分けする梱包スタイルはもっと広まって欲しいですね(…コスト的に厳しいのかもしれない)。
小ネジの種類が豊富です。固定する箇所によって、使用するネジが違うのでマニュアルを読みながら作業する必要があります。
クリーニングクロスは、ガラスパネルに付着した手垢や汚れを拭き取るのに便利です。防振ゴムは、3.5インチベイに取り付けて、HDDとPCケースの共振対策に重宝します。7セット(28個)付属しているので、まず不足しないでしょう。
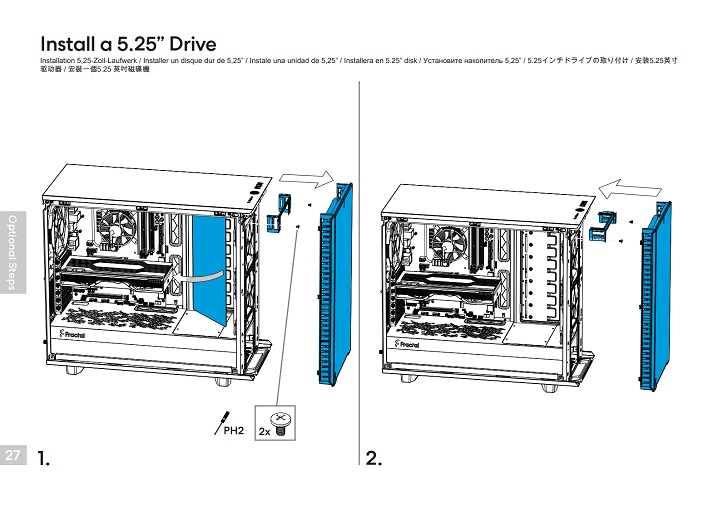
Define 7の説明書は分かりやすい
付属のマニュアルは、Define 7でできることすべてが図解で分かりやすく掲載されています。マニュアルを片手に組み立てていけば、作業が行き詰まったり迷ったりする心配はほとんどないです。
オプションアイテムについて

国内未発売ですが、Define 7専用のオプションアイテムもついでに紹介します。
- Universal Multibracket – Type A
- Hard Drive Cage Kit – Type B
- SSD Tray kit – Type-B
- HDD Tray kit – Type-B
ストレージ(SSDとHDD)の拡張性をさらに追加する、専用のトレイキットが主な内容です。Universal Mulitbracketは、SSDやHDDの増設だけでなく、水冷用リザーバータンクの増設にも使えます。
現在、コロナウイルスの影響によって入荷が遅延しているため、オプションアイテムの国内販売も遅れているとのことです。発売されたらあらためて商品リンクを掲載します。
ケースの構造と拡張性をチェック
各パネルのギミックと構造
Define 7のギミックや構造を見ていきます。

フロントパネルは横に開くドアタイプです。マグネット式なので、開け閉めはとてもスムーズで、使いやすいです。

ドアのヒンジは取り外し可能な構造になっているため、ドアの開く方向を左右反対に変更できます。だから壁が右でも左でも、ヒンジの位置を変更してしまえば問題なく開閉できるドアです。
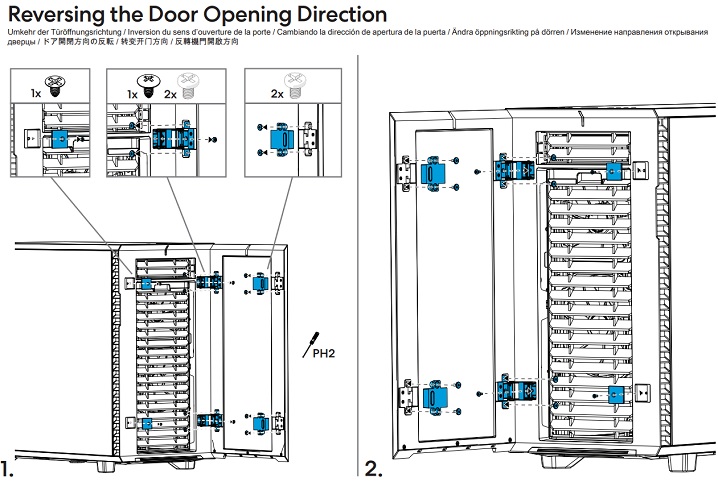
ドアの開閉方向の左右反転については、マニュアルでも図解付きで解説されているので、見ながらやれば簡単です。

サイドパネルは、リアパネル(背面)にある引っ掛けを引っ張ると取り外し可能です。

Define R6ではスライド式との組み合わせで若干開けにくいところが、Define 7ではオープンな開閉スタイルに変更されていて、ユーザービリティが大幅に改善されています。

反対側のサイドパネルも、引っ掛けを引っ張ればかんたんに開閉できるオープンな方式です。

裏配線をまとめるためのシュラウドも、引っ張るだけでかんたんに取り外しができます。

トップパネルも驚くことに、引っ張るだけで「パカッ」と簡単に取れてしまいます。付属の穴あきトップパネルと交換しやすいのはメリットですが、持ち運ぶ時はトップパネルを掴まないように注意が必要です。

防塵フィルターはリアパネル側へ少しスライドすると、容易に着脱できます。水洗いに対応しているので、定期的なメンテナンスは苦にならないです。

実はDefine 7、ここから更にトップパネルを取り外しできます。まず、トップパネルを固定しているネジ(2箇所)を取り除いて

上に引っ張れば、この通りです。トップパネルのほとんどを外した状態にできるので、PCケース内での狭い作業も一気にラクになります。特にマザーボードへのコネクタ挿し込みなどは、トップパネルを外せばスムーズな作業が可能です。


ボトムパネル(底面)の防塵フィルターは、トップパネルと同様にスライドするだけで取り外し可能。力もそれほど要らないので、パソコンを持ち運ぶ時は防塵フィルターを滑らないように注意です。

ドア式フロントパネルは、手前に引っ張ることで「ガコッ」と拍子抜けするほどアッサリと取り外せます。固定は硬すぎないのが好印象。
防音シートを貼付け済みのサイドパネル

サイドパネルは防音シートが貼り付けてあります。

トップパネルも防音シートを取り付け済み。

フロントパネルも防音シートを取り付け済みで、PCケースの静音性も期待できます。

サイドパネルを付けた状態と、そうでない状態では、動作音は1 dBほど変化します。実際の聴いた感じでは、ファンの高音が防音シートによって低減されて、低音だけが残ってPCケース外に出てくるイメージです。
基本的に低音(周波数が低い)であればあるほど、壁を貫通しやすくなるので、高音が減って低音が残るのは当たり前の結果ではあります。
PCケース側のコネクタ類
| 内部ケーブル※クリックで拡大します | |
|---|---|
 | ピンヘッダ類電源 / リセット / Power LEDの3つ |
 | オーディオコネクタインターフェイスパネル用 |
 | USB 2.0コネクタインターフェイスパネル用 |
 | USB 3.0コネクタインターフェイスパネル用 |
 | USB Type-Cコネクタインターフェイスパネル用 |
PCケース側のケーブルは以上の通り。フロントパネル側のインターフェイスを機能させるためのケーブルが、主な内容です。
安物のPCケースだとピンヘッダが全部バラバラになっていることが多いですが、Define 7は散らばらないように、まとめてあるのが嬉しいです。

ピンヘッダ類は電源ボタン、リセットボタン、Power LEDの3つのみでシンプルな内容。Power LEDの色は、従来のDefine R6では2色あったのが「白色だけ」に減らされています。
ファンハブ「Connect Nexus+ 2」について

Define 7には、ケース側に最初から複数のケースファンやCPUファンをひとまとめに管理する「Connect Nexus+ 2」というモジュールが取り付け済みです。
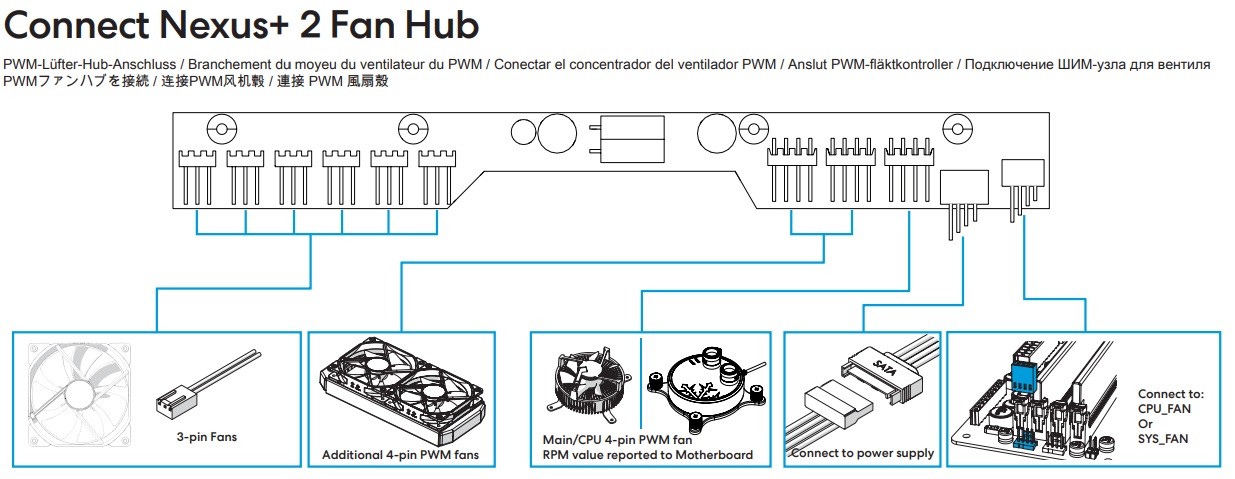
3 pinタイプのケースファンを最大6つ、4 pin(PWM)タイプのファンを最大2つ、そしてCPUファンの制御に対応しています。SATA電源から電力を供給し、最大30 Wまで対応可能です。

Connect Nexus+ 2は、最初は何も配線されていない状態になっているため、使うなら必ず配線を忘れないように。SATAコネクタをつないで電力を供給し、付属のケースファンを3 pinに挿し込みます。

付属のケースファンは全部で3つです。Connect Nexus+ 2のおかげで、わざわざケース内部へファンのコネクタを回し込む必要がなく、裏配線で全部キレイに済んでしまうので助かります。

ストレージ用のマウントベイ

ボトムパネル(底面)側に、3.5インチベイが2つあります。手回しネジを回して、引っ張るだけでドライブを取り出し可能。

HDDを3.5インチベイに配置します。

そして、裏側から「防振ゴム」を取り付け、3.5インチベイ用の「小ネジ」を使って固定。

押し込んで手回しネジをもとに戻せば、HDDの取り付けが完了です。

2.5インチベイは、裏配線のパネルに2つネジ止めされています。

2.5インチベイをいったん外して、SSDを取り付けます。

2.5インチベイ用の「小ネジ」で4箇所をとめて、マウントベイにSSDを固定。

そして元の位置に戻します。SSDの取り付けも簡単です。
「ストレージレイアウト」で3.5インチベイを増設
| ストレージレイアウト※クリックで拡大します | |
|---|---|
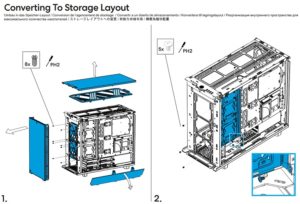 |  |
Define 7は柔軟性に優れたPCケースで、「ストレージレイアウト」は3.5インチベイをあと4つ追加できるモードです。

ケースファンをいったん外す必要があるなど、少し面倒な部分もありますが、実際にやってみました。

水冷用リザーバータンクなどを取り付けできる、マルチブラケットが3.5インチベイのジャマになる場合は、取り外してもOKです。

5.25インチベイの光学ドライブ、3.5インチHDDを2台くらいなら、大型グラフィックボード(全長30 cmクラス)との互換性をギリギリ失わずに対応できます。この写真では分かりづらいですが、240 mm簡易水冷も同時に使えています。
電源ユニットの取り付け

電源ユニットの空きスペースは、最初の状態では最大280 mmも確保されています。奥行きの長いハイエンド電源ユニットも、配線含め余裕で収納し切ってしまう圧倒的な広さです。

実際に電源ユニットを組み込んでみる。電源ユニットの固定パネルを取り外します。

電源ユニットのファンをボトムパネル(底面)に向けて、はめ込むイメージで電源ユニットを設置します。

電源ユニット用の「小ネジ(4個)」で固定し、固定用パネルを元の位置に戻して取り付け完了。

スペースの余裕は抜群。しかも、3.5インチベイは横方向にスライドして位置調整ができるし、外すことも可能なため、使えない電源ユニットはほとんどありません。
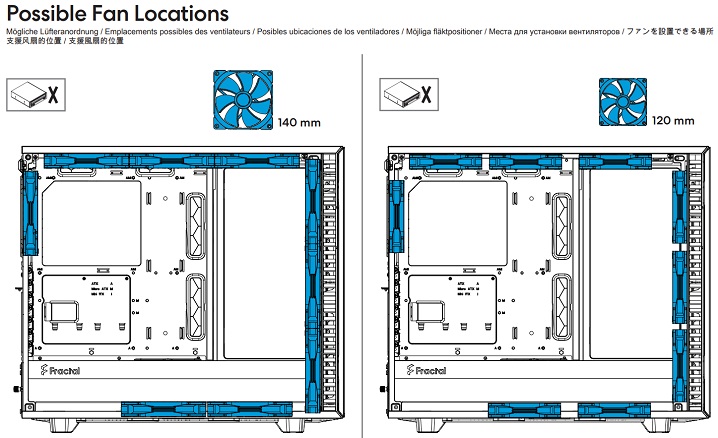
あるいは、3.5インチベイを外して空いたスペースを活用して、140 mmケースファンを最大2つ(または280 mmラジエーター)を取り付けることだって可能です。
マザーボードを組み込む

Define 7は横幅285 mmまでのE-ATXマザーボードに対応。

スペーサーは最初から取り付け済みで親切です。中央のスペーサーのみ、ネジ穴のないタイプでネジ止め不要。

ASRock X570 Taichi(ATXサイズ)を組み込みました。余裕です。トップ側のスペースにも空きがあり、CPUコネクタなどの挿し込みがラクそうです。
CPUクーラーのクリアランス

CPUクーラーの高さ(クリアランス)は、スペック表に記載のとおり「185 mm」で間違いありません。Noctua NH-D15やASSASSIN IIIなど、ハイエンドな大型空冷CPUクーラーも問題なく搭載できます。
グラフィックボードのクリアランス

拡張スロットは縦置き用に2スロット、普通の横置きスタイルが7スロットです。1スロットずつ丁寧にネジ止めされています。

全長30 cmを超える巨大なグラフィックボード「MSI RTX 2080 Ti GAMING X TRIO」を取り付けてみた。最大491 mmという途方も無いスペースを備えるため、クリアランスには当然問題ありません。
分厚いラジエーターをフロントパネルに取り付けても、グラフィックボードにはまだまだ余裕があるでしょう。
5.25インチベイの使い方
出荷状態だと5.25インチベイを使えないので、実際にブルーレイドライブを取り付けるまでを解説しておきます。

フロントパネル側から、5.25インチベイにある2箇所のネジをいったん外します。

5.25インチベイを固定するためのマウンターです。後で使うので置いておきます。

次に、ドライブインレーの「隔壁」を外します。

反対側からドライブインレーを観察すると、隔壁を外すための押し込みボタンが3つあるので、3つすべてのボタンを押し込んでください。

「ポカッ」とドライブインレーの隔壁が外れました。

5.25インチベイの固定マウントを、90°回転して挿し込み、ネジを2箇所止めます。

左右から1箇所ずつ、ブルーレイドライブを固定して完了です。

フロントパネルをすべてもとに戻す時は、5.25インチベイに取り付けてある防塵フィルターを外しておくこと。外さないとブルーレイドライブが出てこれないです。
ラジエーターの設置スペース
| トップ(天面) | 最大420 mm | |
| フロント(前面) | 最大360 mm | |
| リア(背面) | 120 mm |
Define 7は多種多様なラジエーターに対応しています。トップパネル側は最大420 mmまで、フロントパネルは最大360 mm、リアパネルは120 mmのみ。3.5インチベイを捨てるなら、ボトムパネルにも最大280 mmまで取り付け可能です。
対応している厚みについては、スペックに記載がありませんが、ファンを含めて60 mmが限度に見えます。ボトムパネル側の3.5インチベイを、奥へ押し込む前提なら、フロントパネル側は厚み100 mmくらいは行けそうです。
60 mmの分厚いラジエーターを取付可だが
では、実際にEKWBの大型ラジエーター「EK-CoolStream XE 360(Triple)」を取り付けてみます。

付属のケースファンを取り外します。

次に、フロントパネルの下の方に位置する「空間確保用インレー(※説明書にはそう書いてある)」を2つとも外します。

これでフロントパネルの縦方向の空間が一気に広くなりました。

そしてラジエーターをサイドパネルから挿し込みます。すっぽりと入りましたし、グラフィックボードとのクリアランスも問題なし。冷却ファン含めて厚み85 mm(60 + 25 mm)はまったく問題ないです。
トップパネル側は、マザーボードのヒートシンクの高さによって状況が変わります。ASRock X570 Taichiの場合は、厚み60 mmの360 mmラジエーターは行けますが、280や420 mmなど横幅の長いラジエーターはキツイです。
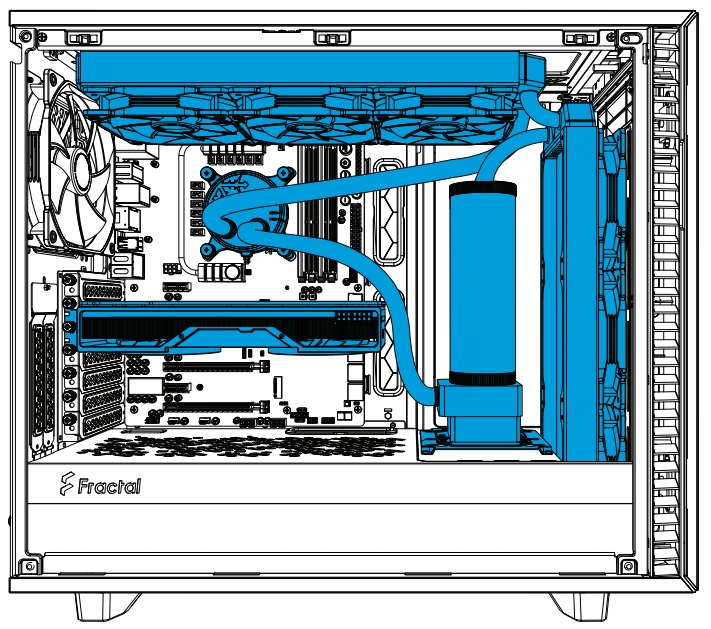
ただし、実際問題として「水冷用リザーバータンク(+ポンプ)」をどこに設置するか、という問題もあります。
付属の120 mmマルチブラケットを使ってリザーバータンクを固定するなら、搭載できるラジエーターの厚みはせいぜい28 mmが限度です。

簡易水冷クーラーを取り付ける
次は、スタンダードな240 mmサイズの簡易水冷クーラー「Corsair H100i Pro RGB」を取り付けてみます。

トップパネルに簡易水冷クーラーを取り付けます。最大420 mmまで対応していますが、マザーボード上のコンポーネントとの干渉を考えると、余裕を持って360 mmサイズの方が安心です。
360 mmサイズなら、(写真から見て)手前側にクーラーを移動することでマザーボードとのクリアランスを、20 mm追加できます。
なお、トップパネルに空いている直径25.4 mmの「穴」は、本格水冷の水路を通すために使うようです。

「Corsair H100i Pro RGB」を取り付け完了。奥行き、横幅ともに余裕があり、トップパネルを取り外せる仕様のおかげで取り付けはとても簡単でした。
Define 7でPCを組んでみた
不器用でも裏配線がやりやすい

配線を通すための配線ホールは6箇所もあり、配線を経路ごとにまとめるマジックテープ付きのルートも装備されています。

だから不器用でも、なんとなく配線がまとまりやすいです。

ホントに配線がまとまりやすいです。ここまで出来たら、裏配線をケーブ内側に抑え込むシュラウドパネルをもとに戻して完了。

マザーボード上のコネクタは、コネクタの露出を必要最小限に押さえて配線できるので、ガラスパネル側から見てごちゃごちゃの配線になりづらいです。

ケーブルホースと使いやすい裏配線スペースのおかげで、スッキリとした見た目の配線に仕上がりやすいですね。
組み立て完了 & ギャラリー

取り外したシュラウドパネル、左右上下のサイドパネルを元に戻して組み立て完了です。




ガラスパネルはスモークブラックですが、遮光性(不透明度)はそれほど強くないので、流行りの「光り物ゲーミングPC」も組めそうです。
まとめ:格段と使いやすくなった「最新のDefine」
「Define 7」の微妙なとこ
- ケースそのものにLED機能はない
- オプションアイテムの入手性
- ストレージレイアウトの変更がやや面倒
- 価格はちょっと強気かも?
PCケースそのものの微妙なとこは、ほとんど無いです。あえて言うなら、ストレージレイアウトに変更するのが若干面倒くさいくらいですが、頻繁に変更するわけではないので、特に大きな問題ではないかと。
より気になるのは価格設定です。Define R6は約1.6万円(MSRPは129.99ドル)で、Define 7は約2.5~2.7万円(MSRPは169.99ドル)です。40ドルの値上げなら、約20500円くらいが妥当に見えるので、2.5万円超はちょっと高く感じます。
実はDefine R6も発売当初は約2万円でした。発売から時間が経過し、現在の約1.6万円になっています。4000円も値下がりしているので、Define 7もいずれは約20500円くらいに落ち着く可能性は高いです。
「Define 7」の良いところ
- 目的に応じて交換できるトップパネル
- フレキシブルなギミック構造
- 頑丈なスチール製シャーシ(厚み0.9~1.2 mm)
- ツールレス機構の開閉しやすいサイドパネル
- 水冷用ラジエーターの高い自由度
- 裏配線が非常にまとめやすい設計
- あらゆるパーツに適合する拡張性
- 必要十分なインターフェイス類
- 取り外し簡単で水洗いできる防塵フィルター
- 防音シート付きのサイドパネル
- ストレージは最大で7 + 2台まで対応
- 5.25インチベイがある
- 140 mmケースファンが3つ付属
- 製品バリエーションが豊富(全9種類)
- おしゃれなパッケージングデザイン
PCケースとしての完成度は、全体的に文句なしに優秀です。Define R6と比較して、フレキシブルで実用的なギミック構造は、さらに扱いやすく自由度の高いモノに仕上がっています。
サイドパネルがスライド式からオープン式に改善されたのも、嬉しいところです。静音重視、冷却重視の両者に対応できる、交換可能なトップパネルもよく考えられたアイディアで驚きました。
まとめると「Define 7」は、あらゆる用途に適合する、変幻自在のPCケースです。3.5インチベイを捨てれば、本格水冷でごりごりのゲーミングマシンに姿を変え、互換性を捨てると、複数のHDDと光学ドライブを搭載できるクリエイティブPCにも変化します。
ゲーマーからクリエイター、そして自作PC初心者まで。幅広いユーザー層におすすめできる、万能型PCケースです。

以上「Define 7をレビュー:抜群の自由度を実現する変形PCケース」でした。
他にもある「PCケース」実機レビュー
【予算別】自作ゲーミングPCの構成例





















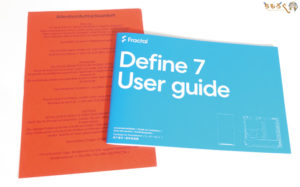























 おすすめゲーミングPC:7選
おすすめゲーミングPC:7選 ゲーミングモニターおすすめ:7選
ゲーミングモニターおすすめ:7選 【PS5】おすすめゲーミングモニター
【PS5】おすすめゲーミングモニター NEXTGEAR 7800X3Dの実機レビュー
NEXTGEAR 7800X3Dの実機レビュー LEVEL∞の実機レビュー
LEVEL∞の実機レビュー GALLERIAの実機レビュー
GALLERIAの実機レビュー 【予算10万円】自作PCプラン解説
【予算10万円】自作PCプラン解説 おすすめグラボ:7選
おすすめグラボ:7選 おすすめのSSD:10選
おすすめのSSD:10選 おすすめの電源ユニット10選
おすすめの電源ユニット10選

 「ドスパラ」でおすすめなゲーミングPC
「ドスパラ」でおすすめなゲーミングPC

 やかもちのTwitterアカ
やかもちのTwitterアカ



ファンハブ8つのうち4ピンは3つ、他5つは3ピン
PWM制御できないファンを接続すると風量MAXでまわりそうなものだけどPWM信号を変換して制御してくれるのかな?
そんな感じですね。3ピンファンは電圧制御によって回転数を調整しているようです。
>3 pinタイプのケースファンを最大6つ、4 pin(PWM)タイプのファンを最大2つ、そしてCPUファンの制御に対応
自作初心者なのもあってこの部分がうまく読み取れないのですが、上の方とも内容が重複するものかもしれませんが、お聞かせください。
3pinタイプの6つのファンもPWM制御できるような仕組みなのですか?
> 3pinタイプの6つのファンもPWM制御できるような仕組みなのですか?
そうです。5~12Vの電圧制御によって、ファンの回転数を設定できます。
購入の参考にしたいと思います。ありがとうございました。
購入を考えているので非常に参考になります。
PowerLEDやアクセスLEDを違う色にしたいのですが変更できそうな構造なのでしょうか・・?
いつもわかりやすい解説、紹介ありがとうございます。
今後のPCケース選びの参考にさせていただきます。
ところで「CPUクーラーのクリアランス」の項目ですが、
「~Noctua NH-D15やASSASSIN III)など、~」の箇所に片方だけの括弧がありました。
三色チーズ牛丼オタク以外は別にPCを光らせようとか思わないんで個人的な主観で光らない事を微妙とか言わない方が良いっすよ
ギラギラしたPCなんか使ってたら家に女連れ込めないでしょ
自作初心者なのですが、ケースファンのコネクタをファンハブに差したところ回転数の制御ができませんでした。
問題点としては、例えばどういったものが考えられるでしょうか?
素の奴でこのゆとりならXLのほうは300mm級のグラボと5.25インチベイ*2も余裕のゆとりでいけそうっすね
グラボの縦置きスペースは最近の3スロット厚のグラボでもいけますか?
Define 7 も発売から大分経ったし、そろそろDefine 8が出てほしいところ