名作X570 UNIFYのB550版である「MSI MEG B550 UNIFY」がようやく登場。Ryzen 5000用の定番ハイエンドマザーボードになりそうなB550 UNIFYを、基板コンポーネントから実際の性能まで、くわしくレビュー & 検証します。

MSI MEG B550 UNIFYの仕様とスペック
| スペック | MSI MEG B550 UNIFY |
|---|---|
| ソケット | Socket AM4第4世代AMD Ryzenをサポート |
| チップセット | AMD B550 |
| フォームファクタ | ATX305 mm x 244 mm |
| CPU用コネクタ | 8 + 8 pin |
| VRMフェーズ | 16フェーズCPUに14 + SoCに2フェーズ |
| コンデンサ | 不明定格?℃ / 耐久?時間 |
| メモリ用フェーズ | 1フェーズ |
| 拡張性 | |
| メモリスロット |
|
| PCIeスロット | 1段:PCIe 4.0 x16初期設定:x16 / CPUモード:x8 |
| 2段:PCIe 3.0 x1※M2_2を使うと使用不可 | |
| 3段:PCIe 3.0 x1※M2_2を使うと使用不可 | |
| 4段:PCIe 3.0 x4※M2_4を使うと使用不可 | |
| マルチGPU |
|
| M.2スロット | M2_1(CPU側):PCIe 4.0 x4 または SATA 3.0 |
| M2_2(B550側):PCIe 3.0 x2 | |
| M2_3(B550側):PCIe 3.0 x2 または SATA 3.0 | |
| M2_4(CPU側):PCIe 3.0 x4 | |
| SATAポート | 6個※M2_3を使うと4個まで |
| USBポート |
|
| USBヘッダー |
|
| 機能性 | |
| LANチップ | Realtek RTL8125B(2.5 GbE) |
| 無線LAN | Intel Wi-Fi 6 AX200(2.4 Gbps / 2T2R)Bluetooth 5.1対応 |
| サウンドチップ | Realtek ALC1220Pヘッドホンアンプ:OP1652搭載 |
| 映像出力 | HDMI 2.1(4096 x 2160@120 Hz) |
| 音声出力 |
|
| レガシー端子 | PS/2 |
| その他 | BIOSフラッシュバックボタン |
| 保証 | 2年 |
| 製品ページ | 公式サイト(msi.com) |
| 参考価格 | 29980 円 |
「MSI MEG B550 UNIFY」はチップセットがB550になった分だけ、PCIeレーン数はX570版よりもランクダウンします。
- Ryzen 5000シリーズにネイティブ対応
- B550板で最強の16フェーズVRM電源
- M.2スロットを4本も装備
- オンボードサウンド「Realtek ALC1220P」
- 「Realtek 2.5G LAN」でゲームに強い
- 国内2年保証で価格設定もいい感じ
一方で、ハード的な性能はX570 UNIFYよりも強力です。
VRMフェーズは最大90Aに対応する高性能なDrMOSを、合計16個も投入したハイエンド顔負けの内容。スペックだけならASUSの「B550-XE GAMING」と並ぶ、B550最強クラスのVRMを搭載します。
そして存在感がスゴイ「4つのM.2スロット」。B550チップセットゆえ、排他仕様やレーン分割の中身は要注意ですが、M.2 SSDを最大4枚まで搭載できる拡張性はB550板としては唯一無二※です。

※姉妹モデルの「B550 UNIFY-X」も、M.2スロットが4本あります。
MSI MEG B550 UNIFYを開封レビュー
開封 & 付属品
マットブラック基調のシンプルなパッケージデザインです。
パッケージ裏面も機能やスペックについてテキストベースでサラッと紹介しているだけで、PC初心者がパッと見ただけでは「凄さ」がまったく伝わらないデザインだと感じます。

パッケージ側面にデカデカと「国内2年保証」と分かりやすくシールが貼ってあります。B550 UNIFYは株式会社アユートさんが2年保証(ピン折れ保証3ヶ月)を提供します。
面倒な外箱 / 内箱は無く、パッケージをめくって開くだけで本体が登場。箱の内部は2段式で、上の段にマザーボード本体とWiFiアンテナ、下の段にケーブル類やマニュアルが収納されています。

- CORSAIR RGB LEDケーブル
- 1 to 2 RGB LEDケーブル
- レインボーRGB LEDケーブル
- SATAケーブル(2本)
- DIYスタンドセット
- SATAケーブル用ラベル
- ドライバーDVD
- MSIケースバッジ
- 説明書
- 製品登録カード
- MSI製品カタログ
- プロモカード
3万円のミドルクラスマザーボードの割には、付属品が豪華です。

ノベルティグッズ的な付属品は3つあります。

「DIYスタンドセット」は、いわゆる組み立て式のベンチマーク台です。すべて組み立てると6本の足が出来上がり・・・

マザーボードをのせて簡易的なベンチマーク台として使えます。今回の記事では実際にテスト中もDIYスタンドを使いましたが、これがまた意外なほど実用的でマトモに使えてビックリです。
しかし、スタンド本体に滑り止めが無く、簡単に動いてしまうので何度もマザーボードを動かす用途だと微妙ですね。ベンチマークをする分にはまったく問題ありません。

MSIケースバッジは名前の通り、PCケースに貼り付けて使えるステッカー的なグッズです。写真だと見づらいですが、うっすらとMSIのドラゴンマークが描かれています。
- MSI MEG B550 UNIFY Driver(公式サイト)
- MSI MEG B550 UNIFY Manual(公式サイト)
説明書とドライバCDも付属しますが、MSI公式サイトから最新版を落としてインストールをおすすめします。
マザーボードデザインと外観
デザインは「漆黒」です。LEDライティングや透過プラスチックなど装飾は徹底的に省かれ、UNIFYシリーズらしい無骨で質量感のある見た目に仕上がっています。
| VRMヒートシンクとメモリスロット※クリックで画像拡大します | |
|---|---|
 |  |
VRMヒートシンクはヒートパイプで接続された2ブロック構造です。左側のヒートシンクはIOヒートシンクと結合したデザイン。さらに細かいスリットをいくつも刻んで、放熱面積をさらに稼ぐ工夫が見られます。
メモリスロットは4本(最大128 GBまでサポート)、取り外しがラクな両ラッチ仕様です。配線方式は従来のX570 UNIFYと同様、高いメモリクロック耐性に定評があるデイジーチェーン配線を採用します。
| PCIスロットとM.2スロット※クリックで画像拡大します | |
|---|---|
 |  |
M.2スロットは4つ。対応する規格は1と3スロットはM.2 22110まで、2と4スロットは標準的なM.2 2280規格に対応。

4つのM.2スロットすべてに金属製のヒートシンクが付属します。熱を効率よく吸収するサーマルパッドが両面に貼られており、SSDをサーマルパッドでサンドイッチ状態に。
なお、M.2スロットのPCIeレーン数はPCIeスロットと一部共有する「複雑な排他仕様」です。
まずはマザーボード初期設定の「チップセットモード(Chipset Mode)」時の排他仕様について、表にまとめて解説します。
| Chipset Mode | ||
|---|---|---|
| レーン分割 | その1 | その2 |
| PCI_E1 | PCIe 4.0 x16 | PCIe 4.0 x16 |
| PCI_E2 | M2_2と共有 | PCIe 3.0 x1 |
| PCI_E3 | M2_2と共有 | PCIe 3.0 x1 |
| PCI_E4 | M2_4と共有 | PCIe 3.0 x4 |
| M2_1 | PCIe 4.0 x4 | PCIe 4.0 x4 |
| M2_2 | PCIe 3.0 x2 | PCI_E2 ~ 3と共有 |
| M2_3 | PCIe 3.0 x2 | PCIe 3.0 x2 |
| M2_4 | PCIe 3.0 x4 | PCI_E4と共有 |
チップセットモードでは、M.2スロットを4つすべて使うと、PCIeスロットは一番上のみ使用可能。逆にPCIeスロットをすべて使うと、M.2スロットは2つしか使えない仕様です。
たとえば、ゲーム配信用のパソコンなら以下のような構成となります。
- PCI_E1:グラフィックボード
- PCI_E2:使用不可
- PCI_E3:使用不可
- PCI_E4:キャプチャボード
- M2_1:NVMe SSD(Samsung 980 PROなど)
- M2_2:NVMe SSD(WD Blue SN550など)
- M2_3:NVMe SSD(WD Blue SN550など)
- M2_4:使用不可
グラボとキャプチャボード、3枚のNVMe SSDを同時に使えます。チップセットモードで必要十分な構成に対応できるため、基本的にチップセットモードのままで大丈夫です。
| CPU Mode | ||
|---|---|---|
| レーン分割 | その1 | その2 |
| PCI_E1 | PCIe 4.0 x8 | PCIe 4.0 x8 |
| PCI_E2 | PCIe 3.0 x1 | PCIe 3.0 x1 |
| PCI_E3 | PCIe 3.0 x1 | PCIe 3.0 x1 |
| PCI_E4 | M2_4と共有 | PCIe 3.0 x4 |
| M2_1 | PCIe 4.0 x4 | PCIe 4.0 x4 |
| M2_2 | PCIe 4.0 x4 | PCIe 4.0 x4 |
| M2_3 | PCIe 4.0 x4 | PCIe 4.0 x4 |
| M2_4 | PCIe 3.0 x4 | PCI_E4と共有 |
「CPUモード(CPU Mode)」に切り替えると、一番上のPCIeスロットのレーン数が半分に減るかわりに、Gen4 SSDを最大3枚までフル帯域で使用可能なストレージ特化型の排他仕様に変化します。
PCIeスロットのレーン数が半減しても、グラフィックボードの性能はせいぜい1~2%しか下がらないので、いろいろなパーツを同時に使用したいクリエイターPCやガチな配信用PCと相性が良いです。
たとえば、以下のようなスペック構成に対応できます。
- PCI_E1:グラフィックボード
- PCI_E2:キャプチャボード
- PCI_E3:USB 3.2 増設カード
- PCI_E4:10 Gigabit LANカード
- M2_1:NVMe SSD(Samsung 980 PROなど)
- M2_2:NVMe SSD(Samsung 980 PROなど)
- M2_3:NVMe SSD(WD Black SN850など)
- M2_4:使用不可
B550マザーボードでは、約4万円近いB550 AORUS MASTERすら上回るトップクラスの拡張性です。

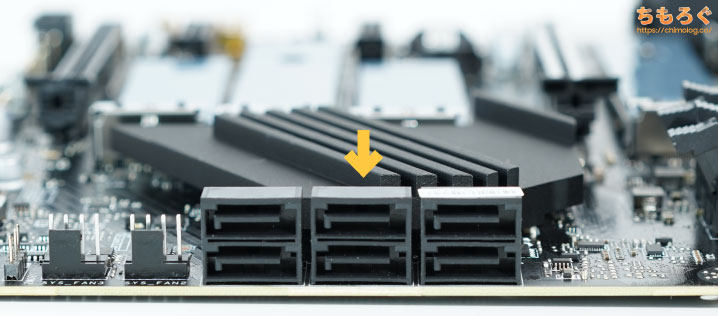
SATAポートは6つです。帯域はB550チップセット経由ですので、M2_3スロットにNVMe SSDを使うと右側のSATAポートが2つ使用不可になります。
M2_3スロットにM.2 SATA SSDを使用した場合は、使用不可になるのは右下のSATAポート1つだけです。
| USBヘッダー※クリックで画像拡大します | |
|---|---|
 |  |
フロントパネル用のUSB 3.2 Gen2 Type-Cヘッダー(最大10 Gbps)はメモリスロットのすぐ近くに、USB 3.0ヘッダーはマザーボード右下の起動ボタン近くに配置されています。
| 内部ヘッダーとPCIe 6ピン補助電源※クリックで画像拡大します | |
|---|---|
 |  |
マザーボードの下部には内部ヘッダーが実装されています。
- フロントパネルオーディオ
- RGB LEDコネクター(12V)
- PCIe 6ピン補助電源(※必須ではない)
- 4ピンファンコネクタ
- USB 2.0ポート(4ポート分)
- USB 3.2 Gen1(5 Gbps)ポート
- RGB LEDコネクター(5V)
- フロントパネルピンヘッダ
などなど。
基本的なコネクタから、PCIe 6ピン補助電源なんていう過剰なコネクタまで揃っています。オーバークロックの検証で重宝する、起動 / リセット用の物理ボタンも設置済みです。


- 4ピンファンコネクタ
- RGB LEDコネクター(5V)
- CORSAIR LEDコネクター(5V)
メモリスロットの周辺にも内部ヘッダーがいくつかと、POSTコードを表示するインジケータが実装されています。
- Debug Code LED Table(MSIフォーラム)
Debug Code LEDの内容については、MSIフォーラムのまとめや説明書に詳しく記載されています。

CPU用の給電コネクタは「8 + 8」ピンです。軽く500 W程度は給電できるので、Ryzen 9 5950Xも余裕で使えます。ちなみに8ピンだけでも、Ryzen 9 5950X(定格)は問題なく動作しました。

IOパネルは最初からマザーボード側に装着済みで、ストレスフリーでPCケースへ組み込みが可能です。
MSI MEG B550 UNIFYのIOパネルの内容は以下の通り。
- CMOSクリアボタン
- BIOSフラッシュバックボタン
- PS/2
- USB 2.0 x4
- HDMI 2.1(最大4K@120 Hz)
- USB 3.2 Gen2 Type-A x2
- LANポート(2.5 GbE)
- USB 3.2 Gen2 Type-A x1
- USB 3.2 Gen2 Type-C x1
- WiFiアンテナ取り付け口
- S/PIDF
- 3.5 mmオーディオ出力
USBポートは全部で8つあり、内4つがUSB 3.2 Gen2規格に対応。
CPU不要でBIOSアップデートができる「BIOSフラッシュバックボタン」や、BIOSを初期設定に戻す「CMOSクリアボタン」など、便利な機能もあります。
- Flash BIOS ButtonでCPUいらずの簡単BIOSアップデート(MSI Guide)
具体的な使い方はMSI公式サイトか、マニュアルを参考にしてください。
基板コンポーネント

MSI MEG B550 UNIFYを分解して、基板コンポーネントをチェックします。
| VRMヒートシンク※クリックで画像拡大します | |
|---|---|
 |  |
VRMヒートシンクはヒートパイプで接続された2ブロック構造。放熱面積を少しでも稼ぐため、フィンカットが細かく刻まれ、左側のヒートシンクはIO一体型に成形されてます。
見るからに重たそうな外見どおり、手に持つと重量感がスゴイです。接着面はVRMフェーズの部品から熱を回収するためのサーマルパッドも貼り付け済み。
| 裏面ヒートシンク※クリックで画像拡大します | |
|---|---|
 |  |
VRMフェーズの裏側にも、部品の位置に沿ってヒートシンクとサーマルパッドが装着されています。VRMフェーズの発熱対策は相当なモノです。
| VRMフェーズの構成※クリックで画像拡大します | |
|---|---|
 |  |
MSI MEG B550 UNIFYのVRMフェーズは全部で16本。赤色で囲った14本がCPU向け、青色の2本がSoC(iGPU)向けです。裏面にフェーズダブラーらしき部品は確認できません。
フェーズダブラーを使用せず、それぞれのフェーズを個別に制御する「ダイレクトフェーズ」仕様です。

VRMフェーズを構成するコンポーネント(部品)を目視で確認します。
- PWMコントローラ:Infineon XDPE132G5C(16フェーズ)
- CPU用MOSFET:Infineon TDA21490(14個)
- SoC用MOSFET:Infineon TDA21490(2個)
16個ものフェーズをダイレクトに制御するPWMコントローラは「XDPE132G5C」です。最大16個のフェーズに対応できる、Infineon社のめちゃくちゃ高性能なICですね。
たしか約9万円で販売されている「X570 AORUS XTREME」と同じチップです。ウルトラハイエンドクラスで使用される高級部材を、3万円台のミドルクラスに投入するとは・・・MSI怖い。
そしてMOSFETはInfineon製「TDA21490」をCPU用に14個、SoC(iGPU)用に2個使ってます。
- B550 UNIFY-X:90 A x 14 = 1260 A
- B550 UNIFY:90 A x 14 = 1260 A
- B550-XE GAMING:90 A x 14 = 1260 A
- X570 AORUS XTREME:70 A x 16 = 1120 A
- B550-E GAMING:70 A x 14 = 980 A
供給できる電流量だけを見れば、2021年1月時点、日本国内で発売されているB550マザーボードとして最強のVRMフェーズと評価できます(※スペック上の話ですが)。

MOSFET周辺の固体コンデンサは不明です。チョークコイルはMSIが独自に「Titanium Choke III」と名付けていますが、詳細は不明。
製品ページではPWMとMOSFETはでかでかと強そうなアピールをしているのに、コンデンサとチョークに関しては存在が無かったかのようにスルーです。おそらく自慢するほど良いモノは使っていないのでしょう。
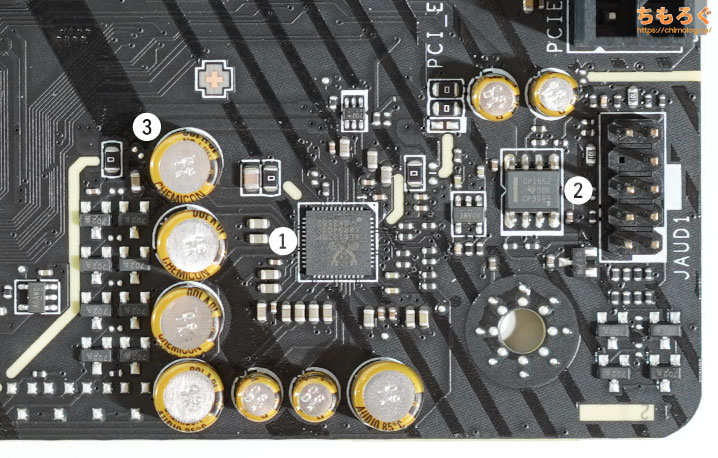
オーディオ部分は、ノイズを低減するために2層の分離レイヤー基板を採用。
- 「Realtek ALC1220P」:Realtek ALC1220ベースのオーディオコーデック
- 「OP1652」:600Ωのヘッドセットに対応可能なオペアンプ
- ニチコン製オーディオゴールドコンデンサ
音質に大きく影響するオーディオコーデックはRealtek ALC1220をベースに、MSIが独自カスタムを施した「ALC1220P」を搭載。
最大600Ωのヘッドセットに対応する高出力と、低いノイズを実現するため、Texas Instruments製のオペアンプ「OP1652」を1つ使用。ノイズを抑えるコンデンサは全部で9個です。

BIOS(UEFI)画面の使い方を解説
MSI MEG B550 UNIFYのBIOS(UEFI)の使い方を解説します。電源ボタンを押して、マザーボードのロゴ画面が表示されたらDelete連打でUEFI BIOS画面が開きます。
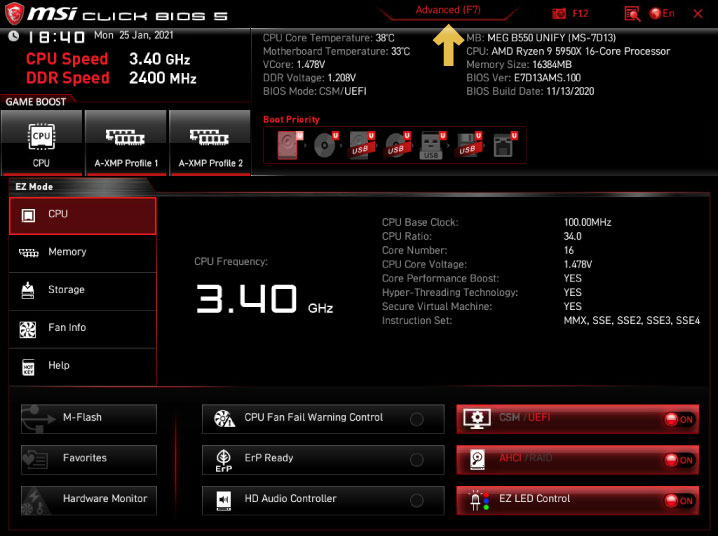
普段ASUSやASRockのUEFIに見慣れていると、MSIのUEFI画面はグラフィカル過ぎて逆に分かりづらいです。とりあえずF7を押して「Advanced Mode」に切り替えます。
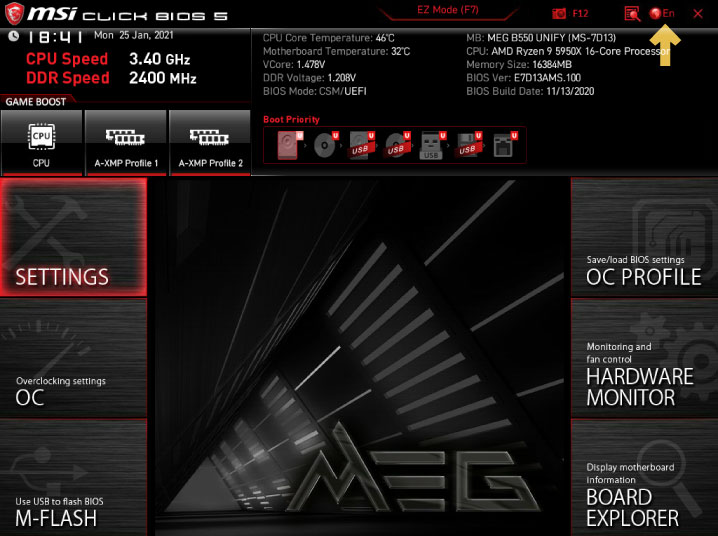
それぞれの項目がジャンル別に6つのタブにまとまり、見やすくなりました。右上の「En」をクリックすると、表示言語を変更できます。
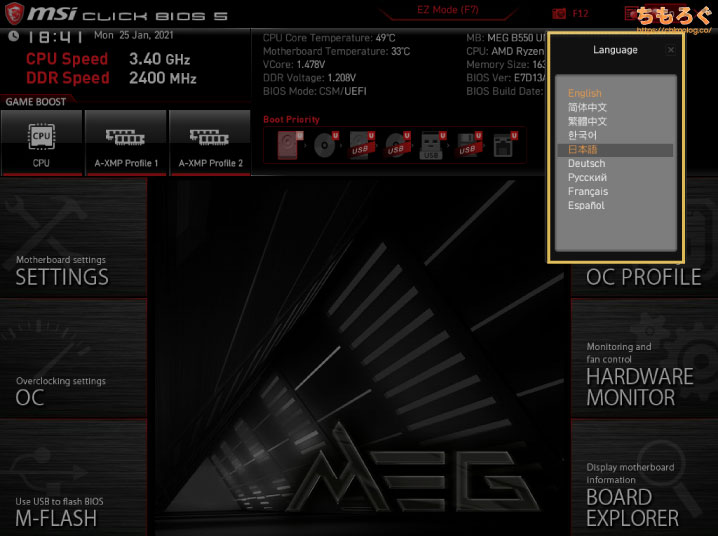
Languageタブから「日本語」に変更。もちろん、英語のまま使っても大丈夫です。
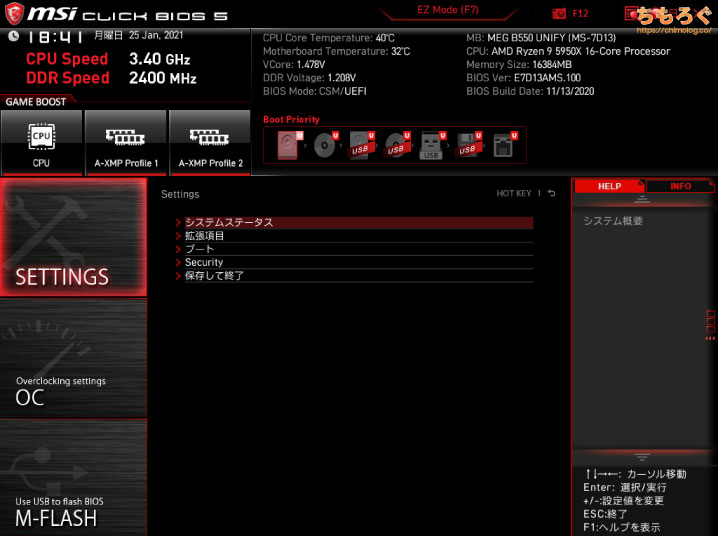
MSI独自の固有名詞を除き、ほとんどの項目が違和感なく日本語化されました。右に表示される説明文も割と日本語化されてて、自作PC初心者でも扱いやすいです。

AMDの自動オーバークロック機能「PBO(Precision Boost Overdrive)」を使って、CPUをオーバークロックする方法を解説します。
なお、PBOはAMDの自動OC機能ですが、CPU製品保証の「対象外」です。動作保証外の行為となるため、PBOの設定は自己責任でお願いします。ではサクッと解説します。
「OC」タブ > 「Advanced CPU Configuration」 > 「AMD Overcloking」 > 「Precision Boost Overdrive:自動」 > 「Precision Boost Overdrive:Advanced」に切り替えます。
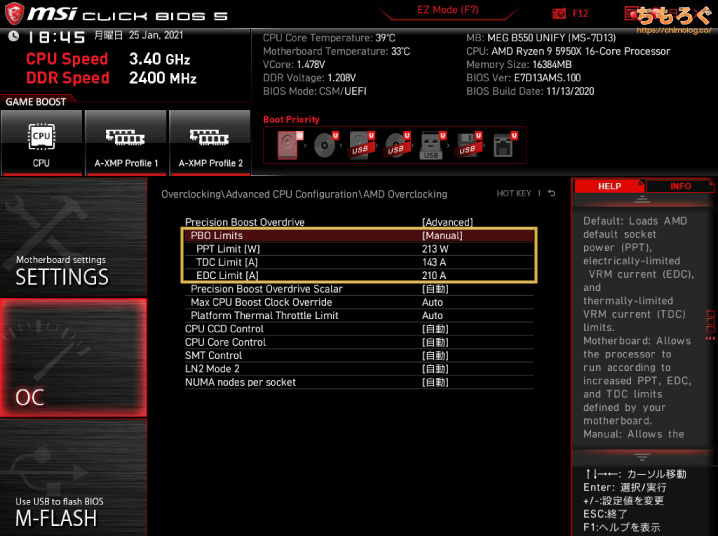
PBO(Precision Boost Overdrive)は、3つのパラメータにもとづいて自動的に制御されています。
- PPT:消費電力の制限
- TDC:電流の制限
- EDC:電流の制限
設定した数値の範囲内で、自動的にオーバークロックを調整してくれるシステムです。たとえばPPTを200 Wに設定すると、CPUは200 Wを超えない範囲でオーバークロックします。
TDCとEDCは電流制限です。PPTで設定した数値まで消費電力が上昇しない場合は、TDCとEDCも追加しましょう。
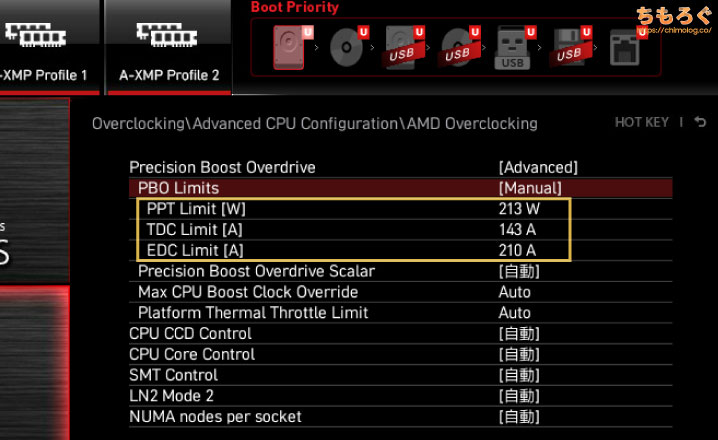
PPTを213 W、TDCを143 A、EDCを210 Aに設定した例です。参考までにRyzen 9 5950Xの場合、Auto値(初期値)はPPTが142 W、TDCが95 A、EDCが140 Aです。

Precision Boost Overdrive Scalarは具体的な説明のないパラメータですが、最大値の10倍で問題ないです。
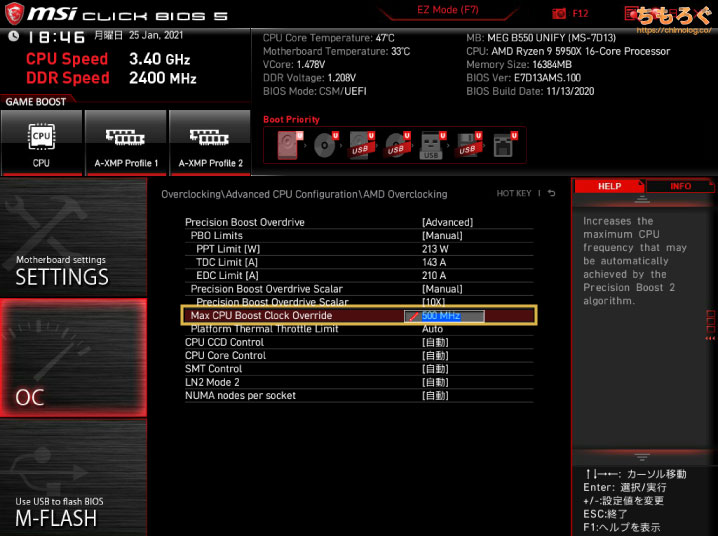
Max CPU Boost Colock Overrideはクロック周波数の追加ですが、必ずしも追加した分だけ実際にクロックが上昇するとは限りません。だから最大値の500 MHzでOKです。
・・・正直なところ、PBO(Precision Boost Overdrive)におまかせした方が優秀ですので、あえて手動でオーバークロックする必要は無いです。
でも一応CPUの手動オーバークロックを解説します。
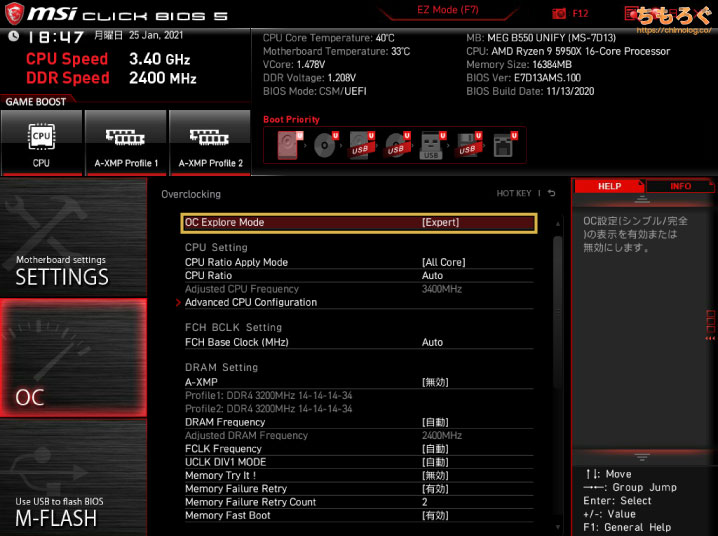
「OC」タブでCPUの手動オーバークロックを設定できます。「OC Explore Mode」を「Expert」に変更します。
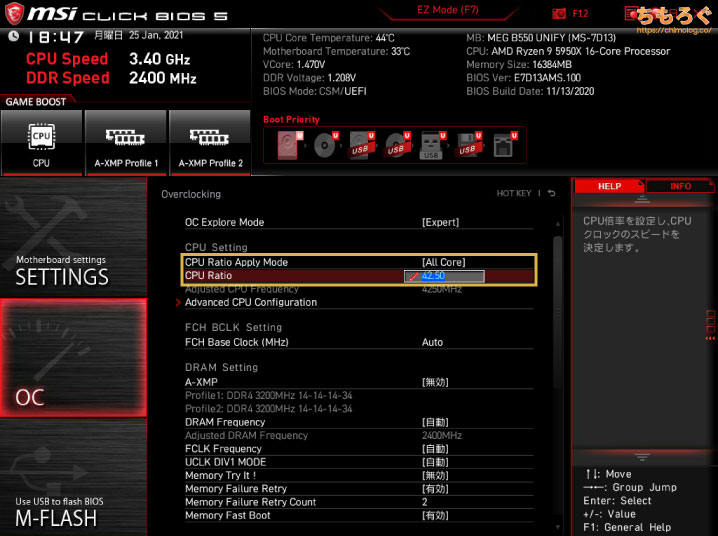
CPU Ratioに任意のクロック周波数を入力します。「42.50」なら、4.25 GHz(100 x 42.5 = 4250)です。
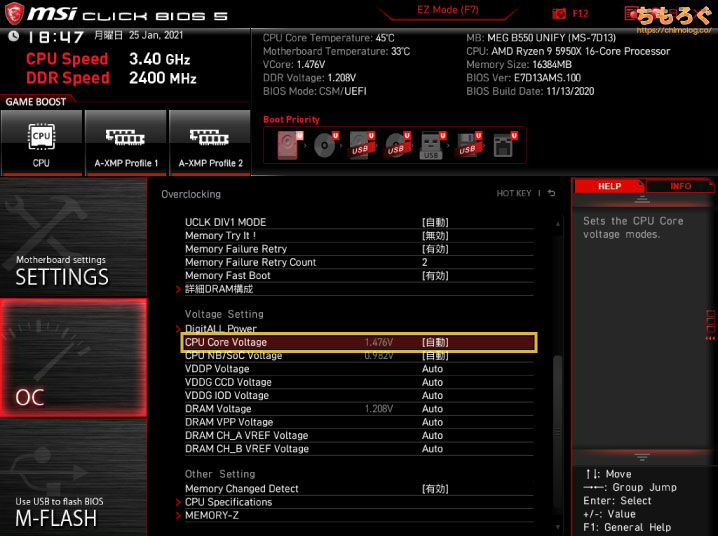
下の方へ行ってCPUコア電圧(CPU Core Voltage)を設定。
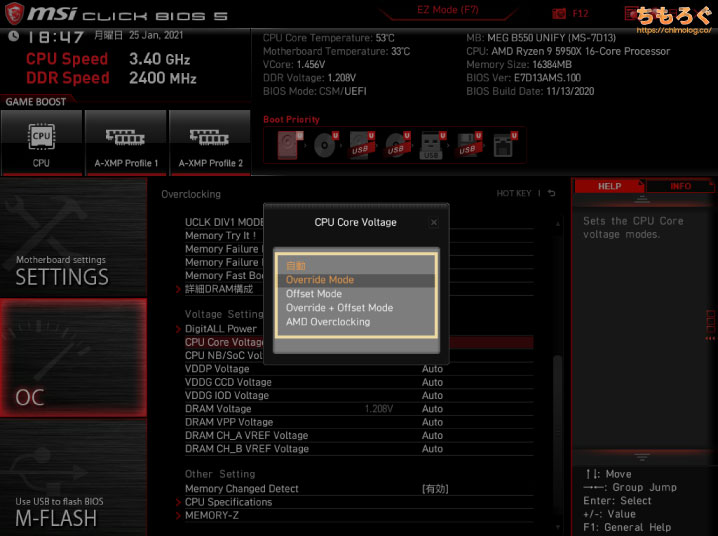
自動から「Override Mode」に変更します。

- VDDCR CPU 電圧:固定値(Override Mode)
- VDDCR CPU コア電圧:1.350(任意の数値)
オーバークロックはコア電圧を固定した方が、安定しやすいです。コア電圧の数値はCPUの個体差によって変化するので、一概には言えません。
画像では1.35 Vと入力していますが、Ryzen 9 5950Xで1.35 Vだと一瞬で100℃に達する(Cinebench実行時)ので真似しないように。1.20 Vくらいから始めてください。
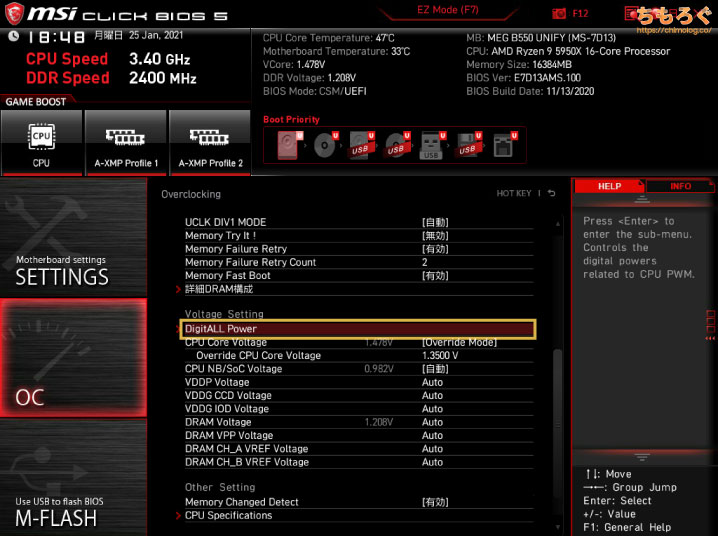
コア電圧についてもう少し細かい設定をする場合は、「DigiALL Power」を開きます。
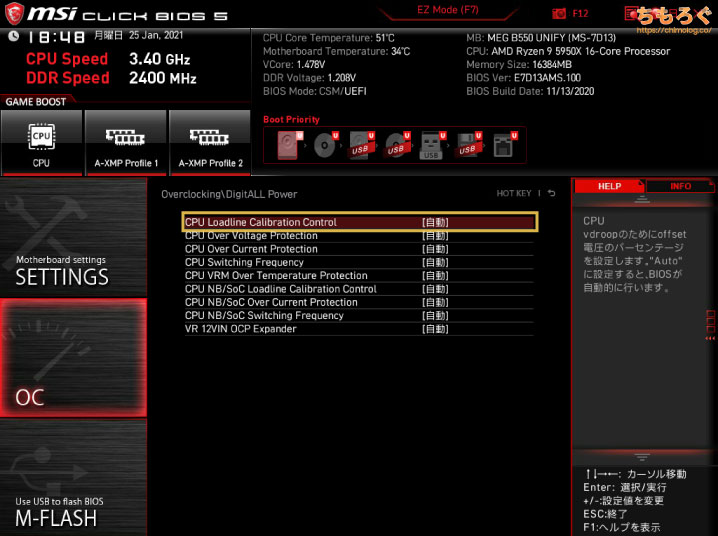
ロードラインキャリブレーション(CPU Loadline Calibration Control)を設定できます。
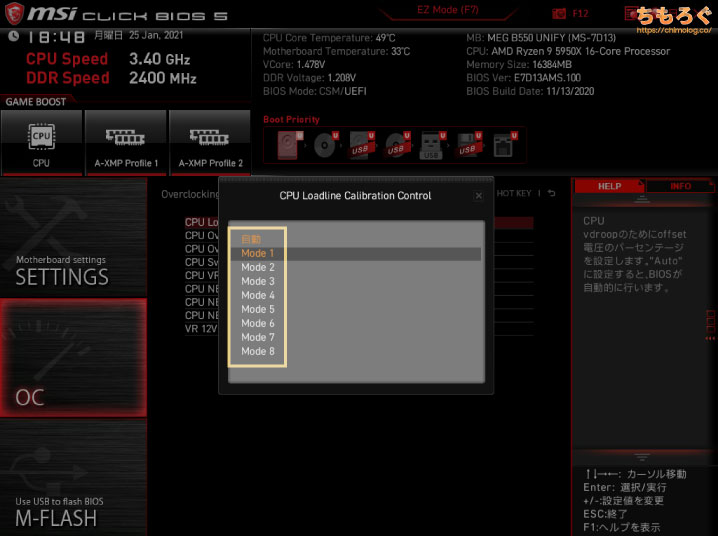
MSI MEG B550 UNIFYでは、Mode 1~8(8段階)でLCCを設定可能です。Mode 2でほぼ平行、Mode 1でやや右肩上がりのLLCが掛かります。最初はMode 2から始めて、CPU温度に余裕があるならMode 1へ。
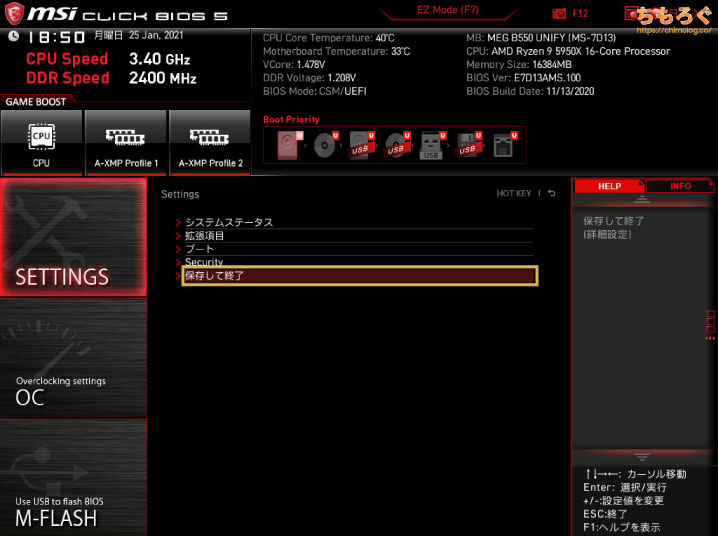
CPUオーバークロックの設定は以上です。「SETTINGS」タブへ移動して、
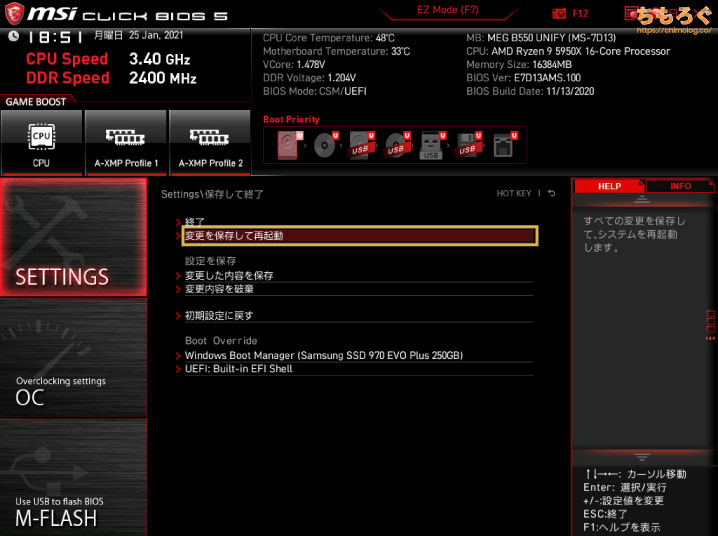
「変更を保存して再起動」でBIOSを終了します。
パソコンが再起動したら、Cinebench R20やFF15ベンチマークなど。CPUに負荷がかかるベンチマークで動作チェックをしてください。
Cinebench R20を実行中にソフトがクラッシュしたり、Windowsがブルースクリーンになる場合は、設定を見直します。
- コア電圧を増やす(+0.05 ~ 0.10 V)
- クロック周波数を妥協する
コア電圧を上げていけば、いずれは安定して動くようになるはずです。しかし、マザーボードのVRMフェーズ電源の限界や、CPUクーラーの冷却性能不足など。
ハードウェア的な要因によって、コア電圧も実質的な上限があります。コア電圧を上げるほどCPU温度は派手に上昇するし、VRM電源も温度が上がり、回路設計によってはサーマルスロットリングを引き起こすことも・・・。
CPU温度が軽く90℃を超える状況なら、CPUクーラーをもっと良いモノに。VRMフェーズが熱すぎてスロットリングするなら、スポットクーラーを当ててVRM電源を冷やしてください。
もちろん、今ある環境で問題ない範囲までオーバークロックを妥協するのも選択肢でしょう。

メモリのオーバークロック設定について、基本的なやり方だけ解説です。
なお、メモリのオーバークロックはCPU以上に深刻なトラブルを招きやすいので慎重に。DDR4-3600以上は特にハイリスクですので、メモリOC用のシステムストレージを用意するなど、万全の準備で挑みましょう・・・。
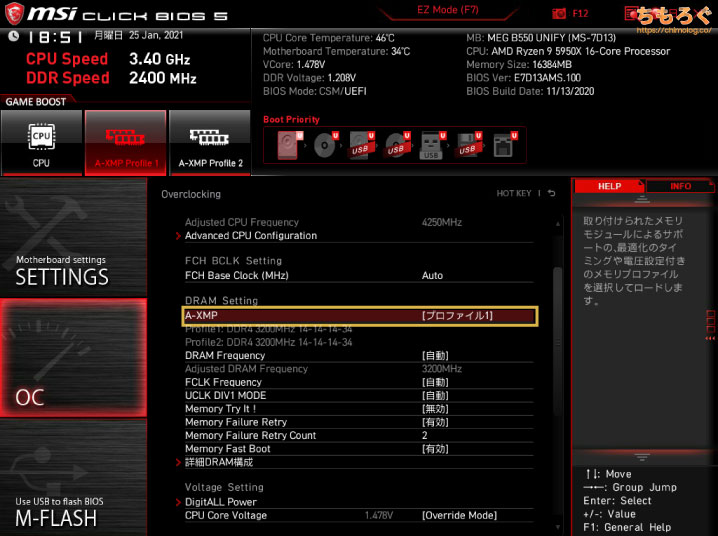
「OC」タブを開いて、A-XMPから「プロファイル」を選択します。
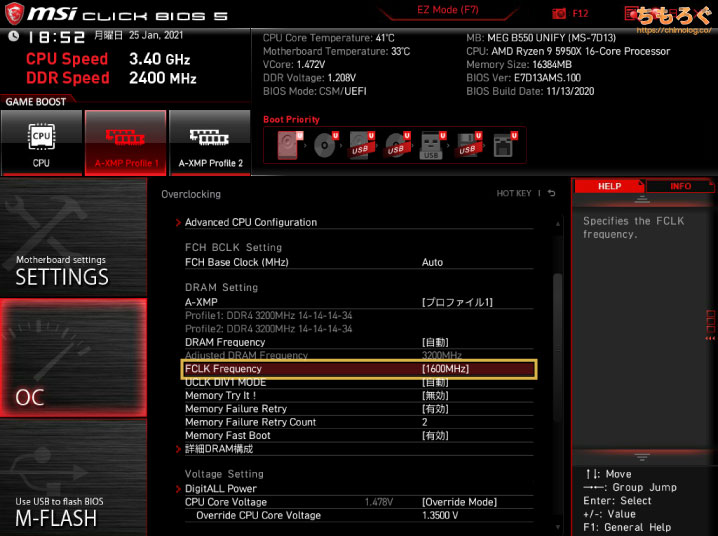
FCLK Frequencyは「Auto」のままでも構いませんが、性能を重視するなら設定したメモリクロックの半分のクロックを選んでおきます。
- DDR4-3200:1600 MHz
- DDR4-3600:1800 MHz
- DDR4-4000:2000 MHz
上記のような設定を「1 : 1」モードと呼び、AMD Ryzen環境でもっとも効率よくメモリの性能が発揮される状態です。ただし、難易度も相応に上がるので、OCが不安定な場合は「Auto」にしてください。
以上、メモリのオーバークロック設定でした。

AMD Ryzenの場合、DDR4-3733までならXMPプロファイルを読み込むだけで、メモリのオーバークロックは完了します。
しかし、使っているメモリの品質やCPUのメモリコントローラの質、マザーボードの設計や相性など。様々な要因によって、XMP設定を適用するだけでは安定動作しない場合も多々あります。
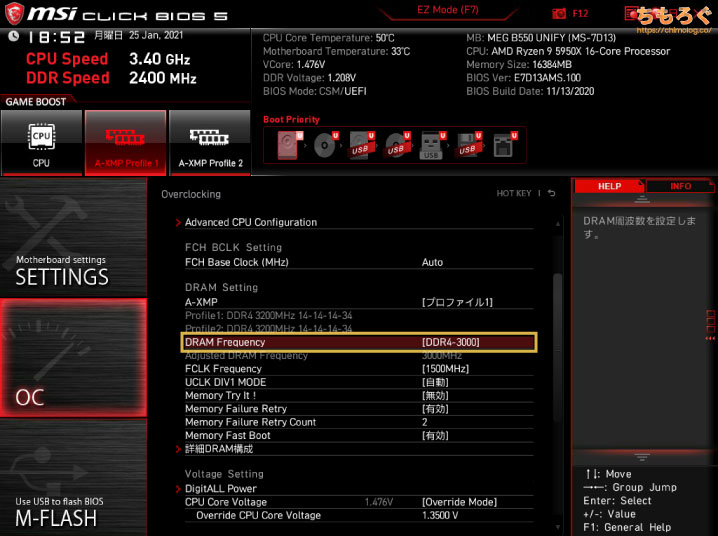
定番の方法は、XMPプロファイルを読み込んでから、メモリクロックを下げる方法です。DDR4-3600なら、DDR4-3200やDDR4-3333に下げてみましょう。簡単ですが、とても効果的な方法です。
メモリクロックを下げる以外にも、いくつか対処方法があるので解説します。
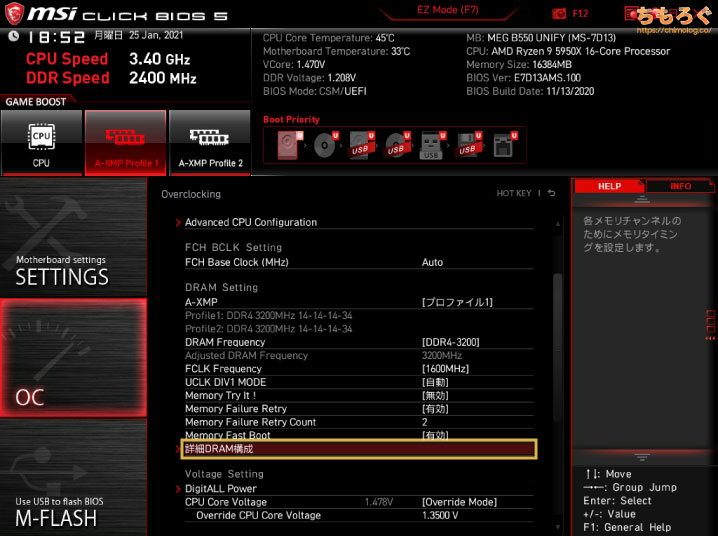
XMPプロファイルを読み込んだ後、「詳細DRAM構成」を開きます。
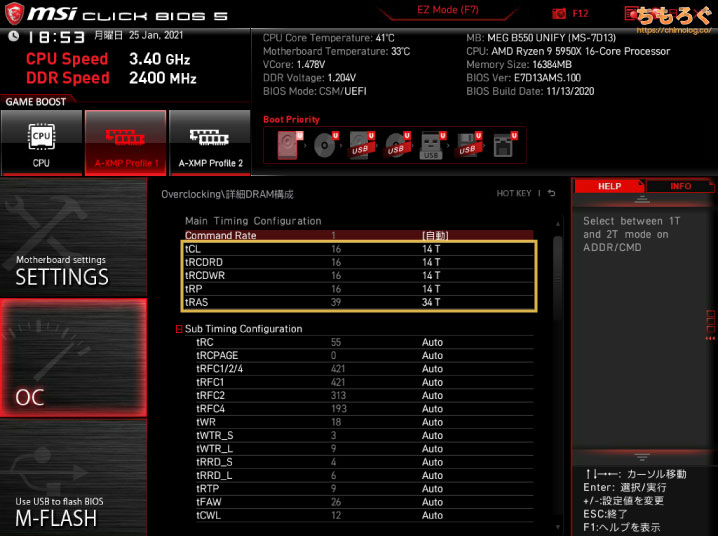
上から5つの数字がCAS Latency(タイミング)と呼ばれている設定で、数字が小さいほど高性能でオーバークロックは高難度です。
なので、XMPプロファイルが「14-14-14-34」なら、例えば「16-16-16-36」や「16-18-18-38」など。妥協したタイミング設定を試してください。
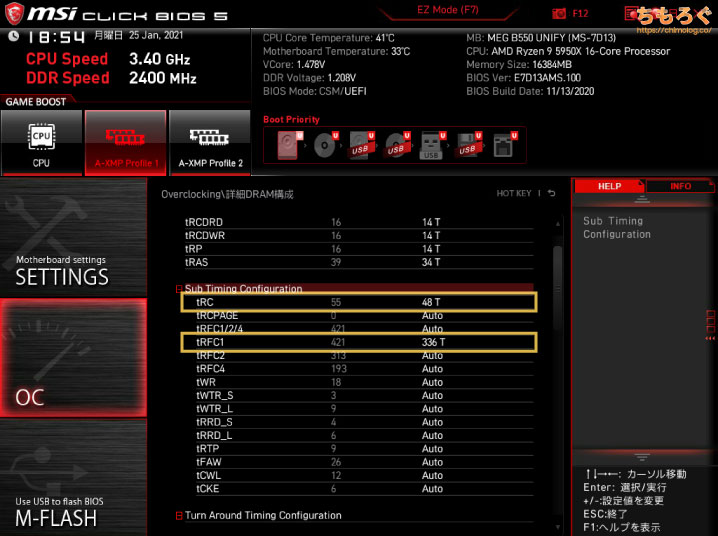
それでも安定しない場合は・・・
面倒ですが、2ndタイミングと3rdタイミングも設定してください。「tRC」と「tRFC」を調整します。ただ、具体的にどんな数値を入れればいいかは、環境によってだいぶ違うので何とも言えません。
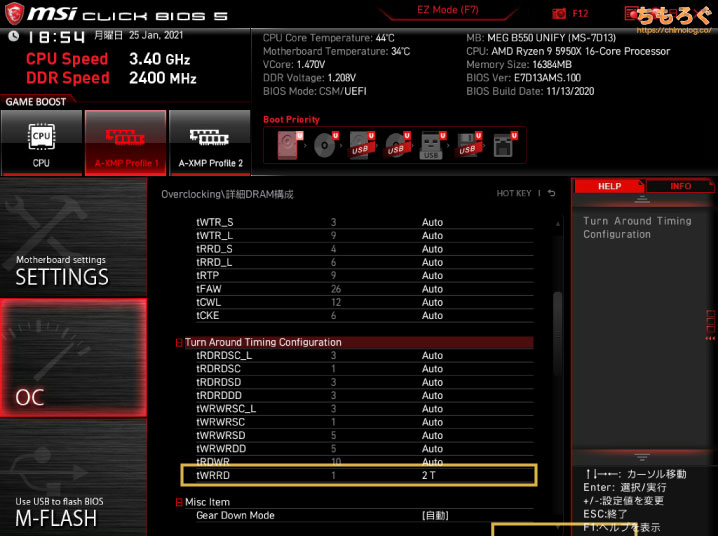
「Twrrd」が1なら、2~6に変更するのも効果があります。メモリの枚数や容量が多いほど、Twrrdは緩く(大きく)設定すると、安定性が改善する可能性があります。
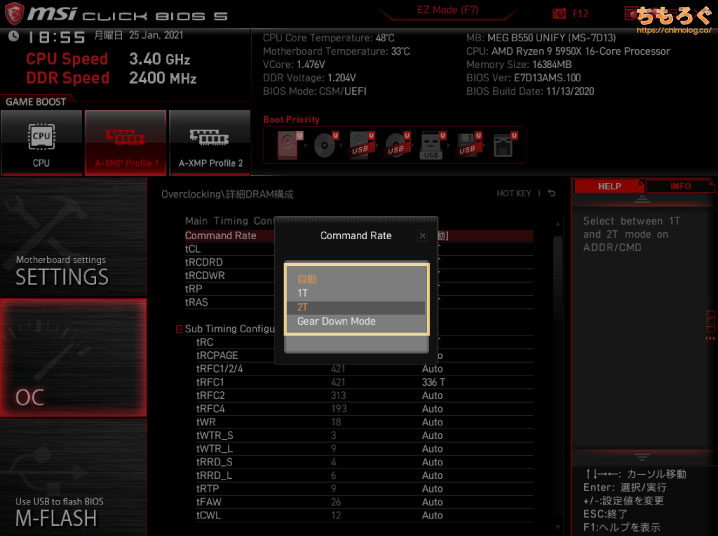
性能はかなり落ちますが、Command Rateを「1T」から「2T」に変更すると、途端にオーバークロックの難易度が下がります。とりあえず動かすだけなら「2T」設定もアリでしょう。
もちろん、性能重視なら「1T」一択です。
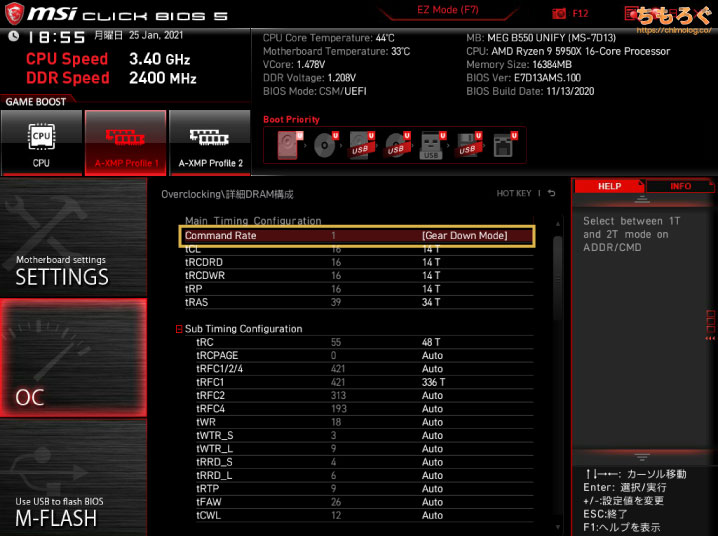
「Gear Down Mode」に切り替えると、メモリオーバークロックの難易度をもっと下げられます(※Command Rateと同様に性能は落ちます)。
VDDCR SOC VoltageとDRAM電圧を、もっと高い数値に設定すると安定する可能性があります。DDR4-3600以上で安定しない場合は、SOC電圧を1.1 ~ 1.2 V、DRAM電圧1.35 ~ 1.45 Vの範囲で設定してみてください。
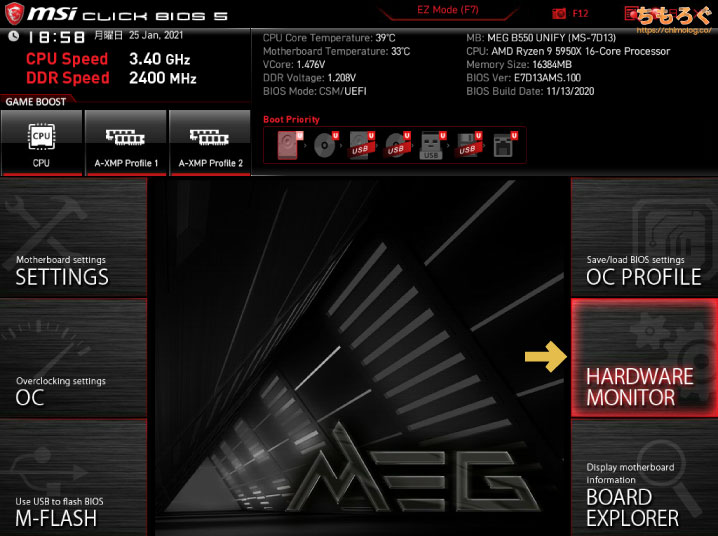
ファンコントローラーは「HARDWARE MONITOR」タブにあります。
MSI MEG B550 UNIFYのファンコントローラーは、マウスで操作するグラフィカルな設定画面です。キーボードから数値を直接入力できないのは、ちょっと不便に感じます。
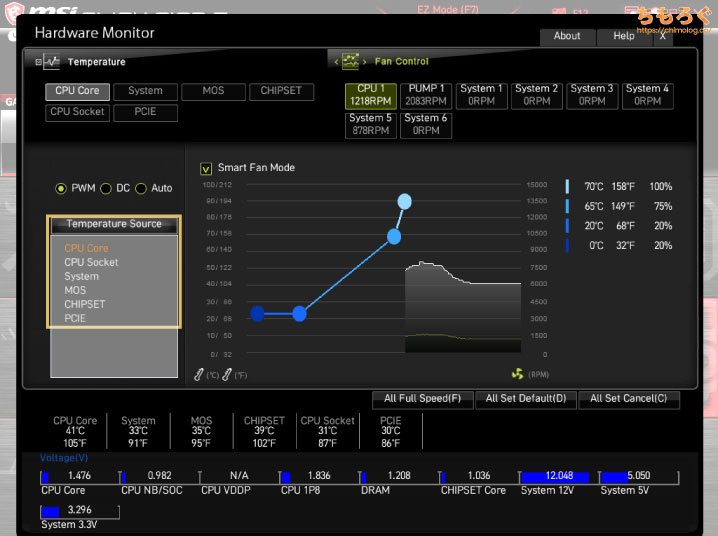
ファン回転の制御に使う温度ソースを自由に選択できます。
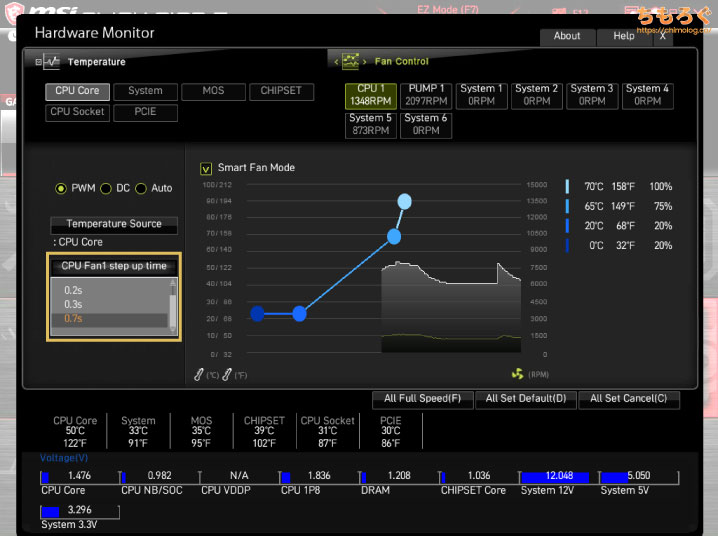
ファンの回転が変化するペースは0.1 / 0.2 / 0.3 / 0.7秒の4段階で設定可能です。
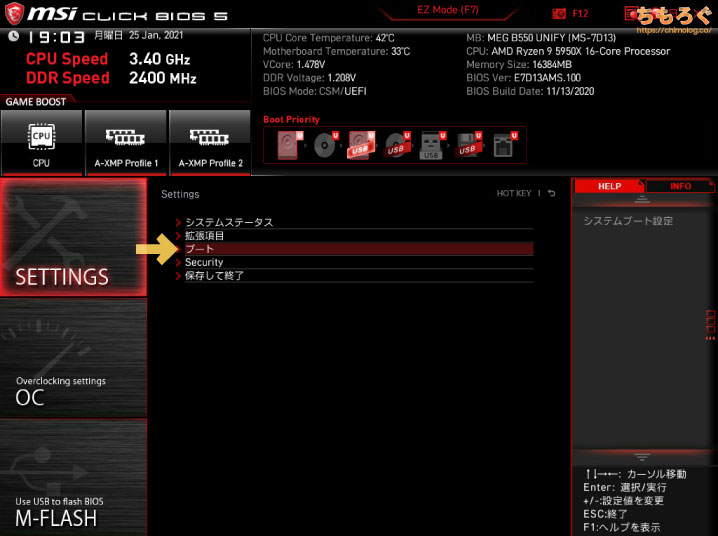
「SETTINGS」タブの「ブート」メニューを開きます。
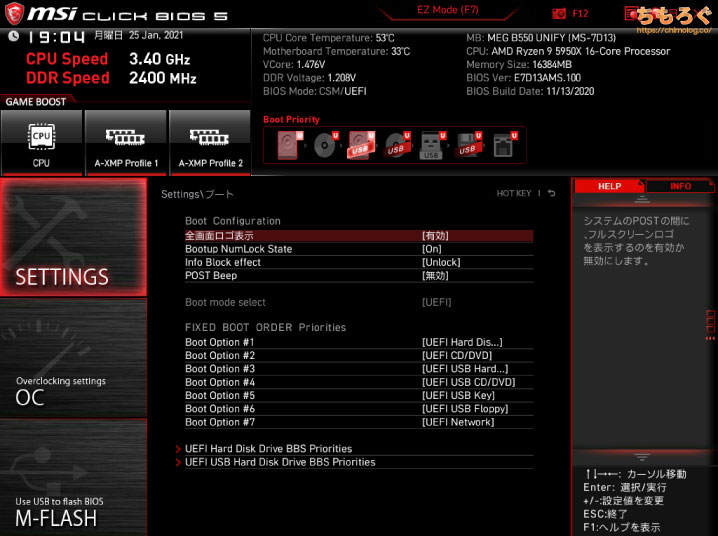
全画面ロゴの表示、POST時のビープ音を鳴らすかどうかなど、ブートの優先順位を設定できます。
なお、Fast Bootの有効化 / 無効化の項目は見当たりませんでした。
Radeon RX 6000シリーズで使える「Smart Access Memory(SAM)」機能を使うには、マザーボードから「Re-Size BAR」を有効化する必要があります。ちょっと複雑なので、手順をかるく解説です。
「SETTINGS」タブ > 「拡張項目」 > 「Windows OS Configration」 > 「BIOS UEFT/CSM Mode」を「UEFI」に変更します。
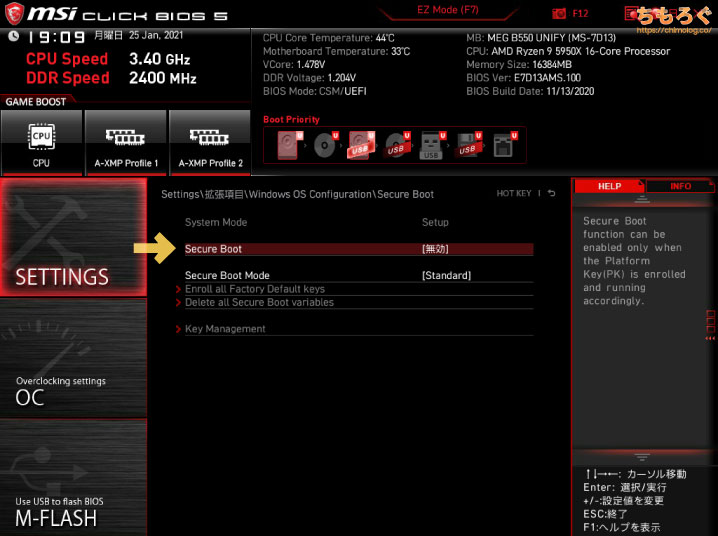
「Secure Boot」を無効化します。
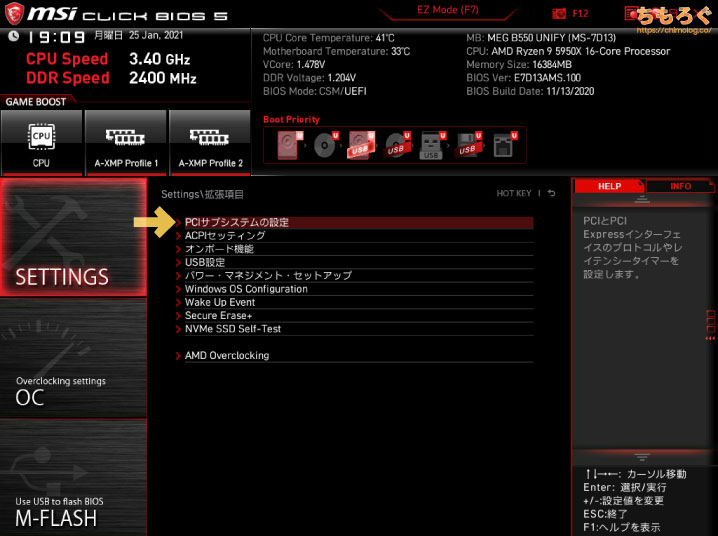
「拡張項目」 > 「PCIサブシステムの設定」へ。

- Above 4G memory/Crypto Currency mining:有効
- Re-Size BAR Support:有効
以上でRe-Size BARの設定が完了です。
| CPU | 最低値 | 最大値 | 刻み値 |
|---|---|---|---|
| クロック倍率 | 0.800 GHz | 6.375 GHz | 0.025 GHz |
| ベースクロック | 96.000 MHz | 120.000 MHz | 0.0625 MHz |
| コア電圧 | 0.9000 V | 2.0000 V | 0.0125 V |
| メモリ | |||
| メモリクロック | DDR4-1600 | DDR4-8000 | – |
| FCLKクロック | 667 MHz | 3000 MHz | – |
| メモリ電圧 | 0.8000 V | 2.0000 V | 0.0100 V |
| SOC電圧 | 0.9000 V | 1.3500 V | 0.0125 V |
BIOSから設定できるオーバークロック関連のパラメータを、以上の表にまとめておきます(※OC愛好家向け、普通の人はあまり気にしない情報です)。
MSI MEG B550 UNIFYの性能を検証

| テスト環境「ちもろぐ専用ベンチ機」 | |
|---|---|
| Ryzen 9 5950X | |
| Corsair H100i Pro RGB240 mm簡易水冷ユニット | |
| MSI MEG B550 UNIFY検証時のBIOSは「7D13v10」 | |
| DDR4-3200 8GB x2使用メモリ「G.Skill FlareX C14」 | |
| RTX 3080使用グラボ「MSI VENTUS 3X OC」 | |
| NVMe 250GB使用SSD「Samsung 970 EVO Plus」 | |
| SATA 2TB使用SSD「Micron 1100」 | |
| 1200 W(80+ Platnium)使用モデル「Toughpower iRGB PLUS」 | |
| Windows 10 Pro 64bit検証時のバージョンは「1909」 | |
| ドライバ | NVIDIA 461.09 |
| ディスプレイ | 1920 x 1080@240 Hz使用モデル「BenQ XL2746S」 |
以上のテストスペックにて、MSI MEG B550 UNIFYの性能を検証します。CPUはRyzen 5000シリーズ最上位モデル「Ryzen 9 5950X(16コア)」です。
Windowsの起動時間
電源ボタンを押してから、Windows 10のデスクトップ画面が表示されるまでをスマホで撮影し、動画編集ソフトでタイムを計測します。
| 設定 | 起動時間 |
|---|---|
| 標準設定 | 22.69 秒 |
| Fast Boot:有効 | 不明 |
結果は以上のとおりです。標準設定でおそらくFast Bootが有効化されていますが、起動に掛かった時間は約22.7秒です。
Fast Bootを有効化したASUSやASRockのマザーボードは10秒台に突入しているため、MEG B550 UNIFYの起動時間は決して速いとは言えません。

I/Oインターフェイスの実効速度
| I/Oインターフェイスの実効速度※画像はクリックで拡大します | |
|---|---|
 | M.2スロット(Gen4)検証SSDは「AORUS Gen4 NVMe SSD」 |
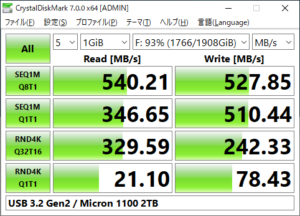 | USB 3.2 Gen2(SATA SSD)検証SSDは「Micron 1100 2TB」 |
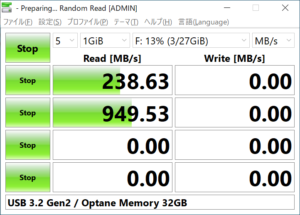 | USB 3.2 Gen2(NVMe SSD)検証SSDは「Optane Memory 32GB」 |
M.2スロットと、USBポートの性能(帯域幅)をチェックします。
PCIe Gen4対応のM.2スロットを「AORUS Gen4 NVMe SSD(1 TB)」でテストすると、読み込みは5000 MB/sに迫り、書き込みは約4300 MB/sを叩き出します。問題なくGen4動作です。
バックパネルのUSB 3.2 Gen2ポートは、「Micron 1100 2TB(SATA)」で読み込みが約540 MB/s、書き込みも約528 MB/sとSATA SSDの性能をほぼ100%引き出します。
「Optane Memory 32GB(NVMe)」は、残念ながらType-C変換エンクロージャーに入ってるJMicron製コントローラと相性が発生してテストをクリアできませんが、速度自体は問題なく10 Gbpsです。
JMicron製コントローラとの相性問題が起こるのは、X570 Taicihi、B550-E GAMINGにつづき3例目です。そろそろJMicronとお別れ・・・するべきな気がしてきた。
オンボードLANの実効帯域幅
MSI MEG B550 UNIFYのオンボードLANは、安定した性能と低レイテンシで定評のあるRealtek製「RTL8125B」です。
2台のパソコンを互いにLANケーブルでつなぎ、iperf3を使ってLANチップの実効性能をテストします。相手PC(サーバー役)は、ROG STRIX X570-E GAMINGに付いているオンボードLANチップ「RTL8125CG(2.5 GbE)」です。

帯域幅(スループット)を計測
2.5 GbEの帯域幅(スループット)は、アップロードが2.26 Gbit/s(= 約283 MB/s)、ダウンロードは2.28 Gbit/s(= 約285 MB/s)でおおむねスペック通りです。
通信時のレイテンシ(遅延)を計測
オンラインゲームで重要な「レイテンシ」も測定した結果、1 Mbitsの小さいパケットサイズではレイテンシが目立ちますが、10 Mbits以上ではわずか0.005 ~ 0.024 ミリ秒です。
他のマザーボードと比較した結果も掲載します。ぶっちゃけた話、体感はほぼ不可能と言っていいほどレイテンシは少ないです。
それでも、こうして他のマザーボードと比較すると、一応オンボードLANの性能差は存在します。測定して比較しないと分からないレベルですけどね。
オンボードオーディオの性能
| オーディオチップの検証結果 | ||
|---|---|---|
| テスト対象 | Realtek ALC1220P | |
| サンプリングモード | 24-bit / 192 kHz | |
| テスト方法 | ループバック接続使用ケーブル:MOGAMI製 3.5mm(30cm) | |
| RMAA Version | 6.4.5 | |
| テスト結果 | ||
| 周波数特性 | -0.08, -0.31 | Very good |
| ノイズレベル | -90.1 | Very good |
| ダイナミックレンジ | 91.8 | Very good |
| 全高調波歪率(THD) | 0.247% | Excellent |
| THDノイズ | -82.4 | Good |
| 相互変調歪率(IMD)ノイズ | 2.400% | Good |
| ステレオクロストーク | -81.9 | Very good |
| IMD(10 kHz) | 0.952% | Very good |
| 評価まとめ | Very good | |
MSI MEG B550 UNIFYに実装されているオンボードオーディオ「Realtek ALC1220P」の性能を、RMAA(Version 6.4.5)を使ってテストしました。
ノイズレベル(dB)の比較
ダイナミックレンジ(dB)の比較
THDノイズ(dB)の比較
Realtek ALC1220ベースのオンボードオーディオにしては・・・オーディオ特性は今ひとつな結果です。
上位モデルのMEG X570 ACEと差が少ないと考えればコスパは良いかもしれませんが、他社のALC1220搭載ハイエンドマザーボードなら、もっと良い特性を出せています。
「AKG K701」で聴いてみた主観的な感想はそこそこ。能率の悪いK701を鳴らし切るにはパワーが足りていないですし、高音域の解像度もイマイチぼやけていて明瞭感に欠けています。
ただし、あくまでも普段使っているアンプが「RME ADI-2 Pro」だから音質の差が明らかになりやすいだけで、オンボードオーディオとしては普通に良い部類です。
各種ベンチマークで性能チェック
定格クロック(初期設定)で、基本的なベンチマークをテスト。
マルチスレッド使用時のブーストクロックは若干抑え気味の動作ですが、シングルスレッドはこれでもかとブーストを引き出す挙動です。
オーバークロック耐性
CPUの手動オーバークロック
MSI MEG B550 UNIFYで、Ryzen 9 5950Xの手動オーバークロックを試します。
- 使用ソフト:AMD Ryzen Master(Manual)
- 負荷ベンチ:Cinebench R20
- BIOS設定:Load Line Calibration(Mode 1)
AMD謹製のオーバークロックツール「Ryzen Master」の方が、BIOSから直に入力するより効率が良いのでRyzen Masterで手動OCを行いました。ただし、BIOSからLLCをMode 1(最大値)に設定しています。
オーバークロックの結果は以下の通りです。
| クロック設定 | コア電圧 | Vcore | Cinebench R20 | CPU温度 |
|---|---|---|---|---|
| 4.60 GHz | 1.313 V | 1.334 V | Fail | 101.6 ℃ |
| 4.55 GHz | 1.294 V | 1.316 V | 11618 cb | 101.4 ℃ |
| 4.50 GHz | 1.237 V | 1.256 V | 11499 cb | 88.5 ℃ |
| 4.40 GHz | 1.200 V | 1.218 V | 11186 cb | 81.6 ℃ |
| 4.30 GHz | 1.200 V | 1.218 V | 11002 cb | 80.0 ℃ |
| Auto | Auto | 1.072 V | 9639 cb | 61.8 ℃ |
Ryzen 9 5950Xを4.55 GHzまでオーバークロックできました。マルチスレッドスコアは約20%アップです。
マザーボード側は4.60 GHz以上も行けそうな雰囲気があるものの、Cinebench R20をパスするのに必要な電圧が大幅に増えてしまい、とても100℃以下に抑えられないので諦めました。
つまり、マザーボードよりも先にCPUと冷却システムが限界です。冷やせるなら16コアの4.6 ~ 4.7 GHz動作も十分に射程圏内です。
オーバークロックメモリの動作検証
上記2枚のオーバークロックメモリを使って、メモリのXMPオーバークロックの互換性をチェックします。
検証方法はただ単に、メモリ側に収録されているXMPプロファイルを問題なく安定動作できるかどうかです。BIOSからXMPプロファイルを適用して、
- SiSoft Sandra(メモリ帯域幅テスト)
- Karhu RAM Test(メモリ安定性テスト)
上記2つのソフトで動作検証を行います。SiSoft Sandraでメモリの帯域幅を計測、Karhu RAM Testでメモリの安定性(エラーチェック)テストを検証です。

「F4-3200C14D-16GFX」の2枚組は、XMPプロファイルを適用するだけでエラーチェック500%をクリア。DDR4-3200(CL14)程度でコケることは、最近はほとんど無いです。
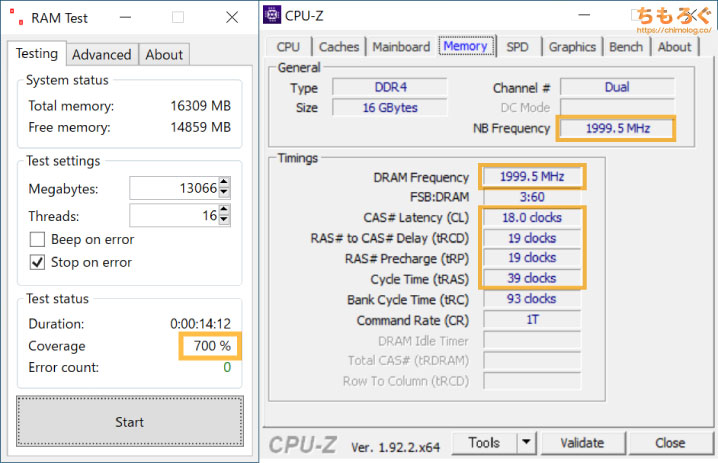
「Ballistix Elite 4000」の2枚組も、問題なくXMPプロファイルを当てるだけでエラーチェックをクリア。DDR4-4000(CL18)を見事に1:1モードで動作しています。
メモリの手動調整と実効帯域幅
次はこちらの「Patriot Viper DDR4-4400」を使って、2枚組でどこまで行けるかを検証します。オーバークロック耐性に強い、「Samsung B-die」チップを搭載するメモリです。
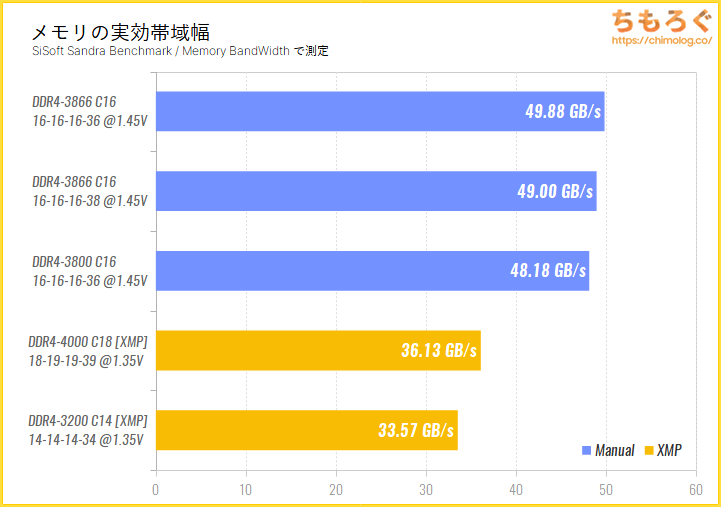
まずはメモリオーバークロックの効果を、SiSoft Sandra Benchmarkで測定します。やはりXMPプロファイルに頼ったメモリOCよりも、手動で少しタイトに詰めてあげるほうが効果は大きいです。
MSI MEG B550 UNIFYとRyzen 9 5950Xの組み合わせで、SiSoft Sandra Benchmarkをパスするだけなら「DDR4-3866(CL16)」まで行けました。
なお、DDR4-4000(CL16)やDDR4-3800(CL14)は、1.45 Vだとやや不安定でした。しかし1.50 V以上を入れて検証する勇気も無いので、DDR4-3800(CL16)程度でやめておきます。

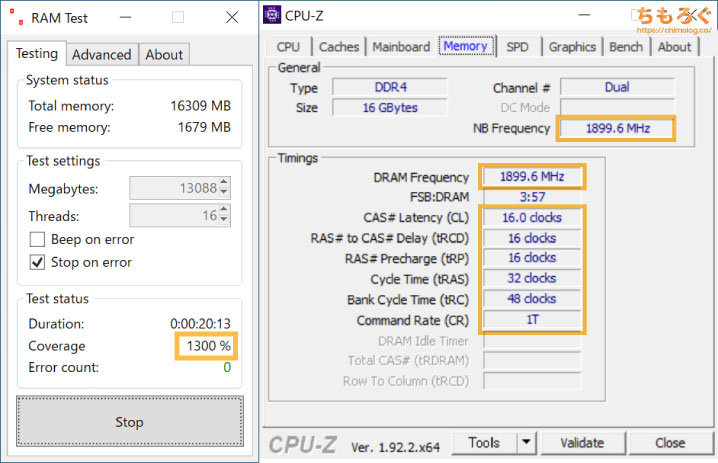
RAM Testのエラーチェックは「DDR4-3800(CL16)」にて、1000%超えまでクリア。
MSI MEG B550 UNIFYのメモリOC耐性は、常用レベルなら十分すぎる性能だと思います。競技レベルでOC耐性が良いか悪いかは、よく分からないです。

MSI MEG B550 UNIFYの熱設計
VRMフェーズ回路の発熱をチェック

- #0:気温
- #1:VRMヒートシンク(左側)
- #2:VRMフェーズ回路(上部)
- #3:VRMフェーズ回路(左側)
IC温度センサーを「ひっつき虫(ソフト粘着剤)」で上記3箇所に貼り付け、KEYENCE製のシーケンサー装置を使って1秒ずつ温度を記録します。
1時間の温度テスト(連続負荷テスト)はCinebench R23の30分ループモードを使います。16コアCPUでも安定してCPU使用率が100%に張り付き、VRMに十分な負荷を掛けられる方法です。
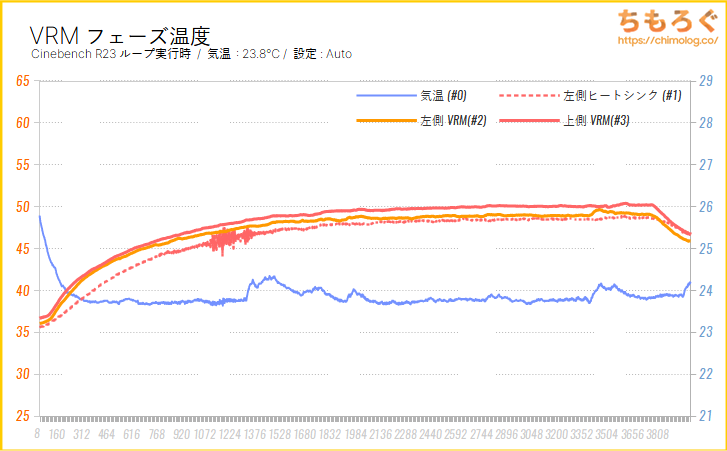
| VRMフェーズ温度 | 最大 | 平均 |
|---|---|---|
| 左側ヒートシンク(#1) | 48.94 ℃ | 46.76 ℃ |
| 上側VRM(#2) | 49.67 ℃ | 47.57 ℃ |
| 左側VRM(#3) | 50.41 ℃ | 48.43 ℃ |
| 気温(#0) | 25.79 ℃ | 23.83 ℃ |
| 設定 | コア電圧 : Auto / クロック : Auto | |
定格クロック(125 W前後)におけるIC温度センサーの計測結果が以上です。
ヒートシンク、VRMともに最大50℃程度に抑えられています。発熱はとても少なく、エアフローが無い状態でも16コアCPUを安心して定格運用できます。

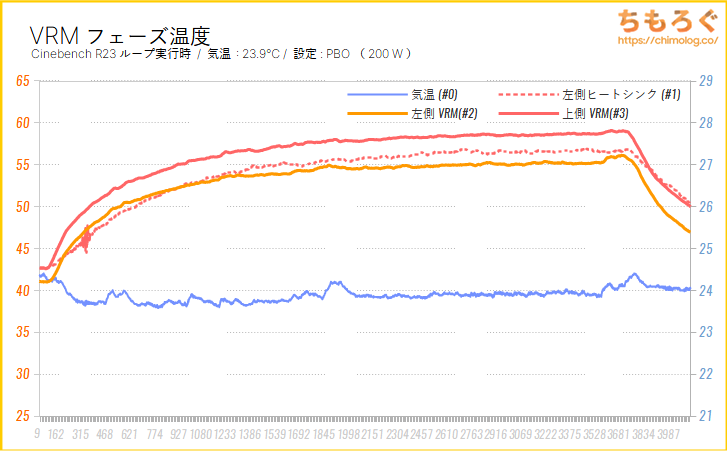
PBOでRyzen 9 5950Xを消費電力200 W(PPT : 200 W)にオーバークロック。通常の使い方ではありえないような高負荷ですが、MEG B550 UNIFYのVRMはあまり発熱しません。
| VRMフェーズ温度 | 最大 | 平均 |
|---|---|---|
| 左側ヒートシンク(#1) | 56.94 ℃ | 54.37 ℃ |
| 上側VRM(#2) | 56.14 ℃ | 53.53 ℃ |
| 左側VRM(#3) | 59.10 ℃ | 56.62 ℃ |
| 気温(#0) | 24.41 ℃ | 23.88 ℃ |
| 設定 | PBO(PPT : 200 W) | |
IC温度センサーで計測した結果では、VRM本体の温度は最大59℃で60℃にすら達しません。
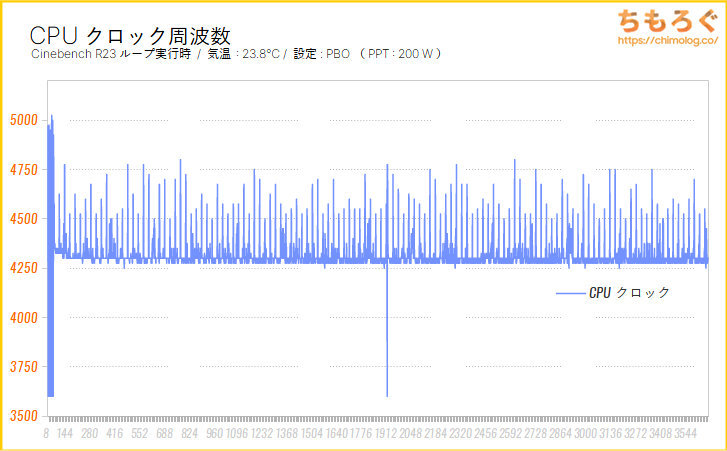
PPT : 200 W時の動作クロックは平均4.30 GHz(4313 MHz)、瞬間的に5.05 GHzを記録しています。
きちんとCPUは動作しており、VRMに対して相当な負荷が掛かっているにも関わらず、60℃にすら達しない余裕ぶり。さすがB550板で最強クラスのVRMフェーズです。
VRMフェーズのサーモグラフィー画像です。ヒートシンクはどちらも65℃近くまで上昇、もっとも熱いエリアで80℃台でした。
付属M.2ヒートシンクの冷却性能
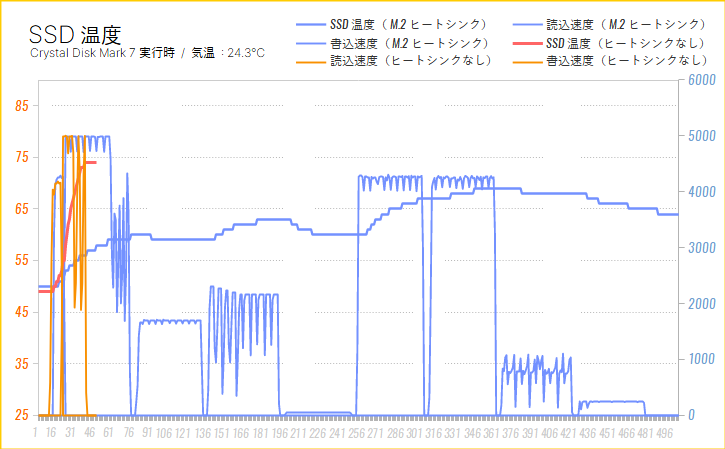
| ヒートシンク | SSD温度 | 書き込み性能 |
|---|---|---|
| 無し | 最大74 ℃ | Lost |
| 付属ヒートシンク | 最大69 ℃ | 4244 MB/s |
| 性能差 | -5 ℃ | – |
熱に敏感なPCIe Gen4対応のNVMe SSD「AORUS Gen4 NVMe SSD 1TB」を使って、マザーボード付属M.2ヒートシンクの冷却性能を検証。
結果、最大で74℃に達していたSSD温度は、ヒートシンク使用後で69℃(温度差-5℃)まで低下します。両面サーマルパッドで見た目はよく冷えそうなのに、思ったより冷えていないです。
長時間SSDに負荷を掛ける使い方をするつもりなら、エアフローを少しは考えたほうが良さそうです。

ヒートシンクの表面温度は、サーモグラフィーカメラで65℃前後でした。割と熱を持ちやすいヒートシンクなので、ちょっとエアフローに気を使ったほうが良いです。

まとめ:B550最高のVRMと拡張性が3万円 !!

「MSI MEG B550 UNIFY」の微妙なとこ
- PCIeとM.2スロットの「複雑な排他仕様」
- ALC1220としては普通なオンボード音質
- 付属品「DIYスタンド」は無くてもいい
- M.2ヒートシンクがやや冷えにくい
- 固体コンデンサのスペックは不明
全体的に弱点が少なく、価格に対する完成度はハイレベルです。
X570 UNIFYと比較すると、B550チップセットの制約により、排他仕様がとてもややこしいのが注意点。とにかく事前にマニュアルをよく読んでください、排他仕様は非常に複雑です。
ハード的な面では、コンデンサのスペックがまったく不明、オンボードオーディオはALC1220の割には普通、「DIYスタンド」はUNIFY-Xだけに付属すれば良いのでは・・・。
などなど、重箱の隅をつつくレベルの弱点しか無いです。
「MSI MEG B550 UNIFY」の良いところ
- 弩級の定格90A DrMOSを搭載
- 16コアをOCしても余裕なVRMフェーズ
- M.2スロットが4つある(B550板で最多)
- 常用では十分すぎるメモリOC耐性
- ゲームに有利な2.5 GbE LAN
- 無線は「Wi-Fi 6」対応
- 扱いやすいUEFI画面
- 映像出力に「HDMI 2.1」
- BIOSフラッシュバック対応
- 「DIYスタンド」は普通に使える
- 国内2年保証
- コスパが良い
MSI MEG B550 UNIFYの良いところ、それはなんと言っても3万円で「B550マザーボードで最高の拡張性」「B550マザボで最強のVRMフェーズ」が手に入る、2点に尽きます。
M.2スロットが4枚も挿せるマザーボードは、B550 UNIFY(と姉妹モデルのUNIFY-X)のみ。X570ですら最大3枚までで、M.2 SSDを使うユーザーが増えている昨今の自作PC事情にマッチします。
VRMフェーズもB550板で最高峰。Ryzen 9 5950X(16コア)を200 Wまでオーバークロックしても、エアフロー無しの環境でVRMは60℃程度で、圧倒的な余裕です。
それでいて国内2年保証まで付いてきます。
- 拡張性に優れたB550マザボがほしい
- 過剰なオーバークロックを楽しみたい
- コストパフォーマンスも大事
B550マザーボードとしてトップクラスの拡張性、圧倒的なVRMフェーズ性能に、優れたメモリ耐性。そして国内2年保証(ピン折れ保証は3ヶ月)まで付いて、価格が約3万円。
PCIe 4.0レーンが大量に必要ならX570 UNIFYも悩ましいですが、基本的にはB550 UNIFYはおおむね万人にオススメできるB550マザーボードです。

というわけで、ちもろぐの(個人的な)評価は「S」ランクで決まりです。3万円台でB550 UNIFYに対抗できるライバル製品は存在しないし、素直に高評価せざるを得ません。
以上「MSI MEG B550 UNIFYをレビュー:B550マザボで最高のVRMと拡張性」でした。











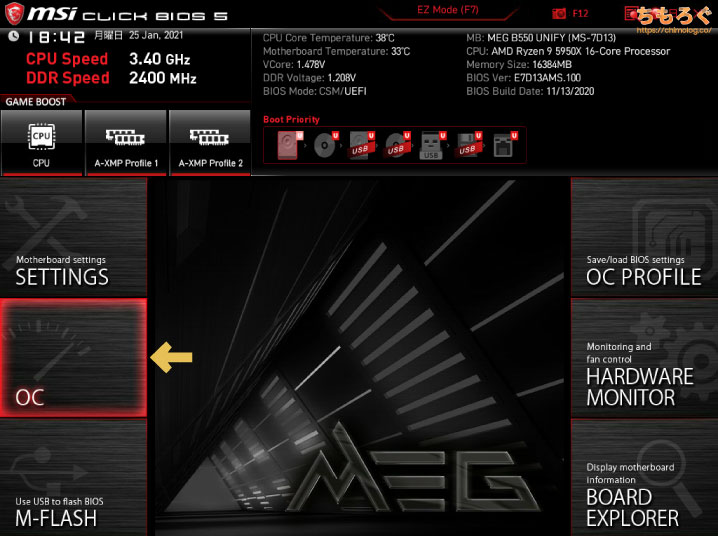
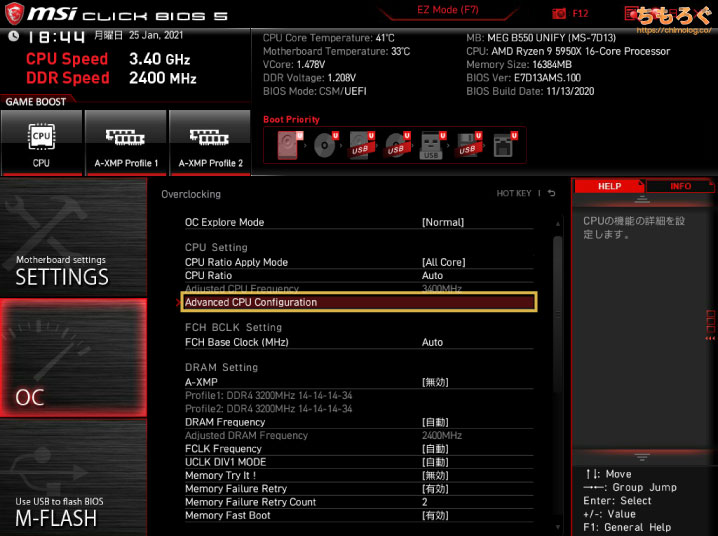

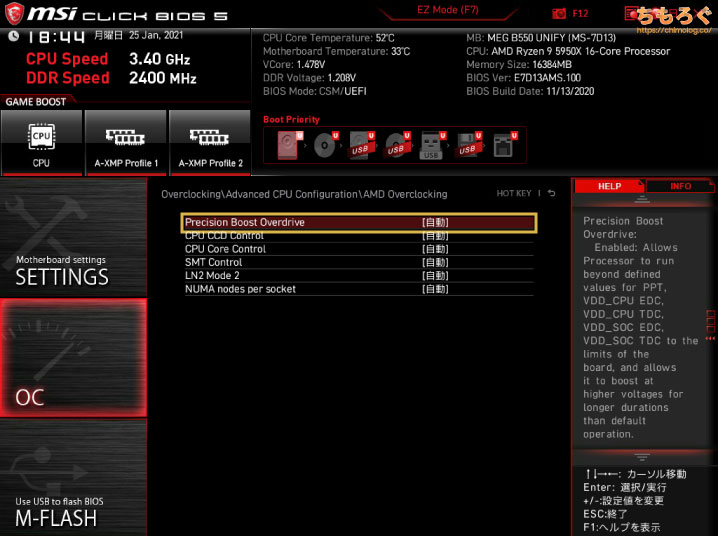
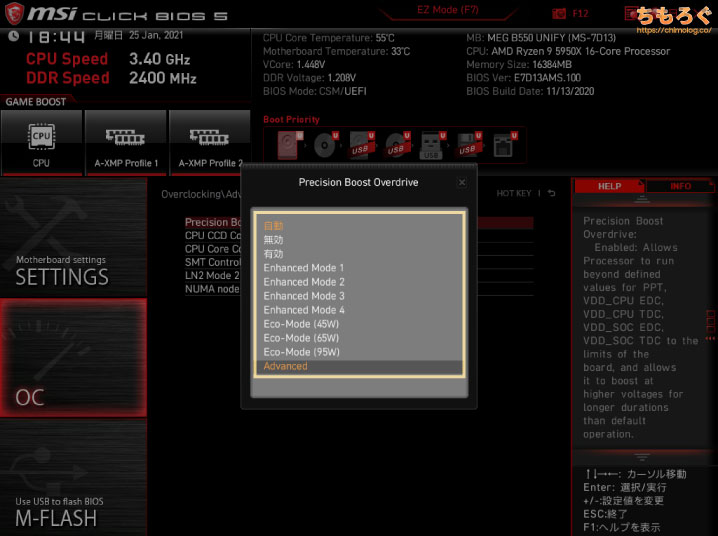
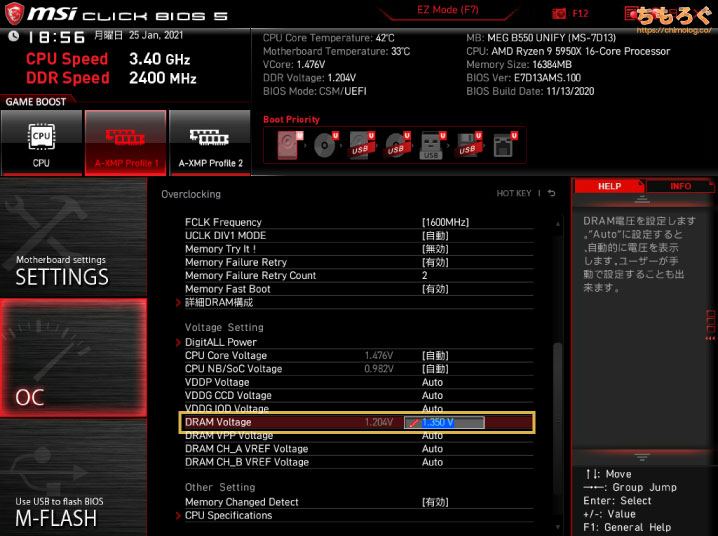
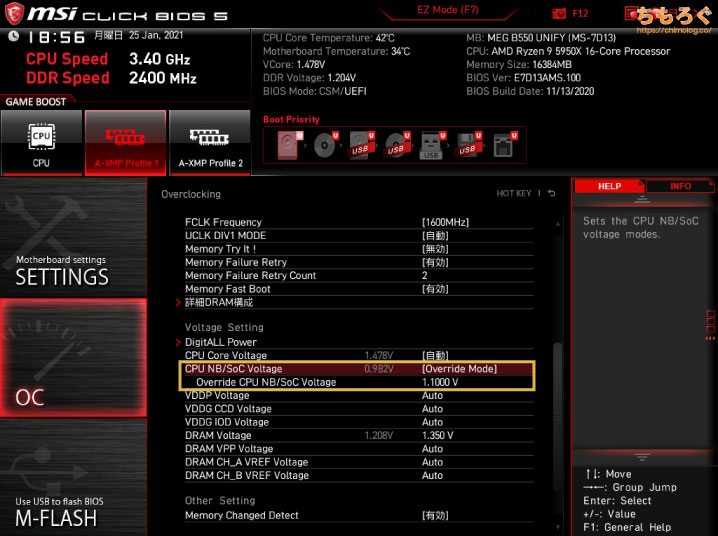
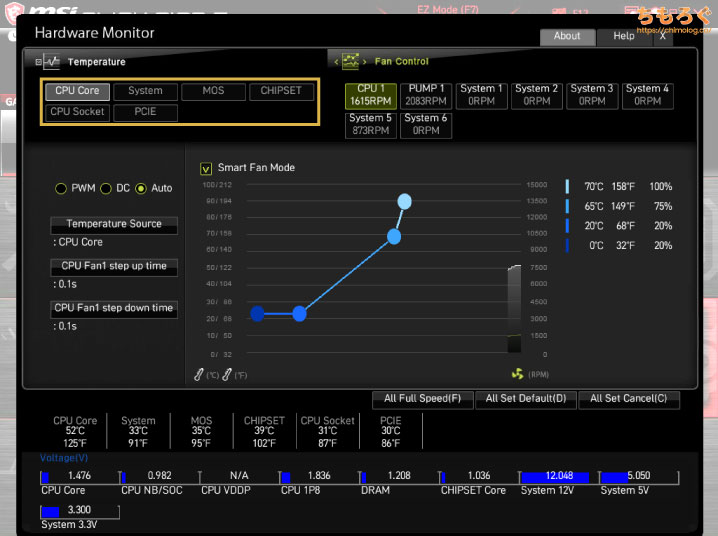
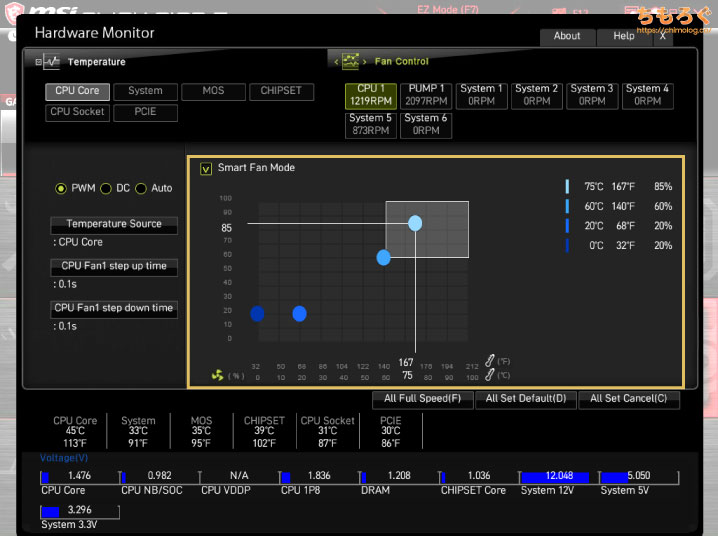

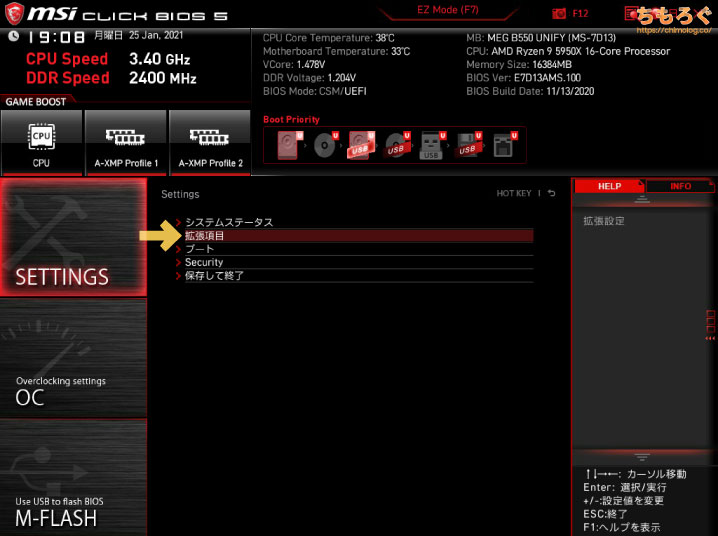
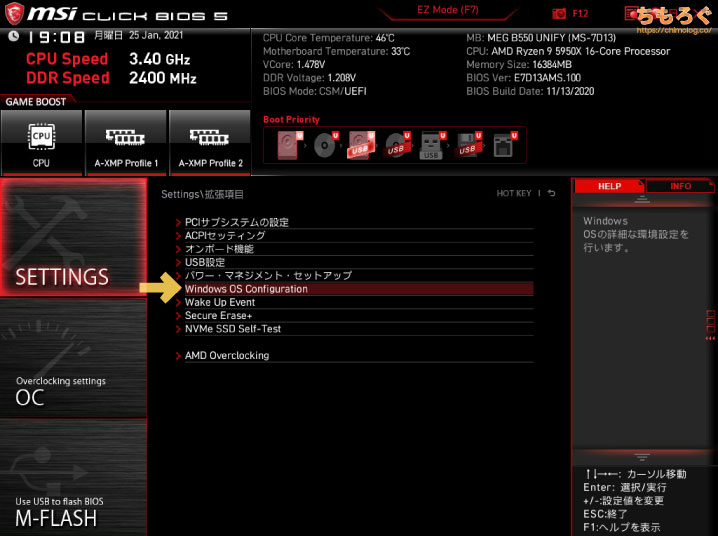
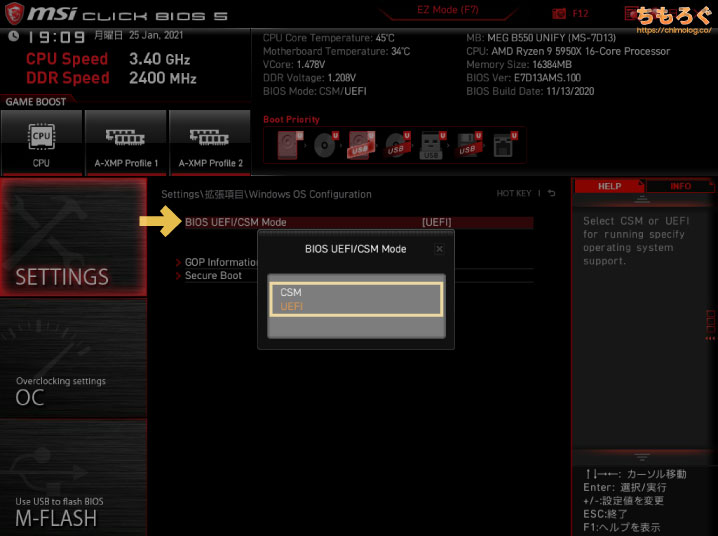
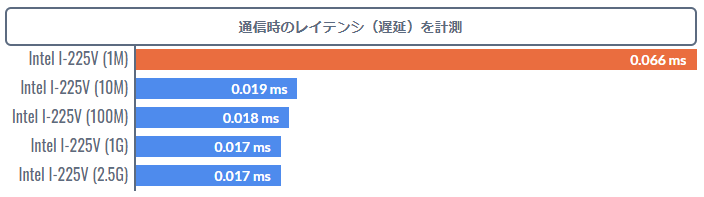
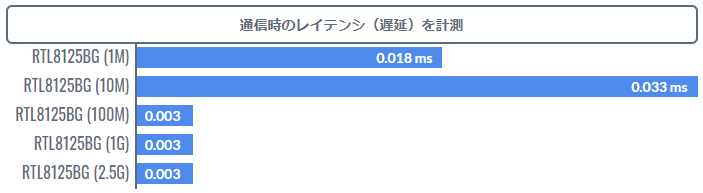


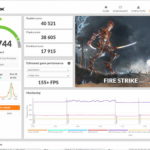
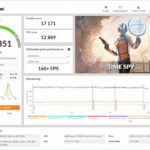
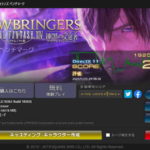

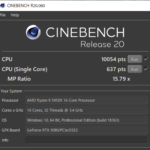
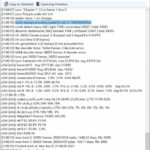




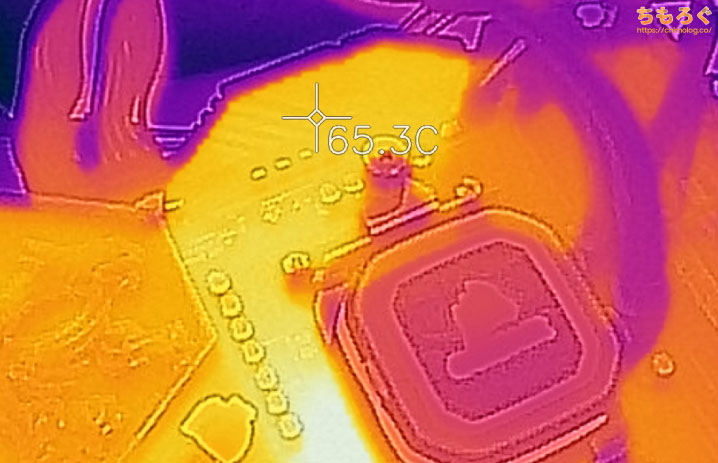

















 おすすめゲーミングPC:7選
おすすめゲーミングPC:7選 ゲーミングモニターおすすめ:7選
ゲーミングモニターおすすめ:7選 【PS5】おすすめゲーミングモニター
【PS5】おすすめゲーミングモニター NEXTGEAR 7800X3Dの実機レビュー
NEXTGEAR 7800X3Dの実機レビュー LEVEL∞の実機レビュー
LEVEL∞の実機レビュー GALLERIAの実機レビュー
GALLERIAの実機レビュー 【予算10万円】自作PCプラン解説
【予算10万円】自作PCプラン解説 おすすめグラボ:7選
おすすめグラボ:7選 おすすめのSSD:10選
おすすめのSSD:10選 おすすめの電源ユニット10選
おすすめの電源ユニット10選

 「ドスパラ」でおすすめなゲーミングPC
「ドスパラ」でおすすめなゲーミングPC

 やかもちのTwitterアカ
やかもちのTwitterアカ



まさにコレとx570の方のUNIFYのどちらを購入しようか悩んでいるところでした
参考になりました
ありがとうございます
マザーボードについてるPCIe 6pinって必要ですかね。PCIE_4にカードさしたら干渉しそうな気が…
値段、コスパを無視した際、一番おすすめのrgb簡易水冷教えていただきたいです。
cpuはRyzenさんの5950です。ケースは、360対応のものを購入します。よろしくお願いします。
簡易水冷の時点でNG
マザボの左下のPCIe 6ピン補助電源(pcie pwr)は補助電源ケーブルを付けなくても起動しますか?つけない場合壊れないか心配です。
ピン折れ保証3ヶ月はインテル系のマザーボードに対しての保証では?
ソケットAM4だとピンが折れるのはCPU側
X570の方を使ってますがどっちも鉄板モデルですねー、LEDライティングに欠片も興味が無い自分にうってつけで2択状態で決めかねてたROG-Eが全然値下がらないんでこっちを買ったけど後悔は無かった。次世代以降のUNIFYも同じ路線で行くなら買い続けると思う。
コンデンサは日本ケミコンのPSFシリーズとPSEシリーズではないでしょうか?
耐久条件は105度20000時間ですので、悪くはないかと……
SOLID CAPについては公式でもX570と同じな書き方で日本製と書かれてますね。
290モデル以上のMSI製マザーボードでセキュアブートがまったく機能していないことが判明
https://gigazine.net/news/20230118-msi-secure-boot-insecure/
値にマウスカーソルを合わせて動かさずに数値入力してエンターってすると、
キーボードでファンスピードの設定ができます。