Lenovoの超コスパの良い小型パソコン「M75q Tiny Gen2」を少しでも安く買うため、最小構成で購入する人は多いでしょう。そして浮いた差額で、より大容量のNVMe SSDに交換…でも実際にやろうとすると少し難しいです。本記事では実際に512 GBに増設したので解説します。
(公開:2022/1/6 | 更新:2022/1/9)
M75q Tiny Gen2のSSDを増設しよう

レビュー用に買った「M75q Tiny Gen2(5750GE搭載)」ですが、価格を安くするために標準搭載のNVMe SSD(OSが入っている)をたった128 GBに減らしています。
価格が約1.8万円も抑えられる代わりに、Windows 10が入っているシステムドライブの容量はわずか128 GBです。動作に支障は無いですが、使っているうちに容量がカツカツになりやすく、やや不便を感じます・・・。
というわけで、システムドライブの中身を新しいNVMe SSDに引っ越して容量の拡大を狙います。
事前に準備するモノ【2つだけ】

- USBメモリ(USB 3.0対応かつ容量16 GB以上)
- NVMe SSD(せっかく交換するなら500 GBや1 TBに)
M75q Tiny Gen2のNVMe SSD交換に用意するモノは2つだけです。
リカバリーメディア自体の容量はおよそ10 GB前後なので、インストール先のUSBメモリの容量は16 GBを推奨。かつ、速度が遅いと待ち時間も比例して長くなるため、速度が速いUSB 3.0対応のUSBメモリがおすすめです。

なお、今回使ったキオクシア(旧東芝メモリ)の安物USBメモリですが、残念ながら書き込み速度は10 MB/s台とかなり遅かったです。とはいえインストールさえ終われば、大部分の処理は読み込みで済むのでリカバリーメディアとして普通に使えます。
新しく交換するNVMe SSDは好きに選んでください。筆者のイチオシはコスパなら「WD Blue SN570(レビュー記事はこちら)」、パフォーマンスで選ぶなら「Samsung 970 EVO Plus(レビューこちら)」です。
SN570は1 TBモデルが約1.2万円から、970 EVO Plusの1 TBモデルは約1.4万円から買えます。ちなみにLenovoで容量1 TBにカスタマイズすると、約5~7万円はかかります。
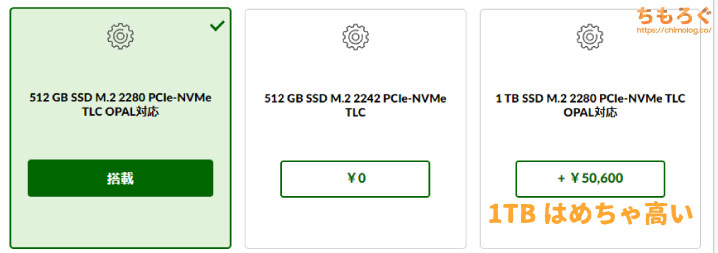
128 GBに変更して浮いた約1.8万円があれば、容量1 TBのNVMe SSDを買ってもお釣りです。安価なエントリーモデルなら容量2 TBも十分に狙えます。

リカバリーメディアを作成する
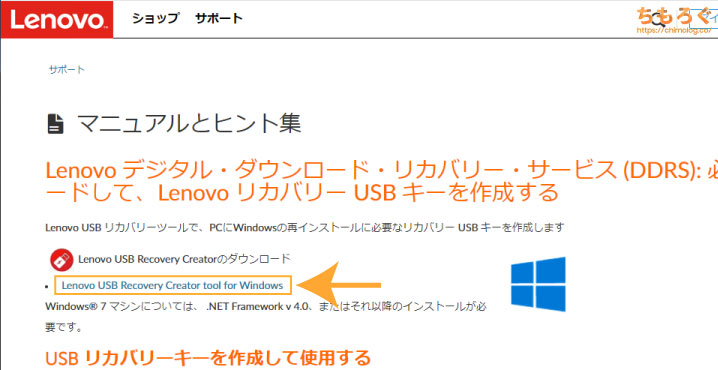
Lenovoの公式サイトから、リカバリーメディアを作成するソフト「USB Recovery Creator」をダウンロードします。

ダウンロードした作成ソフトを起動してください。
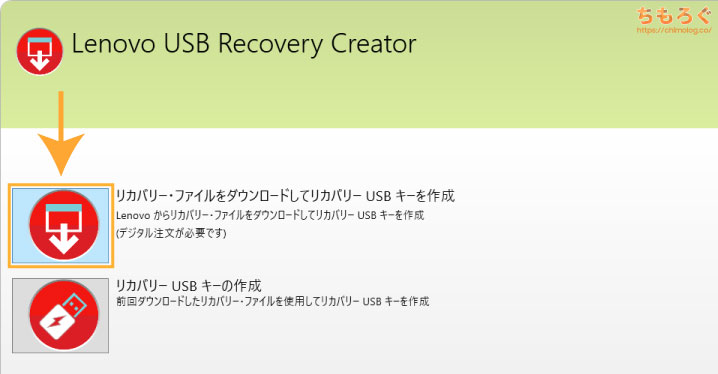
「リカバリーファイルをダウンロードしてリカバリーUSBキーを作成」を選びます。

Lenovoのアカウントでログインします(※M75q Tiny Gen2を購入する時に作成したアカウントです)。
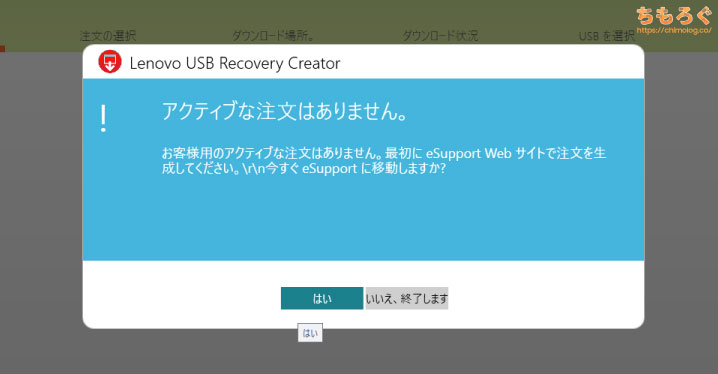
「アクティブな注文はありません」と表示されるので「はい」を選んで、注文サイトへ飛びます。
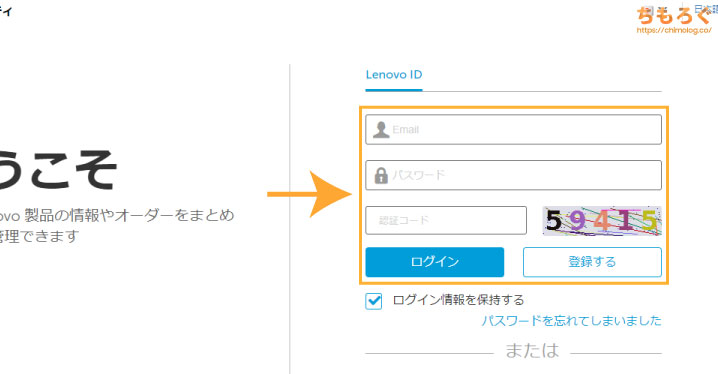
またLenovoのアカウントでログインしてください。
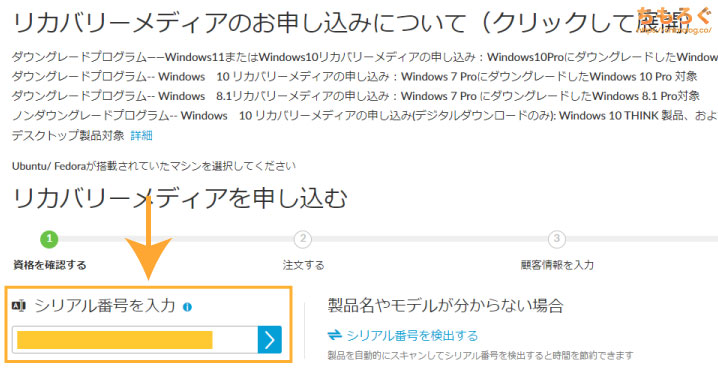
リカバリーメディアを申し込むM75q Tiny Gen2の「シリアル番号」を入力します。

シリアル番号は本体側面にシールが貼ってあります。「S/N」のあとに続く英数字がシリアル番号です。
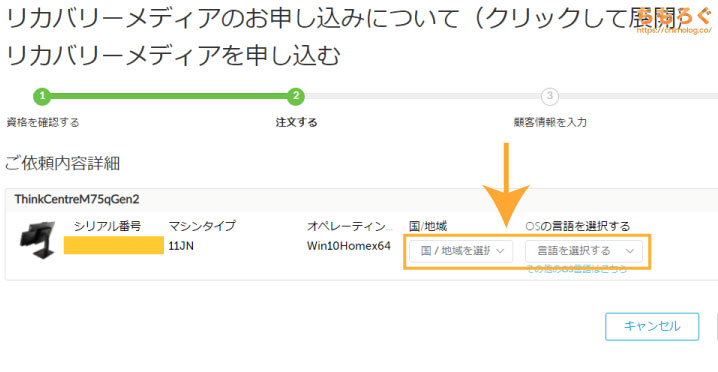
シリアル番号を入力して進んだら、国と地域、OSの言語を選択します。
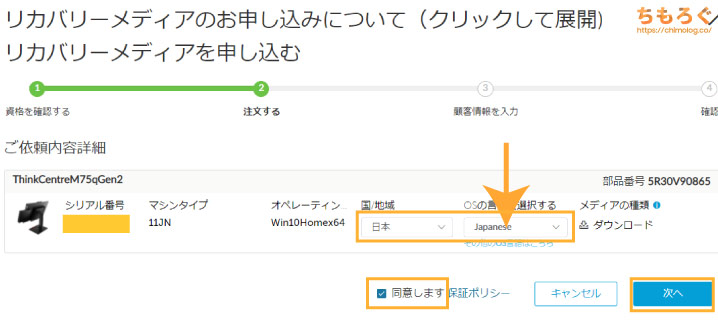
国と地域「日本」、OSの言語は「Japanese(日本語)」にしました。保証ポリシーに「同意」して、次へ進みます。
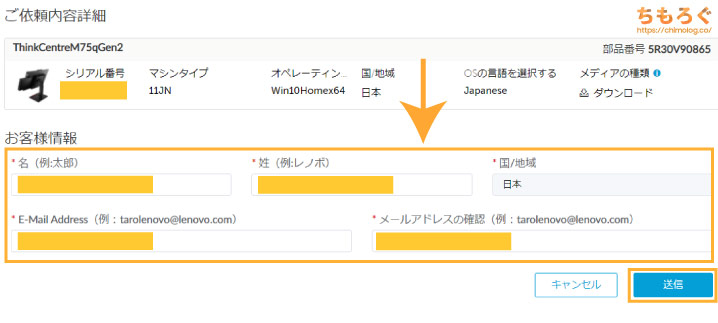
お客様情報を入力します。購入時の情報で大丈夫です(※実在しないテキトーな情報を入れても普通にダウンロードできますが、真似はしないでください)。
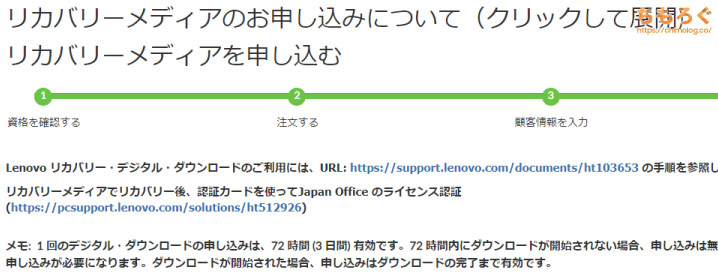
ようやくリカバリーメディアの申し込みが完了です。72時間以内にダウンロードして、USBメモリにインストールしましょう。
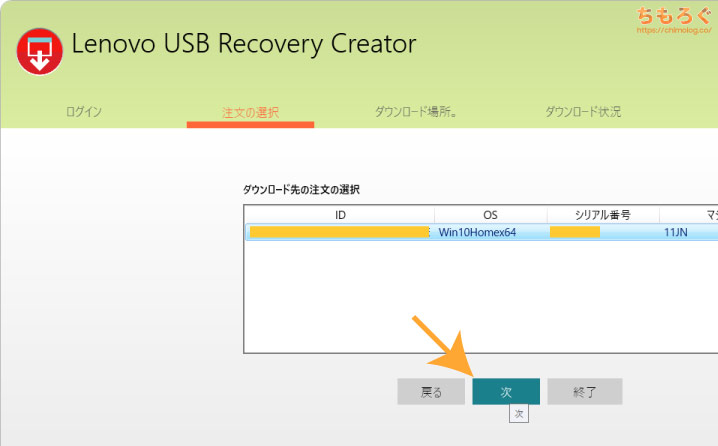
USB Recovery Creatorに注文が表示され、次へ進めるようになっているはずです。
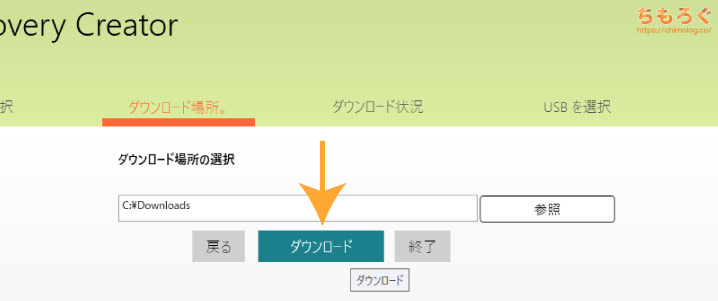
リカバリーメディア本体を適当な場所にダウンロードします。
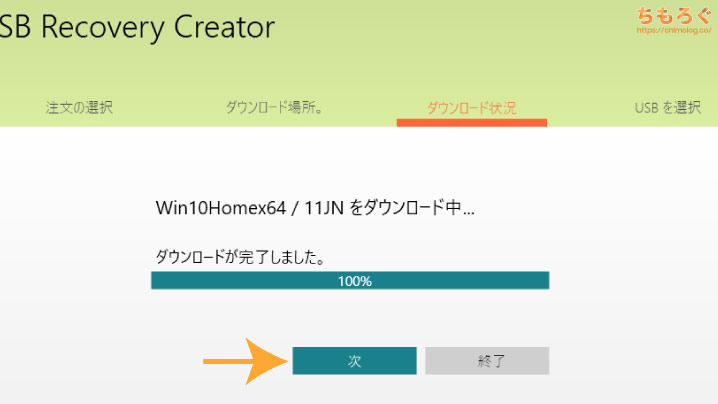
ダウンロードが完了したら次へ。
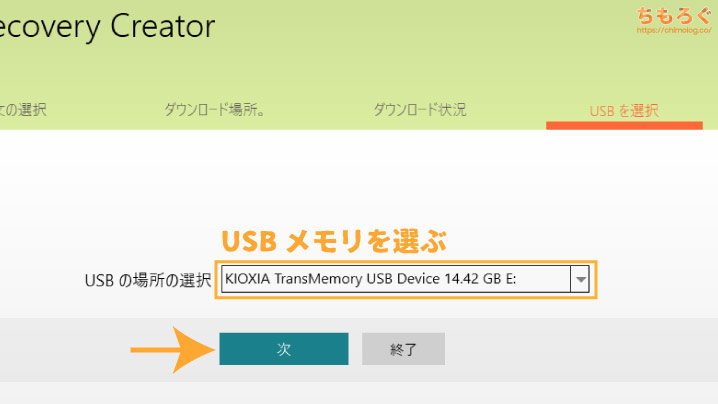
用意したUSBメモリを選択して、リカバリーメディアのインストールを行います。
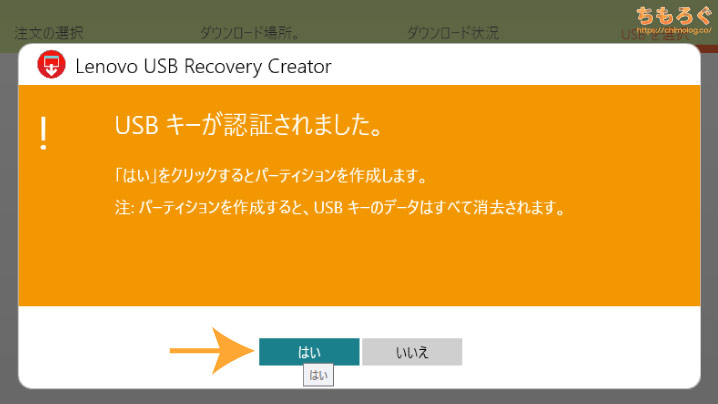
「はい」をクリックして続行します。
USBメモリに入っていたデータはすべて削除されるので、すでに持っているUSBメモリを使う場合は、中に入っているデータをバックアップしてください。
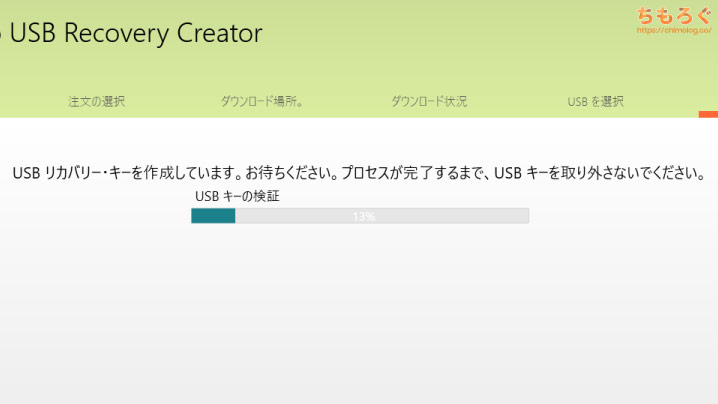
終わるまでのんびりと待ちます。今回使ったUSBメモリは書き込み速度が遅かったので、インストールに20分もかかりました。
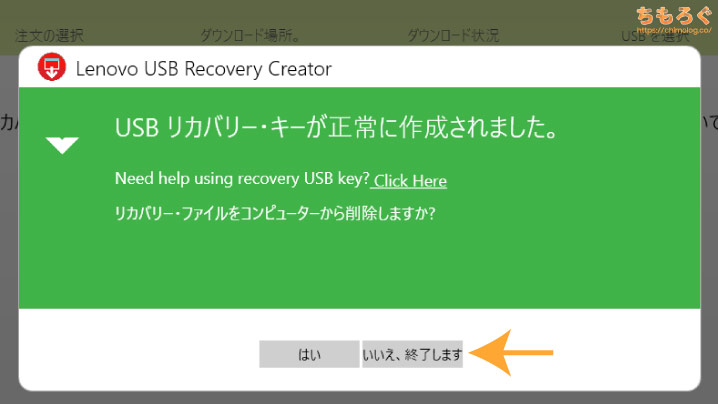
USBメモリのリカバリーメディア化が完了です。最初にダウンロードしたリカバリーメディアを削除するか聞かれるので、好きな方をどうぞ。
個人的にUSBメモリに対する信頼性が低いので、筆者は念のため元のリカバリーメディアを残したままにします。
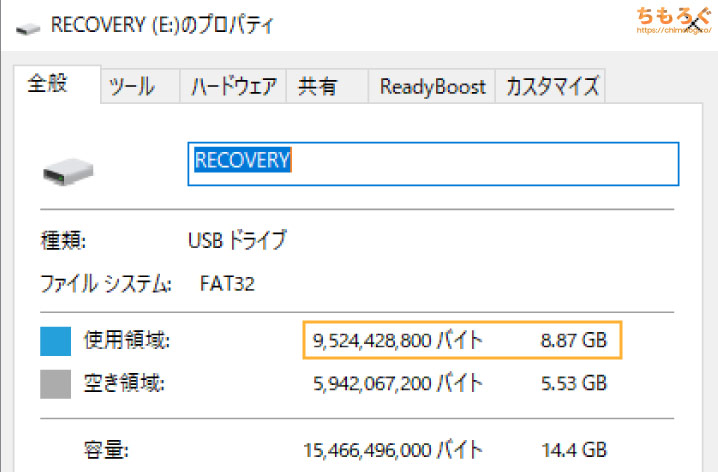
USBメモリにインストールされたリカバリーメディアの容量は「8.87 GB」でした。意外と大きいです。
NVMe SSDを交換する

M75q Tiny Gen2のケースを開封して、NVMe SSDを交換します。具体的なケースの開け方などは、↑のレビュー記事を参考にどうぞ。

M.2スロットに元から付いているNVMe SSDを外します。M75q Tiny Gen2では、ツールレス設計の留め具を使っているので、留め具を抜くだけでかんたんにNVMe SSDの取り外しが可能です。

取り外した標準SSDと、交換先の新しいSSDです。

新しいNVMe SSDをM.2スロットに挿し込みます。

指で抑えてM.2スロットの留め具を閉じてください。なお、写真を見てわかるとおり中央の留め具がちょっと邪魔ですが、ケースのフタは問題なく閉じられます。
リカバリーメディアでOSをインストール

NVMe SSDを交換してケースをもとに戻したら、作成したリカバリーメディア(USBメモリ)を挿し込み、M75q Tiny Gen2を起動します。
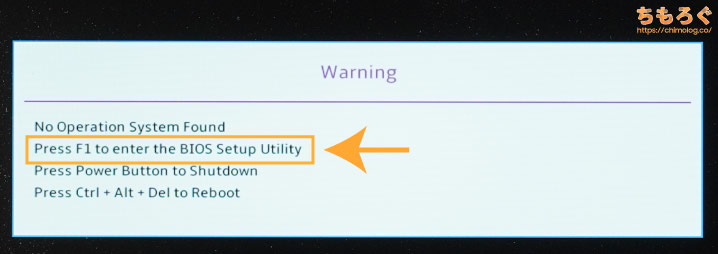
「OSの入ったSSDが無い」と表示されるので、キーボードからF1キーを押して、BIOS設定を開いてください。
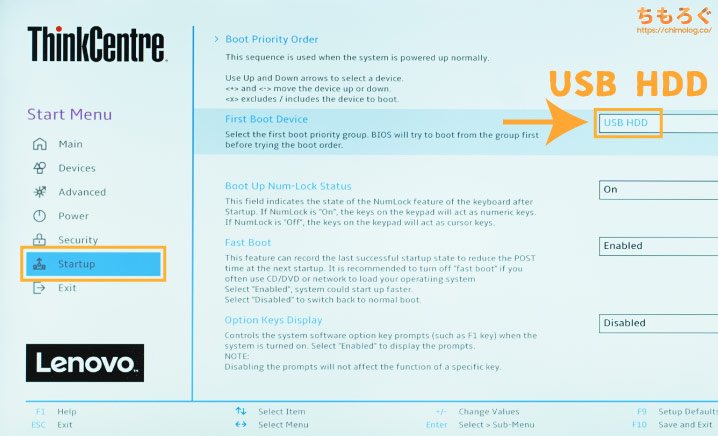
「Startup」の設定にある「First Boot Device」から「USB HDD」を選択します。
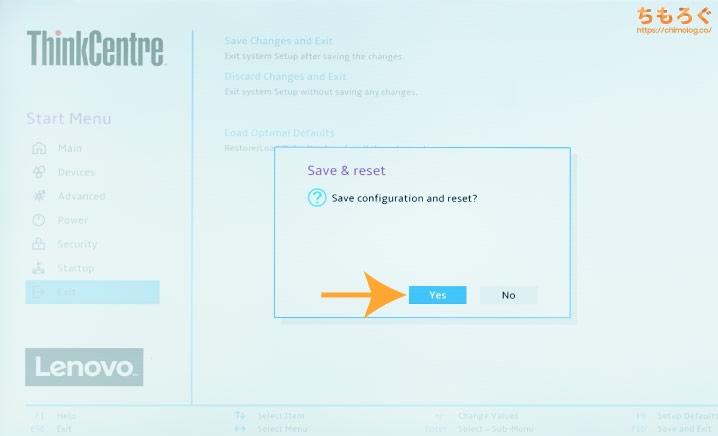
「Exit」の「Save Changes and Exit」で、設定を保存して終了です。

しばらく待つとリカバリーメディアが起動します。「日本語」を選んで次へ。
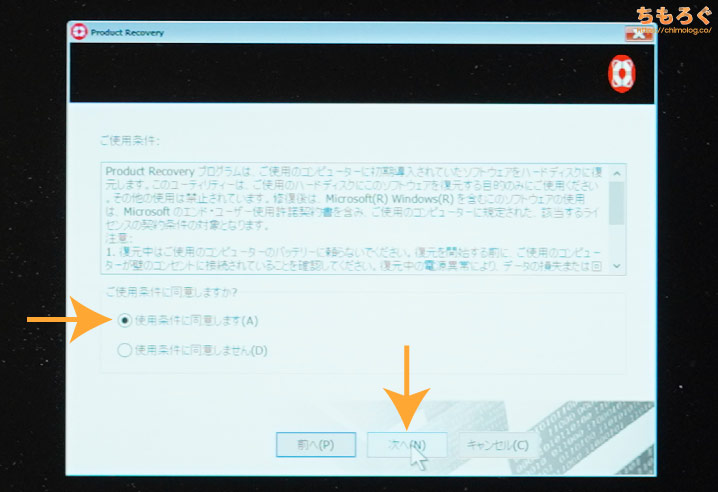
使用条件に同意して次へ。
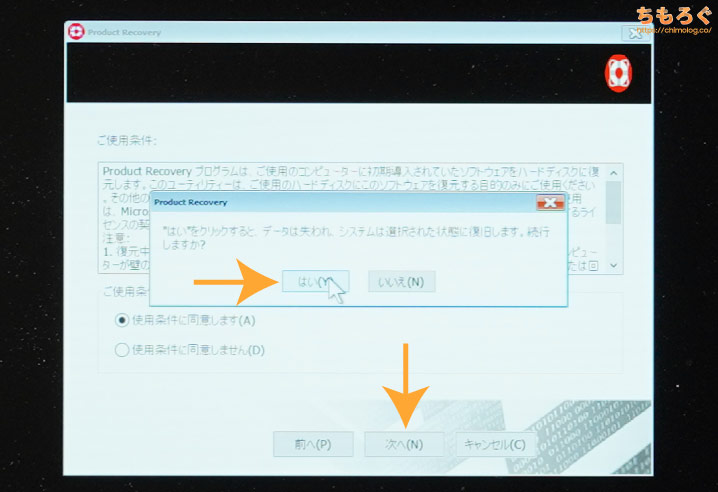
「システムが初期状態に復元されるけど大丈夫か?」と表示されるので「はい」を選んで次へ。
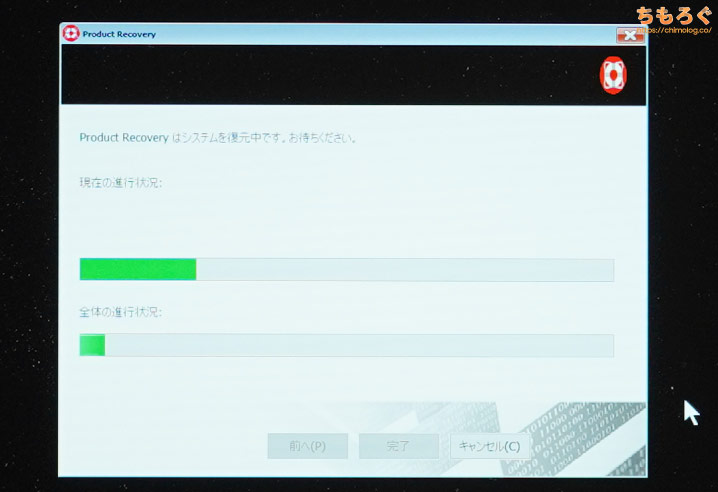
システムの復元(再インストール)が始まりました。終わるまで待つだけ。
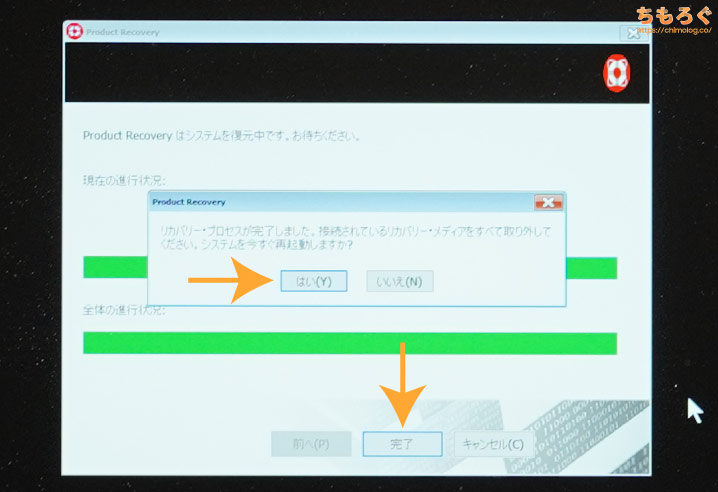
終わったら、USBメモリを抜いてから「はい」を選んで、M75q Tiny Gen2を再起動します。

USBメモリを抜いておく

Windows 10が起動しますが、まだなにか処理が残っているようで操作はできません。終わるまで、ひたすら待ち続けましょう。
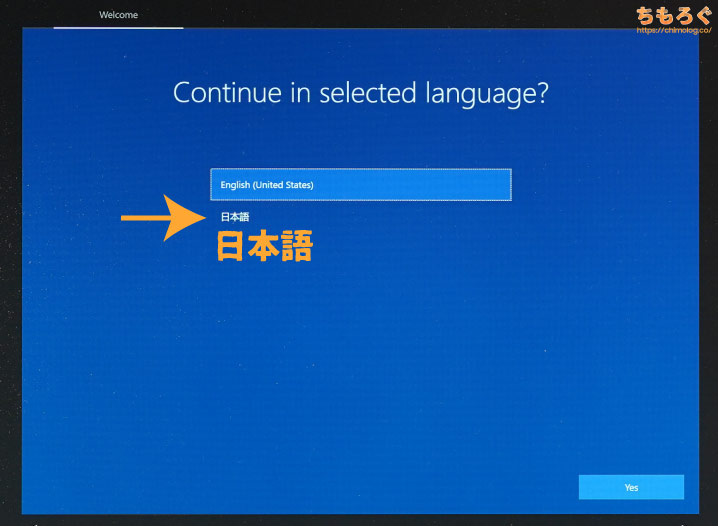
30分ほど放置してようやくWindows 10のリカバリー(再インストール)が終了し、Windows 10のセットアップ画面が表示されます。好きな言語(普通は日本語)を選んで、セットアップを続行です。
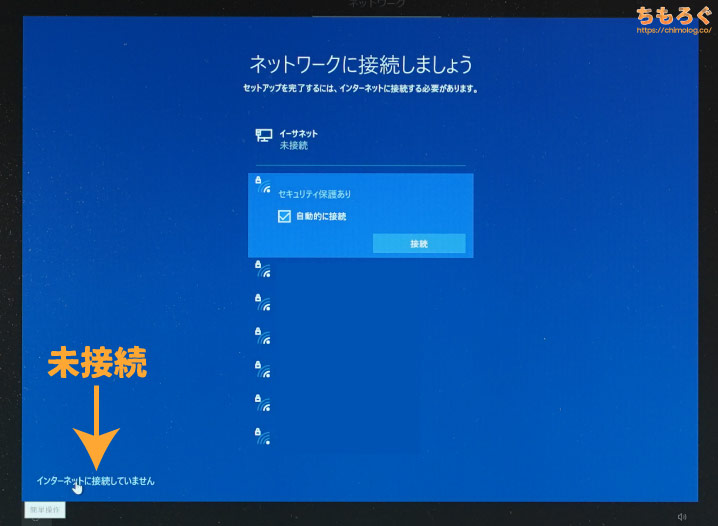
「ネットワークに接続しましょう」を無視します。

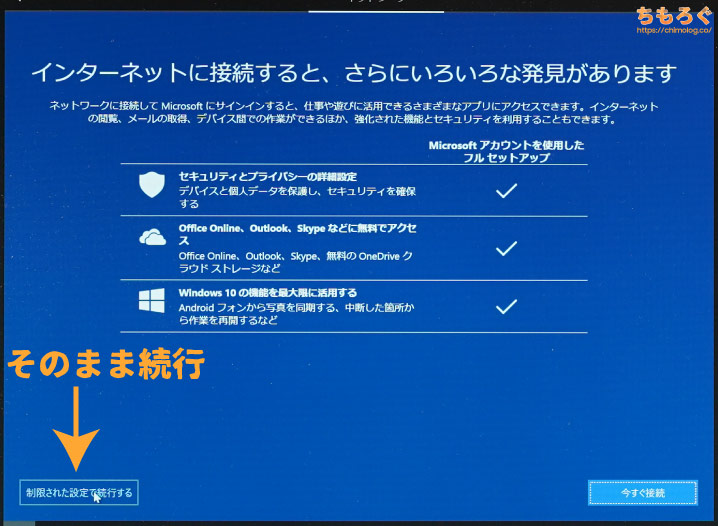
Microsoftアカウントを使用したフルセットアップに価値を感じるなら「今すぐ接続」で大丈夫。個人的にはいらないので、制限された設定で続行します。
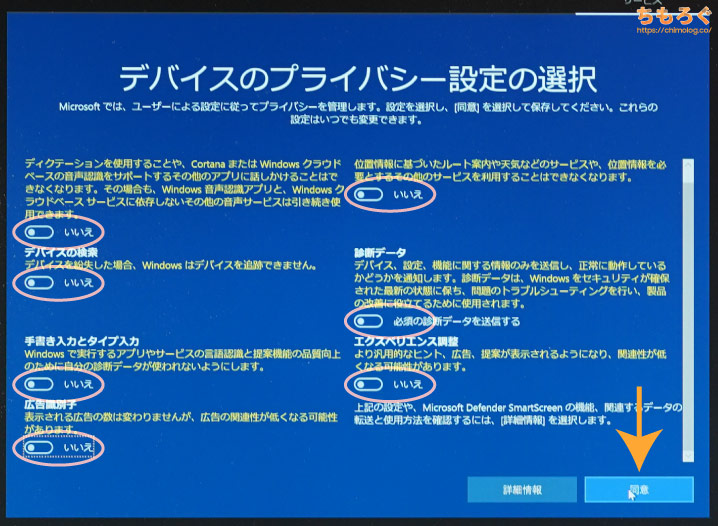
デバイスのプライバシー設定もすべて「いいえ」です。
ちなみに、Windows 10のプライバシー設定をある程度無効化しても、インターネットを使っている時点でGoogleや他のサービス(契約しているネット回線のプロバイダーにすら)から筒抜けなので・・・気休め程度です。

Cortanaが好きな人は「同意」でOK、筆者はCortanaいらない派なので「今は実行しない」で続行です。
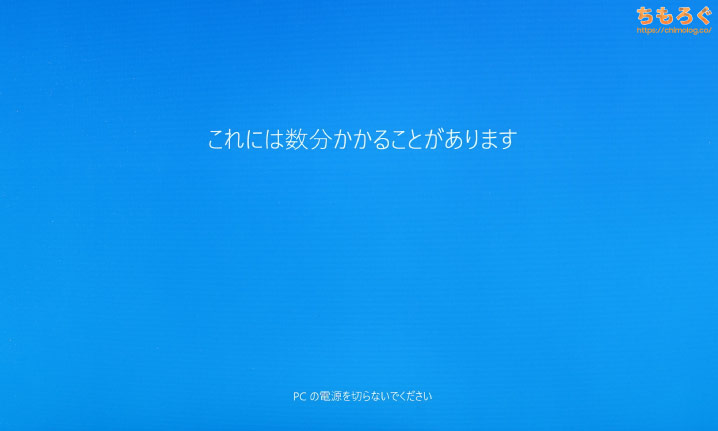
「これには数分かかることがあります」と表示されるので、セットアップが終わるまで気ままに待ちます。
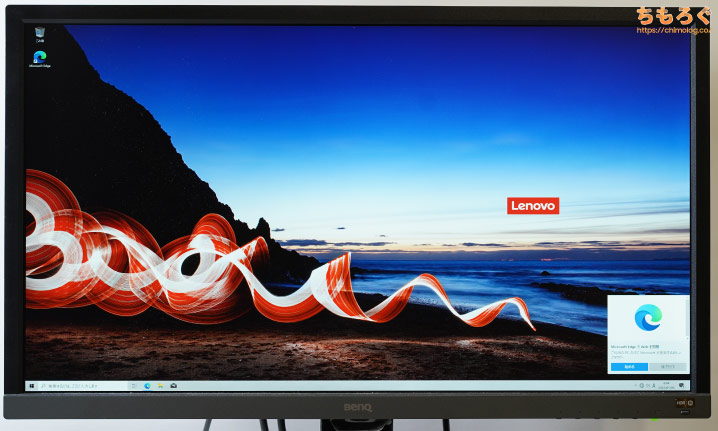
無事、Windows 10のリカバリー(再インストール)が完了しました。容量128 GBのNVMe SSDから、新たに用意した容量500 GBのNVMe SSDに引っ越し成功。
作業にかかった時間は軽く1時間を超えていますが、金銭的なコストは大幅に安く済んでいます。Lenovoでカスタマイズすると5~7万円はかかる交換カスタムです。
Windowsアップデートで各種ドライバを導入
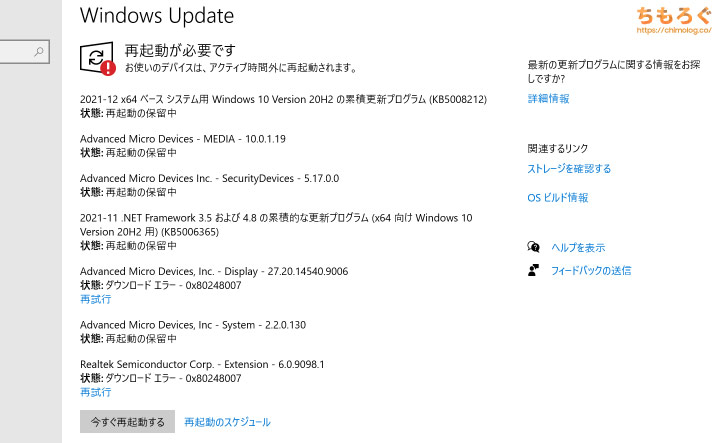
画面のカクツキや妙な動作の遅さを感じるなら、Windows Updateを行ってください。M75q Tiny Gen2に適したビデオドライバ(Radeon Driver)など、必要な各ドライバがWindows Update経由で自動的にインストールされます。
まとめ:Tiny Gen2のSSDは「セルフ交換」がコスパ良し
| 【Before】 TOSHIBA MEMORY 128GB | 【After】 WD Black SN750 500GB |
|---|---|
 | 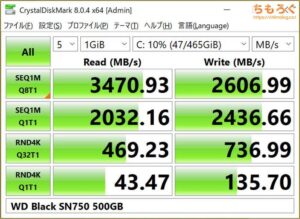 |
NVMe SSDの交換により容量は128 → 500 GBへ4倍増、性能は読み込みが約2倍の3470 MB/s、書き込みは約3倍の2607 MB/sに改善です。
Lenovoでカスタマイズするより「安い」
| 【Lenovo】 | 【セルフ交換】 |
|---|---|
|
|
今回のNVMe SSD交換にかかった費用はおよそ1.5万円ですが、WD Blue SN570のようにコストパフォーマンスに優れたNVMe SSDを使えば1.3万円で足ります。
Lenovoでカスタマイズすると、128 GBから1 TBに約7万円、512 GBから1 TBでも約5万円とびっくりするような価格が掲示されます。さすがに価格差が大きすぎるので、やや時間と手間がかかっても「セルフ交換」の方がおすすめです。
交換用におすすめなSSDについて

筆者イチオシのNVMe SSDが「WD Blue SN570」です。SATA SSDの最大7倍近いシーケンシャル性能と、Samsung 980(無印)に匹敵する優れた実用性能を持っていながら、価格は約1.2万円と安いです。
シンプルにコストパフォーマンスが高いので、いろいろありすぎて迷ったらSN570で良いでしょう。M75q Tiny Gen2で想定される用途的にも、超高性能なPCIe 4.0対応のNVMe SSDは不要ですし、SN570で十分すぎます。
SN570推しが熱い理由については、こちらのレビュー記事で解説してます。自腹で複数のNVMe SSDを購入して比較した上で、SN570を「コスパ王」と評価してます。Western Digitalとキオクシア(旧東芝メモリ)のタッグは依然強いままです。
以上「M75q Tiny Gen2のNVMe SSDを交換する方法を解説【実際に128→500GBに増設してみた】」について解説でした。
【参考】5750GE版と4750GE版の比較
2022年1月時点、超コスパの良いM75q Tiny Gen2には「Ryzen 7 PRO 5750GE」と「Ryzen 7 PRO 4750GE」を搭載するモデルがあります。
Zen3世代を採用する5750GE版と、旧世代の4750GE版で約2.5万円の価格差がありますが、値段の差に見合った価値があるのかどうか検証した記事です。結論から言うと、単体だと割といいコスパです。しかし4750GE版の方がやっぱりコスパが良すぎます・・・。



















 おすすめゲーミングPC:7選
おすすめゲーミングPC:7選 ゲーミングモニターおすすめ:7選
ゲーミングモニターおすすめ:7選 【PS5】おすすめゲーミングモニター
【PS5】おすすめゲーミングモニター NEXTGEAR 7800X3Dの実機レビュー
NEXTGEAR 7800X3Dの実機レビュー LEVEL∞の実機レビュー
LEVEL∞の実機レビュー GALLERIAの実機レビュー
GALLERIAの実機レビュー 【予算10万円】自作PCプラン解説
【予算10万円】自作PCプラン解説 おすすめグラボ:7選
おすすめグラボ:7選 おすすめのSSD:10選
おすすめのSSD:10選 おすすめの電源ユニット10選
おすすめの電源ユニット10選

 「ドスパラ」でおすすめなゲーミングPC
「ドスパラ」でおすすめなゲーミングPC

 やかもちのTwitterアカ
やかもちのTwitterアカ



いつもためになる記事、ありがとうございます。ありがたく参考にさせて頂きます。
メディアリカバリも分かりやすく、とても読み応えありました。
今年もよろしくお願いします。
質問ですが、SATA SSD併用よりもメインのコスパ良いパワーアップも考慮しmvne SSDの交換、というのがこの機種の最適解ということなんでしょうか。
手元に1TBのSATAが余っているので、この増設も手ですがやはり128GBではシステムデータも厳しくなりそうな感じですね。
参考になります。ありがとうございます。
手元にSSDが余ってるならそれでいいと思いますよ
NVMeの性能が効いてくるのは大量の写真の現像とか重たい動画編集とかなので事務作業+ちょっとしたゲーム程度の用途向けのTinyなら言うほど体感性能に違いはないかと
アドバイスありがとうございます。
最初は併用しつつ、上のSN570が値段落ち着けば交換も考えてみようと思います。ありがとうございました。
リカバリディスクを使ってクリーンインストールのもいいけどWDなら純正クローンソフトでパパッとコピーしちゃう方がいい気もするかな(ソケット分で2,000円くらい余分にかかるだろというのはともかく)
後からやっぱり増設しなきゃ、ってなったときに1回環境をゼロに戻すと回復させるのにものすげえ労力が……
面白い記事でした。ありがとうございます。
骨董品のi7が乗ったPCをリノベーション運用してZEN4待ってるけど、サブ機がてら買ってみようかな…
ホントはワイヤレスLANの規格がWi-Fi 6対応の物を選べると良いのだけど。交換・更新は可能そうでしょうか?
因みにこのページ、5750GEと4750GEの性能比較の記事への参考リンクがこのページ自身へ繋がってるみたいです。
いつも面白い記事ありがとうございます。
m2スロットの写真、横に2242が並べて換装出来そうなスペースがあるのは気のせいでしょうか⁇
オプションでm2ストレージ2台とかで、そこにブラケット付くのか…というのは妄想が過ぎますかね。
SSD換は初めてなので興味深く拝見させて頂きました。質問なのですがこちらのSSDに換装は可能でしょうか?
厚さがあったので換装できなかったら困るなと思い調べたのですが見つからず、規格があってれいれば可能ということでしょうか。返信頂けます助かります。
キオクシア
EXCERIA PLUS G2 SSD-CK500N3PG2/J
https://kakaku.com/item/K0001399073/