2018年はVR元年になると言われて久しいですが、今のところ普及は全く進んでいないという印象。やっぱり、VRヘッドセットの価格が高すぎるというのが原因かもしれない。そこで打開策になりそうなのが「Oculus Go」です。2万円台から買える最安価のOculusを実機レビュー。
「Oculus Go」のカタログスペック(仕様)
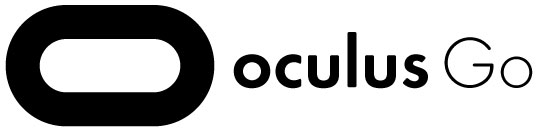
| Oculus Go | 32GBモデル | 64GBモデル |
|---|---|---|
| ディスプレイ | 2560 x 1440 | |
| 5.5 inch / 538 ppi | ||
| 60Hz ~ 72Hz | ||
| OS | Android 7.1.2 Nought | |
| SoC | Snapdragon 821 | |
| RAM | 3GB | |
| GPU | Adreno 530 | |
| ストレージ | 32GB | 64GB |
| ※SDカードなどで増設不可 | ||
| ネットワーク | 802.11 b/g/n/ac | |
| Bluetooth 4.1 | ||
| ポート | Micro USB | |
| 3.5mmプラグ | ||
| サイズ | 190 x 105 x115mm | |
| 重量 | 約470g | |
| バッテリー | 2600 mAh | |
| 希望小売価格 | $ 199 | $ 249 |
| 国内価格 | 28500円 | 35800円 |
Oculus Goはパソコンなどを必要とせず、Oculus Go単体だけでアプリや動画視聴が出来るスタンドアロンのVRヘッドセットです。2万円台のコストさえ払えば「VR」を体験できるのが最大の強み。
そのため、Oculus Goにはスタンドアロンで動作するために、スマートフォン同様にSoCやメモリ、ストレージが内蔵されています。でも、いくら安くてもスペックがショボければ意味がない。
価格の割にハイスペックな仕様
しかし幸いなことに、Oculus Goのスペックを心配する必要はほとんど無い。CPU(SoC)には、Androidスマホで多用される「Snapdragon 821」が搭載されている。
Snapdragon 821は割りと高性能なSoCでして、AnTuTu Benchmark v6のスコアは平均15万点ほど。2016年~2017年頃のフラグシップ機に匹敵する性能があるので、Android向けのアプリならだいたい動く。
RAM(内蔵メモリ)は3GBで必要十分。グラフィックス用チップ(GPU)はSnapdragonに内蔵されているAdreno 530というモノ。
ストレージは32GBと64GBの2種類
Oculusストアで購入したアプリや、パソコンから転送した動画などを保存する場所である「内蔵ストレージ」は2モデル用意されています。
- 32GB(約28500円)
- 64GB(約35800円)
筆者の推測になるが、おそらく日本ではOculus Goをもっぱら動画の視聴用に使うユーザーが多いと思われる。動画にもよるが、基本的に動画ってファイルサイズがGB単位になってしまう。
単なるフルHD画質の動画なら、32GBでも間に合うとは思うが、更なる没入感を味わうために「360° VR動画」や「4K動画」に手を出すと一気に動画1個あたりの容量が跳ね上がる。
VR系コンテンツ(特に動画)を本気で楽しむつもりなら、64GBモデルを選んだほうが幸せでしょう。なお、Oculus Goは外部ストレージに対応していないので、SDカードなどを使った増設は出来ない。
ディスプレイはWQHDで、画素密度は538 ppi

Oculus Goのディスプレイ(というよりレンズか?)は、解像度が2560 x 1440の5.5インチ。画素密度は538 ppiもあるので、この価格帯のVRヘッドセットとしては最高の解像度。
だから普通のフルHD(1920 x 1080)映像を見ると、画素の粗さがツブツブと出てきてしまう。必然的に、より高解像度な映像じゃないと没入感が不足して楽しめなくなる可能性が濃厚。
実際にYoutubeでフルHDと4Kで比較したけれど、画素の細かさは一目瞭然でした。
ポート類はMicroUSBと3.5mmプラグのみ
MicroUSBは充電用に使う他、パソコンと接続してデータの転送にも使えます。規格がUSB 2.0なのが惜しい。数百MBなら良いが、数GBのファイルを送ろうとすると遅い。
3.5mmプラグには、イヤホンやヘッドホンを接続可能。Oculus Goはイヤホンなどが無くても、スピーカー内蔵でそこそこ良い音を出せるが、激しく音漏れするので周囲が気になる人はイヤホンを。
個人的にも、スピーカーよりもイヤホンを使ったほうが外界から隔離された感が出て、より没入感(脳みそがハックされるかのような感覚)を味わえるのでイヤホン派かな。
入門機ゆえに自由度は「3DOF」に制限
稀に勘違いする人がいますが、Oculus Goは他のOculus RiftやHTC Viveのように「6 DOF」対応ではありません。
- 6 DOF:自分がVR空間で自由に動ける
- 3 DOF:首振りでVR空間を観察できるだけ
VR空間に対して干渉できる自由度がOculus Goは制限されているので、VRカノジョのように6 DOF前提のVRゲームをするつもりならOculus Goは最適ではない。
一方で「360° VR動画」のように、3 DOF前提で作られているコンテンツを楽しむならOculus Goで十分に目的を果たせます。
Oculus Goのスペックまとめ
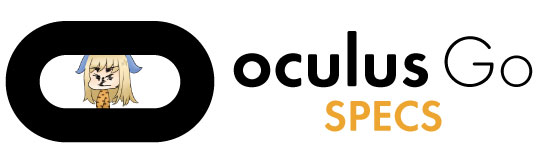
- スタンドアロン(単体)で機能するVRヘッドセット
- 2~3万円のヘッドセットで最も高い解像度
- 2016~2017年頃のハイエンドスマホ並の高い性能
- VR入門機として最高のヘッドセットかも
- 内蔵ストレージは最大でも64GB
- バッテリーの容量が心配かもしれない
- MicroUSBの規格は2.0なので転送が遅い
- 自由度は3方向(=3 DOF)
メリット(強み)と、デメリット(弱み)をまとめました。2018年時点で、競合がほとんどいない唯一無二のVRヘッドセットです。さて…これが実際にどれくらい使えるか。
実機レビューに移りたいと思います。
「Oculus Go」を実機レビュー
開封の儀

まずはOculus Goを保護してくれているダンボールを開封。普通にAmazon Japanで売っているのを買ったら、深夜に注文してから2日くらいで届きました。
購入したのは32GBモデル。ぼくは動画視聴が目的ではなく、もっぱらSteamVRを検証したくて買ったので64GBは不要でした。

化粧箱はシャレています。いかにも海外ガジェットという感じが漂うデザインですね。
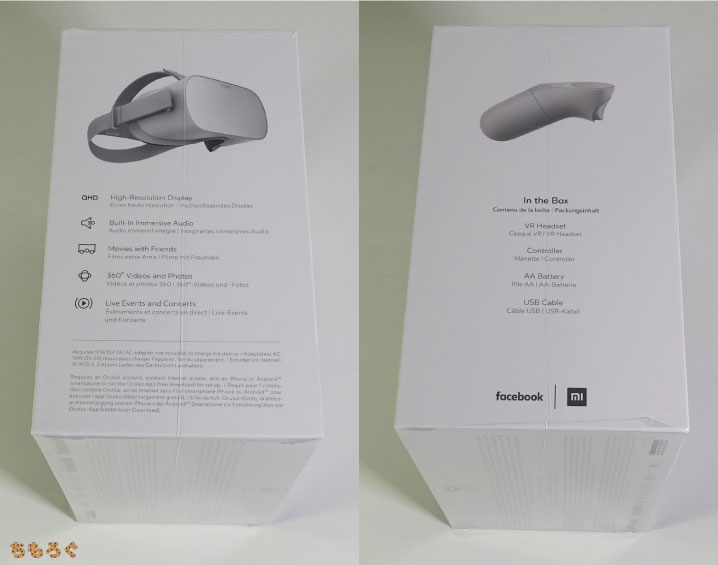
側面にはOculus Goの機能や同封物が掲載されている。そして、よくみるとSNSの巨人「Facebook」とインド市場を制覇したスマホメーカー「Xiaomi」のロゴマークが…。
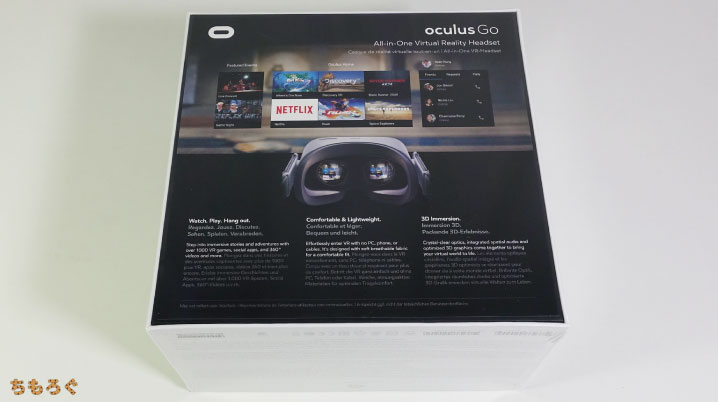
裏面はこんな感じで、Oculus Storeでいろいろアプリが出来て、Oculus Roomsでいろいろな人とコミュニケーションが取れるよ。という紹介。

では開封する。
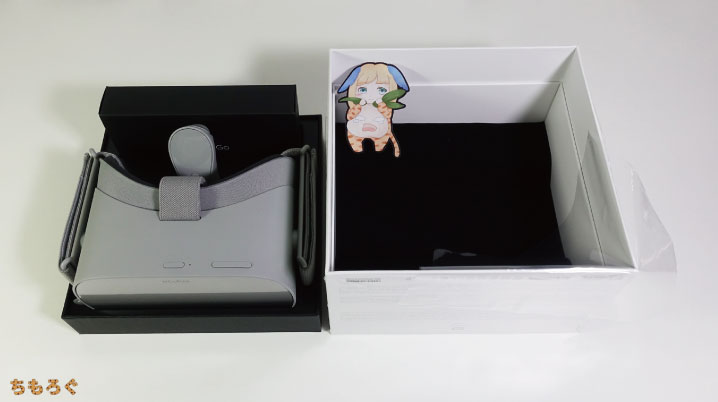
スライドさせてオープン。いきなりOculus Goが登場。
Oculus Goの同封物をチェック

Oculus Goの同封物は大きく3つに分かれている。
- Oculus Go本体
- コントローラー
- 付属品ボックス
これだけ。

付属品ボックスの中身は6個。
- 説明書
- レンズ拭き
- USBケーブル
- 眼鏡用のスペーサー
- コントローラーの電池
- コントローラーのストラップ
USBケーブル、コントローラーの電池とストラップはすぐに使います。残りの3点はあまり使わないので、付属品ボックスに片付けて構わない。
説明書を確認
Oculus Goの説明書(169~173p)に日本語の解説が書いてあるので、ぜひ参考にしながらこれからの初期設定を進めていこう。
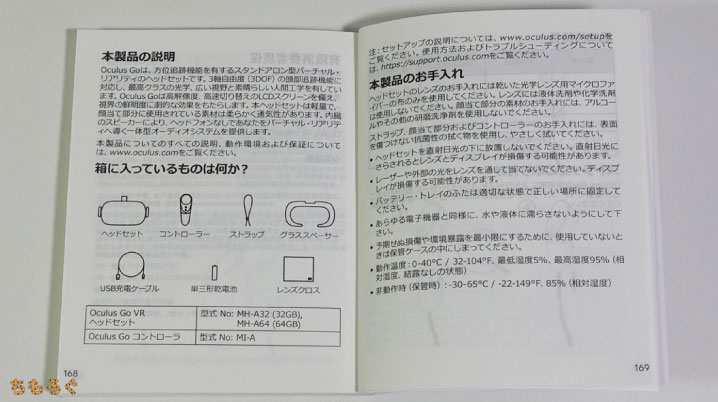
同封物がすべて揃っているかどうかを確認。揃ってますね。

コントローラーの組み立て工程が親切にイラストで図解されています。

眼鏡を掛けたままOculus Goを使う場合は、付属のメガネ用スペーサーを取付けること。これもやり方が親切に図解されている。
コントローラーの組み立て

コントローラーに付属の単三電池を入れる。

プラスマイナスの方向は画像の通り。

ストラップをコントローラーのフックに引っ掛ける。

その状態でフタを閉じることで、ストラップが完全に固定されます。これでコントローラーの組み立ては完了。
眼鏡用スペーサーの取り付け方法

自分はメガネを使わないのでスペーサーを付ける必要はないけれど、一応解説しておく。説明書に書いてあったとおり、クッションを外して内部にスペーサーを付ける。
- Oculus Go本体
- メガネ用スペーサー
- クッション
この順番に取付ければOK。
締め具合を調節する

Oculus Go本体の頭部固定ベルトは、マジックテープで長さを調整できる。つけてみて「後頭部がゆるい。」「側圧がキツイ。」という場合は、締め具合を調整しよう。

左右もマジックテープ式で調整可能。
Oculus Goの外観をチェック
だいたい組み立ては終わりなので、ここでOculus Go本体のデザイン(外観)を紹介しておく。

大きさというか、サイズ感は「ゴツい。」ですね。ゲーミングヘッドセットと比較すれば、その大きさが分かりやすい。

正面デザイン。このフラットな正面側に、Oculus Goを構成するハードウェア(SoCやディスプレイ、ジャイロセンサーなど)が詰まっている。

斜めから。

真横から。

反対側からOculus Goのインターフェイス(IO)をチェック。電源、音量、MicroUSB、3.5mmプラグの4つだけで、他にボタンなどは無い。

内側はこんな感じ。2枚レンズの間にセンサーが設置されていて、センサーの近くに物体が近づくとOculus Goが起動する仕組み。
センサーは顔認識ではなく、単なる動体センサー※なのでセキュリティ的に嬉しい。
※人間の顔以外でも、距離さえ近ければ何かしら認識しているっぽいので、そう判断した。

装着イメージは…こんなイメージ。ちなみに、この状態でOculus Goはちゃっかり起動してしまいます。
重量は約470g

最後に、本体重量を実測。重さは466gでした。ちょっと重たいです。慣れないと最初の内は長時間の使用は難しいと感じた。
「Oculus Go」初期設定のやり方
次はOculus Goの初期設定について解説します。スマートフォンの専用アプリを使って、WiFiに接続するだけなので難しいところはほとんど無いが、念のため解説。
スマホアプリ「Oculus VR」をインストール
使っているスマホに「Oculus VR」をインストールします。iOS版とAndroid版があるので、アプリページへのリンクを以下にまとめておく。
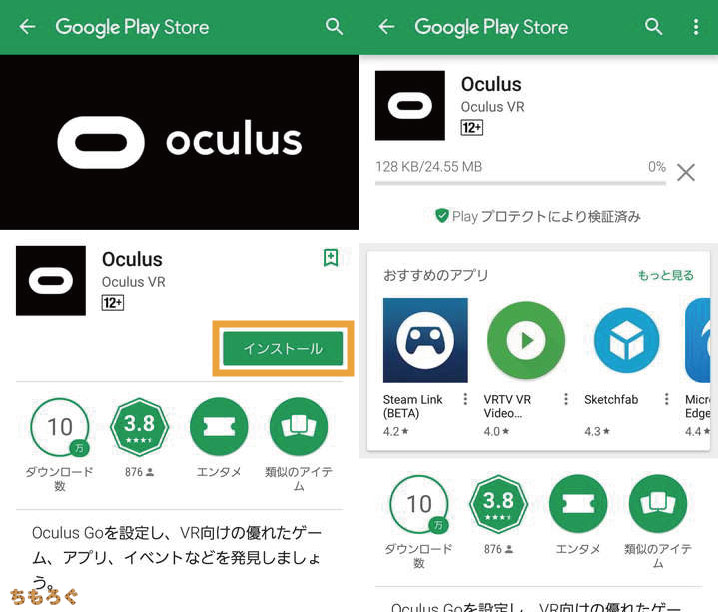
今回はAndroid版で解説を進めていく。

インストールが終わったらOculus VRをさっそく起動させる。するとFacebookを要求されるが、「代わりにOculusアカウントを使用する」で行きます。
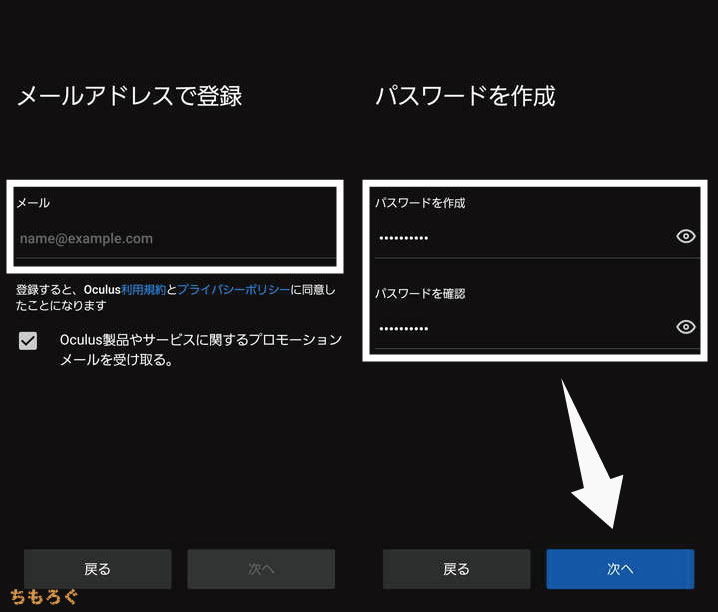
まだOculusアカウントを持っていない場合は、ここで作れるので作ってしまいます。メールアドレスと適当なパスワードを決めれば簡単に作れる。
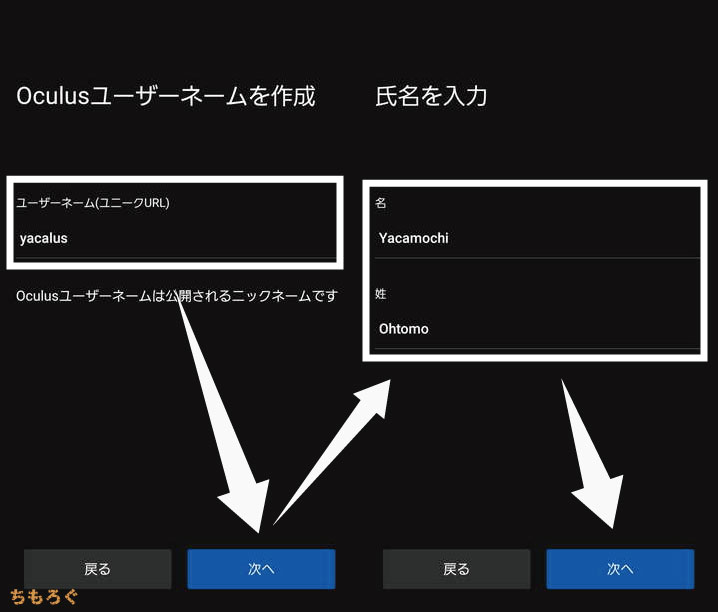
ユーザーネームは適当に。氏名を要求されるが本名である必要は全く無いので、ここも好きな名前を入れておきましょう。
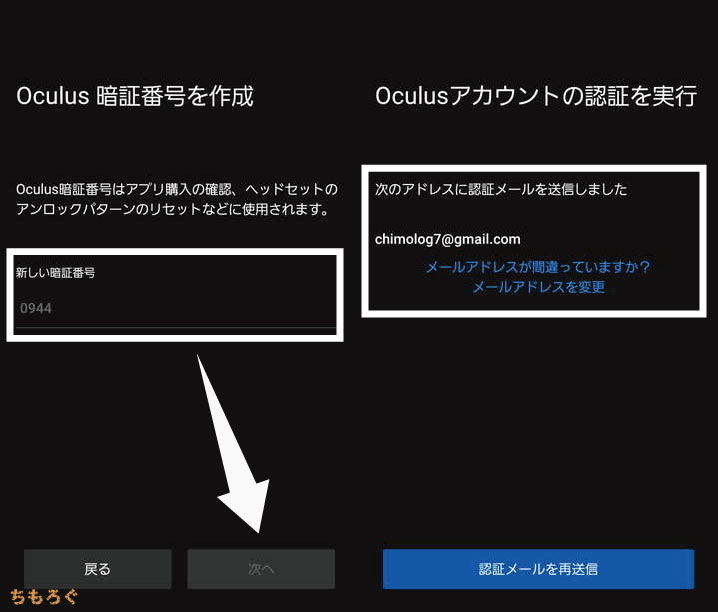
暗証番号は4桁の数字。ここまで来たら、認証メールをクリックしてアカウントを認証するように言われる。
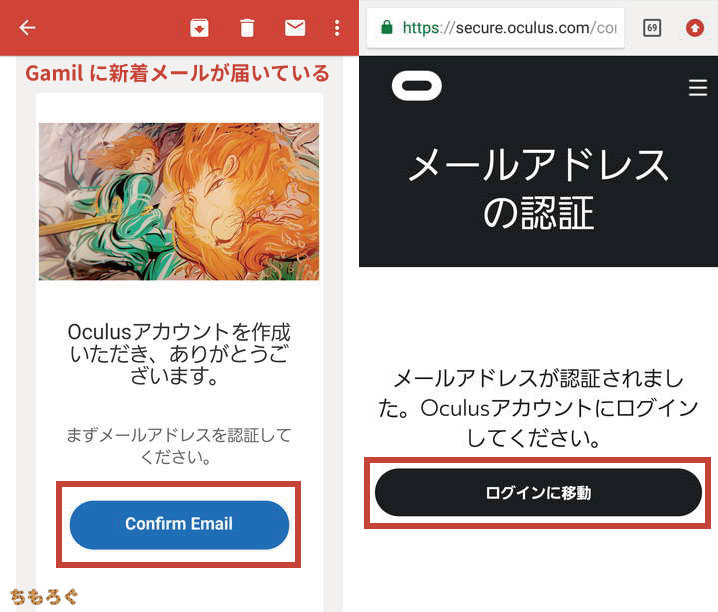
Oculusからオシャレな認証メールが届いているはずなので「Confirm Email」を押して認証を終える。その後Oculusの認証ページに飛ばされて、ログインを行う。
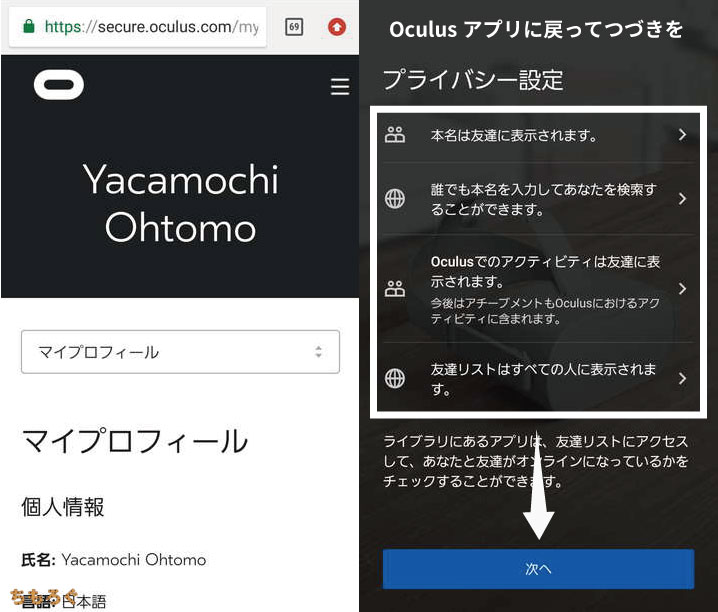
ログインできた。これで認証は完了です。Oculus VRアプリに戻って、つづきを進めていく。プライバシー設定(本名などの公開範囲)をしっかりと決めておこう。
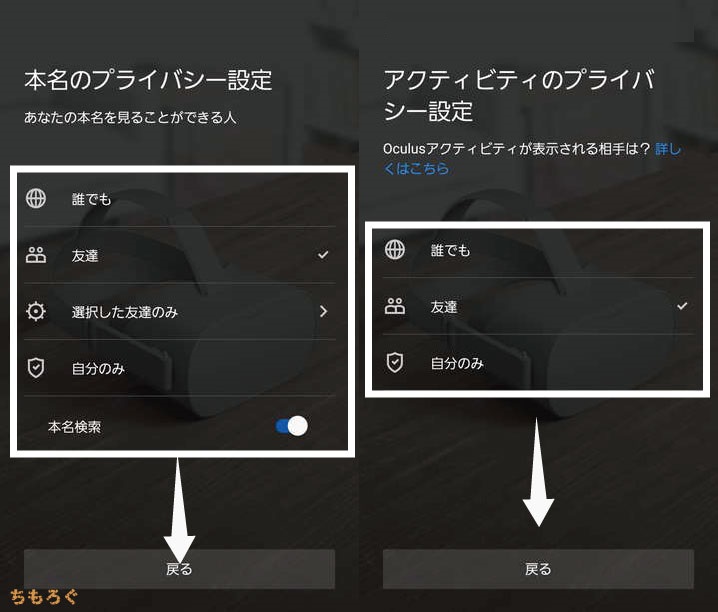
Facebookみたいなプライバシー設定ですね。とりあえず公開範囲は「友達まで」に設定した。このOculusアカウントに友達はいないので、これで実質孤立状態。
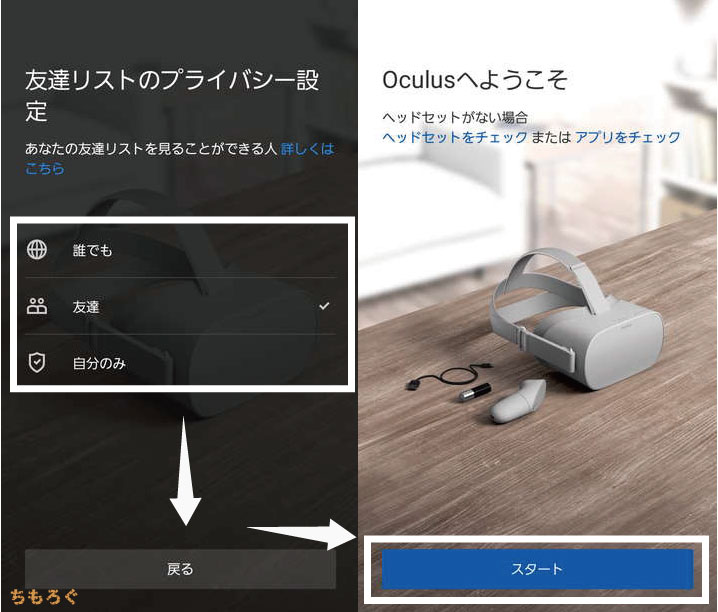
プライバシー設定を終えたら、いよいよOculusとのペアリング設定が始まります。「スタート」を押して、Oculusをネットワークに接続する設定を進めていこう。
Oculus GoをWiFIにつなぐ
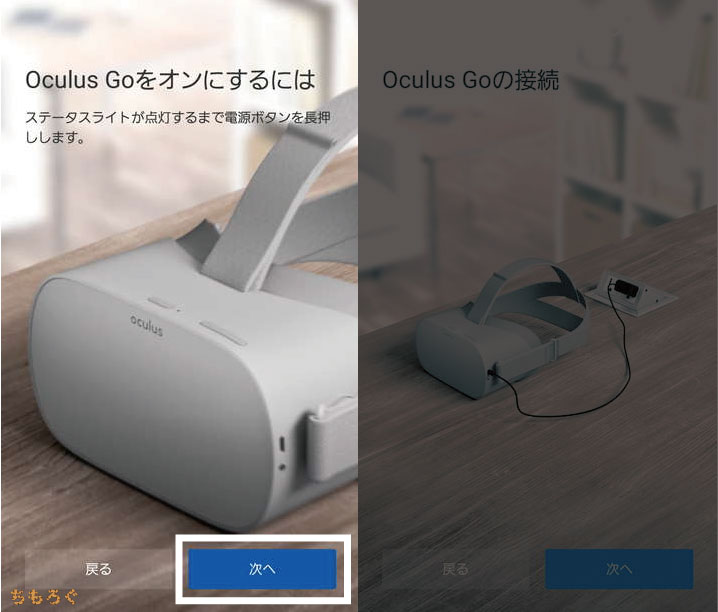
Oculus Goのライトが点灯するまで、電源ボタンを長押しする。

点灯しました。この状態になったら「次へ」と押して進める。
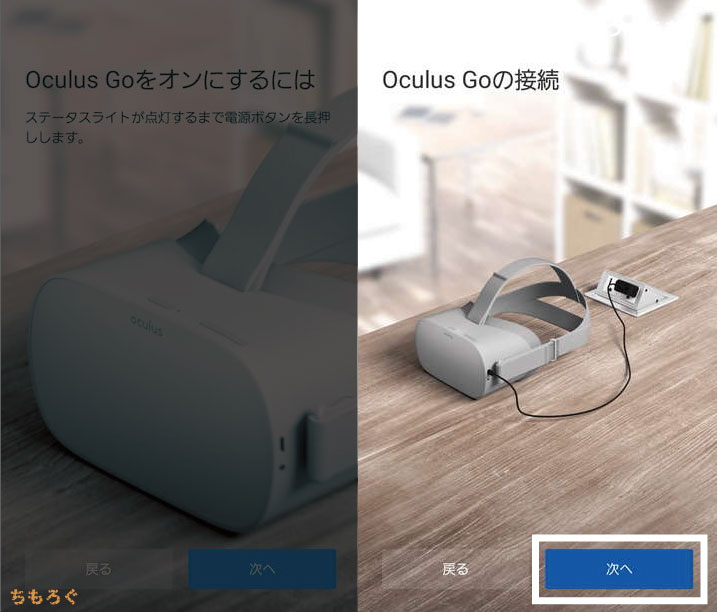
今後はOculus GoをUSBで充電するように言われるので、接続すること。これはコンセントでも良いし、パソコンのUSBにつないでも構わない。

接続完了。「次へ」を押して進める。
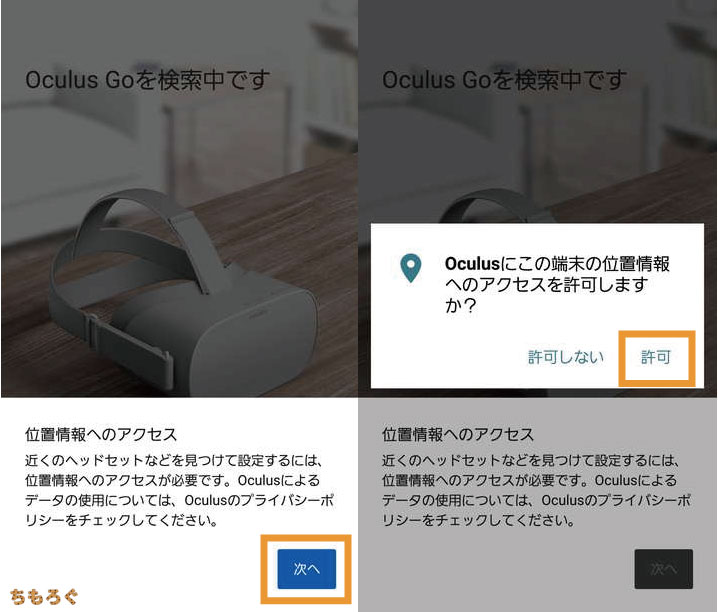
位置情報へのアクセスを要求されるので…仕方ない「許可」しましょう。

「設定に移動」して、位置情報のスライドをタップして有効化。これでスマホがOculus Goの場所を把握できるようになります。
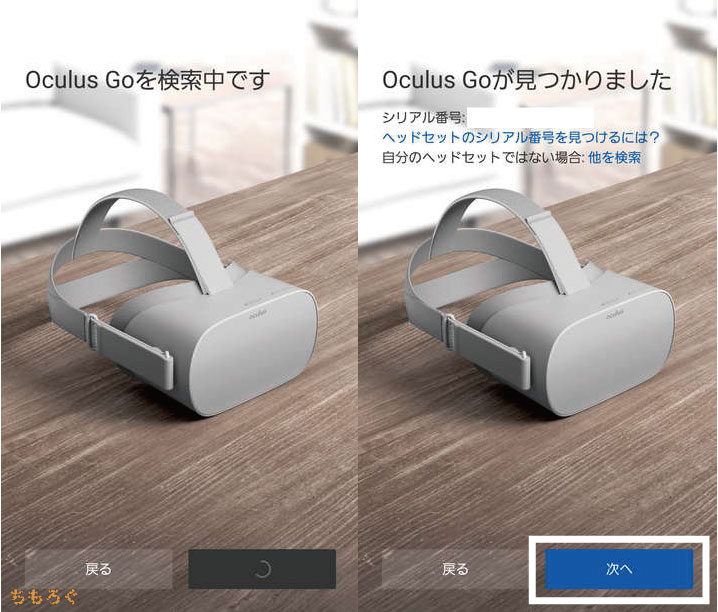
しばらく待ちます。数秒でOculus Goを発見。「次へ」を押して進める。

今度はOculus GoをWiFiに接続する設定が始まる。待っていれば勝手に進んで…
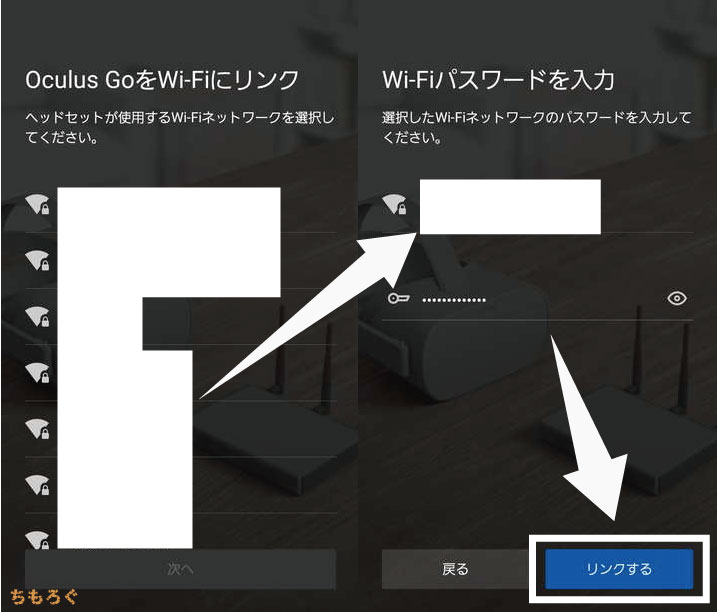
WiFiの設定画面が開きます。自分が普段から使っているWiFiネットワーク(SSID名)を選んで、設定しているパスワードを入力して「リンクする」を。
もし、この時点で「いや、インターネット屋にもらったモデムはあるけどWiFiを飛ばすルーターが無いんですが。」という人は、ルーターを買ってしまおう。

筆者が使っているTP-Link製の安いWiFi対応ルーター。TP-LinkはWLAN市場の覇権的メーカーなので、品質はNETGEARなどと並んでトップクラス。同じ値段で比較すれば、BUFFALOとは次元が違います。
TP-Link WiFi 無線LAN ルーター Archer C1200 11ac 867 + 300Mbps デュアルバンド
スマホやOculus Goを接続するくらいなら、このぐらいの安価モデルで十分に間に合う。
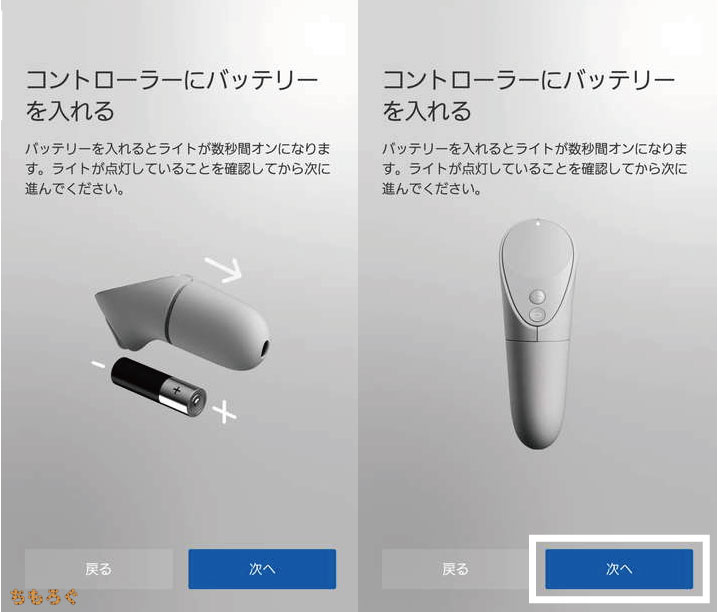
WiFiの設定が終わったら、コントローラを組み立てるように言われる。既に組み立て済みなので、「次へ」を押して進めてしまって良い。
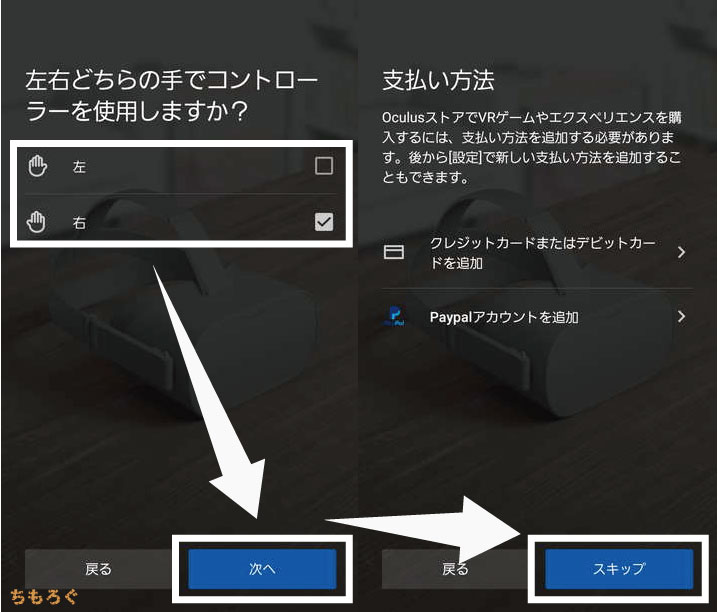
コントローラを使う手を選ぶ。支払い方法はクレジットカード(デビットカード)またはPaypalを設定可能。後から追加もできるので、今は「スキップ」で。
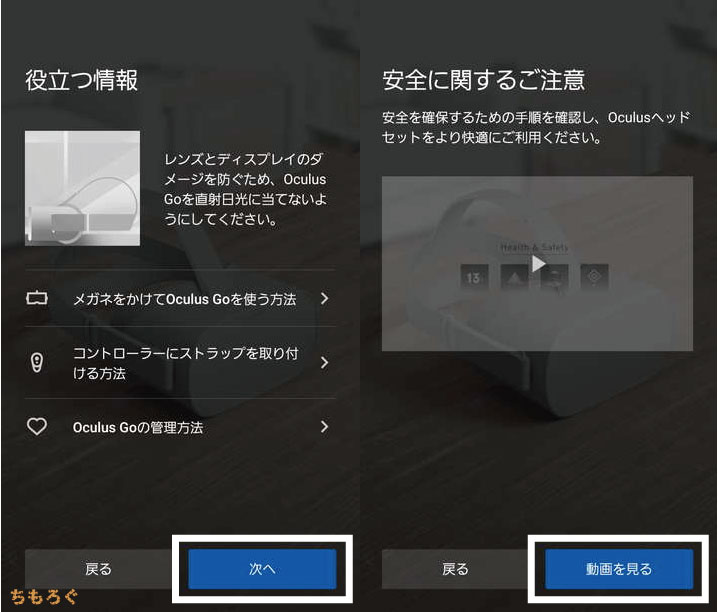
ガイドが表示されるので無視して「次へ」。安全に関するご注意が表示されるので「動画を見る」をタップする。
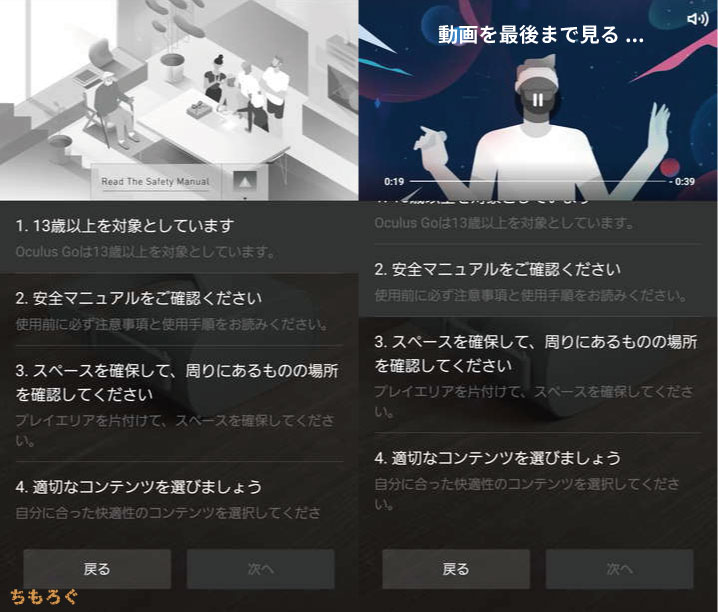
約1分の動画が始まる。この動画を見終えないと「次へ」をタップできないので、大人しく動画が終わるのを待ちます。
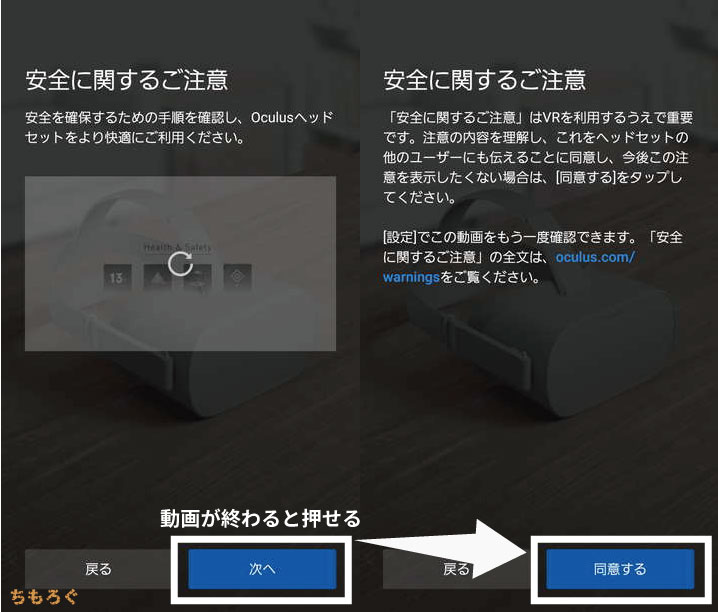
終わってようやく「次へ」が押せるように。最後に「同意する」をタップして、Oculus Goの初期設定は完了です。
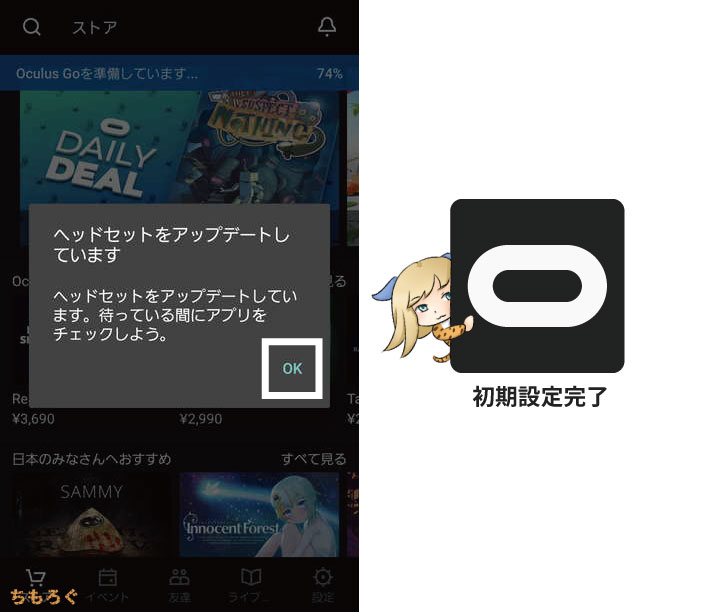
Oculusストアが開くと、ヘッドセットのアップデートが始まる。これで設定は完了。
あとはOculus Goのチュートリアルを終えるだけ

ヘッドセットのアップデートが終わったら、Oculus Goを装備して「チュートリアル」を進めよう。
- コントローラの使い方
を中心に、いろいろとOculus Goの基本的な使い方が分かります。
Oculus Goを使ってみての感想
まだ2日くらいしか使っていないけれど、現時点での感想を書きます。「使い込んでから感想を言って」と言われそうだけど、使い込まないと価値が分からないなら、それは革新的とはいえないので…。
アプリは海外向けが多く今ひとつ
無料で使えるアプリがいろいろとありますが、どれも今ひとつ「VRだ、スゴイ。」と思える部分が少なくて今ひとつでした。
これはアプリだけの問題ではなく、Oculus Goが3 DOF対応のヘッドセットであることも起因してそう。というわけでアプリは少し諦めて、動画を楽しんでみることに。
Youtubeで「360° VR」を楽しむ
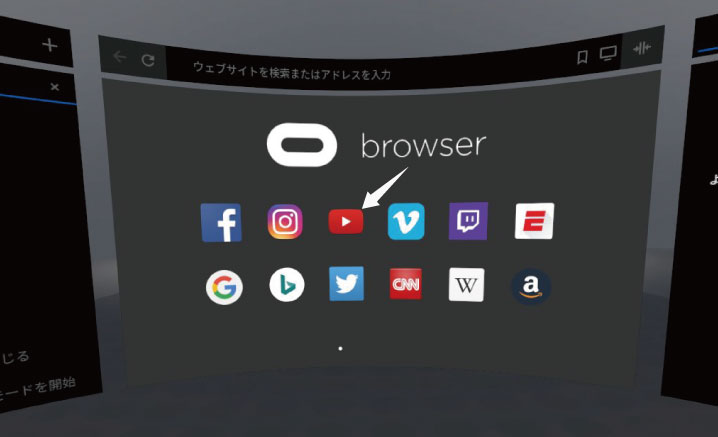
各種ブラウザ、SNS、動画配信サイトは揃ってるので「Youtube」を使います。
Youtubeで「360 VR」で検索すると色々と出てくるので、見てみよう。4K動画でも実現できなかった、圧倒的な没入感というものが何なのか、体感できる。

「360 VR」動画を見る時は、右下のボタンを押して全画面表示に切り替え、下に表示されるボタンから「360」を選ぶこと。これで動画が360°VRに切り替わります。
ジェットコースター系の動画は慣れないとVR酔いを起こしやすいため、ホラー動画を中心に見てる。感覚としてはゴンドラで自動移動するホラーアトラクション、といったところ。
ただ、それでも結構怖いので6 DOFになったらもっとヤバそうだな…という感想。
付属スピーカーはなかなか良い感じ
左右からちゃんと音が出ているので、意外と没入感がある。ただ、音質自体はそこまで良いわけではないので、イヤホンを使うか定位のあるヘッドホンの方がよりリアルなVR体験が可能。
NASをメディアサーバーとして使える
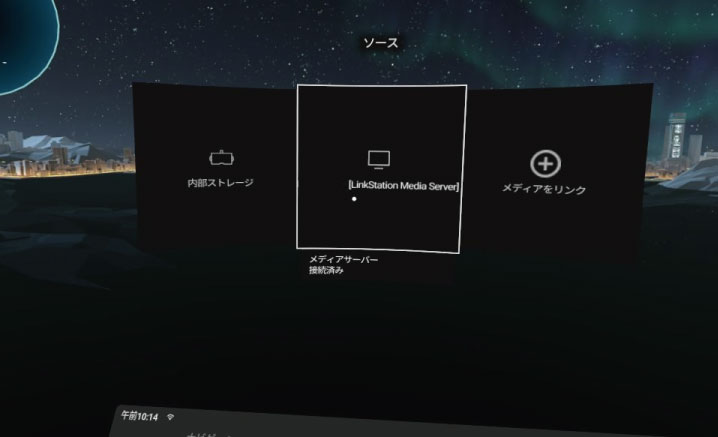
Oculus Goは内部ストレージが少ないのが欠点だが、NASを使うと簡単に解決できる。メディアサーバーとしてNASを指定でき、自由にファイルを開けるようになっています。

動画を開くと、映画館のような空間で再生される。
ヘッドセットの装着感

ヘッドセットを頭部に支えるベルトが完全な布製なので、若干支えがゆるい。そのせいで後頭部と鼻にガッツリ重さが掛かってきて、装着感はそこまで良いものではない。
幸い、Oculus Goは重量が約470gと軽めなので、1~2時間程度なら慣れていなくても案外行ける。しかし、夏場はヘッドセット内部がやや蒸れやすいのが欠点ですね。
熱処理は良好

Youtubeで「360° 4K VR」動画を10分ほど見た後に、Oculus Goのハードウェアが詰まっている部分をサーモグラフィカメラ「FLIR ONE」を使って撮影しました。
温度はどれだけ熱くなっても最大40℃に達することはなく、適切に熱処理が出来ています(計測時の気温は28℃)。
バッテリー寿命と充電
ディスプレイ(レンズ)の輝度を60%くらいに設定して、Youtubeを見たりNASから映画を見ていると、だいたい2.5時間くらいでバッテリーが無くなります。
MicroUSBを介した充電は100%まで約2時間掛かるので、自分ひとりで使う分にはさほど問題ないけれど、複数人で共有するような使い方だと不満があるかもしれない。
「Oculus Go」レビューまとめ

Oculus Goは手軽にVR世界を体験するための入門機として、現時点で最高の選択肢。あとはPCゲームに対応していれば、ガチで最高のVRヘッドセットというか、革命になった可能性が濃厚。
Oculus Riftも、HTC Viveもさ…とにかく値段が高い。「Oculus GoでVRカノジョってプレイできるんですか?」という質問が相次ぐ程度には、みんな安いVRヘッドセットを求めている。
VRが広まらない最大の理由はやはり価格です。Oculus GoはHTCに先じて価格破壊を狙ったVRヘッドセットとして十分に革命的だが、あと一歩といったところ。
Oculus Goの強みとメリット:完成度とコスパ
- 2~3万円のVRヘッドセットではおそらく最高性能
- 解像度が高い(2560 x 1440と528 ppi)
- 2017年頃のハイエンドスマホ並の性能
- 3Dサウンドを再現する付属スピーカーは意外と優秀
- NASからメディアファイルの再生ができる
- 360°VR動画が良い感じ(ホラーは特に)
- 重量が470gと軽いので装着感はまぁまぁ良い
Oculus Go最大のメリットは「価格」ですね、やっぱり。しかも安かろう悪かろうではなく、VRヘッドセットとしての完成度も非常に高い。
「ちゃんとしたVR映像を安く体験したい。」という人に、特におすすめなVRヘッドセットです。入門機として見ても、今のところは最高の選択肢でしょう。競合はいない。
Oculus Goの弱みと欠点:制限されたVR体験
- 3 DOFなのでVR世界に干渉できない
- プリインアプリは正直言ってイマイチ
- スクリーンショットが撮りにくい
- SteamVRを正式サポートしない
- 長くても3時間が限界のバッテリーは評価が割れそう
入門機ゆえに制限されている機能がOculus Goの欠点です。6 DOFではなく3 DOFなので、VR世界に存在することは出来ても、干渉することは出来ません。
ホラーアトラクションに例えるなら、6 DOFは自分の足で進んでいくガチで怖いホラーで、3 DOFはゴンドラに座って自動で進んでいくタイプのホラーです。
6 DOFに対応していないという理由で、Oculus Goは「SteamVR」をサポートしていません。しかし、これはあくまでも正式サポートしていないだけで、有志が作成したツールを使うことで解決します。
やり方については以下の記事に詳しくまとめたので、「VRカノジョのベンチマークをとりあえず回してみたい。」などと考えている人は試してみてください。
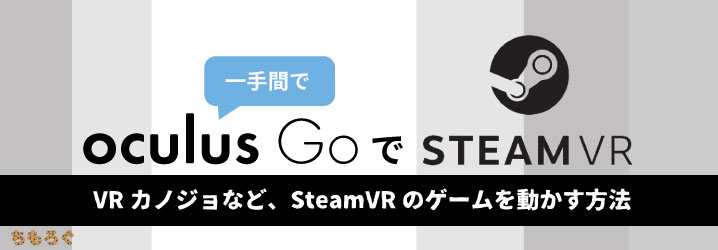
というわけで、6 DOFを対応していないので、VR世界で自由に動けることを前提にしているゲームをプレイするには不足する。けれど、VR世界を体験するだけなら十分な入門機と言えます。
以上「2万円で買えるVRヘッドセット「Oculus Go」を実機レビュー」でした。









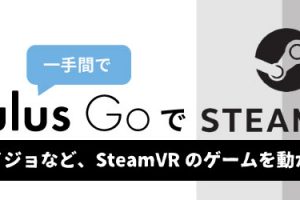
 おすすめゲーミングPC:7選
おすすめゲーミングPC:7選 ゲーミングモニターおすすめ:7選
ゲーミングモニターおすすめ:7選 【PS5】おすすめゲーミングモニター
【PS5】おすすめゲーミングモニター NEXTGEAR 7800X3Dの実機レビュー
NEXTGEAR 7800X3Dの実機レビュー LEVEL∞の実機レビュー
LEVEL∞の実機レビュー GALLERIAの実機レビュー
GALLERIAの実機レビュー 【予算10万円】自作PCプラン解説
【予算10万円】自作PCプラン解説 おすすめグラボ:7選
おすすめグラボ:7選 おすすめのSSD:10選
おすすめのSSD:10選 おすすめの電源ユニット10選
おすすめの電源ユニット10選

 「ドスパラ」でおすすめなゲーミングPC
「ドスパラ」でおすすめなゲーミングPC

 やかもちのTwitterアカ
やかもちのTwitterアカ



VRで視力が回復するという噂が気になってますが、使用してみてどうでしょうか?
え、そうなんですか?
自分の視力は0.2~0.3程度ですが、3~4時間ほど使った程度では何とも言えないです。
ただ、その手の話は一時的に衰えてしまった視力を回復するのには有効かもしれませんが、年単位で長期間に渡って失った視力を回復する効果は無いのでは…と個人的には思ってます。
昔、自分もその手に話に引っかかって「マジカル・アイ」に没頭している時期がありましたが、1mmも視力は回復しませんでした(マジカル・アイを見るコツを掴んだだけw)。
Oculus Goの場合、記事をみた感じだと2000円から3000円台で乱雑に売っているスマホをセットするVRゴーグルと”体感的”には大差ない感じなのでしょうか?
また、視力が0.1以下の近眼でも使用できそうですか?
(上記の安物VRゴーグルを買い疑似VR体験をしましたが最初のうちは感動しましたがピント調節するタイプでピント調節しても少しだけボヤけた上に徐々に飽きて今は棚に眠っています…)
筆者の視力は0.2と0.3ですが、特に問題なかったです。
0.1だとどうなるかは、ちょっと分かりませんが、そもそもOculus Goにはピント調節という機能は無いのでおそらく大丈夫だと思われます。
あと、Oculus Goにはメガネ用スペーサーが付属するため、メガネを使うなら割りと何とかなりそうです。