最近XIM APEXのレビューをするために、PS4の録画をする必要が出てきた。PS4のゲームプレイを録画するには「キャプチャーボード」というPCパーツが必要で、探してみると割りと種類が多いんですね。
2万円前後のキャプチャーボードで結構悩んで、結局この「Elgato Game Capture HD60 Pro」という商品を買ってみました。
フルHD & 60fps対応のキャプチャーボードとしては、もっとも値段が高い「Elgato HD60 Pro」。ちゃんと使えるのか、取り付け方法からソフト設定、使ってみた感想など。一通りレビューしてみます。
Elgato Game Capture HD60 Proのスペック
| スペック | Elgato HD60 PRO | HD60 S | HD60 |
|---|---|---|---|
| デザイン |  |  |  |
| インターフェイス | PCI Express x1 | USB 3.0 | USB 2.0 |
| 対応ハード | PlayStation 4 | ||
| Xbox One | |||
| 任天堂スイッチ | |||
| 入力 | HDMI | ||
| 出力 | HDMI | ||
| キャプチャー可能な解像度 | 1080p60 | ||
| 1080p30 | |||
| 1080i | |||
| 720p60 | |||
| 720p30 | |||
| 576p | |||
| 576i | |||
| 480p | |||
| 最大転送量 | 60 Mbps | 40 Mbps | |
「HD60 PRO」は、テレビ・ディスプレイ両方のフルHD画質(最大60fps)のキャプチャーに対応したハイエンド仕様なキャプチャーボード。USB方式の「HD60」と違って、最大60 Mbpsの転送が可能な点も大きな違い。
HD60 PROはフル機能を備える
| 機能の違い | Elgato HD60 PRO | HD60 S | HD60 |
|---|---|---|---|
| キャプチャー(1080p60) | OK | OK | OK |
| インスタントゲームビュー | OK | OK | – |
| H.264ハードウェアエンコーダー | OK | – | OK |
| マスターコピー | OK | – | OK |
| 無制限キャプチャー | OK | OK | OK |
| フラッシュバック録画 | OK | OK | OK |
| ストリームコマンド | OK | OK | OK |
PS4から出力される映像を、ほぼ遅延無く表示できる「インスタントゲームビュー」という機能を備える他、ゲーム機の音声・映像だけでなく、ウェブカメラの映像や実況音声も同時に高画質録画してくれる「マスターコピー」という機能にも対応。
「H.264」のハードウェアエンコーダーが内蔵されている点も強いところだと思います。このハードウェアエンコーダー内蔵のおかげで、PC側にあまり大きな負荷を掛けずに高い録画性能を実現している。
それでも遅延なく使うための要求スペックはやや高め
| 必要スペック | |
|---|---|
| OS | Windows 10 64bit |
| CPU | Core i5 4000以降 |
| 高性能な4コアCPUが望ましい | |
| グラボ | GeForce GTX 600以上 |
| そこそこ性能のあるグラボが必要 | |
Elgato公式によれば、HD60 PROを使うならこれくらいのPCスペックは必要とのこと。性能の良い4コアCPUと、高性能なグラフィックボードがあった方がキレイな画質で録画しやすい。
HD60 PROはビデオコーデック(デコーダ・エンコーダ両方)にグラボを指定できるので、GPU支援を受けるならそこそこ性能に優れたグラフィックボード(GTX 1050 Tiなど)があれば環境として十分かと。
CPUは「Core i3 8100」(4コア)、「Core i5 8400」(6コア)、「Ryzen 5 1600」(6コア)、「Core i5 8250U」(4コア)あたりがあれば十分だと思います。最近は4コアCPUが1.3万円から買える時代なので、難しい要件では無くなった。
Elgato Game Capture HD60 Proの取り付けと設定
まずは開封と中身の確認

シャレたパッケージ。いかにも「ハイエンド仕様」という雰囲気が漂ってて良いと思います。中途半端な評価のキャプチャーボード買うなら、最初からこういうハイエンド品買ったほうが安上がりだよね。


表面、裏面。ともに英語で構成されています。こういったデバイス類。最近は国内から、こういった冴えた製品(欲しいと思える)が出なくなった気がする。

本体の入った箱は横にスライドする形で取り出す。

見開き式のパッケージ。

中身は、
- HD60 PRO本体
- ロープロファイル用ブラケット
- HDMIケーブル
- Elgatoステッカー
- 説明書
以上の5点。ステッカーは厚みがあって高級感のあるデザイン。PCケースやPS4本体に貼り付ければ良いと思います。
HDMIケーブルは1本しか付属しないので、2画面を使って「PS4本体の画面を見ながら、PC用の画面で録画する」という使い方を考えているなら、あともう1本用意する必要がある(既にあるならOK)。
個人的にオススメなHDMIケーブルはフラットタイプのモノ。薄く作られているので取り回しがしやすく、万一に「狭くて挿し込めない」という事態があったとしても避けられる。
パソコンの「PCI Express x1」に取り付ける
HD60 PROは「PCI Express x1」という、マザーボード上のコネクタに挿し込んで使う。これから画像で解説していくので、パソコンのことがよく分からない人でも「真似」すれば大丈夫です。

まずパソコンのケースを開けます。

横長いスロットの下に、小さめのスロットが空いていると思う。これが「PCI Express x1」レーンです。PCケース裏側のバックスロットを外してから、ここにHD60 PROを挿し込みます。

挿し込んで、バックスロットをネジで固定する。これで取り付けは完了です。
Game Captureをインストールし、PC側の設定を
PS4とパソコンを繋ぐ前に、パソコン側の設定を先にやっておきます。
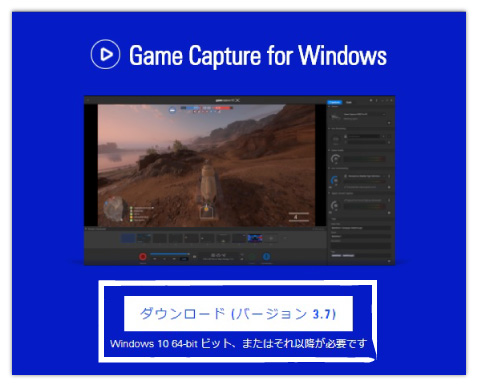
Elgato公式ページにて、専用アプリケーションの「Game Capture」が配布されているので入手します。これ以外のソフトだと「Open Broadcaster Software」(OBS)も対応していますが、今回は純正アプリで進めていく。
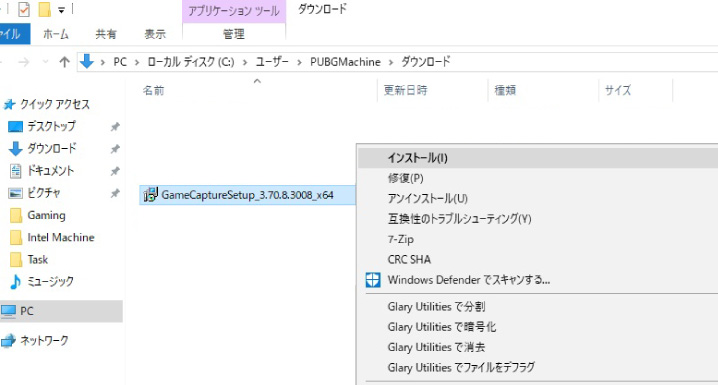
インストーラーを落としたら、インストールを実行。
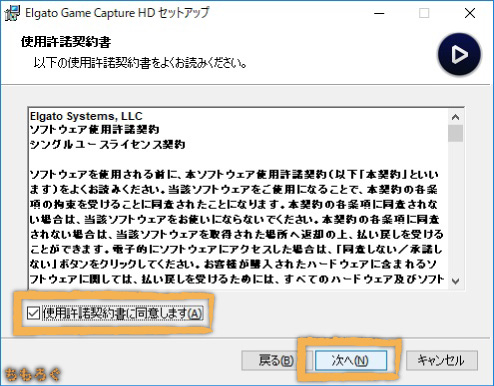
使用許諾契約書に同意して「次へ」。
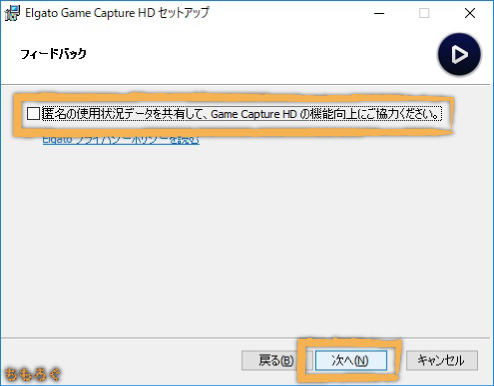
こういうのが気になる人はチェックを外しておこう。
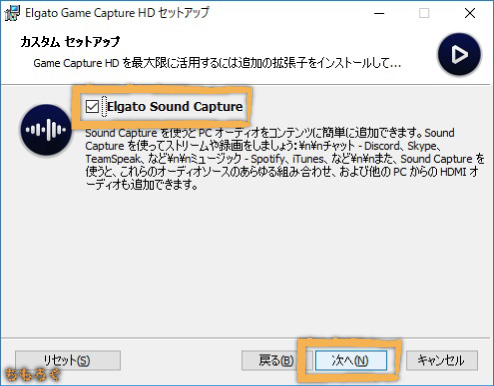
録画している映像に、他の音源をミックスしたいならElgato Sound Captureも同時にインストールしておく。
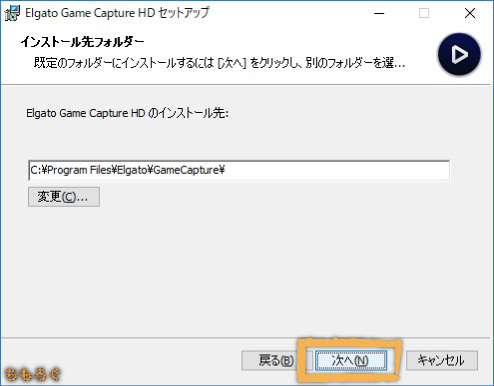
インストール先は標準設定でOK。
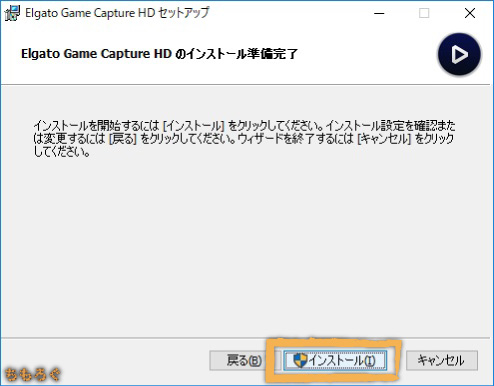
インストールします。
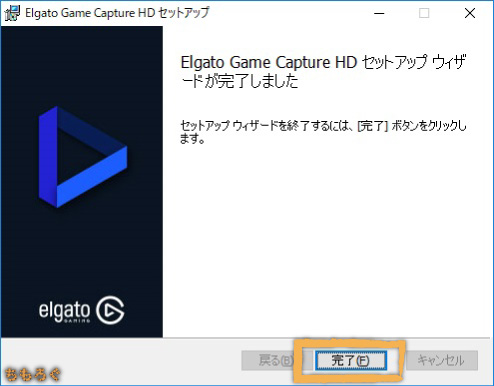
数分で終わって完了。
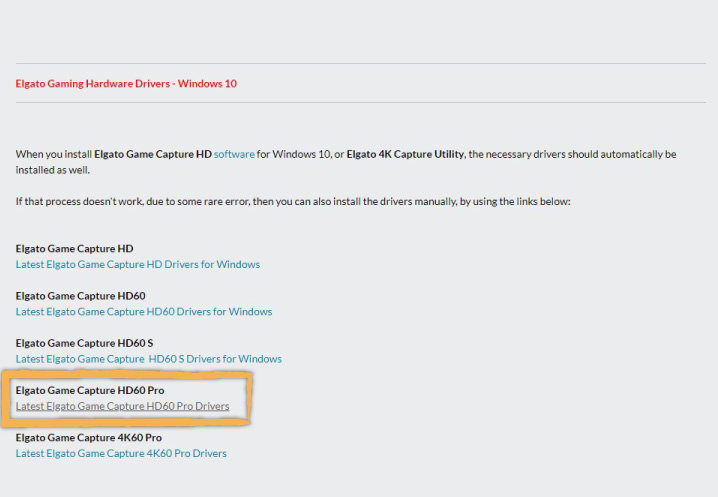
多分、ドライバが無くても動作すると思いますが…念のためElgato用のハードウェアドライバを公式サイトからインストールしておくこと。
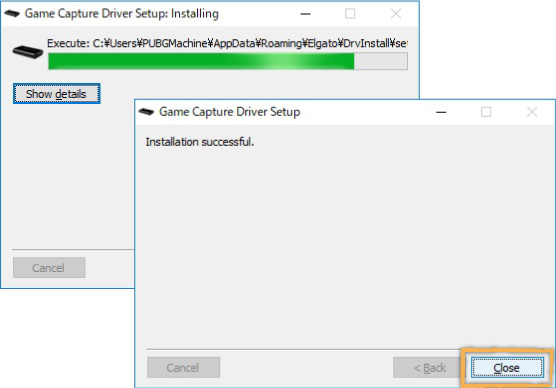
ドライバのインストールは数秒で終わります。
- Elgato Game Captureのインストール
- Elgato専用ドライバの導入
ここまでの作業で、以上の2つが完了しました。
PlayStation 4の「HDCP」を無効化
PS4には著作権を保護するための機能として「HDCP」が備わっています。これが有効化されたままだと、PS4のゲーム映像がGame Captureに出力できないので無力化します。
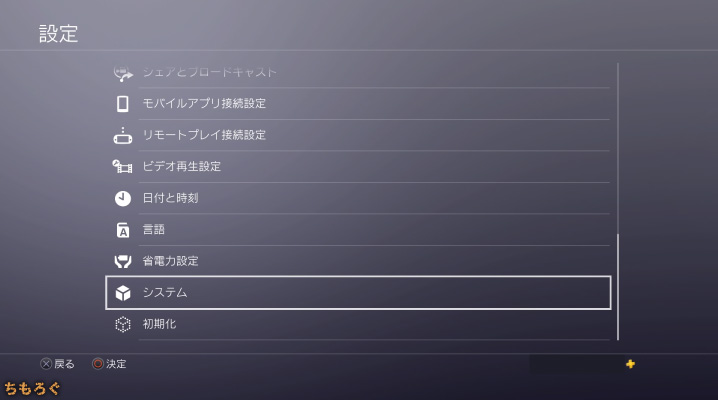
PS4の「設定 > システム」へ。
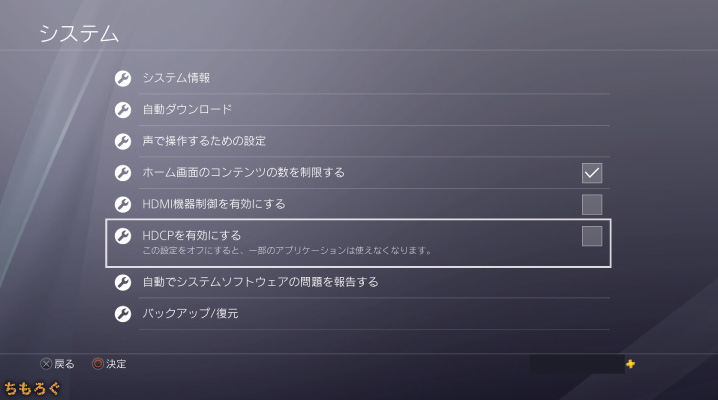
「HDCPを有効にする」のチェックを外す。これでPS4側の設定も完了。
Elgato HD60 PROとディスプレイの接続
使うディスプレイが1枚しか無いのか、あるいは2枚あるのかどうかで接続のやり方が変わってくる。
- 画面が1枚:インスタントゲームビューを使い
- 画面が2枚:PS4とPCの映像をそれぞれ出力
HD60 PROにはインスタントゲームビューという機能があるので、パソコン側にほぼ遅延なく映像を出力可能(体感では0.1秒はあるように感じる実際には0.017秒くらい)。そのため、ディスプレイが1枚しか無くても問題なく使用可能です。
【画面が1枚の場合】インスタントゲームビューを使う

イラストで示すとこんな感じ。PlayStation 4を、HD60 PROの入力端子(IN側)に接続して、グラフィックボードとディスプレイをつなげばOK。実際にやっていきます。

PS4とHD60 PROのIN端子をつなぐ。

次にグラフィックボード側の端子と、ディスプレイをつなぐ。ここはHDMI以外のケーブルで大丈夫。あるならHDMIで良いし、無いならDVI-D、DisplayPort、持ってるケーブルで接続しましょう。

PS4とパソコンを起動し、Game Captureを起動してみる。ここまでの設定を正確にやっていれば、一発でPS4の映像が出力されるはずだ。
もし、PS4は起動しているはずなのに…映像がGame Captureに出てこない場合は。
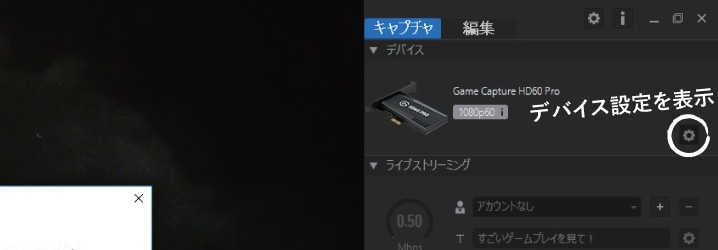
Game Captureの右上に「デバイス設定を表示」する歯車マークがあるので開きます。

- 入力デバイス:PlayStation 4
- ビデオ入力:HDMI(自動で選択される)
- オーディオ入力:HDMIオーディオ(自動で選択される)
- HDMI色範囲:標準
- プロファイル:HD 1080(60fps許可)
以上の設定になっていない場合は、切り替えてください。
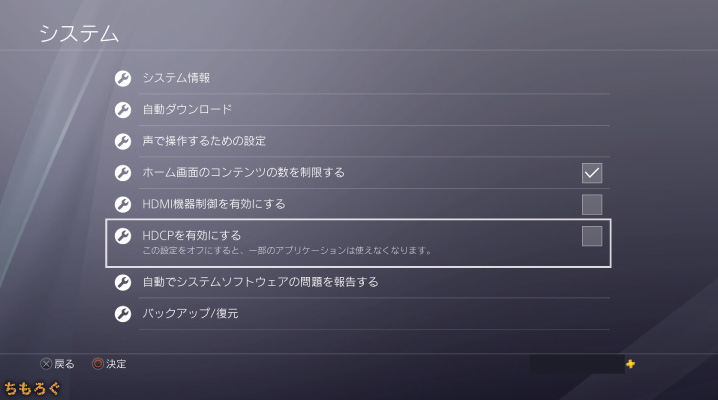
あと、HDCPの無効化も忘れずに。
【画面が2枚の場合】PS4とPCの映像をそれぞれ出力

PS4とHD60 PROのIN端子を接続する。

次に、ディスプレイとHD60 PROのOUT端子を接続します。

もうひとつのディスプレイをグラボ側の端子と接続して完了。

左側がパソコン側の画面(Game Capture)。右側がPS4側の画面です。この方法だと、遅延ゼロのPS4画面を見ながらゲームプレイができるので非常に良い感じ。
専用ソフト「Game Capture」の設定方法

ここまでの解説で、PS4の映像をパソコン側へ出力できるようになったはず。後は専用ソフト「Game Capture」の設定について、カンタンに解説しておきますね。
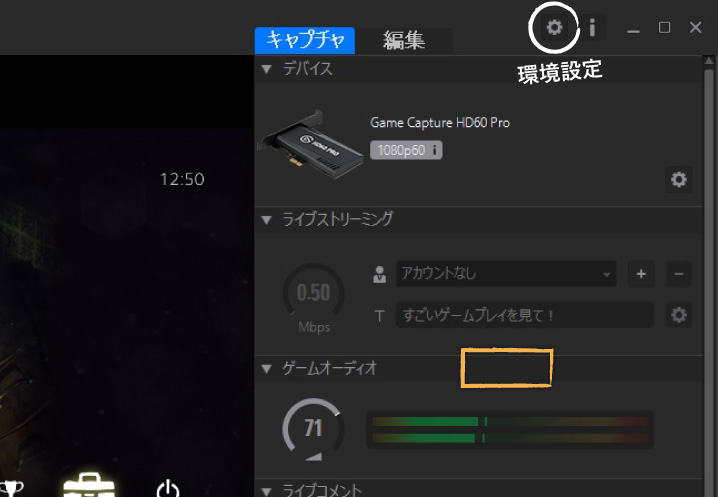
右上の「環境設定」を開く。
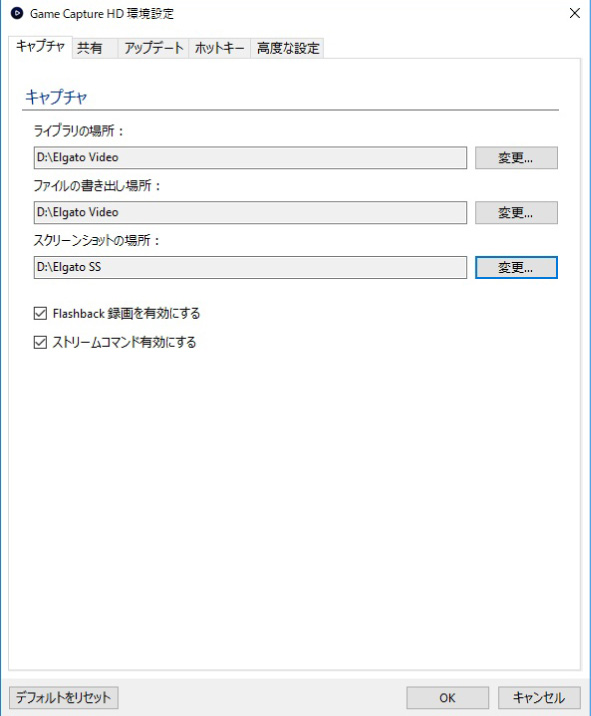
キャプチャ(録画)の保存先を選べるので、長時間の録画が問題なく入る大容量HDDを指定するなど、都合のいい設定にしておこう。ちなみにHDDは少なくとも1TB以上あったほうが良い。
Seagate 内蔵ハードディスク 3.5インチ 2TB PCユーザー向け BarraCuda ( SATA 6Gb/s / 7200rpm / 2年保証 ) 正規代理店品 ST2000DM006
ぼくはSeagateの安価な2TB HDDを使っている。書き込み速度がかなり速い(200MB/s超え)HDDなので、ゲームの録画に最適※。
※HD60 PROは、最速で10MB/sのペースで書き込むため、書き込み速度が100MB/sくらいの遅いHDDでも特に問題なく録画できると思います。
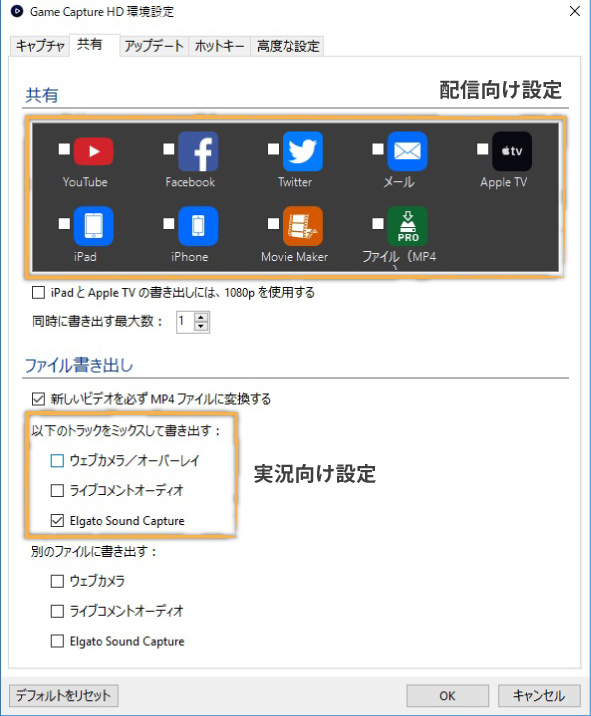
実況 & 配信向けの設定。PS4以外の音源をミックスして書き出すかどうかも、ここから設定できます。
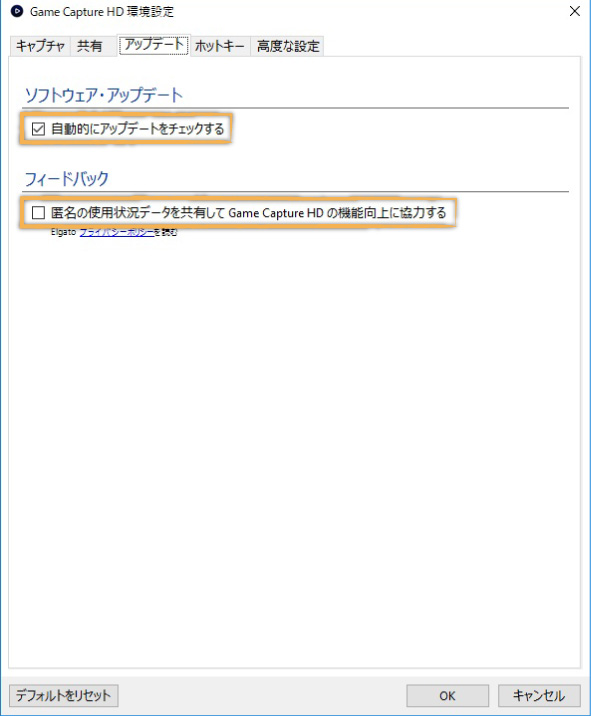
アップデートは自動で。フィードバックは好みの設定で。
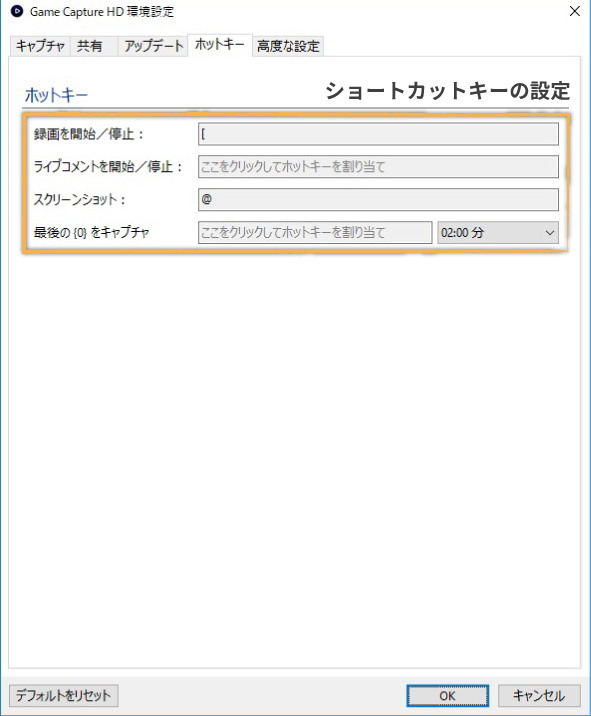
スクリーンショットと録画はGame Capture上からボタンを押して実行できるが、面倒くさいのでショートカットキーに割り当てておく。PS4のスクリーンショットを瞬時に撮影できるのは、なかなか便利ですね。
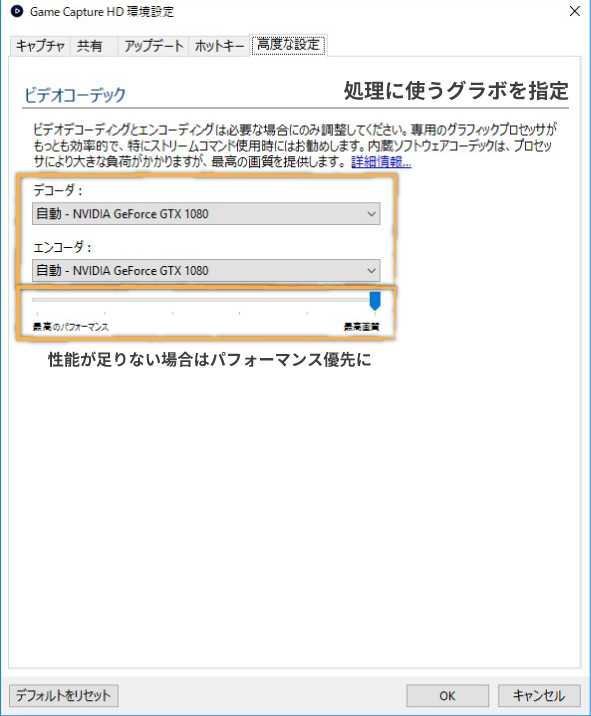
グラフィックボードがある場合は、勝手に選んでくれます。もし、性能が低いグラボやCPUを使っている場合は、エンコードの品質を設定できるので「パフォーマンス重視」に切り替えればOK。
今回のマシンは「Core i7 8700K + GTX 1080」と、それなりにハイエンドな環境なので「最高品質」のままで行きます。
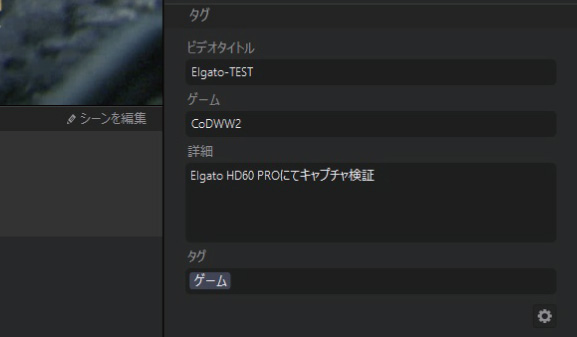
環境設定が終わったら、キャプチャー動画のファイル名を設定しておく。録画した動画は、ここのタグ設定で決まる。
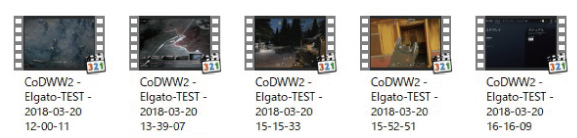
「ゲーム名 + ビデオタイトル + 日付」というルールです。
実際に使ってみての感想
Elgato HD60 PROを使って録画した動画です。約7時間くらい使ってみた感想は「ものすごく良品」ということ。
Elgato HD60 PROの良いところ

- インスタントゲームビューは、ほぼ遅延ゼロ
- だからディスプレイ1枚でも使える
- 2時間録画したけど、音ズレや遅延はなし
- マイクの音声を別のファイルに書き出せる
- 同様に、ウェブカメラの映像も別のファイルに書き出し可能
- エンコードにGPU支援を使用可能
- USB 3.0ではなく「PCIe x1」なので安心感がある
- リプレイ機能、ストリームコマンドなど機能も豊富
USBケーブルだと、ケーブル自体の品質や不具合に影響される可能性が無くはないので…マザーボードに直結できる「PCIe x1」で接続できるのは個人的に好きです。というか、HD60 PROを選んだ理由の50%はPCIe接続だからです。
肝心の性能、機能も、非常に高水準にまとまっていて不満がありません。遅延はほぼゼロなので、「ディスプレイが1枚しか無い!」という人でも問題なく使えるのは親切な仕様だと思ってる。
遅延はほぼゼロと書いていますが、実際には若干の遅延があります。自分で撮影して比較動画を作ろうと思ったが、良い機材がないので諦めて…。他の方が作った、分かりやすい比較動画を参考に載せておいた。
多分、微妙にズレている気もするが…動画編集ソフトにこの動画(1080p @60fps)を入れて1フレームずつ確認したところ、1フレームずつ遅延していることが分かった。つまり0.017秒の遅延です。
24000~25000円という価格はキャプチャーボードの中でかなり高い部類だけれど、それだけの価値がある。安いのを買ってトラブルにあうより、最初からマトモなモノを買って快適に使えたほうが良いですよ。

Elgato HD60 PROの悪いところ

- PCへの要求スペックが高め
- 入力端子は「HDMI」のみ
- PS3を録画するには分配器を挟む必要アリ
遅延ほぼゼロで、録画品質がものすごくキレイなHD60 PROですが、その反面求められるPCスペックがまぁまぁ高いです。今回はハイエンドマシンを使っているので問題なかったが、低性能な事務用PCやノートパソコンだと分かりません。
「Core i3 8100 + GTX 1050」または「Ryzen 5 1500X + Radeon RX 570」くらいのスペックで使いたいところです。4コア以上のCPUと別途グラフィックボードを備えたPCで使うのが前提かと。
PlayStation 3を録画する場合は分配器(スプリッター)というハードウェアを間に挟まないと録画できないので注意。PS4ができるならPS3も行けるはず…と思ってしまうが、PS3はHDCP機能が解除できないため、そのままでは録画できません。
これはHD60 PROが悪いというより、HDCPを設定から解除できないPS3が悪いんですね。

PS4の録画におすすめ「Elgato HD60 PRO」

HD60 PROのレビューをまとめると。「ゲームができるパソコンを持っていて、PlayStation 4のゲームを録画したい…と考えている実況者や配信主」におすすめな高性能キャプチャーボードですね。
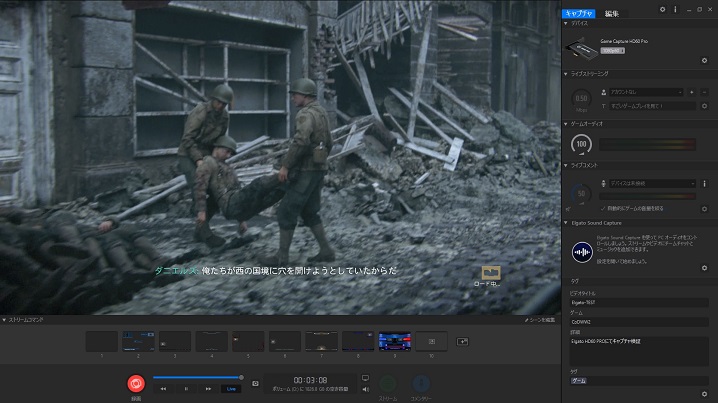
Elgato Game Captureの画面
専用ソフト「Game Capture」もUIデザインが親切で初心者にも使いやすく、使い勝手が良い。そしてHD60 PRO本体のデザインも、マットブラックの高級感のあるソリッドデザインに仕上がっている。

PC内に取り付けたHD60 PRPの様子。「elgato」のロゴが映えてかっこいい。
ゲーミングPCで使われることを前提にしたデザインが「分かってるな…」という感じがして好きです。
以上「PS4の録画におすすめなElgato Game Capture HD60 Proをレビュー」でした。

PS4ゲーミングを快適にするハードウェア












 おすすめゲーミングPC:7選
おすすめゲーミングPC:7選 ゲーミングモニターおすすめ:7選
ゲーミングモニターおすすめ:7選 【PS5】おすすめゲーミングモニター
【PS5】おすすめゲーミングモニター NEXTGEAR 7800X3Dの実機レビュー
NEXTGEAR 7800X3Dの実機レビュー LEVEL∞の実機レビュー
LEVEL∞の実機レビュー GALLERIAの実機レビュー
GALLERIAの実機レビュー 【予算10万円】自作PCプラン解説
【予算10万円】自作PCプラン解説 おすすめグラボ:7選
おすすめグラボ:7選 おすすめのSSD:10選
おすすめのSSD:10選 おすすめの電源ユニット10選
おすすめの電源ユニット10選


 「ドスパラ」でおすすめなゲーミングPC
「ドスパラ」でおすすめなゲーミングPC

 やかもちのTwitterアカ
やかもちのTwitterアカ



任天堂スイッチもこの記事と同じようにやればできるのでしょうか?
基本的には同じです。
ゲーム機 → キャプチャーボード → PC側ディスプレイ
っていう流れなので。
この商品、以前から気になっていました。
やっぱり高級感が違いますね。
ところで遅延についてですが、
体感ではなく客観的なデータとしてはどのくらいでしょうか?
>パソコン側にほぼ遅延なく映像を出力可能
>(体感では0.1秒はあるように感じる)
もし本当に0.1秒の遅延があるとすると
6フレ以上遅延している計算になり、
1枚のモニタでは到底FPSはプレイ出来ないので、
そこが気になりました。
大抵のキャプボはIntelの最適化されてるかと思いますが、Ryzenシリーズはどうなんでしょうか?
ガレリアAXFで使用してますが、何の問題もなく快適に使用できてます
カメラとマイクを、アプリのアクセスを許可の設定で画面が出ることと
ここで紹介されている専用ソフトのFlashback録画は一時ファイルがHDD書き込みで
Flashback録画にチェックが入っていると何もしなくてもHDDが減り続けていきますが
OBS Studioのリプレイバッファ機能の一時ファイルはメモリ書き込みで、何分前からの映像を録画するというのが設定できるので、PS4本体のように録画がしたいという人には断然OBSがお勧めです!